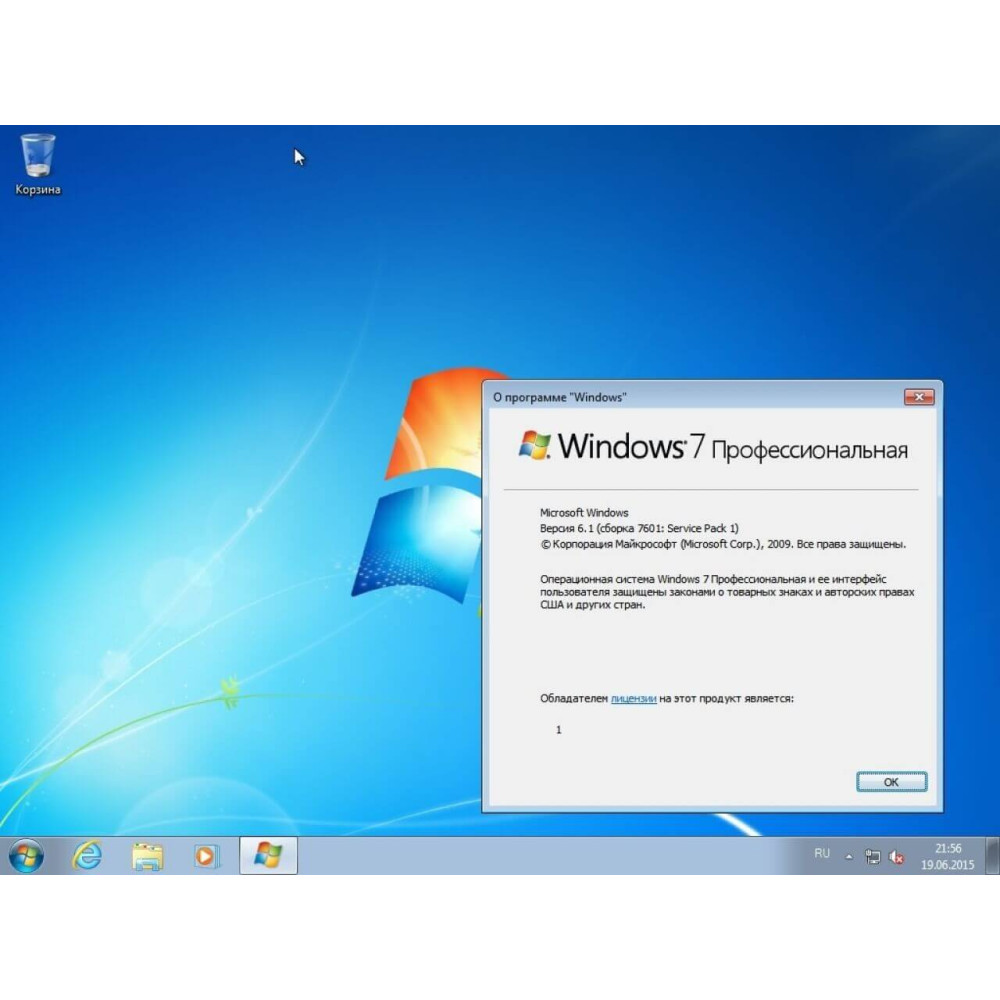Windows service pack windows 7 download: Скачать Windows 7 Service Pack 1
Содержание
Windows 7 с пакетом обновления 1, 32-разрядная 64-разрядная Загрузка — SoftGets
Windows с пакетом обновления 1
Windows 7 — одна из самых легендарных операционных систем от Microsoft. После успеха Windows XP Microsoft выпустила Windows Vista, которая не была одобрена пользователями. Чтобы улучшить ситуацию, Microsoft выпустила новую ОС под названием Windows 7.
Windows 7 — одна из самых мощных и удивительных ОС. Даже сегодня прошло 3+ года с момента окончания жизни ОС, а до сих пор многие ее любят и продолжают использовать. И это также причина, по которой вы здесь; вы скачаете Windows 7 у нас здесь.
Загрузить Windows 7 SP1
Загрузить Windows SP 1
Разработчик: Microsoft
Лицензия: Бесплатная пробная версия/Премиум
Язык: Английский 900 03
Размер файла: 4,75 ГБ, 32-разрядная и 64-разрядная версии
Окончательный выпуск: 22 февраля 2011 г.
Загрузить
Здесь вы загрузите Windows 7 с пакетом обновления 1 ISO. Поскольку Microsoft предоставила файл обновления, чтобы сделать Windows быстрее и стабильнее с множеством ошибок и исправлений безопасности, вы не пожалеете об его использовании. Windows поддерживает системную архитектуру как 64x, так и 86x. Используйте Windows, чтобы сделать вашу систему более надежной и надежной.
Файлы предоставляются с безопасного и быстрого сервера, что делает файл свободным от любых угроз. Итак, загрузите Windows с Softgets, чтобы загрузить, не беспокоясь об угрозе.
Для загрузки установочного файла рекомендуется использовать быстрый загрузчик. Загрузка IDM может облегчить вашу боль, загрузив файл в течение нескольких минут, тогда как другим загрузчикам может потребоваться до нескольких часов для загрузки окна.
После загрузки файла вы откроете его, дважды щелкнув по нему. Теперь вы попадете на этапы установки, здесь вы выполните установку Windows 7 SP1.
Описанный выше метод предназначен для пользователей, использующих более ранние версии Windows, такие как Windows XP или Windows Vista. Так как этот метод только обновит вашу систему.
Так как этот метод только обновит вашу систему.
Если вы хотите выполнить чистую установку, вам потребуется создать загрузочный USB-накопитель Windows 7. После создания USB-накопителя вы перезагрузите систему. Загрузите свой USB и выполните установку. Во время установки вы собираетесь удалить файлы и папки на вашем диске, используя параметр «Формат».
Выпуски Windows 7
Корпорация Майкрософт выпустила в общей сложности шесть различных выпусков серии Windows 7.
- Windows 7 Начальная
- Windows 7 Домашняя базовая
- Windows 7 Домашняя расширенная
- Windows 7 Корпоративная
- Windows 7 Профессиональная
- Windows 7 Максимальная
9004 2 Windows 7 Starter
Starter — самая базовая версия Windows 7. В этом издании вы найдете все необходимые инструменты для запуска Windows. Вы найдете это издание простым, легким и понятным. Из других изданий это облегченное.
ПРИМЕЧАНИЕ. Начальная версия поддерживает только 32-разрядную систему.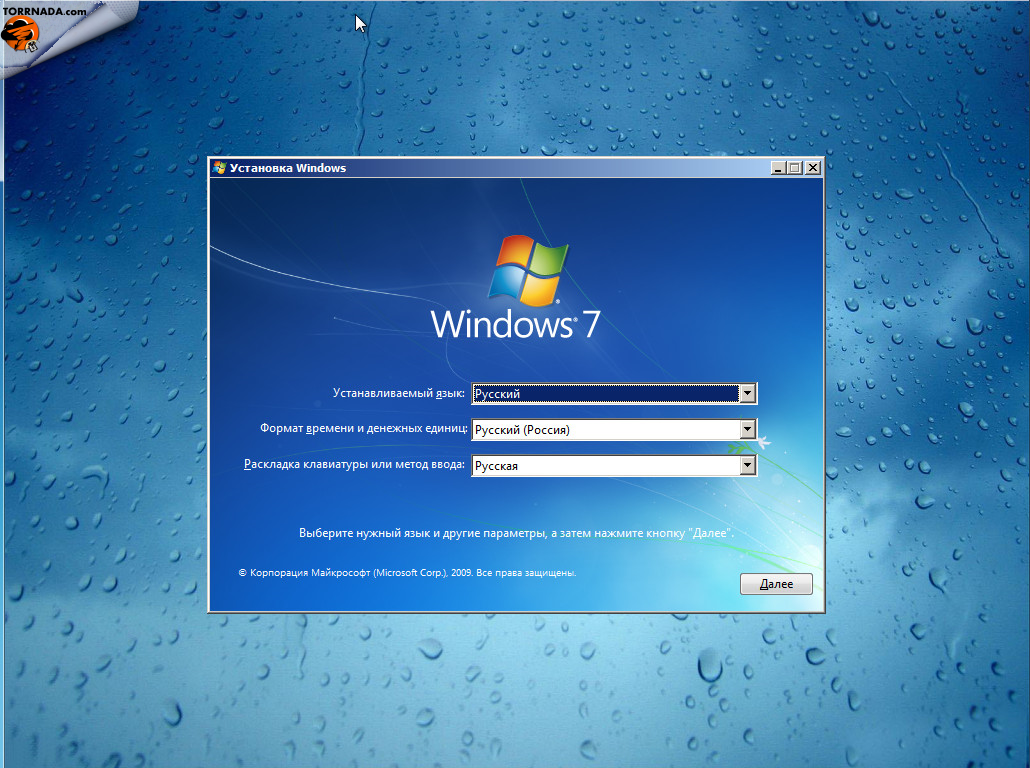
Windows 7 Home Basic
Этот вариант разработан для домашних пользователей. Домашняя базовая поддержка как 32-битных, так и 64-битных систем. Вы обнаружите, что эта версия поддерживает до 8 ГБ оперативной памяти. Помимо этого, вы также найдете множество полезных инструментов для повседневного использования.
Windows 7 Home Premium
Home Premium имеет больше инструментов по сравнению с Home basic. Такие инструменты, как Windows Media Center, являются одними из наиболее распространенных. Эта версия также поддерживает 32-битные и 64-битные системы. В Home Premium вы найдете хороший баланс между функциями и инструментами. Инструментов не так уж много, чтобы запутать пользователей в их использовании — не меньше, чем вам нужно загрузить и установить каждую функцию вручную.
Windows 7 Professional
Лучшая и наиболее используемая версия Windows 7. Professional предназначалась для малого бизнеса. По сравнению с предыдущими версиями, в этой гораздо больше инструментов и функций.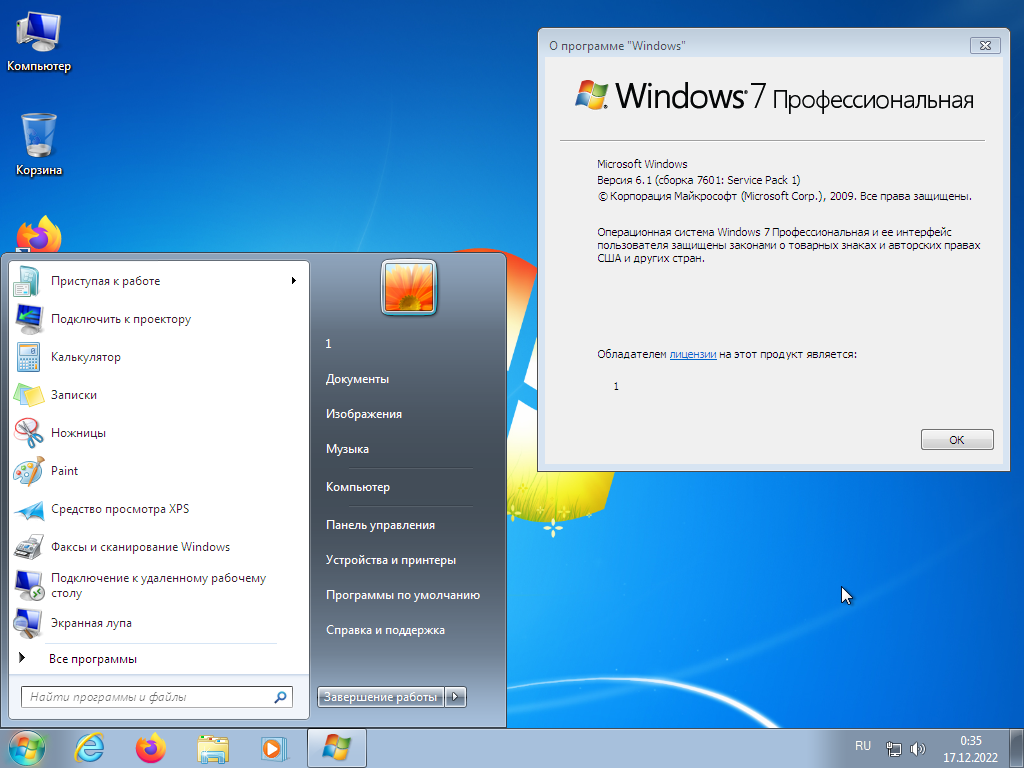 Вы также найдете повышенную производительность и стабильность в версии Professional. Этот поддерживает до 192 ГБ оперативной памяти и поддерживает как 32-разрядные, так и 64-разрядные системы.
Вы также найдете повышенную производительность и стабильность в версии Professional. Этот поддерживает до 192 ГБ оперативной памяти и поддерживает как 32-разрядные, так и 64-разрядные системы.
Windows 7 Enterprise
В этом выпуске вы найдете такие инструменты, как сервер удаленных рабочих столов, шифрование файловой системы, режим презентации и политики ограниченного использования программ, которые также присутствуют в версии Professional. Enterprise был предоставлен на основе тома с поддержкой пакетов многоязычного пользовательского интерфейса (MUI), шифрования диска BitLocker и поддержкой приложений UNIX. Эта версия не была предоставлена OEM или розничными магазинами.
Windows 7 Ultimate
Версия Ultimate была самой мощной из всех. Microsoft даже предоставила возможность перейти с Start или Home на Ultimate. Эта редакция была предоставлена для домашних пользователей по индивидуальной лицензии. Microsoft 2015 поддерживала Windows 7 Ultimate.
Помимо этого, также были выпущены версии K и KN. Они были выпущены в Европейский Союз и Корею. Вы найдете эти выпуски полностью такими же, как и другие выпуски Windows 7, за исключением того, что в них не будет проигрывателя Windows Media или других инструментов, связанных с Windows Media.
Они были выпущены в Европейский Союз и Корею. Вы найдете эти выпуски полностью такими же, как и другие выпуски Windows 7, за исключением того, что в них не будет проигрывателя Windows Media или других инструментов, связанных с Windows Media.
Вы также можете загрузить Windows 7 All in One.
Что такое Windows 7 SP1?
SP1 был важным обновлением для Windows 7. Он был предоставлен, чтобы сделать Windows быстрее и безопаснее. В обновлении вы также найдете множество новых функций и инструментов.
Также были добавлены такие инструменты, как Dynamic Memory и RemoteFX, которые улучшат вашу виртуализацию. Динамическая память увеличивает плотность виртуальной машины без снижения производительности, в то время как RemoteFX обеспечивает улучшение на графическом процессоре.
Улучшено подключение через HDMI к аудиодрайверам. Также была поддержка печати с использованием XP Viewer, восстановление закрытых файлов в проводнике Windows и добавлено множество исправлений безопасности.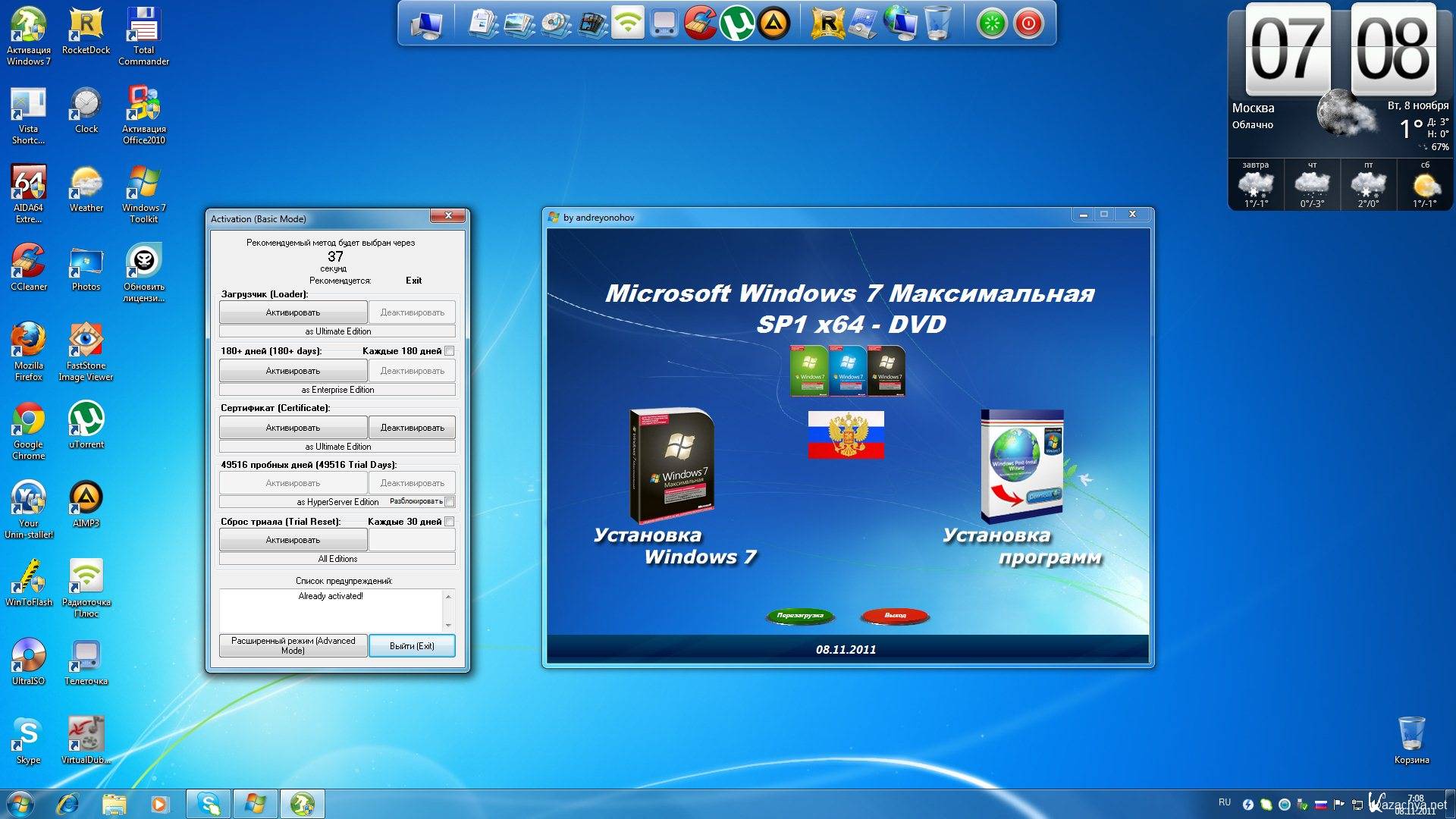
Может ли моя система поддерживать Win 7 SP1?
Если вы хотите запустить пакет обновления 1 (SP1) на своем ПК, вам необходимо сначала проверить системные требования. Системные требования для Windows 7:
- Intel Core 2 Duo или более поздней версии
- 2 ГБ оперативной памяти или больше
- 20 ГБ свободного места.
- Поддержка разрешения экрана 800×600 или выше.
проверить свойства системы
После системных требований вам нужно будет проверить, какая у вас система. Вы используете 32-битную или 64-битную систему? Чтобы проверить это, вам нужно открыть Мой компьютер и выбрать S Свойства системы . Здесь вы найдете все, что вам нужно знать о вашей системе. Вы проверите, какую систему вы используете, 32-битную или 64-битную. После проверки вы выберете версию, а затем выполните установку.
Установка обновления Windows с пакетом обновления 1 (SP1)
Установка пакета обновления 1 (SP1) может занять некоторое время. Для продолжения установки в основном требуется от 20 до 30 минут. После завершения установки вы перезагрузите систему. Перед этим вам нужно будет выполнить несколько задач:
Для продолжения установки в основном требуется от 20 до 30 минут. После завершения установки вы перезагрузите систему. Перед этим вам нужно будет выполнить несколько задач:
Резервное копирование: Создайте резервную копию вашей системы и личных файлов на случай, если что-то пойдет не так. У вас должна быть резервная копия, чтобы не потерять данные.
Подключение к Интернету: Убедитесь, что у вас есть надлежащее подключение к Интернету для загрузки Windows 7 с пакетом обновления 1 (SP1).
Установка SP1
Начните с Пуск > Все программы > Центр обновления Windows . Внутри Центр обновления Windows выберите Проверить наличие обновлений . Ваша система проверит наличие любых возможных обновлений, и, если они будут найдены, вы нажмете «Установить обновление».
Каталог обновлений Windows 7
Вы также можете выполнить тот же метод вручную. Для этого метода вы посетите каталог обновлений Microsoft. Здесь вы ищете версию своей системы, после того, как найдете ее, выберете ее и нажмите «Загрузить». После загрузки файла вы собираетесь выполнить установку.
Для этого метода вы посетите каталог обновлений Microsoft. Здесь вы ищете версию своей системы, после того, как найдете ее, выберете ее и нажмите «Загрузить». После загрузки файла вы собираетесь выполнить установку.
И это все о Windows 7 SP1. Если у вас возникли какие-либо проблемы во время установки или загрузки, прокомментируйте. Таким образом, мы сможем решить вашу проблему.
Endpoint Central (ранее Desktop Central) Загрузка пакетов обновления
Загрузка пакетов обновлений Endpoint Central (ранее Desktop Central) — ManageEngine
- Бесплатная версия
- Единое управление конечными точками (UEM)
- Управление исправлениями
- Управление исправлениями Windows
- Управление исправлениями для Mac
- Управление исправлениями сторонних производителей
- Развертывание пакета обновления
- Управление исправлениями Linux
- Развертывание программного обеспечения
- Развертывание программного обеспечения Windows
- Развертывание программного обеспечения Mac
- Развертывание программного обеспечения Linux
- Портал самообслуживания
- Управление мобильными устройствами
- Управление мобильными приложениями
- BYOD
- Управление ИТ-активами (ITAM)
- Инвентаризация программного обеспечения
- Инвентаризация оборудования
- Управление лицензиями на программное обеспечение
- Измерение программного обеспечения
- Запрещенное программное обеспечение
- Заблокировать приложение
- Система управления гарантией
- Программное обеспечение удаленного рабочего стола
- Удаленный рабочий стол Mac
- Управление USB-устройствами
- Управление питанием рабочего стола
- Пользовательский сценарий
- Конфигурации
- Конфигурации Windows
- Конфигурации Mac
- Инструменты Windows
- Отчеты
- Отчеты Active Directory
- Отчеты о входе пользователя
- Администрирование на основе ролей
- Двухфакторная аутентификация
- Поддерживаемые платформы
- Окна
- Mac
- Линукс
- Мобильное приложение
Связанные статьи
- Что такое ITAM?
- Безопасность конечной точки
- Управление сервером
Награды
Пользователям рекомендуется перейти на последнюю версию Endpoint Central 11 build #- (Узнайте, что нового!)
Вы находитесь в последней сборке!
- ШАГЗагрузить и обновить до 70100 | README
- STEPЗагрузить и обновить до 70203 | README
- STEPЗагрузить и обновить до 80002 | README
- STEPЗагрузить и обновить до 80101 | README
- STEPЗагрузить и обновить до 80205 | README
- STEPЗагрузить и обновить до
| README
- STEPЗагрузить и обновить до 91003 | README
- STEPЗагрузить и обновить до 92006 | README
- STEPЗагрузить и обновить до 10.
 0.5 | README
0.5 | README - STEPЗагрузить и обновить до 10.1.2119.10 | README
- STEPЗагрузить и обновить до — | README
↻ ОчиститьКак установить?
Чтобы узнать, как установить пакеты обновлений, щелкните здесь.
- Если номер вашей сборки Обновите до номера сборки SHA256 Значение контрольной суммы
- от 92000 до 92120 Загрузите и обновите до 10.0.5.0a6ea83c66c269c30e791aef1b6621fa746ba905dbbdc8b1aa11ff39d7156b27
- 10.0.0 — 10.0.716 Загрузите и обновите до 10.1.2119.10. d2013009ae2ce86f35252a49096cb21a6f75c44d5913dde8d44e3db7a6b90d5c
- 10.1.2119.01 до -Загрузить и обновить до —
Важное примечание
- Если центральная служба конечной точки отслеживается сторонним инструментом или сценарием , который перезапустит службу, убедитесь, что вы отключили его , пока не завершите процесс обновления.

- Если вам необходимо установить несколько пакетов обновлений и исправлений, чтобы получить последнюю версию, рекомендуется выходить из средства диспетчера обновлений для каждой установки PPM.
Инструкции по применению пакетов обновлений и оперативных исправлений
- Остановить Endpoint Central.
- Откройте services.msc —> Найдите сервер ManageEngine UEMS —> Остановите службу.
- Запустите файл UpdateManager.bat, находящийся в каталоге /bin.
- Если вы установили Endpoint Central Server в Windows Vista, Windows 7, Windows 2008, Windows 8 или Windows 2012, вы должны войти в систему как администратор по умолчанию, прежде чем запускать средство диспетчера обновлений.
- Нажмите «Обзор», выберите загруженный файл .ppm и установите его.
- Это может занять несколько минут в зависимости от объема данных, которые необходимо перенести. Дождитесь полной установки пакета обновления/исправления.

- Закройте и выйдите из средства диспетчера обновлений.
- Запустить Endpoint Central.
Что такое настройка отказоустойчивого сервера?
Отказоустойчивый сервер — это вторичный сервер, который начинает управлять вашими устройствами, если первичный сервер выходит из строя, что устраняет любые вызванные простои. Узнать больше.
Как проверить, установлен ли у вас отказоустойчивый сервер?
В веб-консоли Endpoint Central перейдите на Вкладка «Администратор » в разделе « Настройки сервера » щелкните «Отказоустойчивый сервер ».
Если у вас нет установки Failover Server , страница будет выглядеть примерно так, как показано ниже:
Если у вас есть установка Failover Server , страница будет выглядеть примерно так, как показано ниже:
В зависимости от типа вашей установки следуйте приведенным ниже инструкциям.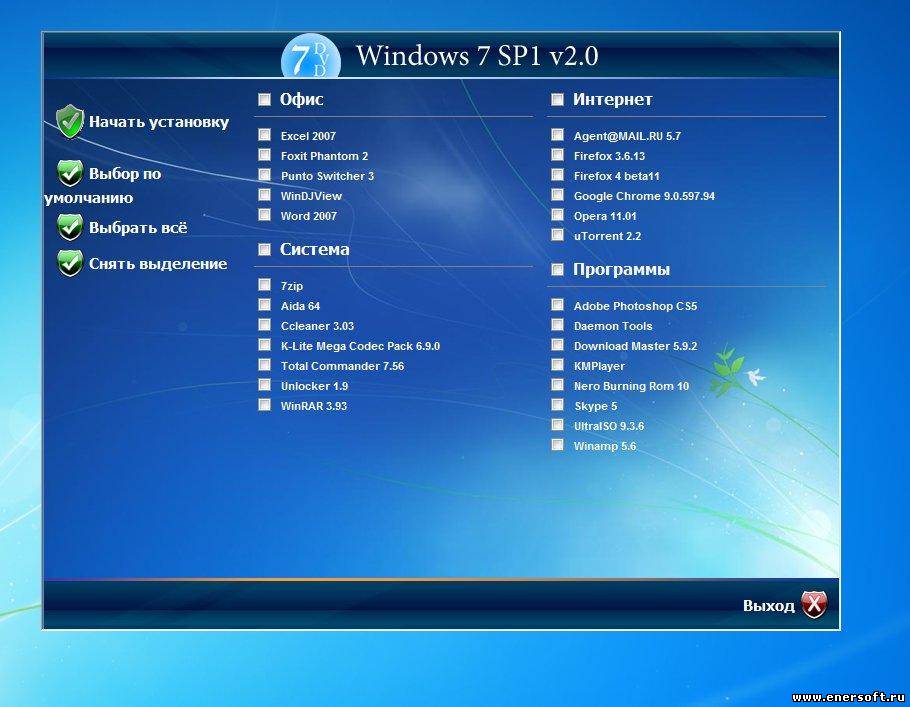
 0.5 | README
0.5 | README