Windows создание файла в командной строке: Как через командную строку cmd создать файл
Содержание
Создание файла через командную строку
Home » Misc » Создание файла через командную строку
4 различных способа создания файла с помощью командной строки в Windows
Создание файла, пожалуй, одна из самых тривиальных задач, которые вы выполняете на своем компьютере почти каждый день. Если вы пользователь Windows, вы, вероятно, делаете это через графический интерфейс.
Хотя на практике этот подход может показаться более простым, особенно если у вас нет опыта работы с CLI, у него есть свои недостатки. В отличие от способа CLI, который обеспечивает быстрый и эффективный способ создания файлов на вашем компьютере, подход GUI включает в себя несколько шагов, что делает его трудоемким и неэффективным.
Программы для Windows, мобильные приложения, игры — ВСЁ БЕСПЛАТНО, в нашем закрытом телеграмм канале — Подписывайтесь:)
Итак, вот руководство, которое проведет вас по различным методам, которые вы можете использовать для создания файла в Windows (будь то Windows 11, Windows 10, Windows 8 или Windows 7) с помощью командной строки.
Как создать файл в Windows с помощью командной строки
Командная строка или CMD — это мощная утилита Windows, которая позволяет с легкостью выполнять различные системные операции на вашем компьютере. Он предустановлен в системе и позволяет запускать команды для множества действий, от управления файлами до запуска пакетных файлов для автоматизации задач.
Создание файлов является одной из таких задач, которую вы можете выполнить быстрее и эффективнее с помощью командной строки CMD, чем с помощью проводника. Но прежде чем мы перейдем к делу и продемонстрируем, как создать файл в командной строке, вы должны знать, как перемещаться по структуре каталогов Windows на нем, чтобы вы могли создавать файлы в нужной папке.
Навигация по файловой системе Windows с помощью командной строки
Чтобы перемещаться по файловой системе Windows с помощью CMD, сначала откройте командную строку. Для этого нажмите сочетание клавиш Windows + X и выберите в меню «Командная строка».
Затем введите команду dir, чтобы вывести список всех файлов и каталогов (или папок) внутри папки. После того, как вы определили папку, которую хотите открыть, введите следующую команду и нажмите Enter:
cd folder_name
Например:cd Documents
Чтобы вернуться в родительский каталог, выполните:
cd . .
Для доступа к корневому каталогу:cd \
Пока мы на этом, вы также должны знать, что вы можете создавать каталоги (или папки) с помощью командной строки. Для этого используйте команду cd, чтобы перейти к папке, в которой вы хотите создать новую папку, и используйте следующий синтаксис:
mkdir directory_name
Например, чтобы создать каталог с именем MyDocs, запустите:mkdir MyDocs
Наконец, когда вы находитесь в папке, в которой хотите создать файл, используйте любой из следующих методов для создания файлов с помощью CMD.
Создание файла с помощью команды echo
Команда echo отображает сообщения, которые вы вводите в окно CMD. Однако при использовании с оператором перенаправления (>) он удваивается как команда создания файла, которая создает файл из введенного вами текста.
Для создания файла с помощью команды
echo откройте командную строку и введите команду, используя следующий синтаксис:echo your_text_here > filename. extension
Например, если вы хотите создать текстовый файл с именем MyFile с текстом This is sample text и расширением .txt, вы должны запустить:echo This is sample text > MyFile.txt
После создания файла убедитесь, что он был успешно создан, выполнив:
type filename.extension
Например:type MyFile.txt
Создание файла с помощью команды copy con
В отличие от команды echo, которая с самого начала принимает от вас содержимое файла, который вы создаете, команда copy con использует несколько иной подход.
С ним вам нужно только изначально дать имя вашему файлу. Затем он открывает новый файл в текстовом редакторе, где вы можете заполнить его текстом.
Чтобы создать файл с помощью copy con, используйте следующий синтаксис:copy con filename_with_extension
Например:copy con MyFile. txt
Теперь вы попадете в файл в самом окне командной строки, где вы можете добавить к нему желаемый текст. Сделав это, нажмите Ctrl + Z, чтобы сохранить файл, и Ctrl + C, чтобы выйти из редактирования.
Создание файла в блокноте с помощью командной строки
Хотя оба метода, которые мы упоминали до сих пор, работают хорошо, они не идеальны, когда вы хотите ввести длинные текстовые абзацы в свой текстовый файл. Альтернативный способ справиться с этим — использовать Блокнот, который вы обычно используете для создания файлов, но через командную строку.
Для этого введите команду в окне CMD, используя следующий синтаксис, и нажмите Enter :notepad filename. extension
extension
Например, если вы хотите создать файл с именем SampleDoc, вы должны запустить:notepad SampleDoc.txt
После этого CMD откроет файл в Блокноте. Вам будет предложено создать новый файл, поскольку введенный вами файл не существует. Нажмите Да, чтобы принять и создать файл.
Теперь, точно так же, как вы используете Блокнот, введите текст в файл и нажмите
Ctrl + S, чтобы сохранить, и Ctrl + W, чтобы закрыть файл.
Создание нескольких файлов с помощью командной строки
В случаях, когда вы хотите создать несколько файлов внутри папки одновременно и заполнить их позже, вы можете использовать цикл for, как показано в следующем синтаксисе:
for /l %a in (1 1 10) do type nul > "%a.txt"
…где (1 1 10) указывает CMD выполнять задачу в последовательности от 1, с шагом от 1 до 10. Чтобы создать 20 файлов, замените 10 на 20 в вашей команде.
Если вы хотите добавить общее имя в начало каждого файла, а затем номер, вам нужно использовать следующий синтаксис:for /l %a in (1 1 10) do type nul > "filename %a.txt"
… где вам нужно заменить имя файла на имя, которое вы хотите дать своим файлам.
Например, выполнение приведенной ниже команды создаст 10 пустых файлов со следующим синтаксисом имени: MyDoc-1.for /l %a in (1 1 10) do type nul > "MyDoc-%a.txt"
Кроме того, если вы хотите создать несколько файлов с одним и тем же текстом, вы можете настроить команду так, чтобы она включала одно и то же действие. Для этого вместо включения do type nul вам нужно использовать do echo your_desired_text.
Например, если вы хотите создать 10 файлов с именами MyDoc-1.txt , MyDoc-2.txt,… и т. д. с помощью This is sample text as text , вы должны запустить:for /l %a in (1 1 10) do echo This is sample text> "MyDoc-%a. txt"
txt"
…и они будут созданы в вашем текущем каталоге . .
Эффективное создание файлов в Windows с помощью командной строки
Методы, перечисленные в этом руководстве, должны помочь вам практически со всеми видами задач по созданию файлов в командной строке, будь то создание однострочных текстовых файлов, текстовых файлов с несколькими абзацами или даже нескольких файлов с настраиваемым текстом и именами файлов.
Таким образом, в зависимости от требований вы можете выбрать соответствующий метод и быстро и эффективно создавать файлы в Windows.
Программы для Windows, мобильные приложения, игры — ВСЁ БЕСПЛАТНО, в нашем закрытом телеграмм канале — Подписывайтесь:)
Как через cmd создать файл: текстовый с расширением txt в папке | IT S.W.A.T.
Здравствуйте, уважаемые читатели сайта itswat.ru. Если вам неизвестно, как через cmd создать файл, и в каких ситуациях это актуально, то данная статья будет вам особо полезна.
Командная строка позволяет реализовывать многие опции, в том числе и создание файла. В этом процессе нет ничего сверхсложного. Следует просто выполнять определённые шаги. Они и представлены в данном материале. Также дано само определение командной строки, поскольку некоторые пользователи не имеют о ней представления.
В этом процессе нет ничего сверхсложного. Следует просто выполнять определённые шаги. Они и представлены в данном материале. Также дано само определение командной строки, поскольку некоторые пользователи не имеют о ней представления.
Содержание статьи:
- Определение
- Вопрос по запуску
- Специфики работы
- Создание новой папки
- Сотворение файла
Определение
Командной строкой (cmd) называется программная оболочка, которая является обязательной составляющей операционной системы (ОС). Она организует прямую взаимосвязь между компьютером и пользователем. Также помогает решить некоторые дилеммы, связанные с общим функционированием ПК и отдельного софта.
Яркие примеры её применения таковы:
- Заражение компьютера вирусами или программами-вредителями.
- Неполадки в системных файлах.
- Восстановление Windows (на сленге пользователей – «винды»).
- Корректировка опций в играх.
В неё необходимо прописывать команды, чтобы реализовать те или иные задачи. На эту процедуру тратится существенно меньше времени, чем при работе с графическим интерфейсом.
На эту процедуру тратится существенно меньше времени, чем при работе с графическим интерфейсом.
Работать с ней требуется очень внимательно и осторожно. В прописанных командах не должно быть ошибок. Иначе можно получить совершенно неожиданные результаты, преобразующиеся в дальнейшем в проблемы.
Вопрос по запуску
Перед решением основной дилеммы необходимо изучить версии активации командной строки. Варианты отличаются в зависимости от вида винды (XP, семёрка, восьмёрка или десятка).
Для вызова системного окошка со строкой нужны такие действия:
- Зажать синхронно две кнопки: «Win» (обозначается на клавиатуре флажком) и букву R. Принцип работает на Windows 7 и XP. На восьмёрке используется сочетание кнопок «Win» + X (английская буква).
- В появившейся графе пропишите cmd и нажмите «Enter».
Можно задействовать меню «Пуск». Наводите курсор в нижний левый угол и нажимаете левую кнопку мыши. Выберите графу «Все программы». Перейдя в раздел под названием «Стандартные», выберите «Командную строку».
Но такой вариант оптимален только для версий системы до Windows 10.
Сама работа в командной строке происходит по одному сценарию без зависимости от операционной системы. Отличия касаются только её вызова.
Например, если вас интересует, как создать файл в командной строке Windows 10, то в первую очередь вызовите её.
Для этого в меню «Пуск» выбираете разделе «Служебные»,а после этого – командную строку.
Есть и универсальный способ вызова для всех ОС. Он выражается в следующем алгоритме:
- Используя проводник, открыть диск с системной папкой (как правило его буквенное обозначение C) с виндой.
- Открывается папка «Windows», а в ней -«System32». Там и находится файл «cmd.exe». Это та самая командная строка.
- Этот файл запускается от администратора.
После данных действий можно создавать файл с применением команд.
Специфики работы
Для начала необходимо освоиться в перечне команд, которые пригодны для командной строки. Пропишите слово «help» и нажмите «Enter». Это клавиша служит для подтверждения всех команд и попадания на новой строке.
Пропишите слово «help» и нажмите «Enter». Это клавиша служит для подтверждения всех команд и попадания на новой строке.
Если в строке требуется наличия скопированного текста, тогда в ней наведите курсор на любое пустое место и кликните правой кнопкой. Из появившегося меню выберите опцию «Вставить». Можно поместить текст комбинацией «Ctrl+V».
Чтобы скопировать слова из этой строки, выделите их левой кнопкой мышки и нажмите «Enter».
Для более удобной и оперативной работы можно все команды предварительно прописать в текстовом документе. Проверьте точность их написания. Затем просто копируйте и вставляйте их в нужные места.
Создание новой папки
Папка в данном контексте рассматривается так же, как каталог. Создать её нетрудно, знаю специальную команду.
Сначала указывается путь к директории, в которой появится новый файл. После чего прописывается команда md с именем нового каталога. Например: md papka.
Указанная команда это аббревиатура фразы make directory (в переводе -сделать каталог). Далее можно создать файл в папке, созданной только что, применив определённые команды. Обычно этот метод выбирают те, кому не подходят стандартные решения.
Далее можно создать файл в папке, созданной только что, применив определённые команды. Обычно этот метод выбирают те, кому не подходят стандартные решения.
Сотворение файла
В данном примере рассмотрен вариант, как создать файл с расширением txt через cmd.
Не покидая необходимого каталога введите в строке следующее: «copy con filename.txt».
Здесь copy con – это команда копирования вводимой фразы в файл.
Далее становится доступным режим для ввода текста. Чтобы завершить сотворение файла, щёлкните на кнопку F6 и подтвердите операцию (клавишей «Enter»). В некоторых системах вместо F6 нажимается Ctrl+Z.
Как создать новый текстовый файл через cmd? Для этого вводится команда NUL> с именем файла. Пример на изображении:
Операцию можно повторять столько раз, сколько вам требуется файлов. Если такой надобности нет, то процедура завершается. Можно закрывать командную строку.
Как создать текстовый файл с помощью командной строки в Linux
Существует несколько быстрых способов создать текстовый файл из командной строки или терминала Linux. Некоторые из них были объяснены в следующей статье.
Некоторые из них были объяснены в следующей статье.
1) сенсорная команда
Это самая стандартная команда для быстрого создания пустого текстового файла. Команду довольно просто ввести, и она упрощает создание нескольких текстовых файлов одновременно. Команды следующие:
touch filename.txt
Вот так просто: введите слово touch, а затем имя файла, который вы хотите присвоить , и вуаля! вы создали пустой текстовый файл внутри терминала. Вы можете сразу добавить имена файлов, которые хотите создать, с пробелом между именами файлов. Приведенная ниже команда создает сразу три пустых файла с помощью сенсорной команды, и вы можете создать столько файлов, сколько захотите.
сенсорный файл1.txt файл2.txt файл3.txt
сенсорная команда
сенсорная команда для создания нескольких файлов
2) Стандартный символ перенаправления (>)
Также довольно легко понять команду для создания текстового файла в терминале с минимальными усилиями. Это работает очень хорошо для быстрого создания одного текстового файла, но для создания нескольких текстовых файлов одновременно становится немного утомительно. Команда просто использует стандартный символ перенаправления (>) пробел, за которым следует имя файла.
Это работает очень хорошо для быстрого создания одного текстового файла, но для создания нескольких текстовых файлов одновременно становится немного утомительно. Команда просто использует стандартный символ перенаправления (>) пробел, за которым следует имя файла.
> имя файла.txt
Если вы хотите создать несколько текстовых файлов одновременно, вы можете добавить символ перенаправления после предыдущего имени файла и последовательно выполнить команду, чтобы создать несколько пустых файлов.
> файл.txt > файл2.txt > файл3.txt
Приведенная выше команда создает три пустых текстовых файла. Символ перенаправления довольно экономит время, если вы просто хотите создать один текстовый файл. Это становится намного длиннее, чем команда touch для создания нескольких пустых текстовых файлов.
Использование символа перенаправления для создания файлов.
3) CAT-команда
Теперь этот метод также довольно прост и удобен в использовании. Просто введите CAT с двумя символами перенаправления (>>) и именем файла (не обязательно использовать символы >>, пользователь также может использовать символ >, но если пользователь по ошибке вводит уже существующий файл, существующее содержимое в текстовом файле будет перезаписано с использованием одного символа >). Этот метод является своего рода комбинацией команд касания и символа перенаправления. Этот метод немного причудлив, поэтому вы предпочитаете использовать две приведенные выше команды только в том случае, если хотите создать пустой никогда не редактируемый файл. Если вы хотите сразу же создать и ввести текстовый файл, это, безусловно, блестящий метод. Это сэкономит вам время, чтобы открыть редактор, и команда также довольно проста.
Просто введите CAT с двумя символами перенаправления (>>) и именем файла (не обязательно использовать символы >>, пользователь также может использовать символ >, но если пользователь по ошибке вводит уже существующий файл, существующее содержимое в текстовом файле будет перезаписано с использованием одного символа >). Этот метод является своего рода комбинацией команд касания и символа перенаправления. Этот метод немного причудлив, поэтому вы предпочитаете использовать две приведенные выше команды только в том случае, если хотите создать пустой никогда не редактируемый файл. Если вы хотите сразу же создать и ввести текстовый файл, это, безусловно, блестящий метод. Это сэкономит вам время, чтобы открыть редактор, и команда также довольно проста.
Приведенная ниже команда создает пустой, но отредактированный файл, поскольку она предлагает пользователю создать текстовый файл и одновременно ввести его. Итак, если вы не хотите редактировать файл, просто нажмите CTRL+C, и он просто выйдет и создаст пустой файл.
cat >> file.txt
Но, если вы хотите добавить какой-либо текст в файл, вы можете ввести его после этого, например:
cat >> new.txt Это какой-то текст в файле из командной строки.
Чтобы остановить редактирование и сохранение в файле, просто нажмите CTRL+C, он создаст, сохранит и закроет файл. Таким образом, этот метод довольно экономит время, если вы хотите очень быстро отредактировать текстовый файл. Следующая команда добавит текст к уже существующему файлу. С другой стороны, если вы используете один символ перенаправления (>), он перезапишет содержимое файла, поэтому вы предпочитаете использовать двойные символы перенаправления только из соображений безопасности.
Использование команды cat для создания файла.
Использование команды cat для создания и записи файла.
4) Использование команды echo / printf
Это также похоже на команду cat, но сравнительно очень гибкая. Следующая команда обычно используется для печати текста на терминале, но мы также можем использовать ее для записи в файл или создания пустого файла. Команда echo используется вместе с двойными символами перенаправления (один символ > также будет работать), за которыми следует имя файла.
Команда echo используется вместе с двойными символами перенаправления (один символ > также будет работать), за которыми следует имя файла.
echo >> имя_файла.txt
Если вы хотите создать несколько файлов одновременно, вы можете объединить команду, как в предыдущих методах.
echo >> file1.txt >> file2.txt >> file3.txt
Мы также можем добавить в команду echo возможность быстрого создания и записи в текстовый файл, как и команду cat.
echo -e ‘Это будет текст в файле \n это новая строка’ >> file.txt
Приведенную выше команду можно настраивать, поскольку она использует свойства команды echo для создания Писать текст в файл достаточно универсально, но использование символа новой строки каждый раз также может раздражать.
с помощью команды echo для создания файлов.
Использование команды echo для создания и записи в файл.
Подобно команде echo, у нас также есть команда printf. Команда print делает то же самое, что и команда echo, но в стиле C, а не в стиле командной оболочки.
Команда print делает то же самое, что и команда echo, но в стиле C, а не в стиле командной оболочки.
printf "" >> filename.txt
printf "" >> file1.txt >> file2.txt >> file3.txt
printf «Здесь есть текст \n Вторая строка \n Третья строка ” >> файл.txt
Команда печати делает некоторые довольно похожие на C вещи, например, можно использовать символ новой строки и имена переменных, но это не для простого текстового файла. Тем не менее, во многих случаях команда printf может быть полезна для редактирования файлов на ходу.
Использование команды printf для создания файлов.
Использование printf для создания и записи файлов.
5) Любой текстовый редактор командной строки (Vim, nano)
Это самый трудоемкий и не самый быстрый метод, но он может быть полезен для начинающих пользователей Linux. Если вы хотите сильно отредактировать текстовый файл, вы можете использовать текстовые редакторы командной строки, такие как Vim, nano, а также другие варианты.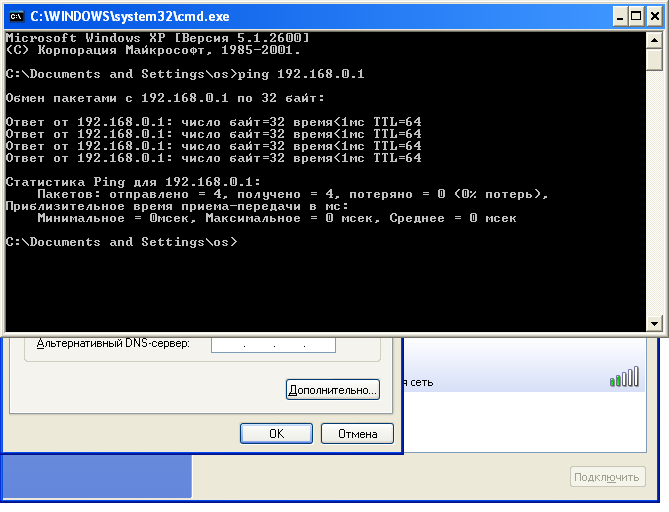 Но большинство людей используют nano, так как он прост в использовании и быстро работает. Vim также можно использовать, но большинству новичков будет сложно его использовать, поэтому в этом примере мы остановимся на nano.
Но большинство людей используют nano, так как он прост в использовании и быстро работает. Vim также можно использовать, но большинству новичков будет сложно его использовать, поэтому в этом примере мы остановимся на nano.
nano имя_файла.txt
vim имя_файла.txt
Теперь мы находимся в редакторе nano (или vim). Вы можете ввести то, что вам нужно, и просто нажать CTRL+S для сохранения и CTRL+X для выхода. В Vim немного по-другому. Мы не будем делать здесь руководство по vim, поэтому вы можете ознакомиться со статьей «Текстовый редактор Nano в Linux» или «Начало работы с vim» от гиков для гиков.
Использование Nano для создания и записи файлов.
На этом методы быстрого создания текстового файла или записи в него заканчиваются. Каждый метод может использоваться по-разному в зависимости от ситуации и случая. Не каждый метод будет самым быстрым, но это были одни из самых быстрых способов создать текстовый файл с помощью командной строки в Linux.
Как создать файл Linux с помощью командной строки (8 простых способов)
Введение
Создать новый файл в Linux несложно, но есть также несколько удивительных и умных приемов.
В этом руководстве вы узнаете, как создать файл из терминала Linux.
Предпосылки
- Доступ к командной строке/окну терминала ( Ctrl – Alt – F2 или Ctrl – Alt – T )
- Учетная запись пользователя с привилегиями sudo (необязательно для некоторых файлов/каталогов)
Создание новых файлов Linux из командной строки уже не существует. Одна умная функция заключается в том, что вы можете создать файл напрямую, без необходимости сначала открывать приложение.
Вот несколько команд для создания файла непосредственно из командной строки.
Создать файл с помощью сенсорной команды
Самый простой способ создать новый файл в Linux — использовать команду touch.
В окне терминала введите следующее:
touch test.txt
Будет создан новый пустой файл с именем test.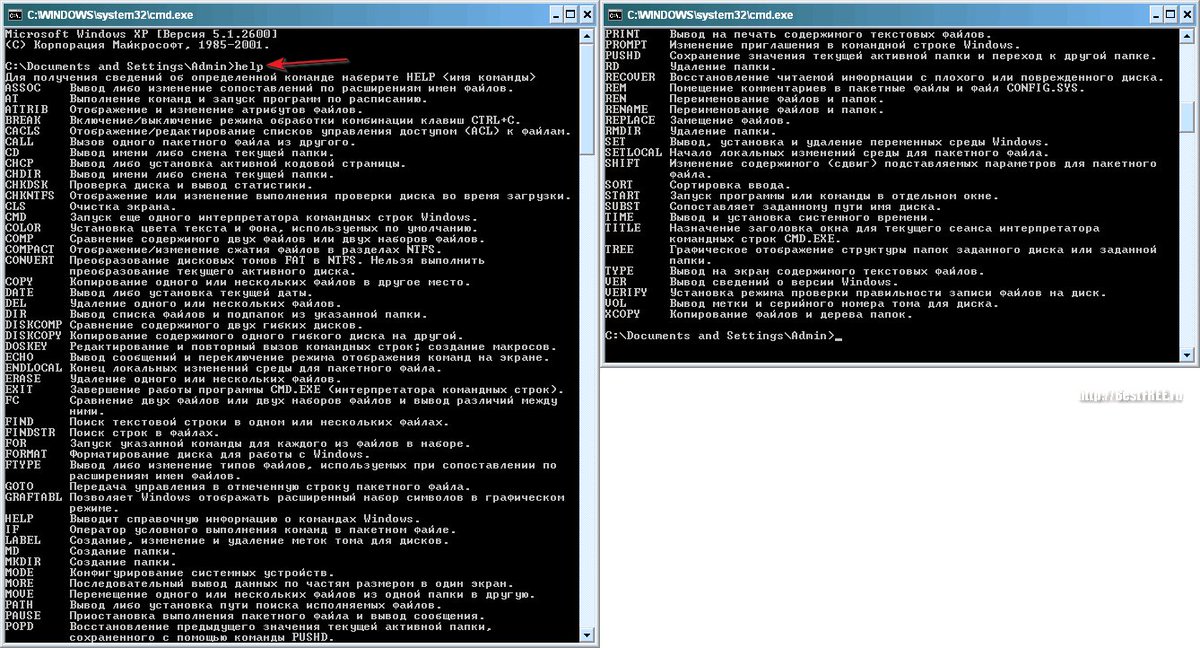 txt . Вы можете увидеть его, введя:
txt . Вы можете увидеть его, введя:
ls
Команда ls выводит список содержимого текущего каталога. Поскольку другой каталог не был указан, команда touch создала файл в текущем каталоге.
Если файл с выбранным вами именем уже существует, команда touch обновит метку времени.
Создание нового файла с помощью оператора перенаправления
Оператор перенаправления — это имя символа, который изменяет пункт назначения, в котором отображаются результаты.
Угловая скобка >
Этот символ сообщает системе о необходимости вывода результатов в то, что вы укажете дальше. Целью обычно является имя файла. Вы можете использовать этот символ отдельно для создания нового файла:
> test2.txt
Это создает новый пустой файл.
Используйте команду ls , чтобы просмотреть содержимое текущего каталога и найти файл test2. txt .
txt .
Создать файл с командой cat
Команда cat является сокращением от concatenate . Его можно использовать для вывода содержимого нескольких файлов, одного файла или даже части файла. Если файл не существует, команда Linux cat создаст его.
Чтобы создать пустой файл, используя cat , введите следующее:
cat > test3.txt
Обратите внимание на оператор перенаправления. Обычно команда выводит на экран содержимое файла test2.txt . Оператор перенаправления > указывает системе поместить его в файл test2. txt .
Убедитесь, что файл был создан:
ls
Теперь в системе должны быть test.txt, test2.txt, и test3.txt в списке.
Создать файл с помощью команды echo
Команда echo продублирует все, что вы укажете в команде, и поместит копию в файл.
Введите следующее:
echo 'Случайный образец текста' > test4.txt
Убедитесь, что файл был создан:
ls
Вы должны увидеть файл test4.txt , добавленный в список. Используйте команду cat для отображения содержимого нового файла:
CAT Test4.txt
Система должна отображать Случайный текст образца (или все, что вы ввели с командой Echo . работает как команда echo и добавляет некоторые функции форматирования. Чтобы добавить одну строку текста, введите:
printf 'Первая строка текста\n' test5.txt
Чтобы добавить две строки текста, разделите каждую строку цифрой 9.0011 \n option:
printf 'Первая строка текста\n Вторая строка текста' test6.txt
Вы можете использовать команду cat для отображения содержимого любого из этих файлов.
Примечание : Чтобы использовать несколько экземпляров терминала в одном диспетчере окон, рассмотрите возможность использования экрана Linux. Он включает дополнительные функции и расширенную командную строку для работы с файлами Linux.
Использование текстовых редакторов для создания файла Linux
Все дистрибутивы Linux имеют как минимум один текстовый редактор. Некоторые имеют несколько редакторов. Каждый редактор имеет свои сильные стороны и особенности. Это покажет вам три самых популярных.
Текстовый редактор Vi
Vi — старейший текстовый редактор в Linux. Он был создан вместе с операционной системой Linux для прямого редактирования текстовых файлов. Поскольку маловероятно, что вы увидите дистрибутив Linux без него, это безопасный редактор.
Для создания файла с помощью V i введите следующее:
vi test7.txt
Ваш экран изменится. Теперь вы находитесь в текстовом редакторе. Нажмите букву
Нажмите букву i , чтобы переключиться в режим вставки, затем введите несколько слов, чтобы попробовать.
Для сохранения и выхода нажмите Esc :x и нажмите Введите .
Текстовый редактор Vim
Возможно, вы заметили, что редактор V i не очень удобен для пользователя. Vim — это более новая версия, которая расшифровывается как Vi editor, Modified .
Используйте vim для создания нового текстового файла:
vim test8.
Как получить список файлов через командную строку (cmd)
Категория:
Технические советы
– Автор:
Игорь (Администратор)
- Зачем может понадобиться список файлов из командной строки
- Выводим список файлов папки и ее подпапках на экран командной строки
- Создаем текстовый файл со списком файлов в командной строке
- Создаем текстовый файл со списком файлов определенного расширения в командной строке
- Получение всех mp3 файлов в папке и во всех вложенных папках из командной строки
- Получение всех фотографий в формате JPEG в папке и во всех вложенных папках из командной строки
- Получение простого формата списка из командной строки
Зачем может понадобиться список файлов из командной строки
Если вам когда-нибудь понадобиться получить список всех файлов, то вы обнаружите пренеприятнейшую новость. Интерфейс проводника Windows не позволяет вам это сделать в простой и понятной форме. И вроде бы задача до безумия проста, и вроде перед глазами все необходимые файлы, но… Однако, это можно очень просто сделать с помощью командной строки (cmd). Кроме того, командная строка позволит вам отфильтровать только необходимые файлы, например, только mp3. В данном случае мы будем использовать специальную команду «dir». Скорее всего, опытным пользователям это команда хорошо знакома, поэтому статья будет для них не интересной. Но, для большинства обычных пользователей она окажется весьма полезной.
Интерфейс проводника Windows не позволяет вам это сделать в простой и понятной форме. И вроде бы задача до безумия проста, и вроде перед глазами все необходимые файлы, но… Однако, это можно очень просто сделать с помощью командной строки (cmd). Кроме того, командная строка позволит вам отфильтровать только необходимые файлы, например, только mp3. В данном случае мы будем использовать специальную команду «dir». Скорее всего, опытным пользователям это команда хорошо знакома, поэтому статья будет для них не интересной. Но, для большинства обычных пользователей она окажется весьма полезной.
Примечание: вы так же можете использовать различные каталогизаторы и органайзеры, то они требуют установки дополнительных приложений.
Если вам кажется, что это никогда вам в жизни не пригодится, то вы ошибаетесь. Практически каждый пользователь каждый день в неявном виде использует списки файлов. Это и поиск необходимого документа среди всех ваших документов. Это музыка. Это фотографии. Это различный экспорт файлов в ваших приложениях. Банально, тот же плей лист. Просто вы никогда не сталкивались с такими простыми задачами, как «передать список файлов, например, в техподдержку», «коллективно выбрать необходимую вам музыку из всего списка» (причем обычно это делается на бумаге, да существует огромное количество «модных девайсов», но они никогда не заменят такие простые вещи, как бумагу и карандаш), «загрузить список в новое приложение» (далеко не во всех приложениях качественно реализован импорт), «использование для технических нужд тех же консольных приложений» (например, различная пакетная обработка файлов; конечно, рядовой пользователь никогда не будет этого делать, но…) и многое многое другое.
Это различный экспорт файлов в ваших приложениях. Банально, тот же плей лист. Просто вы никогда не сталкивались с такими простыми задачами, как «передать список файлов, например, в техподдержку», «коллективно выбрать необходимую вам музыку из всего списка» (причем обычно это делается на бумаге, да существует огромное количество «модных девайсов», но они никогда не заменят такие простые вещи, как бумагу и карандаш), «загрузить список в новое приложение» (далеко не во всех приложениях качественно реализован импорт), «использование для технических нужд тех же консольных приложений» (например, различная пакетная обработка файлов; конечно, рядовой пользователь никогда не будет этого делать, но…) и многое многое другое.
Выводим список файлов папки и ее подпапках на экран командной строки
- Откройте командную строку в необходимой папке (см. предыдущую статью)
- Введите «dir» (без кавычек) и нажмите Enter. Вы получите список файлов (см. картинку)
- Если вам необходимо перечислить файлы во всех вложенных папках, то вместо «dir» используйте «dir /s» (вводить без кавычек)
Полученные списки могут быть довольно длинными, особенно если список создается для каких-нибудь объемных каталогов. Такие списки не поместятся на экране, и с ними будет не очень удобно работать. К счастью, вы очень легко можете сохранить весь полученный список в отдельный текстовый файл.
Такие списки не поместятся на экране, и с ними будет не очень удобно работать. К счастью, вы очень легко можете сохранить весь полученный список в отдельный текстовый файл.
Создаем текстовый файл со списком файлов в командной строке
Для того чтобы выведенный список сохранить в текстовый файл, используется специальный символ перенаправления потока «>» (без кавычек).
- Откройте командную строку в необходимой папке.
- Введите «dir > listmyfolder.txt» (без кавычек) и нажмите Enter. Весь список сохранится в файле «listmyfolder.txt».
- Если вам необходимо так же сохранить файлы и из всех вложенных каталогов, то используйте команду «dir /s > listmyfolder.txt» (без кавычек)
Файл «listmyfolder.txt» будет создан в той же папке, в которой вы находитесь. Небольшой уточнение по поводу файла, вы можете называть его как вам будет угодно, задавать ему абсолютно любое расширение. Каких-то специальных ограничений нет, кроме тех, что требует система Windows к названиям файлов.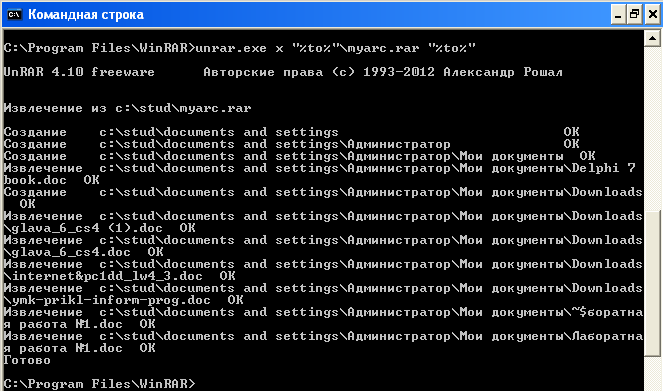 Так же вы можете использовать полные пути, для сохранения списка в другом каталоге. Например, вы хотите сохранить файл на диске «F:» в каталоге «list». Для этого вам необходимо будет использовать такую команду «dir > F:\list\listmyfolder.txt» (без кавычек). Как видите ничего сложно нет.
Так же вы можете использовать полные пути, для сохранения списка в другом каталоге. Например, вы хотите сохранить файл на диске «F:» в каталоге «list». Для этого вам необходимо будет использовать такую команду «dir > F:\list\listmyfolder.txt» (без кавычек). Как видите ничего сложно нет.
Создаем текстовый файл со списком файлов определенного расширения в командной строке
Далеко не всегда вам необходимо получить все файлы в каталоге. Например, вы хотите получить только список фотографий или только музыки. Согласитесь, что вручную изменять полный список файлов — скучная и рутинная задача. Чтобы облегчить всем жизнь, командная строка поддерживает специальный символ *, с помощью которого можно составить так называемые регулярные выражения (порой их называют маской). Не стоит пугаться страшных слов, никаких сложных конструкций в варианте «/d+?[\.2345]?d+[\.]?mp3/$» вы не встретите. Далее мы приведем простые примеры, как вы можете получить списки всех ваших mp3 и jpg файлов, т. е. музыки и фотографий.
е. музыки и фотографий.
Получение всех mp3 файлов в папке и во всех вложенных папках из командной строки
Теперь команда выглядит следующим образом:
- dir /s *.mp3 > listmp3.txt
В файле «listmp3.txt» будет список всех ваших MP3-файлов.
Получение всех фотографий в формате JPEG в папке и во всех вложенных папках из командной строки
Теперь команда выглядит следующим образом:
- dir /s *.jpg > listjpg.txt
В файле «listjpg.txt» будет список всех ваших фотографий в формате JPEG.
Получение простого формата списка из командной строки
Вышеописанные команды сформируют списки, которые дополнительно будут включать информацию о файлах, а именно размер и дату создания. Но, такая информация далеко не всегда необходима. Порой нам нужен именно простой список файлов. Чтобы сформировать такой список, необходимо добавить в команду специальный параметр «/b». В итоге команда будет выглядеть следующим образом:
- dir /s /b *.
 jpg > listjpg.txt
jpg > listjpg.txt
Если вам интересно, то есть много других полезных команд. Чтобы узнать полный список команд, вам необходимо ввести команду «help». Конечно, краткое описание команды вряд ли поможет вам представить, как можно использовать команду. Поэтому существует специальный параметр «/?». Если вы его введете сразу после команды, то в окне консоли появится небольшой мануал по использованию команды и ее параметров.
Предупреждение: Если вы не сильно разбираетесь в том, что именно делает команда, то настоятельно вам рекомендуем сперва прочитать о ее применении, хотя бы в поисковике. Неаккуратное и неправильное использование команд может привести к неприятным последствиям. Конечно, можно использовать образы диска перед тестами, но, согласитесь, что это сильно накладно.
Рубрики:
- система
- стандартное
☕ Понравился обзор? Поделитесь с друзьями!
- Как открыть командную строку Windows из любой папки
- Как открыть командную строку в Windows 7 / Vista от имени администратора?
Добавить комментарий / отзыв
Как создать пустой файл с помощью командной строки Windows
Файл является основным компонентом системы и может хранить текстовые данные, изображения, программные сценарии, двоичные файлы и многое другое.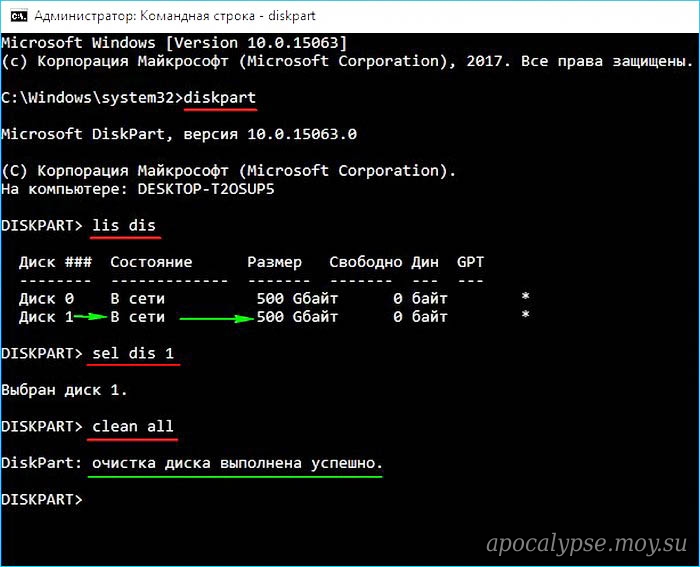 Простой текстовый файл хранится с расширением .txt, в то время как файл программы может храниться с расширением в зависимости от программ, таких как .html для хранения HTML и .py для хранения кода Python. Пустой файл означает, что в нем нет содержимого, и его размер будет равен «0» байт.
Простой текстовый файл хранится с расширением .txt, в то время как файл программы может храниться с расширением в зависимости от программ, таких как .html для хранения HTML и .py для хранения кода Python. Пустой файл означает, что в нем нет содержимого, и его размер будет равен «0» байт.
Подробнее о способах создания пустого файла через командную строку Windows мы расскажем в этом блоге:
- Использование командной строки
- Использование Windows PowerShell
Итак, приступим!
Используйте командную строку для создания пустого файла в Windows
Чтобы создать пустой файл с помощью командной строки в Windows, вы можете использовать следующие команды:
- cd.
- эхо.
- звоните
- перерыв
- копия ноль
- тип ноль
Мы обсудим каждый из них один за другим.
Метод 1: Используйте «cd». Команда для создания пустого файла
Ознакомьтесь с приведенным ниже методом, чтобы узнать, как создать пустой файл с помощью « cd. » команда.
Шаг 1: Откройте командную строку
Сначала найдите « Command Prompt » в меню « Startup » и откройте командную строку от имени администратора:
Шаг 2: Откройте каталог
На следующем шаге укажите путь в команде « cd », чтобы открыть предпочтительный каталог, в котором вы хотите создать и сохранить пустой файл:
>cd C :\Users\anuma\OneDrive\Documents
Шаг 3. Создайте пустой файл с помощью «cd». Команда
Используйте компакт-диск «». » и перенаправить « > » ее вывод в пустой файл. После создания файла используйте кнопку « dir »команда проверки существования созданного пустого файла:
>cd. > File1.txt
> File1.txt
>dir
Способ 2. Создайте пустой файл с помощью «echo». Команда
Чтобы создать пустой файл, запустите « echo. > » и перенаправить вывод « > » в новый пустой файл. Затем подтвердите выполненную операцию командой « dir »:
>echo. > File2.txt
>дир
Способ 3: Создать пустой файл с помощью команды «call»
Пустой файл также можно создать с помощью команды « call ». Для этого выполните предоставленную команду:
>call > File3.txt
>dir
Метод 4: создание пустого файла с помощью команды «break»
Чтобы создать пустой файл в командной строке Windows, Также можно использовать команду « break ». После этого выполните « dir », чтобы вывести список всех файлов и подтвердить, создан ли пустой файл: ул” Команда
Чтобы создать пустой файл в Windows с помощью « copy nul », напишите приведенную ниже команду:
>copy nul «Newfile. txt»
txt»
После создания файла используйте « dir ». ” для просмотра списка файлов с целью подтверждения:
Способ 6: Создать пустой файл с помощью команды «type nul»
Чтобы создать пустой файл в Windows с помощью командной строки, вы можете использовать команду « type nul » в командной строке как показано ниже:
> введите nul > File.txt
Затем используйте команду « dir », чтобы просмотреть список файлов, чтобы подтвердить, создан файл или нет:
Мы успешно продемонстрировали методы используется для создания пустого файла в командной строке Windows.
Используйте PowerShell для создания пустого файла в Windows
Чтобы создать пустой файл в Windows, вы можете использовать команду « New-Item » в PowerShell. Следуйте приведенным ниже инструкциям, чтобы создать пустой файл.
Шаг 1: Откройте PowerShell
Сначала нажмите « Window+X », чтобы получить доступ к меню опытного пользователя.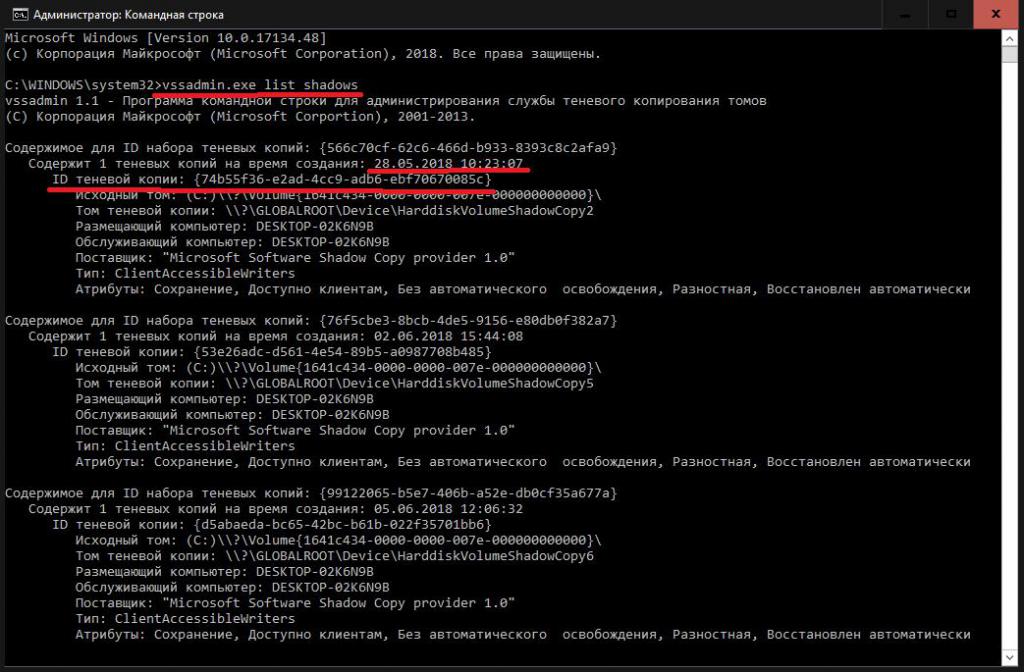 Затем откройте Windows PowerShell от имени администратора:
Затем откройте Windows PowerShell от имени администратора:
Шаг 2. Создайте новый пустой файл в определенном месте
Создайте пустой файл с помощью команды « New-Item » и добавьте путь, по которому будет сохранен файл. Последняя часть пути будет считаться именем файла:
> New-Item C:\Users\anuma\OneDrive\Desktop\Create_EmptyFiles\samplefile.txt
Или просто выполните данную команду для создания пустого файла в текущем каталоге:
> New-Item samplefile1.txt
Из приведенного ниже вывода вы можете видеть, что мы успешно создали « samplefile1.txt ” пустой файл:
Мы эффективно скомпилировали решения для создания пустого файла в Windows.
Заключение
Чтобы создать пустой файл в командной строке Windows, вы можете использовать командную строку или PowerShell. В командной строке доступно множество команд для создания нового файла или пустого файла, например « cd.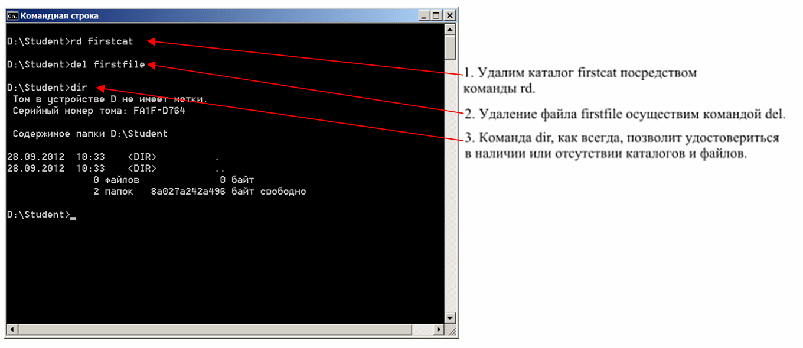 », « копия ноль », « перерыв », « эхо. », « тип ноль «, и « вызов «. В Windows PowerShell для той же цели можно выполнить команду « New-Item ». Мы проиллюстрировали методы создания пустых файлов в командной строке Windows.
», « копия ноль », « перерыв », « эхо. », « тип ноль «, и « вызов «. В Windows PowerShell для той же цели можно выполнить команду « New-Item ». Мы проиллюстрировали методы создания пустых файлов в командной строке Windows.
Новая команда файла — Visual Studio (Windows)
Редактировать
Твиттер
Фейсбук
Электронная почта
- Статья
Применяется к: Visual Studio Visual Studio для Mac Visual Studio Code
Создает новый файл и открывает его. Файл появится в папке «Разные файлы».
Синтаксис
File.NewFile [имя файла] [/t:имя шаблона] [/editor:имя редактора]
Аргументы
имя файла
Необязательно. Имя для файла. Если имя не указано, предоставляется имя по умолчанию. Если имя шаблона не указано, создается текстовый файл.
Имя для файла. Если имя не указано, предоставляется имя по умолчанию. Если имя шаблона не указано, создается текстовый файл.
Переключатели
/t: имя_шаблона
Дополнительно. Указывает тип создаваемого файла.
Синтаксис аргумента /t: имя_шаблона отражает информацию из диалогового окна «Новый файл». Введите название категории с обратной косой чертой ( \ ) и имя шаблона, а всю строку заключить в кавычки.
Например, чтобы создать новый исходный файл Visual C++, вы должны ввести следующее для аргумента /t: имя_шаблона .
/t:"Файл Visual C++\C++ (.cpp)"
В приведенном выше примере показано, что шаблон файла C++ находится в категории Visual C++ в диалоговом окне New File .
/e: имя редактора
Необязательно. Имя редактора, в котором будет открыт файл. Если аргумент указан, но не указано имя редактора, Появится диалоговое окно «Открыть с помощью ».
 jpg > listjpg.txt
jpg > listjpg.txt