Windows store для windows 10 не загружает приложения: Не скачиваются приложения с магазина на Windows 10
Содержание
Как исправить Microsoft Store, когда он не загружает игры
1 Выйдите и снова войдите в Microsoft Store
2 Временно отключите антивирус
3 Перезапустите службу Центра обновления Windows.
4 Очистите кеш магазина Microsoft
5 Запустите встроенные утилиты устранения неполадок Windows
6 Проверьте настройки хранилища
7 Выполните восстановление системы
Загрузите и играйте в свои любимые игры
Пользователи Windows нередко сталкиваются с неприятными ошибками при использовании Microsoft Store время от времени. Иногда приложение не запускается, а иногда с трудом загружает приложения.
Иногда Microsoft Store не может загружать новые игры или обновлять существующие. В этом руководстве мы покажем вам, как решить эту проблему раз и навсегда.
1 Выйдите и снова войдите в Microsoft Store
Возможно, вы не сможете загружать игры из-за временной ошибки или сбоя в приложении Магазина Windows. Самый простой способ избавиться от него — выйти из Магазина, завершить его процесс, а затем снова войти в систему.
Вот как это сделать:
В Microsoft Store щелкните значок пользователя в правом верхнем углу.
Выберите «Выйти» из контекстного меню.
После выхода из системы запустите диспетчер задач.
Перейдите на вкладку «Процессы» в диспетчере задач и найдите Microsoft Store.
Щелкните его правой кнопкой мыши и выберите «Завершить задачу».
Теперь снова запустите Microsoft Store и войдите, используя свои учетные данные Microsoft. Если у вас есть несколько учетных записей Microsoft, попробуйте на этот раз войти в систему, используя другую учетную запись, и посмотрите, поможет ли это вам загружать новые игры.
2 Временно отключите антивирус
Одна из первых вещей, которую вы должны сделать, если Microsoft Store не будет загружать новые игры или обновлять существующие, — это временно отключить антивирус.
Бывают случаи, когда программы безопасности ложно обнаруживают определенные законные процессы, полностью блокируя их действия. Лучше всего в этом случае временно отключить программу безопасности, скачать нужную игру, а затем снова включить программу. Если вы не хотите полностью отключать программу безопасности, вы можете приостановить определенные процессы, такие как брандмауэр.
Лучше всего в этом случае временно отключить программу безопасности, скачать нужную игру, а затем снова включить программу. Если вы не хотите полностью отключать программу безопасности, вы можете приостановить определенные процессы, такие как брандмауэр.
То же самое касается Защитника Windows, который также может блокировать процессы из-за ложных срабатываний. Вы можете попробовать временно отключить Защитник Windows и посмотреть, поможет ли это вам. Тем не менее, мы настоятельно рекомендуем включить его обратно после того, как вы закончите, поскольку длительное его отключение может подвергнуть вашу систему воздействию вредоносных программ и вирусов.
3 Перезапустите службу Центра обновления Windows.
Служба Windows Update заботится об установке новых программ и их обновлений в системе. Если эта служба не работает должным образом, вы, вероятно, можете столкнуться с проблемами, подобными той, с которой вы сталкиваетесь сейчас.
Чтобы проверить, работает ли эта служба должным образом, вы можете посетить Службы Windows и запустить службу. Вот как:
Вот как:
Нажмите Win + R, чтобы открыть «Выполнить».
Введите «services.msc» в текстовое поле «Выполнить» и нажмите «Ввод».
В следующем окне найдите службу Центра обновления Windows и щелкните ее правой кнопкой мыши.
Выберите «Свойства» в контекстном меню.
Проверьте, запущена ли служба. Если это не так, нажмите кнопку «Пуск».
Если служба уже запущена, нажмите кнопку «Стоп », а затем нажмите кнопку «Пуск».
Нажмите «Применить» > «ОК », чтобы сохранить изменения и проверить, можете ли вы теперь загружать игры.
4 Очистите кеш магазина Microsoft
Кэш Microsoft Store также может быть поврежден, что не позволяет устанавливать новые программы и файлы. Поскольку файлы кеша являются временными, их удаление вполне безопасно. Надеюсь, это поможет вам решить проблему.
Надеюсь, это поможет вам решить проблему.
Чтобы продолжить, выполните следующие действия:
- Нажмите Win + R, чтобы открыть «Выполнить».
Введите wsreset.exe в поле «Выполнить» и нажмите «Ввод».
Это должно запустить командную строку, которая запустит процесс на несколько секунд. Как только это будет завершено, попробуйте снова загрузить целевую игру.
5 Запустите встроенные утилиты устранения неполадок Windows
Еще одно решение, которое вы можете попробовать, если у вас возникнут проблемы с Microsoft Store, — это запуск определенных утилит для устранения неполадок, встроенных в Windows. Наиболее эффективным в нашем случае будет средство устранения неполадок Магазина Windows, разработанное Microsoft для сканирования системы на наличие проблем, которые могут помешать вам эффективно использовать Магазин.
Помимо средства устранения неполадок Магазина Windows, вы также можете попробовать запустить средство проверки системных файлов (SFC) и систему обслуживания образов развертывания и управления ими (DISM). Эти утилиты запускаются через командную строку и могут сканировать систему на наличие потенциальных проблем.
Эти утилиты запускаются через командную строку и могут сканировать систему на наличие потенциальных проблем.
Эти утилиты хороши тем, что они не только выявляют проблемы, но и пытаются их исправить, не требуя вмешательства пользователя. После запуска всех сканирований системы проверьте, устранена ли проблема. Если это не устранено, перейдите к следующему способу ниже.
6 Проверьте настройки хранилища
Вы также можете столкнуться с проблемой, если Microsoft Store настроен на загрузку программ на диск, на котором недостаточно места. Решение в этом случае простое, так как все, что вам нужно сделать, это изменить настройки хранилища.
Если к вашему ПК подключена карта SD или microSD, мы рекомендуем удалить ее, а затем выполнить следующие действия.
Нажмите Win + I вместе, чтобы запустить настройки.
Выберите Система > Хранилище.
Нажмите «Изменить место сохранения нового контента ».

Разверните список «Новые приложения будут сохранены в раскрывающемся списке» и выберите другой диск с достаточным объемом памяти.
7 Выполните восстановление системы
Microsoft Windows поставляется с функцией отмены, которая позволяет вам вернуться к предыдущему рабочему состоянию Windows. Это делается с помощью точек восстановления, которые время от времени создает Windows.
Если методы устранения неполадок не сработали для вас, вы можете вернуться к предыдущему состоянию Windows , используя функцию восстановления системы, где Магазин работал без проблем. Надеюсь, это исправит ошибку навсегда.
Загрузите и играйте в свои любимые игры
С помощью описанных выше методов вы сможете решить проблему с Microsoft Store и загрузить свои любимые игры. Если вы все еще сталкиваетесь с проблемой, мы рекомендуем вам рассмотреть онлайн-альтернативы для загрузки программ. Однако вы должны убедиться, что они безопасны для вашей системы, прежде чем использовать их.
Источник записи: www.makeuseof.com
15 способов исправить приложения или игры, которые не загружаются из Microsoft Store
Microsoft Store (ранее известный как Windows Store) Официальное место назначения для приложений Windows 10. Итак, что происходит, когда Microsoft Store перестает скачивать приложения или игры? Хотя некоторые разработчики позволяют пользователям загружать исполняемый файл прямо со своего сайта, не все это делают.
Все больше разработчиков размещают свои приложения в Microsoft Store. Это упрощает поиск и загрузку приложений. Это также отличный способ продвигать обновления и находить новых клиентов.
Давайте посмотрим, что мы можем сделать. Сначала мы начнем с некоторых простых решений.
1. Обновите ОС
Я знал, что он вот-вот придет. Нажмите клавишу Windows + I, чтобы открыть Настройки, и нажмите «Обновления и безопасность».
Здесь вы можете проверить и установить новые обновления ОС. Это также рекомендуется из соображений безопасности.
2. Возобновить магазин, перезагрузить компьютер.
Это простой трюк, но иногда он работает. Это может быть вызвано сбоем или случайной ошибкой подключения. Закройте и перезапустите Microsoft Store, чтобы проверить, работает ли загрузка снова. Вы можете попробовать перезагрузить компьютер один раз перед попыткой.
3. Интернет-настройки
Ваш интернет работает? Достаточно ли быстро? Чтобы убедиться, один раз проверьте подключение к Интернету. Попробуйте подключиться к другой сети Wi-Fi. Вы также можете использовать свой мобильный телефон в качестве точки доступа. Fast.com — хорошее место для проверки скорости загрузки. Проверьте свой роутер и все провода.
Посетите Фаст
4. Ожидание загрузок
Есть ли Ожидающие загрузки в Microsoft Store? Это частая причина задержек. Загрузка не начнется, пока не будут выполнены предыдущие задачи. Обычно Microsoft Store загружает 2-3 приложения за раз, но это не всегда так. Откройте Microsoft Store и щелкните меню, чтобы открыть Загрузки и обновления.
Здесь вы можете увидеть все ожидающие и доступные загрузки. Посмотрите, есть ли что-нибудь в очереди.
Если вы спешите, отмените другие загрузки, чтобы отдать приоритет той, которая вам нужна.
5. Дата и время
Это редко, но такое может случиться с каждым. Проверьте дату и время на своем компьютере, чтобы убедиться, что они правильные. В противном случае это может быть причиной того, что Microsoft Store работает нестабильно. Фактически, неправильная дата и время часто нарушают работу приложений, которые подключаются к Интернету.
Щелкните правой кнопкой мыши время и выберите «Настроить дату/время», чтобы открыть «Настройки» и изменить его оттуда. Вы также можете установить «автоматический» или «ручной».
6. Место для хранения вещей
Для ПК Windows иногда может быть тупой. Учти это. Если у вас недостаточно места на диске для загрузки, думали ли вы, что Microsoft Store рассчитает это до того, как вы начнете загрузку? Оба. Загрузка начнется, а затем остановится на полпути, когда у вас закончится свободное место. Что ж, теперь ты знаешь, что делать.
Что ж, теперь ты знаешь, что делать.
См. следующий пункт для получения информации о том, как изменить местоположение приложения/игры.
7. Измените место загрузки.
Вот еще одна причина изменить место загрузки перед началом загрузки. Известно, что он помогает при ошибках, связанных с диском. Снова откройте «Настройки» и нажмите «Место хранения».
Выберите Изменить место сохранения нового контента.
Здесь вы можете изменить место загрузки по умолчанию, часто это диск C :, на другой диск.
8. Устранение неполадок
Вы можете изучить множество встроенных функций и приложений. Открытым «Настройки«и ищи»Поиск и решение проблемВ приложениях Microsoft Store. Это также поможет в самом магазине, потому что это тоже приложение.
Нажмите «Применить исправленияАвтоматически и выберитеследующий» следовать.
Затем следуйте инструкциям на экране.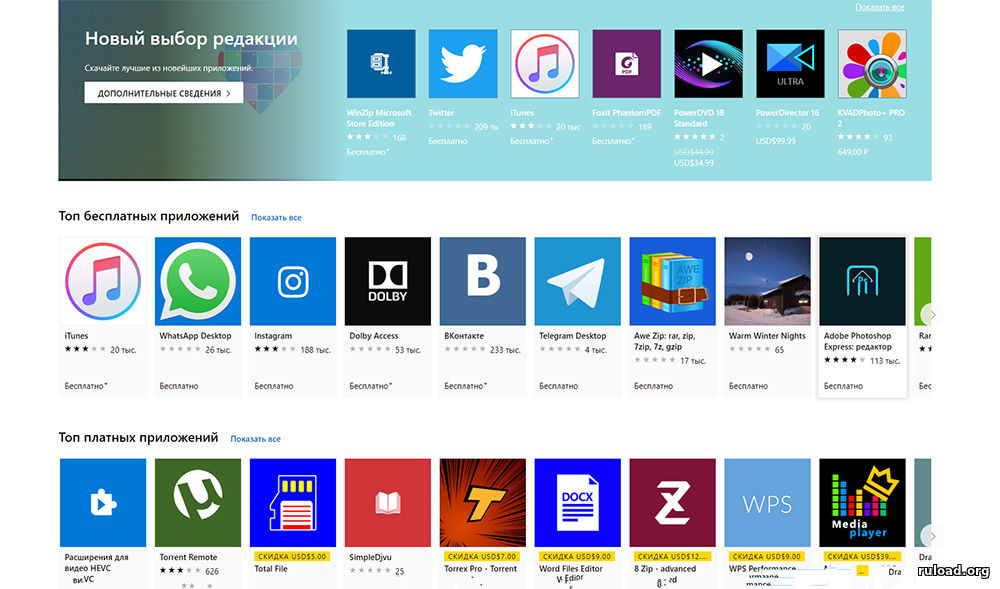 Вы также можете найти и исправить сетевые проблемы, если они возникнут, с помощью устранения неполадок.
Вы также можете найти и исправить сетевые проблемы, если они возникнут, с помощью устранения неполадок.
Последнее устранение неполадок, которое я должен запустить, это Центр обновления Windows Который тесно связан с Microsoft Store. Ищите Исправление проблем Центра обновления Windows.
9. Антивирус и вредоносное ПО
Запустите антивирусное сканирование, чтобы убедиться, что ваш компьютер не заражен. Он может не только украсть ваши данные, но и приложения для взлома и настройки системы. Скачать Malwarebytes И включите его, если у вас его еще нет на вашем устройстве.
10. Очистить кеш
Откройте меню «Пуск» и введите «wsresetБез кавычек. Щелкните Запуск от имени администратора, чтобы запустить эту команду. Нажмите Да, если вам будет предложено предоставить права администратора. Вы увидите ненадолго запуск командной строки.
Это окно с черным фоном. Это очистит кеш Магазина Microsoft. Возможно, вам придется снова войти в систему. Сделайте это и посмотрите, исправит ли это ошибку Microsoft Store, не загружающую приложения или игры.
Сделайте это и посмотрите, исправит ли это ошибку Microsoft Store, не загружающую приложения или игры.
11. СБРОС МАГАЗИНА МАЙКРОСОФТ
Откройте «Настройки» и нажмите «Приложения».
Найдите Microsoft Store в списке и щелкните имя, чтобы открыть дополнительные параметры.
Прокрутите вниз, и вы увидите кнопку сброса.
Это не обязательно, но на этом этапе я бы рекомендовал перезагрузить компьютер. Проверьте, ожидает ли загрузка приложения или игры в Microsoft Store.
12. ЧИСТАЯ ЗАГРУЗКА И БЕЗОПАСНЫЙ РЕЖИМ
Возможен конфликт приложений, из-за которого Microsoft Store не загружает приложения или игры. Попробуйте эти два метода, чтобы увидеть, сможете ли вы найти виновника.
13. ПЕРЕРЕГИСТРИРОВАТЬСЯ В МАГАЗИНЕ MICROSOFT
Найдите и откройте Powershell с правами администратора из меню поиска.
Введите команду ниже, чтобы повторно зарегистрировать Microsoft Store на вашем ПК. Это может решить множество проблем, связанных с приложением.
"& {$ manifest = (Get-AppxPackage Microsoft.WindowsStore) .InstallLocation + 'AppxManifest.xml'; Add-AppxPackage -DisableDevelopmentMode -Register $ manifest}"14. СБРОС ОБНОВЛЕНИЯ WINDOWS
Введите Службы в списке «Началои нажмитеЗапустить от имени администратора».
Найдите службу Центра обновления Windows, щелкните ее правой кнопкой мыши и выберите Остановить.
Откройте проводник и прокрутите вниз до структуры папок ниже.
C: \ Windows
Найдите папку с названием SoftwareDistribution. Назови это SoftwareDistribution.
Обратитесь к службы Windows и перезапустите службу Центр обновления Windows. Так же, как я остановил его. Попробуйте загрузить это приложение или игру из Play Store. Microsoft снова.
15. ВОССТАНОВИТЬ ИЛИ СБРОСИТЬ WINDOWS
Попробуйте восстановить компьютер, если что-то еще работает. Попробуйте перезагрузить компьютер, если восстановление не работает. Эти два шага часто рекомендуются в качестве последнего средства, когда ничто другое не решает серьезную ошибку или проблему.
Попробуйте перезагрузить компьютер, если восстановление не работает. Эти два шага часто рекомендуются в качестве последнего средства, когда ничто другое не решает серьезную ошибку или проблему.
почини это
Служба поддержки Microsoft составила краткий список действий по устранению неполадок, если вы не можете устанавливать игры специально. Эти шаги не будут работать для приложений. Попробуйте, если ничего из вышеперечисленного не сработало в вашу пользу, как всегда, если вы найдете другой способ или что-то работает, поделитесь с нами в комментариях ниже.
Как исправить приложения для Windows 10, ожидающие или зависшие при загрузке в Microsoft Store
Когда вы покупаете по ссылкам на нашем сайте, мы можем получать партнерскую комиссию. Вот как это работает.
Microsoft Store исправляет загрузку приложений
(Изображение предоставлено: Будущее)
Несмотря на то, что приложение Microsoft Store — это средство, которое Microsoft предусмотрела для пользователей Windows 10 для загрузки приложений, игр и развлечений, оно не идеально и не всегда работает должным образом.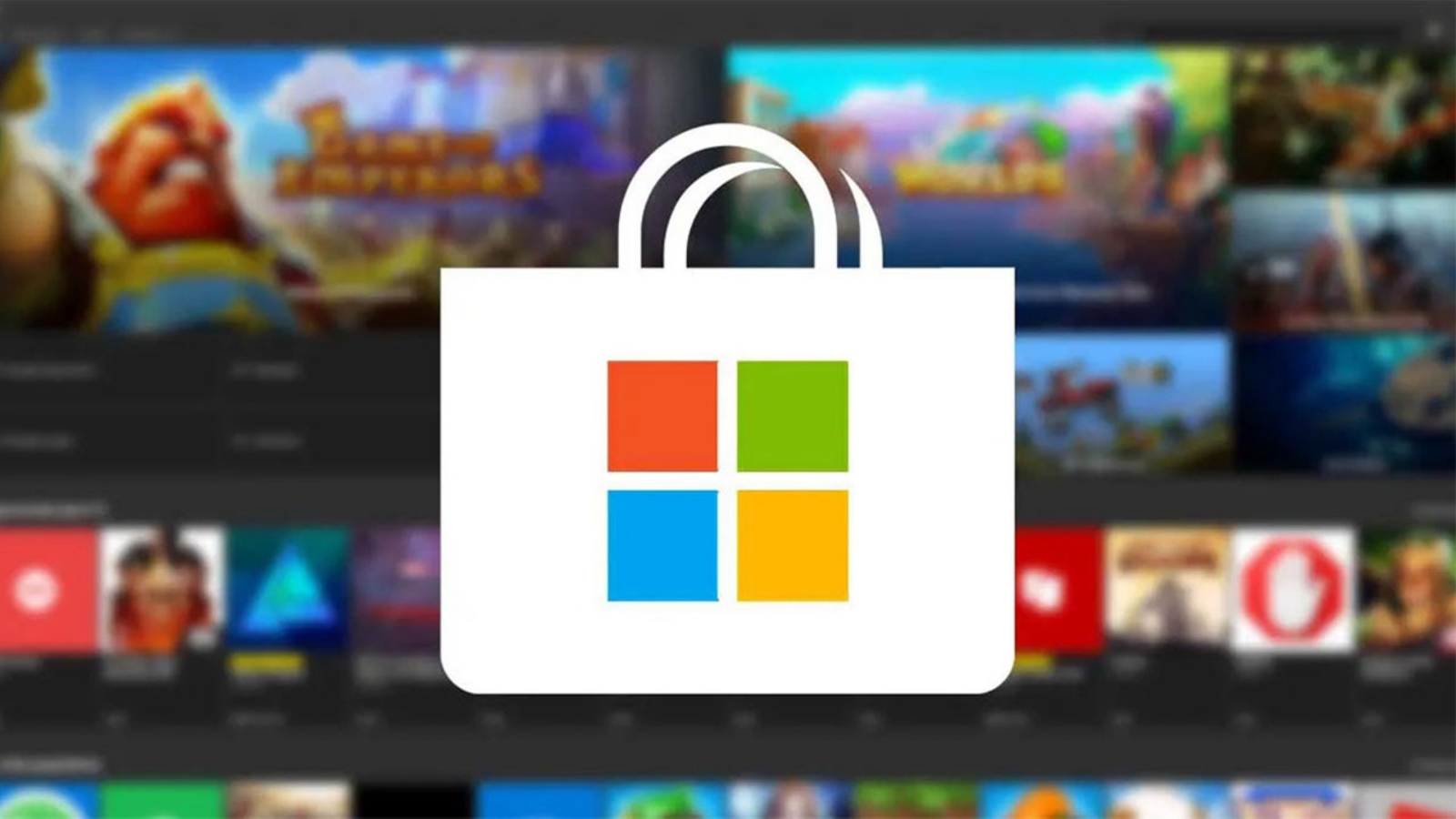
Среди наиболее распространенных проблем — приложения, ожидающие обновления в очереди или зависшие в состоянии ожидания. Если у вас возникли эти или любые другие проблемы (при условии, что вы уже перезапустили устройство и используете последнюю версию), есть несколько шагов по устранению неполадок, которые вы можете выполнить, чтобы загрузить и установить приложения в Windows 10.
Это практическое руководство познакомит вас с пятью различными способами устранения неполадок и исправления приложений, ожидающих или зависших при загрузке на вашем устройстве.
Как устранить проблемы с загрузкой приложений сброс учетной записи Microsoft Store
Чтобы выйти и снова войти в Microsoft Store для решения проблем с загрузкой, выполните следующие действия:
- Откройте Microsoft Store .
- Щелкните значок профиля в правом верхнем углу и нажмите кнопку Выйти .
(Изображение предоставлено Future)
- Щелкните значок профиля в правом верхнем углу и выберите параметр Войти .

(Изображение предоставлено Future)
- Выберите из списка свою учетную запись Microsoft .
- Нажмите кнопку Продолжить .
После выполнения этих шагов попробуйте снова загрузить приложение, и теперь оно должно снова начать загрузку.
Как исправить проблемы с загрузкой приложений сбросом кеша Microsoft Store
Чтобы сбросить кэш Microsoft Store, закройте приложение и выполните следующие действия:
- Открыть Запустить .
- Найдите Командная строка , щелкните правой кнопкой мыши верхний результат и выберите параметр Запуск от имени администратора .
- Введите следующую команду и нажмите Enter : wsreset
(Изображение предоставлено: Будущее)
После выполнения этих шагов вы можете проверить, загружаются ли приложения и больше не зависают.
Как устранить проблемы с загрузкой приложений с помощью средства устранения неполадок в Microsoft Store
Чтобы исправить зависшие или ожидающие приложения с помощью средства устранения неполадок в Windows 10, выполните следующие действия:
- Откройте Настройки .
- Нажмите Обновление и безопасность .
- Нажмите Устранение неполадок .
- Нажмите «Дополнительные средства устранения неполадок» .
(Изображение предоставлено в будущем)
- В разделе «Найти и устранить другие проблемы» выберите «Приложения Магазина Windows» пункт.
- Нажмите кнопку «Запустить средство устранения неполадок» .
(Изображение предоставлено: Future)
- Продолжайте следовать инструкциям на экране (если применимо).
После выполнения этих шагов средство устранения неполадок просканирует, обнаружит и устранит любые проблемы с приложением Microsoft Store в Windows 10. проблема, и вы все еще видите приложения, ожидающие или зависшие при загрузке, вы можете сбросить приложение Microsoft Store с помощью приложения «Настройки».
проблема, и вы все еще видите приложения, ожидающие или зависшие при загрузке, вы можете сбросить приложение Microsoft Store с помощью приложения «Настройки».
Чтобы сбросить настройки приложения Microsoft Store из приложения «Настройки», выполните следующие действия:
- Откройте Настройки .
- Нажмите Приложения .
- Нажмите Приложения и функции .
- В разделе «Приложения и функции» выберите приложение Microsoft Store .
- Нажмите Дополнительные параметры .
(Изображение предоставлено: Будущее)
- В разделе «Сброс» нажмите Сброс 9кнопка 0017.
(Изображение предоставлено в будущем)
После того, как вы выполните шаги, приложение сбросит и удалит данные приложения, чтобы решить распространенные проблемы, когда оно работает неправильно.
Как решить проблемы с загрузкой приложений переустановкой Microsoft Store
В крайнем случае вы можете попробовать удалить и переустановить приложение Магазина с помощью PowerShell.
Чтобы переустановить приложение Microsoft Store для устранения проблем, выполните следующие действия:
- Открыть Пуск .
- Найдите PowerShell , щелкните правой кнопкой мыши верхний результат и выберите параметр «Запуск от имени администратора ».
- Введите следующую команду, чтобы удалить приложение Microsoft Store, и нажмите . Введите : Get-AppxPackage Microsoft.WindowsStore | Remove-AppxPackage
(Изображение предоставлено: Future)
- Введите следующую команду, чтобы снова установить Microsoft Store, и нажмите Enter : Add-AppxPackage -register «C:\Program Files\WindowsApps\Microsoft.WindowsStore*\AppxManifest.xml» -DisableDevelopmentMode
После выполнения этих шагов приложение должно быть восстановлено в вашей установке Windows 10, и если все работает правильно, приложения больше не должны зависать при загрузке.
В редких случаях, когда та же проблема продолжает возникать, вы можете попробовать переключиться на новую учетную запись. Кроме того, вы также можете сбросить настройки устройства до заводских настроек по умолчанию, чтобы решить проблему с приложением Microsoft Store.
Дополнительные ресурсы Windows
Для получения дополнительных полезных статей, обзоров и ответов на распространенные вопросы о Windows 10 и Windows 11 посетите следующие ресурсы:
- Windows 11 в Windows Central — все, что вам нужно знать
- Windows 10 в Windows Central — все, что вам нужно знать
(откроется в новой вкладке)
Windows 11
Передовая операционная система
Обновленный дизайн в Windows 11 позволяет вам делать то, что вы хотите, легко и безопасно, с биометрическими входами в систему для зашифрованной аутентификации и расширенной антивирусной защитой.
Все последние новости, обзоры и руководства для фанатов Windows и Xbox.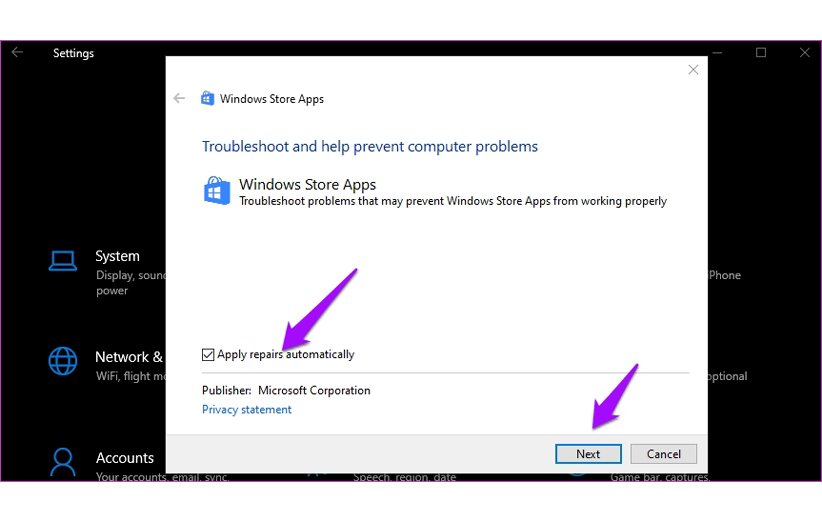
Свяжитесь со мной, чтобы сообщить о новостях и предложениях от других брендов Future. Получайте электронные письма от нас от имени наших надежных партнеров или спонсоров.
Мауро Хукулак — технический писатель WindowsCentral.com. Его основной задачей является написание подробных инструкций, которые помогут пользователям получить максимальную отдачу от Windows 10 и многих связанных с ней технологий. У него есть опыт работы в сфере ИТ с профессиональными сертификатами Microsoft, Cisco и CompTIA, и он является признанным членом сообщества Microsoft MVP.
4 основных способа исправления приложений, которые не загружаются из Microsoft Store в Windows 10 или 11 (2023) 235 5 минут чтения
— Реклама —
Microsoft Store — это официальная торговая площадка для приложений в экосистеме Windows. Если вы хотите загрузить новую видеоигру или последнюю версию любого служебного приложения, Microsoft Store — это первое место, куда вам следует обратиться. Часто пользователи сообщают, что Microsoft Store отказывается загружать какое-либо приложение на их рабочие столы. Это может быть довольно раздражающим, если это происходит часто, но, к счастью, есть несколько исправлений, которые вы можете использовать, чтобы избавиться от этой проблемы. В этой статье мы представляем вам 4 лучших способа исправить проблему «приложения, загружаемые из Microsoft Store» в Windows 10 или 11.
Это может быть довольно раздражающим, если это происходит часто, но, к счастью, есть несколько исправлений, которые вы можете использовать, чтобы избавиться от этой проблемы. В этой статье мы представляем вам 4 лучших способа исправить проблему «приложения, загружаемые из Microsoft Store» в Windows 10 или 11.
Читайте также: WhatsApp планирует разрешить отправку фотографий в исходном качестве: Отчет
— Реклама —
Содержание
Очистить кэш приложений Microsoft Store
— Реклама —
Временные файлы в кеше приложения могут время от времени повреждаться, что мешает правильной работе Microsoft Store. Очистите кеш, чтобы исправить временные проблемы. Чтобы очистить кеш Microsoft Store, все, что вам нужно сделать, это нажать клавишу Windows + R и ввести «wsreset.exe» в диалоговом окне «Выполнить». Появится окно командной строки, которое затем закроется после очистки кеша. После очистки кэша Microsoft Store откроется на вашем рабочем столе.
Используйте средство устранения неполадок Windows
Встроенное средство устранения неполадок Windows — это удобный инструмент для устранения любых незначительных проблем с приложениями на вашем рабочем столе. Вы можете запустить средство устранения неполадок для Microsoft Store, чтобы диагностировать и устранить любую проблему, с которой вы можете столкнуться. Вот как.
— Реклама —
Шаг 1: Перейдите в «Настройки» и выберите «Обновление и безопасность».
Шаг 2: Выберите «Устранение неполадок» в боковом меню.
Шаг 3: Нажмите «Дополнительные средства устранения неполадок» и выберите приложения Магазина Windows.
Средство устранения неполадок Windows запустится и попытается обнаружить проблему с Microsoft Store и загруженными из него приложениями. Нет гарантии, что средство устранения неполадок решит проблему, но попробовать стоит.
Проверьте дату и время вашего компьютера
Microsoft Store откажется загружать любое приложение на ваш рабочий стол, если его дата и время не актуальны. К счастью, это можно исправить довольно легко. Вот как.
К счастью, это можно исправить довольно легко. Вот как.
Шаг 1: Перейдите в «Настройки» и выберите «Время и язык».
Шаг 2: Выключите переключатель «Установить время автоматически».
Шаг 3: Нажмите «Изменить» в разделе «Установить дату и время вручную». Введите правильную дату и время.
Если вы не хотите устанавливать дату и время вручную, вы можете синхронизировать свое время с сервером времени Windows или установить свой часовой пояс вручную. Убедившись, что дата и время на рабочем столе указаны правильно, вернитесь в Microsoft Store и проверьте, правильно ли он работает.
Сброс Microsoft Store
Если ни одно из упомянутых выше исправлений не помогло вам, вы можете попробовать сбросить настройки Microsoft Store в качестве последней попытки решить проблему с загрузкой. Сброс Microsoft Store очистит данные приложения и вы выйдете из Магазина. Он не удалит ваши предыдущие загрузки или покупки. Чтобы сбросить настройки Магазина Windows, перейдите в «Настройки»> «Приложения»> «Microsoft Store»> «Дополнительные параметры» и выберите «Сброс».
Чтобы сбросить настройки Магазина Windows, перейдите в «Настройки»> «Приложения»> «Microsoft Store»> «Дополнительные параметры» и выберите «Сброс».
Читайте также: Объявлена собственная мобильная операционная система BharOS, разработанная IIT Madras
Заключение
Это 4 основных способа исправить проблему «приложения, не загружаемые из Microsoft Store» в Windows 10 или 11. В качестве дополнительного совета , вам также следует проверить, обновлена ли ваша ОС Windows, так как предыдущие версии могут содержать некоторые ошибки. Если статья оказалась для вас полезной, дайте нам знать в комментариях!
Чтобы быть в курсе последних новостей о гаджетах и технологиях, а также обзоров гаджетов, следите за нами в Twitter, Facebook и Instagram. Подпишитесь на наш канал YouTube, чтобы получать новейшие видеоролики о технологиях и гаджетах. Вы также можете оставаться в курсе событий с помощью приложения Gadget Bridge для Android.

