Windows установка 2018: Установка Windows 10 на компьютере Mac с помощью приложения «Ассистент Boot Camp»
Содержание
Установка Windows 10 на компьютере Mac с помощью приложения «Ассистент Boot Camp»
С помощью Boot Camp можно установить Microsoft Windows 10 на компьютере Mac и переключаться между macOS и Windows при его перезагрузке.
Необходимые условия для установки Windows 10 на компьютере Mac
- MacBook, выпущенный в 2015 г. или позже
- MacBook Air, выпущенный в 2012 г. или позже
- MacBook Pro, выпущенный в 2012 г. или позже
- Mac mini, выпущенный в 2012 г. или позже
- iMac, выпущенный в 2012 г. или позже1
- iMac Pro (все модели)
- Mac Pro, выпущенный в 2013 году или позже
Последние обновления macOS, которые могут включать обновления приложения «Ассистент Boot Camp». Приложение «Ассистент Boot Camp» необходимо для установки Windows 10.
Не менее 64 ГБ свободного места на загрузочном диске Mac:
- Достаточно 64 ГБ дискового пространства, но для оптимальной работы требуется не менее 128 ГБ.
 Это минимальный объем, необходимый для автоматических обновлений Windows.
Это минимальный объем, необходимый для автоматических обновлений Windows. - Если объем оперативной памяти (ОЗУ) компьютера iMac Pro или Mac Pro составляет 128 ГБ или больше, на загрузочном диске должно быть как минимум столько же свободного места2.
Внешний флеш-накопитель USB объемом памяти не менее 16 ГБ, если только не используется компьютер Mac, для которого не требуется флеш-накопитель для установки Windows.
64-разрядная версия Windows 10 Home или Windows 10 Pro в виде образа диска (ISO) или на другом установочном носителе. При первой установке Windows на компьютере Mac используйте полную версию Windows, а не обновление.
- Если ваша копия Windows записана на флеш-накопитель USB или у вас есть ключ продукта Windows и нет установочного диска, загрузите образ диска Windows 10 на сайте Microsoft.
- Если ваша копия Windows записана на диск DVD, может потребоваться создать его образ.
Инструкции по установке Windows 10 на компьютере Mac
Для установки Windows используйте приложение «Ассистент Boot Camp», входящее в комплект поставки компьютера Mac.
1. Проверьте настройки функции «Безопасная загрузка»
Узнайте, как проверить настройки функции «Безопасная загрузка». В настройках функции «Безопасная загрузка» по умолчанию выбран параметр «Высший уровень безопасности». Если вы выбрали параметр «Функции безопасности отключены», перед установкой Windows снова включите параметр «Высший уровень безопасности». После установки Windows вы можете использовать любые настройки функции «Безопасная загрузка». Это не повлияет на запуск ОС Windows.
2. Использование приложения «Ассистент Boot Camp» для создания раздела Windows
Откройте приложение «Ассистент Boot Camp» во вложенной папке «Утилиты» папки «Программы». Следуйте инструкциям на экране.
- Если появится сообщение о необходимости использовать накопитель USB, вставьте флеш-накопитель USB в компьютер Mac. Приложение «Ассистент Boot Camp» использует его, чтобы создать загружаемый накопитель USB для установки Windows.
- Когда приложение «Ассистент Boot Camp» попросит указать размер раздела Windows, руководствуйтесь минимальными требованиями к объему памяти, указанными в предыдущем разделе.
 Укажите размер раздела в соответствии со своими потребностями. В дальнейшем изменить его будет нельзя.
Укажите размер раздела в соответствии со своими потребностями. В дальнейшем изменить его будет нельзя.
3. Форматирование раздела Windows (BOOTCAMP)
По завершении работы приложения «Ассистент Boot Camp» компьютер Mac перезагрузится в среде установки Windows. Если установщик спросит, куда установить Windows, выберите раздел BOOTCAMP и нажмите «Форматировать». В большинстве случаев установщик автоматически выберет и отформатирует раздел BOOTCAMP.
4. Установка Windows
Отсоедините все внешние устройства, которые не требуются во время установки. Затем нажмите «Далее» и следуйте инструкциям на экране, чтобы начать установку Windows.
5. Использование установщика Boot Camp в Windows
По завершении установки Windows компьютер Mac запускается в Windows и отображает приветствие установщика Boot Camp. Следуйте инструкциям на экране, чтобы установить Boot Camp и вспомогательное программное обеспечение Windows (драйверы). По завершении будет предложено выполнить перезапуск.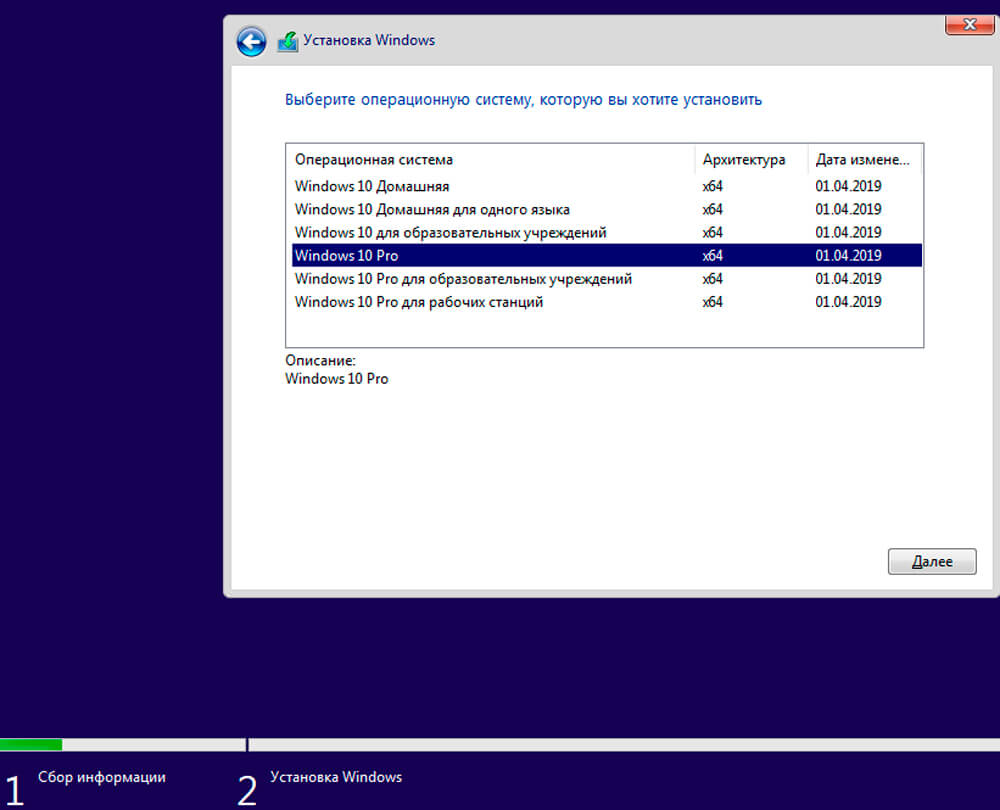
- Если установщик Boot Camp не открывается, откройте его вручную и используйте для выполнения установки Boot Camp.
- При наличии внешнего дисплея, подключенного к порту Thunderbolt 3 на компьютере Mac, его экран во время установки (до 2 минут) будет пустым (черным, серым или синим).
Процедура переключения между Windows и macOS
Дополнительная информация
Если используется одна из перечисленных ниже моделей Mac на базе процессора Intel с OS X El Capitan или более поздней версии, для установки Windows не требуется флеш-накопитель USB.
- MacBook, выпущенный в 2015 г. или позже
- MacBook Air, выпущенный в 2017 г. или позже3
- MacBook Pro, выпущенный в 2015 г. или позже3
- iMac, выпущенный в 2015 г. или позже
- iMac Pro (все модели)
- Mac Pro, выпущенный в конце 2013 г. или позже
1. Если используется компьютер iMac (с дисплеем Retina 5K, 27 дюймов, конец 2014 г.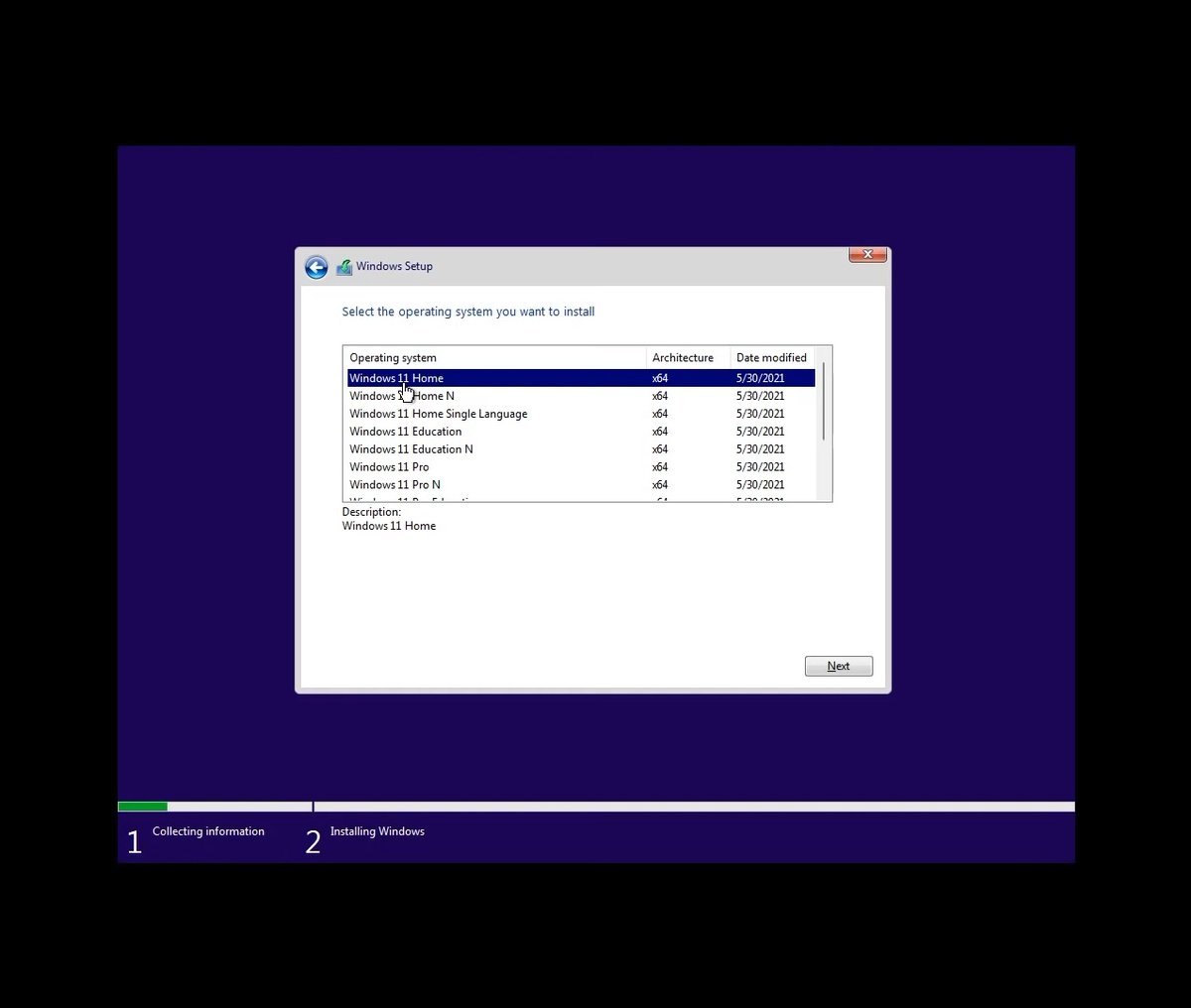 ), iMac (27 дюймов, конец 2013 г.) или iMac (27 дюймов, конец 2012 г.) с жестким диском объемом 3 ТБ и операционной системой macOS Mojave или более поздней версии, узнайте об оповещении, которое может отображаться во время установки.
), iMac (27 дюймов, конец 2013 г.) или iMac (27 дюймов, конец 2012 г.) с жестким диском объемом 3 ТБ и операционной системой macOS Mojave или более поздней версии, узнайте об оповещении, которое может отображаться во время установки.
2. Например, если объем ОЗУ на компьютере Mac составляет 128 ГБ, то на загрузочном диске должно быть доступно не менее 128 ГБ для Windows. Чтобы узнать объем ОЗУ компьютера Mac, перейдите в меню Apple > «Об этом Mac». Чтобы узнать объем доступного дискового пространства, перейдите на вкладку «Хранилище» в этом же окне.
3. Эти модели Mac также были доступны с жесткими дисками емкостью 128 ГБ. Компания Apple рекомендует жесткие диски емкостью не менее 256 ГБ, чтобы можно было создать раздел Boot Camp размером не менее 128 ГБ.
Информация о продуктах, произведенных не компанией Apple, или о независимых веб-сайтах, неподконтрольных и не тестируемых компанией Apple, не носит рекомендательного или одобрительного характера. Компания Apple не несет никакой ответственности за выбор, функциональность и использование веб-сайтов или продукции сторонних производителей. Компания Apple также не несет ответственности за точность или достоверность данных, размещенных на веб-сайтах сторонних производителей. Обратитесь к поставщику за дополнительной информацией.
Компания Apple также не несет ответственности за точность или достоверность данных, размещенных на веб-сайтах сторонних производителей. Обратитесь к поставщику за дополнительной информацией.
Дата публикации:
3DNews Новости Software Операционные системы В российской рознице появились OEM-верси… Самое интересное в обзорах 22.11.2022 [10:28], Руслан Авдеев В российском ретейле появились в продаже версии операционных систем Windows, установка которых допускается только организациями, официально занимающимися сборкой компьютеров. Как сообщают «Известия», никаких специальных документов при покупке ОС не спрашивают и, по мнению юристов, установка такой системы обычными покупателями является нарушением лицензионного соглашения. Источник изображения: Microsoft По данным издания, OEM-версии Windows поступили в продажу в крупные сети ретейлеров — удалось обнаружить их в DNS, «Cитилинке», на «Яндекс.Маркете» и Wildberries. По мнению юристов компании ЭБР, приобретение подобных лицензий, если пользователь не сборщик ПК, формально нарушает разрешённые пределы использования и, по сути, не даёт права устанавливать Windows или любой другой продукт Microsoft, поскольку использование ПО на основании подобной лицензии несёт риски обвинения по ст. 146 УК. Комментариев от Microsoft пока не поступало. В магазинах подчёркивают, что подобное ПО имеет маркировку OEM или OEI в названии, а в описании продукта указывается, что версия предназначена исключительно для сборщиков компьютеров. По словам экспертов, в случае с OEM-версией Windows при покупке приобретается не право использования лицензионной версии, а только ключ для активации, поэтому использование такого ключа легально только при использовании на устройстве того производителя, которому он предназначался. В числе ограничений: невозможность перенести операционную систему с компьютера на компьютер. Кроме того, в новых дистрибутивах Windows 11 обязателен вход в учётную запись Microsoft без возможности офлайн-установки. ОС автоматически привязывается к учётной записи и конкретному компьютеру. Более того, OEM-лицензия привязывается к одному языку, причём в продаже уже появились иностранные версии. По мнению экспертов, при покупке Windows стоит обращать внимание на тип лицензии. По некоторым данным, OEM-варианты могут быть до 30 % дешевле «коробочных», но подобная экономия может быть сопряжена с определёнными рисками. Источник: Если вы заметили ошибку — выделите ее мышью и нажмите CTRL+ENTER. Материалы по теме Постоянный URL: https://3dnews.ru/1077707/v-rossiyskoy-roznitse-prodavat-oemversii-windows-prednaznachennie-dlya-professionalnih-sborshchikov-pk Рубрики: Теги: ← В |
Как загрузить и установить обновление Windows 10 за апрель 2018 г.
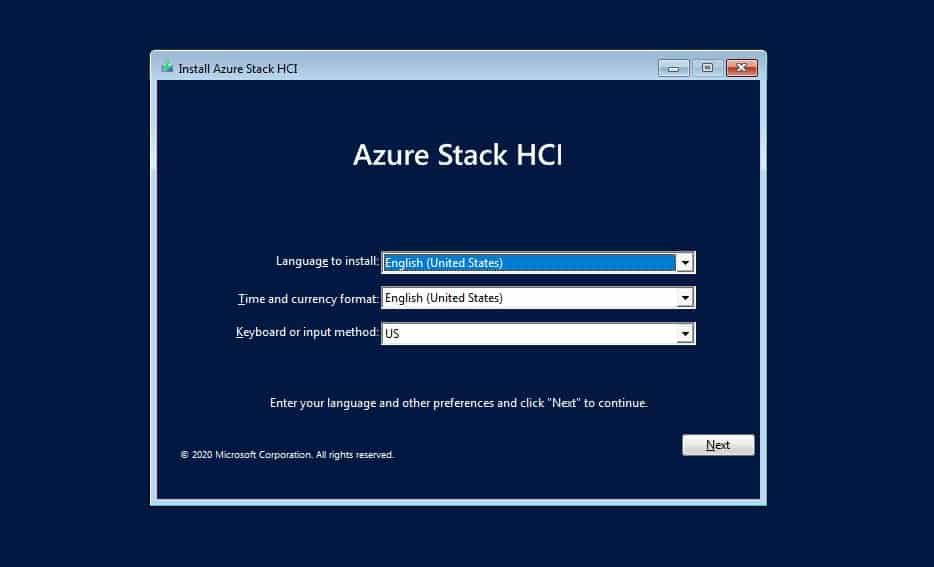 сейчас
сейчас
Теперь, когда выпущено обновление Windows 10 за апрель 2018 г., вам может быть интересно, почему вы не можете его установить. Это связано с тем, что обновление за апрель 2018 г. развертывается поэтапно, поэтому некоторые регионы могут получить его немного позже, чем другие.
В этой статье мы предоставим два метода, которые вы можете использовать для загрузки и установки обновления Windows 10 за апрель 2018 г., чтобы вы могли начать использовать все новые функции, такие как временная шкала, «Обмен с окружением», «Фокусировка внимания» и некоторые новые командные строки Linux. инструменты !
Способ 1. Попробуйте Центр обновления Windows
Возможно, вы уже пробовали Центр обновления Windows, но это самый простой способ установить обновление от апреля 2018 года, поэтому давайте попробуем еще раз.
Для тех, кто еще не пробовал, введите « update » в поле поиска, как показано на шаге 1 ниже, а затем нажмите на результаты поиска « Проверить наличие обновлений », как указано на шаге 2 ниже.
Запустить Центр обновления Windows
Когда Центр обновления Windows открыт, нажмите кнопку « Проверить наличие обновлений «, чтобы Windows 10 увидела, какие обновления доступны. Если вы видите обновление под названием «Обновление функций до Windows 10, версия 1803», это обновление за апрель 2018 года, и начнется его загрузка и установка.
Доступно обновление за апрель 2018 г.
Когда загрузка и предварительная установка будут завершены, Windows предложит перезагрузить компьютер.Когда вы перезагрузите компьютер, установка завершится и вы снова загрузитесь в Windows с установленным обновлением за апрель 2018 г.
Способ 2. Использование средства создания носителя
Если Центр обновления Windows по-прежнему не показывает доступное обновление за апрель 2018 г., хорошей новостью является то, что Microsoft обновила средство создания носителя для Windows 10, чтобы оно устанавливало последнее обновление. Для тех, кто не знаком с этим инструментом, Media Creation Tool можно использовать для обновления существующей установки Windows 10 или для создания загрузочного USB-накопителя или файла ISO, который можно использовать для создания загрузочного DVD-диска, который можно использовать для обновления другой компьютер.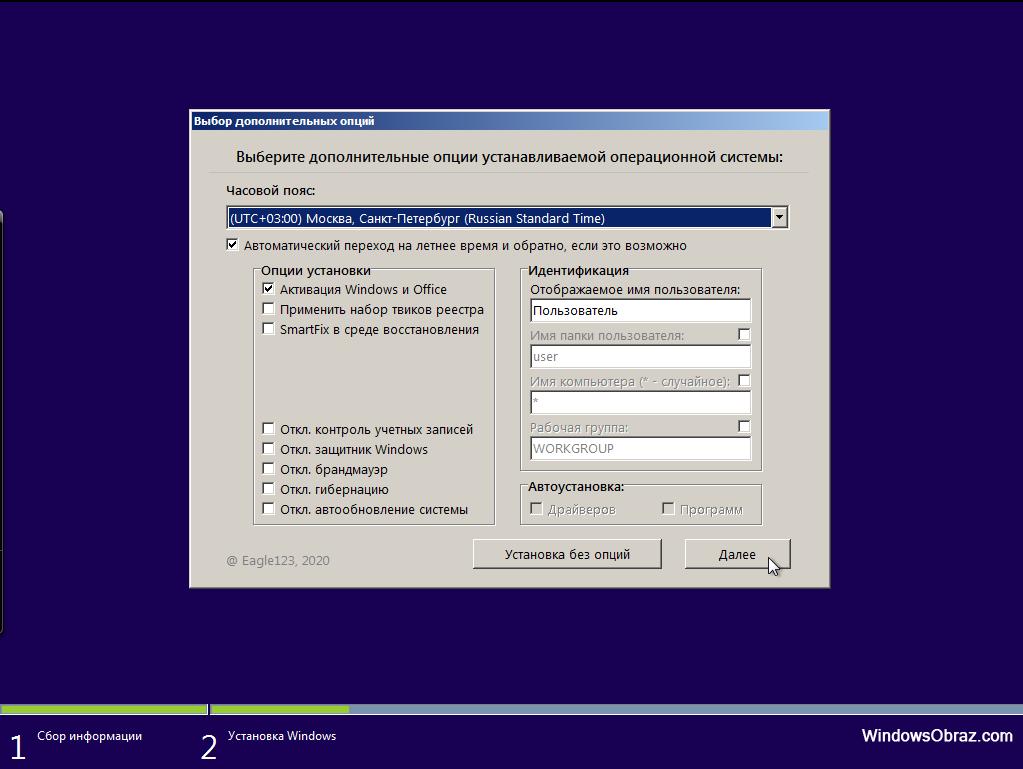
Для начала загрузите Media Creation Tool и сохраните его на свой компьютер. После загрузки дважды щелкните загруженный файл MediaCreationTool1803.exe и разрешите его запуск.
После запуска вас встретит лицензионное соглашение, с которым вы должны согласиться, прежде чем продолжить.
Лицензионное соглашение Media Creation Tool
После того, как вы примете лицензионное соглашение, наберитесь терпения, пока инструмент «приготовится». Когда закончите, вам будет показан экран с вопросом, хотите ли вы «Обновить этот компьютер сейчас» или «Создать установочный носитель».
Выберите вариант обновления
Если вы хотите обновить другой компьютер, выберите «Создать установочный носитель» и следуйте инструкциям. Однако в этом руководстве мы выберем « Обновить этот компьютер сейчас », чтобы обновить компьютер, на котором вы запустили программу.
Выбрав «Обновить этот компьютер сейчас», нажмите кнопку Далее . Media Creation Tool начнет загрузку обновления Windows 10 от апреля 2018 г. (сборка 1803) и установит его.
Media Creation Tool начнет загрузку обновления Windows 10 от апреля 2018 г. (сборка 1803) и установит его.
Загрузить обновление 9 за апрель 2018 г.0014
Процесс установки может занять некоторое время, поэтому наберитесь терпения. В конце концов вы попадете на экран, предлагающий вам ввести информацию или перезагрузить компьютер. Просто продолжайте следовать инструкциям, и когда все будет готово, на ваш компьютер будет установлено обновление за апрель 2018 года.
Вы узнаете, что обновление установлено, поскольку Edge откроется со страницей « Добро пожаловать в апрельское обновление».
Добро пожаловать на страницу апрельского обновления
Вы можете прочитать информацию о новых функциях, а затем закрыть Edge, когда будете готовы.
Поздравляем! Апрельское обновление 2018 года установлено!
Как выполнить чистую установку Windows 10 версии 1809 (обновление за октябрь 2018 г.)
ОБНОВЛЕНО 13 ноября: Windows 10 версии 1809 (обновление за октябрь 2018 г. ) развертывается на совместимых устройствах со 2 октября, и если вы хотите избежать проблем лучший способ обновления — выполнить чистую установку.
) развертывается на совместимых устройствах со 2 октября, и если вы хотите избежать проблем лучший способ обновления — выполнить чистую установку.
Хотя обновление на месте с помощью Центра обновления Windows обычно является рекомендуемым методом установки новой версии, вполне вероятно, что вы столкнетесь с проблемами и ошибками в результате пользовательских конфигураций, возможной несовместимости программного обеспечения и драйверов устройств и других проблемы. Чистая установка сводит к минимуму вероятность возникновения проблем, поскольку она удаляет все на жестком диске и устанавливает новую копию Windows 10 с обновлением October 2018 Update.
Кроме того, если вы использовали одну и ту же установку в течение некоторого времени, чистая установка Windows 10 может помочь улучшить время запуска, использование памяти, производительность и устранить существующие проблемы.
В этом практическом видео вы узнаете, как правильно выполнить чистую установку Windows 10 версии 1809 на настольном компьютере, ноутбуке или планшете с помощью загрузочного USB-носителя, созданного с помощью Microsoft Media Creation Tool.
После создания загрузочного USB-носителя с помощью средства создания носителя выполните следующие действия, чтобы выполнить чистую установку Windows 10 для обновления до обновления за октябрь 2018 г.:
Загрузите компьютер с загрузочного USB-носителя.
Нажмите любую клавишу, чтобы начать.
Нажмите Далее .
Щелкните Установить сейчас .
Нажмите кнопку Пропустить , если вы выполняете переустановку. (После установки Windows 10 повторно активируется автоматически.)
Установите флажок Я принимаю условия лицензии .
Нажмите кнопку Далее .
Выберите вариант Пользовательский: установить только Windows (расширенный) .
Выберите каждый раздел на жестком диске, на который вы хотите установить Windows 10, и нажмите кнопку Удалить .
 (Обычно «Диск 0» — это диск, содержащий все установочные файлы.)
(Обычно «Диск 0» — это диск, содержащий все установочные файлы.)Предупреждение: При удалении раздела также удаляются все данные в нем. Кроме того, не требуется удалять разделы с дополнительного жесткого диска.
Выберите жесткий диск (незанятое пространство диска 0) для установки Windows 10.
Нажмите кнопку Далее .
После установки выберите свой регион на первой странице стандартного интерфейса (OOBE).
Нажмите кнопку Да .
Выберите раскладку клавиатуры.
Нажмите кнопку Да .
Если вы не устанавливаете вторую раскладку клавиатуры, нажмите кнопку Пропустить .
Если ваше устройство использует соединение Ethernet, ваш компьютер автоматически подключится к сети. В противном случае, если вы используете беспроводное соединение, вам нужно будет настроить соединение вручную.

Выберите параметр Настройка для личного использования .
Нажмите Далее .
Введите адрес электронной почты, номер телефона или идентификатор Skype для учетной записи Microsoft.
Нажмите кнопку Далее .
Введите пароль своей учетной записи Microsoft.
Нажмите кнопку Далее .
Нажмите кнопку Создать PIN-код .
Создайте новый PIN-пароль.
Нажмите кнопку OK .
Нажмите кнопку Сделать позже . (Вы всегда можете связать свой телефон с ПК с помощью приложения «Настройки».)
Нажмите кнопку Принять , чтобы включить Cortana на вашем устройстве. (Если вы хотите использовать функцию «Привет, Кортана», также установите флажок Отвечать, когда я говорю «Привет, Кортана» .
 )
)Выберите настройки конфиденциальности, которые лучше всего соответствуют вашим потребностям.
Нажмите кнопку Принять .
Вы также можете ознакомиться с этим руководством, в котором описаны все шаги по подготовке, созданию резервной копии и запуску новой копии Windows 10. Если вы хотите ускорить процесс установки, вы также можете выполнить обновление на месте. используя эти инструкции.
Обновление от 13 ноября 2018 г.: Октябрьское обновление 2018 г. изначально было выпущено 2 октября, но из-за серьезных проблем с операционной системой Microsoft была вынуждена приостановить развертывание, и начиная с 13 ноября обновление снова доступно. для скачивания.
Поскольку вы здесь…
У меня есть небольшая просьба. Это независимый сайт, и создание контента требует много тяжелой работы. Хотя больше людей читают Pureinfotech, многие используют блокировщик рекламы.
 Это минимальный объем, необходимый для автоматических обновлений Windows.
Это минимальный объем, необходимый для автоматических обновлений Windows. Укажите размер раздела в соответствии со своими потребностями. В дальнейшем изменить его будет нельзя.
Укажите размер раздела в соответствии со своими потребностями. В дальнейшем изменить его будет нельзя.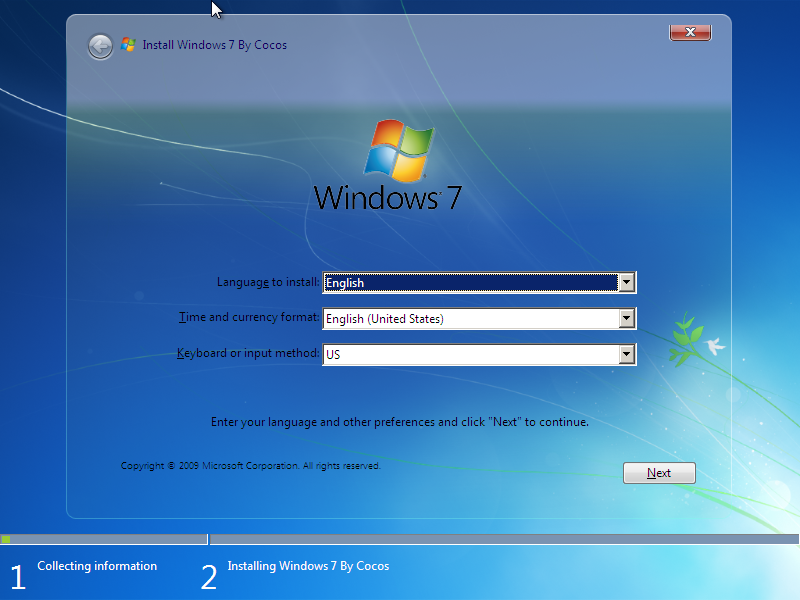

 (Обычно «Диск 0» — это диск, содержащий все установочные файлы.)
(Обычно «Диск 0» — это диск, содержащий все установочные файлы.)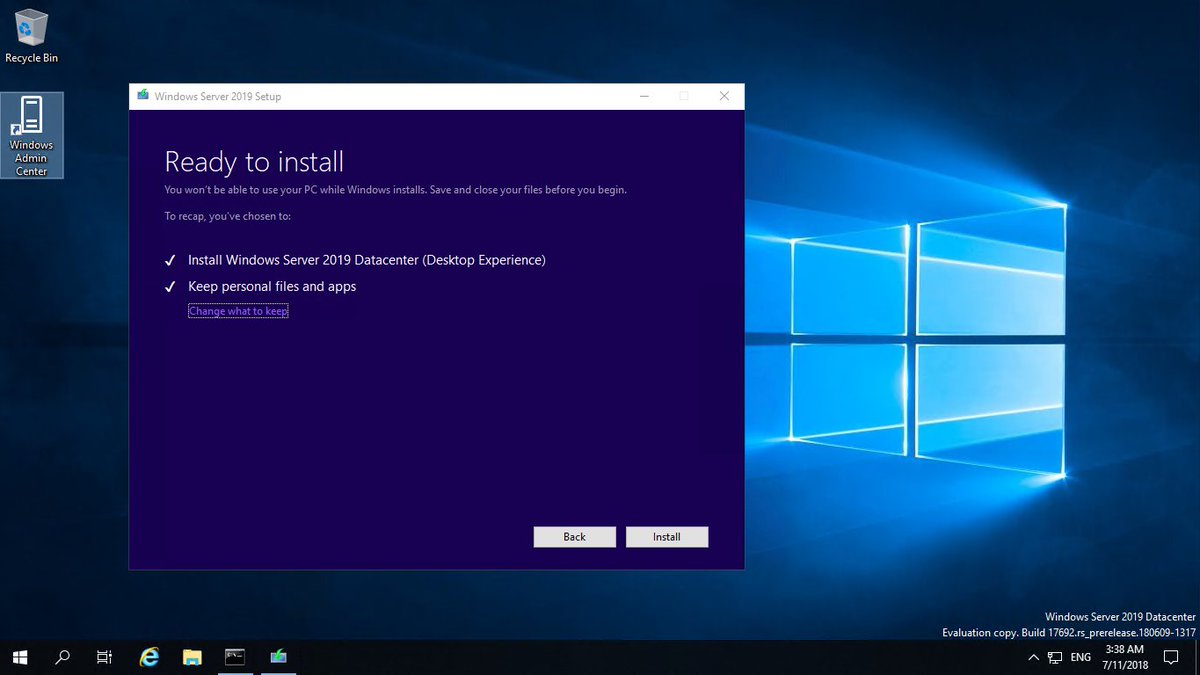
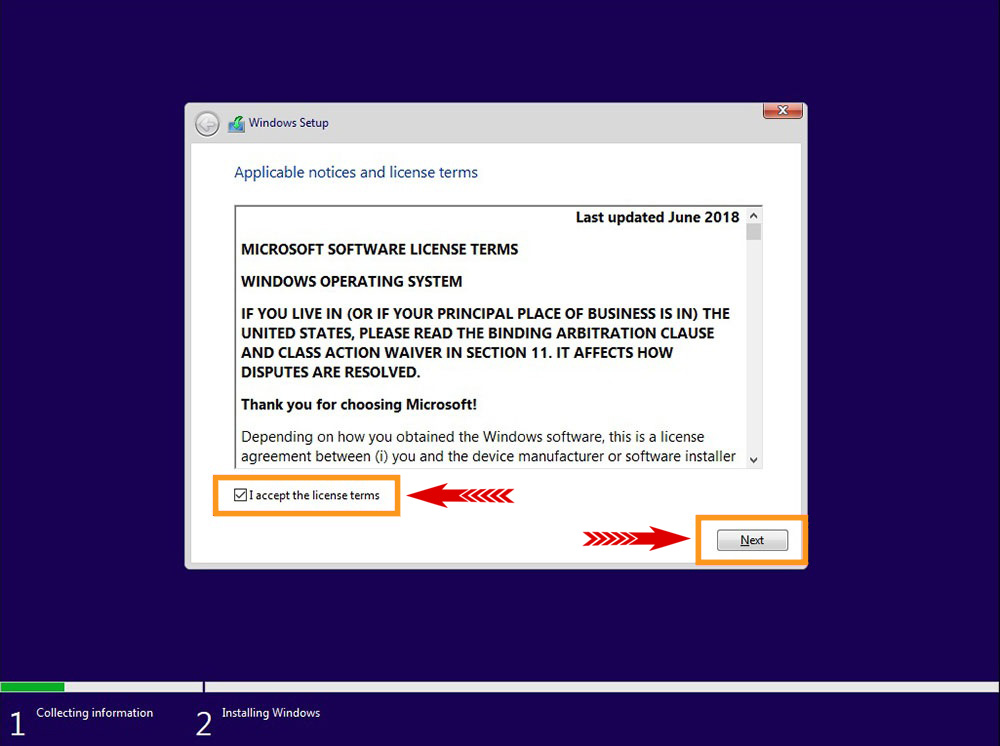 )
)