Windows xp bsod: Как избавиться от синего экрана смерти в Windows XP
Содержание
Как избавиться от синего экрана смерти в Windows XP
Содержание
- Варианты действий при критическом сбое системы
- Шаг 1: Выясняем причину
- Шаг 2: Проверяем «железо»
- Шаг 3: Проверяем драйверы устройств
- Шаг 4: Проверяем компьютер на вирусы
- Вопросы и ответы
С ситуацией, когда система вдруг прекращает работу, а на весь экран выводится какая-то непонятная информация на синем фоне, сталкивался, наверное, каждый пользователь операционных систем семейства Windows. Не является исключением из этого правила и Windows XP. В любом случае, появление такого окна сигнализирует о критических неполадках в системе, вследствие чего она не может функционировать далее. Достаточно распространенным является мнение, что исправить подобную ошибку нельзя и единственным выходом является переустановка Виндовс. Потому и назвали ее «синим экраном смерти» (Blue Screen of Death, сокращенно — BSoD). Но стоит ли спешить с переустановкой?
Появление окна смерти может быть вызвано многими причинами. Среди них:
Среди них:
- Проблемы с аппаратным обеспечением;
- Проблемы с драйверами устройств;
- Вирусная активность;
- Неправильно установленные пользовательские приложения.
Во всех этих случаях компьютер может вести себя по-разному. Система может вовсе не загружаться, выводя BSoD, может уходить в бесконечную перезагрузку, или выдавать синий экран при попытке запустить определенное приложение. Само окно смерти, несмотря на удручающее название, достаточно информативно. Владения английским языком на базовом уровне вполне хватит для того, чтобы в общих чертах понять, что произошло и какие действия необходимо предпринять, чтобы экран смерти не появлялся вновь. Информация, содержащаяся в окне, дает пользователю следующие сведения:
- Тип ошибки.
- Рекомендованные действия по ее устранению.
- Техническую информацию о коде ошибки.
Интерпретацию кодов ошибок BSoD можно найти в сети, что существенно облегчает решение проблемы.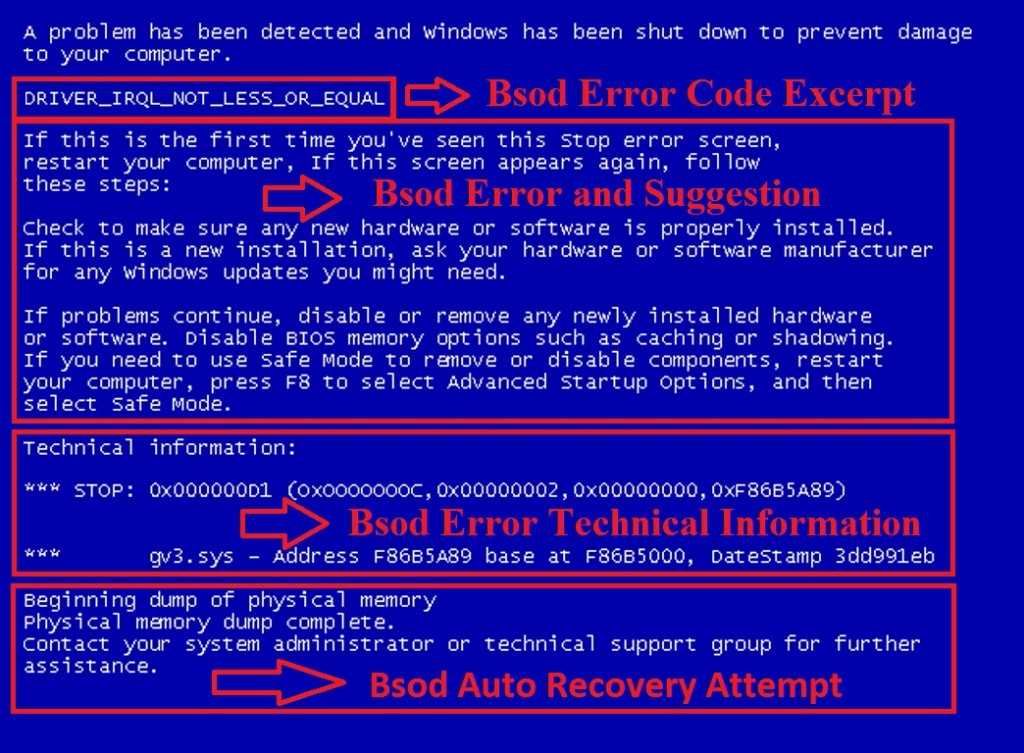
А теперь рассмотрим подробнее, какие шаги можно предпринять для решения проблемы.
Шаг 1: Выясняем причину
Как уже говорилось выше, причину отказа системы можно узнать из стоп-кода, который имеется на экране смерти. Но часто бывает так, что система уходит в автоматическую перезагрузку и информацию, имеющуюся на BSoD, просто физически невозможно успеть прочитать. Для того чтобы компьютер не перезагружался автоматически, необходимо сделать соответствующие настройки действий при отказе системы. Если загрузить его в обычном порядке после возникновения ошибки невозможно — все действия необходимо производить в безопасном режиме.
- С помощью ПКМ по значку «Мой компьютер» открыть окно свойств системы.
- На вкладке «Дополнительно» нажать на «Параметры» в разделе, посвященном загрузке и восстановлению системы.
- Установить настройки так, как показано ниже:
Таким образом, компьютер не будет уходить в перезагрузку при возникновении критических ошибок системы, что даст возможность считать информацию об ошибке из синего экрана. Кроме того, данная информация будет доступна в журнале событий Windows (за исключением случаев, когда из-за критического сбоя запись на диск невозможна).
Кроме того, данная информация будет доступна в журнале событий Windows (за исключением случаев, когда из-за критического сбоя запись на диск невозможна).
Шаг 2: Проверяем «железо»
Проблемы с аппаратным обеспечением являются наиболее частой причиной появления синего экрана смерти. Их источником чаще всего бывают процессор, видеокарта, жесткий диск и блок питания. О возникновении проблем с ними может свидетельствовать появление такой информации в синем окне:
Первое, что необходимо сделать в этом случае — это проверить компьютер на перегрев. Сделать это можно как в соответствующем разделе BIOS, так и с помощью специального программного обеспечения.
Подробнее:
Тестируем процессор на перегрев
Мониторинг температуры видеокарты
Причиной перегрева может быть банальная пыль. Очистив от нее компьютер, можно избавиться от появления BSoD. Но существуют и другие причины сбоев.
- Дефекты в оперативной памяти. Чтобы выявить их, нужно протестировать ее с помощью специальных программ.

Подробнее: Программы для проверки оперативной памяти
В случае обнаружения дефектов модуль памяти лучше заменить.
- Последствия разгона. Если незадолго до появления BSoD предпринимались попытки увеличить производительность компьютера путем разгона процессора или видеокарты — их причиной вполне может быть неспособность этих компонентов работать с повышенными нагрузками. В этом случае, чтобы избежать более серьезных проблем с «железом», лучше вернуть настройки к исходным параметрам
- Ошибки на жестком диске. Если такие ошибки возникают на диске, содержащем систему — она не сможет загрузиться, следствием чего станет появление синего экрана смерти. О наличии таких проблем будет свидетельствовать строка «UNMOUNTABLE BOOT VOLUME» в информации, содержащейся в окне. Поэтому необходимо предпринять меры по восстановлению нормальной работы диска. В Windows XP это можно сделать из безопасного режима или консоли восстановления.
Подробнее: Исправляем ошибку BSOD 0x000000ED в Windows XP
Существуют и другие проблемы с аппаратным обеспечением, могущие вызвать появление синего экрана смерти.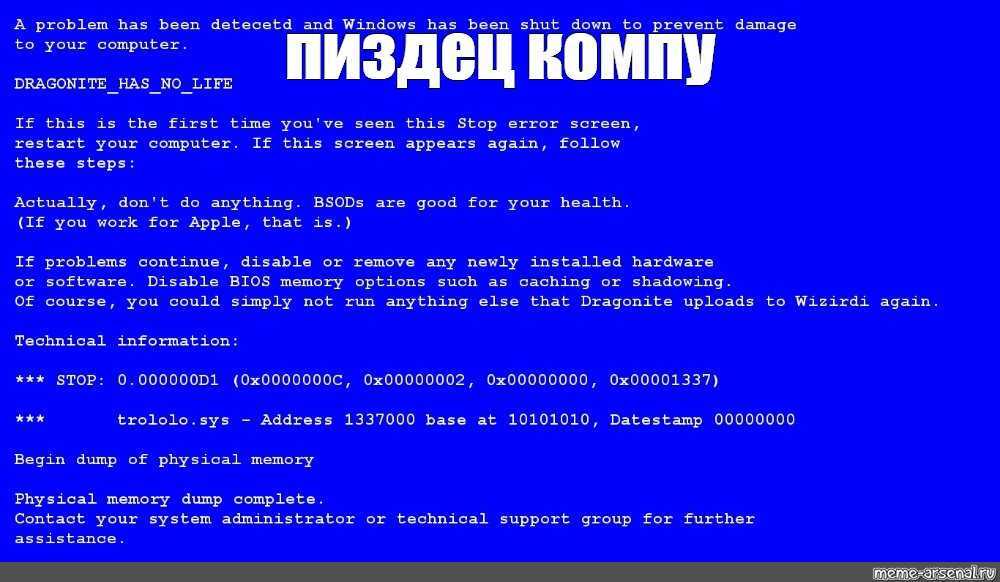 Поэтому нужно тщательно проверить все контакты и соединения. Если появление ошибки совпало по времени с подключением новых устройств — убедиться, что они подключены корректно. При необходимости следует также проверить их на наличие дефектов.
Поэтому нужно тщательно проверить все контакты и соединения. Если появление ошибки совпало по времени с подключением новых устройств — убедиться, что они подключены корректно. При необходимости следует также проверить их на наличие дефектов.
Шаг 3: Проверяем драйверы устройств
Проблемы с драйверами устройств также довольно часто бывают причиной появления BSoD. Распространенной причиной сбоя бывает ситуация, когда драйвер пытается записать информацию в ячейку памяти, предназначенную только для чтения. В этом случае на синем экране появляется такое сообщение:
Верным признаком неполадок с драйверами является также сообщение о проблемах с каким-либо файлом, имеющим расширение .sys:
В данном случае сообщается о проблемах с драйвером клавиатуры или мыши.
Решить эту проблему можно следующими способами:
- Переустановить или обновить драйвер устройства. В отдельных случаях может помочь не обновление драйвера, а откат на более старую версию.

Подробнее: Установка драйверов стандартными средствами Windows
- Загрузить Windows в последней удачной конфигурации. Для этого нужно выбрать соответствующий пункт в меню безопасного режима.
- Воспользоваться консолью восстановления, созданной ранее точкой восстановления Виндовс, или переустановить систему с сохранением параметров.
Подробнее: Способы восстановления Windows XP
Для того чтобы проблема с появлением синего экрана смерти была гарантированно решена, проверку драйверов устройств лучше производить в комплексе с проверкой аппаратного обеспечения.
Шаг 4: Проверяем компьютер на вирусы
Вирусная активность является причиной многих проблем с компьютером. В том числе это касается и появления синего экрана смерти. Способ решения этой проблемы один: очищение компьютера от вредоносного программного обеспечения. Часто достаточно протестировать систему с помощью какой-либо утилиты для борьбы с malware, например, Malwarebytes, чтобы синий экран больше не появлялся.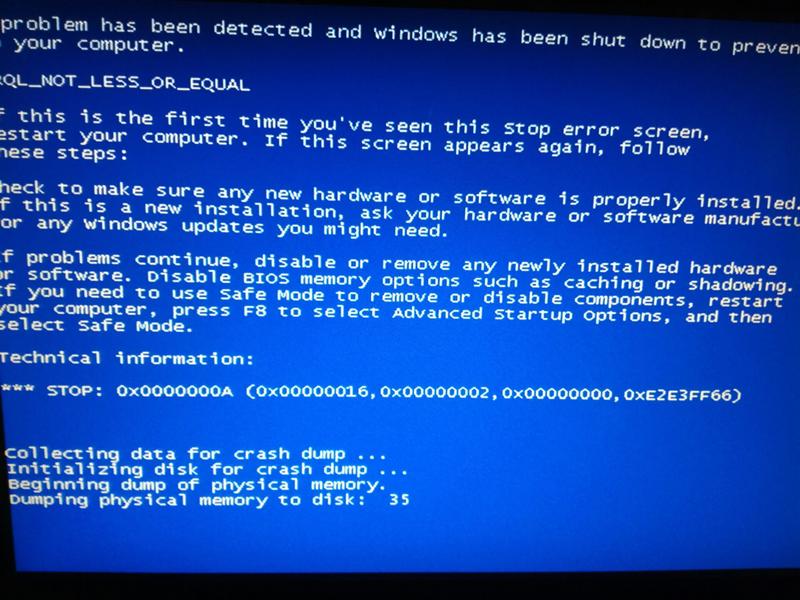
Читайте также: Борьба с компьютерными вирусами
Проблемой при проверке компьютера на вирусы может стать то, что синий экран не дает антивирусу закончить свою работу. В этом случае нужно попробовать выполнить проверку из безопасного режима. А если выбрать загрузку в безопасном режиме с поддержкой сети, то это позволит обновить антивирусные базы, или скачать специальную утилиту для лечения компьютера.
В отдельных случаях может может выяснится, что причиной появления синего экрана является не вирус, а антивирус. В этой ситуации лучше переустановить его, или выбрать другое программное обеспечение для борьбы с вирусами.
Таковы основные способы избавления от синего экрана смерти. Следует отметить, что последовательность шагов, описанная выше, не является обязательной. Многие сочтут более логичным начинать решение проблемы, например, с проверки на вирусы, и будут правы. В любом случае, необходимо исходить из конкретной ситуации, а лучше всего — эксплуатировать компьютер так, чтобы максимально уменьшить вероятность появления BSoD.
Читайте также: Решение проблемы с постоянной перезагрузкой компьютера
Как исправить синий экран Windows с кодом ошибки 0x0000007B
Операционные системы Windows XP и 7, несмотря на прекращение официальной поддержки со стороны компании Microsoft, и довольной мощной рекламной кампании относительно десятки, продолжают занимать лидирующие позиции на рынке операционных систем. Их надёжность проверена годами и доказана миллионами довольных пользователей. Тем не менее, даже при их использовании могут возникать ошибки, мешающие полноценной работе.
Одна из них — ошибка 0x0000007b, в результате чего появляется так называемый синий экран смерти, компьютер не реагирует на ваши действия от слова «совсем». Единственный выход — перезагрузка, но и она в таких случаях не помогает. Чаще всего возникает проблема при переустановке Windows XP или 7, и проявляет себя при загрузке системы, хотя это может произойти и при других ситуациях. Примечательно то, что ситуация может повториться даже на новом компьютере или ноутбуке.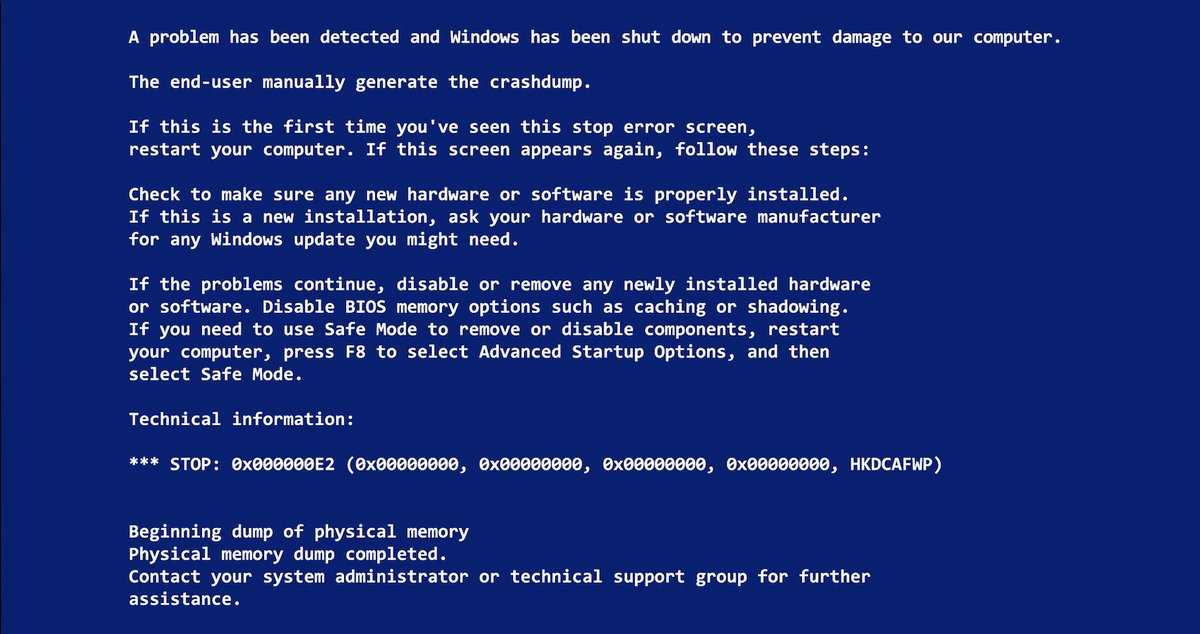
В этой статье рассмотрим, по каким причинам возникает ошибка 0x0000007b при установке Windows XP или Windows 7, а также все способы решения. Если вы всё прочтёте и будете внимательно следовать инструкциям, у вас без проблем получится всё исправить.
Причины появления ошибки
На самом деле причин, по которым возникает синий экран с ошибкой stop 0x0000007b, довольно-таки много. Причём все они прямо зависят от того, какую операцию в этот момент вы выполняете. Единственное, что между ними общего, это установка Windows XP, а также запуск этой версии или более новой Windows 7. Итак, что может быть причиной проблемы?
При запуске системы:
- Повреждение важных системных файлов, отвечающих за запуск системы.
- Вирусы, которые могут проникать в систему очень глубоко и влиять на работу системы.
- Физический дефект жёсткого диска компьютера или ошибки в его работе.
- Вставленная в USB-разъём флешка.
Так выглядит ошибка 0x0000007B
При установке системы:
- Некорректные установки BIOS, из-за чего происходит сбой.

- Некорректная работа драйверов, использующихся в контроллере загрузки. Если они повреждены, контроллер попросту не может выполнить процедуру установки Windows до конца.
- Отсутствует поддержка жёсткого диска или контроллера SCSI устанавливаемой операционной системы. Может быть на современных моделях компьютеров или ноутбуков, так как XP уже считается устаревшей.
Способы решения
Во время запуска системы
Запуск последней рабочей конфигурации
Поскольку сбой может быть временным и случайным, в Windows 7 и XP можно очень просто вернуться к последней рабочей конфигурации. Что это значит? Во время работы система в специальный раздел на жёстком диске копирует рабочие файлы, отвечающие за запуск системы и её полноценную работу. Также время от времени создаётся образ рабочего состояния системы, при котором всё работает должным образом. На жёстком диске хранятся несколько таких образов. При каждом запуске компьютера система автоматически выбирает самый последний и со временем более старые настройки удаляются. Поэтому, если при запуске возникает ошибка 0x0000007b, попробуйте открыть последнюю рабочую настройку.
Поэтому, если при запуске возникает ошибка 0x0000007b, попробуйте открыть последнюю рабочую настройку.
Для этого во время запуска операционной системы, нажмите кнопку F8, чтобы выйти в меню загрузки. Для того чтобы запустить этот режим наверняка, и не прозевать момент, нажмите кнопку несколько раз. Вы увидите список вариантов загрузки: безопасный режим, ведение журнала загрузки, режим отладки и другие. Вам нужно выбрать «Последняя удачная конфигурация (дополнительно)». Если всё пройдёт успешно, начнётся нормальная загрузка Windows. Если же этого не произошло, этот способ вам не поможет, поэтому попробуйте один из следующих.
Выбираем «Последняя удачная конфигурация (дополнительно)»
Проверка диска на ошибки
Жёсткий диск — не самый надёжный компонент вашего компьютера, особенно если он не твёрдотельный. Он имеет движущиеся механизмы, состоит из магнитной поверхности и считывающей головки. Если вы пользуетесь ноутбуком и часто работаете на нём прямо на ходу, возможно, даже в транспорте, возможны повреждения некоторых секторов жёсткого диска.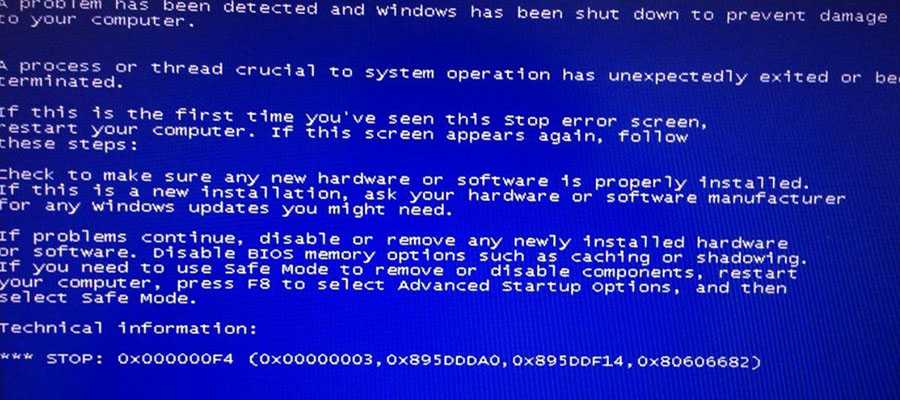 Если будет повреждён сектор, на котором записаны системные файлы, необходимые для работы Windows 7 или XP, запуск будет невозможным. Чтобы убедиться в том, работает ли ваш жёсткий диск с ошибками или возможна ещё какая-либо причина, потребуется воспользоваться фирменной утилитой проверки жёсткого диска. Но как его открыть, если Windows не запускается?
Если будет повреждён сектор, на котором записаны системные файлы, необходимые для работы Windows 7 или XP, запуск будет невозможным. Чтобы убедиться в том, работает ли ваш жёсткий диск с ошибками или возможна ещё какая-либо причина, потребуется воспользоваться фирменной утилитой проверки жёсткого диска. Но как его открыть, если Windows не запускается?
- На другом компьютере загрузите установочный файл Windows 7 или XP и запишите его на диск или флешку. Обращаем ваше внимание на то, что Windows XP лучше всего будет работать с диска, тогда как в случае использования семёрки можно воспользоваться и флешкой.
- Зайдите в настройки BIOS и выставьте загрузку с вашего носителя в качестве приоритетного. Для этого вам нужно найти пункт настроек Boot Device Priority или First Boot Device. Также можно во время загрузки нажать на клавиатуре F11 или F12, и выбрать ваш диск или флешку из списка. В этом случае настройки БИОСа менять не придётся.
- После того как начнётся загрузка с диска, перейдите в Диагностика — Дополнительные параметры — Командная строка, после чего введите в открывшемся окне команду chkdsk /f/r.
 Она проведёт полную проверку жёсткого диска вашего компьютера или ноутбука на наличие ошибок, а также, при возможности, исправит ошибки и восстановит данные.
Она проведёт полную проверку жёсткого диска вашего компьютера или ноутбука на наличие ошибок, а также, при возможности, исправит ошибки и восстановит данные.Команда chkdsk /f/r
- После окончания процедуры вам будет предложено перезагрузиться в обычном режиме. Не забудьте достать загрузочные флешку или диск, а также, если вы меняли настройки BIOS, вернуть их на первоначальные.
Обычно такой проверки вполне достаточно для восстановления работоспособности. Если же диск повреждён настолько сильно, что стандартное средство Windows не может справиться с проблемой, попробуйте воспользоваться специализированным программным обеспечением для реанимации жёстких дисков. Если же проблемы не были обнаружены, но ошибка 0x0000007b повторяется, попробуйте следующий способ.
Проверка на вирусы
Некоторые вредоносные файлы настолько коварны и опасны, что проникают глубоко в системный раздел Windows и повреждают системно важные компоненты, в результате чего возникает ошибка 0x0000007b.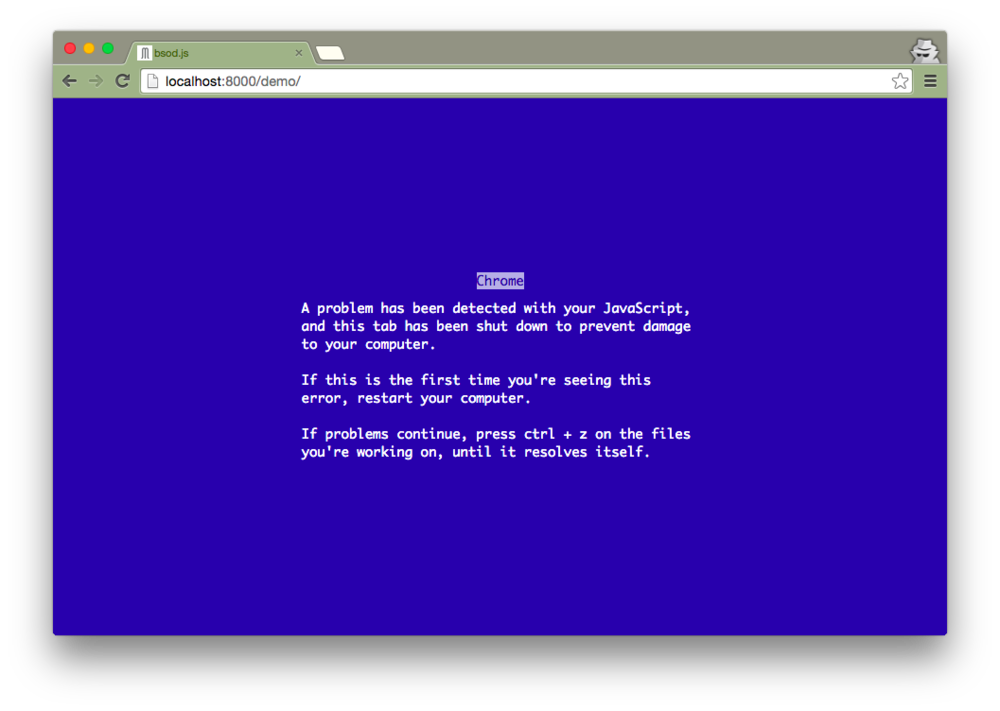 Если предыдущие два способа вам ничем не помогли, попробуйте провести проверку на наличие вирусов, загрузив компьютер в безопасном режиме. Вот пошаговые действия, которые необходимо для этого выполнить:
Если предыдущие два способа вам ничем не помогли, попробуйте провести проверку на наличие вирусов, загрузив компьютер в безопасном режиме. Вот пошаговые действия, которые необходимо для этого выполнить:
При установке Windows XP
Неправильные настройки BIOS
Наиболее частой причиной, по какой вас может беспокоить ошибка 0x0000007b при установке Windows XP, является неправильно выставленный режим работы винчестера. Дело в том, что всё современные подключается по интерфейсу SATA, который обеспечивает надёжность и высокую скорость передачи данных, и использует современный стандарт ACHI, который позволяет задействовать все возможности SATA. Сама же Windows XP не поддерживает этот стандарт, так как в те времена его ещё не существовало. Соответственно, из-за этой несовместимости и происходит ошибка 0x0000007b при установке Windows XP и выходит синий экран.
Для возвращения работоспособности в настройках BIOS выставьте по умолчанию режим IDE, который будет работать в режиме совместимости с SATA.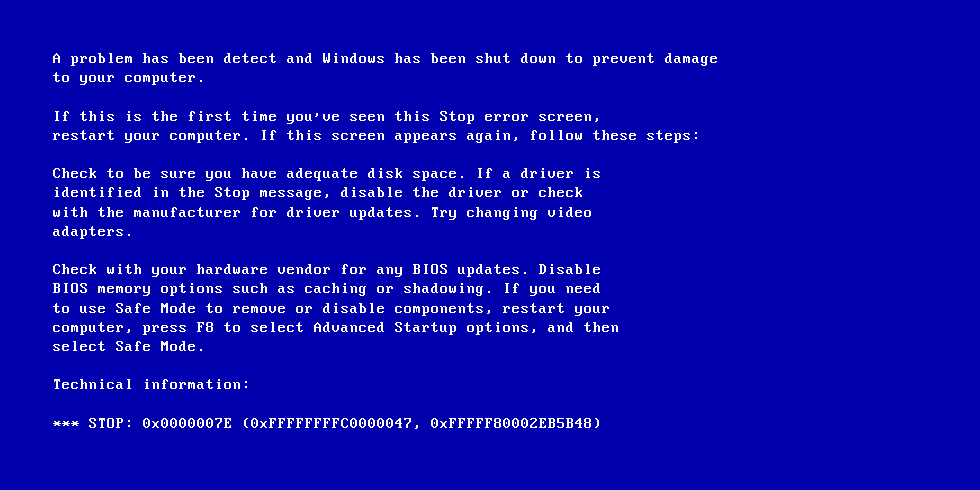 Где находится этот пункт настроек? Как выставить нужный параметр?
Где находится этот пункт настроек? Как выставить нужный параметр?
- Включите компьютер и перейдите в BIOS. Зависимо от производителя ноутбука или материнской платы системного блока, клавиши или их комбинации, которые нужно нажимать для перехода в BIOS, может отличаться. Чаще всего это F2, Del, Esc.
- Зависимо от используемого типа БИОСа расположение меню может несколько отличаться. Вот что может потребоваться нажать:
- Главное меню — Advanced — OnChip SATA Type — Native IDE — F10 для сохранения настроек.
- Главное меню — Advanced — IDE Configuration — Compatible — F10 для сохранения настроек.
- Главное меню — Main — SATA Mode — IDE Mode — F10 для сохранения настроек.
- После активации режима повторите установку Windows XP.
Отсутствие драйвера контроллера
Windows XP известна своими сборками от различных программистов, которые либо вырезают некоторые компоненты для облегчения образа и возможности работы даже на старых и очень слабых системах, либо встраивают дополнительное программное обеспечение. При использовании обрезанных сборок очень часто можно столкнуться с тем, что в них отсутствует необходимый драйвер контроллера, из-за которого обрывается установка XP и выбивается синий экран с ошибкой.
При использовании обрезанных сборок очень часто можно столкнуться с тем, что в них отсутствует необходимый драйвер контроллера, из-за которого обрывается установка XP и выбивается синий экран с ошибкой.
Единственно верным решением будет загрузка другого образа операционной системы с уже встроенным драйвером. Для этого можно поискать другую сборку на торрент-трекерах и внимательно ознакомиться с описанием.
Заключение
Теперь вы знаете, как бороться с ошибкой 0x0000007b при установке или запуске Windows 7 или Windows XP. Мы описали наиболее часто встречающиеся причины её возникновения, а также наиболее действенные методы решения. Если же всё равно ничего не помогло, синий экран продолжает выскакивать, то стоит задуматься над покупкой нового компьютера или ноутбука либо же попросту полностью переустановить систему, скачать чистый и оригинальный образ. В комментариях просим вас указать, получилось ли у вас избавиться от проблемы по нашим рекомендациям.
Методы устранения ошибки синего экрана Windows XP
Когда ваша система Windows XP обнаруживает проблему, которую она не может устранить самостоятельно, она отображает сообщение об ошибке и прекращает работу. Иногда сообщение об ошибке отображается в текстовом режиме, а иногда это просто синий или черный экран. Из сообщения в текстовом режиме вы можете сказать, что не так с вашим компьютером, а синий экран большинство людей воспринимают как кошмар.
Иногда сообщение об ошибке отображается в текстовом режиме, а иногда это просто синий или черный экран. Из сообщения в текстовом режиме вы можете сказать, что не так с вашим компьютером, а синий экран большинство людей воспринимают как кошмар.
Ошибка «синий экран» возникает, когда:
- Windows обнаруживает ошибку, после которой не может восстановиться без потери данных.
- Когда данные ОС повреждены.
- Аппаратный сбой, и его невозможно восстановить
- Текст, отображаемый на компьютерной стене, с годами превратился из плотного набора информации в относительно разреженные сообщения.
- Вирусная инфекция может быть еще одной причиной появления синего экрана.
- Неправильное выключение рабочего стола также может вызвать эту проблему.
Если ваш компьютер сталкивается с любым из этих признаков, вы должны сначала попытаться перезагрузить компьютер. Однако, если сообщение появляется снова, у вашего компьютера серьезные проблемы, и вам нужно сделать немного больше, чем просто перезагрузить компьютер.
Не так сложно, как вы думаете, исправить синий экран XP. В этой статье мы научим вас, как исправить синий экран смерти.
Как исправить ошибку «синий экран» Windows XP
Первый способ — попытаться загрузить компьютер из безопасного режима. Это самый быстрый способ, и он работает примерно в 50% случаев. Вы можете получить к нему доступ, нажав F8 при запуске, затем перейдите в «Мой компьютер» и щелкните правой кнопкой мыши Диск (C :), чтобы выбрать «Свойства» в раскрывающемся меню. На вкладке Инструменты выполните проверку на наличие ошибок и очистку диска. Если это работает, поздравляем! Если нет, то вам нужно читать дальше.
Поскольку безопасный режим также является конечным способом, вам необходимо использовать стороннюю программу для загрузки компьютера в безопасной и чистой среде. Если у вас нет выбора, вы можете воспользоваться моим: Microsoft Media Creation Tool. Это программное обеспечение позволяет вам создать загрузочный компакт-диск или USB-накопитель для загрузки вашего компьютера в абсолютно безопасной и чистой среде, и вы также можете использовать его для исправления этого синего экрана Windows XP за несколько минут.
После покупки программы вы получите интерфейс загрузки с Wondershare. Загрузите и установите его на приличном рабочем ПК. В этот момент следуйте инструкциям ниже, чтобы создать загрузочный компакт-диск или USB-накопитель и исправить ошибку синего экрана Windows XP в 3 этапа.
Шаг 1: Создайте загрузочный CD/USB-накопитель
- Официальным инструментом Microsoft для создания установочных носителей и образов ISO с Windows 10 является Media Creation Tool. Вы можете скачать последнюю версию здесь — https://www.microsoft.com/en-us/software-download/windows10.
- Выберите Загрузить средство сейчас и выберите Выполнить. Вы должны быть администратором, чтобы запустить этот инструмент.
- Если вы согласны с условиями лицензии, выберите Принять.
- Что ты хочешь сделать? Page, выберите «Создать установочный носитель для другого ПК», а затем нажмите «Далее».
- Выберите язык, выпуск и архитектуру (64-разрядная или 32-разрядная) для Windows 10.

- USB-накопитель. Подключите пустой USB-накопитель объемом не менее 8 ГБ. Любое содержимое на флешке будет удалено.
- ISO-файл. Сохраните файл ISO на свой компьютер, который вы можете использовать для создания DVD. После загрузки файла вы можете перейти в папку, в которой он сохранен, или выбрать «Открыть устройство записи DVD» и следовать инструкциям, чтобы записать файл на DVD. Дополнительные сведения об использовании файла ISO см. в разделе «Дополнительные способы использования файла ISO для установки Windows 10» ниже.
- После создания установочного носителя выполните следующие действия, чтобы использовать его.
- После выполнения действий по установке Windows 10 убедитесь, что у вас установлены все необходимые драйверы устройств. Чтобы проверить наличие обновлений сейчас, нажмите кнопку «Пуск», затем выберите «Параметры» > «Обновление и безопасность» > «Центр обновления Windows» и выберите «Проверить наличие обновлений».
 Вы также можете посетить сайт поддержки производителя вашего устройства для любых дополнительных драйверов, которые могут понадобиться.
Вы также можете посетить сайт поддержки производителя вашего устройства для любых дополнительных драйверов, которые могут понадобиться.
Шаг 2. Исправьте ошибку «синий экран» в Windows XP.
- Вставьте диск с Windows Vista или Windows 7 в DVD-плеер и перезагрузите компьютер.
- На следующем экране вы увидите поля Язык, Время и Валюта и Клавиатура.
- В левом нижнем углу есть две опции. Один из них — «Восстановите компьютер», а другой — «Что нужно знать перед установкой Windows».
- Нажмите на первый: «Восстановить компьютер».
- Затем Windows попытается найти каталог установки Vista или Windows 7, в зависимости от того, что у вас есть.
- Далее следует экран с полем «Параметры восстановления». Выберите первый вариант «Восстановление запуска».
- Вы увидите окно восстановления при загрузке с сообщением «Восстановление при загрузке проверяет вашу систему на наличие проблем…».
- Когда это будет сделано, вам будет предложено перезагрузиться.
 Если есть более одной проблемы, он может снова перезагрузиться, чтобы продолжить восстановление.
Если есть более одной проблемы, он может снова перезагрузиться, чтобы продолжить восстановление. - В это время вы можете отключить DVD, перезагрузить компьютер, и все должно нормально работать.
Как восстановить потерянные данные, вызванные ошибкой синего экрана Windows XP
Черный экран компьютера часто приводит к потере данных на жестком диске. Также возможно, что некоторые файлы/данные на ПК были случайно удалены или отформатированы в процессе устранения этой проблемы; в этих обстоятельствах вам, вероятно, понадобится мощный инструмент для восстановления данных, такой как Wondershare Recoveryit, чтобы гарантировать, что ни одна важная фотография, видео, электронная почта или файл документа не будут потеряны из-за ошибок MBR.
Часто задаваемые вопросы:
Что означает синий экран?
Синий экран смерти (BSOD), как обычно называют, не обязательно означает, что ваш компьютер мертв.
Это просто означает, что операционная система вашего компьютера не работает.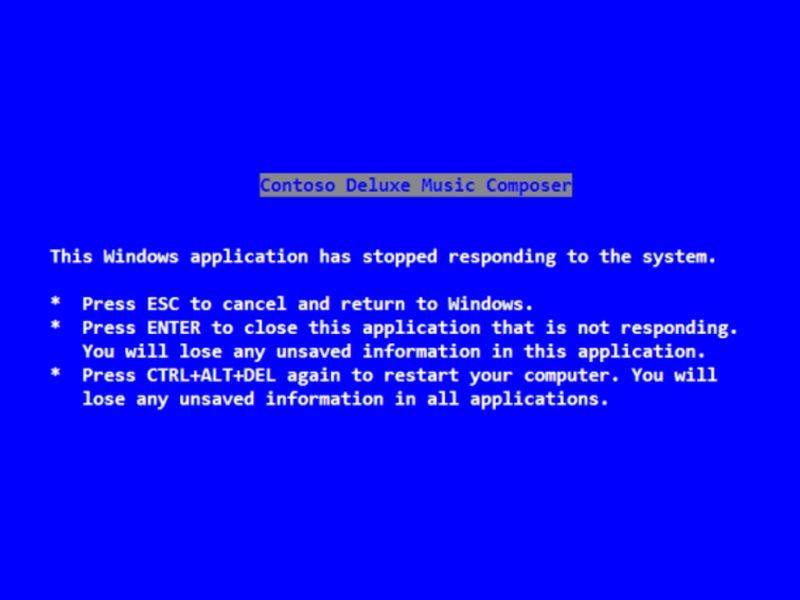 На вашем компьютере произошла серьезная ошибка, которую он не может исправить самостоятельно. Однако после ремонта компьютер будет работать нормально.
На вашем компьютере произошла серьезная ошибка, которую он не может исправить самостоятельно. Однако после ремонта компьютер будет работать нормально.
Как проверить ошибку «синий экран»?
Вы можете использовать средство просмотра событий Windows, чтобы проверить ошибку синего экрана. Чтобы использовать его, выполните следующие действия: щелкните правой кнопкой мыши кнопку «Пуск» > выберите «Просмотр событий».
Синий экран смерти опасен?
Это метод самозащиты, используемый компьютером. Да, вы не ослышались! Если ваш компьютер обнаружит серьезную ошибку, он полностью отключит все. Весь смысл в защите оборудования. Итак, это то, к чему вы должны отнестись серьезно.
Синий экран означает, что жесткий диск вышел из строя?
Существует множество причин появления синего экрана, и отказ жесткого диска может быть одной из них.
Видеоруководство о том, как исправить ошибку «Синий экран смерти» в Windows?
youtube.com/embed/qz-ro8rMzy8″ allowfullscreen=»allowfullscreen» frameborder=»0″>
Другие популярные статьи Wondershare
Пережить «синий экран смерти» в Windows XP
Техника
Экономия времени с помощью
Знать, когда смеяться, а когда паниковать
Используя здравый смысл, чтобы решить проблему
Быстрое подключение к Интернету с минимумом головных болей
Обнаружена проблема, и Windows была закрыта, чтобы предотвратить повреждение компьютера.
Проблема, по-видимому, вызвана следующим файлом: NTLDR PAGE_FAULT_IN_NONPAGED_AREA
Если вы впервые видите этот экран стоп-ошибки, перезагрузите компьютер. Если этот экран появится снова, выполните следующие действия:
Войдите в Windows, используя учетную запись администратора. Упс. Подожди секунду. Я думаю, вы не можете войти в Windows, не так ли? Найдите копию «Техники экономии времени» в Windows XP и посмотрите, решит ли «Техника 66» вашу проблему.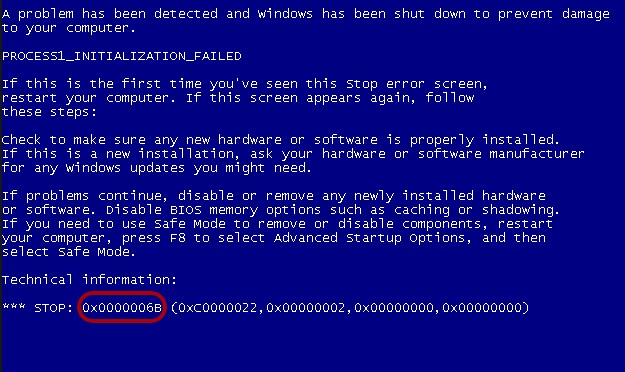
Техническая информация:
СТОП: 0×00000050 (0xF7AC0640, 0xc0000034, 0×00000000, 0×00000000)
Любой, кто долгое время использовал Windows XP, особенно на старых ПК с Windows, несомненно, сталкивался с STOP-сообщение — более официально известное как «синий экран смерти» или BSOD, как показано на рис. 66-1. BSOD восходит к Windows 2.0. Некоторые шутники внутри Microsoft дошли до того, что заявили, что в Windows XP Professional больше нет BSOD. Какие дураки эти смертные. . . .
Если вы будете следовать инструкциям на экране и перезагрузите компьютер, BSOD может исчезнуть. На день или два. Опять же, может и нет.
BSOD — это способ Windows XP сказать: «Я сдаюсь!» Ваш компьютер просто зависает, оставляя после себя этот синий экран лишь в незначительной степени расшифровываемым наследием. Вы ничего не можете сделать, кроме как перезагрузить компьютер.
Если перезапустится.
• Рисунок 66-1: Типичный BSOD. Звучит пугающе, не так ли?
Этот метод проведет вас через основные причины BSOD и поможет вам быстро определить, что может пойти не так.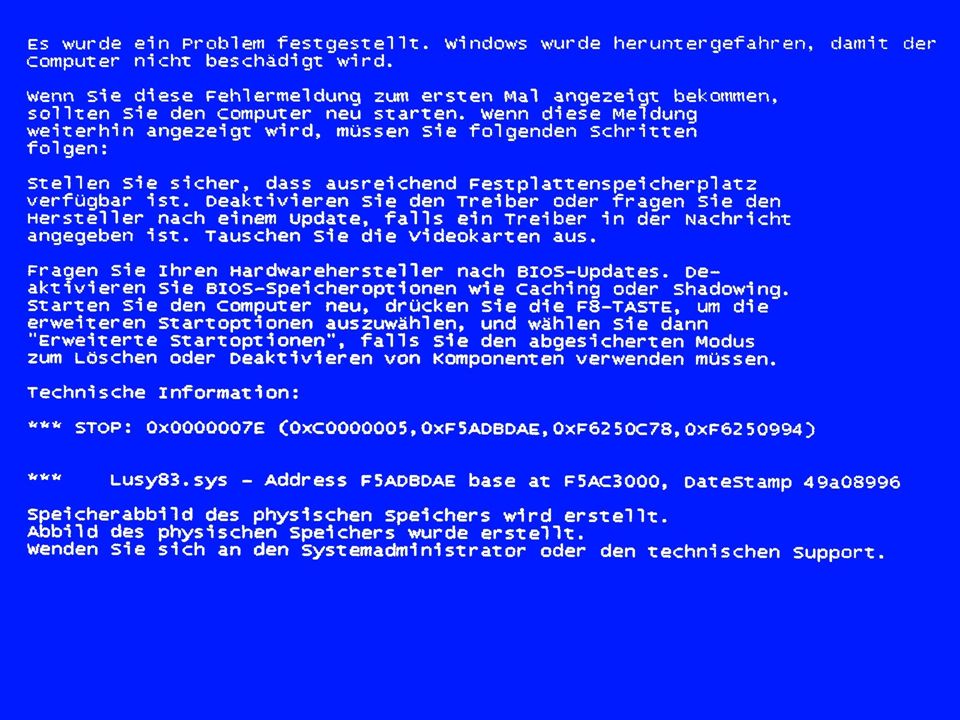 Он включает в себя кучу практических советов по настройке и быстрой работе вашего компьютера или по избавлению от страданий неисправного оборудования, не тратя дни, недели или месяцы вашего времени.
Он включает в себя кучу практических советов по настройке и быстрой работе вашего компьютера или по избавлению от страданий неисправного оборудования, не тратя дни, недели или месяцы вашего времени.
Авария под любым другим названием
Все — абсолютно все — называют STOP-ошибку «Синим экраном смерти» или BSOD. Но иногда официальная документация пытается придать немного уродливой стороны. В документации Microsoft вы можете найти ссылки на «STOP-ошибки», «ошибки ядра», «системные сбои» или «проверки ошибок» (хотя последний термин быстро теряет популярность). Все эти фразы означают одно и то же.
Задокументировано более 250 ошибок BSOD. Есть бесчисленное множество других, но они просто не задокументированы. Даже те, что задокументированы, содержат настолько тупые объяснения, что они вызывают слезы на глазах у самых закаленных, опытных, знающих фанатиков Windows. Нет, ты не сходишь с ума. Да, эти люди с BSOD говорят смешно. Их родной язык гик.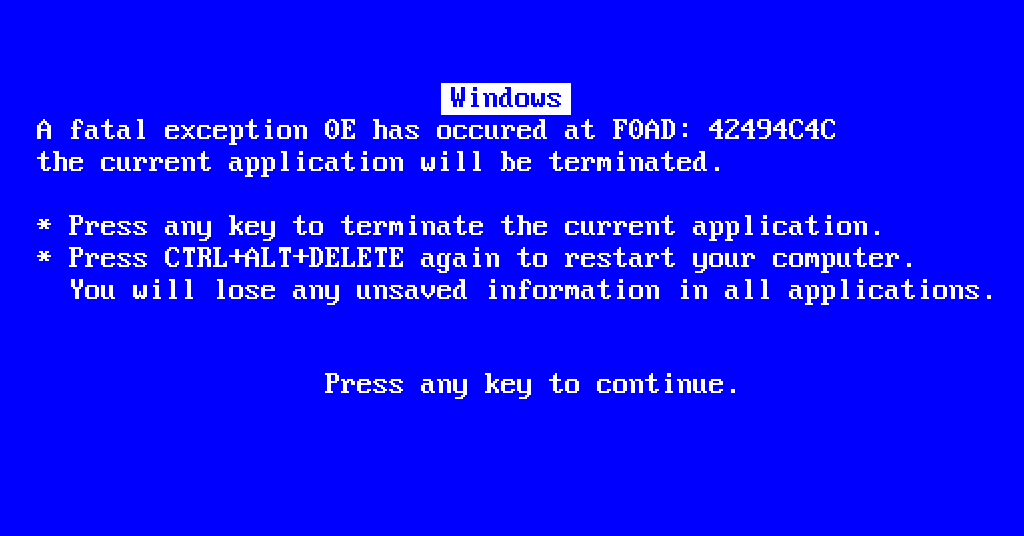
Синий экран смерти
Windows может перевернуться и закричать «Дядя» по ряду причин. По моему опыту, наиболее распространенные BSOD попадают в следующие категории:
Симптом: Windows сообщает, что не может прочитать ключевую системную информацию с жесткого диска.
Вероятная причина: Основной жесткий диск (или, по крайней мере, его часть) выходит из строя. Обычно это происходит из-за того, что на диске есть плохое место, или потому, что диск вот-вот сгорит.
Симптом : Windows сообщает, что не может прочитать ключевую системную информацию из основной памяти.
Вероятная причина: Обычно карта памяти выходит из строя. Возможно, микросхема памяти установлена неправильно или на микросхеме поселился таракан.
Вторым признаком проблемы с памятью является то, что ваш компьютер может физически перегреваться. В некоторых случаях, если карта памяти подключена неправильно, она может настолько сильно нагреться, что ваш компьютер выключится.
Симптом: Windows говорит, что программе нужно что-то от другой программы, но не может
найти.
Вероятная причина: DLL hell. Ад DLL — это ужасное событие, когда постоянно меняющиеся системные файлы могут помешать программам общаться друг с другом так, как им нужно. Он превращает версию Three Card Monty для Windows в захватывающую игру из 52 карт. Обычно ад DLL вызывает предупреждающие сообщения и неожиданные сбои системы. Но если основные системные файлы испорчены, это может привести к BSOD.
Симптом: Windows сообщает что-то об ошибке драйвера или проблеме с адаптером.
Вероятная причина: ваши драйверы не ладят ни с Windows, ни друг с другом. Возможно, вы недавно установили какое-то странное оборудование со старым драйвером до XP. Вы установили шустрый видеоадаптер с драйвером «сделано для XP», который ничего не стоит? Был там, сделал это.
Симптом: Windows сообщает что-то о вашем контроллере IDE или сетевой карте.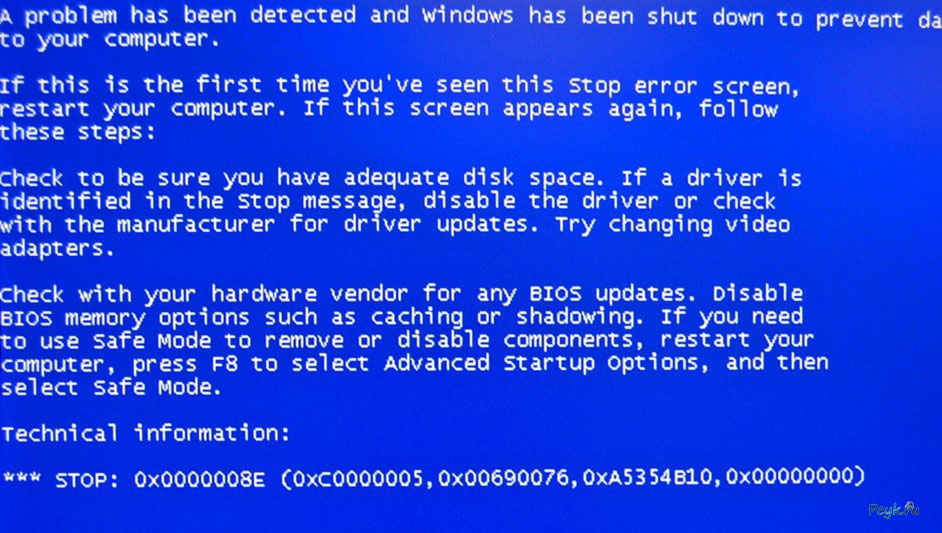
Вероятная причина: некоторые другие компоненты оборудования (контроллер IDE, сетевая карта) имеют периодические проблемы. Их может быть чрезвычайно трудно отследить и решить. Тепло — главный подозреваемый.
Начиная с подходов, основанных на здравом смысле
Как только пройдет шок от первого BSOD, у вас может возникнуть соблазн дать отпор — зайдите в базу знаний Microsoft или поищите решение в Интернете. Расслабляться. Некоторые BSODы исчезают, если вы просто следуете инструкциям и перезагружаете компьютер. Другие этого не делают, и если вы предпримете несколько простых шагов, основанных на здравом смысле, когда появится первый BSOD, вы сможете сэкономить массу безумного времени в будущем.
Если вы получаете BSOD, выполните следующие действия:
1 Устраните очевидные проблемы.
Если вы только что установили новое оборудование или новый драйвер (возможно, используя Центр обновления Windows и не проверив его достаточно тщательно!), избавьтесь от него.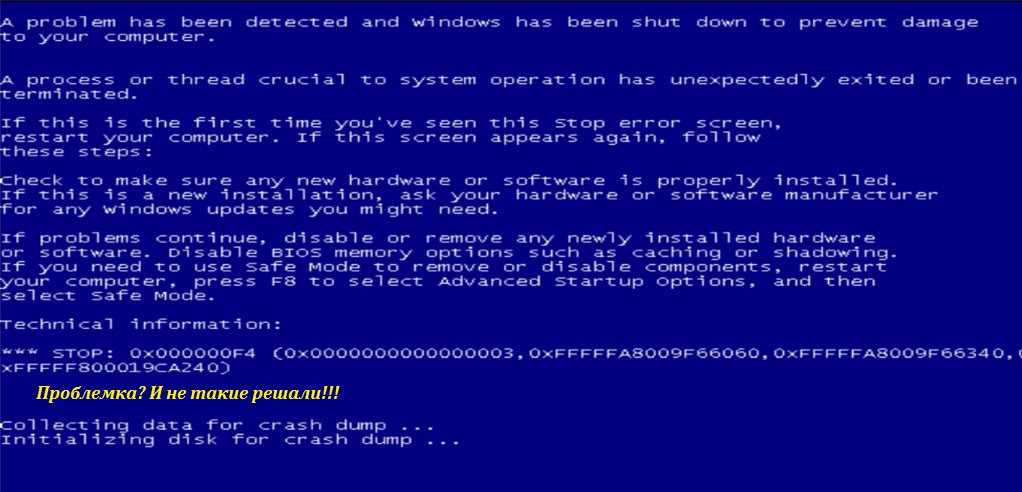 Вы можете откатить драйвер, используя шаги, описанные в Методике 58 (если вы установили точку восстановления системы). Если вы только что подключили USB-устройство к компьютеру, отключите его и верните продавцу. Если вы только начали воспроизводить компакт-диск, очистите дисковод для компакт-дисков (см. Метод 59).). И так далее.
Вы можете откатить драйвер, используя шаги, описанные в Методике 58 (если вы установили точку восстановления системы). Если вы только что подключили USB-устройство к компьютеру, отключите его и верните продавцу. Если вы только начали воспроизводить компакт-диск, очистите дисковод для компакт-дисков (см. Метод 59).). И так далее.
2. Запишите СТОП 0×000000?? номер ошибки (если есть), а также любую информацию на простом английском языке, которая может появиться. BSOD
сильно различаются по своей способности общаться на простом английском языке, как показано на рис. 66-2. Обычно все, что вам нужно, это номер ошибки, но не помешает иметь больше.
• Рисунок 66-2: Звездная информация от компьютера, испытывающего перегрузку питания USB.
3. Выключите компьютер, подождите минуту или две, а затем снова включите его.
4. Если вы получаете еще один BSOD — либо сразу, либо через неделю или около того — что-то не так, и вам нужно это исправить.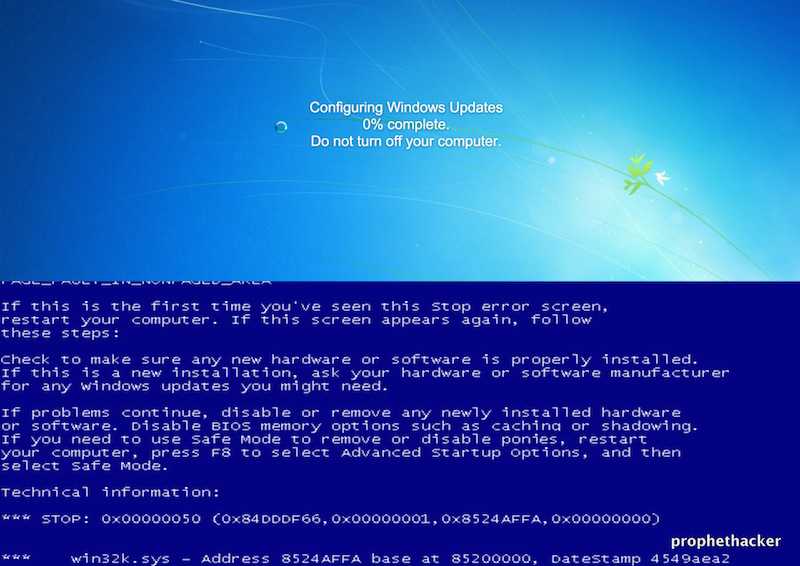
Номер ошибки и симптомы могут быть такими же, как у вашего предыдущего BSOD, или они могут сильно отличаться. В любом случае, не тратьте время на размышления о том, что BSOD не связаны друг с другом, и уж точно не ищите решения двух проблем. BSOD — это необычно. Наличие двух разных BSOD, вызванных двумя разными проблемами в течение недели или около того, очень маловероятно. Скорее всего, вы видите два разных симптома одной и той же проблемы.
5. Сделайте резервную копию всего на жестком диске.
Обратитесь к Методике 60. Приготовьтесь к возможности — некоторые сказали бы к вероятности — того, что жизненно важная часть оборудования выйдет из строя, и вы можете некоторое время не работать.
6 Охладите систему.
Нагрев действительно влияет на все виды компонентов. Если ничего другого, купите комнатный вентилятор и тренируйте его прямо на ПК.
7 Не выключайте компьютер без крайней необходимости.
Не знаю почему, но самые серьезные проблемы у меня возникают при попытке перезагрузить компьютер после того, как он был выключен в течение нескольких часов.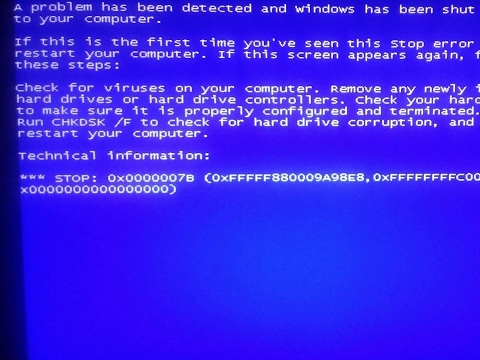 Термическое сжатие, скорее всего.
Термическое сжатие, скорее всего.
Обновите антивирусное программное обеспечение и запустите его.
Некоторые вирусы загрузочного сектора могут вызывать BSOD, хотя я никогда не видел их в действии. Вирусы загрузочного сектора довольно необычны в наши дни.
9. Запустите Check Disk несколько раз, обратившись к Методике 57 и следуя инструкциям в первом разделе.
Не все BSOD советуют вам запустить CHKDSK (как на рис. 66-1), но многие делают это. Это никогда не повредит.
10. Если у вас продолжают появляться BSODы, выключите компьютер, извлеките карты памяти, очистите контакты, которые втыкаются в разъем (уточните у производителя, но чистый ластик для резинки обычно работает нормально), и вставьте их обратно.
Иногда помогает замена карт памяти.
11, Если у вас все еще есть BSOD, пришло время попытаться выяснить, что конкретно их вызывает.
Перейдите к следующему разделу.
Анализ конкретных ошибок
BSOD всегда имеет код STOP. Это длинное число, начинающееся с 0×0000. . ., обычно указывается в конце сообщения. Кроме того, в описании может быть немного разборчивый английский язык
Это длинное число, начинающееся с 0×0000. . ., обычно указывается в конце сообщения. Кроме того, в описании может быть немного разборчивый английский язык
, например IRQL_NOT_LESS_OR_EQUAL. Акцент на термине незначительно.
Компьютерщики не собираются копировать все 0 в СТОП-кодах, поэтому они всегда сокращены. Например, 0x0000000A становится 0x0A. 0x0000007F становится 0x7F.
Я перечисляю наиболее распространенные ошибки BSOD, их возможные причины и решения.
Статьи базы знаний Майкрософт (KB) имеют номера. Например, статья базы знаний 314063 доступна на сайте support.microsoft. com/?kbid=314063. Вы можете найти подробное обсуждение всех этих ошибок BSOD в статье Windows XP Resource Kit, которая доступна (бесплатно!) на сайте www.microsoft. com/technet/prodtechnol/winxppro/reskit/prmd_stp_tnvo.asp. Да, одна и та же информация относится как к Windows XP Professional, так и к Windows XP Home.
Пока я говорю об этом, вы поняли, что весь комплект ресурсов Windows XP доступен в Интернете, не так ли? Не нужно выкладывать 60 долларов за тему.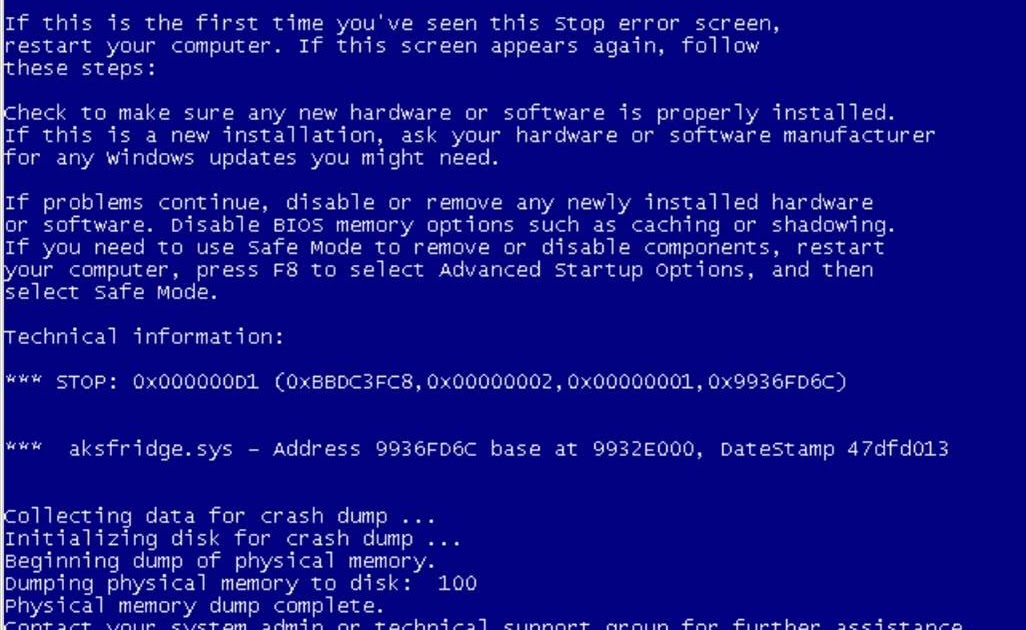 Просто зайдите на сайт www.microsoft.com. com/resources/documentation/Windows/XP/all/reskit/en-us/Default.asp в любое время.
Просто зайдите на сайт www.microsoft.com. com/resources/documentation/Windows/XP/all/reskit/en-us/Default.asp в любое время.
Таблица 66-1: Справочник по экономии времени для синего экрана смерти
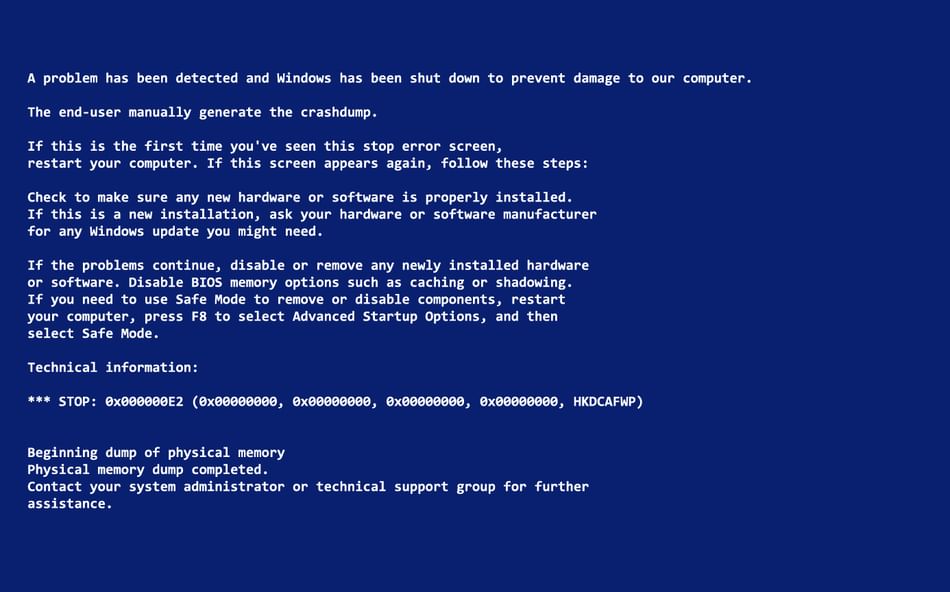
(продолжение)
Таблица 66-1 (продолжение)
| Код | Описание | КБ | Возможная причина |
| 0x2E | DATA_BUS_ERROR | 218132 | Ошибка четности памяти. |
| 0x3F | NO_MORE_SYSTEM_PTES | 256004 | Какая-то программа выполняет много операций ввода/вывода. |
| 0×50 | СТРАНИЦА_FAULT_IN_NONPAGED_AREA | 183169 | Множество возможных причин, включая плохие карты памяти. |
| 0×77 | KERNEL_STACK_INPAGE_ERROR | 315266 | Скорее всего, на вашем жестком диске поврежден сектор. |
| 0×79 | MISMATCHED_HAL | 310064 | Может произойти, если вы изменили настройки управления питанием ACPI вашего ПК. |
| 0x7A | KERNEL_DATA_INPAGE_ERROR | 315266 | Скорее всего, на вашем жестком диске поврежден сектор.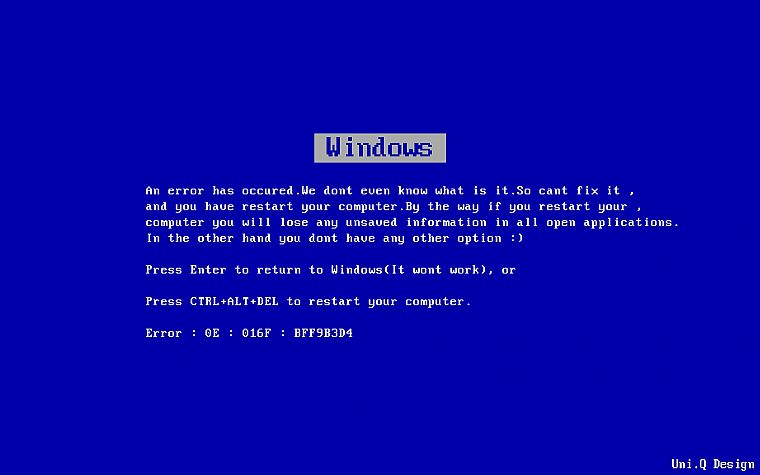 |
| 0x7B | INACCESSIBLE_BOOT_DEVICE | 324103 | Неисправный контроллер диска. |
| 0x7E | SYSTEM_THREAD_EXCEPTION_ NOT_HANDLED | 327863, 321637 | Попытка запустить USB-устройство слишком быстро или использование определенного типа Creative Labs SoundBlaster. |
| 0x7F | НЕОЖИДАННЫЙ_KERNEL_MODE_TRAP | 137539 | Плохая память или разгон (попытка запустить компьютер быстрее, чем предполагалось). |
| 0x9F | ДРАЙВЕР_POWER_STATE_FAILURE | 315249 | Проблема с переходом в ждущий или спящий режим или выходом из него. |
| 0xBE | ATTEMPTED_WRITE_TO_READONLY_ ПАМЯТЬ | 315252 | Плохой драйвер. |
| 0xC1 | SPECIAL_POOL_DETECTED_MEMORY_ CORRUPTION | 315252 | Плохой драйвер. |
| 0xC2 | BAD_POOL_CALLER | 265879 | Плохой драйвер.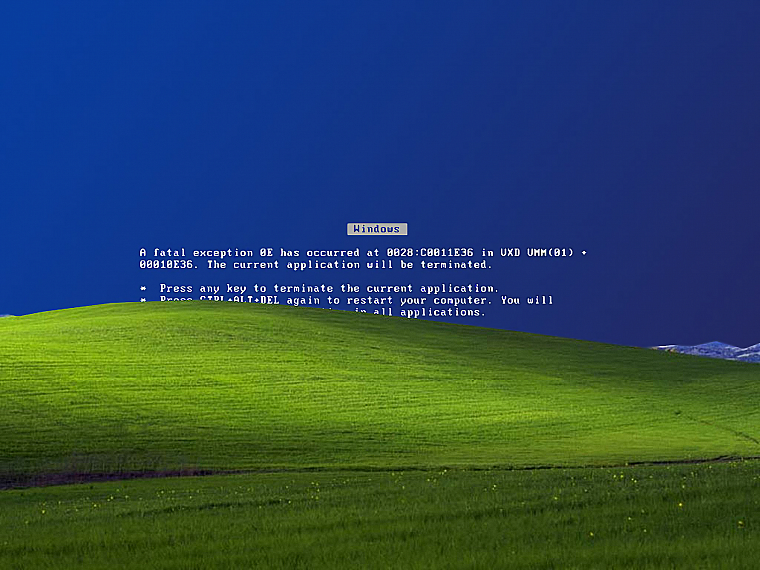 |
| 0xCE | ДРАЙВЕР_РАЗГРУЗКА_БЕЗ ОТМЕНЫ_ОТМЕНЫ_ОПЕРАЦИЙ | 310899 | Плохой драйвер. |
| 0xD1 | ДРАЙВЕР_IRQL_NOT_LESS_OR_EQUAL | 316208 | Плохой драйвер. |
| 0xD8 | ДРАЙВЕР_USED_EXCESSIVE_PTES | 256004 | Плохой драйвер. |
| 0xEA | THREAD_STUCK_IN_DEVICE_DRIVER | 293078 | Плохой драйвер. |
| 0xED | UNMOUNTABLE_BOOT_VOLUME | 297185 | Неправильный кабель IDE для быстрых жестких дисков. |
| 0xF2 | ОБОРУДОВАНИЕ_INTERRUPT_STORM | 2 | Устройства дерутся из-за одного и того же IRQ. |
| 0xC0000135 | НЕВОЗМОЖНО_TO_LOCATE_DLL | 318159 | Поврежденный реестр (см. Метод 64). |
| 0xC0000218 | НЕИЗВЕСТНАЯ_ХАРД_ОШИБКА | 307545 | Поврежденный реестр (см.
|
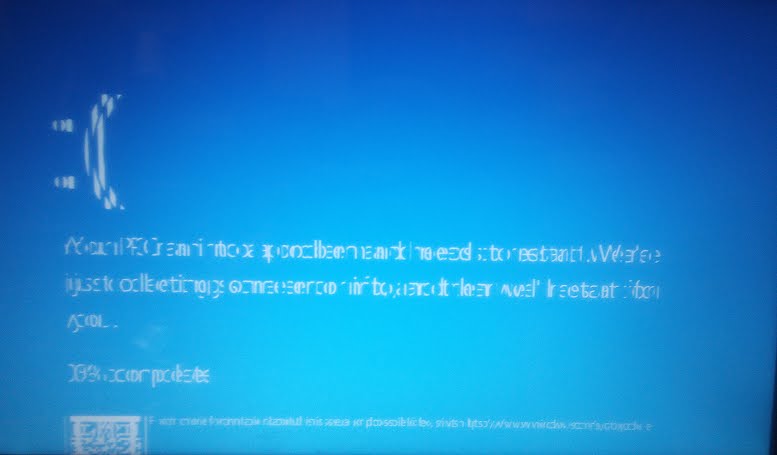


 Она проведёт полную проверку жёсткого диска вашего компьютера или ноутбука на наличие ошибок, а также, при возможности, исправит ошибки и восстановит данные.
Она проведёт полную проверку жёсткого диска вашего компьютера или ноутбука на наличие ошибок, а также, при возможности, исправит ошибки и восстановит данные.
 Вы также можете посетить сайт поддержки производителя вашего устройства для любых дополнительных драйверов, которые могут понадобиться.
Вы также можете посетить сайт поддержки производителя вашего устройства для любых дополнительных драйверов, которые могут понадобиться. Если есть более одной проблемы, он может снова перезагрузиться, чтобы продолжить восстановление.
Если есть более одной проблемы, он может снова перезагрузиться, чтобы продолжить восстановление.