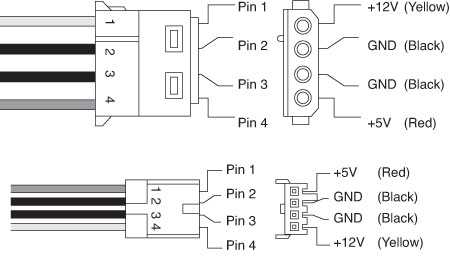Как переустановить Windows, сохранив настройки и установленные программы. Windows xp переустановка с сохранением программ и настроек
Переустановка Windows XP в режиме восстановления.
 Если Windows работает с ошибками, не загружается, либо вылетает в «голубой экран смерти», то эти проблемы могут быть решены, в частности, переустановкой Windows XP в режиме восстановления. Переустановка Windows в этом режиме позволяет сохранить, все как было, без удаления программ, настроек и пользовательских данных. Такая переустановка, бывает, полезна при замене материнской платы. После замены материнской платы нередко Windows XP не загружается и вылетает в голубой экран смерти (BSOD) с кодом ошибки STOP: 0x0000007B ….
Если Windows работает с ошибками, не загружается, либо вылетает в «голубой экран смерти», то эти проблемы могут быть решены, в частности, переустановкой Windows XP в режиме восстановления. Переустановка Windows в этом режиме позволяет сохранить, все как было, без удаления программ, настроек и пользовательских данных. Такая переустановка, бывает, полезна при замене материнской платы. После замены материнской платы нередко Windows XP не загружается и вылетает в голубой экран смерти (BSOD) с кодом ошибки STOP: 0x0000007B ….
Для переустановки Windows XP в режиме восстановления необходим диск с дистрибутивом. Нужно отметить, в этой связи, что многочисленные сборки Windows XP, как правило, не пригодны для переустановки в этом режиме. И лишь некоторые из них имеют специальный «ручной» режим пригодный для этой операции. Еще важно чтобы диск был с версией Windows XP той, которую Вы восстанавливаете, то есть Home или Professional.Переустановка Windows XP в режиме восстановления почти не отличается от обычной чистовой переустановки с диска CD или DVD. Для начала нужно обеспечить загрузку с привода CD/DVD. Это можно сделать через экран выбора загрузочных устройств, который вызывается клавишей F8, F9 или F11 в начальный период запуска компьютера. Но надежнее зайти в SETUP BIOS и назначить первым загрузочным устройством привод CD/DVD. Выбор загрузочного устройства находится либо в разделе Advanced Bios Features, либо по закладке BOOT. Иногда эта опция спрятана в разделе меню под названием Boot sequence. После внесения изменений в BIOS нужно сохранить эти изменения. Для этого нажимаем клавишу F10.




Итак, диск с дистрибутивом вставлен в дисковод. Если загрузка с исправного диска и дисковода не произошла, то это означает, что либо диск вставлен слишком поздно, либо требуется нажатие любой клавиши для запуска загрузки. Необходимость нажатия любой клавиши выводится на экран в виде записи “Pres any key to boot from CD”. Я обычно нажимаю нейтральную клавишу «Пробел». Для повтора загрузки нажимаем три клавиши Ctrl Alt Del. На дисках со сборками обычно открывается меню и запуск установки осуществляется выбором соответствующего пункта, причем пункты с автоматической установкой не годятся для переустановки в режиме восстановления.После запуска установки будет проверен диск С и загружены установочные файлы.
Здесь нажимаем Enter.

Тут нажимаем клавишу F8

Здесь для восстановления старой копии Windows XP нужно нажать клавишу R

Будут перезаписаны все системные файлы

Затем компьютер будет перезагружен через 15 секунд. Можно не ждать эти 15 секунд и нажать Enter.

После перезагрузки начнется собственно установка Windows.

После переустановки, если материнская плата заменена, то нужно установить необходимые драйвера устройств.

Поделитесь этим с вашими друзьями:
Подключайтесь:
com-p.ru
Как переустановить Windows, сохранив настройки и установленные программы – Вадим Стеркин
Переустановка (обновление) Windows выполняется поверх установленной операционной системы без форматирование системного раздела. При этом сохраняются ваши файлы и настройки, а также установленные программы и их параметры.
Как правило, этот способ советуют в тех случаях, когда исчерпаны все остальные варианты решения проблемы, хотя в современных Windows — это вполне приемлемое решение с технической точки зрения. Зачастую, оно приводит к цели намного быстрее, чем пляски с бубном.
Владельцы Windows 10 автоматически и незаметно проходят через этот процесс при каждом выпуске новой сборки, т.е. раз в полгода (инсайдеры — намного чаще).
Сравнительная таблица средств восстановления в Windows
Ввиду разнообразия средств восстановления Windows, я подготовил сравнительную таблицу. В ней вы найдете краткое описание способов восстановления и механизмов их работы, а также ссылки на подробные статьи о каждом из средств.
Процесс переустановки
Процесс идентичен для Windows 7, Windows 8.1 и Windows 10. Вам понадобятся установочный диск (скачать) и ключ продукта (только в Windows 7 и 8.1, поскольку в Windows 10 можно пропустить ввод ключа).
Для переустановки операционной системы этим способом необходимо выполнить вход в нее. Обновление 32-разрядной Windows до 64-разрядной невозможно в принципе.
Шаг 1 — запуск переустановки
Вставьте установочный диск и запустите setup.exe, а затем в открывшемся окне нажмите кнопку Установить.

Шаг 2 — установка обновлений
Windows предложит вам загрузить последние обновления — логично установить обновленную систему. Безусловно, требуется подключение к Интернету.
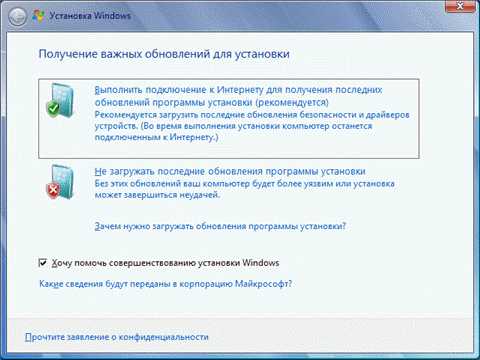
Если вы решили загрузить обновления, процесс загрузки отобразится в следующем окне.
Шаг 3 — выбор типа установки
После загрузки обновлений будет выполнена перезагрузка системы и начнется процесс установки. Приняв лицензионное соглашение, вы сможете выбрать ее тип.

- Обновление — это установка поверх существующей системы. При этом сохраняются ваши настройки и данные, а также установленные программы. Все системные параметры (например, конфигурация служб) сбрасываются — приводятся к стандартным, как при новой установке Windows.
- Полная установка — это чистая установка с форматированием системного раздела, либо установка на другой раздел жесткого диска. При этом теряются все ваши данные и программы.
При обновлении используется средство переноса данных.

С его помощью сохраняются:
- все ваши файлы и папки
- программы и их настройки
- учетные записи и параметры пользователей
- параметры Интернета
- параметры электронной почты
- контакты и сообщения
Все файлы сохраняются на тот же раздел, куда устанавливается операционная система. Во время переустановки создается ряд папок, в одной из которых средство переноса данных размещает эти файлы. На рисунке ниже показано, как переносятся профили пользователей.

Затем все эти данные восстанавливаются в установленной системе, а временные папки удаляются. Но прежде чем вы увидите рабочий стол, нужно будет пройти через стандартный процесс настройки пользовательских параметров, называемый OOBE (Out of Box Experience) — создать учетную запись, задать языковые настройки и т.д.
По окончании обновления у вас будет чистая Windows, в которой однако сохранились ваши файлы, пользовательские предпочтения, программы и их параметры. Убедившись в нормальной работе, вы можете удалить папку Windows.old.
Обсуждение завершено.
www.outsidethebox.ms
Восстановление системы Windows(виндовс) XP без переустановки
Содержание:
Восстановление Windows XP
Сбои, приводящие к нарушению работоспособности Windows XP – явление распространенное, и каждый из нас рано или поздно с ними сталкивается. Но не все знают, что большинство таких проблем можно решить без переустановки системы – с помощью средств восстановления, которыми Microsoft снабдила свой продукт. В Windows XP их несколько, и они позволяют восстановить практически все, что может быть повреждено: системные файлы, загрузчики, реестр, настройки и т. д.
Некоторые из механизмов восстановления встроены в саму систему, другие доступны с внешних носителей. Благодаря им у нас есть возможность справиться с последствиями даже самого серьезного сбоя, когда система настолько повреждена, что не может загрузиться. Разберемся, какие средства восстановления Windows XP доступны пользователю и когда их следует применять.
Загрузка последней удачной конфигурации
Это самый простой и быстрый способ восстановления Windows после сбоя. Система фиксирует в реестре каждый удачный запуск, и в случае проблем способна загрузиться в той конфигурации, которая была при ее предыдущем старте.
Чтобы воспользоваться этим средством, необходимо попасть в меню дополнительных вариантов загрузки. Для этого перед стартом Windows нажмите и удерживайте клавишу F8. Из открывшегося меню выберите пункт “Загрузка последней удачной конфигурации (с работоспособными параметрами)”.

Средство восстановления системы (System Restore)
Восстановление системы – это “подушка безопасности”, позволяющая одним кликом мыши вернуть Windows XP к состоянию, предшествующему неполадке. Средство основано на функции “защита системы”, которая периодически создает точки восстановления – своеобразные “фотографии”, где сохраняются копии реестра и другая информация о Виндовс на текущий момент. “Откат” на такую точку отменяет все изменения, которые производились на компьютере после ее создания. Пользовательские файлы при этом не затрагиваются.
Чтобы использовать эту возможность, необходимо включить защиту системы и выделить место на диске для хранения точек восстановления.
- Откройте меню “Пуск” и запустите “Панель управления”. Выберите опцию “Система”.
- В “Свойствах системы” перейдите на вкладку “Восстановление системы” и убедитесь, что оно не отключено.

Запустить средство восстановления можно двумя способами:
- Через проводник Windows. Откройте “Пуск” – “Все программы” – “Стандартные” – “Служебные” – “Восстановление системы”:

- Через программы “Выполнить”. Нажмите комбинацию клавиш “Windows” и “R”, в строку “Открыть” впишите команду: rstrui и нажмите ОК.

- В главном окне программы выберите нужное действие: выполнить восстановление системы и как вариант – создать контрольную точку:
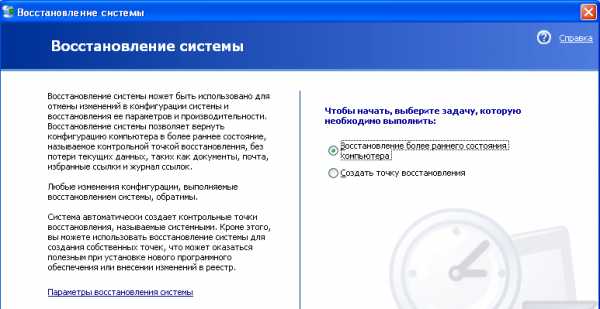
- Далее будет предложено выбрать дату восстановления:

- Подтвердить выбор:

и дождаться окончания работы программы:

itpotok.ru
Восстановление системы Windows XP
Операционная система Windows XP оснащена удобным средством восстановления, позволяющим откатить изменения, которые привели к нестабильной работе. Этот инструмент в большинстве случаев позволяет без переустановки произвести полное восстановление системы Windows XP с сохранением всех пользовательских файлов.
Включение восстановления
Чтобы быть уверенным, что вы сможете выполнить откат XP назад к контрольной дате, убедитесь, что функция восстановления работает. Если она деактивирована, нужно обязательно её включить:
- Щелкните по иконке «Мой компьютер» правой кнопкой и откройте «Свойства».
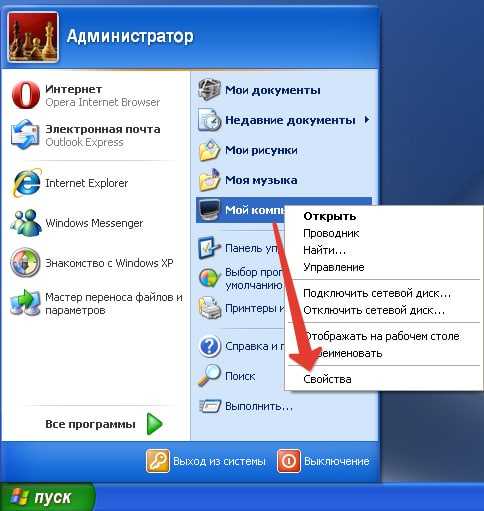
- Перейдите на вкладку «Восстановление системы». Снимите галочку с пункта «Отключить восстановление», если он был отмечен.
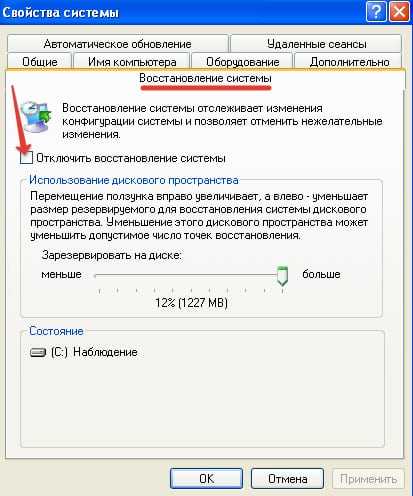
Вы можете настроить параметры восстановления, указав, сколько места следует выделить под точки для отката Виндовс. По умолчанию установлено 12% от общего объема, но можно сделать этот параметр чуть меньше, чтобы сэкономить пространство на винчестере.
Откат к контрольной дате
Функция восстановления системы включена, посмотрим, как она работает:
- Откройте меню «Пуск». Перейдите по пути «Все программы» – «Стандартные» – «Служебные» – «Восстановление системы».
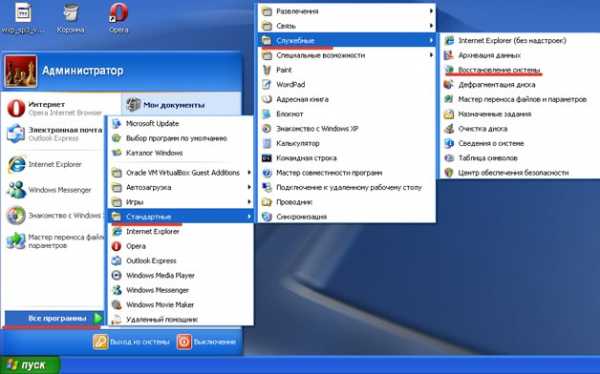
- Запустите восстановление более раннего состояния, чтобы откатить систему назад.

- Используя навигацию по календарю, выберите день, на который нужно выполнить откат. Щелкните «Далее».

- Внимательно прочтите все предупреждения и нажмите «Далее» для запуска восстановления XP. Программа начнет откат системы до предыдущего состояния.
Если вернуть систему в работоспособное состояние не удалось, можно выполнить на компьютере повторное восстановление, выбрав другой день. Запустить откат можно и в том случае, если XP не загружается в обычном режиме. Что нужно сделать:
- Перезагрузить компьютер. Нажимать F8, пока не появится меню вариантов загрузки. Запустить безопасный режим с поддержкой командной строки.
- Выполнить команду «rstrui».
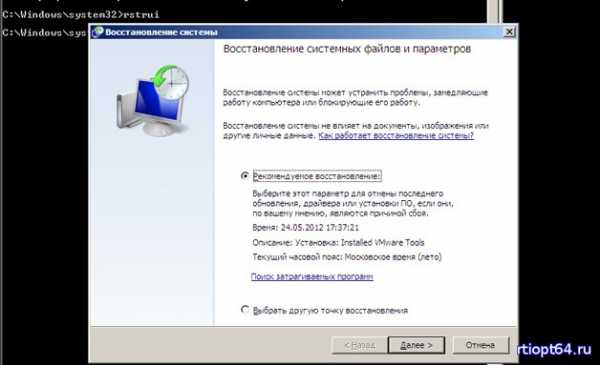
Появится программа восстановления операционной системы. Через неё вы можете запустить откат Windows назад, выбрав день, когда XP работала без сбоев. Минус этого способа в том, что вы не сможете через инструмент восстановления сделать откат системы к заводским настройкам, так как старые точки будут затерты новыми контрольными метками.
Последняя удачная конфигурация
Первое, что нужно сделать, если Виндовс не загружается – запустить последнюю удачную конфигурацию.
- Перезагрузите компьютер. Нажимайте при запуске клавишу F8, чтобы включить меню дополнительных вариантов загрузки (не путайте его с BIOS).
- В открывшемся меню выберите загрузку последней удачной конфигурации.

Сделать такой откат и вернуть XP назад в работоспособное состояние можно благодаря тому, что в реестре постоянно фиксируется последний удачный запуск системы. Используя описанную выше функцию, вы применяете эту сохраненную конфигурацию, исправляя все ошибки Windows. Плюсы описанного метода в том, что не нужны никакие флешки с дистрибутивами системы, специальные программы восстановления или внесение изменений в параметры BIOS.
Переустановка с сохранением файлов через БИОС
Если откат XP назад не позволяет устранить проблему, можно сделать обновление системы – вернуть её в первоначальное состояние, сбросив до заводских настроек. На XP сброс до заводских настроек работает несколько иначе, чем в более поздних версиях. На Windows 7/8.1/ 10 при установке системы создается раздел, на котором находится образ восстановления. Специальная программа позволяет запустить через BIOS или в среде Windows откат к заводским настройкам. На XP такой программы нет (раздела тоже нет), но вернуть операционную систему к заводским настройкам можно.
Перезагрузите компьютер; зайдите в BIOS и установите загрузку с флешки. Сделать это в BIOS можно так:
- Нажимайте после старта компьютера клавишу F2, чтобы запустить БИОС (на разных моделях материнских плат БИОС запускается по-разному. Для входа в БИОС могут быть использованы клавиши Delete, Esc, F1 и т.д.)
- Перейдите в раздел «BOOT» – здесь в BIOS меняется приоритет загрузки. Выставите загрузку с флешки (диска).

- Выйдите из BIOS через раздел «Save&Exit». Изменение настроек BIOS завершено – осталось вернуть XP в заводское состояние.

Примечание: можно не менять конфигурацию БИОС, а воспользоваться меню, которое вызывается клавишей F11 при запуске компьютера.
После запуска программы-установщика системы нажмите Enter, чтобы приступить к инсталляции. Примите условия лицензионного соглашения. Установщик сообщит, что обнаружен копия Windows – нажмите «R», чтобы восстановить её. 
Восстановление Windows XP через обновление с флешки позволит сделать откат операционной системы к заводским настройкам. Пользовательские файлы и программы останутся нетронутыми, а система будет приведена в такое состояние, будто вы только что купили компьютер. Не забудьте после успешного восстановления снова зайти в BIOS и поменять обратно приоритет загрузки. Если вы не меняли ничего в БИОС, а использовали меню, вызываемое клавишей F11, то ничего менять не нужно.
Пожаловаться на контентrecoverit.ru
Как восстановить windows xp без переустановки.
Если вы не можете осуществить восстановление Windows XP без переустановки, то эта статья как раз для вас. Далее будут описаны различные методы, позволяющие сделать эту «операцию» без потерь.
Как восстановить Windows XP без переустановки: вариант 1
Сначала нужно попробовать стандартный и быстрый способ восстановления работоспособности операционной системы. Пробуем загрузиться в безопасном режиме. Включаем компьютер. После того, как загрузится БИОС и отобразится информация от материнской карты, нужно нажать клавишу F8.
Далее будет предложен список различных вариантов загрузки. Выбираем «безопасный режим». Возможно два варианта событий: система загрузилась и не загрузилась. Если у вас удалось запустить её, то не пугайтесь тому, что вы увидите. В таком режиме грузится только основные вещи. Разрешение экрана будет примерно 800 на 600. Всё будет выглядеть малопривлекательно, поскольку драйвера от вашей видеокарты не будут работать в полном режиме или вообще не будут функционировать.
Заходим в меню «Пуск». Далее нажимаем «Все программы», «Стандартные», «Служебные». И, наконец, выбираем утилиту «Восстановление системы».
Система предложит вам выбрать точку восстановления. Если таковой нет, то этот способ вам ничем не поможет. Именно поэтому, периодически необходимо создавать точки восстановления данных.
Как восстановить Windows XP без переустановки: вариант 2
Если вы всё-таки смогли загрузиться, но точки восстановления нет, тогда нужно попробовать восстановить файлы при помощи диска с дистрибутивом Windows XP (именно такой же сборки, что установлена у вас) и одной специальной встроенной мини-утилиты.
Для её запуска нужно открыть диалоговое окно «Выполнить». Нажмите на клавиатуре «Windows»+R. Вставляем диск и потом вводим «sfc /scannow». В результате этого, все ваши испорченные или отсутствующие файлы будут воссозданы.
Как восстановить Windows XP без переустановки: вариант 3
Если ваша ОС не грузится, то значит какие-то загрузочные файлы повреждены. Нужно попробовать их реанимировать. Это можно сделать, используя командную строку.
Загружаемся с диска. В БИОСе настраиваем первым загрузочным устройством привод или же при загрузке системы нажимаем F2. Бывает что и f12. Зависит от версии БИОСа. Там будет указана клавиша и Boot menu.
После того, как выокажетесь в консоли, вы можете попробовать реанимировать файл boot.ini, используя команду Bootcfg. Если вы затрудняетесь её использовать, то введите Bootcfg /?, и тогда вы получите справку по этой функции.
Если был испорчен файл NTLDR, который отвечает за загрузку, то необходимо использовать команду fixboot.
Если проблемы с жестким диском, то тогда в помощь к вам придет команда chkdsk.
Как восстановить Windows XP без переустановки: последний шанс
Если всё плохо, то значит, вы не можете запустить компьютер. Из-за того, что система не может работать, вы не можете воспользоваться утилитой “sfc”. Но есть другой способ.
Нам опять же пригодится диск с «Виндой». Заходим в установку. Не стоит сразу пугаться, поскольку ведь речь идет о восстановление ОС без переустановки.
Принимаем соглашение и прочее. Далее установщик просканирует жесткий диск на наличие других операционных систем. Если будет найдена ваша старая Винда (она будет не определена только в том случае, когда программы на диске и на компьютере отличаются), то вам предложат установить новую копию или восстановить старую.
Что будет в этом случае? У вас перезапишутся все данные с папки Windows, а также и те системные файлы, которые расположены в корневом каталоге. То есть, все самое нужное и необходимое для стабильного функционирования и работы системы будет в полном порядке.
Помимо этого, у вас не изменится папка с программами, рабочий стол и прочее. Это очень удобно, но по времени занимает столько же, сколько и установка, если не учитывать время на инсталляцию программного обеспечения, драйверов и прочего.
fb.ru
Как переустановить Windows, сохранив настройки и установленные программы — comp-pro.ru
Переустановка (обновление) Windows выполняется поверх установленной операционной системы без форматирование системного раздела. При этом сохраняются ваши файлы и настройки, а также установленные программы и их параметры.
Как правило, этот способ советуют в тех случаях, когда исчерпаны все остальные варианты решения проблемы, хотя это вполне приемлемое решение с технической точки зрения. Зачастую, оно приводит к цели намного быстрее, чем пляски с бубном.
Процесс переустановки
Внимание! Для переустановки операционной системы этим способом необходимо выполнить вход в нее. Вам понадобятся установочный диск и ключ продукта. В Windows 8 можно использовать альтернативный подход.
Шаг 1 — запуск переустановки
Есть два способа, которые по сути отличаются друг от друга лишь длиной инструкции.
Установочный диск
Вставьте установочный диск и запустите setup.exe, а затем в открывшемся окне нажмите кнопкуУстановить.
Панель управления
В поиск меню «Пуск» введите переустановка, нажмите Enter и в открывшемся окне нажмите Расширенные методы восстановления. Эти методы представляют собой:
- восстановление системы из образа, заранее созданного с помощью функции архивации
- переустановку системы, при этом сразу указывается, что требуется установочный диск
Если вы запустите обновление из элемента панели управления Архивация и восстановление, Windows заботливо напомнит вам о том, что перед установкой нужно сделать резервную копию файлов и тут же предложит это сделать. Это хорошая идея, и не стоит от нее отказываться. По окончании архивации, либо в случае отказа от нее, вам будет предложено вставить установочный диск в привод и перезагрузиться.
Шаг 2 — установка обновлений
Windows предложит вам загрузить последние обновления — логично установить обновленную систему. Безусловно, требуется подключение к Интернету.
Если вы решили загрузить обновления, процесс загрузки отобразится в следующем окне.
Шаг 3 — выбор типа установки
После загрузки обновлений будет выполнена перезагрузка системы и начнется процесс установки. Приняв лицензионное соглашение, вы сможете выбрать ее тип.
- Обновление — это установка поверх существующей системы. При этом сохраняются ваши настройки и данные, а также установленные программы. Все системные параметры (например, конфигурация служб) сбрасываются — приводятся к стандартным, как при новой установке Windows.
- Полная установка — это чистая установка с форматированием системного раздела, либо установка на другой раздел жесткого диска. При этом теряются все ваши данные и программы.
При обновлении используется средство переноса данных.
С его помощью сохраняются:
- пользовательские файлы и папки
- аудиофайлы, изображения и видеофайлы
- учетные записи и параметры пользователей
- параметры программ
- параметры Интернета и файлы в папке «Избранное»
- параметры электронной почты
- контакты и сообщения
Все файлы сохраняются на тот же раздел, куда устанавливается операционная система. Во время переустановки создается ряд папок, в одной из которых средство переноса данных размещает эти файлы. На рисунке ниже показано, как переносятся профили пользователей.
Затем все эти данные восстанавливаются в установленной системе, а временные папки удаляются. Но прежде чем вы увидите рабочий стол, нужно будет пройти через стандартный процесс настройки пользовательских параметров, называемый OOBE (Out of Box Experience) — ввести ключ продукта, задать языковые и региональные настройки и т.д.
По окончании обновления у вас будет чистая Windows, в которой однако сохранились ваши файлы, пользовательские предпочтения и параметры установленных программ. Убедившись в нормальной работе, вы можете удалить папку Windows.old.
|
|
|
|
comp-pro.ru
Как переустановить Windows - быстрая и безболезненная переустановка Windiws XP
Любой пользователь ПК рано или поздно сталкивается с проблемой переустановки операционной системы (ОС). С чем это связано и, как безболезненно и быстро выполнить это непростое задание пойдет речь в данной статье.Во многих случаях переустановка системы становится последним средством, способным вернуть к жизни компьютер. domsovetof.ru расскажет, как заменить пришедшую в негодность Windows без потери данных. После нескольких лет, проведенных за работой, в играх и Интернет, время загрузки операционной системы может измеряться уже не секундами, минутами. Сообщения об ошибках появляются все чаще, компьютер то и дело зависает. ВСЕ ДЛЯ ПЕРЕУСТАНОВКИ ОС xp-lso-Builder Создает индивидуальные установочные DVD с Windows ХР. vLite Позволяет создавать собственные установочные DVD с Vista. VirtualBox Запускает Windows на виртуальной машине. Driver Collector Собирает воедино инсталлированные драйверы. Personal Folder Backup Создает резервную копию настроек MS Office Outlook. MozBackup Сохраняет настройки Mozilla. Soflware.vbs Показывает установленные программы и обновления. Personal Backup Копирует данные с определенным расширением. В безнадежно запущенных случаях программы для очистки и тюнинга системы не дают особых результатов. В такой ситуации единственный выход — начать все заново. Однако есть одно но: при этом можно потерять много скопившихся со временем личных данных. Поэтому перед переустановкой Windows нужно позаботиться о четкой стратегии переноса информации — и в этом вам поможет domsovetof.ru.
Чтобы предотвратить потерю данных, первым делом надо провести инвентаризацию. Какие программы у вас инсталлированы? Где хранятся фильмы, музыка и текстовые документы? Имеется ли копия драйверов на компакт-диске? Только после составления такой описи вы сможете без проблем переустановить ОС. Наш контрольный список не даст вам забыть ничего важного.
Пошаговое руководство по переустановке Windows ХР
ШАГ 1
Создайте копию важных данных Сегодня в мире существует бесчисленное множество конфигураций компьютеров, поэтому мы перечислим лишь самые основные компоненты, копию которых обязательно нужно создать перед переустановкой ОС. Приложения, документы и драйверы устройств лучше всего переписать на второй жесткий диск. Тут вам помогут бесплатные программы и собственные средства Windows. Если второго жесткого диска у вас нет, придется провести радикальную чистку. Ограничившись только самым необходимым, зачастую вполне можно обойтись несколькими DVD-болванками. Еще один вариант — хранилища в Интернете. Прежде всего, надо выяснить, какие программы установлены у вас на компьютере. МУЗЫКА, ФИЛЬМЫ И ДОКУМЕНТЫ. Если вы всегда сохраняете тексты и мультимедийные файлы в папке «Мои Документы», это упрощает задачу. Щелкните правой кнопкой мыши по названию и выберите пункт «Свойства». Во вкладке «Папка назначения» кликните по «Переместить» и укажите носитель, на который нужно переписать информацию. Windows сразу же создаст на нем копию данных. Все папки, которые вы создали сами, придется переносить вручную. НАСТРОЙКИ WINDOWS. Конфигурацию операционной системы можно переместить с помощью утилиты Windows под названием «Мастер переноса файлов и параметров». Запустите ее Примечание: Не забудьте об этих данных!!! Эти маленькие файлы не всегда на виду, поэтому их часто забывают ско-пировать, о чем впоследствии жалеют. Наш контрольный список напоминает вам об основных категориях таких данных. ПАРОЛИ И ЛОГИНЫ Чтобы скопировать пароли, поищите файлы с такими расширениями, как SEF (Stegartos Password Manager) или KDB (KeePass Password Safe). Столь необхо-димые cookies-файлы, обеспечивающие вход в онлайновые магазины и интернет-форумы, размещены в папке Documents and Settings\Username\ Cookies. КОНТАКТЫ В ЧАТЕ Эти файлы обычно можно найти в инсталляционном каталоге программы-мессенджера или папке Documents and Settings\Username\Application Data. ФАЙЛЫ СОХРАНЕНИЯ ИГР Часто такие данные записываются в инсталляционный каталог игры или папку «Мои Документы». В крайнем случае, придется прибегнуть к функции поиска Windows. СПИСКИ ВОСПРОИЗВЕДЕНИЯ Их можно скопировать непосредственно через плеер. В качестве альтернативы поищите файлы с расширениями PLS, M3U и WPL ИЗБРАННОЕ Любимые ссылки можно записать на резервный носитель в виде HTML-файлов непосредственно из браузера. СОБСТВЕННЫЙ САЙТ Если у вас есть своя страница в Интернете, не забудьте о рабочих копиях, хранящихся на жестком диске, включая иллюстрации, Flash-анимацию и шаблоны. СКРИПТЫ И ЗАПЛАНИРОВАННЫЕ ЗАДАЧИ Если вы используете средства автоматизации, такие как Z-Cron, перенесите в новую систему ваше расписание и запланированные действия. Тем, кто увлекается программированием, стоит подумать о листингах и скриптах. ПЛАГИНЫ, АДДОНЫ, ОБОЛОЧКИ Firefox, Word, Photoshop — многие приложения постепенно обрастают дополнительными функциями. Скопируйте все эти расширения на резервный носитель, чтобы впоследствии не пришлось искать их заново. через меню «Пуск | Все программы | Стандартные | Системные» и выберите опцию «Исходный компьютер», а затем «Другое». Укажите адрес для сохранения на внешнем жестком диске. Теперь отметьте опцию «Параметры и файлы», чтобы сохранить сразу все. После того как ассистент соберет все данные, щелкните для завершения по кнопке «Готово». ОФИСНЫЕ ФАЙЛЫ. Начиная с Office 2003 вы можете переписать настройки с помощью ассистента. Вызовите его через меню «Пуск | Все програм¬мы | Microsoft Office | Инструменты Microsoft Office | Мастер сохранения параметров Microsoft Office». Ддя переноса всех настроек Outlook мы записали на наш диск специаль¬ный плагин Personal Folder Backup. Установив его, вы добавите в Outlook опцию «Архивация» (не путать с похожим пунктом «Архивировать»). Щелкнув по этому пункту, можно создать резервную копию данных Outlook. FIREF0X И Т. П. Для сохранения настроек этих программ существует MozBackup (www.mozbackup.org). Как обычно, в переносе данных поможет ассистент. ДРАЙВЕРЫ УСТРОЙСТВ. Я бы посоветовал программу Driver Collector, которая не требует инсталляции и показывает все основные компоненты сразу же после запуска. Щелкните по «Display», а затем по «Copy Files» — и драйвер переместится в папку C:\Driver Collector. Таким же образом поступите с остальными компонентами.ШАГ 2
Создание DVD для автоматической установки Если уж вы взялись за переустановку Windows, имеет смысл заодно очистить ее от мусора. Более того, система может быть переустановлена полностью автоматически, вместе со всеми драйверами и апдейтами. В ХР все это делается с помощью программы xp-Iso-Builder, а в Vista — посредством vLite. Они устроены практически оди¬наково. Принцип их действия мы объясним на примере Windows XP . ПРИГОТОВЛЕНИЯ. Инсталлируйте Iso-Builder. Запустив программу, вставьте в дисковод установочный DVD с Windows и укажите его в качестве стартового каталога. Iso- Builder скопирует все содержимое этого DVD в отдельный каталог. К сожалению, пока Iso-Builder поддерживает только SP2. НАСТРОЙКА АВТОМАТИКИ. На последующих этапах вас будет сопровождать мастер. Чтобы получить полностью автоматический устано¬вочный DVD, выберите на этапе 3/11 в выпадающем меню «Integration mode» опцию «Full unattended installation».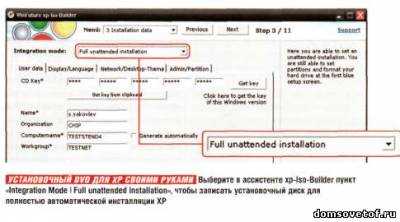 Если на компьютере будет установлено две ОС, укажите раздел для установки, иначе система может перезаписаться поверх имеющейся. На вкладке «Network/ Desktop-Theme» вы можете интегрировать в ваш инсталляционный диск настройки Рабочего стола. ЗАПИСЬ ДРАЙВЕРОВ. Драйверы нужно взять из ранее созданной (см. «Шаг 1») папки Driver Collector. Укажите в ассистенте все файлы драйверов (расширение INF), щелкнув по «Add».
Если на компьютере будет установлено две ОС, укажите раздел для установки, иначе система может перезаписаться поверх имеющейся. На вкладке «Network/ Desktop-Theme» вы можете интегрировать в ваш инсталляционный диск настройки Рабочего стола. ЗАПИСЬ ДРАЙВЕРОВ. Драйверы нужно взять из ранее созданной (см. «Шаг 1») папки Driver Collector. Укажите в ассистенте все файлы драйверов (расширение INF), щелкнув по «Add».ШАГ З
Форматирование жесткого диска Итак, теперь вы расстаетесь со старой, обремененной всевозможным балластом Windows и инсталлируете новую систему. Самое главное — ни в коем случае не записывать новую Windows поверх старой. Оставшиеся при этом фрагменты файлов будут отягощать новую ОС точно так же, как и старую — и весь ваш труд пропадет даром. Загрузите компьютер с записанного вами установочного DVD и после проверки жесткого диска нажмите клавишу «D», чтобы стереть имею¬щийся раздел с Windows. Затем клавишей «С» создайте два новых раздела. Один поменьше (например, 50 Гбайт) выделите для Windows и приложений. Остаток жесткого диска используйте для хранения ваших данных. Преимущество такого подхода заключается в том, что, если снова возникнет необходимость в переустановке системы, личные файлы, музыка и фильмы затронуты не будут.ШАГ 4
Обустройство новой Windows. Установите Windows в отведенный для этого раздел. При этом обязательно выберите опцию «Форматировать раздел в файловую систему NTFS», чтобы старая ОС действительно была полностью удалена. Далее инсталляция происходит автоматически. Когда откроется Рабочий стол, восстановите все свои старые приложения и личные настройки с помощью «Мастера переноса файлов и параметров», MozBackup и остальных программ, упомянутых в «Шаге 1». Приложения, которые не удалось встроить в xp-Iso-Builder или vLite, инсталлируйте заново. Это не долж-но представлять особых трудностей, ведь соответствующие установочные файлы у вас под рукой. Наконец, загрузите последние обновления через пункт меню «Пуск | Все программы | Обновление Windows». Теперь операционная система снова приобрела «товарный» вид. Надеюсь, что наша статья станет вам полезной и поможет сэкономить время и силы.www.domsovetof.ru
- Команды debian терминала
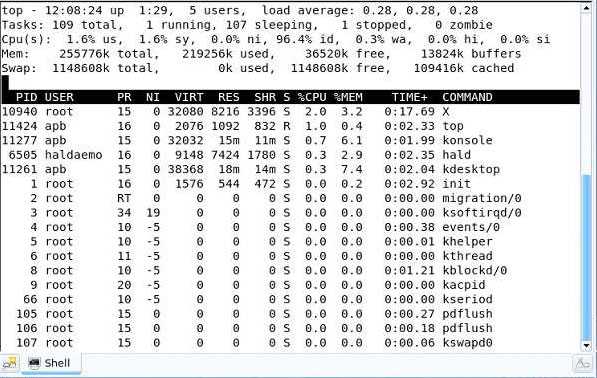
- Голосовой помощник яндекса алиса
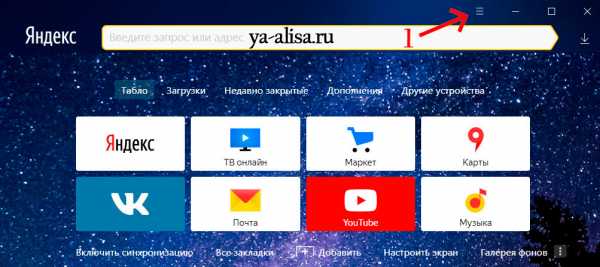
- Какие есть логины и пароли
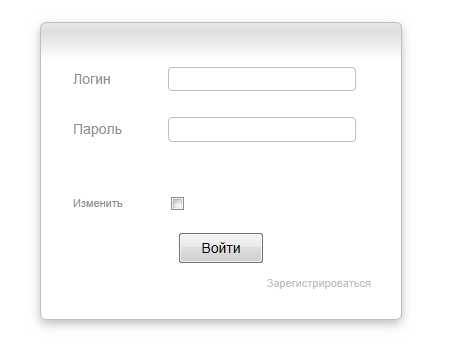
- Где находится калькулятор в windows 7
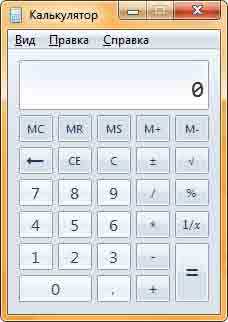
- Как удалить вирус спора
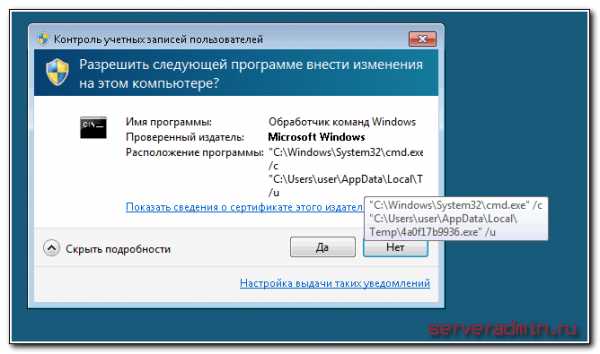
- Ускоритель в одно нажатие

- Microsoft sql server субд
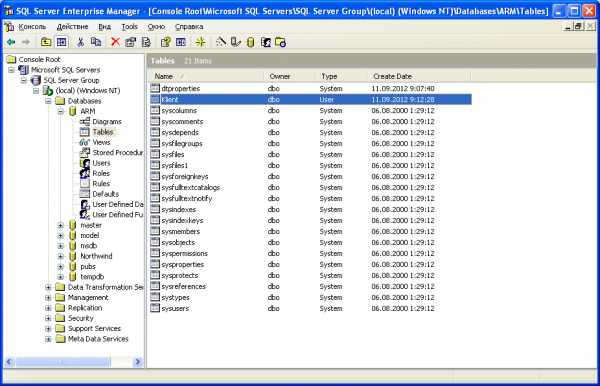
- Runtu linux

- Windows 10 не работает поиск

- Видео грузится но не воспроизводится

- Pci e разъемы