Windows xp professional как сбросить пароль на: Как восстановить забытый пароль от Windows XP? Методы восстановления забытого пароля
Как удалить пароль администратора в Windows XP
В процессе взаимодействия с любой операционной системой у пользователей возникает множество вопросов разной степени актуальности. Относится это и к Windows XP, которая, несмотря на свой «почтенный» возраст, продолжает оставаться популярной. Сегодня мы посмотрим, как удалить пароль администратор в Windows XP.
Общие сведения
Итак, вы решили установить пароль на компьютере, но через какое-то время обнаружили, что доступ в систему получить не можете. Единственный адекватный выход из сложившейся ситуации – сбросить ключ безопасности или заменить его.Но для начала давайте посмотрим, что собой представляет созданный пользователем пароль с точки зрения компьютера. По сути, это зашифрованный файл SAM.log, найти который можно в директории C:\WINDOWS\system32\config. За шифрование и хранение этого файла отвечает система Security Account Manager – диспетчер безопасности.
Иногда на форумах можно найти «вредный совет», который говорит о том, что для снятия блокировки нужно удалить файл SAM.
log. Делать это ни в коем случае нельзя! В противном случае придется переустанавливать Windows XP.
Чтобы не столкнуться с системными ошибками и восстановить доступ к учетной записи, воспользуйтесь одним из перечисленных ниже способов.
Встроенные инструменты
Если у вас несколько учетных записей, попробуйте сбросить пароль от имени администратора компьютера. Для этого:
- Перезагрузите компьютер и нажмите клавишу F8, чтобы запустить меню выбора режима работы.
- Выберите «Безопасный режим» и нажмите Enter.
- Откройте одну из учетных записей и подтвердите, что будете работать в безопасном режиме.
- Раскройте меню «Пуск» и зайдите в «Панель управления». Перейдите в раздел «Учетные записи пользователей».
- Выберите профиль, к которому хотите получить доступ,
- Нажмите кнопку «Удаление пароля».
Перезагрузите компьютер – нужная учетная запись должна открываться без запроса пароля.
Сторонний софт
Программ, которые позволяют вернуть доступ к заблокированной учетной записи, достаточно много. Однако принцип их действия идентичен, поэтому в качестве примера мы остановимся на одной утилите – ERD Commander, которая работает с загрузочной флешки или диска.
Однако принцип их действия идентичен, поэтому в качестве примера мы остановимся на одной утилите – ERD Commander, которая работает с загрузочной флешки или диска.
Создание загрузочной флешки
Для создания загрузочной флешки вам понадобится четыре файла:
- HPUSBdisk.exe.
- Grub4dos.zip.
- Ghost.exe.
- Образ ERD Commander.
После подключения флеш-накопителя к компьютеру порядок действий будет следующим:
- Запустите файл HPUSBdisk.exe, выберите свою флешку из списка и укажите файловую систему FAT32. Нажмите «START», чтобы запустить форматирование носителя.
- Раскройте архив Grub4dos.zip запустите расположенный внутри каталога файл grubinst_gui.exe.
- Найдите свой накопитель в поле «Disc» (ищите по объему) и нажмите клавишу «Install».
- Запустите файл Ghost.exe. Нажмите Ok -> Local -> Disk -> From Image и выберите загруженный образ ERD Commander.
- После добавления образа нужно выбрать свой накопитель, нажать два раза «Ок», а затем «Yes».

В течение 10 минут на экране должно появиться сообщение о том, что загрузочная флешка готова. Не вынимайте носитель – сразу перезагрузите компьютер и зайдите в настройки BIOS, чтобы изменить приоритет загрузки, выставив на первое место запуск с USB-накопителя.
Удаление пароля
При появлении стартового окна выберите строку ERD Commander 5.0.
Выберите свою операционную систему (она, по идее, должна быть одна).
После загрузки рабочего стола нажмите кнопку «Start», затем раскройте раздел «System Tools» и выберите пункт «Locksmith».
Нажмите «Next», чтобы продолжить работу с мастером.
Нажмите «Yes», чтобы приступить к удалению пароля.
В поле «Account» выберите учетную запись, доступ к которой вы хотите восстановить. В строках «New password» и «Confirm password» соответственно указываете и подтверждаете новый код доступа. Нажимаете «Next», чтобы сохранить изменения.
После перезагрузки компьютера вы можете зайти в учетную запись, используя пароль, созданный с помощью ERD Commander.
При необходимости его можно изменить или убрать совсем, чтобы не возникало больше проблем с доступом.
- Откройте «Панель управления». Перейдите в раздел «Учетные записи» и откройте свой профиль.
- Найдите пункт «Изменение пароля» и откройте его.
- Укажите текущий пароль; другие два поля оставьте незаполненными. Нажмите «Изменить пароль».
Теперь при входе в систему вам не придется постоянно вводить код доступа.
Сброс пароля BIOS
Некоторые пользователи решают установить пароль на компьютер через BIOS, ограничивая доступ ко всем учетным записям сразу. Избавиться от такого ключа безопасности тоже достаточно просто:
- Выключите компьютер.
- Разберите системный блок и найдите на материнской плате батарейку.
- Извлеките батарейку из слота и немного подождите. Затем установите её обратно и соберите системный блок.
Батарейка, которую вы вытащили, отвечает за хранение параметров BIOS. Отключив её от материнской платы, вы сбросили настройки BIOS, среди которых был и установленный пароль.
Не забудьте восстановить нужные параметры работы BIOS (например, приоритет загрузки), если вы устанавливали их самостоятельно.
Как обойти пароль Windows XP в безопасном режиме? |
Опубликовал: security-technology.ru
в Компьютеры
23.12.2017
Комментарии к записи Как обойти пароль Windows XP в безопасном режиме? отключены
2,179 Просмотров
[ad_1]
Как специальный диагностический режим работы Windows, безопасный режим, который запускает Windows с ограниченным набором файлов и драйверов, помогает вам диагностировать и устранить различные проблемы с компьютером & # 39; ютером. Каждый раз, когда ваш компьютер & # 39; Компьютер зависает, шпионское программное обеспечение или вирус влияют на ваш компьютер & # 39; Компьютер, вы можете ввести безопасный режим для решения этих проблем.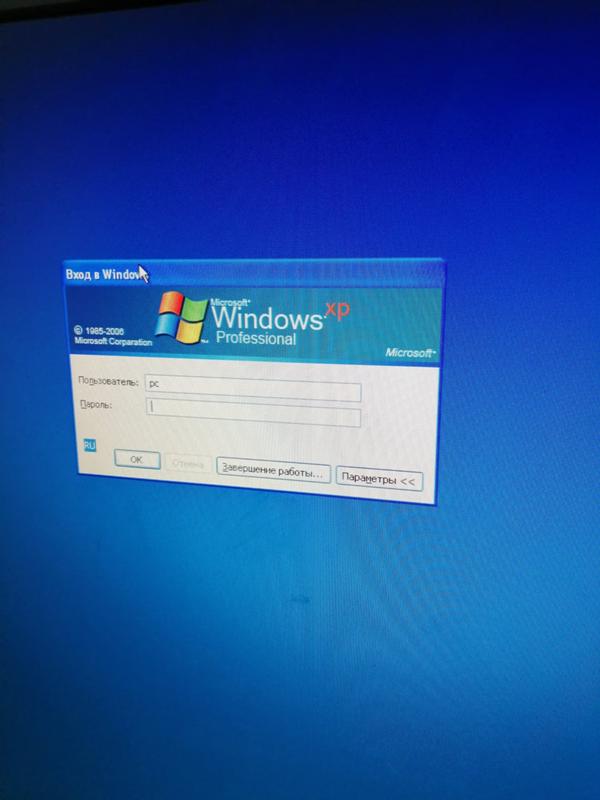 Поэтому, когда вы хотите обойти пароль Windows XP, есть 3 варианта безопасного режима, здесь показано только подробные инструкции о том, как обойти пароль Windows XP в безопасном режиме с помощью командной строки, запускать Windows в безопасном режиме с помощью окна командной строки вместо обычный интерфейс Windows. Прежде чем перейти к следующим шагам, пожалуйста, убедитесь, что никогда не устанавливаете пароль для встроенной учетной записи администратора на вашем компьютере & # 39; ютери под управлением Windows XP, или вы можете запомнить & # 39; закладку пароль учетной записи Windows с правами администратора.
Поэтому, когда вы хотите обойти пароль Windows XP, есть 3 варианта безопасного режима, здесь показано только подробные инструкции о том, как обойти пароль Windows XP в безопасном режиме с помощью командной строки, запускать Windows в безопасном режиме с помощью окна командной строки вместо обычный интерфейс Windows. Прежде чем перейти к следующим шагам, пожалуйста, убедитесь, что никогда не устанавливаете пароль для встроенной учетной записи администратора на вашем компьютере & # 39; ютери под управлением Windows XP, или вы можете запомнить & # 39; закладку пароль учетной записи Windows с правами администратора.
Шаг 1. Включите компьютер & # 39; Компьютер.
Шаг 2. Неоднократно нажимайте клавишу F8, когда компьютер & # 39; Компьютер загружается. С & # 39; появится меню «Дополнительные параметры Windows», как показано ниже.
Шаг 3. Используйте клавиши со стрелками, чтобы выбрать «Безопасный режим с командной строкой» и нажмите Enter.
Шаг 4. Windows загружать файлы, пока вы не увидите экран с подобным экраном входа в систему, отражая все имена пользователей вашего аккаунта. Введите пароль для учетной записи администратора, чтобы перейти в безопасный режим.
Windows загружать файлы, пока вы не увидите экран с подобным экраном входа в систему, отражая все имена пользователей вашего аккаунта. Введите пароль для учетной записи администратора, чтобы перейти в безопасный режим.
Шаг 5. Вы увидите командную строку Windows после входа в безопасный режим.
Шаг 6. В командной строке введите «net user» и нажмите Enter. В нем будет указано все имена пользователей учетных записей Windows. Здесь мы предполагаем, что в списке есть им & # 39; я пользователя «Джек», и вы хотите обойти пароль учетной записи «Джек».
Шаг 7. Введите «чистый пользователь Джек 123456» в командной строке и нажмите клавишу Enter. Эта командная строка означает, что вы хотите сбросить потерянный пароль учетной записи «Джек» на «123456». Когда оно вступит в силу, вы сможете входить в аккаунт Джека с помощью нового пароля «123456».
Шаг 8. Теперь все операции конкурируют, и вы можете выйти из безопасного режима, перезагрузите комп & # 39; Компьютер.
Обратите внимание, что этот метод не поможет вам, если вы не можете войти в безопасный режим с помощью учетной записи администратора. В этих обстоятельствах, что следует делать дальше? Ну, не чувствуйте впечатление. Решение для восстановления пароля Windows не ограничиваются этим. Windows Password Recovery — еще один хороший выбор. Это займет всего 4 шага, чтобы обойти пароль Windows XP менее чем за 5 минут.
Шаг 1. Загрузите и установите Windows Password Recovery.
Шаг 2. Запись загрузочного пароля Windows для сброса CD / DVD / USB флэш-памяти & # 39; памяти.
Шаг 3. Установите флэш-диск CD / DVD / USB на заблокированный компьютер & # 39; Компьютер и установите BIOS компьютера & # 39; ютера для загрузки с флэш-памяти & # 39; памяти на CD / DVD / USB.
Шаг 4. Сброс пароля Windows XP под Win PE за несколько кликов.
Конечно, если вы создали диск сброса пароля после создания пароля Windows, вы можете легко использовать этот диск, чтобы легко изменить потерянный пароль для входа на новый. Это сэкономит вас от многих неприятностей, когда вы забыли пароль для входа на комп & # 39; Компьютер с ОС Windows XP.
Это сэкономит вас от многих неприятностей, когда вы забыли пароль для входа на комп & # 39; Компьютер с ОС Windows XP.
[ad_2]
5 советов, как обойти забытый пароль Windows XP Professional
Забыли пароль для входа в систему на компьютере с Windows XP Professional? Вы можете получить сообщение: «Вы забыли свой пароль?» когда вы вводите неправильный пароль и пытаетесь войти в систему.
Как обойти профессиональный пароль Windows XP и войти в Windows, не спрашивая пароль? Здесь вы найдете пять советов, как обойти пароль в случае его утери.
- Ступени руководства
- Совет 1. Войдите в операционную систему с другой учетной записью пользователя
- Совет 2. Удалите пароль с помощью установочного компакт-диска Windows XP
- Совет 3. Сбросьте пароль Windows XP Professional с помощью автономного инструмента NT
- Совет 4. Очистите профессиональный пароль Windows XP с помощью диска для сброса пароля
- Совет 5.
 Переустановите систему Windows XP
Переустановите систему Windows XP
Совет 1. Войдите в операционную систему с другой учетной записью пользователя
1. Перейдите на экран входа в систему Windows XP, чтобы узнать, есть ли другие учетные записи пользователей (с правами администратора на изменение или удаление пароля пользователя) для входа в систему. Если есть, войдите с ним.
2. Если вы не забыли пароль учетной записи администратора по умолчанию, вы также можете нажать клавишу «Ctrl + Alt + Del», чтобы вывести его, а затем войти с ним.
3. После входа в систему с другой учетной записью пользователя удалите пароль своей учетной записи следующим образом:
Нажмите «Пуск» → «Панель управления» → «Учетные записи пользователей», выберите свою учетную запись, выберите «Удалить пароль» и нажмите кнопку «Удалить пароль».
4. После удаления пароля своей учетной записи пользователя выйдите из другой учетной записи и перейдите на экран входа в систему, нажмите на свою учетную запись пользователя, вы автоматически войдете в систему, не спрашивая пароль.
Совет 2. Удалите пароль с помощью установочного компакт-диска Windows XP
1. Настройте компьютер на загрузку с установочного компакт-диска.
2. Нажмите R, а затем нажмите Shift + F10, чтобы открыть командную строку.
3. Введите следующую команду, чтобы заменить залипшие клавиши (sethc.exe) командной строкой (cmd.exe).
копия c:\windows\system32\sethc.exe c:\
копия c:\windows\system32\cmd.exe c:\windows\system32\sethc.exe
4. После выполнения команды извлеките установочный диск и перезагрузите компьютер командой: wpeutil reboot.
5. После нормальной загрузки до экрана входа в систему нажмите клавишу «Shift» пять раз.
6. В окне командной строки обойдите пароль пользователя с помощью команды: net user [имя пользователя] «».
7. После успешного выполнения команды пароль вашей учетной записи пользователя будет удален, закройте окно командной строки, щелкните свою учетную запись пользователя, после чего вы сможете войти, не зная пароля.
Совет 3. Очистите пароль Windows XP Professional с помощью инструмента Offline NT
Offline NT Password & Registry Editor — это бесплатное программное обеспечение, которое может помочь сбросить или удалить забытый пароль Windows XP Professional.
1. Загрузите автономный редактор паролей и реестра NT с сайта: https://pogostick.net/~pnh/ntpasswd/
2. Создайте загрузочный компакт-диск или USB-накопитель с помощью автономного инструмента NT.
(Подробные инструкции по созданию компакт-диска или загрузочного USB-накопителя приведены на странице загрузки, вы можете обратиться к ней.)
3. Настройте профессиональный компьютер с Windows XP на загрузку с компакт-диска или USB-накопителя.
4. Если загрузка прошла успешно, появится черно-белый экран, и вы сможете выполнить шаги и инструкции на экране. И в большинстве случаев вам просто нужно нажать Enter, чтобы выбрать вариант по умолчанию.
Для получения более подробной информации об удалении пароля с помощью инструмента Offline NT см.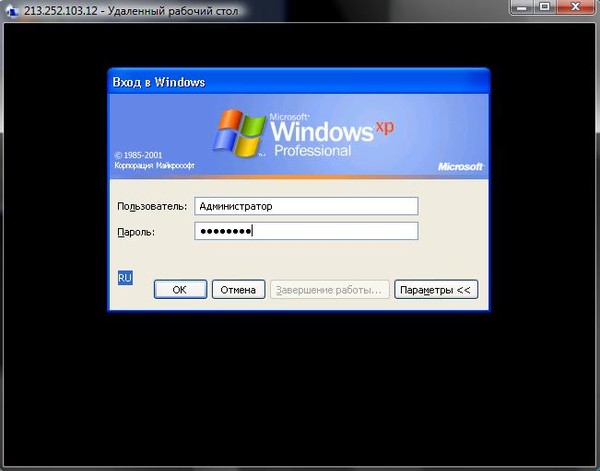 статью Windows XP забыл пароль администратора без сброса диска.
статью Windows XP забыл пароль администратора без сброса диска.
Совет 4. Очистите пароль Windows XP Professional с помощью диска для сброса пароля
Если вы создали диск для сброса пароля на своем компьютере с Windows XP Professional, вы можете использовать его для простого сброса или удаления забытого пароля.
Используйте диск для сброса пароля до удалите забытый пароль Windows XP :
Перейдите на экран входа в систему, щелкните свою учетную запись и нажмите кнопку со стрелкой вправо. Вы увидите сообщение об ошибке, как на картинке ниже, нажмите на ссылку «использовать диск для сброса пароля». (Если вы не создали диск для сброса пароля, вы не увидите эту ссылку.)
Вставьте диск для сброса пароля в компьютер и следуйте инструкциям в диалоговом окне, чтобы разблокировать компьютер.
Однако, если вы еще не создали диск для сброса пароля, создайте его с помощью Windows Password Tuner.
1. Загрузите Windows Password Tuner Standard и установите его на доступный компьютер.
2. Следуйте инструкциям Windows Password Tuner Standard, чтобы создать диск для восстановления пароля.
3. Настройте профессиональный компьютер с Windows XP на загрузку с диска восстановления пароля и следуйте инструкциям, чтобы установить пустой пароль. Затем вы можете обойти экран входа в систему, чтобы войти в Windows XP без пароля.
Совет 5: Переустановите систему Windows XP
Когда вы заблокированы от компьютера, вы также можете переустановить систему. После сброса системы все данные на системном диске, включая учетные записи пользователей и пароли, которые вы использовали ранее, будут удалены.
Если на системном диске есть важные данные, сделайте их резервную копию. Для резервного копирования данных с диска:
1. Сначала извлеките жесткий диск из профессионального компьютера с Windows XP.
2. Подключите жесткий диск к другому компьютеру, доступному с правами администратора. Вы можете поместить жесткий диск во внешний корпус, а затем подключить его к другому компьютеру.
3. Войдите в компьютер и откройте жесткий диск, чтобы скопировать данные и сделать резервную копию на другом компьютере.
4. Затем вставьте жесткий диск обратно в компьютер с Windows XP Professional и переустановите систему, чтобы сбросить пароль и разблокировать компьютер.
Статьи по теме
- Windows 8 Сброс пароля без диска
- Windows 10 забыл пароль для входа в систему, сброс без диска или учетной записи Microsoft
- Удалить забытый пароль с ноутбука в Windows 7
Сброс пароля администратора Windows XP Professional
Забыли пароль администратора и заблокировали доступ к Windows XP Professional? Изучите три практических метода сброса пароля администратора и пользователя Windows XP Professional без потери данных. Выберите один из них, чтобы решить вашу проблему легко.
Способ 1. Используйте Windows Password Rescuer для сброса пароля администратора Windows XP Professional.
Это быстрый и простой способ, с которым справится даже новичок в ПК.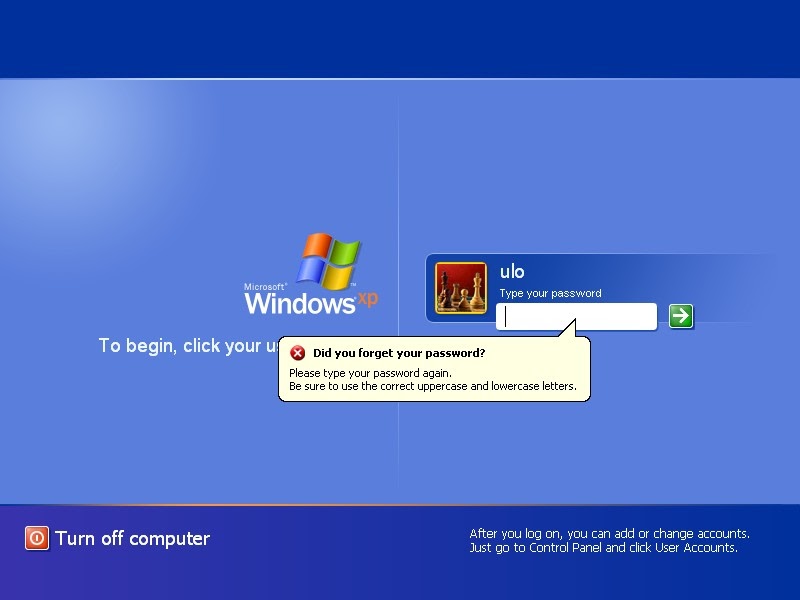 Я настоятельно рекомендую вам Windows Password Rescuer, поскольку он может сбросить забытый пароль администратора и пользователя в любой версии Windows XP, и все настройки системы и файлы не будут потеряны. Он также отлично работает для Windows 10, 8, 7, Vista и Windows Server. Здесь я покажу вам, как сбросить пароль администратора Windows XP Professional, даже если он был отключен.
Я настоятельно рекомендую вам Windows Password Rescuer, поскольку он может сбросить забытый пароль администратора и пользователя в любой версии Windows XP, и все настройки системы и файлы не будут потеряны. Он также отлично работает для Windows 10, 8, 7, Vista и Windows Server. Здесь я покажу вам, как сбросить пароль администратора Windows XP Professional, даже если он был отключен.
Шаг 1: Загрузите и установите полную версию Windows Password Rescuer Personal, а затем установите ее на другой компьютер, к которому у вас есть доступ.
Шаг 2: Подключите записываемый USB-накопитель. Запустите программу и создайте загрузочный диск, записав его на USB. После завершения процесса записи отключите флэш-накопитель USB и закройте программу.
Шаг 3: Подключите только что созданный USB-накопитель к заблокированному компьютеру с Windows XP, настройте компьютер на загрузку с USB-накопителя.
Шаг 4: После загрузки компьютера с USB запустится программа Windows Password Rescuer с удобным интерфейсом.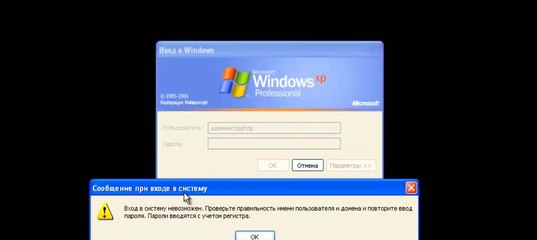 Все учетные записи пользователей Windows XP Professional будут отображаться в списке. Нажмите «Администратор», для которого вы хотите сбросить пароль.
Все учетные записи пользователей Windows XP Professional будут отображаться в списке. Нажмите «Администратор», для которого вы хотите сбросить пароль.
Шаг 5: Нажмите «Сбросить пароль», чтобы сбросить пароль администратора.
Шаг 6: Когда появится запрос на сброс пароля администратора до пустого, нажмите ДА.
Шаг 7: Вы успешно сбросили пароль как пустой. Теперь нажмите «Перезагрузить».
Шаг 8: Когда появится сообщение с подтверждением, отключите USB-накопитель и нажмите «ДА», чтобы перезагрузить компьютер.
Шаг 9: Когда появится экран входа в систему Windows XP Professional, просто нажмите «Администратор», чтобы войти в систему без пароля!
Способ 2. Используйте диск сброса пароля Windows XP Professional.
На самом деле, система Windows XP и более поздних версий позволяет людям создавать диск для сброса пароля с CD/USB-накопителем, чтобы вы могли использовать его для сброса пароля своей учетной записи пользователя, когда вы его потеряли.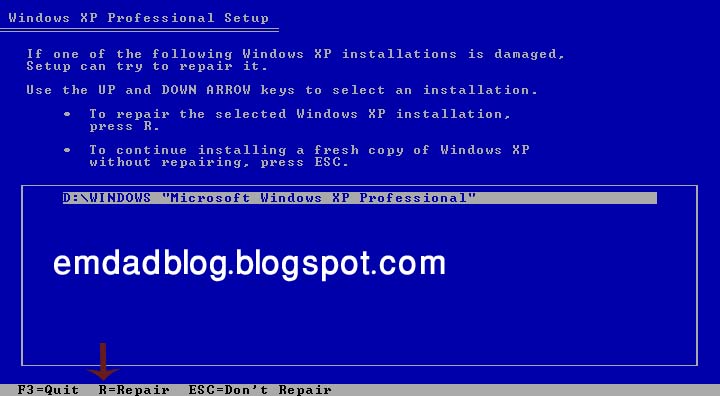 Но большинство людей обычно знают только, как создать нового пользователя с надежным паролем или изменить его, и не вырабатывают привычку создавать диск сброса пароля для предотвращения потери пароля. Это отличный и бесплатный подарок от Microsoft. Если у вас есть диск сброса, выполните следующие действия:
Но большинство людей обычно знают только, как создать нового пользователя с надежным паролем или изменить его, и не вырабатывают привычку создавать диск сброса пароля для предотвращения потери пароля. Это отличный и бесплатный подарок от Microsoft. Если у вас есть диск сброса, выполните следующие действия:
Шаг 1: Включите заблокированный компьютер и вставьте диск для сброса пароля. На экране приветствия щелкните имя целевого пользователя и введите неправильный пароль или оставьте его пустым, а затем нажмите клавишу ВВОД или нажмите кнопку ОК. Система покажет вам, что вход в систему не выполнен, и выведет сообщение об ошибке. Нажмите «Использовать диск для сброса пароля».
Шаг 2: Он покажет вам «Мастер сброса пароля», который позволит вам создать новый пароль для вашей учетной записи пользователя. В диалоговом окне мастера сброса пароля нажмите «Далее», чтобы продолжить.
Шаг 3: Раскройте список дисков и выберите диск, который вы вставили, нажмите «Далее».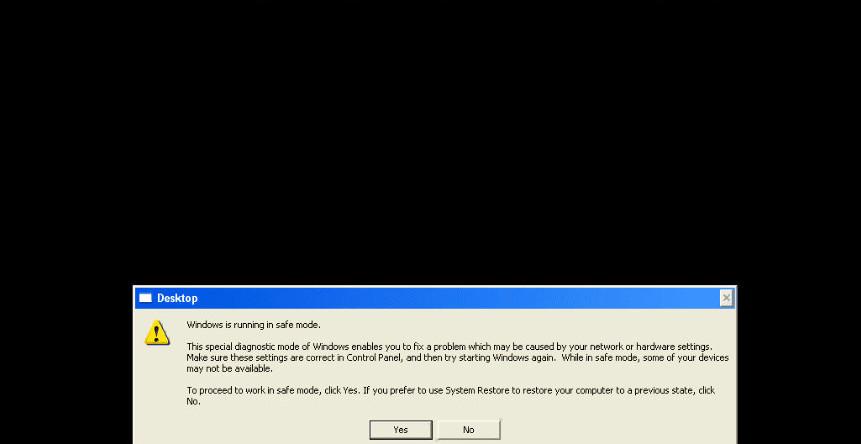
Шаг 4: Введите новый пароль в поле нового пароля, а затем введите пароль еще раз для подтверждения. В поле Введите новую подсказку для пароля введите подсказку для пароля или нет, а затем нажмите «Далее», затем «Готово».
Шаг 5: Теперь вы можете снова войти в Windows XP Professional, используя новый пароль, который вы только что установили. Этот USB-диск сброса пароля может сбросить только определенную учетную запись, для которой вы создали диск сброса. Поэтому лучше создать диск для сброса пароля, когда вы добавляете пароль в свою учетную запись пользователя.
Способ 3. Сброс пароля Windows XP Professional с помощью командной строки.
Если вы забыли пароль администратора Windows XP Professional и у вас нет диска для сброса пароля, узнайте, как сбросить пароль администратора на любом компьютере с Windows XP, используя только установочный диск .
Шаг 1: Вставьте установочный компакт-диск Windows XP в CD-ROM заблокированного компьютера. Прежде чем идти дальше , убедитесь, что у вас есть ключ продукта Windows XP .
Прежде чем идти дальше , убедитесь, что у вас есть ключ продукта Windows XP .
Шаг 2: Когда вас попросят «Нажмите любую клавишу для загрузки с компакт-диска или DVD-диска», нажмите клавишу, чтобы продолжить загрузку.
Шаг 3: Когда вы попадете на экран установки Windows XP, нажмите «ENTER».
Шаг 4: Нажмите F8, чтобы принять лицензионное соглашение.
Шаг 5: На следующем экране можно выполнить ремонт. Выберите установку Windows XP и нажмите «R», чтобы начать процесс восстановления.
Шаг 6: После перезагрузки компьютера… не «нажимайте любую клавишу для загрузки с компакт-диска»
Шаг 7: Следите за экраном. Когда появится индикатор выполнения «Установка устройств», нажмите «SHIFT + F10», чтобы открыть командную строку.
Шаг 8: Введите «controluserpasswords2» в командном окне и нажмите Enter. Когда появится экран «Учетные записи пользователей», выберите «Администратор», а затем нажмите «Сбросить пароль».
Шаг 9: Введите новый пароль и подтвердите его, затем нажмите «ОК».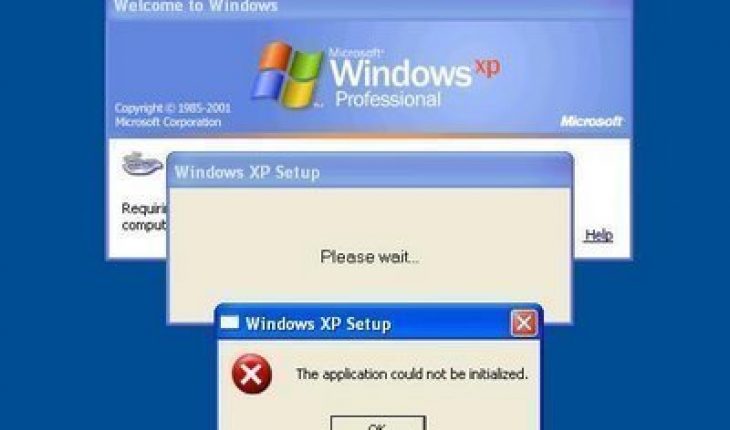
 log. Делать это ни в коем случае нельзя! В противном случае придется переустанавливать Windows XP.
log. Делать это ни в коем случае нельзя! В противном случае придется переустанавливать Windows XP.
 При необходимости его можно изменить или убрать совсем, чтобы не возникало больше проблем с доступом.
При необходимости его можно изменить или убрать совсем, чтобы не возникало больше проблем с доступом.
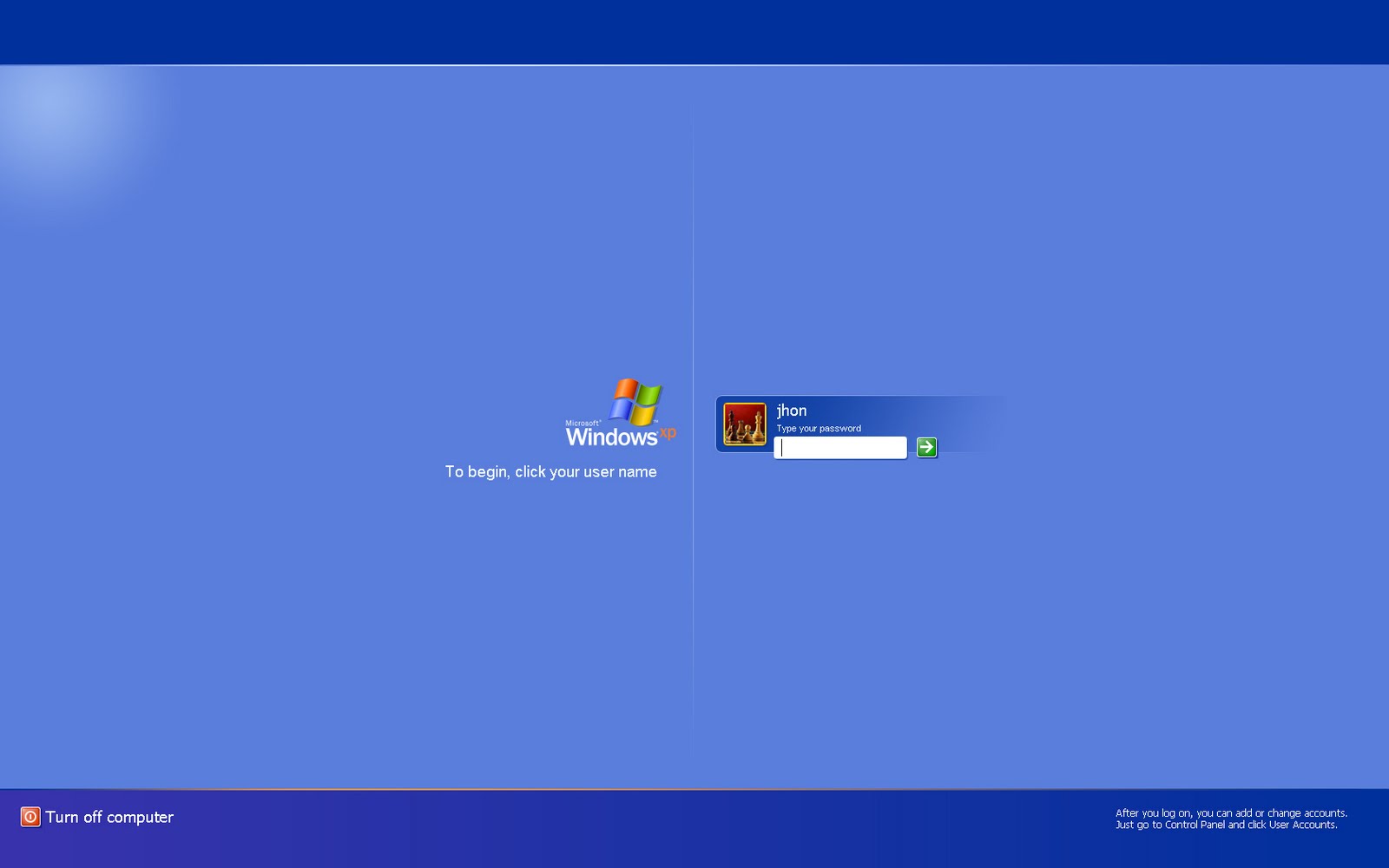 Переустановите систему Windows XP
Переустановите систему Windows XP