Windows xp пропала языковая панель: Пропала языковая панель в Windows XP
Содержание
Как восстановить языковую панель, которая пропала в Windows
Обновлено windows
По умолчанию, в Windows 10, 7, 8 или XP языковая панель свернута в область уведомлений на панели задач и на ней вы можете увидеть используемый в настоящий момент язык ввода, сменить раскладку клавиатуры или быстро попасть в настройки языка Windows.
Однако иногда пользователи сталкиваются с ситуацией, что языковая панель пропала из привычного места — а это действительно мешает комфортной работе с Windows, несмотря на то, что смена языка продолжает работать нормально, хотелось бы еще видеть, какой язык установлен в данный момент. Способ восстановить языковую панель в Windows очень прост, но не очень очевиден, а потому, думаю, имеет смысл рассказать о том, как это сделать.
Примечание: вообще, самый быстрый способ сделать так, чтобы появилась языковая панель Windows 10, Windows 8.1 и 7 — нажать клавиши Win+R (Win — клавиша с эмблемой на клавиатуре) и ввести ctfmon. exe в окно Выполнить, а затем нажать Ок. Другое дело, что в данном случае, после перезагрузки она может снова исчезнуть. Ниже — о том, что делать, чтобы этого не произошло. В Windows 10 последних версий параметры языковой панели можно найти в Параметры — Устройства — Ввод — Дополнительные параметры клавиатуры — Параметры языковой панели, в панели управления, как описано в разделе ниже, её уже нет.
exe в окно Выполнить, а затем нажать Ок. Другое дело, что в данном случае, после перезагрузки она может снова исчезнуть. Ниже — о том, что делать, чтобы этого не произошло. В Windows 10 последних версий параметры языковой панели можно найти в Параметры — Устройства — Ввод — Дополнительные параметры клавиатуры — Параметры языковой панели, в панели управления, как описано в разделе ниже, её уже нет.
Простой способ вернуть языковую панель Windows на место
Для того, чтобы восстановить языковую панель, зайдите в панель управления Windows 7 или 8.1 и выберите пункт «Язык» (В панели управления должно быть включено отображение в виде значков, а не категорий).
Нажмите пункт «Дополнительные параметры» в левом меню.
Отметьте галочкой пункт «Использовать языковую панель, если она доступна», после чего нажмите ссылку «Параметры» напротив нее.
Установите необходимые опции языковой панели, как правило, выбирают «Закреплена в панели задач».
Сохраните все сделанные настройки. На этом все, пропавшая языковая панель снова появится на своем месте. А если не появилась, то проделайте операцию, описанную ниже.
Еще один способ восстановить языковую панель
Для того, чтобы при входе в Windows автоматически появлялась языковая панель, необходимо наличие соответствующей службы в автозапуске. Если ее там нет, например, вы пробовали удалить программы из автозагрузки, то ее довольно-таки легко вернуть на место. Вот как это сделать (Работает в Windows 8, 7 и XP):
- Нажмите Windows + R на клавиатуре;
- В окне «Выполнить» введите regedit и нажмите Enter;
- Зайдите в ветку реестра HKEY_CURRENT_USER\Software\Microsoft\Windows\CurrentVersion\Run;
- Кликните правой кнопкой мыши в свободном месте правой области редактора реестра, выберите «Создать» — «Строковый параметр», можете назвать его как удобно, например Language Bar;
- Кликните правой кнопкой мыши по созданному параметру, выберите пункт «Изменить»;
- В поле «Значение» введите ”ctfmon”=”CTFMON.
 EXE” (включая кавычки), нажмите кнопку Ок.
EXE” (включая кавычки), нажмите кнопку Ок. - Закройте редактор реестра и перезагрузите компьютер (или выйдите из системы и снова зайдите)
После этих действий языковая панель должна оказаться там, где ей положено быть. Все вышеописанное можно сделать еще одним способом: создайте файл с расширением .reg, содержащий следующий текст:
Windows Registry Editor Version 5.00 [HKEY_CURRENT_USER\Software\Microsoft\Windows\CurrentVersion\Run] "CTFMON.EXE"="C:\\WINDOWS\\system32\\ctfmon.exe"
Запустите этот файл, убедитесь, что изменения в реестр были внесены, после чего перезагрузите компьютер. И еще один нюанс: если вы отключали службы Windows 10 или 8.1, а особенно Служба сенсорной клавиатуры и панели рукописного ввода, попробуйте её снова включить. Если вы не знаете, как это сделать, используйте раздел про отключение CTF-загрузчика в этой статье, но сделайте всё наоборот.
Вот и вся инструкция, все, как видите, просто и если пропала языковая панель, то ничего страшного в этом нет — ее легко восстановить.
remontka.pro в Телеграм | Способы подписки
Помогите у меня пропала языковая панель windows 7! Что сделать чтобы она появилась?
Я перепробовала все и не получается, (Run.reg делала, хотела закрепить в панели задач, но там уже стоит галочка и все равно не работает.)
Пропала языковая панель способ для Windows 7
1. Заходим в «Пуск» «Панель управления» «Язык и региональные стандарты» в открывшемся окне переходим на вкладку «Языки и клавиатуры» выбираем «Изменить клавиатуру» в окне которое откроется переходим на «Языковая панель» выбираем «Закреплена в панели задач» нажимаем «Применит» «ОК» .
2. «Пуск» «Панель управления» «Администрирование» «Службы» в списке ищем службу «Планировщик заданий» изменяем ее статус запуска на авто, делаем перезагрузку компьютера.
Пропала языковая панель способ для Windows XP
1. Открываем диспетчер задач нажатием клавиш Ctrl+Alt+Del и ищем есть ли процесс ctfmon.exe если вы его там не найдете тогда делаем следующее. «Пуск» «Выполнить» вводим ctfmon.exe нажимаем «ОК» .
«Пуск» «Выполнить» вводим ctfmon.exe нажимаем «ОК» .
2. Исправляем проблему с помощью реестра. Текст который написан ниже копируем в блокнот и сохраняем изменяя расширения на .reg. Запускаем файл добавлением информации в реестр. И соглашаемся на
Windows Registry Editor Version 5.00
[HKEY_CLASSES_ROOT\CLSID\{540D8A8B-1C3F-4E32-8132-530F6A502090}]
@=»Language bar»
«MenuTextPUI»=»@%SystemRoot%\\System32\\msutb.dll,-325″
[HKEY_CLASSES_ROOT\CLSID\{540D8A8B-1C3F-4E32-8132-530F6A502090}\Implemented Categories]
[HKEY_CLASSES_ROOT\CLSID\{540D8A8B-1C3F-4E32-8132-530F6A502090}\Implemented Categories\{00021492-0000-0000-C000-000000000046}]
[HKEY_CLASSES_ROOT\CLSID\{540D8A8B-1C3F-4E32-8132-530F6A502090}\InProcServer32]
@=»C:\\WINDOWS\\System32\\msutb.dll»
«ThreadingModel»=»Apartment»
[HKEY_CURRENT_USER\Software\Microsoft\Windows\CurrentVersion\Policies\Explorer]
«NoSaveSettings»=dword:00000000
3. Правой клавишей мыши клацаем на панель задач, в появившемся меню выбираем «Панели инструментов» «Языковая панель» напротив Языковой панели ставим галочку.
Если не получится восстановить, установи https://yandex.ru/…oft/punto/ Удобный софт, языки показывает, переключает, висит в трее, как и языковая панель.
Переустанови, это же windows
- Пропала верхняя полоса на windows xp короче та фигня с дисками и папками сверху пропала, помогите вернуть Пропала верхняя полоса (?) на windows xp короче та фигня с дисками и папками сверху пропала, помогите вернуть Короче типо панели задач только сверху
- Пропала панель инструментов в Windows 7. Как ее вернуть? Нужна панель с кнопками Упорядочить, Новая папка Пропала панель инструментов в Windows 7. Как ее вернуть? Нужна панель с кнопками «Упорядочить», «Новая папка».
- Не работает переключение языка и языковая панель windows 7 (windows 7 писал через автозаполнение яндекс. ) Не переключает языки, не видно языковой панели на панели задач, в панели управления в настройках лазал, ктрл на работоспособность проверял и остальные клавиши тоже. Что делать помогите… На другом пользователе всё нормально, только на моём не робит…
- Пропала языковая панель Windows 10 У меня на Windows 10 пропала языковая панель.
 После перезагрузки я не могу ввести пароль, так как он у меня состоит из английских букв, но язык я поменять не могу. Комбинацией клавиш язык не меняется!
После перезагрузки я не могу ввести пароль, так как он у меня состоит из английских букв, но язык я поменять не могу. Комбинацией клавиш язык не меняется!
Добавить комментарий
Windows XP на сегодняшний день является самой интернациональной версией Windows. Он может вместить любое мыслимое расположение форматов даты, валюты и числа; поставляется со шрифтами для десятков азиатских языков; позволяет переназначить клавиатуру для ввода любых неанглийских символов; и так далее. Впервые в Windows вы можете установить несколько языков ввода на свой компьютер и легко переключаться между ними в зависимости от настроения (подробности о языковой панели см. в разделе 3.5.4). Ключевым термином здесь является язык ввода; язык операционной системы не меняется. Если вы установили Windows XP на английском языке, вы все равно увидите меню и диалоговые окна на английском языке. Но когда вы переключаете язык ввода, ваша клавиатура будет набирать символы, необходимые для выбранного языка.
9.18.1 Вкладка «Региональные параметры»Если вы считаете, что 7/4 означает 4 июля, а 1.000 — это количество голов, которое у вас есть, пропустите этот раздел. Но в некоторых странах 7/4 означает 7 апреля, а 1.000 означает одну тысячу. Если ваш компьютер не отображает числа, время, символы валюты или даты привычным образом, нажмите кнопку «Настроить», чтобы изменить последовательность элементов даты (см. рис. 9-15). Рис. 9-15. Внизу справа: вкладка «Региональные параметры» представляет собой сводку безумных настроек, которые вы можете изменить, нажав кнопку «Настроить», которая открывает диалоговое окно «Настройка региональных параметров», показанное в левом верхнем углу. Вверху слева: внесенные здесь изменения отражаются в отметках даты и времени в ваших файлах, расположенных в окнах папок с представлением списка, и в Microsoft Excel (в случае выбора на вкладке «Валюта»).
ПРИМЕЧАНИЕ В поле «Настройка региональных параметров» (рис. 9-15, слева) можно указать, предпочитаете ли вы 12-часовой формат («15:05») или военный или европейский формат, 24-часовой формат. часовые часы («15:05»). 9.18.2 Вкладка «Языки»Символы, используемые при наборе текста на шведском языке, отличаются от символов при наборе текста на английском языке. Microsoft решила эту проблему, создав разные раскладки клавиатуры, по одной для каждого языка. Каждая раскладка клавиатуры изменяет порядок букв, которые появляются при нажатии клавиш. Например, при использовании шведской раскладки нажатие клавиши точки с запятой приводит к появлению «не точки с запятой» (;). Для выбора раскладки клавиатуры используйте вкладку «Настройки» этого диалогового окна для установки соответствующего драйвера. Нажмите «Подробности», нажмите «Добавить» и в появившемся окне выберите нужные языки (см. рис. 9-16). Рис. 9-16. Вверху: после добавления нескольких макетов на вкладку «Язык» укажите нужный, выбрав его имя в верхнем раскрывающемся меню.
После установки нескольких раскладок клавиатуры вы можете переключаться между ними одним из двух способов:
ПРИМЕЧАНИЕ Чтобы просмотреть новую раскладку клавиатуры, используйте программу «Карта символов», описанную в разделе 7.1.4.2. На вкладке «Языки» также есть флажки, позволяющие установить дополнительное программное обеспечение, необходимое для обработки текста на языках с письмом справа налево (иврит, вьетнамский и т. д.) и восточноазиатских языках (китайский, японский и корейский). Действуйте на свой страх и риск» эти файлы занимают около 250 МБ дискового пространства. 9.18.3 Вкладка «Дополнительно» При запуске некоторых программ, которые написаны для отображения меню и диалоговых окон на других языках, теоретически вы можете использовать эти таблицы преобразования языков, чтобы помочь Windows XP правильно отображать эти языки. |
Управляет альтернативным вводом данных пользователем и языковой панелью Office
Что такое ctfmon.exe?
ctfmon.exe — это исполняемый файл Microsoft Windows, который запускает альтернативный пользовательский ввод и языковую панель Office.
Они обеспечивают компьютерный ввод с помощью речи, распознавания рукописного текста или пера планшета, а также ввода с клавиатуры на азиатском языке.
Он постоянно работает в фоновом режиме, чтобы обеспечить доступность этой функции всякий раз, когда она требуется программе.
Безопасен ли ctfmon.exe?
Ctfmon.exe имеет ограниченное назначение и не играет жизненно важной роли, когда речь идет о стабильности Windows. Ctfmon.exe является законным файлом. На самом деле, наибольший вред, который он может причинить, — это использование слишком большого количества ЦП или памяти.
На самом деле, наибольший вред, который он может причинить, — это использование слишком большого количества ЦП или памяти.
Когда ctfmon.exe может быть небезопасным?
В большинстве случаев этот файл совершенно безвреден. Он просто существует, чтобы предоставлять полезную функциональность, когда это необходимо.
Однако бывают случаи, когда вирусописатели могут попытаться обмануть вас, присвоив своему файлу такое же имя. Другими словами, вредоносное ПО может быть замаскировано под Ctfmon.exe.
Поэтому важно проверить процесс Ctfmon.exe, чтобы выяснить, представляет ли он угрозу.
Обычно вы можете определить, содержит ли ваш файл вирус, обратив внимание на сообщения об ошибках. Например, в вашем сообщении об ошибке может быть сказано, что Ctfmon перестал работать.
В сообщении может быть сказано, что Ctfmon.exe столкнулся с проблемой и файл необходимо закрыть. Вы даже можете получить сообщение об ошибке, в котором говорится, что Ctfmon.exe. вообще не найти. Это признаки того, что файл может иметь злонамеренные намерения.
вообще не найти. Это признаки того, что файл может иметь злонамеренные намерения.
Связанные сообщения об ошибках
Ошибки, связанные с ctfmon.exe, чаще представляют проблему для пользователей, чем вирусы. Часто наблюдается следующее сообщение об ошибке:
- Возникла проблема при запуске C:WindowsSystem32/ctfmon.exe
- Не удалось найти ctfmon.exe
- ctfmon.exe отсутствует
Эти ошибки обычно вызваны:
- Проблемы с хостом
- Недавнее обновление Windows, которое может привести к тому, что программа будет искать файл в неправильном расположении и поэтому не может быть найдена
- Устаревший файл system32 Windows
- Приложения загружаются на старую машину
- Слишком много программ открыто на ПК
Файл ctfmon.exe также часто обнаруживается в диспетчере задач, что часто вызывает беспокойство .
Как удалить альтернативный пользовательский ввод и языковую панель Office или отключить ее
Если вы подозреваете, что Ctfmon.
 EXE” (включая кавычки), нажмите кнопку Ок.
EXE” (включая кавычки), нажмите кнопку Ок. После перезагрузки я не могу ввести пароль, так как он у меня состоит из английских букв, но язык я поменять не могу. Комбинацией клавиш язык не меняется!
После перезагрузки я не могу ввести пароль, так как он у меня состоит из английских букв, но язык я поменять не могу. Комбинацией клавиш язык не меняется! )
)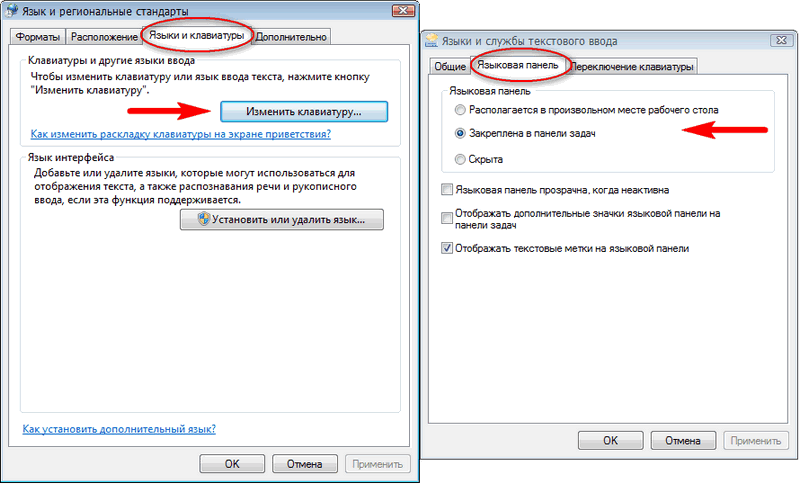 Теперь вы защищены.
Теперь вы защищены.
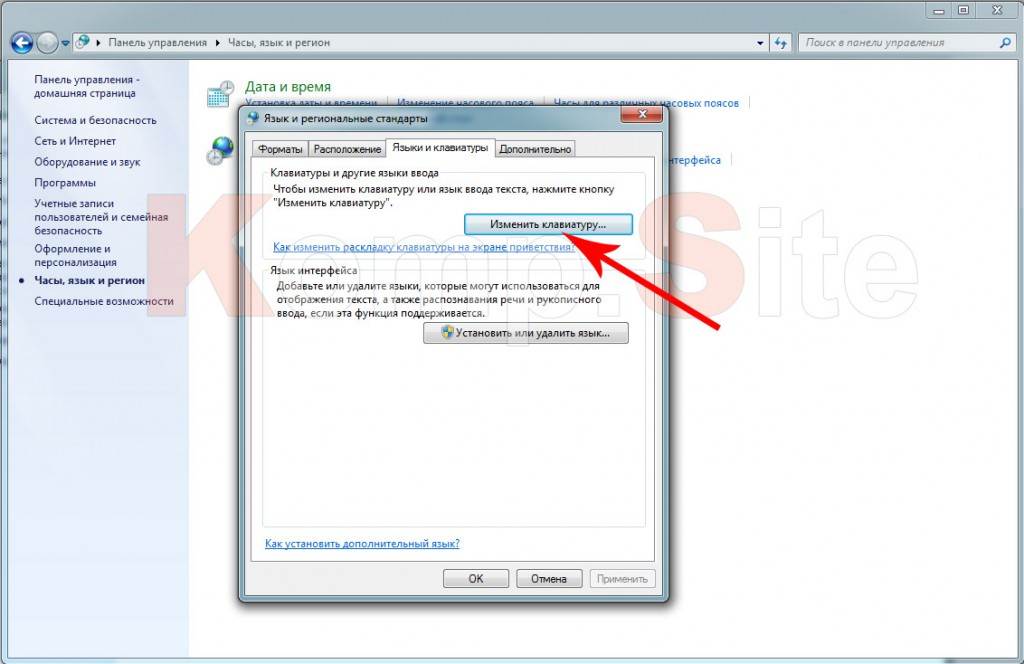 Внизу справа: языковая панель представляет собой плавающую строку меню, которая позволяет узнать, какую раскладку клавиатуры вы используете в данный момент — полезное напоминание, когда при наборе текста появляются только странные символы. Он автоматически появляется на рабочем столе при установке второго языка ввода. Внизу слева: появляется это диалоговое окно; измените параметры, если хотите, а затем нажмите кнопку ОК.
Внизу справа: языковая панель представляет собой плавающую строку меню, которая позволяет узнать, какую раскладку клавиатуры вы используете в данный момент — полезное напоминание, когда при наборе текста появляются только странные символы. Он автоматически появляется на рабочем столе при установке второго языка ввода. Внизу слева: появляется это диалоговое окно; измените параметры, если хотите, а затем нажмите кнопку ОК.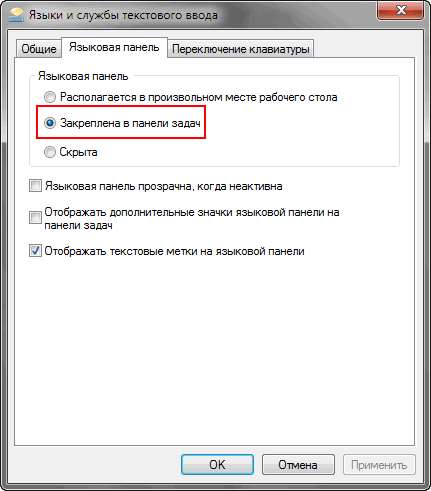
 Microsoft предлагает вам возможность применить настройки к текущей учетной записи пользователя и к профилю пользователя по умолчанию. (Вы должны быть администратором [раздел 17.3.1], чтобы установить или удалить эти таблицы преобразования.)
Microsoft предлагает вам возможность применить настройки к текущей учетной записи пользователя и к профилю пользователя по умолчанию. (Вы должны быть администратором [раздел 17.3.1], чтобы установить или удалить эти таблицы преобразования.)