Windows xp разделить диск: Как разбить диск на разделы в Windows XP
Содержание
Как разбить диск на разделы в Windows XP
В процессе эксплуатации компьютера иногда возникает необходимость переразделить пространство запоминающего устройства компьютера на локальные диски (изменить количество логических разделов или же размеры некоторых из них).
В Windows Vista и более поздних версиях Windows сделать это можно, используя штатные средства операционной системы. Владельцы же компьютеров на базе Windows XP, 2000 вынуждены прибегать к помощи дополнительного программного обеспечения.
В статье описан один из универсальных способов решения задач, связанных с перераспределением дискового пространства, работающий во всех версиях Windows.
Способ заключается в использовании программы EaseUS Partition Master, позволяющей легко и быстро решать абсолютное большинство задач, связанных с перераспределением пространства запоминающих устройств.
По большому счету, EaseUS Partition Master является аналогом штатного менеджера работы с дисками, входящего в состав Windows Vista, 7, 8, 10, 11. И если на Вашем компьютере установлена одна из указанных операционных систем, можно обойтись без этой программы. Подробнее об использовании штатного менеджера Windows читайте здесь.
В то же время, интерфейс EaseUS Partition Master более наглядный и удобный. Особенностью программы является также то, что пространство запоминающего устройства с ее помощью можно перераспределить простым перемещением границ логических разделов на специальной диаграмме при помощи мышки.
При перераспределении пространства может потребоваться перезагрузка компьютера. Поэтому перед началом описанных ниже действий необходимо сохранить все открытые файлы.
Обратите внимание, что после использования программы EaseUS Partition Master названия некоторых файлов, папок или даже целых логических разделов (локальных дисков) компьютера могут стать синими.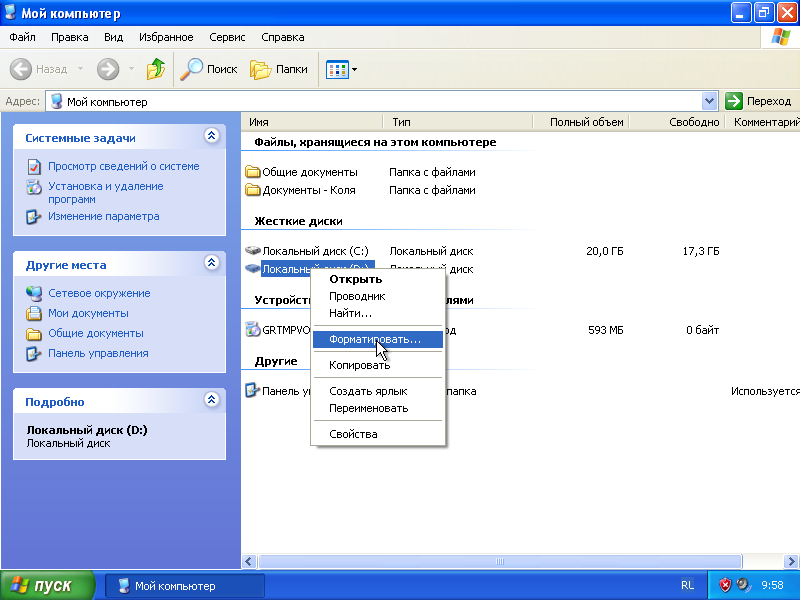 В этом нет ничего страшного. Названия файлов и папок отображаются синим цветом в том случае, если для экономии места на диске их содержание было сжато. Чтобы вернуть названию прежний цвет, необходимо щелкнуть по такому файлу, папке или разделу правой кнопкой мышки и в контекстном меню выбрать пункт «Свойства». В окне свойств найти пункт «Сжимать содержимое для экономии места на диске» (см. изображение ниже), снять с него галочку и подтвердить изменения, нажав кнопку «Ок».
В этом нет ничего страшного. Названия файлов и папок отображаются синим цветом в том случае, если для экономии места на диске их содержание было сжато. Чтобы вернуть названию прежний цвет, необходимо щелкнуть по такому файлу, папке или разделу правой кнопкой мышки и в контекстном меню выбрать пункт «Свойства». В окне свойств найти пункт «Сжимать содержимое для экономии места на диске» (см. изображение ниже), снять с него галочку и подтвердить изменения, нажав кнопку «Ок».
Порядок создания нового локального диска
1. Скачать EaseUS Partition Master Free Edition с официального сайта (https://www.easeus.ru/partition-manager/epm-free.html), установить и запустить программу;
2. На диаграмме в окне программы щелкнуть мышкой по свободному пространству. Свободное пространство будет обозначено как «Unallocated» (см. изображение ниже). Если на диаграмме такое пространство отсутствует, его сначала нужно создать путем уменьшения одного или нескольких уже существующих логических дисков.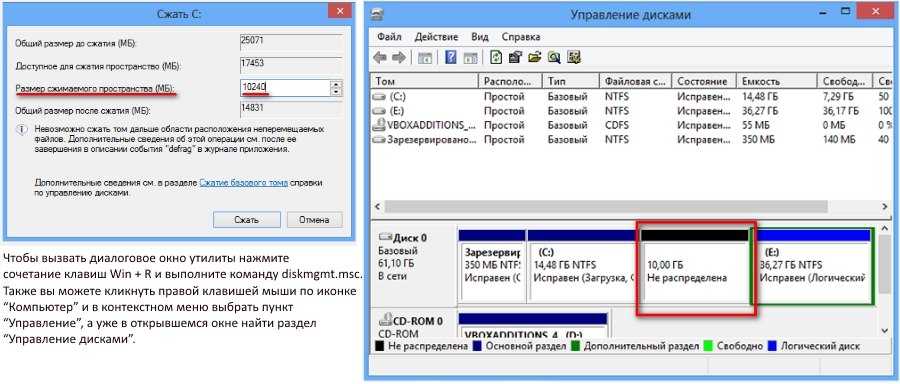 Как уменьшить существующий логический диск см. в следующем пункте этой статьи;
Как уменьшить существующий логический диск см. в следующем пункте этой статьи;
3. Щелкнуть мышкой по пункту «Create»;
4. Откроется окно создания нового диска, в котором нужно указать его размер, букву, файловую систему и другие параметры, после чего нажать кнопку «ОК».
Порядок изменения размера существующего локального диска
1. Запустить программу EaseUS Partition Master Free;
2. На диаграмме (см. рисунок ниже) щелкнуть мышкой по изменяемому разделу и в появившемся боковом меню выбрать пункт «Resize/move partition»;
3. Откроется окно изменения диска. В нем размер диска можно изменить путем перетаскивание границ на диаграмме или указания желаемых размеров диска в окне «Partition size» (см. изображение ниже). Выбрав нужный размер, нужно нажать кнопку «ОК».
Как разделить жесткий диск Windows XP?
Содержание:
- Поделить жесткий диск во время установки ОС Windows XP?
- Как разбить жесткий диск с помощью программы?
- Часто задаваемые вопросы
Смоделируем ситуацию: вы приобрели компьютер, на котором не было установленной операционной системы.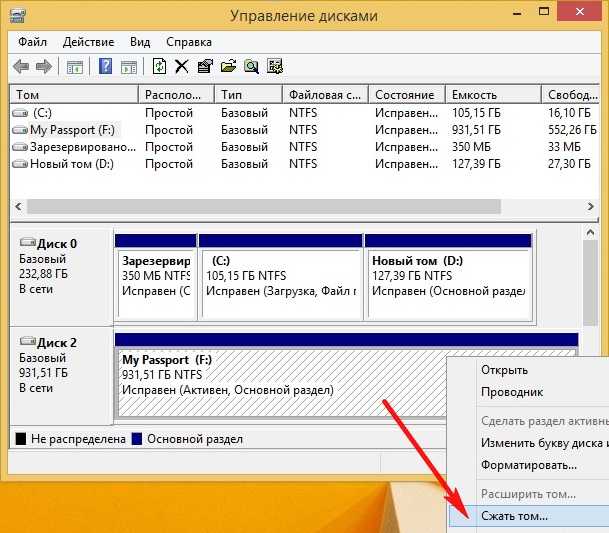 Вы устанавливаете ОС (допустим, Windows XP) и возникает один из немаловажных вопросов: как можно поделить жесткий диск? Или же другая ситуация: вы приобрели новый жесткий диск с увеличенным объемом и необходимо на его основе создать несколько локальных дисков для удобной работы в ОС Windows XP. А чтобы создать такие диски, необходимо разбить жесткий диск на несколько составляющих частей. И снова возникает вопрос о том, как можно это сделать. Также можно привести пример десятки других ситуаций, при которых необходимо разделить имеющийся жесткий диск. Но вопрос остается прежним: как это сделать правильно и качественно? Постараемся разобраться в этом вопросе.
Вы устанавливаете ОС (допустим, Windows XP) и возникает один из немаловажных вопросов: как можно поделить жесткий диск? Или же другая ситуация: вы приобрели новый жесткий диск с увеличенным объемом и необходимо на его основе создать несколько локальных дисков для удобной работы в ОС Windows XP. А чтобы создать такие диски, необходимо разбить жесткий диск на несколько составляющих частей. И снова возникает вопрос о том, как можно это сделать. Также можно привести пример десятки других ситуаций, при которых необходимо разделить имеющийся жесткий диск. Но вопрос остается прежним: как это сделать правильно и качественно? Постараемся разобраться в этом вопросе.
Поделить жесткий диск во время установки ОС Windows XP?
Для начала необходимо иметь в наличии установочный диск Windows XP. Это необходимо для того, что в результате разделения жесткого диска происходит его форматирование и новая установка программного обеспечения. Следовательно, нужен диск с операционной системой.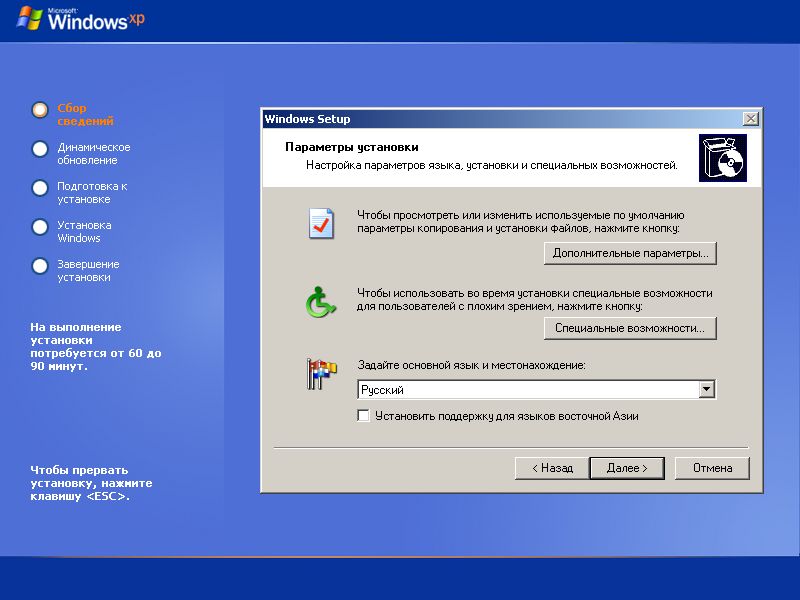 Вставляем диск в дисковод, включаем или перезагружаем операционную систему и ждем появления экрана, с помощью которого можно получить прямой доступ к дисководу. Это делается очень просто: как только компьютер начал запускаться заново, внизу экрана обязательно появляется надпись «Press F2 or DEL for Setup BIOS or F11 for Setup Boots». Другими словами, одни клавиши предназначены для доступа в BIOS, а другие — для доступа к подключенным устройствам, в частности — к дисководу. После нажатия нужной клавиши на экране появится тип CD/DVD-привода, который нужно выбрать и нажать Enter. После этого начнется автоматический запуск установочного диска Windows XP. Кстати, если системой предусмотрен автоматический запуск CD/DVD-дисковода, то следует всего лишь вставить диск в привод и ждать, покуда он запуститься самостоятельно.
Вставляем диск в дисковод, включаем или перезагружаем операционную систему и ждем появления экрана, с помощью которого можно получить прямой доступ к дисководу. Это делается очень просто: как только компьютер начал запускаться заново, внизу экрана обязательно появляется надпись «Press F2 or DEL for Setup BIOS or F11 for Setup Boots». Другими словами, одни клавиши предназначены для доступа в BIOS, а другие — для доступа к подключенным устройствам, в частности — к дисководу. После нажатия нужной клавиши на экране появится тип CD/DVD-привода, который нужно выбрать и нажать Enter. После этого начнется автоматический запуск установочного диска Windows XP. Кстати, если системой предусмотрен автоматический запуск CD/DVD-дисковода, то следует всего лишь вставить диск в привод и ждать, покуда он запуститься самостоятельно.
После того, как установочный диск запущен, можно приступить к другим действиям для того, чтобы разбить жесткий диск. Первоначально необходимо выбрать вариант, которого определит дальнейшие действия: или разделение жесткого диска на новом носителе, или переустановка компьютера с разделением жесткого диска.
Если вы приобрели компьютер (или новый жесткий диск) и на нем не было установлено операционной системы, то на экране вы сможете увидеть только неразмеченную область. Для того, чтобы её разбить, необходимо выполнить следующие действия:
- Нажать кнопку C (создать новый раздел). В нашем примере неразмеченная область делиться на два раздела, хотя их можно создавать намного больше. Минимальный размер диска составляет 24 Мб, максимальный размер занимает весь жесткий диск. Оптимально создавать несколько разделов. Один — под операционную систему Windows XP, второй — для программ, третий — для медиафайлов (музыки, фильмов и фото). Таким образом, повышается не только удобство, но и безопасность информации на компьютере.
- После нажатия клавиши С необходимо выбрать размер создаваемого раздела. Оптимальный раздел под операционную систему — от 50 гигабайт, два других раздела разбиваются так, как нужно владельцу. Указывается размер создаваемого локального диска в мегабайтах (например, 20 Гб — это 20 480 Мб).

- После проведенных действий нужно снова нажать Enter и создать разделы (или раздел) из оставшейся неразмеченной области. Проще говоря: вы создали один раздел для операционной системы Windows XP и указали, что его размер равен 50 Гб. Но если ваш жесткий диск имеет объем 500 Гб, то остается ещё около 450 Гб неразмеченной области, поэтому его нужно разбить ещё на несколько более мелких частей.
Если вы переустанавливаете систему Windows XP, то необходимо изначально удалить ту область, на которой была установлена операционная система. Допустим, ОС была установлена по умолчанию на локальный диск С. В данном случае необходимо выбрать раздел С, нажать клавишу D (удалить раздел), после чего новый раздел на имеющейся неразмеченной области точно так же, как и в предыдущем случае.
Для тех, кто собирается разбить жесткий диск для системы Windows XP, дальнейшие действия одинаковы в обоих случаях. Стрелками выбирается раздел, в котором будет устанавливаться операционная система и нажимается клавиша Enter. После этого будет предложено отформатировать раздел диска в системе NTFS — подтверждаем действие, ждем окончание процесса форматирования и подобным образом форматируем и другие разделы. Помните, что если какой-либо из разделов не будет отформатирован, то он не может быть использован для работы в системе Windows XP. После того, как все разделы будут отформатированы, можно выбирать раздел для установки операционной системы.
После этого будет предложено отформатировать раздел диска в системе NTFS — подтверждаем действие, ждем окончание процесса форматирования и подобным образом форматируем и другие разделы. Помните, что если какой-либо из разделов не будет отформатирован, то он не может быть использован для работы в системе Windows XP. После того, как все разделы будут отформатированы, можно выбирать раздел для установки операционной системы.
Теперь рассмотрим в картинках, как можно разбить жесткий диск в системе Windows XP:
- Выбор неразмеченной области;
- Ввод необходимого размера локального диска;
- Выбор раздела, в котором будет установлена операционная система;
- Форматирование раздела;
- После форматирования будет три последующих друг за другом процесса:
После того, как жесткий диск был успешно разбит и установлена операционная система, можно пользоваться готовой установленной Windows XP и настраивать её под себя.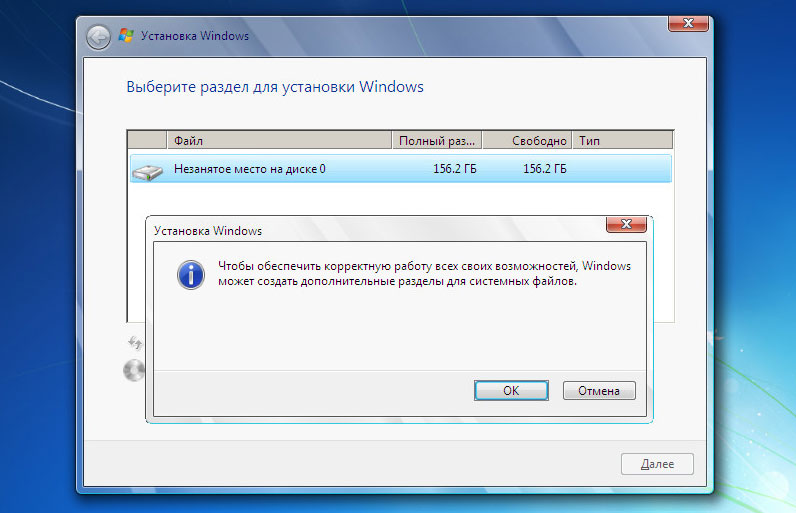 Однако не всегда у пользователей получается успешно разбить жесткие диски и так или иначе возникают вопросы, которые связаны с этим процессом. Рассмотрим основные вопросы и постараемся дать на них полноценные ответы.
Однако не всегда у пользователей получается успешно разбить жесткие диски и так или иначе возникают вопросы, которые связаны с этим процессом. Рассмотрим основные вопросы и постараемся дать на них полноценные ответы.
Пользуясь лицензионным соглашением вы всегда можете быть уверенными, что все будет работать хорошо.
Как разбить жесткий диск с помощью программы?
- После того, как программа скачана и установлена, необходимо её запустить. Допустим, у вас имеется один локальный диск, который нужно разделить на два (на одном будут программы и ОС Windows XP, а на другом — медиа-файлы пользователя). Главное окно программы выглядит следующим образом:
- Нажимаем левой кнопкой мыши на локальный диск, после чего с помощью правой кнопки мыши открываем контекстное меню и выбираем пункт «Изменить размер».

- После того, как выбран этот пункт, пользователь может видеть появившееся диалоговое окно.
- Следующим шагом необходимо выбрать размер будущего локального диска. «Зацепив» ползунок курсором, нужно двигать курсором и выбирать нужный размер нового локального диска. С левой стороны остается первоначальный диск, а область с правой стороны будет отведена под новый. После того, как определен размер, необходимо нажать кнопку «Ок».
- После нажатия кнопки «Ок» внизу окна можно будет увидеть, как именно разделен жесткий диск. Свободную область можно назвать любой буквой латинского алфавита — это будет новый локальный диск.
- Наводим курсор на свободную область (подписана «Незанято»), кликаем правой кнопкой мыши и выбираем в появившемся диалоговом окне «Создание разделов», после чего снова нажимаем кнопку «Ок».
- Вот и всё! Жесткий диск разделен, теперь осталось только подтвердить изменения — нажать на флажок, который высвечивается в левом верхнем углу.
 После того, как вы нажали на флажок, появится ещё одно диалоговое окно, в котором нужно нажать кнопку «Приступить». В дальнейшем программа самостоятельно будет завершать процесс деления и перезагрузит систему Windows XP. После перезагрузки вы можете использовать как старый, так и новый локальный диск.
После того, как вы нажали на флажок, появится ещё одно диалоговое окно, в котором нужно нажать кнопку «Приступить». В дальнейшем программа самостоятельно будет завершать процесс деления и перезагрузит систему Windows XP. После перезагрузки вы можете использовать как старый, так и новый локальный диск.
Пожалуй, это наиболее удобный способ, с помощью которого можно разбить жесткий диск не перезагружая и даже не выходя из системы Windows XP.
Часто задаваемые вопросы
Конечно, процесс деления локального диска не представляет собой ничего сложного, однако у пользователей достаточно часто возникают разные вопросы касательно некоторых особенностей данного процесса. Например, один из самых распространенных вопросов звучит следующим образом: «Жесткий диск с объемом 500 Гб был разбит на два раздела, причем один диск занимает 150 Гб, а другой — 315 Гб. Куда подевались ещё 35 Гб свободного пространства?».
Ответ достаточно прост: 465 Гб — это и есть те самые 500 Гб.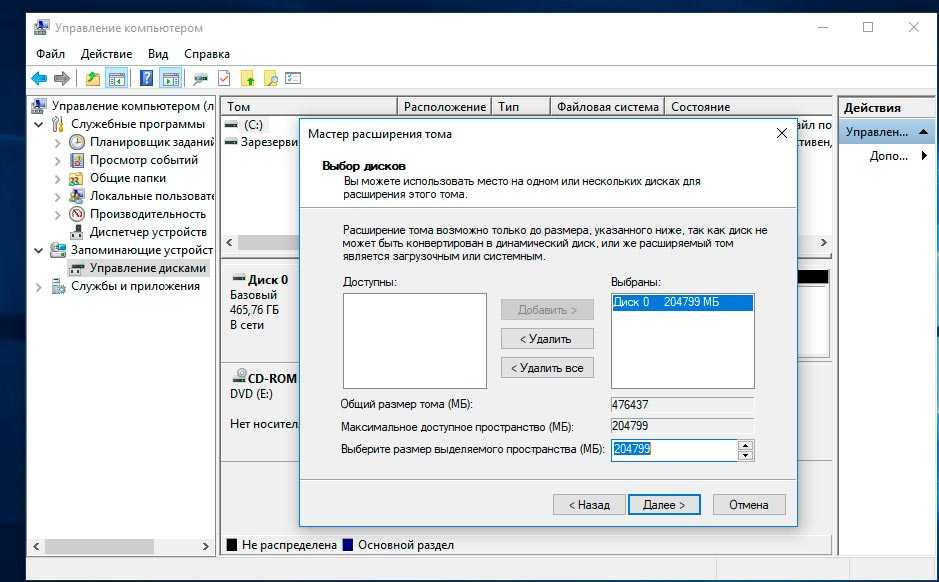 Просто производители жестких дисков считают его объем в привычных нам единицах измерения (кило, мега, гига) и пишут, что 500 гигабайт — это 500 000 000 000 байт. Однако операционная система Windows XP (как и другие ОС) воспринимают информацию через бинарную систему исчисления, согласно которой 500 Гб — это 465 Гб. Таким образом, 35 Гб никуда не девались — их просто изначально не предусматривалось.
Просто производители жестких дисков считают его объем в привычных нам единицах измерения (кило, мега, гига) и пишут, что 500 гигабайт — это 500 000 000 000 байт. Однако операционная система Windows XP (как и другие ОС) воспринимают информацию через бинарную систему исчисления, согласно которой 500 Гб — это 465 Гб. Таким образом, 35 Гб никуда не девались — их просто изначально не предусматривалось.
Также достаточно часто возникает вопрос о том, почему невозможно поделить жесткий диск с помощью программы Acronis. Возможно, весь жесткий диск практически полностью заполнен и нет в наличии достаточно свободного места для создания нового локального диска. Почистите все диски, выполните дефрагментацию и попробуйте ещё раз разбить жесткий диск.
Почему после системного разделения жесткого диска невозможно зайти на один из созданных локальных дисков? Все достаточно просто: вы наверняка забыли отформатировать его и система Windows XP распознает его как неразмеченную область жесткого диска.
Как создать раздел в Windows 10/8/7/XP
Разделение — это разделение пространства жесткого диска на различные части. Вы можете разделить диск в любой файловой системе, такой как NTFS, FAT или HFFS+, в зависимости от ваших требований. Как правило, люди создают раздел жесткого диска для организации данных. Есть много других преимуществ, если разделить жесткий диск на компьютере. Одним из основных преимуществ раздела является то, что он защищает ваши данные от вирусов. Если ваши данные в одном месте, то шансы заразиться очень высоки. В случае, если вы храните все свои данные в одном разделе, пришло время создать больше разделов.
- Часть 1. Как создать раздел в Windows 10
- Часть 2. Как создать раздел в Windows 8
- Часть 3. Как создать раздел в Windows 7
- Часть 4. Как создать раздел в Windows XP
- Часть 5. Выполните восстановление раздела на компьютере с Windows
Часть 1.
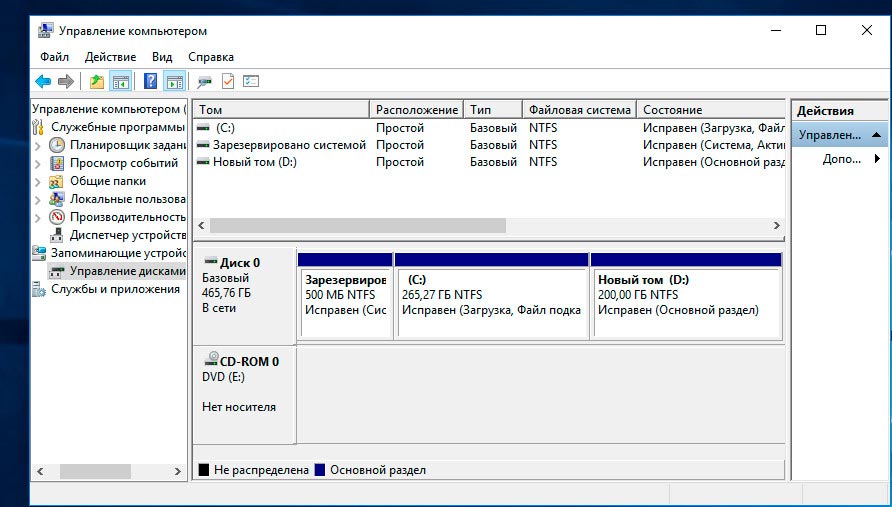 Как создать раздел в Windows 10
Как создать раздел в Windows 10
В случае, если ваш компьютер работает медленнее, возможно, у вас есть только один большой раздел. Обычно операционная система Windows будет работать более плавно, если в вашей системе более двух разделов с небольшими фрагментами, а не один большой раздел. Ниже мы предоставим шаги по созданию раздела в Windows 10.
Шаг по созданию раздела в Windows 10
Шаг 1: На первом этапе вам нужно щелкнуть «Проводник» и щелкнуть правой кнопкой мыши значок «Этот компьютер» на левой панели. Выберите «Управление» и нажмите «Да», чтобы предоставить разрешение.
Шаг 2: Появится окно управления компьютером с множеством опций. Вы нажали «Хранилище» в левой части окна.
Шаг 3: После этого нажмите «Управление дисками» и дважды щелкните диск C, чтобы уменьшить его.
Шаг 4: Теперь под диском 0 вам нужно щелкнуть «нераспределенный» раздел. Выберите «Новый простой том» в меню.
Шаг 5: Появится новый простой мастер; вам нужно ввести размер простого тома в МБ и нажать кнопку «Далее».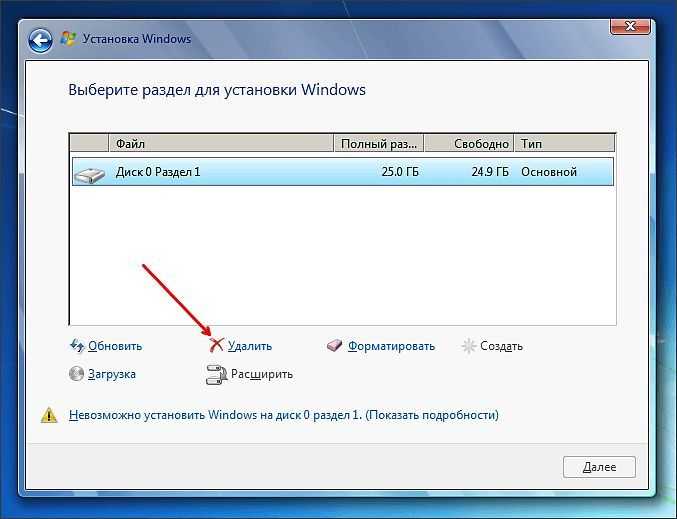
Шаг 6: После завершения вышеуказанного процесса назначьте букву диска или путь. Вы можете назначить букву, которую хотите. Затем нажмите кнопку «Далее».
Шаг 7: Здесь вам будет предложено выбрать файловую систему, размер единицы размещения, метку тома и другие параметры. Вы можете выбрать в соответствии с вашими потребностями и нажмите кнопку «Далее».
Шаг 8: На последнем шаге появится мастер создания нового простого тома со всеми подробностями о новом разделе жесткого диска. Вы должны нажать на кнопку «Готово», чтобы применить изменения.
Часть 2. Как создать раздел в Windows 8
Шаги по созданию раздела в Windows 8
Шаг 1: На первом шаге вам нужно нажать кнопку «Пуск», ввести «Управление дисками» и нажать кнопку «Ввод».
Шаг 2: Теперь вам нужно просмотреть свои диски и уменьшить объем, на котором размещены ваши окна или системные файлы. Нужно выбрать диск, на котором доступно более 20 процентов памяти.
Шаг 3: Выберите объем места на жестком диске, который нужно уменьшить, и нажмите «Сжать».
Шаг 4: После успешного завершения вышеуказанного процесса вы должны щелкнуть правой кнопкой мыши «Новый том», чтобы создать раздел.
Шаг 5: Затем введите объем пространства для нового раздела. Если вам нужно максимальное пространство, удерживайте значок со стрелкой вниз.
Шаг 6: Теперь пользователь должен назначить букву диска новому разделу и нажать кнопку «Далее».
Шаг 7: Вам будет предложено выбрать метку тома, файловую систему и размер единицы размещения. Просто нажмите «ОК» для быстрого форматирования.
Шаг 8: Наконец, нажмите кнопку «Готово». теперь вы можете увидеть новый раздел в управлении дисками.
Часть 3. Как создать раздел в Windows 7
Процесс создания нового раздела в Windows 7 аналогичен другим окнам, но с небольшими изменениями. Вы можете прочитать эти шаги ниже, чтобы создать раздел в Windows 7.
Шаги по созданию раздела в Windows 7
Шаг 1: На первом этапе пользователь должен нажать клавишу «Windows» + кнопку «R», чтобы открыть программу «Выполнить».
Шаг 2: Теперь введите «diskmgmt.msc» без кавычек и нажмите кнопку «Ввод» или нажмите кнопку «ОК».
Шаг 3: Появится окно управления компьютером, щелкните правой кнопкой мыши нераспределенный раздел и выберите «Новый простой том».
Шаг 4: В Мастере создания простого раздела вам необходимо выбрать размер тома между максимальным и минимальным размерами. Введите значение и нажмите кнопку «Далее».
Шаг 5: Теперь вам нужно назначить букву диска и путь монтирования.
Назначьте следующую букву диска: Здесь вы должны ввести букву диска для нового раздела. По умолчанию в Windows новому разделу назначается наименьшая доступная буква диска.
Смонтировать в следующую пустую папку NTFS: При этом необходимо смонтировать раздел в пустой папке.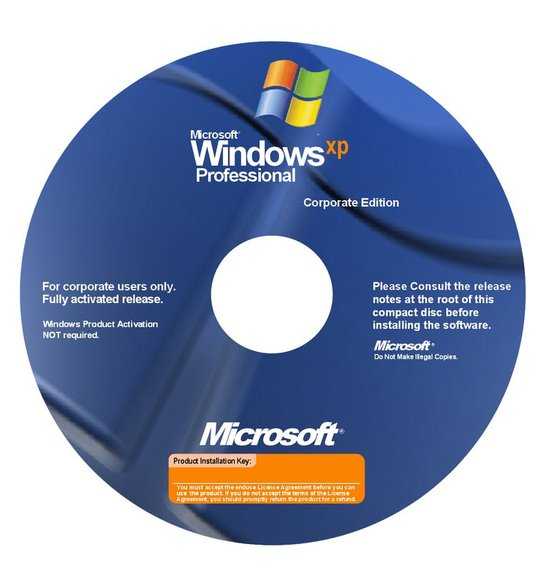
Не назначать букву диска или путь к диску: Этот параметр полезен только в том случае, если вы не хотите назначать букву новому разделу.
Шаг 6: Теперь вам нужно отформатировать раздел для хранения данных. Нажмите «Отформатировать этот том со следующими настройками» и выберите файловую систему, размер единицы размещения и метку тома.
Шаг 7: Нажмите кнопку «Далее», чтобы отформатировать раздел и перейти к следующему шагу.
Шаг 8: Наконец, вы увидите всю информацию о вновь созданном разделе. Нажмите «Готово», чтобы начать использовать новый раздел.
Часть 4. Как создать раздел в Windows XP
Шаги по созданию раздела в Windows XP
Шаг 1: Щелкните правой кнопкой мыши компьютер и выберите «Управление».
Шаг 2: Появится «Управление», нажмите «Управление дисками». Здесь вы увидите все доступные разделы диска.
Шаг 3: Щелкните правой кнопкой мыши нераспределенный раздел и выберите «Новый раздел».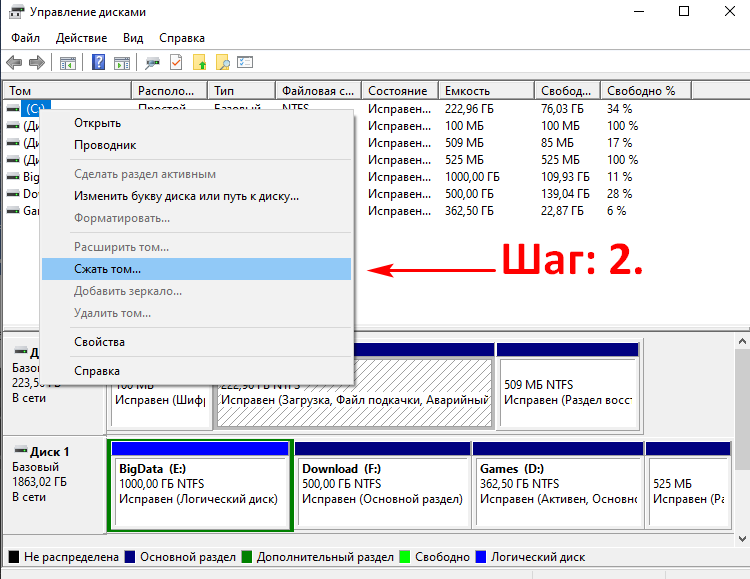
Шаг 4: Появится мастер создания нового раздела, вам нужно нажать кнопку «Далее». Нажмите кнопку «Далее» еще раз.
Шаг 5: Теперь введите размер раздела между максимальным и минимальным дисковым пространством, показанным в мастере. Нажмите кнопку «Далее».
Шаг 6: Назначьте букву диска новому разделу и снова нажмите «Далее».
Шаг 7: Выберите файловую систему и установите флажок «Выполнить быстрое форматирование». Нажмите кнопку «Далее», чтобы начать процесс форматирования.
Шаг 8: Нажмите «Готово», чтобы начать использовать новый раздел.
Часть 5. Как выполнить восстановление раздела на компьютере с Windows
Recoverit для Windows — это инструмент, который позволяет пользователю восстановить любые данные, потерянные из-за разметки или форматирования жесткого диска. Если вы страдаете от потери огромного количества данных, это отличный вариант спасения. Это один из самых безопасных и надежных инструментов восстановления данных, доступных в Интернете. Такой инструмент восстановления данных поддерживается Recoverit, который позволяет пользователю восстанавливать файлы любого типа.
Такой инструмент восстановления данных поддерживается Recoverit, который позволяет пользователю восстанавливать файлы любого типа.
Бесплатная загрузка Бесплатная загрузка
Почему стоит выбрать это программное обеспечение для восстановления разделов:
- Доступно как для операционных систем Windows, так и для Macintosh.
- Этот алгоритм без потерь помогает восстановить файл без потери качества.
- Recoverit поддерживает углубленное сканирование.
- Использовать Recoverit очень просто, в отличие от других инструментов.
Простые шаги для восстановления разделов на компьютере с Windows
Шаг 1. Скачайте Recoverit с официального сайта и установите на компьютер. Откройте инструмент и выберите файл, который вы хотите восстановить, и нажмите «Далее».
Шаг 2. Выберите устройство хранения, на котором вы потеряли файлы, и нажмите «Пуск». После процесса быстрого сканирования по умолчанию вы можете выбрать метод «Глубокое сканирование».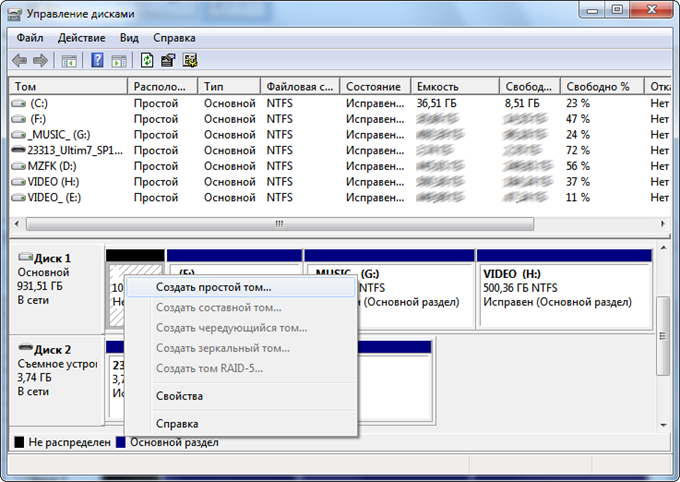
Шаг 3. Просмотрите файл и нажмите «Восстановить».
Бесплатная загрузка Бесплатная загрузка
Лучший способ создать раздел после установки Windows XP
- Мастер разделов
- Диспетчер разделов
- Лучший способ создать раздел после установки Windows XP
Тина | Подписаться |
Последнее обновление
Английский
- 日本語
В общем, чтобы создать новый раздел, вы можете сжать том, чтобы получить нераспределенное пространство и создать новый. Однако в разделе «Управление дисками» Windows XP нет параметра «Сжать том». Итак, как создать раздел после установки Windows XP.
Хотите создать раздел после установки Windows XP?
В общем, если вы считаете, что существующие разделы нецелесообразны, вам необходимо перераспределить их, чтобы удовлетворить ваши дальнейшие потребности.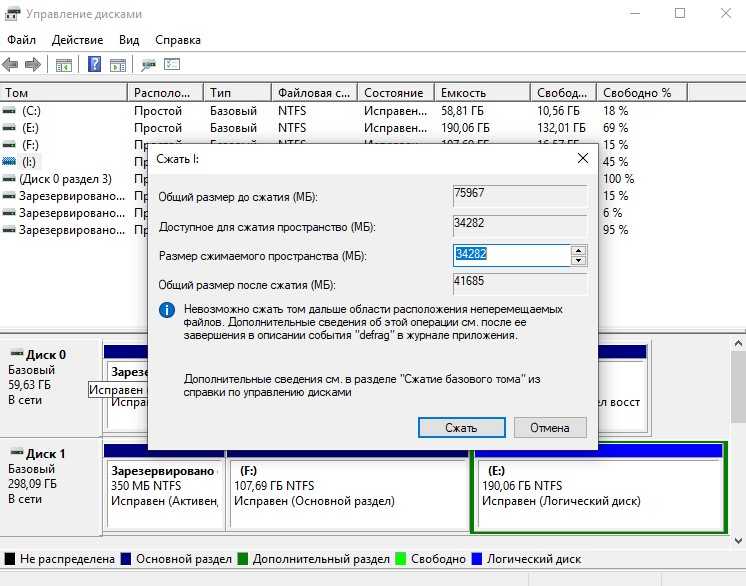 Или, когда вам нужно создать новый раздел, общий способ состоит в том, чтобы сначала уменьшить объем, чтобы освободить некоторое пространство, а затем создать новые разделы на новом освобожденном нераспределенном пространстве.
Или, когда вам нужно создать новый раздел, общий способ состоит в том, чтобы сначала уменьшить объем, чтобы освободить некоторое пространство, а затем создать новые разделы на новом освобожденном нераспределенном пространстве.
Однако, если вы являетесь пользователем Windows XP, вы можете обнаружить, что этот способ недоступен. В отличие от Windows Vista и более поздних версий операционной системы Windows, оснастка управления дисками Windows XP не предлагает функцию сжатия тома для освобождения места. Таким образом, этот метод недоступен, если вы используете Windows XP.
Итак, знаете ли вы, как создать раздел в Windows XP?
Как создать раздел в Windows XP?
Как мы уже упоминали в предыдущей части, этот способ недоступен для пользователя Windows XP. Таким образом, мы покажем вам надежный и эффективный способ создания раздела Windows XP без потери личных файлов.
Чтобы создать раздел Windows XP, вы можете воспользоваться менеджером разделов Windows XP — Мастером разделов MiniTool.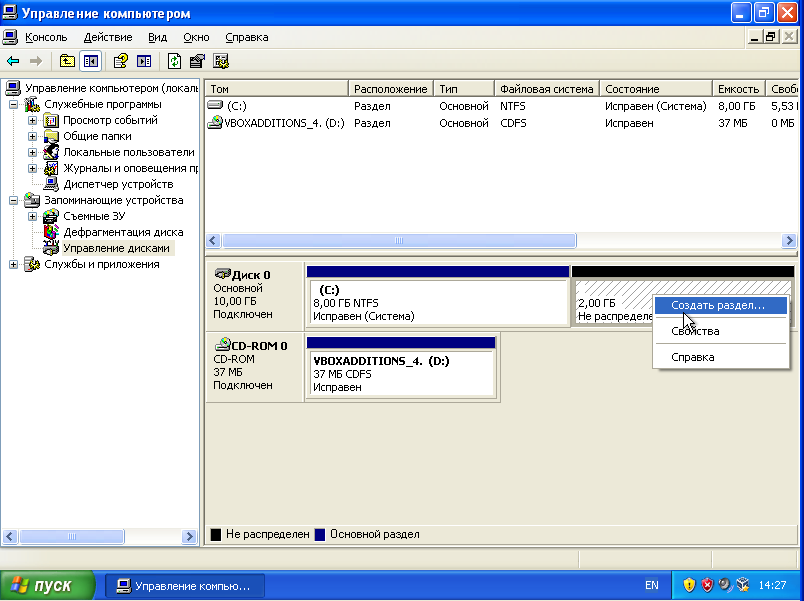 Он предназначен для оптимизации использования раздела и диска.
Он предназначен для оптимизации использования раздела и диска.
Кроме того, MiniTool Partition Wizard имеет множество мощных функций. Это может помочь вам расширить раздел, перенести ОС на SSD, клонировать диск и так далее.
Итак, для создания раздела Windows XP годится менеджер разделов Windows XP — MiniTool Partition Wizard. Просто загрузите его с помощью следующей кнопки и попробуйте создать раздел после установки Windows XP.
Скачать бесплатно
А затем мы покажем вам, как создать раздел после установки Windows XP шаг за шагом с картинками.
Шаг 1: Установите диспетчер разделов Windows и запустите его, чтобы войти в его основной интерфейс.
Шаг 2: Поскольку вам нужно создать новый раздел, первый шаг, который вам нужно сделать, это освободить место. Таким образом, выберите системный раздел и выберите функцию Move/Resize из контекстного меню, чтобы продолжить.
Шаг 2: Во всплывающем окне вы можете перетащить слайд, чтобы решить, сколько места вы хотите занять, и нажмите OK , чтобы продолжить.
Шаг 3: Затем выберите нераспределенное пространство и щелкните правой кнопкой мыши, чтобы выбрать Создать , чтобы продолжить.
Шаг 4: В следующем всплывающем окне вы можете установить свойства нового раздела, такие как файловая система, размер кластера, буква диска и так далее. Затем нажмите OK , чтобы продолжить.
Шаг 5: Вернувшись к основному интерфейсу, вы можете просмотреть изменения и нажать Применить , чтобы подтвердить эти изменения. После этого MiniTool Partition Wizard требует перезагрузить компьютер, поэтому нажмите Restart Now , чтобы продолжить.
После этого вы можете успешно создать раздел Windows XP.
Как видите, с помощью этого диспетчера разделов Windows XP вы можете успешно изменить размер раздела и создать новый, даже если вы используете Windows XP. Имея больше разделов, вы можете разделить системный раздел и раздел данных, чтобы вы могли найти данные, когда вам нужно.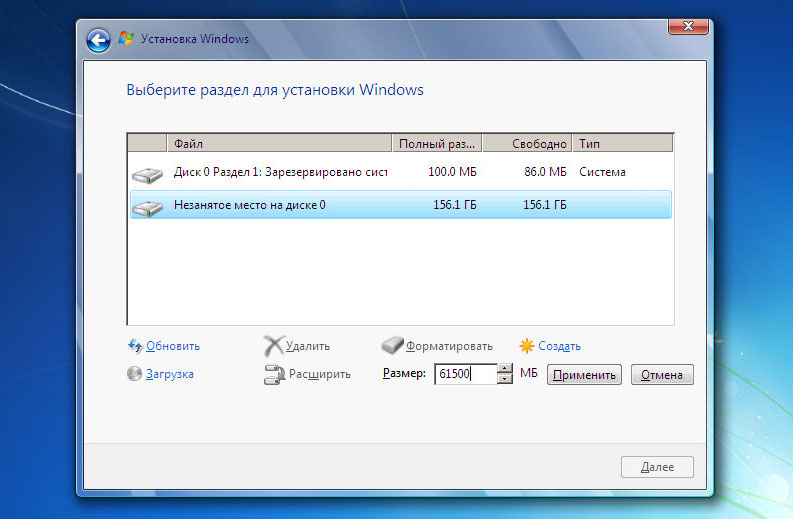
Кроме того, MiniTool Partition Wizard может помочь вам увеличить разделы в Windows XP.
С помощью этого профессионального менеджера разделов Windows XP вы можете легко создать новый раздел после установки Windows XP и не потерять личные данные. Нажмите, чтобы твитнуть
Прочитав этот пост, вы узнаете об одном эффективном способе создания раздела после установки Windows XP. А можно попробовать использовать MiniTool Partition Wizard для создания раздела Windows XP. Кроме того, этот менеджер разделов Windows XP не приведет к потере данных.
Однако, если у вас возникли проблемы с MiniTool Partition Wizard, не стесняйтесь обращаться к нам по электронной почте [email protected].
Как разбить жесткий диск на разделы Windows XP FAQ
Как изменить размер раздела в Windows XP?
Чтобы изменить размер раздела в Windows XP, вы можете использовать профессиональное программное обеспечение для работы с разделами — MiniTool Partition Wizard, чья функция Move/Resize позволяет изменять размер раздела без потери данных.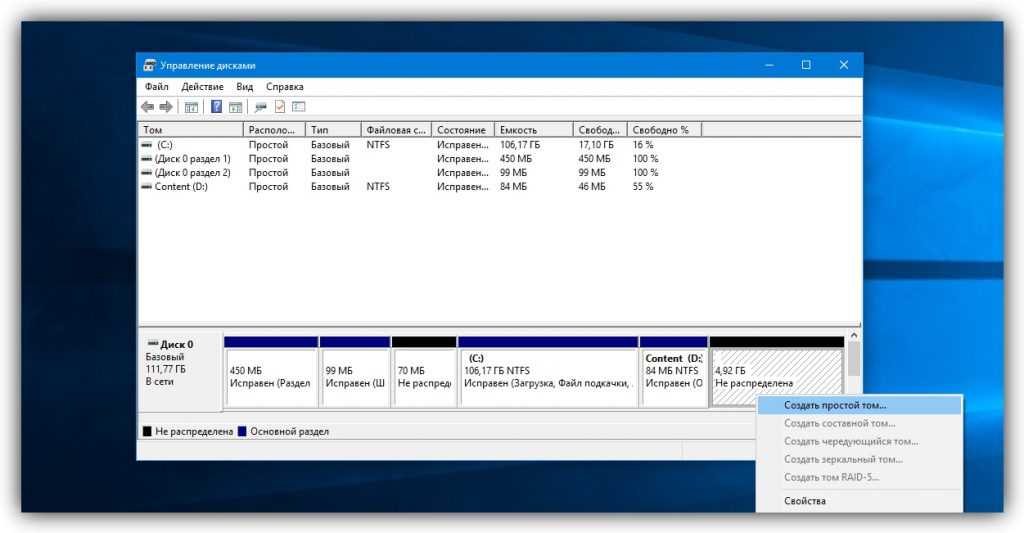
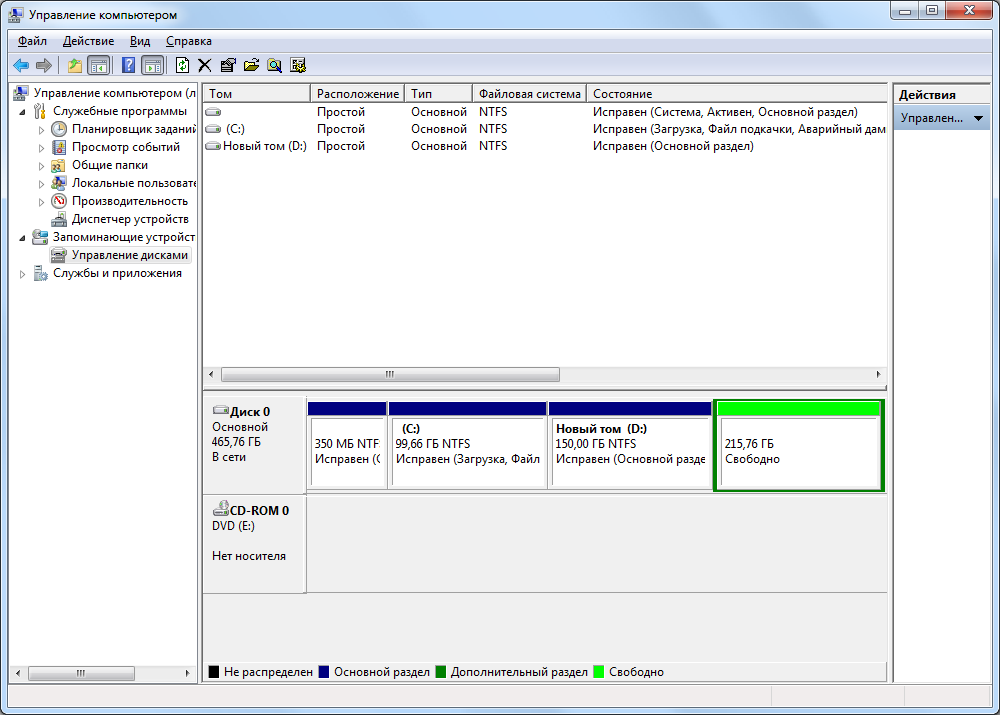

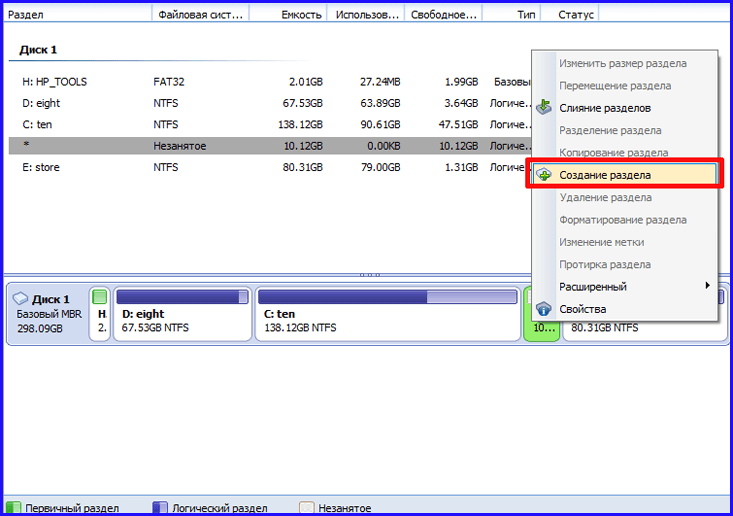 После того, как вы нажали на флажок, появится ещё одно диалоговое окно, в котором нужно нажать кнопку «Приступить». В дальнейшем программа самостоятельно будет завершать процесс деления и перезагрузит систему Windows XP. После перезагрузки вы можете использовать как старый, так и новый локальный диск.
После того, как вы нажали на флажок, появится ещё одно диалоговое окно, в котором нужно нажать кнопку «Приступить». В дальнейшем программа самостоятельно будет завершать процесс деления и перезагрузит систему Windows XP. После перезагрузки вы можете использовать как старый, так и новый локальный диск.