Windows xp восстановить рабочий стол: Восстановление рабочего стола Active Desktop в Windows XP
Содержание
Не загружается рабочий стол — что делать?
Если после удаления вируса (а может быть и не после, возможно, он только завелся), при включении компьютера не загружается рабочий стол Windows 7 или Windows XP, то в этой инструкции вы найдете пошаговое решение проблемы. В Windows 10 бывают такие же проблемы и решаются, по сути точно так же, но есть и ее другие варианты: Плитки вместо рабочего стола Windows 10, Черный экран в Windows 10 — как исправить.
Сначала о том, почему это происходит — дело в том, что ряд вредоносного ПО вносит изменения в тот раздел реестра, который как раз и отвечает за запуск привычного интерфейса операционной системы. Иногда бывает так, что после удаления вируса, антивирус удаляет сам файл, но не убирает измененные параметры в реестре — это и приводит к тому, что вы видите черный экран с указателем мыши.
Итак, после входа в Windows компьютер показывает только черный экран и указатель мыши на нем. Приступаем к исправлению этой проблемы, для этого:
- Нажмите Ctrl + Alt + Del — запустится либо диспетчер задач, либо меню, из которого его можно запустить (запустите в этом случае).

- Вверху диспетчера задач выберите «Файл» — «Новая задача (Выполнить)»
- В диалоговом окне введите regedit и нажмите ОК.
- В редакторе реестра в параметрах слева откройте ветку HKEY_LOCAL_MACHINE\SOFTWARE\Microsoft\Windows NT\CurrentVersion\Winlogon
- Обратите внимание на значение строкового параметра Shell. Там должно быть указано explorer.exe. Также посмотрите на параметр userinit, его значение должно быть c:\windows\system32\userinit.exe
- Если это не так, кликните по нужному параметру правой кнопкой мыши, выберите в меню «Изменить» и поменяйте на правильное значение. Если Shell здесь нет вообще, то кликните правой кнопкой мыши по пустому месту правой части редактора реестра и выберите «Создать строковый параметр», после чего задайте имя — Shell и значение explorer.exe
- Посмотрите аналогичную ветку реестра, но уже в HKEY_CURRENT_USER (остальной путь такой же, как и в предыдущем случае).
 Там не должно быть указанных параметров, если они есть — удалите их.
Там не должно быть указанных параметров, если они есть — удалите их. - Закройте редактор реестра, нажмите Ctrl + Alt + Del и либо перезагрузите компьютер, либо выйдите из системы.
При следующем входе в систему рабочий стол будет загружаться. Однако, если описанная ситуация будет повторяться снова и снова, после каждой перезагрузки компьютера, я бы рекомендовал воспользоваться хорошим антивирусом, а также обратить внимание на задания в планировщике задач. Но, обычно, достаточным оказывается просто произвести описанные выше действия.
В комментариях читатель ShaMan прелагает такое решение (у некоторых пользователей сработало) — заходим на рабочий стол, нажимаем на правую кнопку мыши заходим в ВИД — Отображать значки рабочего стола (Должна стоять галочка) если нету то ставим и рабочий стол должен появиться.
remontka.pro в Телеграм | Способы подписки
Настройка рабочего стола Windows XP
Что такое настройка рабочего стола Windows ХР и как её осуществить? Как бы ни был хорош и удобен Рабочий стол, а всё-таки и его можно улучшить. Для матерых пользователей это не составляет труда, но для начинающих – это проблема. Так вот, чтобы это для вас не было проблемой, и рассмотрим самые необходимые настройки Рабочего стола Windows XP. Скоро вы сами убедитесь насколько это удобнее.
Для матерых пользователей это не составляет труда, но для начинающих – это проблема. Так вот, чтобы это для вас не было проблемой, и рассмотрим самые необходимые настройки Рабочего стола Windows XP. Скоро вы сами убедитесь насколько это удобнее.
Содержание:
В отличие от предыдущих версий Рабочий стол WindowsXP после установки системы часто предстаёт перед пользователем абсолютно «голеньким», без каких-либо значков. Некоторым это нравиться, а некоторые предпочитают не искать программы через меню «Пуск», а запускать их прямо с Рабочего стола. Вернуть стол к привычному рабочему состоянию можно несколькими способами.
Настраиваем рабочий стол Windows XP с помощью Панели задач
Откройте меню – Пуск – Панель управления. В открывшемся окне «Панель управления» щелкните по надписи «Переключение к классическому виду».
В уже измененном окне «Панель управления» найдите значок «Панель задач и меню «Пуск» и откройте его.
У вас откроется окно «Свойства панели задач и меню «Пуск». На вкладке «Панель задач» установите все галочки. Потом, если захотите вы всегда сможете отключить любую из этих функций.
Перейдите на следующую вкладку «Меню “Пуск».
Установите включатель на «Классическое меню “Пуск», и нажмите кнопку «Применить» и «ОК».
Вот таким образом настраивается Панель задач.
Теперь у вас на рабочем столе появились самые необходимые значки.
Мой компьютер – самый главный значок, благодаря которому мы можем получить доступ к содержимому жесткого диска, а также к Панели управления Windows.
Мои документы – специальная папка для хранения документов, созданных пользователями.
InternetExplorer – значок браузера, предназначенный для просмотра страниц Интернет.
Можете сразу же перетащить из меню «Пуск» иконки нужных вам программ. Для этого выйдите через меню «Пуск» на нужную вам программу и перетащите, держа нажатой правую кнопку мышки, её значок на Рабочий стол. Когда вы отпустите правую кнопку мыши, перед вами откроется Контекстное меню, где нужно выбрать строчку «Создать ярлык».
Для этого выйдите через меню «Пуск» на нужную вам программу и перетащите, держа нажатой правую кнопку мышки, её значок на Рабочий стол. Когда вы отпустите правую кнопку мыши, перед вами откроется Контекстное меню, где нужно выбрать строчку «Создать ярлык».
Когда перетащите все необходимые значки, не забудьте выстроить их в строгую линеечку. Для этого щелкните правой кнопкой мыши по пустому месту Рабочего стола и появившемся контекстном меню выберите «Упорядочить значки» по имени или типу. Как вам нравится.
« Не загружается операционная система
Защита компьютера от пыли, блажь или необходимость »
Восстановление
— Как сбросить компьютер Dell с Windows XP до заводских настроек?
В этой ссылке Yahoo Answers упоминается метод восстановления вместе со ссылками поддержки Dell.
Я включил для Windows 7 и Vista, а также для Windows XP
Прокрутите этот ответ для Windows XP
http://support. dell.com/support/topics/global.aspx/support/kcs/ документ?c=us&l=en&s=gen&docid=DSN_362066&isLegacy=true
dell.com/support/topics/global.aspx/support/kcs/ документ?c=us&l=en&s=gen&docid=DSN_362066&isLegacy=true
Восстановление ПК с Windows 7 1. Включите или перезагрузите/перезагрузите компьютер. 2. При запуске компьютера нажимайтена клавиатуре, пока на экране не появится меню дополнительных параметров загрузки. 3. Нажмите <Стрелка вниз> на клавиатуре, чтобы выбрать «Восстановить компьютер» в меню «Дополнительные параметры загрузки», а затем нажмите . 4. Укажите нужные параметры языка и нажмите кнопку Далее. 5. Войдите в систему как пользователь с правами администратора и нажмите кнопку ОК. 6. Щелкните Восстановление заводского образа Dell. 7. В окне «Восстановление заводского образа Dell» нажмите «Далее». 8. Щелкните, чтобы установить флажок Да, переформатировать жесткий диск и восстановить системное программное обеспечение до заводского состояния. 9. Нажмите «Далее», и компьютер будет восстановлен до заводской конфигурации по умолчанию. 10. По завершении операции восстановления нажмите Готово, чтобы перезагрузить компьютер. 
- F12 для выбора загрузочного устройства <-- ответ yahoo говорит/добавляет
http://support.dell.com/support/topics/global.aspx/support/kcs/document?c=us&l=en&s=gen&docid=DSN_336966&isLegacy=true
Восстановление ПК для Windows Vista 1. Включите или перезагрузите/перезагрузите компьютер. 2. При запуске компьютера нажимайтена клавиатуре, пока на экране не появится меню дополнительных параметров загрузки. 3. Нажмите <Стрелка вниз> на клавиатуре, чтобы выбрать «Восстановить компьютер» в меню «Дополнительные параметры загрузки», а затем нажмите . 4. Укажите нужные параметры языка и нажмите кнопку Далее. 5. Войдите в систему как пользователь с правами администратора и нажмите кнопку ОК. 6. Щелкните Восстановление заводского образа Dell. 7. В окне «Восстановление заводского образа Dell» нажмите «Далее». 8. Щелкните, чтобы установить флажок Да, переформатировать жесткий диск и восстановить системное программное обеспечение до заводского состояния. 9. Нажмите «Далее», и компьютер будет восстановлен до заводской конфигурации по умолчанию. 10. По завершении операции восстановления нажмите Готово, чтобы перезагрузить компьютер. Ссылка Dell для Vista
http://www.dell.com/support/troubleshooting/us/en/04/KCS/KcsArticles/ArticleView?c=us&l=en&s=gen&docid=DSN_181316
Восстановление ПК для Windows XP 1. Включите или перезагрузите/перезагрузите компьютер. 2. Когда во время запуска компьютера появится экран-заставка Dell, нажмите и удерживайте, а затем нажмите . Затем отпустите обе клавиши одновременно. 3. В окне «Восстановление компьютера Dell с помощью Symantec» нажмите «Восстановить». Либо нажмите , чтобы выделить «Восстановить», а затем нажмите . 4. Когда появится предупреждающее сообщение о том, что все данные будут потеряны, нажмите «Подтвердить» или нажмите , чтобы выделить «Подтвердить», а затем нажмите . Появится окно прогресса. После запуска процесса восстановления Dell PC Restore by Symantec обычно занимает от 8 до 10 минут. 5. Щелкните Готово или нажмите
, чтобы выделить Готово, а затем нажмите , чтобы перезагрузить компьютер.
Как использовать восстановление системы в Windows XP
Раздел: Microsoft Windows Руководство: Восстановление системы Windows XP
Во многих случаях использование функции восстановления системы Windows XP может устранить необходимость в переустановке Windows! В этом руководстве мы предоставляем подробные инструкции по настройке точек восстановления и по восстановлению вашей системы до ранее сохраненной точки восстановления.
Если вы не знаете, что такое восстановление системы и точки восстановления, и вам нужна дополнительная информация, см. наше руководство Что такое функция восстановления системы в Windows?. Кроме того, учебные пособия с подробными инструкциями по настройке и использованию восстановления системы для других версий Microsoft Windows можно найти в разделе «Связанные учебные пособия» на боковой панели.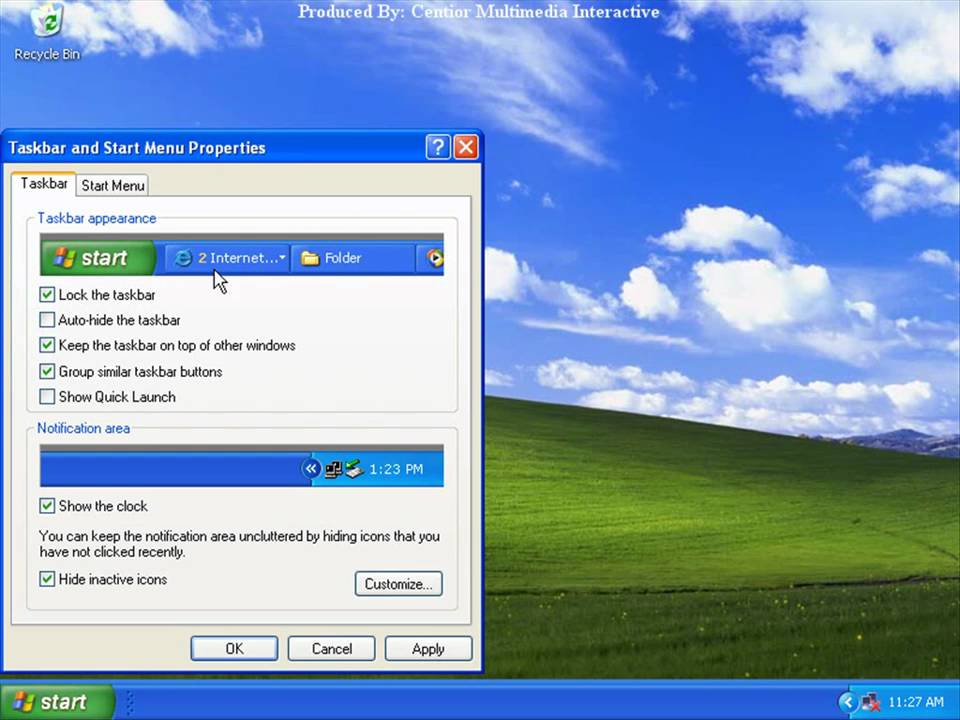
○ Этот туториал содержит партнерские ссылки. Ознакомьтесь с нашей политикой раскрытия информации, чтобы узнать больше. ○
Как включить восстановление системы для диска в Windows XP
Восстановление системы в среде Windows XP требует не менее 200 МБ свободного места на жестком диске. Чтобы убедиться, что на всех ваших системных дисках включено восстановление системы, выполните следующие действия:
- Щелкните Пуск | Программа контроля. Дважды щелкните Система. Откроется окно «Свойства системы».
- Перейдите на вкладку «Восстановление системы». Убедитесь, что флажок «Отключить восстановление системы на всех дисках» не установлен. Если он установлен, щелкните в поле, чтобы снять флажок.
- В разделе «Доступные диски» убедитесь, что для каждого диска установлено состояние «Мониторинг». Если вместо этого статус «Выключено», сделайте следующее:
- Нажмите на букву диска и нажмите Настройки.
- Убедитесь, что флажок «Отключить восстановление системы на этом диске» не установлен.
 Если это так, нажмите, чтобы снять галочку.
Если это так, нажмите, чтобы снять галочку. - Убедитесь, что ползунок «Используемое дисковое пространство» установлен на «Макс.», и нажмите «ОК». Теперь в статусе должно быть написано «Мониторинг».
- Нажмите кнопку «ОК», чтобы закрыть окно «Свойства системы». Затем закройте панель управления.
Как установить точку восстановления системы в Windows XP
- Щелкните Пуск | Все программы | Аксессуары | Системные инструменты | Восстановление системы. Откроется окно восстановления системы.
- Щелкните переключатель рядом с «Создать точку восстановления». Затем нажмите Далее.
- Введите описание точки восстановления». Дату вводить не нужно, так как Windows устанавливает дату для всех точек восстановления. Затем нажмите «Создать».
- Для создания точки восстановления Windows потребуется всего несколько секунд, но не щелкайте и не нажимайте никакие клавиши во время ее работы. По завершении в окне «Восстановление системы» отобразится «Точка восстановления создана».
 Щелкните Закрыть.
Щелкните Закрыть.
Учебное пособие по KeynoteSupport.com
Как восстановить систему до точки восстановления в Windows XP
- Во время процесса восстановления системы компьютер будет автоматически перезагружен, поэтому обязательно закройте все открытые файлы и программы.
- Щелкните Пуск | Все программы | Аксессуары | Системные инструменты | Восстановление системы. Откроется окно восстановления системы.
- Убедитесь, что в окне «Восстановление системы» выбрана кнопка «Восстановить мой компьютер до более раннего времени», и нажмите «Далее».
- Щелкните дату в календаре слева, и любая точка восстановления, созданная в этот день, отобразится справа. Выберите самую последнюю точку восстановления и нажмите «Далее».
- Если появится небольшое окно с описанием предстоящих изменений конфигурации, нажмите OK.
- В окне «Подтверждение выбора точки восстановления» нажмите «Далее», чтобы начать восстановление.
- Оставьте ПК в покое во время восстановления.


 Там не должно быть указанных параметров, если они есть — удалите их.
Там не должно быть указанных параметров, если они есть — удалите их.
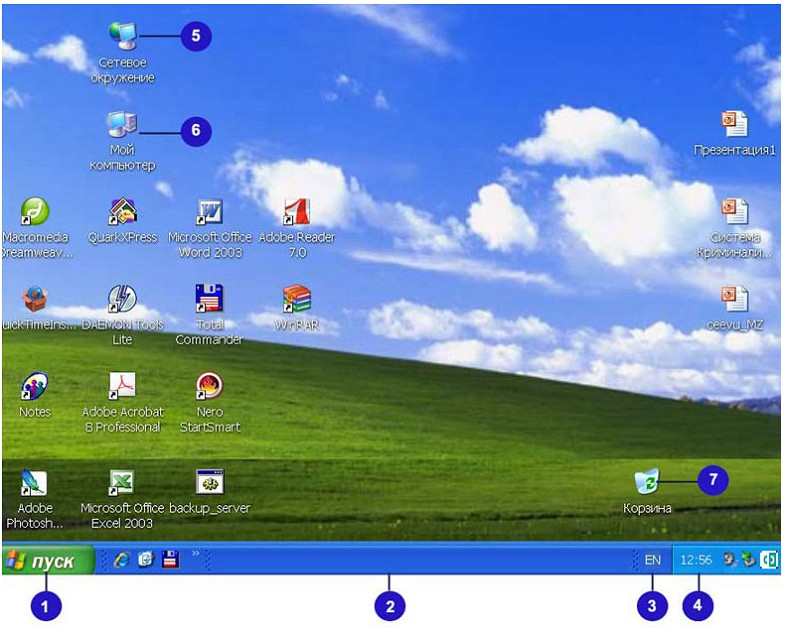 9. Нажмите «Далее», и компьютер будет восстановлен до заводской конфигурации по умолчанию.
10. По завершении операции восстановления нажмите Готово, чтобы перезагрузить компьютер.
Ссылка Dell для Vista
9. Нажмите «Далее», и компьютер будет восстановлен до заводской конфигурации по умолчанию.
10. По завершении операции восстановления нажмите Готово, чтобы перезагрузить компьютер.
Ссылка Dell для Vista
 5. Щелкните Готово или нажмите
5. Щелкните Готово или нажмите 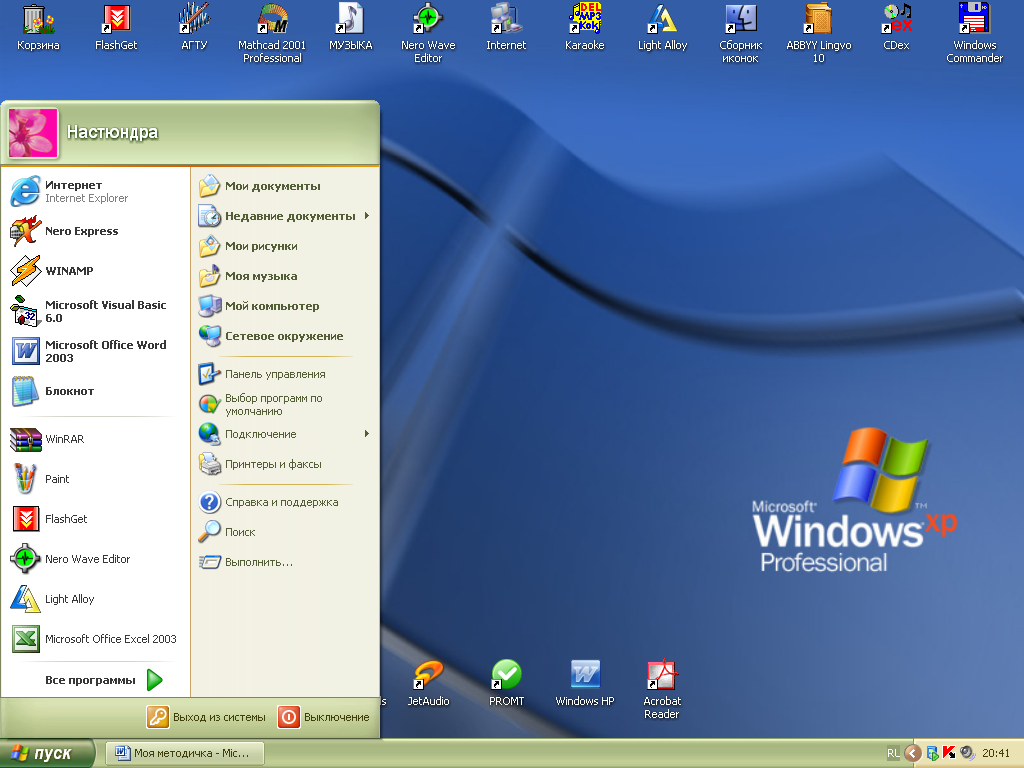 Если это так, нажмите, чтобы снять галочку.
Если это так, нажмите, чтобы снять галочку. Щелкните Закрыть.
Щелкните Закрыть.