Windows xp windows virtual machine: Бесплатные VM с Windows для тестирования сайтов на старых версиях IE / Хабр
Содержание
Windows XP Mode альтернативы и похожие программы
Режимы Windows XP и Windows Virtual PC, доступные ТОЛЬКО в Windows 7 Professional и Windows 7 Ultimate, позволяют запускать несколько сред Windows, таких как Windows XP Mode, с рабочего стола Windows 7. Microsoft добавила несколько новых функций в Windows Virtual PC, чтобы упростить их использование и запустить многие старые приложения Windows XP в Windows 7: запуск приложений в режиме Windows XP в один клик, поддержка USB, интеграция папок между хостом и гостем, публикация и запускать приложения, установленные на виртуальной Windows XP, прямо с рабочего стола Windows 7, как если бы они были установлены на самом хосте Windows 7, общий доступ к буферу обмена, печать напрямую на подключенный принтер с виртуальной машины.
Ссылки на официальные сайты
Официальный сайт
Функциональные возможности
Виртуализация
Категории
Сети и администрирование
ОС и утилиты
Теги
xp-mode
wxp
windows-xp
vhd
virtual-machines
virtual-pc
virtual-desktop
virtual-machine
Не поддерживается
Официальный сайт
VirtualBox
VirtualBox — это мощный продукт для виртуализации x86 и AMD64 / Intel64 как для предприятий, так и для домашнего использования.
 VirtualBox является не только чрезвычайно многофункциональным и высокопроизводительным продуктом для корпоративных клиент…
VirtualBox является не только чрезвычайно многофункциональным и высокопроизводительным продуктом для корпоративных клиент…Открытый исходный код
Бесплатно
Solaris
BSD
Linux
Mac
Windows
Интеграция Zalando
Виртуализация
Откройте файлы VMDK
Несколько языков
2516
VMware Workstation Pro
VMware Workstation Pro позволяет запускать несколько операционных систем в качестве виртуальных машин (включая виртуальные машины Windows) на одном ПК с Windows или Linux.
 VMware Workstation Pro является отраслевым стандартом для запуска нескольких …
VMware Workstation Pro является отраслевым стандартом для запуска нескольких …Платно
Linux
Windows
В комплекте с macOS
Виртуализация
Поддержка Android Things
Несколько языков
334
VMware Workstation Player
VMware Workstation Player основан на ведущей в отрасли базе Workstation Pro и предоставляет оптимизированный пользовательский интерфейс для создания и запуска операционных систем и приложений на виртуальной машине.
 Бесплатная версия доступна для нек…
Бесплатная версия доступна для нек…Free Personal
Linux
Windows
Виртуализация
Легко использовать
226
KVM (Kernel-based Virtual Machine)
KVM (для виртуальной машины на основе ядра) — это решение для полной виртуализации для Linux на оборудовании x86, содержащее расширения виртуализации (Intel VT или AMD-V).
 Он состоит из загружаемого модуля ядра, kvm.ko, который обеспечивает инфрастр…
Он состоит из загружаемого модуля ядра, kvm.ko, который обеспечивает инфрастр…Открытый исходный код
Бесплатно
Android
Linux
Виртуализация
Расширяемый с помощью плагинов/расширений
74
Portable Virtualbox
Portable-VirtualBox — это бесплатный программный инструмент с открытым исходным кодом, который позволяет запускать любую операционную систему с USB-накопителя без отдельной установки.
 Распаковывает и корректирует пути и конфигурацию VirtualBox поэто…
Распаковывает и корректирует пути и конфигурацию VirtualBox поэто…Открытый исходный код
Бесплатно
Windows
Виртуализация
Не требует установки
GNU / Linux-Libre
34
MobaLiveCD
MobaLiveCD — это бесплатная программа, которая будет запускать ваш Linux LiveCD под Windows благодаря отличному эмулятору под названием «Qemu».
 MobaLiveCD позволяет вам протестировать ваш LiveCD одним щелчком мыши: после загрузки файла образа ISO ва…
MobaLiveCD позволяет вам протестировать ваш LiveCD одним щелчком мыши: после загрузки файла образа ISO ва…Открытый исходный код
Бесплатно
Windows
Не требует установки
22
BitBox
Виртуальная среда для безопасного и удобного просмотра веб-страниц: на основе концепции «Браузер в коробке» виртуальная машина оснащена сокращенной операционной системой и встроенным в нее веб-браузером.
 Таким образом, вредоносные программы не могут…
Таким образом, вредоносные программы не могут…Бесплатно
Windows
Веб-браузеры на основе Firefox
Виртуализация
Веб-браузеры на основе Chromium
13
bochs
Bochs — это легко переносимый эмулятор ПК с открытым исходным кодом IA-32 (x86), написанный на C ++, который работает на большинстве популярных платформ.
 Он включает в себя эмуляцию процессора Intel x86, распространенных устройств ввода-вывода и пол…
Он включает в себя эмуляцию процессора Intel x86, распространенных устройств ввода-вывода и пол…Открытый исходный код
Бесплатно
MorphOS
AmigaOS
Linux
Windows
X86-эмуляция
Android Sync
12
OpenVZ
OpenVZ — это контейнерная виртуализация для Linux.
 OpenVZ создает несколько безопасных изолированных контейнеров Linux (также называемых VE или VPS) на одном физическом сервере, обеспечивая более эффективное использование сервера и предотвращая конф…
OpenVZ создает несколько безопасных изолированных контейнеров Linux (также называемых VE или VPS) на одном физическом сервере, обеспечивая более эффективное использование сервера и предотвращая конф…Открытый исходный код
Бесплатно
Linux
Контейнерная виртуализация
Контейнер
Виртуализация
11
Paragon Virtualization Manager
Мощный инструмент, который поможет вам легко перенести компьютер под управлением Windows в виртуальную среду (P2V) крупного поставщика программного обеспечения для виртуализации, независимо от того, где и где выполняется резервное копирование компью…
Платно
Windows
Виртуализация
Peer-To-Peer
8
Zinstall XP7
Zinstall XP7 переносит всю систему Windows, включая файлы, настройки и приложения, на другой ПК или на тот же ПК во время обновления ОС на месте.
 Zinstall устанавливает виртуальную машину на целевом ПК, которая позволяет вернуться к почти идентичной…
Zinstall устанавливает виртуальную машину на целевом ПК, которая позволяет вернуться к почти идентичной…Платно
Windows
6
VMLite XP Mode
Режим VMLite XP предлагает функции, аналогичные режиму Microsoft Windows XP, но не требует аппаратной виртуализации. Он позволяет вам одновременно запускать Windows XP со своего рабочего стола, работающего на другой операционной системе. Режим VMLit…
Платно
Windows
Виртуализация
4
VMWare Disk Mount
Утилита VMWare Disk Mount позволяет монтировать файл VMDK в качестве диска.
 VMWARE распространяет утилиту командной строки без графического интерфейса (GUI). Это графический интерфейс для VMWare Disk Mount. Этот легкий инструмент позволит вам смонти…
VMWARE распространяет утилиту командной строки без графического интерфейса (GUI). Это графический интерфейс для VMWare Disk Mount. Этот легкий инструмент позволит вам смонти…Бесплатно
Windows
Образ диска
4
FAUMachine
FAUmachine — это виртуальная машина, во многом похожая на VMWare [tm], QEMU или Virtual PC [tm].
 Что отличает FAUmachine от этих других виртуальных машин, так это следующие особенности: Виртуальная машина FAUmachine работает как обычный пользователь…
Что отличает FAUmachine от этих других виртуальных машин, так это следующие особенности: Виртуальная машина FAUmachine работает как обычный пользователь…Открытый исходный код
Бесплатно
Linux
3
QEMU Manager
Qemu Manager — это простой в использовании инструмент управления открытым исходным кодом.
 Эмулятор QEMU . Он имеет множество функций для создания, управления и запуска нескольких виртуальных машин. Он также позволяет вам запускать виртуальные машины…
Эмулятор QEMU . Он имеет множество функций для создания, управления и запуска нескольких виртуальных машин. Он также позволяет вам запускать виртуальные машины…Бесплатно
Windows
Виртуализация
3
VMLite Workstation
VMLite Workstation — это компонент виртуализации, который позволяет одновременно запускать более одной операционной системы (ОС) на одном физическом компьютере.
 Например, вы можете одновременно запускать Windows XP на ПК, на котором уже установлена …
Например, вы можете одновременно запускать Windows XP на ПК, на котором уже установлена …Платно
Windows
Совместимость с Windows XP
2
[email protected]
Windows 7 Virtual PC и Windows XP Mode.
Декабрь 22nd, 2011 Данил
Windows Virtual PC (VPC) представляет собой новую версию программного обеспечения для виртуализации Microsoft Virtual PC, разработанное специально для Windows 7. При установке Windows Virtual PC, пользователь может запустить более одной операционной системы, одновременно внутри виртуальной машины, или много приложений в виртуальной среде Windows, с помощью RemoteApp, где Windows Virtual PC виртуализирует стандартный ПК и связанное с ним оборудование.
При установке Windows Virtual PC, пользователь может запустить более одной операционной системы, одновременно внутри виртуальной машины, или много приложений в виртуальной среде Windows, с помощью RemoteApp, где Windows Virtual PC виртуализирует стандартный ПК и связанное с ним оборудование.
Вместе с Windows Virtual PC, Microsoft также выпустила Windows XP Mode, виртуальный пакет машины для Windows Virtual PC содержащий предварительно установленную, лицензионную копию Windows XP SP3 в качестве гостевой операционной системы. Режим Windows XP уже установлен с интеграцией компонентов и предварительно настроен так, чтобы пользователь мог запускать виртуальную машину сразу после установки для обеспечения обратной совместимости и производительности для старого программного обеспечения с доступом с хоста и всеми возможностями рабочего стола.
Хотя Windows Virtual PC и Windows XP Mode просочились ранее, компания Microsoft официально выпустила Windows Virtual PC и Windows XP Mode в качестве окончательной версии RTM для публичного скачивания, в соединении с официальным обнародованием Windows 7.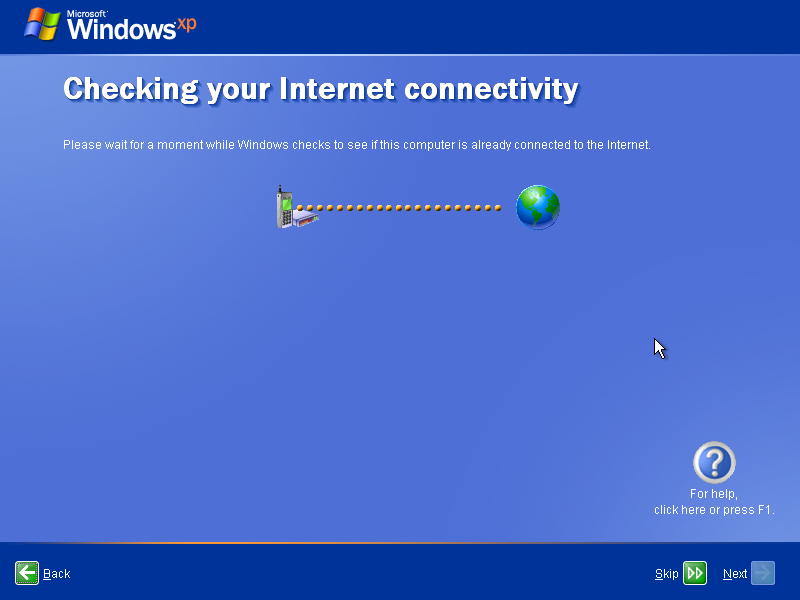 Ниже Вы найдёте прямые ссылки для загрузки и установки инсталлятора Windows Virtual PC и Windows XP Mode, которые полезны для Windows 7 Starter, Windows 7 Home Basic x86 и x64 и Windows 7 Home Premium x86 и x64 , для пользователей, которым показывается сообщение об ошибке «Вы не имеете право загрузить Windows XP Mode. Вы должны иметь Windows 7 Professional, Enterprise или Максимальная для запуска Windows XP Mode. Для обновления посетите Windows 7 Anytime Upgrade «при попытке загрузить Windows Virtual PC и / или Windows XP Mode, или пользователи, которые не проходят Windows Genuine Advantage (WGA) проверки.
Ниже Вы найдёте прямые ссылки для загрузки и установки инсталлятора Windows Virtual PC и Windows XP Mode, которые полезны для Windows 7 Starter, Windows 7 Home Basic x86 и x64 и Windows 7 Home Premium x86 и x64 , для пользователей, которым показывается сообщение об ошибке «Вы не имеете право загрузить Windows XP Mode. Вы должны иметь Windows 7 Professional, Enterprise или Максимальная для запуска Windows XP Mode. Для обновления посетите Windows 7 Anytime Upgrade «при попытке загрузить Windows Virtual PC и / или Windows XP Mode, или пользователи, которые не проходят Windows Genuine Advantage (WGA) проверки.
Обновление: Обновленная версия Windows Virtual PC для Windows 7 SP1
Обратите внимание, что Windows Virtual PC требует аппаратную поддержку виртуализации (если пользователь скачал KB977206 включил возможность запуска Windows Virtual PC без аппаратной виртуализации ), Microsoft предоставляет HAV инструмент , чтобы проверить, поддерживает система аппаратную поддержку виртуализации или нет .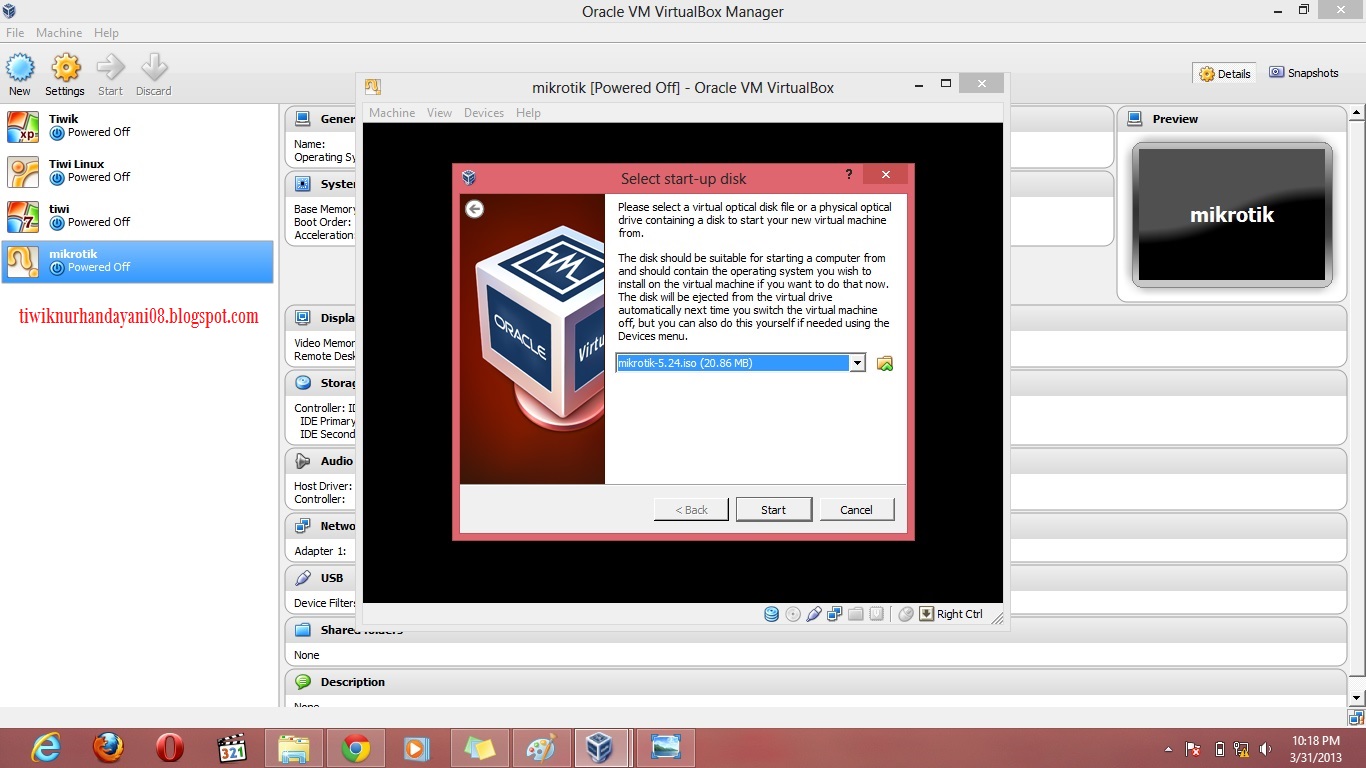
Для включения интеграции приложений между гостевой и основной операционной системами,пакет обновлений RemoteApp должен быть установлен на виртуальной машине. Кроме того, режим Windows XP может быть установлен только на Windows 7 Ultimate, Enterprise и Professional Edition, но есть хак для установки Windows XP Mode в Windows 7 Home Premium и Home Basic .Также доступна документация для Windows Virtual PC, а именно Советы Windows Virtual PC ( Windows Virtual PC Tips.pdf ) и Руководство по оценке Windows Virtual PC ( VirtualPC_Eval_Guide.doc ).
P.P.S. Если у Вас есть вопросы, желание прокомментировать или поделиться опытом, напишите, пожалуйста, в комментариях ниже.
- Автор: Данил
- Распечатать
Оцените статью:
(0 голосов, среднее: 0 из 5)
Поделитесь с друзьями!
Опубликовано в Советы ПК : Windows 7 – секреты, Windows Doctor, Автоматическая установка Windows 7., Антивирусная утилита AVZ, изучаем Windows 7, ответы по windows 7, учимся устанавливать windows
Как установить Windows XP ISO на Windows 10 VirtualBox
Существует несколько способов установки виртуальной машины Windows XP на Windows 10 с использованием различных платформ, таких как Oracle VirtualBox, Vmware и Hyper-V.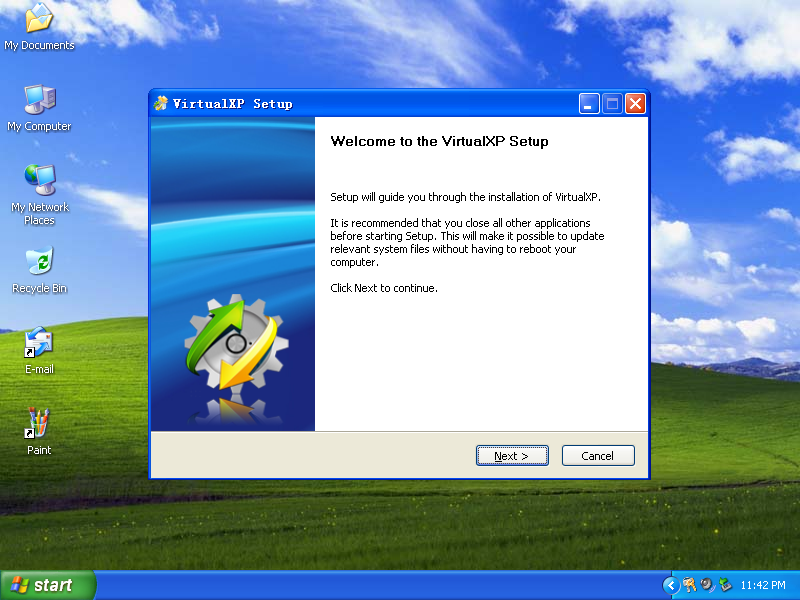
Windows XP — старая, но доминирующая операционная система в мире в период своего расцвета. Однако эта Windows XP официально не поддерживается, но доступна в виде загрузочного образа ISO для бесплатной загрузки и использования. Да, нам не нужно ничего платить за лицензии Windows XP Service Pack 3 и ISO, оба доступны на веб-сайте интернет-архива.
Здесь мы покажем, как шаг за шагом установить Windows XP на Oracle VirtualBox в качестве эмулятора на Windows 10, используя его файл ISO. Это позволит вам продолжать использовать Windows XP на эмуляторе, не устанавливая его на свой компьютер.
Вот взгляд на шаги, которые мы собираемся выполнить для установки виртуальной машины Wind ows XP с использованием файла ISO на VirtualBox, работающем на Windows 10 . Однако шаги будут одинаковыми для Windows 8, Windows 7 и Windows Vista.
- Загрузите файл Windows XP ISO , а также скопируйте лицензионный ключ и сохраните его в блокноте.
 Ссылки см. в основном шаге 1 этой статьи.
Ссылки см. в основном шаге 1 этой статьи. - Установите Oracle VirtualBox на ПК с Windows 10/8/7
- Запустите VirtualBox и нажмите кнопку NEW, чтобы создать новую виртуальную машину.
- Введите название ОС -Windows XP, остальное будет установлено по умолчанию.
- Создание виртуального жесткого диска (VHD) и установить ОЗУ .
- Выберите созданную виртуальную машину Windows XP , которая появится в левой части главного экрана VirtualBox.
- Щелкните пункт Настройки в меню .
- Выберите хранилище Настройки
- Нажмите на значок пустого компакт-диска , а затем снова из атрибутов выберите значок компакт-диска.
- Перейдите и выберите загруженный ISO-файл Windows XP .
- Сохранить и Запустить виртуальную машину и появится меню загрузки Windows XP .

- Следуйте указаниям мастера установки, и он будет установлен на вашем Oracle Virtualbox.
— Новая версия VirtualBox позволяет автоматическую установку Windows XP —
Вот шаги, которые нужно выполнить:
Назовите вашу виртуальную машину — Windows XP или как хотите. А затем нажмите на Значок стрелки , указанный перед параметром ISO-образа. Выберите « Other …», а затем перейдите к загруженному ISO-образу Windows XP с сайта Archive.org.
После этого просто нажмите кнопку Next .
При установке автоматической гостевой ОС будут указаны имя пользователя по умолчанию (vboxuser) и пароль (chnageme). Измените их на все, что вы хотите установить для своей учетной записи пользователя в Windows XP.
Также вставьте ключ продукта доступен на той же странице, откуда вы загрузили ISO-образ Win XP. Кроме того, измените имя хоста на на то, что вы хотите использовать. После этого нажмите кнопку Next .
Кроме того, измените имя хоста на на то, что вы хотите использовать. После этого нажмите кнопку Next .
Windows XP может нормально работать при 512 МБ, для лучшей производительности используйте 1 ГБ, где ядро ЦП может быть одним или двумя.
Давайте выберем 10 ГБ по умолчанию, потому что этого достаточно.
Вскоре программа установки начнет копирование файлов.
После завершения установки щелкните Устройства -> Оптические и выберите файл VBoxGuestAdditions.ISO.
Откройте Мой компьютер и дважды щелкните диск Virtual Box Guest Additions. Это запустит установку.
После завершения установки просто перезагрузите систему.
——метод старых версий VirtualBox—-
Шаг 1: Загрузите Windows XP ISO и лицензию
Первый шаг к виртуальной установке — это получение ISO-образа этой старой операционной системы. Как я упоминал выше, он бесплатный и официально используется самой Microsoft вместе с лицензионным ключом.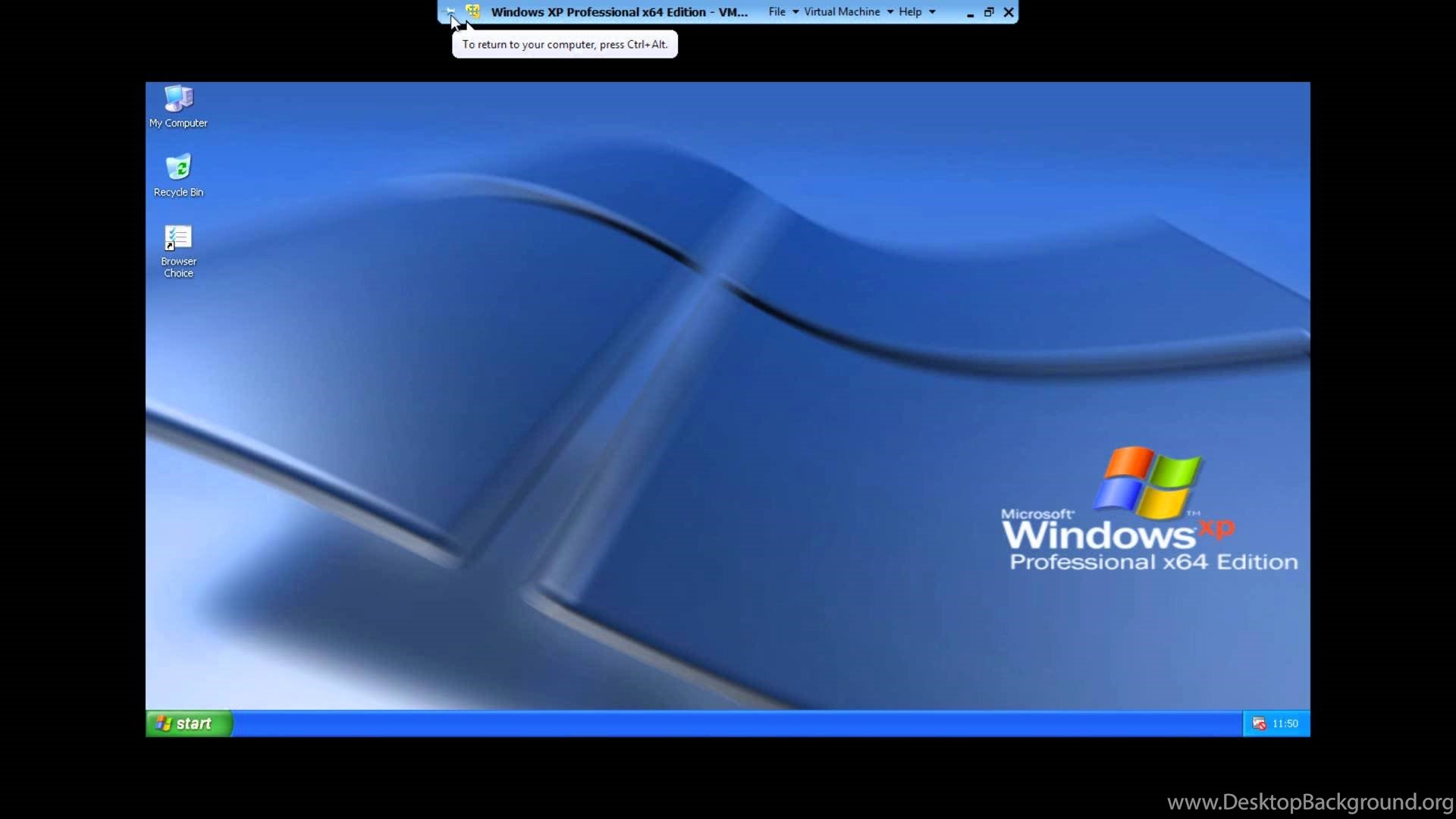 Таким образом, используйте эту ссылку, которая откроет страницу Archive.org , где щелкните ссылку на образ ISO, указанную справа в разделе «Загрузка», это позволит вам загрузить ISO-образ Windows XP Professional SP3 x86 . На той же странице будет предоставлен бесплатный, но официальный профессиональный ключ. Скопируйте это и запишите где-нибудь, например, в блокноте.
Таким образом, используйте эту ссылку, которая откроет страницу Archive.org , где щелкните ссылку на образ ISO, указанную справа в разделе «Загрузка», это позволит вам загрузить ISO-образ Windows XP Professional SP3 x86 . На той же странице будет предоставлен бесплатный, но официальный профессиональный ключ. Скопируйте это и запишите где-нибудь, например, в блокноте.
Шаг 2: Установите VirtualBox в Windows 10/8/7
Итак, теперь у нас есть ISO-файл 32-разрядного пакета обновлений Windows XP Professional 3, 9.0012 пришло время получить Oracle VirtualBox. Вот ссылка для загрузки VBox . Если у вас уже есть Vbox в вашей системе, просто перейдите к следующему.
Установка VBox подобна любому другому исполняемому программному обеспечению, предназначенному для Windows, в этом нет ничего сложного.
Шаг 3: Создайте виртуальную машину для Windows XP
Запустите VirtualBox и нажмите кнопку New , указанную в меню . Теперь в поле «Имя» введите Windows XP, и соответствующие параметры будут настроены автоматически. Затем нажмите кнопку Next .
Теперь в поле «Имя» введите Windows XP, и соответствующие параметры будут настроены автоматически. Затем нажмите кнопку Next .
Шаг 4: Установите размер памяти (Виртуальная ОЗУ)
Хотя Windows XP отлично работает при 512 МБ ОЗУ, здесь мы выделяем 1 ГБ для лучшей работы и плавной работы.
Шаг 5: Создайте виртуальный жесткий диск (VHD) для виртуальной машины XP
Чтобы сохранить установочный файл , нам нужно подключить виртуальный жесткий диск к нашей виртуальной машине. VirtualBox автоматически установит его на 10 ГБ чего достаточно. Таким образом, оставьте настройки по умолчанию и нажмите NEXT .
В следующем окне вам будет предложено выбрать тип виртуального жесткого диска, по умолчанию это будет VDI, однако здесь мы выбираем VHD . Это потому, что на случай, если завтра мы захотим запустить его под Windows Hyper-V, мы можем легко использовать VHD-образ Windows XP.
Далее , Выберите параметр Динамически распределенный .
Расположение и размер файлов: По умолчанию VirtualBox сохранит все файлы машины на диске C:, если вы хотите изменить, нажмите на значок папки и выберите место.
Наконец, нажмите кнопку Создать .
Шаг 6: Установите образ ISO для загрузки
Выберите созданную виртуальную машину и нажмите кнопку Settings в верхнем меню VBox.
Из Настройки -> нажмите на Хранилище -> Пустой значок компакт-диска под устройством хранения -> снова на значке компакт-диска атрибутов, а затем « Выберите файл виртуального оптического диска ».
Откроется проводник и выберет загруженный ISO-образ Windows XP.
Нажмите кнопку OK .
Шаг 7: Запустите виртуальную машину Windows XP
Теперь наша виртуальная машина XP готова, пора ее загрузить.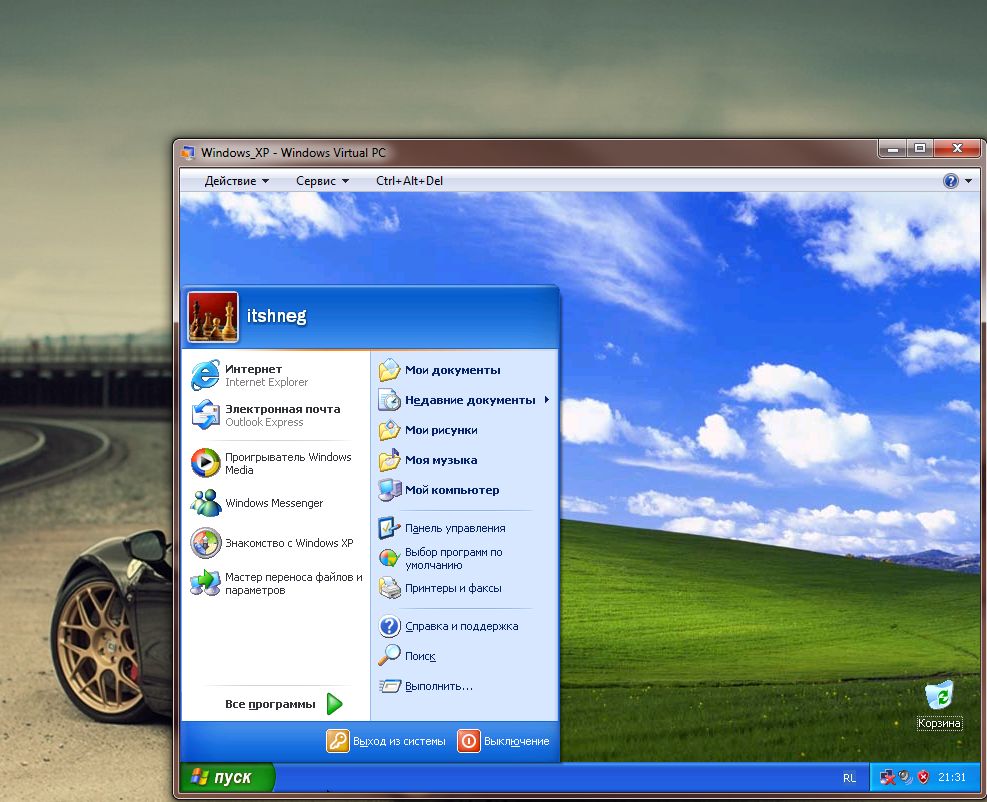 Для этого выберите созданную виртуальную машину в левой части панели VBox и нажмите кнопку Кнопка Пуск указана в меню того же.
Для этого выберите созданную виртуальную машину в левой части панели VBox и нажмите кнопку Кнопка Пуск указана в меню того же.
Шаг 8: Установка Windows XP
Откроется программа установки Windows XP Professional, нажмите кнопку Enter для продолжения.
Нажмите F8 , чтобы принять лицензионное соглашение Windows XP.
Поскольку мы устанавливаем Windows XP на VirtualBox, таким образом, появится один раздел, просто нажмите кнопку ввода, чтобы отформатировать весь раздел.
По умолчанию будет выбран вариант медленного форматирования, используйте клавишу со стрелкой на клавиатуре и выберите « Отформатируйте раздел с помощью файловой системы NTFS (быстро)».
Через некоторое время попросит ввести лицензионный ключ для Windows XP. Введите официальный серийный ключ: MRX3F-47B9T-2487J-KWKMF-RPWBY и нажмите кнопку ДАЛЕЕ, чтобы завершить установку.
Как только это будет сделано, вы получите старый, но очень знакомый интерфейс Windows XP со знакомым звуком запуска.
Таким образом, мы можем установить нашу старую систему Windows XP на виртуальную машину VirtualBox для тестирования устаревшего программного обеспечения или в целях обучения.
Другие статьи для чтения:
- Как загрузить VirtualBox с USB?
- Лучшая бесплатная альтернатива Virtualbox для Linux
- Как установить CentOS 7 на ПК через загрузочный USB
- Qemu Ubuntu Учебное пособие по установке и настройке виртуальных машин
Как настроить виртуальную машину Windows XP бесплатно
Будь то ностальгия или что-то еще, но по какой бы причине вы ни захотели настроить виртуальную машину Windows XP, мы здесь, чтобы помочь вам сделать это.
Хотя не рекомендуется устанавливать Windows XP в качестве единственной работающей операционной системы Windows из-за соображений безопасности и отсутствия поддержки, вы можете легко использовать ее на компьютере с Windows 7.
Однако для компьютера с Windows 10 вам придется использовать виртуальный ПК или новую виртуальную машину с Windows XP в качестве обходного пути.
Запуск режима XP на компьютерах с Windows с использованием VirtualBox
Прежде чем двигаться дальше и устанавливать Windows XP, убедитесь, что в настройках BIOS включена виртуализация, а в системе установлено и настроено программное обеспечение VirtualBox.
Тем не менее, давайте углубимся в шаги, которые помогут вам установить Windows XP.
1. Загрузите виртуальный жесткий диск для режима Windows XP
2. Установите режим Windows XP на виртуальной машине
3. Окончательная конфигурация виртуальной машины и тестирование Windows XP
4. Запустите виртуальную машину Windows XP
5. Используйте функцию моментального снимка виртуальной машины
. Настройка виртуальной машины Windows XP
1. Загрузите виртуальный жесткий диск для режима Windows XP 9.0268
Если у вас есть ПК или ноутбук с Windows 7 или 10, вы можете использовать XP в «режиме XP». Эта функция Windows 7 и 10 позволяет использовать программы XP изначально в виртуальной среде.
Эта функция Windows 7 и 10 позволяет использовать программы XP изначально в виртуальной среде.
Шаг 1. Перейдите на веб-сайт Microsoft для загрузки файла режима Windows XP. В качестве альтернативы, если файл недоступен, вы можете загрузить программное обеспечение со страницы CNET.
Как настроить виртуальную машину Windows XP бесплатно 1
Шаг 2. Не запускайте файл .exe. Вам нужно извлечь из него некоторые файлы для установки XP в Windows 7 или 10. Щелкните правой кнопкой мыши на загрузке и перейдите в 7-Zip -> Открыть архив -> опция CAB.
Шаг 3. Внутри исполняемого файла будет три элемента. Откройте папку «sources» и внутри нее щелкните правой кнопкой мыши папку «xpm».
Шаг 4. Выберите все эти папки и нажмите кнопку «Извлечь».
Шаг 5. Найдите папку, в которую вы хотите извлечь элементы, и создайте новую папку. Нажмите «ОК».
Шаг 6. Откройте созданную папку, перейдите к файлу VirtualXPVHD и переименуйте его в VirtualXP.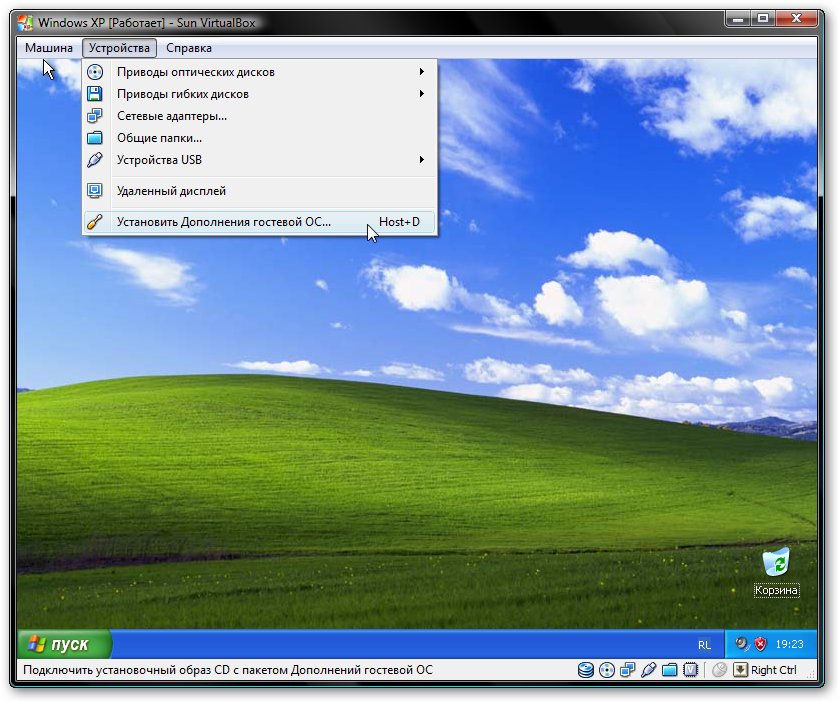 VHD. Он представляет собой жесткий диск виртуальной машины XP.
VHD. Он представляет собой жесткий диск виртуальной машины XP.
Шаг 7. Теперь файл является загрузочным и может быть запущен на виртуальной машине.
2. Загрузите и установите режим Windows XP на виртуальную машину
Теперь, когда у вас есть файл VirtualXP.vhd на жестком диске, пришло время установить режим XP в VirtualBox.
Шаг 1. Запустите приложение VirtualBox и перейдите к кнопке «Создать».
Шаг 2. Выберите Expert Mode в окне Create Virtual Machine. Если у вас есть опция управляемого режима, значит, вы уже находитесь в экспертном режиме.
Шаг 3. Введите «Windows XP» в поле имени, чтобы настроить такие параметры, как версия и тип. Убедитесь, что установлена версия Windows XP (32-разрядная).
Шаг 4. Назначьте память объемом 521 МБ или выше для 32-разрядной системы.
Шаг 5. На панели «Жесткий диск» выберите «Использовать существующий файл виртуального жесткого диска», а затем перейдите в папку, в которую вы извлекли файл VirtualXP.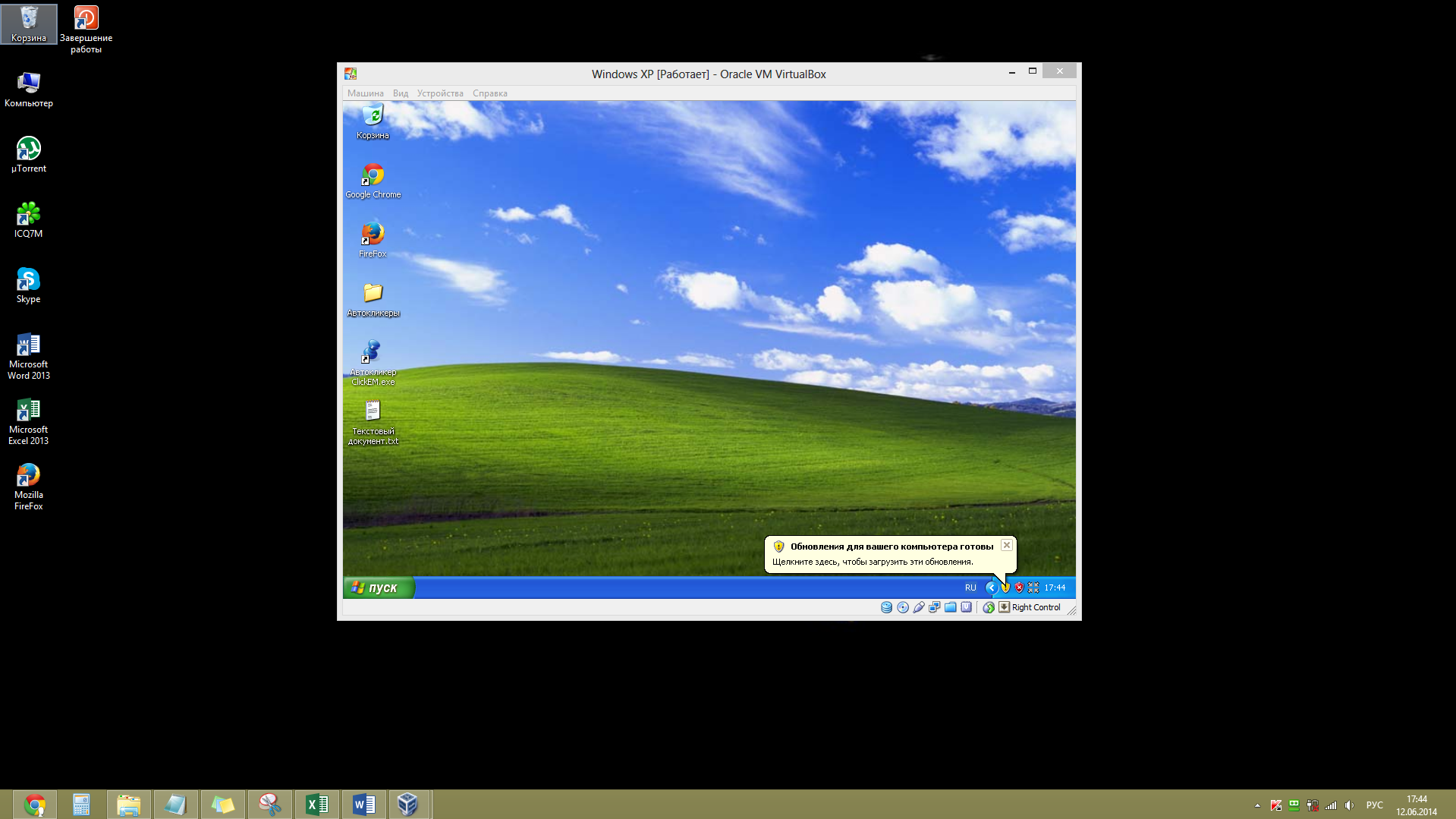 vhd, и коснитесь файла. Нажмите Open, чтобы установить виртуальную машину из файла.
vhd, и коснитесь файла. Нажмите Open, чтобы установить виртуальную машину из файла.
Шаг 6. Нажмите кнопку «Создать» после внесения вышеуказанных изменений.
3. Окончательная конфигурация виртуальной машины и тестирование Windows XP
Теперь, когда вы создали симулятор Virtual XP, пришло время внести несколько изменений, чтобы операционная система могла работать без сбоев в вашей системе.
Шаг 1. Перейдите в VirtualBox Manager и нажмите на виртуальную машину XP. Теперь нажмите на параметр «Настройки».
Шаг 2. В окне «Настройки» перейдите на вкладку «Система» и снимите флажок «Floppy» в меню «Boot Order».
Шаг 3. Измените порядок загрузки в меню с помощью стрелок вверх и вниз в следующей последовательности: Жесткий диск, Оптический, Сеть и Гибкий диск.
Шаг 4. Теперь перейдите на вкладку «Экран» и с помощью ползунка увеличьте объем видеопамяти с 16 МБ до 128 МБ.
Когда вы закончите с настройками и дисплеем, пришло время перейти к вкладке «Сеть». Это особенно необходимо, если вы используете более старую версию VirtualBox, так как ее нужно настраивать вручную. Более новые версии автоматически подхватывают конфигурацию сети.
Например, некоторые виртуальные машины в режиме XP работают с конфигурацией по умолчанию, то есть с NAT, специальным адаптером VirtualBox и правильным кабельным соединением.
Шаг 1. Если конфигурация по умолчанию не работает для вас после запуска машины, вы можете установить следующую конфигурацию:
Установите «Адаптер только для хоста» в параметре «Присоединен к».
Установите «VirtualBox Host-Only Ethernet Adapter» в параметре «Имя».
Установите «Запретить» в беспорядочном режиме.
Установите флажок Кабель подключен.
Шаг 2. Нажмите OK, чтобы применить изменения.
Шаг 3. Введите «Сеть» в строке поиска и выберите «Центр управления сетями и общим доступом».
Шаг 4. Нажмите «Изменить настройки адаптера» и выберите свою Ethernet/беспроводную карту и сеть VirtualBox Host-Only Network, нажав и удерживая кнопку Ctrl.
Шаг 5. Щелкните правой кнопкой мыши на экране и выберите «Мостовое соединение», чтобы объединить адаптеры. Мостовое соединение позволяет виртуальной машине подключаться к сети без прямого доступа к маршрутизатору.
4. Запустите виртуальную машину Windows XP
Теперь, когда все готово, давайте загрузим Windows XP на виртуальной машине.
Шаг 1. Перейдите в VirtualBox Manager и щелкните виртуальную машину Windows XP. Теперь нажмите кнопку «Пуск».
Шаг 2. Вам необходимо выполнить несколько настроек в мастере установки Windows XP Professional во время начальной загрузки.
Шаг 3. Нажмите кнопку «Далее» на каждом экране после проверки настроек.
Шаг 3. В одной конфигурации мастер попросит вас настроить раскладку клавиатуры и часовой пояс.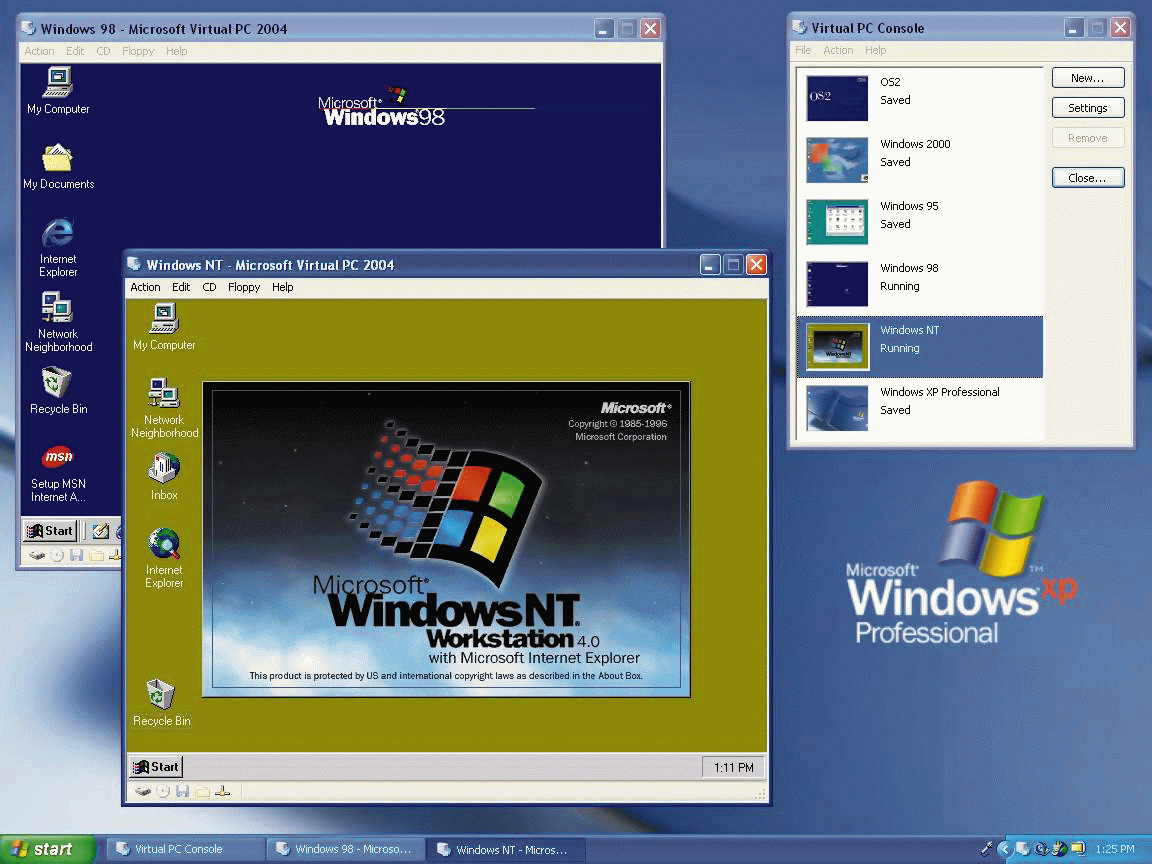 Установите их в соответствии с вашими требованиями и нажмите «Далее».
Установите их в соответствии с вашими требованиями и нажмите «Далее».
Шаг 4. Мастер попросит вас указать имя компьютера и ввести пароль администратора. Введите имя компьютера и пароль администратора, как вам удобно. При желании вы можете оставить поле пароля администратора пустым. Чтобы продолжить, нажмите Далее.
Шаг 5. Дойдя до последнего экрана мастера установки Windows XP Professional, завершите процесс. Операционная система завершит процесс установки и перезагрузится.
Шаг 6. После перезагрузки Windows XP перейдите в окно VirtualBox и перейдите в меню «Устройства».
Шаг 7. Нажмите «Вставить образ компакт-диска с гостевыми дополнениями», чтобы установить дополнительные драйверы и настройки, необходимые для улучшения работы Windows XP в VirtualBox.
Шаг 8. Внимательно следуйте указаниям мастера настройки гостевых дополнений. Нажмите «Все равно продолжить» для любых предупреждений водителя, которые вы можете получить.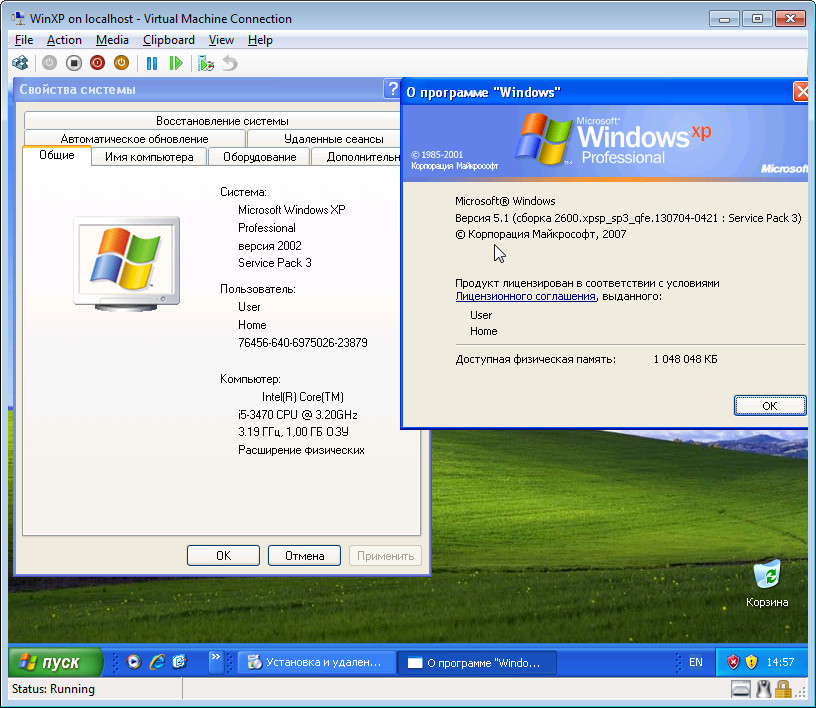
Шаг 9. После установки дополнений нажмите кнопку «Готово» и перезагрузите компьютер с XP.
Вам необходимо обновить настройки сетевого адаптера для операционной системы Windows XP на вашей виртуальной машине.
Шаг 1. Откройте панель управления в Windows XP.
Шаг 2. Перейдите в меню «Сеть и подключение к Интернету» и нажмите «Сетевые подключения».
Шаг 3. Щелкните правой кнопкой мыши «Подключение по локальной сети» и выберите «Свойства».
Шаг 4. Перейдите к протоколу Интернета (TCP/IP) и перейдите к его свойствам.
Шаг 5. В окне свойств TCP/IP выберите переключатель «Использовать следующий IP-адрес».
Шаг 6. Перейдите на хост-компьютер и введите «cmd» в строке поиска.
Шаг 7. Введите «ipconfig /all» в окне командной строки. Отсюда запишите значения для IP-адреса, маски подсети, шлюза по умолчанию и адресов DNS-сервера для вашего беспроводного или Ethernet-соединения.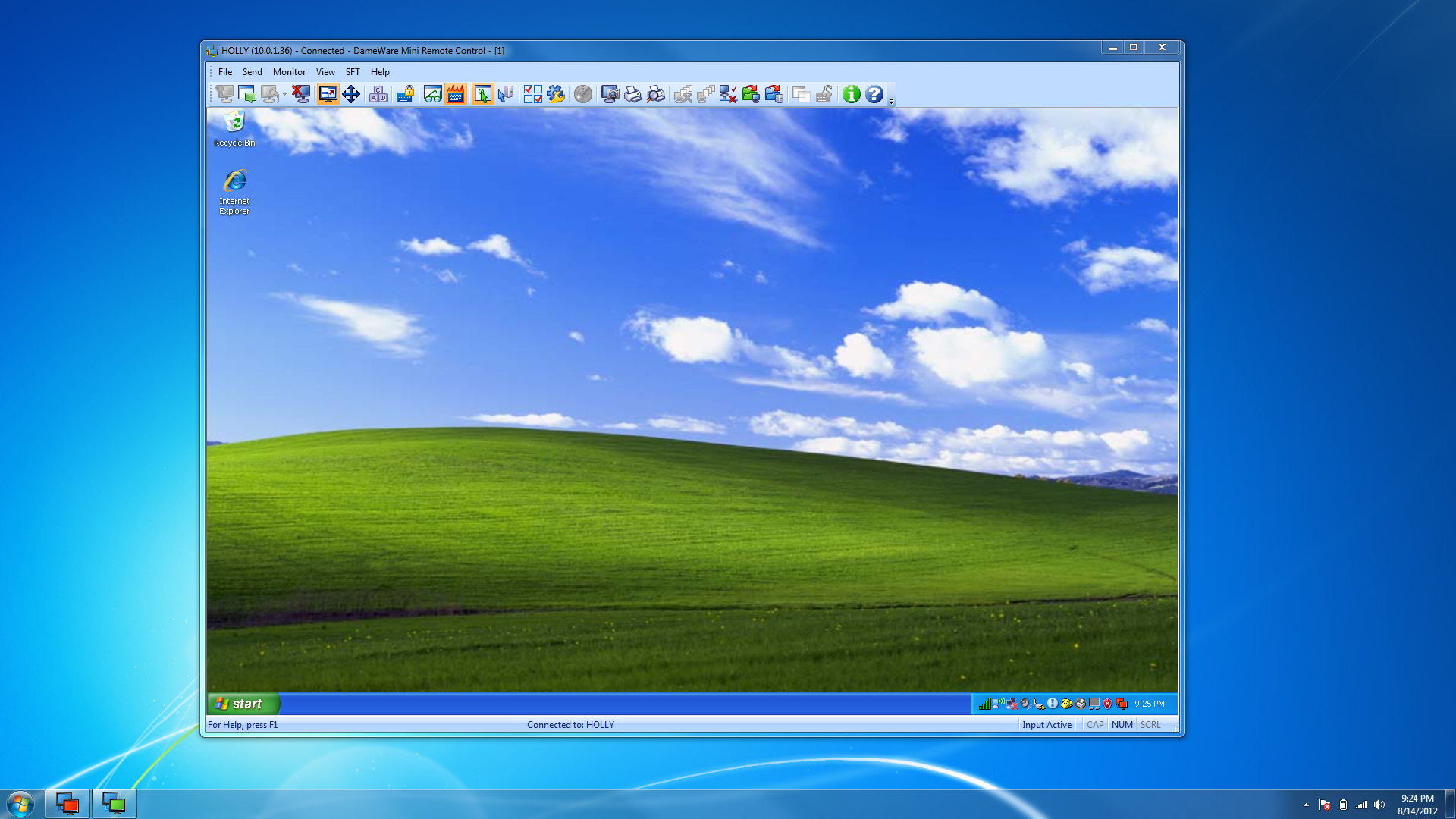
Шаг 6. Теперь вернитесь к виртуальной машине и в поле IP-адреса введите IP-адрес вашей домашней сети, используя данные в командной строке.
Шаг 7. Из сведений в командной строке введите значения для маски подсети и шлюза по умолчанию в окне свойств Интернет-протокола (TCP/IP).
Шаг 8. Выберите «Использовать следующие адреса DNS-серверов». Здесь введите адреса DNS-серверов из сведений в командной строке.
Шаг 9. Нажмите кнопку OK, чтобы изменения вступили в силу.
5. Используйте функцию моментального снимка виртуальной машины
Помните, что ОС Windows XP, установленная на вашей виртуальной машине, может использоваться только в течение 30 дней, поскольку у нее нет лицензии.
Вы можете попробовать использовать лицензионный ключ Windows для Windows XP, который у вас был ранее. Однако есть вероятность, что даже ключ может не работать, поскольку Microsoft не поддерживает Windows XP.
 VirtualBox является не только чрезвычайно многофункциональным и высокопроизводительным продуктом для корпоративных клиент…
VirtualBox является не только чрезвычайно многофункциональным и высокопроизводительным продуктом для корпоративных клиент…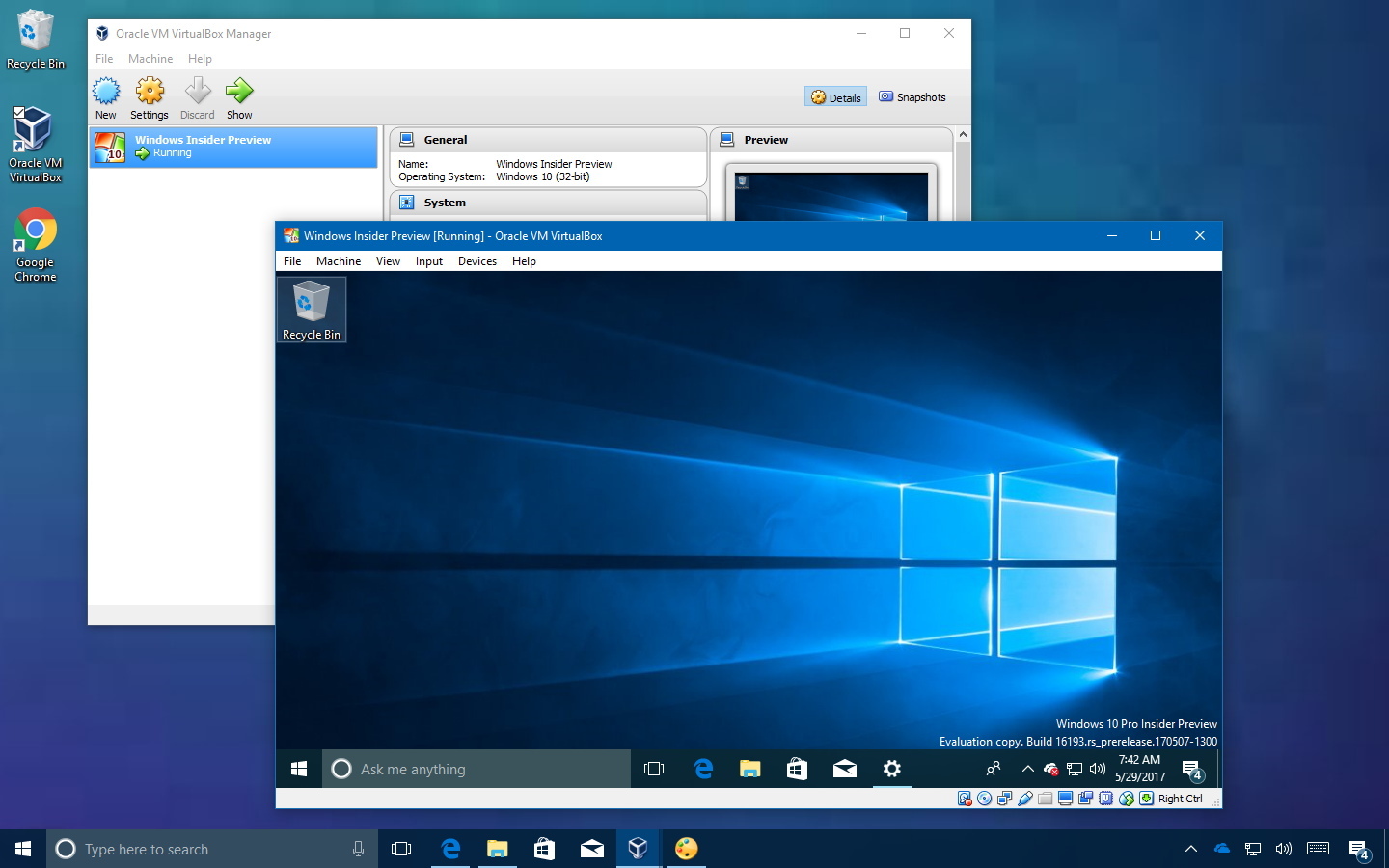 VMware Workstation Pro является отраслевым стандартом для запуска нескольких …
VMware Workstation Pro является отраслевым стандартом для запуска нескольких …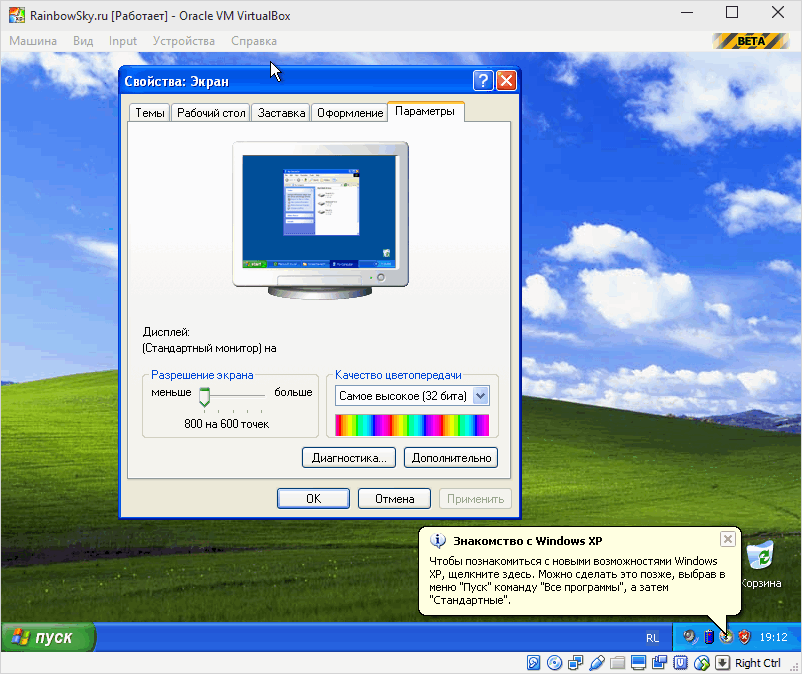 Бесплатная версия доступна для нек…
Бесплатная версия доступна для нек… Он состоит из загружаемого модуля ядра, kvm.ko, который обеспечивает инфрастр…
Он состоит из загружаемого модуля ядра, kvm.ko, который обеспечивает инфрастр…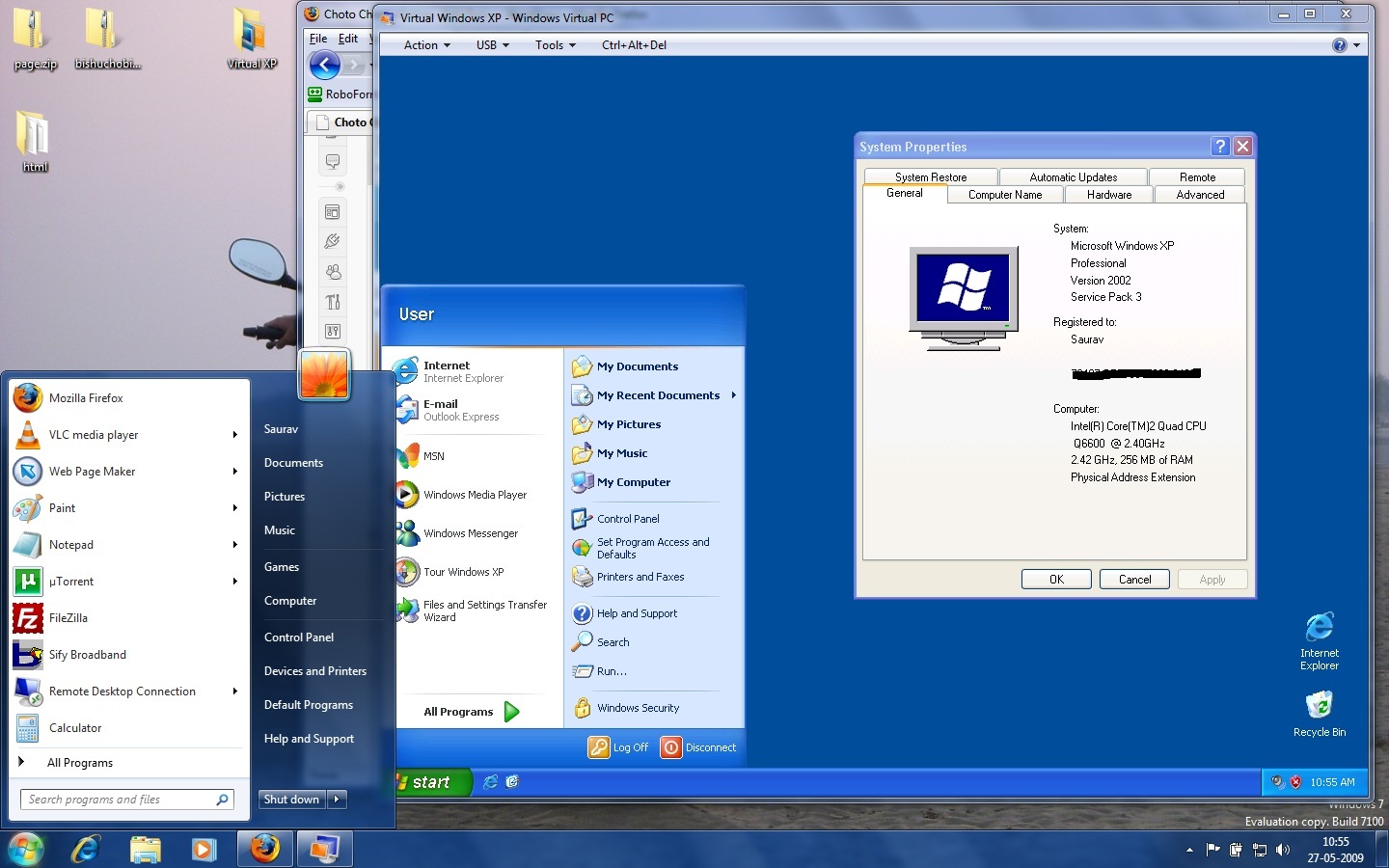 Распаковывает и корректирует пути и конфигурацию VirtualBox поэто…
Распаковывает и корректирует пути и конфигурацию VirtualBox поэто… MobaLiveCD позволяет вам протестировать ваш LiveCD одним щелчком мыши: после загрузки файла образа ISO ва…
MobaLiveCD позволяет вам протестировать ваш LiveCD одним щелчком мыши: после загрузки файла образа ISO ва… Таким образом, вредоносные программы не могут…
Таким образом, вредоносные программы не могут…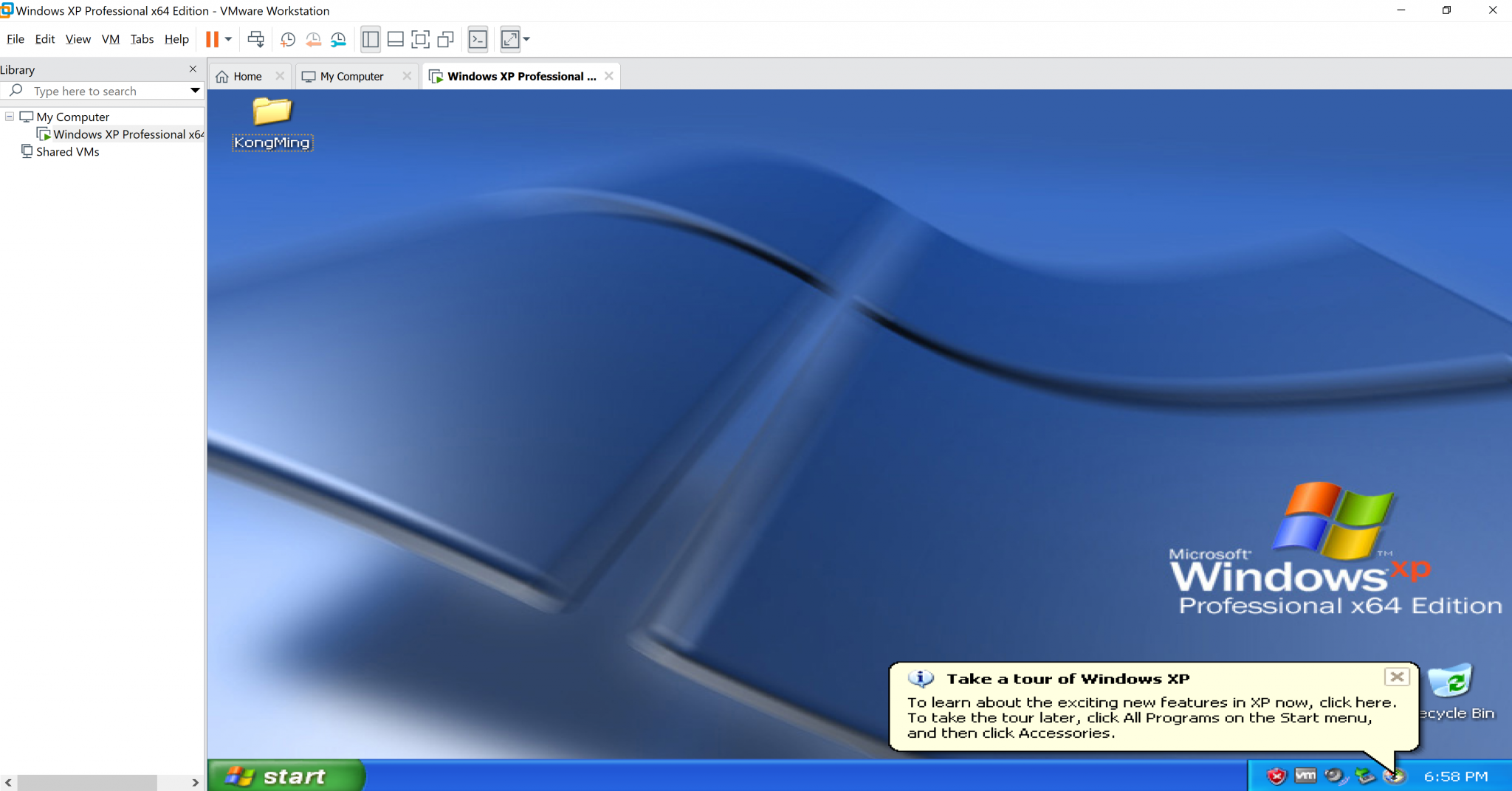 Он включает в себя эмуляцию процессора Intel x86, распространенных устройств ввода-вывода и пол…
Он включает в себя эмуляцию процессора Intel x86, распространенных устройств ввода-вывода и пол… OpenVZ создает несколько безопасных изолированных контейнеров Linux (также называемых VE или VPS) на одном физическом сервере, обеспечивая более эффективное использование сервера и предотвращая конф…
OpenVZ создает несколько безопасных изолированных контейнеров Linux (также называемых VE или VPS) на одном физическом сервере, обеспечивая более эффективное использование сервера и предотвращая конф… Zinstall устанавливает виртуальную машину на целевом ПК, которая позволяет вернуться к почти идентичной…
Zinstall устанавливает виртуальную машину на целевом ПК, которая позволяет вернуться к почти идентичной… VMWARE распространяет утилиту командной строки без графического интерфейса (GUI). Это графический интерфейс для VMWare Disk Mount. Этот легкий инструмент позволит вам смонти…
VMWARE распространяет утилиту командной строки без графического интерфейса (GUI). Это графический интерфейс для VMWare Disk Mount. Этот легкий инструмент позволит вам смонти… Что отличает FAUmachine от этих других виртуальных машин, так это следующие особенности: Виртуальная машина FAUmachine работает как обычный пользователь…
Что отличает FAUmachine от этих других виртуальных машин, так это следующие особенности: Виртуальная машина FAUmachine работает как обычный пользователь… Эмулятор QEMU . Он имеет множество функций для создания, управления и запуска нескольких виртуальных машин. Он также позволяет вам запускать виртуальные машины…
Эмулятор QEMU . Он имеет множество функций для создания, управления и запуска нескольких виртуальных машин. Он также позволяет вам запускать виртуальные машины…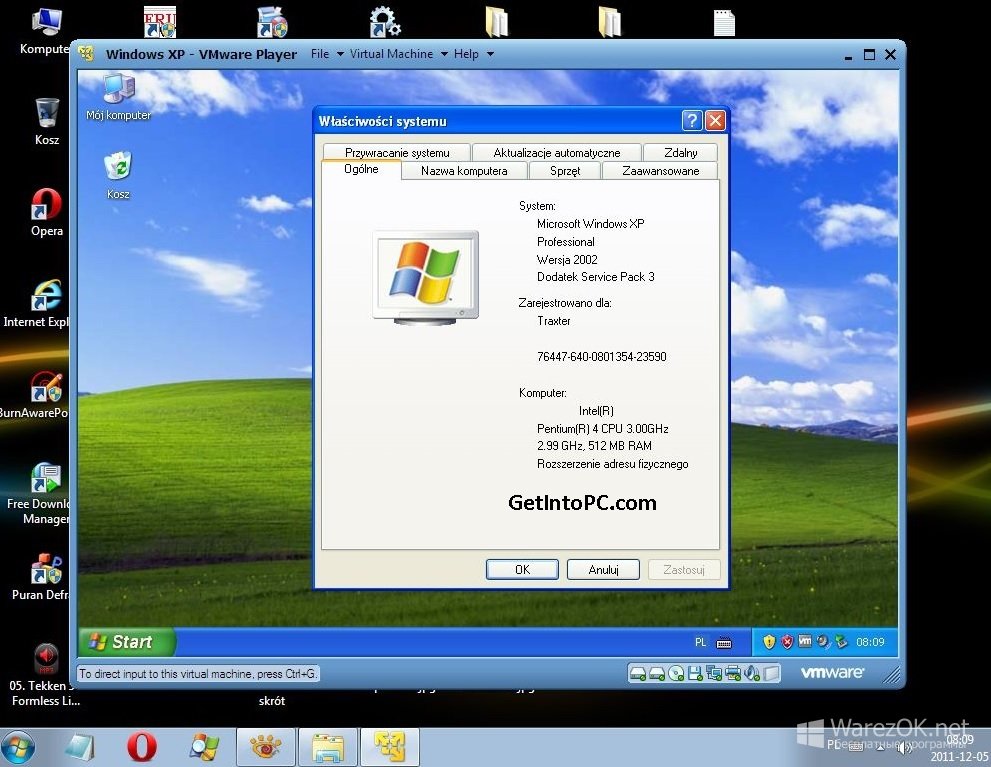 Например, вы можете одновременно запускать Windows XP на ПК, на котором уже установлена …
Например, вы можете одновременно запускать Windows XP на ПК, на котором уже установлена …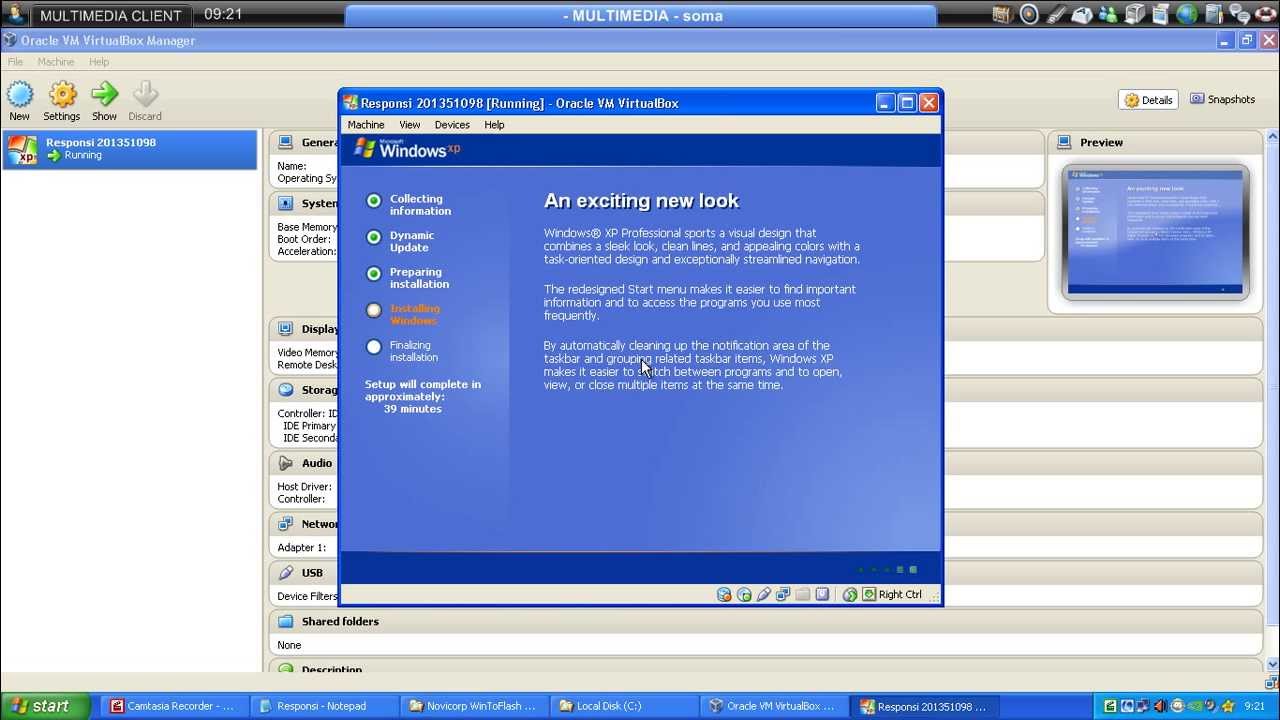 Ссылки см. в основном шаге 1 этой статьи.
Ссылки см. в основном шаге 1 этой статьи.