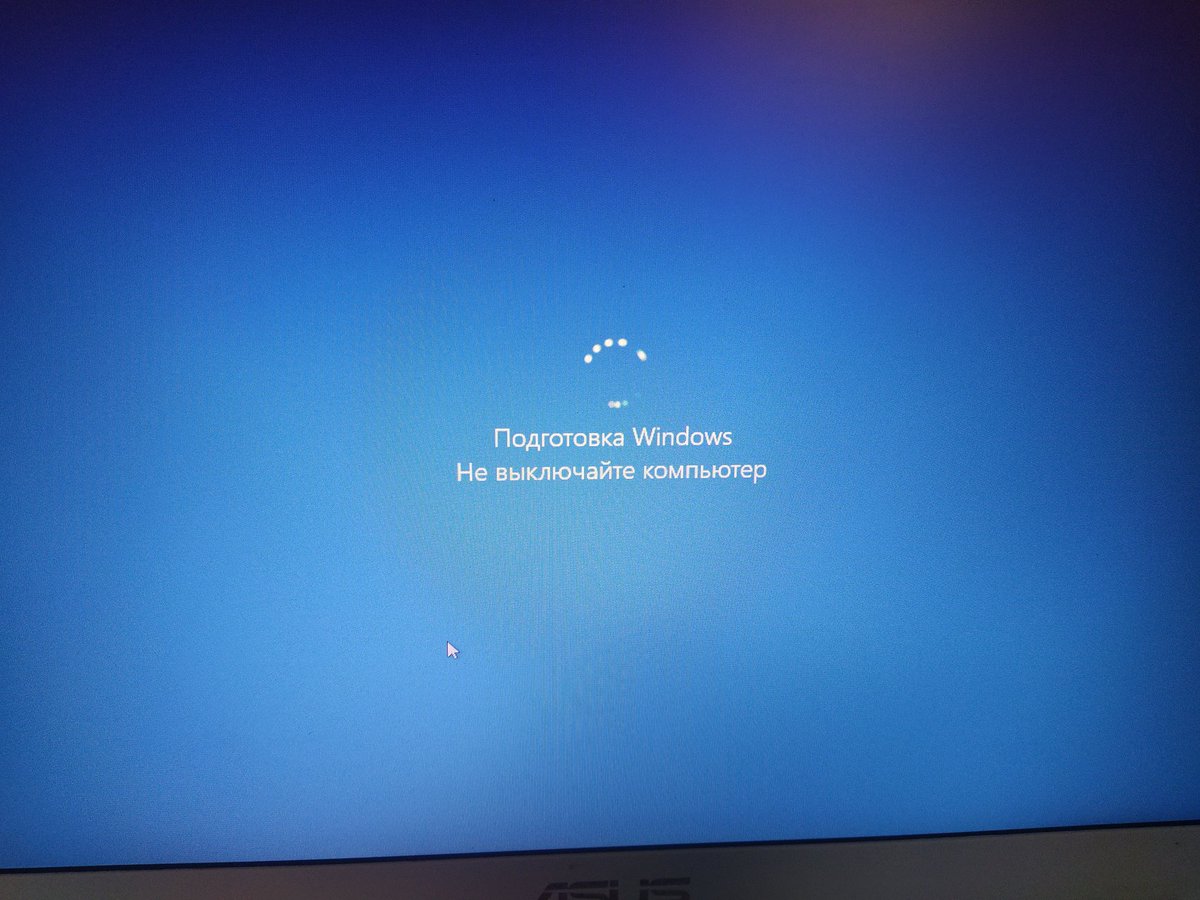Windows загружается долго: Долго загружается Windows 10: проблемы и решения
Содержание
Долго грузится «Проводник» в Windows 10
Содержание
- Способ 1: Перезапуск «Проводника»
- Способ 2: Настройка параметров
- Способ 3: Восстановление кеша эскизов
- Способ 4: Восстановление и устранение неполадок поискового индекса
- Способ 5: Завершение фоновых процессов
- Способ 6: Решение проблем с жестким диском
- Способ 7: Удаление вирусов
- Способ 8: Восстановление целостности системных файлов
- Вопросы и ответы
Способ 1: Перезапуск «Проводника»
Если в работе встроенного «Проводника» произошел некритический сбой, в результате чего он начинает долго грузиться, то в большинстве случаев поможет его перезапуск. Проще всего это сделать через «Диспетчер задач»:
- Откройте его. Для этого можно нажать на нижнюю панель правой кнопкой мыши и выбрать соответствующий пункт.
- На вкладке «Процессы» отыщите «Проводник», выделите его, затем выберите кнопку «Перезапустить» внизу.

После того как «Проводник» будет перезапущен и возможный сбой устранится, проверьте его скорость работы.
Способ 2: Настройка параметров
Нередко штатный файловый менеджер замедляется, когда для его запуска настроено отображение быстрого доступа. Можно переключиться на отображение только содержимого компьютера, что ускорит загрузку «Проводника», но снизит информативность начального окна.
- Нажмите на клавиши «Win + R», введите
control foldersи кликните по кнопке «ОК». - На вкладке «Общие» вызовите выпадающее меню у опции «Открыть проводник для» и выберите «Этот компьютер».
- Чтобы увеличить скорость работы «Проводника» в блоке «Конфиденциальность» уберите галочки у опций, затем нажмите на кнопку «Очистить», чтобы стереть историю поиска в менеджере.
- Также можно сбросить параметры всех папок, если перейти на вкладку «Вид» и выбрать функцию «Сброс вида папок».

- Когда параметры каталогов будут оптимизированы, не забудьте сохранить настройки.
Таким образом, все грузящие «Проводник» данные и элементы сбросятся.
Способ 3: Восстановление кеша эскизов
Когда на компьютере хранится очень много файлов, ко многим из них (преимущественно графическим) автоматически добавляется миниатюра, чтобы при открытии папок они быстро отображались. Если произошла ошибка в их кеше, файловый менеджер может медленно работать, а миниатюры — долго грузиться. Чтобы узнать, в этом ли причина, попробуйте восстановить кеш:
- Запустите «Проводник» и кликните правой кнопкой мыши по системному локальному диску, затем из контекстного меню выберите пункт «Свойства».
- На вкладке «Общие» щелкните по кнопке «Очистка диска».
- В списке файлов снимите все отметки, кроме «Эскизы», и кликните по «ОК», чтобы был очищен кеш эскизов.
Когда данные будут стерты, система автоматически создаст новые эскизы, а ошибка, вызывающая проблемы со скоростью «Проводника», должна сброситься.
Способ 4: Восстановление и устранение неполадок поискового индекса
Для производительности поиска в Windows 10 предусмотрена служба поиска и индексирования. Но если у нее есть проблемы, то «Проводник» и панель задач могут работать медленно. Устранение неполадок может помочь восстановить работу менеджера:
- Откройте «Панель управления», отыскав инструмент через строку системного поиска.
- Для удобства в качестве просмотра разделов выставьте крупные или мелкие значки и выберите раздел «Параметры индексирования».
- Щелкните по строке «Устранение неполадок при поиске и индексировании».
- В следующем окне отметьте пункт «Поиск или индексирование выполняется медленно» и нажмите на кнопку «Далее».
Если неполадка со службой будет найдена, то средство устранит ее. Также можно сбросить настройки поискового индекса, после чего он будет полностью перестроен. Следует отметить, что процедура может занять много времени, но запустить ее можно в несколько кликов. В окне «Параметры индексирования» нажмите на вкладку «Дополнительно».
В окне «Параметры индексирования» нажмите на вкладку «Дополнительно».
В новом окне выберите кнопку «Перестроить», затем подтвердите действие.
Способ 5: Завершение фоновых процессов
Иногда при долгой загрузке «Проводника» в Windows 10 может помочь завершение процессов, работающих в фоне. Некоторые из них могут нагружать как штатный файловый менеджер, так и ресурсы системы в целом. Отключить приложения можно несколькими способами, и более детально об этом читайте в нашем отдельном материале.
Подробнее: Отключение фоновых приложений в Windows 10
Способ 6: Решение проблем с жестким диском
При перегреве и прочих неполадках жесткий диск может замедлять работу не только «Проводника», а и всей Windows 10. В этом случае первым делом стоит проверить подключение HDD к материнской плате, в том числе контакты и целостность проводов.
Если визуальная проверка комплектующего показала, что с ним все в порядке, то, большая вероятность того, что проблема программного уровня, реже — механического. Сперва попробуйте провести диагностику жесткого диска, по результату которой можно выявить и устранить небольшие неполадки, связанные с накопителем. О том, как проверить его, мы писали ранее.
Сперва попробуйте провести диагностику жесткого диска, по результату которой можно выявить и устранить небольшие неполадки, связанные с накопителем. О том, как проверить его, мы писали ранее.
Подробнее:
Выполнение диагностики жесткого диска в Windows 10
Восстановление жесткого диска
При механических неполадках (битых секторах, которые невозможно устранить программами и которые продолжают появляться со временем) медлить не стоит: в срочном порядке меняйте старый HDD на новый накопитель. Сейчас актуальнее всего для ОС купить SSD, и дополнительно HDD для хранения файлов (но если файлов не так много, достаточно будет вместительного SSD).
Читайте также:
SSD или HDD: выбор лучшего накопителя для ПК и ноутбука
Выбираем SSD для своего компьютера
Замена жесткого диска в ноутбуке на SSD
Способ 7: Удаление вирусов
Отрицательно на работу системы влияют и вредоносные утилиты. Они могут замедлять работу «Проводника», поэтому не лишним будет проверить Windows на наличие вирусов, причем можно использовать различные средства: встроенные инструменты защиты или сторонние специализированные программы.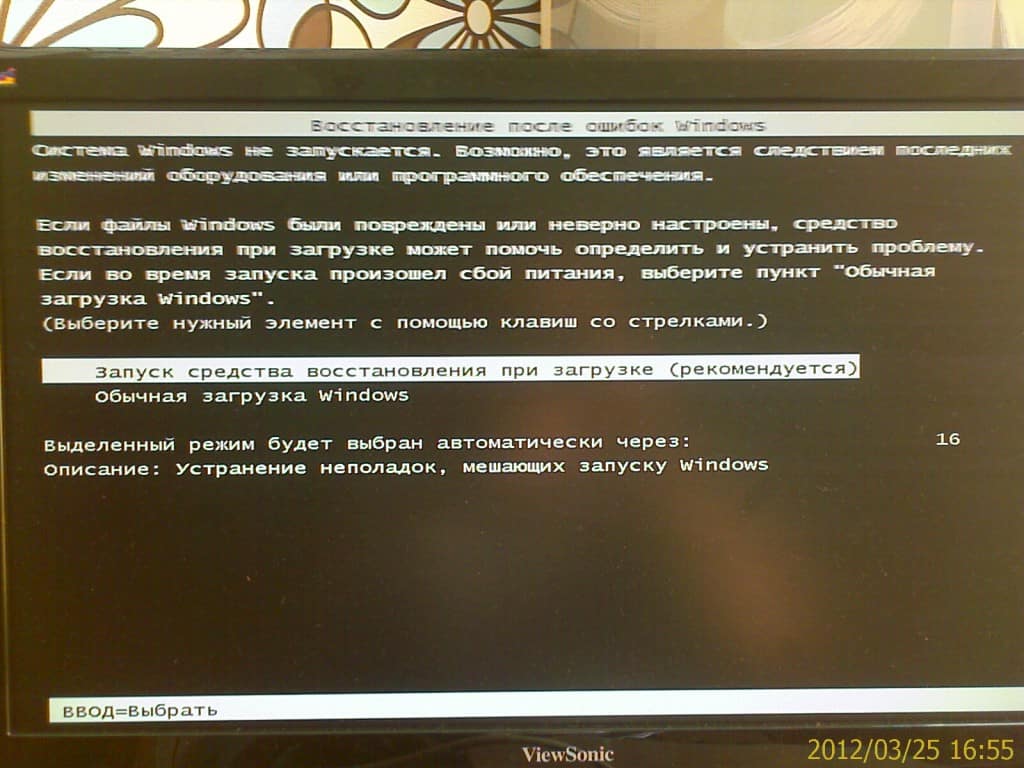
Подробнее: Методы удаления вируса с компьютера под управлением Windows 10
Способ 8: Восстановление целостности системных файлов
Еще одна причина, из-за которой «Проводник» может сбоить, — это повреждение системных файлов, что иногда происходит вследствие системных ошибок или деятельности вирусного ПО. Попробуйте восстановить их целостность, воспользовавшись нашей инструкцией.
Подробнее: Использование и восстановление проверки целостности системных файлов в Windows 10
Долго загружается Windows Виндовс | Лучшая Цена ремонта в Днепре
Зачастую проблемами, которые влекут за собой долгую загрузку Windows на ноутбуке или компьютере, связывают с погрешностями работы программного обеспечения. Что касается аппаратной части, то в данном случае источник неполадок часто связан с жестким диском, который рекомендуем заменить на ssd, оперативной памятью (возможно ее нужно увеличить), процессором (поменять на более производительный) и крайне редко с материнской платой.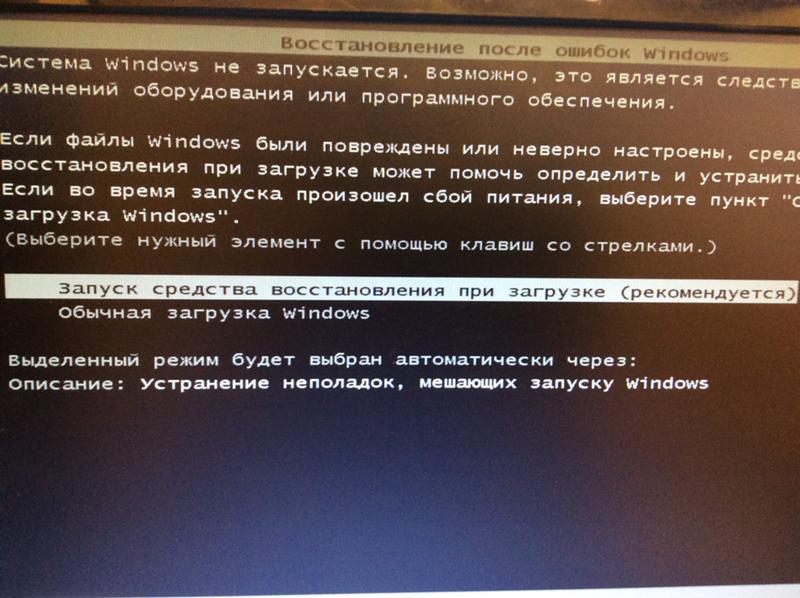
Что делать если Windows (Виндовс) долго загружается?
Как и указывалось выше, причинами почему очень долго загружается Виндовс, может стать:
- программное обеспечение;
- аппаратная часть устройства.
Однако, прежде чем перейти к части про борьбу с данного рода проблемой, стоит перечислить симптомы, указывающие ее на возникновения:
- компьютер или ноутбук долго загружается Windows 7, Windows 8, Windows 10, Windows XP после их обновления или установки и зависает на заставке добро пожаловать;
- после установление игр, программ или каких-либо обновлений ПК тормозит, выключается, выдает черный экран, курсор не двигается или компьютер медленно работает;
- на компьютер или ноутбуке долго загружается рабочий стол;
- после переустановки Виндовс 10, ноутбук или компьютер долго висит на логотипе или надписи пожалуйста подождите;
- и так далее.
Если самостоятельно не удается справиться с проблемой долгой загрузки Виндовс, решить данную ее Вам помогут в нашем сервисном центре.
Куда обратиться, если долго загружается Виндовс (Windows)?
Сервисный центр V-COMP вот уже более десяти лет справляется с техническими проблемами любой сложности.
Наша компания предлагает Вам гибкие условия, обслуживание предпринимателей, плательщиков НДС, возможность безналичного расчета, а также выдачу всех подтверждающих документов о выполненной работе и оплате за нее.
Стоит отметить, что мы приобретаем запасные части для техники исключительно качественные, купленные у официальных поставщиков.
В нашей компании обслуживание клиентов происходит согласно строгого порядка:
- Прием техники. Первичная диагностика. Составление акта приема-передачи.
- Полная диагностика на предмет установления поломки мастером сервисного центра.
- Согласование с клиентом всех условий ремонта, его сроков, а также стоимости.
- Ремонт устройства.
- Тестирование техники на предмет исправности.
- Передача отремонтированного устройства в отдел выдачи заказов.
 Согласование с клиентом удобной для него даты возврата техники.
Согласование с клиентом удобной для него даты возврата техники. - Проверка ПК на предмет устранение неполадок вместе с клиентом.
- Оформление акта выполненных работ, расчеты, выдача подтверждающего чека, а также гарантии на работы и детали. Возврат ПК клиенту по акту приема-передачи.
Сколько стоит ремонт ПК в Днепре, если Windows (Виндовс) долго загружается ?
Получить первичную консультацию, ответы на вопросы о стоимости ремонта, его длительности и сложности, Вы сможете обратившись к нам по адресу: город Днепре (Днепропетровск), улица Европейская, 8.
Также, мы ответим на любые интересующие Вас вопросы по номерам телефонов:
- +38 (097) 097 33 03;
- +38 (066) 097 33 03;
- +38 (093) 097 33 03;
- или перезвоним по оставленной Вами электронной заявке на сайте компании.
Сервисный центр компании V-COMP вдохнет жизнь в Вашу компьютерную технику!
Медленная загрузка игр в Windows 10/11 [2023]
Как решить медленную загрузку в играх и почему это происходит? Несколько факторов влияют на правильное функционирование игры. Игры — это программы, и, как и все остальное, они состоят из информации, которая хранится на запоминающем устройстве для последующей обработки вашим оборудованием, но без установленных правильных драйверов игры могут вызывать различные проблемы во время их выполнения. В этом посте я помогу вам точно диагностировать происхождение проблемы, а также покажу вам, как шаг за шагом решать их.
Игры — это программы, и, как и все остальное, они состоят из информации, которая хранится на запоминающем устройстве для последующей обработки вашим оборудованием, но без установленных правильных драйверов игры могут вызывать различные проблемы во время их выполнения. В этом посте я помогу вам точно диагностировать происхождение проблемы, а также покажу вам, как шаг за шагом решать их.
- Часть 1. Медленная загрузка игр в Windows 10/11? Исправить это сейчас!
- Часть 2: проверки перед устранением медленных загрузок игр в Windows 10/11/11
- Часть 3: Как исправить медленную загрузку игры?
Часть 1: Медленная загрузка игр в Windows 10/11? Исправить это сейчас!
В: «Экран загрузки моих игр стал очень медленным несколько месяцев назад, и я не знаю, почему»
Когда производительность игр на вашем компьютере снижается без видимой причины, это обычно это связано с неисправностью какого-либо компонента вашего компьютера, одной или несколькими программами, работающими в фоновом режиме, которые снижают производительность вашего компьютера, или даже может быть признаком того, что ваши драйверы устарели. Однако для правильной диагностики происхождения проблемы необходимо определить и исключить определенные факторы.
Однако для правильной диагностики происхождения проблемы необходимо определить и исключить определенные факторы.
Часть 2. Проверки перед устранением медленных загрузок игр в Windows 10/11
Недавние установки программ
Чтобы исключить вероятность того, что недавно установленная программа влияет на производительность ваших игр, перейдите в раздел «Приложения и функции». «, оказавшись здесь, вы должны вручную просмотреть недавно установленные программы и удалить те программы, которые не получены от надежного поставщика.
Возникает ли проблема только при игре в онлайн-игры или также в автономном режиме
Причина проблемы может быть связана со скоростью или стабильностью интернет-соединения, по этой причине важно определить, происходит ли медленная загрузка только в онлайн-играх, если да, то решение будет зависеть от трех факторов.
- Обратитесь к поставщику услуг Интернета, чтобы определить, правильно ли работает ваше соединение.

- Обновите драйверы сетевого адаптера.
- Узнайте, стабильно ли соединение между маршрутизатором и компьютером. Если ваше соединение осуществляется через кабель Ethernet, вам просто нужно убедиться, что кабель UTP и его разъемы RJ45 находятся в хорошем состоянии.
- Если ваше соединение осуществляется через Wi-Fi, вам нужно будет проверить с помощью инструмента настройки «Сеть и Интернет», что соединение работает правильно.
Любые обновления драйвера видеокарты
Любое оборудование, установленное на вашем компьютере, должно взаимодействовать с операционной системой, и для этого используются драйверы, которые представляют собой программное обеспечение, сообщающее операционной системе, как правильно использовать аппаратное обеспечение, а в случае графических карт драйверы могут быть немного сложнее, поскольку они требуют постоянных обновлений для обеспечения адекватной производительности в программах, которые постоянно обновляются, как в случае с онлайн-играми.
Марка и модель вашего компьютера
Марка и модель вашего компьютера являются важными данными для определения встроенного оборудования вашего компьютера. Вы можете проверить модель своего компьютера в Интернете или просмотреть руководства пользователя, чтобы узнать, какое оборудование установлено.
Установка драйвера зависит от оборудования, установленного на вашем компьютере.
Некоторые марки и модели компьютеров ориентированы на игровое использование, поэтому на них установлено специализированное оборудование для высокопроизводительных игр, такое как GPU (Graphics Processing Unit), флэш-накопители SSD M.2/NV Me, материнские платы, специализированные мониторы, и т. д. Этот тип оборудования имеет более сложную и эффективную работу, но для корректной работы требует постоянных обновлений.
Работают ли другие игры должным образом в Windows 10/11
Для эффективной диагностики настоятельно рекомендуется попробовать разные игры (со схожими требованиями) на одном компьютере.
- Если все ваши игры с одинаковыми требованиями загружаются медленно, проблема может быть вызвана устаревшим драйвером, отсутствующим обновлением Windows 10/11 или недостаточно производительным оборудованием.
- Если медленно загружается только одна из ваших игр, это может быть связано с повреждением диска, на котором она хранится, или ее необходимо дефрагментировать.
Часть 3: Как исправить медленную загрузку игры?
Определив возможную причину проблемы, можно приступать к ее устранению. Далее я покажу вам, как решить эти проблемы.
Запустить задачу обслуживания
В Windows 10/11 есть инструмент автоматического обслуживания, который можно запустить из «Безопасность и обслуживание». Далее я покажу вам, как получить доступ к этому инструменту.
Шаг 1: перейдите в раздел «Безопасность и обслуживание»
Перейдите в меню Windows, нажав клавишу Win, введите «Безопасность и обслуживание», а затем нажмите на его ярлык
Шаг 2: Нажмите «Начать обслуживание». нажмите на метку «Обслуживание», теперь вы сможете нажать «Начать обслуживание».
нажмите на метку «Обслуживание», теперь вы сможете нажать «Начать обслуживание».
Дефрагментация диска
Дефрагментация диска, на котором установлены ваши игры, и вашей операционной системы может быть отличной идеей, поскольку она оптимизирует процедуру чтения и записи данных. Далее я научу вас, как выполнять этот процесс.
Шаг 1. Откройте инструмент «Дефрагментация и оптимизация дисков».
Шаг 2: Анализ диска
Выберите диск и нажмите «Анализ». Этот процесс займет несколько минут, чтобы распознать все фрагментированные сектора.
Шаг 3: Нажмите «Оптимизировать»
После завершения процесса анализа вы сможете нажать «Оптимизировать», а когда он завершится, вы можете нажать «Закрыть».
Выполните чистую загрузку
Шаг 1: Откройте инструмент «Конфигурация системы»
Перейдите в «Пуск», затем нажмите клавиши «Windows» и «R», введите «msconfig» и нажмите «Enter» чтобы открыть «Утилита настройки системы».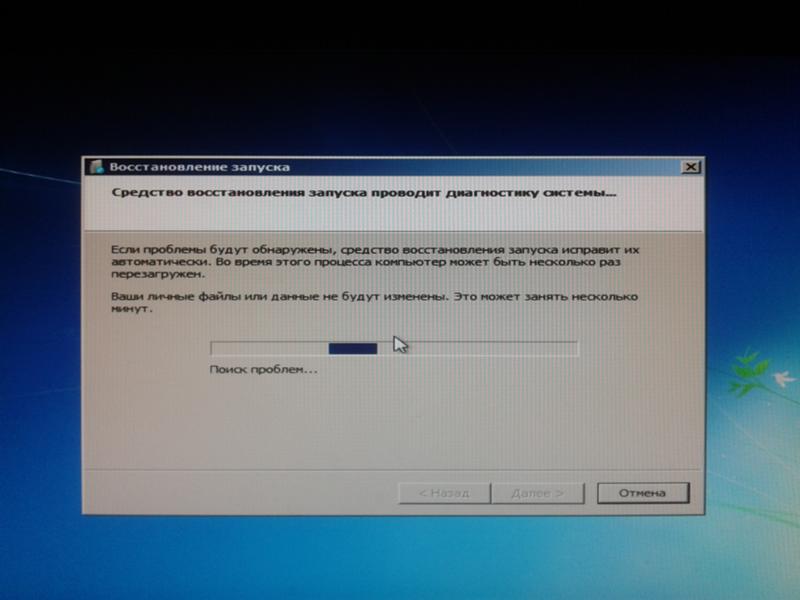
Шаг 2. Отключите ненужные службы
Нажмите «Службы», установите флажок «Скрыть все службы Microsoft» и отключите все.
Использовать безопасный режим
Шаг 1. Перейдите в «Конфигурация системы»
Вы можете получить доступ к этому инструменту, нажав клавишу Windows и введя «Конфигурация системы», затем щелкните его правой кнопкой мыши, чтобы запустить его от имени администратора.
Шаг 2. Установите флажок «Безопасная загрузка» вы открыли инструмент «Конфигурация системы», перейдите в раздел «Загрузка» и включите опцию «Безопасная загрузка»
Удаление стороннего программного обеспечения
Устранение программ, которые могут генерировать ненужные процессы, может стать отличной альтернативой для повышения производительности вашего компьютера при вы играете, для этого есть два метода, которые вы можете использовать. Далее я объясню, как их использовать:
Способ 1: Перейдите к списку программ через меню Windows и найдите те программы, которыми вы не пользуетесь, затем щелкните правой кнопкой мыши по их ярлыку и выберите опцию «Удалить».
Способ 2: Перейдите в «Система» (вы можете получить доступ через меню «Пуск» Windows, щелкнув значок Engine), теперь нажмите на раздел «Приложения и функции». С правой стороны вы можете найти все программы, установленные на вашем компьютере, в списке и просто щелкнуть по ним, чтобы инструмент показал вам возможность их удаления.
Обновление драйверов графической карты
Для игр требуются различные компоненты с соответствующими драйверами, такие как игровые устройства, звук и видео, адаптер дисплея, сетевой адаптер, мониторы, мыши и другие указывающие устройства и клавиатуры. Чтобы они работали должным образом, вам необходимо постоянно обновлять их. В Windows 10/11 есть инструмент, который позволит вам легко выполнять эти обновления. Далее я покажу вам, как его использовать:
Шаг 1: Откройте «Диспетчер устройств»
Перейдите в меню Windows и введите «Диспетчер устройств», затем щелкните его значок.
Шаг 2: Нажмите «Обновить драйвер».
Выберите устройство и щелкните его правой кнопкой мыши.
Шаг 3: Нажмите «Автоматический поиск обновленного программного обеспечения драйвера».
Шаг 4: Подождите, пока процесс завершится, и нажмите «Закрыть».
Установка драйверов в режиме совместимости
Если по какой-либо причине операционная система не позволяет установить драйверы вашего компьютера, вы можете попробовать, щелкнув правой кнопкой мыши на его установщике и выбрав опцию «Свойства», это откроет окно, в котором вы можете настроить параметры совместимости.
Физическое повреждение диска
Если ни одно из вышеперечисленных действий не помогло устранить проблему, возможно, поврежден диск, на котором хранятся игры или операционная система. Жесткие диски являются наиболее распространенным носителем данных в компьютерах благодаря их большой емкости, однако жесткий диск гораздо более чувствителен, чем другие носители данных, и это связано с тем, что они используют магнитный диск и головку, диск вращается с высокой скоростью и когда эти использовались в течение длительного времени или перегорели, головка или даже диск теряют устойчивость, генерируют поврежденные сектора и затрудняют чтение и запись данных.
Чтобы решить эту проблему, необходимо будет заменить диск на новый, а это означает, что вы потеряете все данные, которые были у вас на диске, если только у вас нет резервной копии, однако есть очень эффективное решение. Recoverit Data Recovery — это профессиональный инструмент для восстановления данных. Этот инструмент может с легкостью восстанавливать и восстанавливать поврежденные файлы на диске.
Загрузить | Win Скачать | Mac
Далее я покажу, как использовать Recoverit.
Шаг 1: Выберите диск
Запустите Recoverit и загляните в «Жесткие диски». Ваш драйв будет там. Выберите и нажмите «Начать».
Шаг 2. Сканирование диска
Recoverit начнет сканирование диска. У вас будут отличные функции, которые вы можете использовать для оптимизации процесса сканирования и восстановления. Например, вы можете просто отметить типы файлов, которые вы хотите восстановить, вместо каждого из них.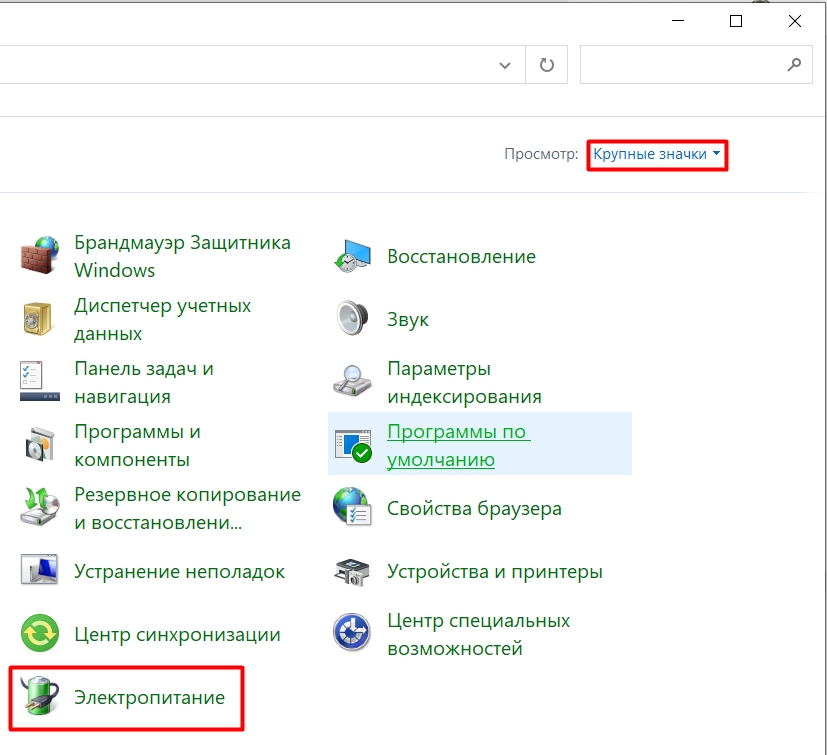
Шаг 3. Предварительный просмотр и восстановление данных диска
Завершение сканирования покажет длинный список файлов, найденных программой. Чтобы восстановить их, достаточно выбрать все файлы или определенные и нажать «Восстановить». Все файлы будут извлечены и сохранены в любом месте по вашему выбору.
Заключение
Игры не сильно отличаются от других программ, однако во многих случаях для игр требуется стабильное подключение к Интернету и графический процессор, который будет нуждаться в постоянных обновлениях для правильной работы. Как вы заметили, решить проблемы медленной загрузки в играх просто, Windows 10/11 имеет огромное количество инструментов оптимизации, которые делают процесс очень простым, а в случае, если источником проблемы является поврежденный диск, Recoverit позволяет восстановить и восстановить всю вашу информацию с большой легкостью и в очень короткое время.
Загрузить | Win Скачать | Mac
РЕШЕНО: File Explorer не загружается или загружается медленно после обновления Windows 10
Кевин Эрроуз29 апреля 2023 г.
4 минуты чтения
Кевин является сертифицированным сетевым инженером переход со старой версии Windows на Windows 10 довольно много пользователей начали сталкиваться с проблемой в проводнике, из-за которой проводник либо просто ничего не загружал, либо загружал данные невероятно медленно, что часто приводило к загрузке лишь небольшой части данных. Это была проблема, которая беспокоила многих пользователей Windows, которые обновились до Windows 10 со старых версий операционной системы.
File Explorer не загружается или загружается медленно
Microsoft официально не отреагировала на проблемы с File Explorer. Даже на форумах модераторы предлагали общие методы, включая сброс Windows. Однако, согласно нашим исследованиям, существует множество других методов, которые можно использовать для обхода сообщения об ошибке.
Решение 1. Отключение поиска Windows
Благодаря тяжелой работе и самоотверженности пары пользователей Windows 10, которые сталкивались с этой проблемой в прошлом, виновником оказался Служба Windows Search , которая будет запускаться автоматически каждый раз, когда компьютеры затронутых пользователей загружаются и они входят в них.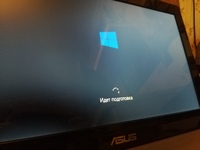 В таком случае простое решение этой проблемы — отключить службу Windows Search . Однако отключение службы Windows Search может иметь несколько довольно серьезных последствий — даже несмотря на то, что функция Search в Проводнике файлов работает отлично после отключения Windows Search 9.0004, панель поиска на панели задач больше не работает вместе с некоторыми функциями Cortana.
В таком случае простое решение этой проблемы — отключить службу Windows Search . Однако отключение службы Windows Search может иметь несколько довольно серьезных последствий — даже несмотря на то, что функция Search в Проводнике файлов работает отлично после отключения Windows Search 9.0004, панель поиска на панели задач больше не работает вместе с некоторыми функциями Cortana.
Чтобы запретить запуск службы Windows Search каждый раз, когда вы загружаете компьютер и входите в него, чтобы в конечном итоге решить эту проблему, вам необходимо:
- Удерживать логотип Windows Клавиша + R , чтобы открыть диалоговое окно Run.
- Введите msconfig в поле Запустите диалоговое окно и нажмите Введите .
- В окне System Configuration перейдите к Services
- Прокрутите список служб и найдите службу с именем Windows Search с ястребиными глазами.

- Как только вы найдете службу Windows Search , просто снимите флажок рядом с ней, и это отключит
- Нажмите Применить .
- Нажмите ОК .
- Закройте Конфигурация системы
- Когда будет предложено решить, хотите ли вы перезагрузить компьютер сейчас или позже, чтобы изменения вступили в силу, нажмите Перезагрузить до перезагрузить ваш компьютер немедленно.
- После загрузки компьютера служба Windows Search не запустится автоматически, и у вас больше не должно возникать проблем с File Explorer 9.0004 загружается очень медленно или вообще не загружается.
Решение 2. Отключение OneDrive
OneDrive — это облачная платформа, принадлежащая Microsoft и обычно с самого начала интегрированная в операционные системы Windows. Он предлагает пользователям напрямую хранить свои файлы в облаке, помещая файлы/папки в папку OneDrive, присутствующую в проводнике.
OneDrive
Поскольку File Explorer также индексирует папки OneDrive, существует вероятность, что OneDrive является узким местом процесса. Так было на многочисленных рабочих станциях разных пользователей. Здесь вы можете отключить OneDrive, а затем попробовать загрузить проводник после выключения и выключения компьютера. Если это поможет, вы можете оставить OneDrive отключенным.
Примечание. После повторного входа в систему вам потребуется снова ввести свои учетные данные, поэтому убедитесь, что они у вас под рукой.
Решение 3. Изменение оптимизации
Windows предлагает пользователям оптимизировать скорость заполнения своих папок и поисковую активность, оптимизируя процесс извлечения различных файлов и папок определенного типа. Это помогает File Explorer загружаться, а также ускоряет доступ. Однако, если установлена неправильная оптимизация, у вас возникнут проблемы с большим временем загрузки. В этом решении мы перейдем к проблемной папке и изменим ее оптимизацию.
- Нажмите Windows + E , чтобы запустить Проводник. Если он медленный, дайте ему загрузиться один раз, даже если это займет несколько минут.
- Теперь найдите проблемную папку и откройте ее.
- Щелкните правой кнопкой мыши любое пустое место и выберите Настроить эту папку .Настроить эту папку – Параметры папки
- Теперь под заголовком Оптимизировать эту папку выберите Общие . Вы также можете установить флажок, чтобы внести изменения во все вложенные папки. Изменение параметров оптимизации
- Сохранить изменения и выйти. Перезагрузите компьютер и проверьте, решена ли проблема.
Решение 4. Замена столбца «Дата создания»
Проводник Windows имеет несколько доступных столбцов, которые отображаются при каждом запуске приложения. Это включает в себя имя, дату, размер и т. д. Однако у многих пользователей есть столбец Date. Дата отсутствует в метаданных файловой системы, но ее необходимо извлечь из каждого отдельного файла, что, в свою очередь, замедляет работу Проводника. Здесь мы заменим столбец даты на Дата изменения и посмотрите, решит ли это проблему.
Здесь мы заменим столбец даты на Дата изменения и посмотрите, решит ли это проблему.
- Нажмите Windows + E, чтобы запустить Проводник.
- Щелкните правой кнопкой мыши заголовок любого столбца и выберите Дополнительно . 0004 . Сохраните изменения и выйдите. Отключение столбца даты — File Explorer
- Перезагрузите компьютер и проверьте, решена ли проблема навсегда.
Решение 5. Запуск средства устранения неполадок поиска и индексирования
Если описанные выше обходные пути не работают, это, вероятно, означает, что на вашем компьютере возникла проблема с модулем поиска и индексирования. Модуль поиска и индексации отвечает за заполнение Проводника Windows файлами и папками. Если он сам не работает должным образом, для заполнения проводника потребуется много времени.
В Windows имеется набор различных средств устранения неполадок, которые автоматически оценивают все соответствующие процессы на вашем компьютере и при необходимости сбрасывают их.


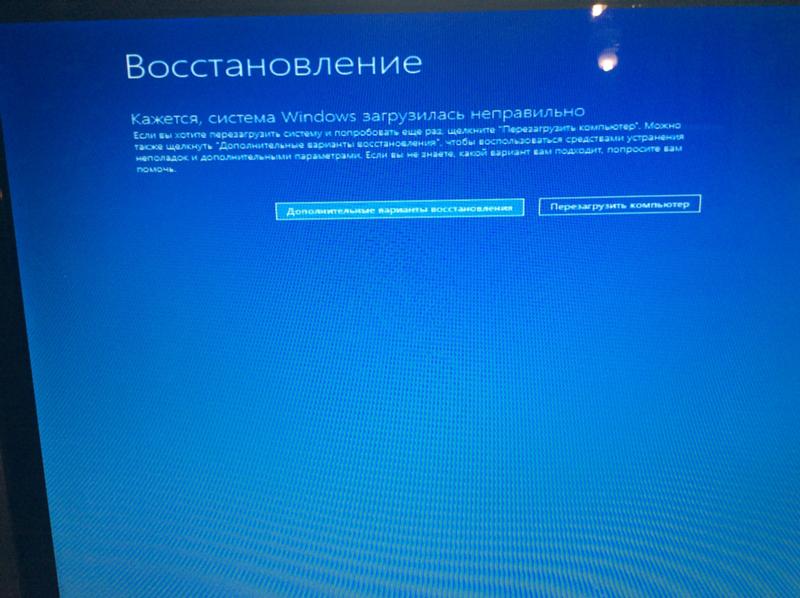 Согласование с клиентом удобной для него даты возврата техники.
Согласование с клиентом удобной для него даты возврата техники.