Winsxs что это за папка windows 7: Большой каталог WinSxS вызывает проблемы с местом на диске — Windows Client
Содержание
Большой каталог WinSxS вызывает проблемы с местом на диске — Windows Client
Twitter
LinkedIn
Facebook
Адрес электронной почты
-
Статья -
- Чтение занимает 3 мин
-
В этой статье описывается решение проблем с местом на диске, вызванных большим каталогом хранилища компонентов Windows (WinSxS).
Применимо к: Windows 7 с пакетом обновления 1 (SP1), Windows Server 2008 R2 с пакетом обновления 1 (SP1)
Исходный номер базы знаний: 2795190
Симптомы
При анализе размера папки C:\Windows можно заметить, что каталог C:\Windows\winsxs использует много дискового пространства.
Причина
Каталог хранилища компонентов Windows (C:\Windows\winsxs) используется во время операций обслуживания в установках Windows. Операции обслуживания включают в себя установку клиентский компонент Центра обновления Windows, пакетов обновления и исправлений, но не ограничивают их.
Хранилище компонентов содержит все файлы, необходимые для установки Windows. Кроме того, все обновления этих файлов также хранятся в хранилище компонентов по мере установки обновлений. Это приводит к тому, что хранилище компонентов со временем увеличивается по мере добавления в установку дополнительных обновлений, компонентов или ролей. Хранилище компонентов использует жесткие связи NTFS между собой и другими каталогами Windows для повышения надежности платформы Windows.
Хранилище компонентов будет отображать большой размер каталога из-за того, как оболочка проводника Windows будет использовать жесткие ссылки. Оболочка Windows будет считать каждую ссылку на жесткое связывание одним экземпляром файла для каждого каталога, в котором находится файл. Например, если файл с именем advapi32.dll имеет размер 700 КБ и содержится в хранилище компонентов и в каталоге \Windows\system32, проводник Windows неточно сообщает, что файл потребляет 1400 КБ места на жестком диске.
Решение
Хранилище компонентов не может находиться на томе, отличном от системного, из-за жестких связей NTFS. При попытке переместить хранилище компонентов это приведет к невозможности правильно установить обновления Windows, пакеты обновления, роли или компоненты. Кроме того, не рекомендуется вручную удалять файлы из хранилища компонентов.
Чтобы уменьшить размер каталога хранилища компонентов в установке Windows, можно сделать установку пакета обновления постоянной и освободить используемое пространство из файлов пакета обновления. Однако если установка пакета обновления будет постоянной, пакет обновления не будет съемным.
Однако если установка пакета обновления будет постоянной, пакет обновления не будет съемным.
Чтобы удалить файлы пакетов обновления из установки Windows, используйте следующие встроенные служебные программы:
- Windows Server 2008 с пакетом обновления 2 (SP2): Compcln.exe
- Windows 7 с пакетом обновления 1 или Windows Server 2008 R2 с пакетом обновления 1 установлен: DISM /online /Cleanup-Image /SpSuperseded или мастер очистки диска (cleanmgr.exe)
Очистка также может выполняться упреждающим образом в установках Windows Server 2008 путем принудительного удаления события в системе. Очистка попытается удалить ненужные двоичные файлы системы из установки и позволит Windows освободить место на диске. Чтобы выполнить событие удаления при установке Windows, добавьте и удалите все нежелательные системные компоненты, которые еще не установлены, а затем перезапустите установку Windows. Очистка будет выполнена во время следующего перезапуска операционной системы.
Примечание.
Очистка выполняется автоматически в установках Windows 7 и Windows Server 2008 R2.
Чтобы освободить дополнительное место на диске в системе, выполните следующие действия.
Нажмите кнопку «Пуск», а затем в текстовом поле «Программы поиска и файлы» введите » Очистка диска».
Щелкните значок очистки диска и запустите средство очистки дисков, чтобы определить, какие файлы можно удалить в зависимости от конфигурации.
Дополнительные способы экономии места на системном томе:
- Переместите файл подкачки на другой том в системе.
- Отключите режим гибернации в системе.
- Используйте параметр выделенного файла дампа для записи файлов дампа памяти на другом томе системы.
- Разгрузите каталоги профилей пользователей и файлов программ на другой том в системе.
- Отключите точки восстановления системы при установке клиента.
- Очистите все временные каталоги и папки с помощью мастера очистки дисков (cleanmgr.
 exe).
exe). - Удалите неиспользуемые приложения или служебные программы из установки.
Дополнительные сведения о папке WinSxS см. в следующих статьях:
- Диске
- Общие рекомендации по подготовке дисков для роста WinSXS
Дополнительные сведения о требованиях к системе для дисков см. в следующих статьях:
- Установка Windows Server 2008 и Windows Server 2008 R2
- Требования к системе Windows 7
Примечание.
При установке продукта с помощью установщика Windows в папке кэша установщика Windows (%windir%\Installer) хранится более небольшая версия исходного файла .msi данных. Со временем эта папка может увеличиваться. При каждой дополнительной установке обновлений для установленных продуктов, таких как исправления, накопительные обновления или установки пакетов обновления, также сохраняется соответствующий MSP-файл или .msi-файл в кэше установщика Windows. Со временем эта папка может увеличиваться. Мы не поддерживаем и не рекомендуем удалять файлы в этой папке или заменять их файлами с другого компьютера.
 Любое обновление приложения зависит от сведений, доступных в файлах, хранящихся в этой папке. Без этой информации обновления не смогут правильно выполнить установку.
Любое обновление приложения зависит от сведений, доступных в файлах, хранящихся в этой папке. Без этой информации обновления не смогут правильно выполнить установку.Папка %windir%\softwaredistribution\downloads используется клиентский компонент Центра обновления Windows для хранения скачанных обновлений. Как правило, управлять этой папкой не требуется, так как она управляется Windows. Типичный размер этой папки определяется несколькими факторами, такими как версия операционной системы, доступные обновления и т. д. Поэтому сложно определить типичный размер. Если в этой папке используется много места на диске, сначала установите все доступные обновления для системы, а затем перезапустите компьютер. Чтобы устранить эту проблему, если размер по-прежнему остается большим, выполните следующие действия.
- В командной строке с повышенными привилегиями выполните команду
Net Stop WUAUSERV. - Удалите содержимое папки %windir%\softwaredistribution\downloads .

- В командной строке с повышенными привилегиями выполните следующую
Net Start WUAUSERVкоманду:
- В командной строке с повышенными привилегиями выполните команду
Что за папка WinSxS в Windows 10/7 и как ее очистить
Папка WinSxS (Windows Side By Side) — это хранилище компонентов и встречается в системах Windows 10, Windows 7, Windows 8 и может достигать размеров до 20 Гб. Она расположена по пути C:\Windows\Winsxs и имеет уровень «системный». Это значит, что Вы ничего не должны удалять вручную, сжимать и перемещать данные в этой папке для её уменьшения. Также не рекомендую использовать сторонние программы для очистки этой папки. В папке WinSxS многие файлы используют технику, называемую Hard Linking. Эта функция «жестких ссылок» позволяет нескольким файлам получать доступ к одному и тому же местоположению, не создавая копии этого местоположения или данных. И эта главная причина по который вы не должны ничего удалять, если не хотите нарушить работу системы и запуска программ.
В папке WinSxS хранятся несколько копий «dll», «exe» и других файлов, что позволяет приложениям запускаться в Windows без проблем с совместимостью. Также хранятся файлы обновлений и установки Windows, включая файлы резервных копий, чтобы при каждом сбое исходных файлов можно было легко восстановить систему Windows 10/8.1/7. К примеру, когда Windows 10 обновляется, то в системе устанавливается новая версия обновленного компонента, а старая сохраняется в папке WinSxS. Это необходимо для обеспечения совместимости приложений и возможности отката. Со временем папка WinSxS постоянно увеличивается и это приводит к недостатку места на системном локальном диске.
1 способ. Этот способ подойдет для Windows 10 и Windows 8.1. Откройте командную строку от имени администратора и введите следующую команду, которая сделает анализ папки WinSxS и даст рекомендацию по очистке, в моем случае написано «Да».
Dism.exe /online /Cleanup-Image /AnalyzeComponentStore
Вводим следующую команду, чтобы начать очистку.
Dism.exe /online /Cleanup-Image /StartComponentCleanup
Если вам кажется, что папка WinSxS весит после очистки все равно много, то вводим еще команду. Она поможет вам удалить все замененные версии каждого компонента в хранилище компонентов.
Dism.exe /online /Cleanup-Image /StartComponentCleanup /ResetBase
Теперь мы можем уменьшить объем пространства, используемого пакетом обновления. Для этого введите ниже команду. У меня не оказалось старых обновлений, у вас может быть также.
Dism.exe /online /Cleanup-Image /SPSuperseded
2 способ. Этот способ подойдет для Windows 7 и всех остальных версий. Суть заключается в стандартной очистки диска, которая поможет вам уменьшить размер папки WinSxS. Нажмите правой кнопкой мыши на локальном диске C:\, где установлена сама система Window 7 и выберите «свойства«. Далее нажмите «Очистка диска«, выберите все галочками и ниже нажмите на кнопку «Очистить системные файлы«. У вас появится новое окно, где по сути вам нужно удалить старые обновления Windows, но я рекомендую выделить все галочками и нажать «OK»
У вас появится новое окно, где по сути вам нужно удалить старые обновления Windows, но я рекомендую выделить все галочками и нажать «OK»
Примечание: У вас в Windows 7 может не быть параметра «Очистить системные файлы». Microsoft добавила эту функцию с обновлением патча KB2852386. Если у вас нет такой функции, то скачайте с официального сайта патчи Windows 7 32-bit | Windows 7 64-битная.
[ Telegram | Поддержать ]
Как и по какой причине вы должны очистить папку WinSXS в Windows 7, 8?
В этой статье вы узнаете:
- как очистить папку
- как получить доступ к Window Features
- как защитить ваши данные
Вы готовы? Давайте читать!
Папка WinSXS — это системная папка, которая содержит все компоненты Windows и со временем становится огромной. Например, при установке обновлений Windows новый компонент Windows удаляется из папки WinSXS, а старый компонент сохраняется в папке WinSXS. То есть каждый раз, когда вы обновляете Windows, ваша папка WinSXS увеличивается в размере. Эта функция может быть полезна в случае некорректного обновления, но на деле она используется редко и вообще занимает много свободного места.
То есть каждый раз, когда вы обновляете Windows, ваша папка WinSXS увеличивается в размере. Эта функция может быть полезна в случае некорректного обновления, но на деле она используется редко и вообще занимает много свободного места.
Вот методы очистки папки WinSXS для Windows 7 и 8.
Windows 7
Чтобы очистить эти файлы обновлений в Windows 7, откройте Мастер очистки диска. Это можно сделать следующим образом: в меню пуск в строке поиска наберите «очистка диска» и нажмите Enter.
Далее необходимо нажать на кнопку «Очистить системные файлы» и активировать опцию «Очистить Центр обновления Windows», после чего нажать «ОК». Если вы давно пользуетесь Windows 7, возможно, вы сможете освободить несколько гигабайт места!
После перезапуска Windows 7 потребуется несколько минут для очистки системных файлов, прежде чем вы сможете войти в систему и использовать свой рабочий стол.
Windows 8.1
Windows 8 и 8. 1 автоматически очищают winsxs. То есть в Windows есть запланированная задача StartComponentCleanup, которая автоматически запускается в фоновом режиме и очищает компоненты через определенное время после их установки. Обычно это 30-дневный срок, за это время вы будете точно знать, удалять последнее обновление или нет.
1 автоматически очищают winsxs. То есть в Windows есть запланированная задача StartComponentCleanup, которая автоматически запускается в фоновом режиме и очищает компоненты через определенное время после их установки. Обычно это 30-дневный срок, за это время вы будете точно знать, удалять последнее обновление или нет.
Вы также можете вручную очистить обновления с помощью параметра «Очистить Центр обновления Windows» в окне «Использование диска», как и в Windows 7.
Windows 8.1 позволяет принудительно удалить все предыдущие версии неустановленных компонентов, даже те, которые не использовались более 30 дней, с помощью командной строки с привилегированными правами.
Следующая команда удалит все предыдущие версии компонентов без 30-дневного льготного периода для запланированной задачи:
DISM.exe / online / Cleanup-Image / StartComponentCleanup
Следующая команда удалит файлы, необходимые для удаления пакетов обновления: Следующая команда удалит файлы, необходимые для удаления пакетов обновления:
DISM. exe / online / Cleanup-Image /SPЗаменено. После запуска этой команды вы не сможете удалить какие-либо установленные пакеты обновлений.
exe / online / Cleanup-Image /SPЗаменено. После запуска этой команды вы не сможете удалить какие-либо установленные пакеты обновлений.
Следующая команда удалит все старые версии каждого компонента:
DISM.exe / online / Cleanup-Image / StartComponentCleanup / ResetBase
Используйте панель управления для доступа к функциям Windows
Более новые версии Windows позволяют включать и отключать различные функции Windows по требованию (список этих функций можно найти на панели управления в окне компонентов Windows). Однако эти функции занимают место, поэтому пользователи часто хотят их отключить.
В Windows 8 эта проблема решена — это новая опция, позволяющая полностью удалить эти неопознанные компоненты папок WinSXS, освободив место. Для этого откройте окно командной строки от имени администратора и используйте следующую команду, чтобы увидеть доступные вам функции:
DISM.exe / Online / English / Get-Features / Format: table
Затем решите, какой компонент вы хотите удалить, и введите следующую команду:
DISM.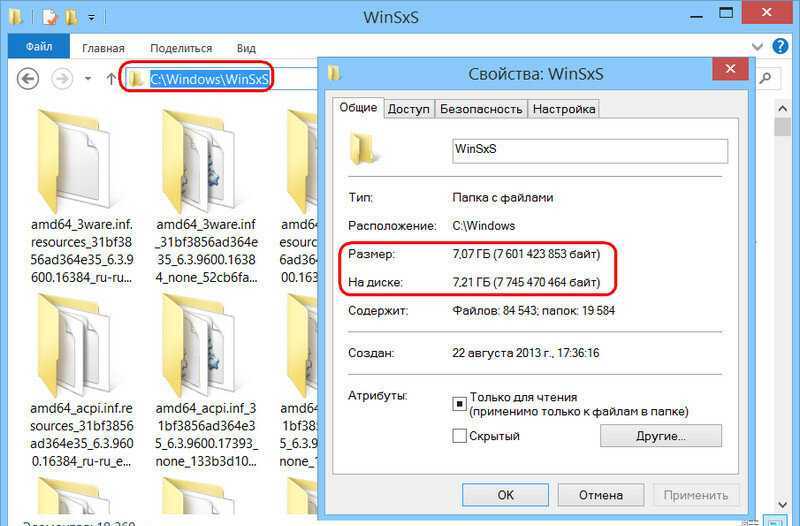 exe / Online / Disable-Feature / имя_функции: NAMES / Remove
exe / Online / Disable-Feature / имя_функции: NAMES / Remove
Примечание. NAMES — это имя функции, которую вы хотите удалить.
Если вы снова запустите команду /Get-Features, вы увидите, что удаленная функция имеет статус Отключено с удаленной полезной нагрузкой. Это говорит о том, что он не занимает места на жестком диске вашего компьютера.
Папка WinSXS содержит файлы, необходимые для работы устаревших обновлений. Удаление файлов из него может повредить другие файлы и повлиять на работу всей операционной системы. Чтобы предотвратить потерю данных, используйте DiskInternals Partition Recovery.
Если вы хотите восстановить эту папку или другие удаленные файлы и впоследствии экспортировать эти данные, просто используйте режим полного восстановления и забудьте об этой проблеме навсегда. DiskInternals Partition Recovery также является отличным способом открывать файлы в качестве проводника в режиме чтения; эта бесплатная функция поможет вам просмотреть содержимое папки и файлов.
Вы также можете активировать функцию бесплатного создания образа диска перед удалением папки WinSXS и больше не бояться экспериментировать. DiskInternals Partition Recovery — профессиональное приложение с тысячами положительных результатов и опытом восстановления данных любого типа и размера более 15 лет.
Partition Recovery — Installation.Partition Recovery — выберите поврежденный жесткий диск, чтобы исправить его.
Загрузите его, и вы увидите, насколько лаконично он разработан со многими базовыми и расширенными функциями, а самое главное, вы можете просматривать все результаты сканирования совершенно простым способом! В итоге приобрести лицензию; в этом случае вы сможете экспортировать данные, а также получить дополнительную помощь, при необходимости, от специалистов технической поддержки компании.
Мастер восстановления раздела — выберите режим сканирования «Полное восстановление». Мастер восстановления раздела — предварительный просмотр файлов.
Будьте уверены, что вы сможете справиться с потерей файлов, так как DiskInternals сделает для этого все возможное!
Очистить папку WinSxS в Windows 10/8/7
- Миниинструмент
- Центр новостей MiniTool
- Очистка папки WinSxS: очистка папки WinSxS в Windows 10/8/7
Алиса | Подписаться |
Последнее обновление
Папка WinSxS очень большая по размеру и занимает много места на жестком диске вашего компьютера. Следуйте инструкциям в этом руководстве, чтобы выполнить очистку папки WinSxS в Windows 10/8/7 и уменьшить размер папки WinSxS, чтобы сэкономить место для Windows 10/8/7. Чтобы лучше управлять жестким диском вашего компьютера, полезен менеджер разделов MiniTool, позволяющий изменять размер, расширять, уменьшать раздел и многое другое.
Как выполнить очистку папки WinSxS в Windows 10/8/7, чтобы уменьшить размер папки WinSxS и сэкономить больше места на диске компьютера?
Что такое WinSxS?
WinSxS, сокращение от Windows Side By Side, — это папка, расположенная в C:\Windows\WinSxS в Windows 10/8/7. В папке WinSxS хранятся разные копии DLL и системных файлов, например, все установленные обновления Windows, в т.ч. эти старые версии системных компонентов, файлы, необходимые для установки Windows, резервные копии и обновления этих файлов. Папка WinSxS также содержит файлы удаленных, отключенных компонентов Windows.
Таким образом, общая папка WinSxS занимает несколько гигабайт дискового пространства и занимает все больше места каждый раз, когда вы выполняете обновление Windows. Если папка WinSxS становится очень большой, ваш компьютер может работать медленнее.
Вы не можете напрямую удалить папку WinSxS, чтобы освободить место на диске, поскольку некоторые файлы WinSxS важны для запуска и обновления Windows.
Однако у вас есть несколько возможных способов выполнить очистку папки WinSxS в Windows 10/8/7, чтобы уменьшить размер папки WinSxS и освободить больше места на жестком диске вашего компьютера.
Ниже показано, как очистить папку WinSxS в Windows 10/8/7 с помощью инструмента очистки диска и командной строки.
Как выполнить очистку папки WinSxS в Windows 10/8/7 с помощью очистки диска
Вы можете использовать встроенный инструмент Windows — Очистка диска — для безопасного удаления старых папок обновлений Windows из папки WinSxS.
Шаг 1. Вы можете нажать Пуск или Окно поиска на панели инструментов и ввести очистка диска . Выберите наилучший результат соответствия Очистка диска настольного приложения из списка, чтобы открыть инструмент очистки диска Windows.
Вы можете нажать Пуск или Окно поиска на панели инструментов и ввести очистка диска . Выберите наилучший результат соответствия Очистка диска настольного приложения из списка, чтобы открыть инструмент очистки диска Windows.
Шаг 2. Выберите диск, который хотите очистить.
Шаг 3. Затем нажмите кнопку Очистить системные файлы и установите флажок Очистка Центра обновления Windows . Нажмите OK , чтобы начать освобождать больше места на диске, очистив системные файлы в папке WinSxS.
Совет. Если вы не видите параметр очистки Центра обновления Windows, это означает, что в папке WinSxS нет файлов, которые можно безопасно удалить.
Как уменьшить размер папки WinSxS в Windows 10/8/7 с помощью команды DISM
Вы также можете использовать встроенный инструмент командной строки Windows — DISM — для очистки и удаления ненужных файлов в папке WinSxS для сохранения диска пространство.
Шаг 1. Вы можете нажать Пуск и ввести командную строку . Щелкните правой кнопкой мыши командную строку и выберите Запуск от имени администратора , чтобы открыть и запустить командную строку Windows от имени администратора.
Шаг 2. Скопируйте и вставьте эту командную строку в окно командной строки и нажмите Введите .
Dism.exe /online /Cleanup-Image /StartComponentCleanup
Шаг 3. папку WinXSxS или нет.
Шаг 4. Введите следующие командные строки, чтобы выполнить очистку папки WinSxS в Windows 10/8/7.
Dism.exe /online /Cleanup-Image /StartComponentCleanup (эта команда удалит все предыдущие версии обновленных компонентов)
DISM.exe /online /Cleanup-Image /SPSuperseded (эта команда помогает удалить файлы, необходимые для удаление пакетов обновлений (установленные пакеты обновления не удаляются)
DISM. exe /online /Cleanup-Image /StartComponentCleanup /ResetBase (эта команда удаляет все старые версии каждого компонента)
exe /online /Cleanup-Image /StartComponentCleanup /ResetBase (эта команда удаляет все старые версии каждого компонента)
Используя эти два способа, вы можете очистить папку WinSxS Windows 10/8/7, чтобы уменьшить размер папки WinSxS и сэкономить больше места на диске на вашем компьютере.
Освободите больше места на диске с помощью мастера создания разделов MiniTool
Если вы хотите освободить больше места на диске на компьютере под управлением Windows 10/8/7, вы можете использовать функцию анализатора пространства в мастере создания разделов MiniTool.
MiniTool Partition Wizard — это 100% чистый и бесплатный менеджер разделов, совместимый с Windows 10/8/7. Вы можете использовать этот бесплатный инструмент для анализа дискового пространства и удаления ненужных больших файлов и папок, чтобы освободить больше свободного места.
Вы также можете использовать это программное обеспечение для изменения размера/расширения/уменьшения размера раздела в Windows 10/8/7 без потери данных.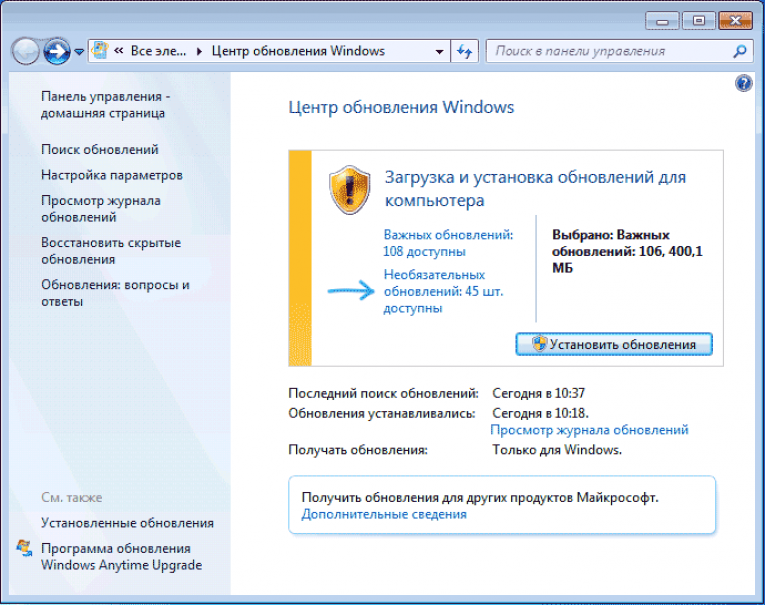 Он также позволяет вам объединять / разделять / создавать / удалять / копировать / форматировать / стирать разделы, конвертировать / проверять / копировать / стирать диск и многое другое.
Он также позволяет вам объединять / разделять / создавать / удалять / копировать / форматировать / стирать разделы, конвертировать / проверять / копировать / стирать диск и многое другое.
Загрузите MiniTool Partition Wizard на ПК с Windows 10/8/7 и выполните следующие действия, чтобы проанализировать дисковое пространство и удалить ненужные большие файлы.
Шаг 1. Запустите Мастер создания разделов MiniTool и выберите функцию Space Analyzer на панели инструментов.
Шаг 2. Выберите диск или раздел и нажмите кнопку Сканировать , чтобы проанализировать использование дискового пространства.
Шаг 3. Просмотрите результаты сканирования, чтобы проверить все файлы на жестком диске компьютера. Вы можете щелкнуть правой кнопкой мыши определенные файлы или папки, чтобы выбрать Удалить (в корзину) или Удалить (навсегда) , чтобы удалить эти ненужные большие файлы, чтобы освободить больше места.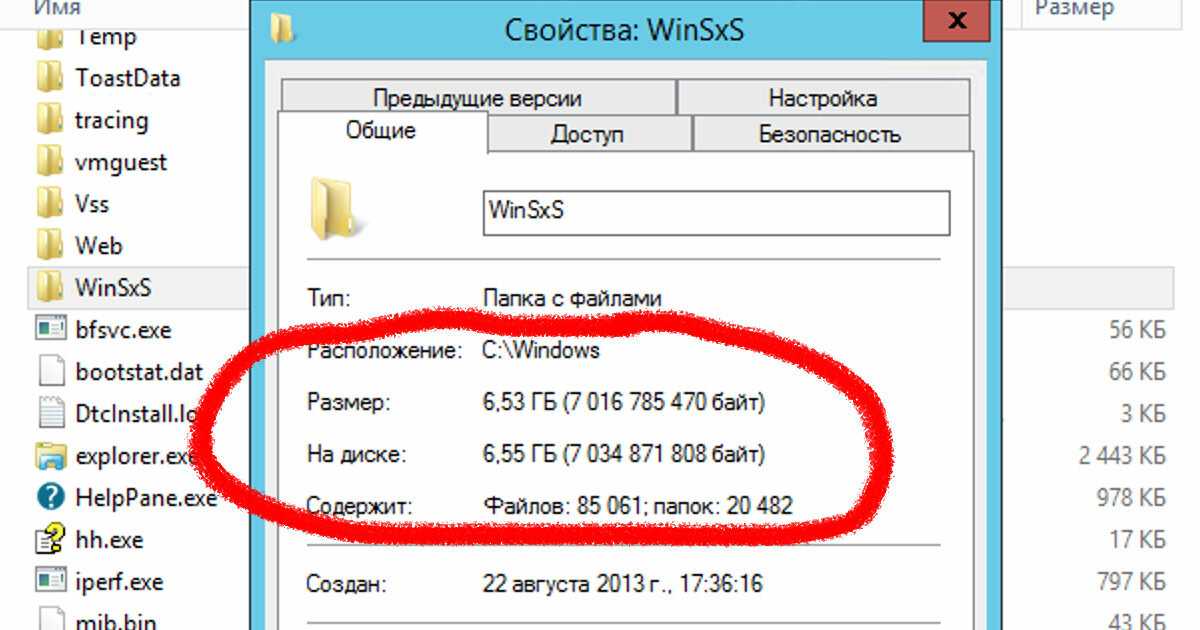
 exe).
exe). Любое обновление приложения зависит от сведений, доступных в файлах, хранящихся в этой папке. Без этой информации обновления не смогут правильно выполнить установку.
Любое обновление приложения зависит от сведений, доступных в файлах, хранящихся в этой папке. Без этой информации обновления не смогут правильно выполнить установку.