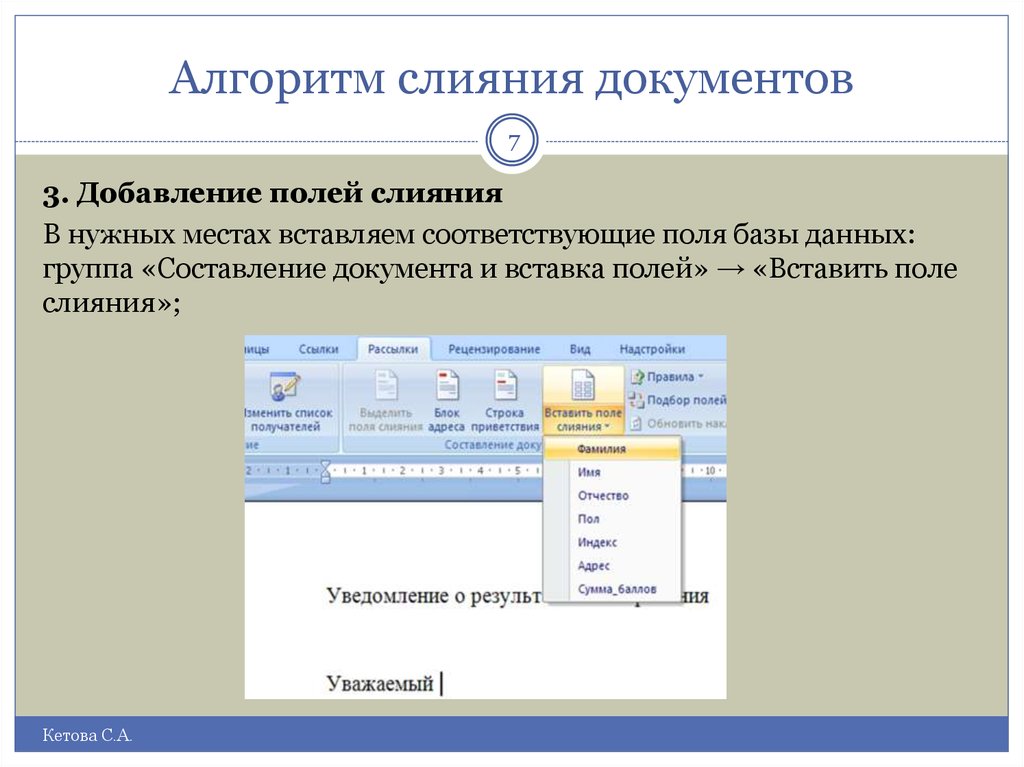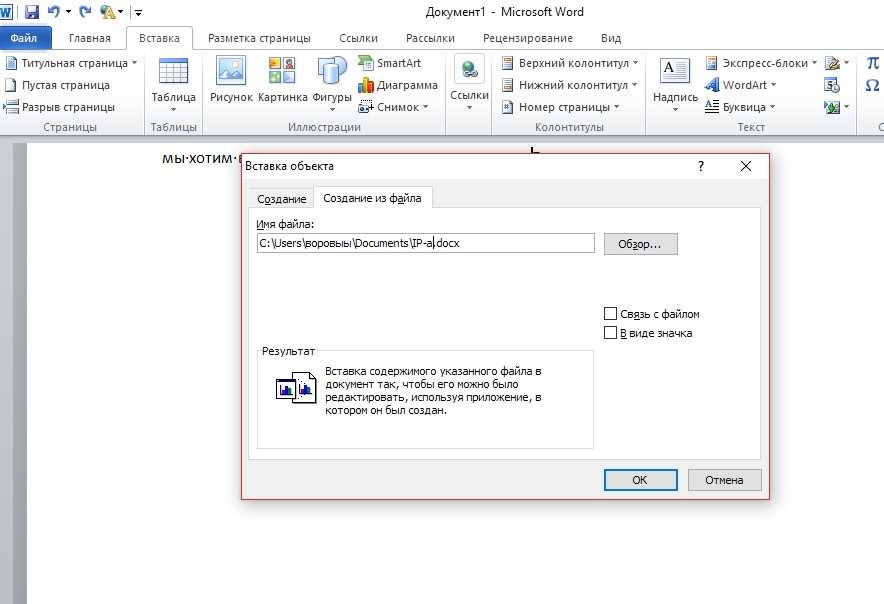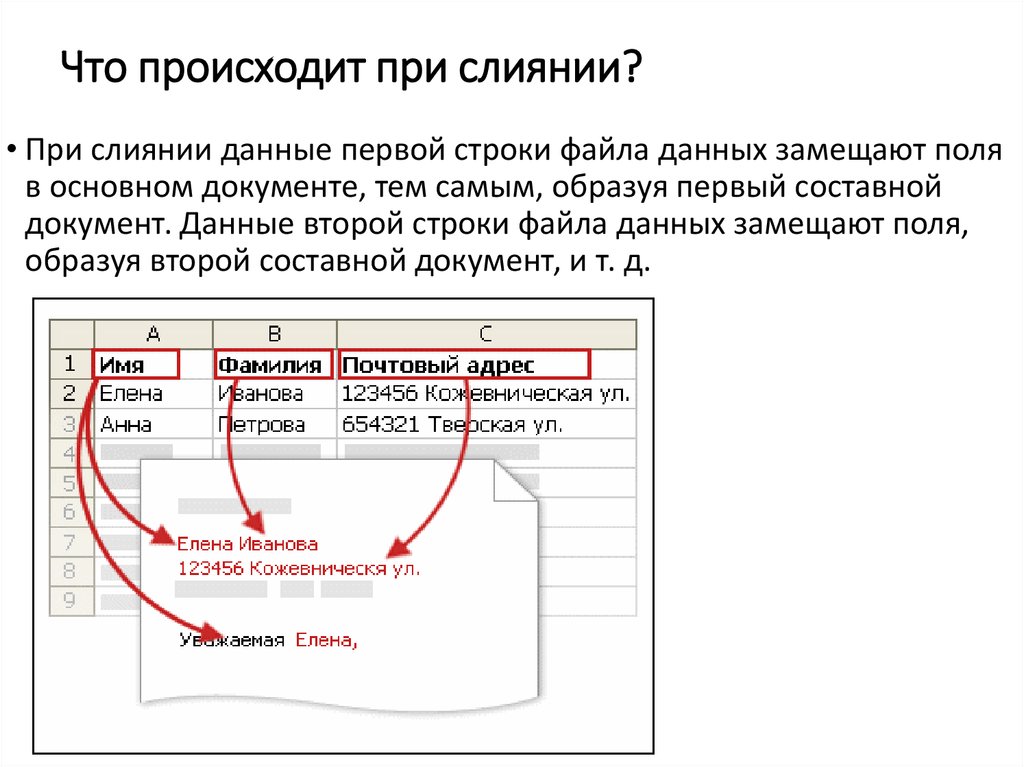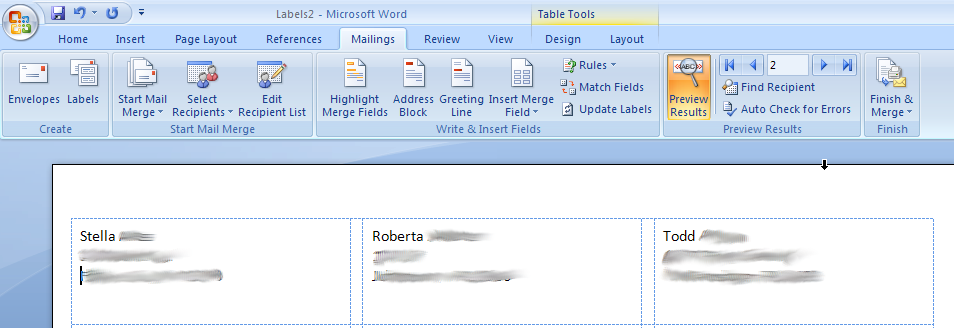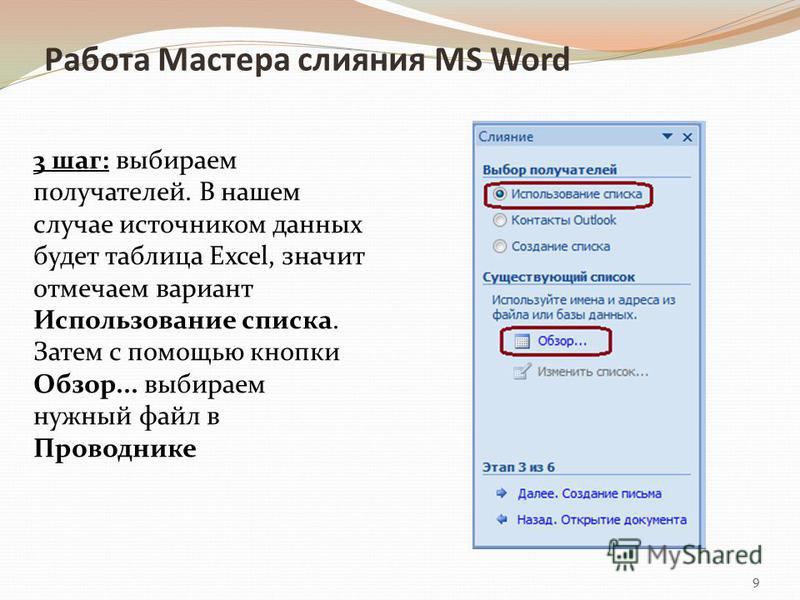Word слияние: Использование функции слияния в Word для создания и печати стандартных писем, в которых используются данные с листа Excel
Содержание
Слияние с использованием таблицы Excel
Word для Microsoft 365 Word для Microsoft 365 для Mac Word 2021 Word 2021 for Mac Word 2019 Word 2019 для Mac Word 2016 Word 2016 для Mac Word 2013 Word 2010 Еще…Меньше
Ниже приведены некоторые советы по подготовке электронной таблицы Excel к слиянию. Проверьте следующее:
-
Названия столбцов в электронной таблице должны соответствовать именам полей, которые нужно вставить при слиянии. Например, чтобы обращаться к читателям по именам в документе, потребуются отдельные столбцы для имен и фамилий.
-
Все данные, участвующие в слиянии, должны находиться на первом листе электронной таблицы.
-
Электронная таблица Excel, которая будет использоваться в слиянии, должна храниться на локальном компьютере.
-
Изменения и дополнения необходимо внести в электронную таблицу до ее подключения к документу для слияния в Word.
org/ListItem»>
Записи данных, содержащие значения в процентах, денежные значения и почтовые индексы, в электронной таблице должны быть надлежащим образом отформатированы, чтобы приложение Word правильно их прочитало.
Примечания:
-
Вы можете импортировать данные из электронной таблицы Excel, выполнив импорт из файла с разделителями-запятыми (CSV) или текстового файла (TXT), и создать новую электронную таблицу с помощью мастера импорта текста.

-
Дополнительные сведения см. в статье Подготовка источника данных Excel к слиянию в Word.
Подключение и изменение списка рассылки
Подключение к источнику данных Дополнительные сведения см. в статье Источники данных, которые можно использовать для слияния почты.
Изменение списка рассылки
-
Нажмите кнопку Изменить список получателей.
org/ListItem»>
В разделе Получатели слияния снимите флажок рядом с именами тех людей, которым не нужно получать вашу рассылку.
Примечание: Вы также можете отсортировать и отфильтровать список, чтобы облегчить поиск имен и адресов. Дополнительные сведения см. в статье Сортировка данных для слияния и Фильтрация данных для слияния.
Вы можете вставить одно или несколько полей слияния, которые берут данные из электронной таблицы и помещают в документ.
Для вставки полей слияния на конверт, наклейку, сообщение электронной почты или письмо
-
нажмите Рассылки > Блок адреса.

Дополнительные сведения см. в статье Вставка блока адреса
-
Чтобы добавить строку приветствия, выберите пункт Строка приветствия.
Дополнительные сведения см. в статье Вставка строки приветствия.
-
Сведения о том, как добавить поля слияния, такие как номера счетов, см. в статье Вставка полей слияния.
-
В меню Файл выберите команду Сохранить.
org/ListItem»>
Нажмите кнопку ОК.
Если вы хотите подробнее узнать о возможностях для настройки сообщения электронной почты, см. статью Слияние электронной почты в Word.
Вставив нужные поля слияния, просмотрите результаты, чтобы убедиться, что содержимое в порядке. После этого вы можете завершить процесс слияние.
-
Нажмите Рассылки > Просмотр результатов.
-
Нажмите Найти и объединить > Печать документов или Отправка сообщений электронной почты.
org/ListItem»>
Перемещаясь по записям в источнике данных с помощью кнопок Следующая запись и Предыдущая запись , посмотрите, как записи будут отображаться в документе.
При сохранении документа слияния подключение к источнику данных сохраняется. Вы можете повторно использовать документ слияния для следующей массовой рассылки.
-
Создание и отправка массовой рассылки, наклеек и конвертов с помощью слияния -
org/ListItem»>
Слияние почты — бесплатное 10-минутное обучающее видео
Ниже приведены некоторые советы по подготовке электронной таблицы Excel к слиянию. Проверьте следующее:
-
Названия столбцов в электронной таблице должны соответствовать именам полей, которые нужно вставить при слиянии. Например, чтобы обращаться к читателям по именам в документе, потребуются отдельные столбцы для имен и фамилий.
-
Все данные, участвующие в слиянии, должны находиться на первом листе электронной таблицы.

-
Записи данных, содержащие значения в процентах, денежные значения и почтовые индексы, в электронной таблице должны быть надлежащим образом отформатированы, чтобы приложение Word правильно их прочитало.
-
Электронная таблица Excel, которая будет использоваться в слиянии, должна храниться на локальном компьютере.
-
Изменения и дополнения необходимо внести в электронную таблицу до ее подключения к документу для слияния в Word.
Дополнительные сведения см. в статье Подготовка источника данных Excel к слиянию в Word.
Подключение и изменение списка рассылки
Подключение к источнику данных Дополнительные сведения см. в статье Источники данных, которые можно использовать для слияния почты.
-
Нажмите кнопку Изменить список получателей.
Подробнее см. в статье Слияние: изменить получателей.
Подробнее о сортировке и фильтрации см. в статье Сортировка данных для слияния и Фильтрация данных для слияния.
-
Нажмите кнопку ОК.
Вы можете вставить одно или несколько полей слияния, которые берут данные из электронной таблицы и помещают в документ.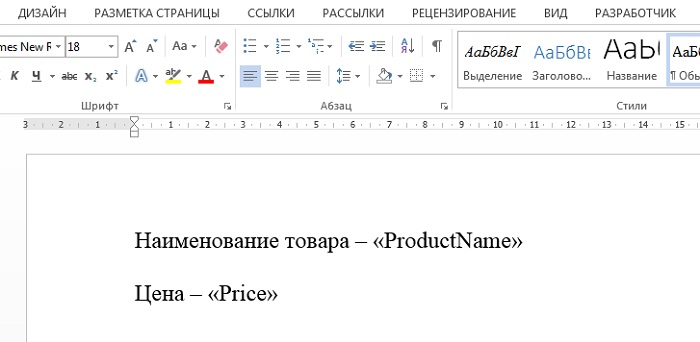
-
Перейдите к разделу Рассылки > Вставить поле слияния.
-
Добавьте необходимое поле.
-
При необходимости повторите шаги 1 и 2.
-
В меню Файл выберите команду Сохранить.
Если вы хотите подробнее узнать о возможностях для настройки сообщения электронной почты, см.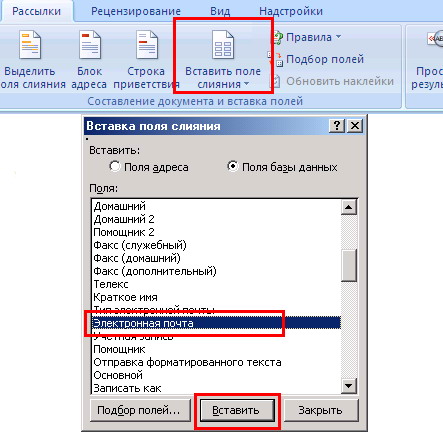 статью Слияние электронной почты в Word.
статью Слияние электронной почты в Word.
Вставив нужные поля слияния, просмотрите результаты, чтобы убедиться, что содержимое в порядке. После этого вы можете завершить процесс слияние.
-
Нажмите Рассылки > Просмотр результатов.
-
Перемещаясь по записям в источнике данных с помощью кнопок Следующая запись и Предыдущая запись, посмотрите, как записи будут отображаться в документе.
-
Нажмите Найти и объединить > Печать документов или Слияние по электронной почте.

При сохранении документа слияния подключение к источнику данных сохраняется. Вы можете повторно использовать документ слияния для следующей массовой рассылки.
-
Создание и отправка массовой рассылки, наклеек и конвертов с помощью слияния -
Слияние почты — бесплатное 10-минутное обучающее видео
org/ListItem»>
Вставка полей слияния — Служба поддержки Майкрософт
Word для Microsoft 365 Word для Microsoft 365 для Mac Word 2021 Word 2021 for Mac Word 2019 Word 2019 для Mac Word 2016 Word 2016 для Mac Word 2013 Word 2010 Word 2007 Еще…Меньше
После связывания источника данных с документом можно добавить поля слияния, чтобы персонализировать документ сведениями из источника данных. Поля слияния берутся из заголовков столбцов в источнике данных.
В следующем примере показано, как коллекции полей слияния «Блок адреса» и «Строка приветствия» могут извлекать данные из таблицы Excel в документ на бланке.
Поля «Блок адреса» и «Строка приветствия» являются коллекциями полей слияния.
Примечание: Если команды полей слияния отображаются затененными, нажмите кнопку Выбрать получателей и выберите тип списка рассылки, который вы используете. Если список еще не готов, выберите пункт Ввести новый список, чтобы создать список в Word.
Если список еще не готов, выберите пункт Ввести новый список, чтобы создать список в Word.
Добавление блока адреса
-
Щелкните или нажмите страницу документа, где нужно добавить блок адреса.
-
На вкладке Рассылки нажмите кнопку Блок адреса.
В Word откроются параметры для выбора степени формальности имени в адресе.
Добавление строки приветствия
Щелкните или нажмите страницу документа там, куда хотите добавить приветствие.
Нажмите кнопку Строка приветствия.
Выберите нужный стиль имени и задайте другие параметры.
Добавление отдельных полей слияния
Чтобы добавить данные, например номера телефонов или адреса электронной почты, вставьте соответствующие поля слияния.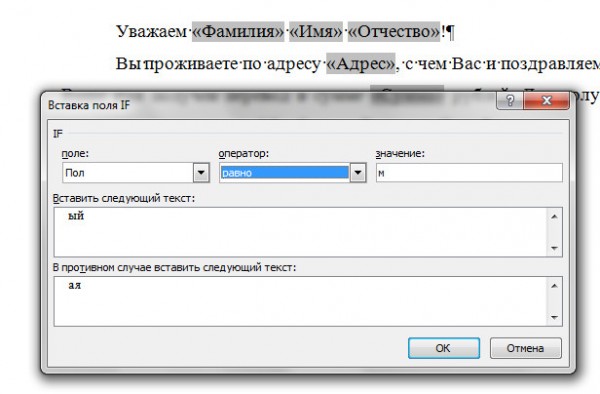 Кроме того, поля слияния, например имя, не обязательно должны быть частью блока адреса или строки приветствия. Если вы хотите персонализировать документ, включив в него имена получателей, отдельно вставьте поле слияния Имя_.
Кроме того, поля слияния, например имя, не обязательно должны быть частью блока адреса или строки приветствия. Если вы хотите персонализировать документ, включив в него имена получателей, отдельно вставьте поле слияния Имя_.
-
Щелкните или нажмите место, где нужно разместить поле слияния.
-
Щелкните стрелку раскрывающегося списка под кнопкой Вставить поле слияния и выберите поле.
-
Если названия поля нет в списке, нажмите кнопку Вставить поле слияния.

-
Чтобы просмотреть список полей в источнике данных, выберите пункт Поля базы данных.
-
Выберите команду Вставить.
Примечание: Если некоторые числа, денежные единицы или даты имеют неправильный формат, см. статью Подготовка источника данных Excel к слиянию в Word.
Использование правил для дополнительной персонализации
Возможно, вы захотите выделять сообщения с учетом данных в определенных полях источника данных. Например, в накладных может содержаться фраза «Просрочено» для клиентов, если значение поля «Срок оплаты» является прошедшей датой.
Этот уровень дополнительной персонализации зависит от правил настройки и кодов полей. На вкладке Рассылки в группе Составление документа и вставка полей нажмите кнопку Правила и выберите нужное правило.
Дополнительные сведения об использовании правил слияния см. в статье Настройка правил для слияния сообщений электронной почты.
Добавление отдельных полей слияния
Чтобы добавить данные, например номера телефонов или адреса электронной почты, вставьте соответствующие поля слияния. Кроме того, поля слияния, например имя, не обязательно должны быть частью блока адреса или строки приветствия. Если вы хотите персонализировать документ, включив в него имена получателей, отдельно вставьте поле слияния Имя_.
Щелкните или нажмите место, где нужно разместить поле слияния.
Щелкните стрелку раскрывающегося списка под кнопкой Вставить поле слияния и выберите поле.
Примечание: Если некоторые числа, денежные единицы или даты имеют неправильный формат, см. статью Подготовка источника данных Excel к слиянию в Word.
Использование правил для дополнительной персонализации
Возможно, вы захотите выделять сообщения с учетом данных в определенных полях источника данных. Например, в накладных может содержаться фраза «Просрочено» для клиентов, если значение поля «Срок оплаты» является прошедшей датой.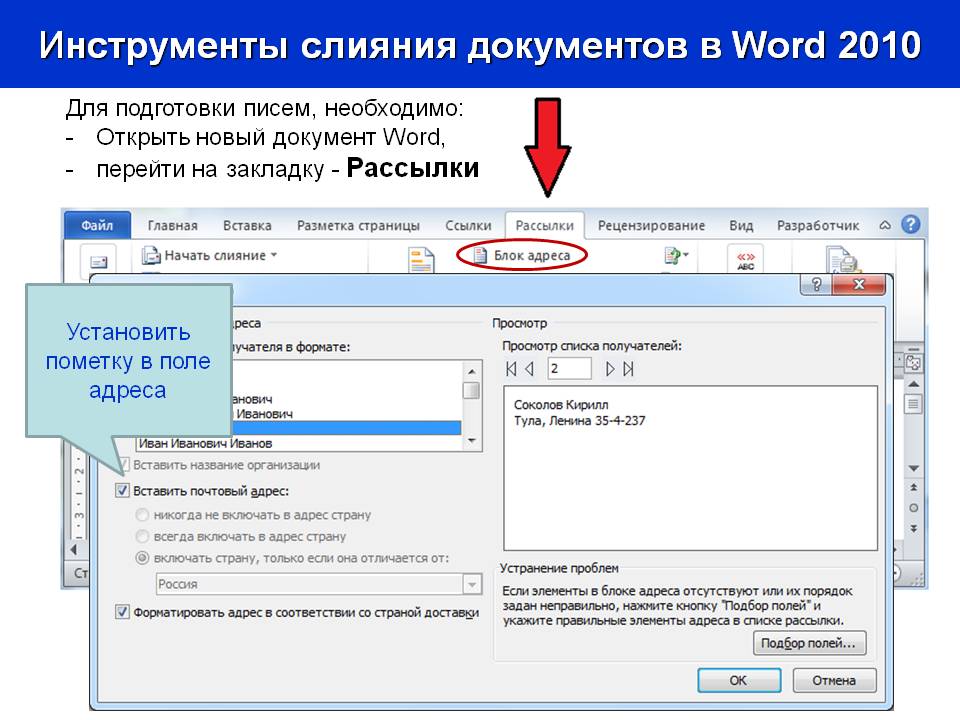
Этот уровень дополнительной персонализации зависит от правил настройки и кодов полей. На вкладке Рассылки нажмите кнопку Правила и выберите нужное правило.
Дополнительные сведения об использовании правил слияния см. в статье Настройка правил для слияния сообщений электронной почты.
Merge JPG Online — объединение нескольких изображений JPEG
Объединение файлов JPG с профессиональным качеством и высокой скоростью
Питаться от
aspose.com
а также
aspose.cloud
Выберите файлы JPG
или перетащите файлы JPG
Вертикально
По горизонтали
Сетка
Столбцы
Ряды
Использовать распознавание текста
Использовать распознавание текста
АрабскийКитайский упрощенныйАнглийскийФранцузскийНемецкийИтальянскийПерсидскийПольскийПортугальскийРусскийИспанский In order for the OCR algorithm to work correctly, text and tables should not be turned clockwise or anticlockwise.»/>
Если вам нужно сделать коллаж, используйте Коллаж
Загружая свои файлы или используя наш сервис, вы соглашаетесь с нашими Условиями обслуживания и Политикой конфиденциальности
Сохранить как
JPGDOCXPDFMDHTMLTXTDOCDOTDOCMDOTXRTFMHTMLXHTMLODTOTTPSPCLXPSBMPEMFPNGGIFSVGTIFFEPUBWPSWPT
ОБЪЕДИНИТЬ
Ваши файлы успешно объединены
СКАЧАТЬ
Загрузить в Google
Загрузить в Dropbox
Объединить другие документы
Отправить по электронной почте
Отправьте нам свой отзыв
Вы хотите сообщить об этой ошибке на форум Aspose, чтобы мы могли изучить и решить проблему? Вы получите уведомление по электронной почте, когда ошибка будет исправлена. Форма отчета
Форма отчета
Google Sheets
Слияние почты
Облачный API
Объединить JPG онлайн
Используйте этот бесплатный онлайн-сервис для объединения файлов JPG в один без потери качества. Все, что вам нужно сделать, это загрузить несколько файлов JPG, настроить порядок изображений JPG, указать желаемый метод объединения JPG вместе и нажать кнопку. Несколько файлов JPG будут объединены в один файл JPG за считанные секунды.
Объединение файлов JPG в заданном порядке онлайн
Параметры объединения файлов JPG позволяют объединять изображения JPG по горизонтали, вертикали или по заданной сетке:
- если вы хотите объединить JPG по горизонтали, изображения JPG будут соединены друг с другом в порядке слева направо
- если вы хотите объединить JPG вертикально, файлы JPG будут объединены друг с другом в порядке сверху вниз
- если вы хотите совместить JPG с помощью сетки, то вам необходимо дополнительно указать количество строк и столбцов, по которым будет собираться окончательный JPG
С помощью Online JPG Merger вы можете сделать фотоколлаж JPG за считанные секунды. Однако для этой цели мы рекомендуем вам попробовать наш специальный JPG Photo Collage Maker, который позволяет вам установить различные способы объединения JPG вместе, а также несколько способов выделения кадров изображений JPG цветом.
Однако для этой цели мы рекомендуем вам попробовать наш специальный JPG Photo Collage Maker, который позволяет вам установить различные способы объединения JPG вместе, а также несколько способов выделения кадров изображений JPG цветом.
Объединяйте изображения JPG вместе онлайн
Онлайн-приложение Merge JPG совершенно бесплатно. Он работает из любого веб-браузера и любой операционной системы. Вы можете использовать этот сервис слияния JPG как на компьютере, так и на мобильном устройстве. Мы гарантируем профессиональное качество вывода JPG.
Как объединить файлы JPG
- Загрузите до 10 файлов JPG, чтобы объединить их в один.
- Установите рабочие параметры, такие как порядок соединения JPG, оптическое распознавание символов (OCR) и формат выходного файла.
- Нажмите кнопку, чтобы объединить файлы JPG.
- Загрузите выходной файл для мгновенного просмотра.
- Отправьте ссылку для скачивания выходного файла на свой адрес электронной почты.

Часто задаваемые вопросы
Как объединить несколько файлов JPG в один?
Воспользуйтесь нашим онлайн-сервисом JPG Merger. Он быстрый и простой в использовании. Объедините несколько JPG вместе бесплатно.
Сколько файлов JPG можно объединить одновременно?
Вы можете объединить до 10 файлов JPG одновременно.
Каков максимально допустимый размер файла JPG?
Размер каждого файла JPG не должен превышать 10 МБ.
Какими способами можно получить объединенный результат?
В конце операции слияния JPG вы получите ссылку для скачивания. Вы можете скачать объединенный результат сразу или отправить ссылку на свой адрес электронной почты.
Как долго мои файлы JPG хранятся на ваших серверах?
Ваши файлы JPG хранятся на серверах Aspose в течение 24 часов. По истечении этого времени они автоматически удаляются.
Можете ли вы гарантировать сохранность моих файлов JPG? Все безопасно?
Aspose уделяет первостепенное внимание безопасности и защите пользовательских данных.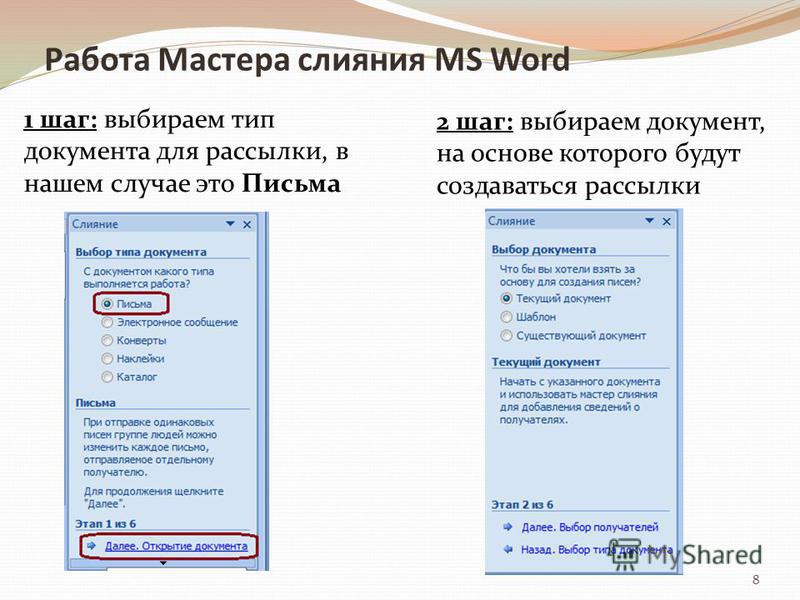 Будьте уверены, что ваши файлы JPG хранятся на защищенных серверах и защищены от любого несанкционированного доступа.
Будьте уверены, что ваши файлы JPG хранятся на защищенных серверах и защищены от любого несанкционированного доступа.
Почему объединение нескольких файлов JPG в один занимает немного больше времени, чем я ожидал?
Объединение нескольких файлов JPG иногда может занимать много времени, так как требует повторного кодирования и повторного сжатия данных.
Объединить PDF в Интернете — объединить несколько файлов PDF
Объединить файлы PDF с профессиональным качеством и высокой скоростью
Питаться от
aspose.com
а также
aspose.cloud
Выберите PDF-файлы
или перетащите файлы PDF
Вертикально
По горизонтали
Сетка
Столбцы
Ряды
Использовать распознавание текста
Использовать распознавание текста
АрабскийКитайский упрощенныйАнглийскийФранцузскийНемецкийИтальянскийПерсидскийПольскийПортугальскийРусскийИспанский In order for the OCR algorithm to work correctly, text and tables should not be turned clockwise or anticlockwise.»/>
Загружая файлы или используя наш сервис, вы соглашаетесь с нашими Условиями обслуживания и Политикой конфиденциальности
Сохранить как
PDFDOCXJPGMDHTMLTXTDOCDOTDOCMDOTXRTFMHTMLXHTMLODTOTTPSPCLXPSBMPEMFPNGGIFSVGTIFFEPUBWPSWPT
ОБЪЕДИНИТЬ
Ваши файлы успешно объединены
СКАЧАТЬ
Загрузить в Google
Загрузить в Dropbox
Объединить другие документы
Отправить по электронной почте
Ответьте на наш опрос
Вы хотите сообщить об этой ошибке на форум Aspose, чтобы мы могли изучить и решить проблему? Вы получите уведомление по электронной почте, когда ошибка будет исправлена. Форма отчета
Google Sheets
Слияние почты
Облачный API
Объединить PDF онлайн
Объединить PDF онлайн бесплатно.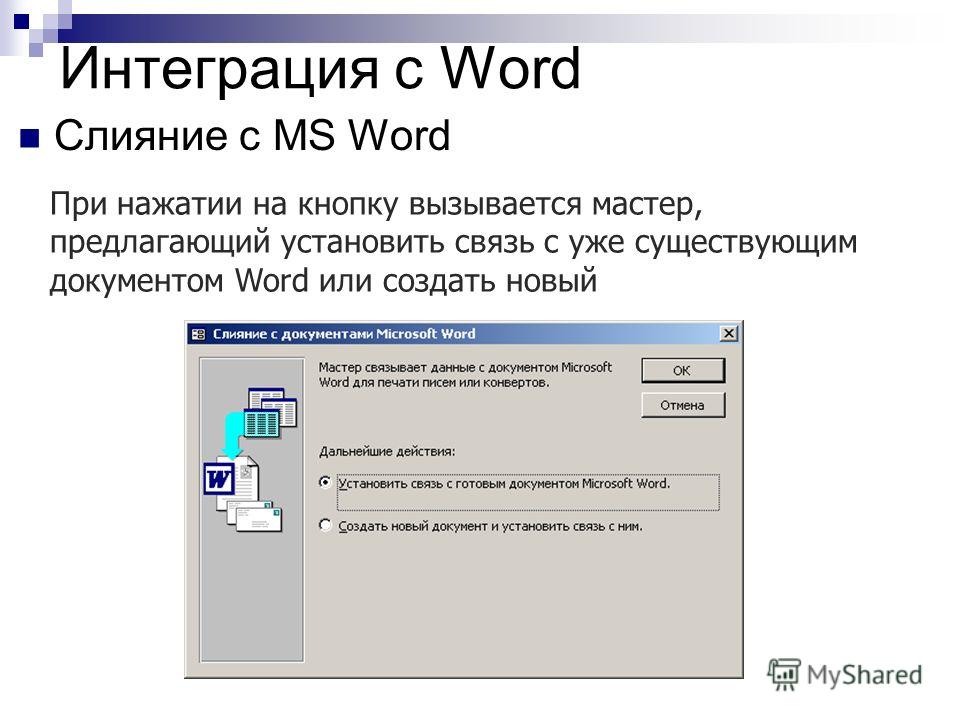 Наш веб-сервис предназначен для объединения нескольких PDF-файлов в один файл. Используйте его, чтобы присоединиться к PDF онлайн. Вы можете сделать это быстро и эффективно, без установки какого-либо программного обеспечения. Сервис «Объединение PDF» работает из любого веб-браузера в любой операционной системе.
Наш веб-сервис предназначен для объединения нескольких PDF-файлов в один файл. Используйте его, чтобы присоединиться к PDF онлайн. Вы можете сделать это быстро и эффективно, без установки какого-либо программного обеспечения. Сервис «Объединение PDF» работает из любого веб-браузера в любой операционной системе.
PDF Merger Online
Во многих случаях вам может понадобиться объединить файлы PDF. Объединение файлов PDF поможет вам сэкономить бумагу и время. Например, вы можете захотеть объединить несколько PDF-файлов вместе в Интернете для печати или архивирования. Или вы можете создать один файл из нескольких PDF-файлов и отправить объединенный результат своим коллегам. Чтобы выполнить эту работу, просто используйте наше бесплатное «Слияние файлов PDF», которое обработает набор файлов PDF и объединит их вместе за считанные секунды.
Объединить PDF онлайн
Это бесплатное решение для объединения файлов PDF. Объединяйте PDF-файлы в нужном вам порядке. Мы гарантируем профессиональное качество результата.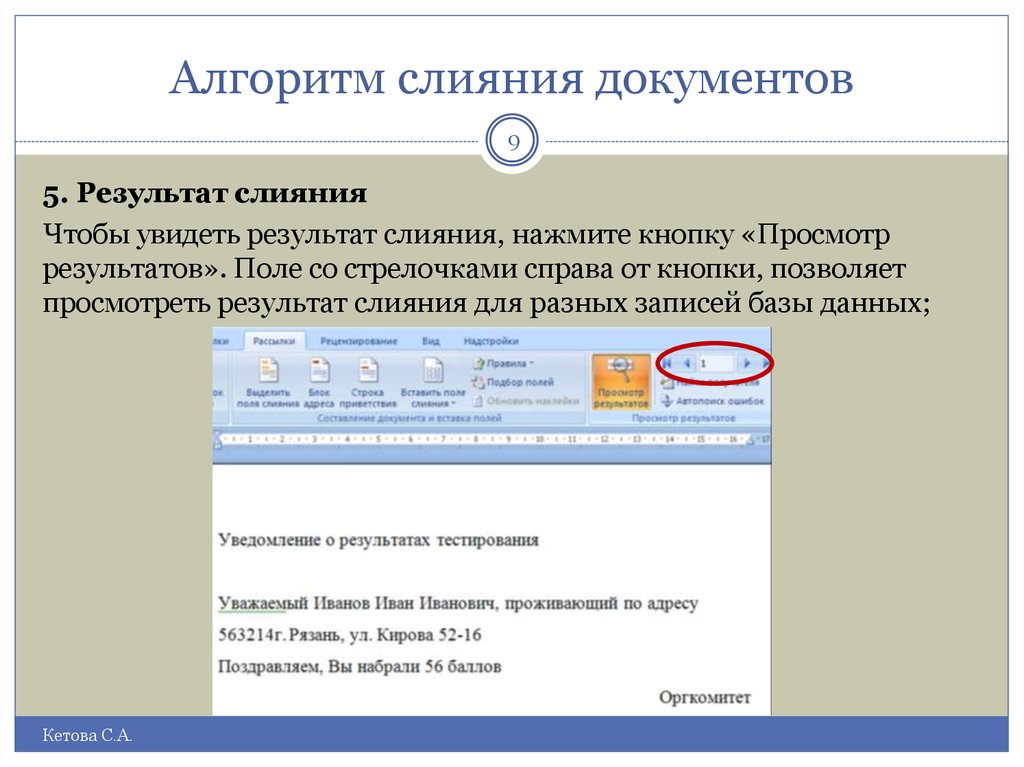
Как объединить PDF-файлы
- Загрузите до 10 PDF-файлов, чтобы объединить их в один.
- Установите рабочие параметры, такие как порядок соединения PDF, оптическое распознавание символов (OCR) и формат выходного файла.
- Нажмите кнопку, чтобы объединить PDF-файлы.
- Загрузите выходной файл для немедленного просмотра.
- Отправьте ссылку для скачивания выходного файла на свой адрес электронной почты.
Часто задаваемые вопросы
Как объединить несколько файлов PDF в один?
Воспользуйтесь нашим онлайн-сервисом PDF Merger. Он быстрый и простой в использовании. Объедините несколько PDF вместе бесплатно.
Сколько файлов PDF можно объединить одновременно?
Вы можете объединить до 10 файлов PDF одновременно.
Каков максимально допустимый размер файла PDF?
Размер каждого файла PDF не должен превышать 10 МБ.
Какими способами можно получить объединенный результат?
В конце операции слияния PDF вы получите ссылку для скачивания.