WordPress установка xampp: Как установить WordPress на Localhost? (WAMP, MAMP, XAMPP)
Содержание
Как установить WordPress на Localhost? (WAMP, MAMP, XAMPP)
Что такое Localhost?
Зачем мне устанавливать WordPress на Localhost?
Как установить WordPress на локальном хосте с XAMPP?
Первый шаг: загрузите и установите XAMPP
Второй шаг: запуск XAMPP и его тестирование
Третий шаг: добавление основных файлов WordPress
Четвертый шаг: создание базы данных
Пятый шаг: установка WordPress
Как установить WordPress на локальный хост с MAMP?
Первый шаг: загрузите MAMP
Второй шаг: установите сервер MAMP
Третий шаг: запуск MAMP
Четвертый шаг: создание базы данных
Пятый шаг: добавление файлов WordPress
Шестой шаг: установка WordPress
Как установить WordPress на локальный хост с WAMP?
Первый шаг: загрузите и установите WAMP
Второй шаг: создание базы данных
Третий шаг: установка WordPress
В этой статье мы хотим научить вас, как установить WordPress на localhost. Существует множество программ, которые позволяют устанавливать и размещать конструкторы веб-сайтов, такие как WordPress, локально. Здесь мы говорим об установке WordPress на локальном хосте с помощью XAMPP, MAMP и WAMP.
Существует множество программ, которые позволяют устанавливать и размещать конструкторы веб-сайтов, такие как WordPress, локально. Здесь мы говорим об установке WordPress на локальном хосте с помощью XAMPP, MAMP и WAMP.
Установка WordPress на localhost позволяет вам разрабатывать и работать на своем веб-сайте без покупки хоста и домена. После завершения создания веб-сайта вы можете приступить к покупке хоста и доменного имени.
В нашей предыдущей статье мы обсуждали, как установить WordPress.
Что такое Localhost?
Проще говоря, localhost – это имя хоста, обозначающее этот компьютер. Он имитирует хостинг-сервер на вашем собственном компьютере. Без оплаты каких-либо услуг, предлагаемых хостинг-провайдерами.
Используя localhost, вы можете установить и запустить WordPress на своем компьютере. Единственное требование – выбрать сервер, моделирующий такие программы, как XAMPP, MAMP и WAMP.
Зачем мне устанавливать WordPress на Localhost?
Вопрос, который остается без ответа, – зачем нам устанавливать WordPress на localhost? Почему бы просто не купить хостинг и домен?
Когда WordPress публикуется на активном сервере, вы можете просматривать изменения, ошибки и ошибки в реальном времени. Кроме того, ваша аудитория также может видеть ошибки, изменения и ошибки.
Кроме того, ваша аудитория также может видеть ошибки, изменения и ошибки.
Установка WordPress на localhost похожа на тренировку перед большим турниром. Установка WordPress на localhost имеет много преимуществ. Например:
- Если есть какие-либо ошибки и ошибки, никто, кроме вас, не может их увидеть.
- Локально размещенный WordPress не требует постоянного подключения к Интернету.
- Редактирование файлов и добавление нового контента происходит очень быстро, потому что вы не загружаете их на сервер.
- Установив WordPress на localhost, вы сможете лучше понять и изучить его.
- Установить WordPress на localhost очень дешево. Поскольку вам не нужно покупать хост или домен.
- И так далее.
Как установить WordPress на локальном хосте с XAMPP?
XAMPP – одна из программ, имитирующих среду хостинга на вашем локальном компьютере. Ниже мы шаг за шагом обсудим процесс установки.
Первый шаг: загрузите и установите XAMPP
Первый шаг – установить XAMPP. Чтобы скачать эту программу, нажмите на следующую ссылку. После завершения загрузки откройте программу, чтобы установить ее в вашей системе. Если у вас установлен какой-либо антивирус, вы можете увидеть следующее сообщение.
Чтобы скачать эту программу, нажмите на следующую ссылку. После завершения загрузки откройте программу, чтобы установить ее в вашей системе. Если у вас установлен какой-либо антивирус, вы можете увидеть следующее сообщение.
Щелкните Да. Затем вы увидите следующий экран.
Щелкните Далее.
На следующем шаге вы должны выбрать, какие компоненты вам нужно установить. Для установки WordPress на localhost необходимы MySQL и phpMyAdmin. Обязательно проверьте их.
Другие компоненты необходимы и необходимы для локального размещения WordPress. Снимите их и нажмите Далее.
На следующем шаге вы должны выбрать путь для установки. Мы рекомендуем использовать путь по умолчанию. Затем нажмите Далее.
На следующем шаге XAMPP спросит вас, хотите ли вы также установить Bitnami. Bitnmai – это программа, которая устанавливает для вас другие CMS. Но в этом нет необходимости. Поэтому снимите флажок и нажмите Далее.
При нажатии на Далее XAMPP начинает установку. Продолжительность установки зависит от технических характеристик вашего компьютера.
Продолжительность установки зависит от технических характеристик вашего компьютера.
После завершения установки откройте его панель управления, нажав Готово.
Теперь вы успешно установили XAMPP на свой компьютер.
Второй шаг: запуск XAMPP и его тестирование
Второй шаг – запустить XAMPP и проверить, правильно ли он установлен. Как упоминалось выше, для локальной установки WordPress вам потребуется:
- MySQL
- Apache (phpMyAdmin)
Чтобы запустить эти два модуля, на панели управления XAMPP нажмите «Пуск» рядом с каждым из них.
Если при нажатии на кнопку «Пуск» цвет становится зеленым, это означает, что все работает нормально и модули установлены правильно.
Теперь пора проверить, работает ли ваш локальный хост с XAMPP или нет. Откройте браузер и введите http: // localhost, затем нажмите Enter. Если вы выполнили описанные выше действия, вы должны увидеть следующую страницу:
Третий шаг: добавление основных файлов WordPress
Чтобы установить WordPress на локальном хосте с XAMPP, следующим шагом будет добавление файлов ядра WordPress. Сначала загрузите последнюю версию WordPress с официального сайта WordPress.
Сначала загрузите последнюю версию WordPress с официального сайта WordPress.
После загрузки WordPress перейдите в корневой каталог XAMPP. Если вы использовали путь по умолчанию, его можно найти в C: // xampp и найти папку htdocs.
Откройте htdocs и создайте новую папку для локального WordPress. Например, если вы вызываете папку testsite, вы можете получить доступ к локальному WordPress по следующему URL-адресу:
http: // localhost / testsite
После создания этой папки вы должны разархивировать загруженный вами WordPress в папку.
Четвертый шаг: создание базы данных
Четвертый шаг – создать базу данных для WordPress. Независимо от того, устанавливаете ли вы WordPress локально или на сервере, вам нужно будет создать базу данных.
Чтобы создать новую базу данных из панели управления XAMPP, нажмите «Администратор», чтобы открыть phpMyAdmin.
Нажмите на Базы данных вверху. Чтобы создать новую базу данных.
На следующем шаге вы должны выбрать имя для базы данных. Это может быть что угодно, но выберите то, что запомните. Потому что это понадобится на следующем этапе. Затем нажмите «Создать».
Это может быть что угодно, но выберите то, что запомните. Потому что это понадобится на следующем этапе. Затем нажмите «Создать».
В отличие от живой версии, нет необходимости создавать имя пользователя для базы данных.
Пятый шаг: установка WordPress
Последний шаг – установка WordPress. После добавления файлов WordPress и создания базы данных откройте URL-адрес localhost в любом браузере и начните процесс установки.
http: // localhost / testsite (testsite – это папка, которую мы создали в папке htdocs)
Основное различие между живым WordPress и локально размещенным WordPress – это база данных. Когда вы дойдете до информации о базе данных, введите следующее:
Имя базы данных: имя, которое вы создали на предыдущем шаге.
Имя пользователя: root
Пароль: убедитесь, что он пуст
Остальное аналогично обычной установке WordPress. Вы закончите, как только процесс закончится.
Как установить WordPress на локальный хост с MAMP?
Чтобы установить WordPress на localhost с помощью MAMP, нужно выполнить три шага:
- Создайте среду хостинга.

- Загрузите файлы ядра WordPress.
- Установите WordPress.
Неважно, какой симулятор хостинга вы используете, эти три шага важны. Давайте обсудим, как установить WordPress на локальном хосте с помощью MAMP, шаг за шагом.
Первый шаг: загрузите MAMP
MAMP можно скачать с официального сайта. Загрузите подходящую версию вашей операционной системы. Поскольку MAMP очень удобен в использовании, с годами он приобрел большую популярность. С другой стороны, эта программа доступна как для Windows, так и для Linux. Кроме того, он доступен как в бесплатной, так и в премиальной версии.
Второй шаг: установите сервер MAMP
Следующим шагом будет установка сервера MAMP. Как только загрузка будет завершена, начните процесс установки. Сначала нажмите «Принять», чтобы ознакомиться с условиями.
Щелкните Install на следующей странице.
Третий шаг: запуск MAMP
После завершения процесса установки запустите MAMP на своем компьютере. Откройте программу и нажмите Start Servers.
Откройте программу и нажмите Start Servers.
После того, как вы нажмете Start Servers, в браузере откроется новая вкладка. Вы увидите сообщение о том, что MAMP успешно установлен.
Четвертый шаг: создание базы данных
Когда сервер готов к использованию, пора создавать базу данных. Этот шаг аналогичен созданию базы данных в программном обеспечении XAMPP. Каждому веб-сайту нужна база данных для хранения информации.
В браузере перейдите по адресу localhost / phpMyAdmin. Нажмите «Базы данных»> «Создать», затем выберите имя для базы данных и нажмите «Создать».
Пятый шаг: добавление файлов WordPress
Следующим шагом будет загрузка файлов WordPress. Чтобы загрузить WordPress, перейдите на его официальный сайт. Затем вам нужно будет разархивировать его.
Перейдите в папку, в которой вы установили MAMP. Ищите htdocs в папке. Откройте его и создайте новую папку. Имя может быть любым, здесь мы назвали его wordpress. Разархивируйте туда файлы WordPress.
Шестой шаг: установка WordPress
Последний шаг – установка WordPress. Перейдите на localhost / wordpress (wordpress – это имя папки, которую мы создали в htdocs) в вашем браузере.
Выберите свой язык и нажмите «Продолжить». Затем нажмите Поехали!
Теперь вы должны ввести информацию о вашей базе данных. Имя базы данных – это имя, которое вы выбрали на четвертом шаге. Введите root как пароль, так и имя пользователя. Затем нажмите «Отправить».
На следующей странице нажмите Запустить установку. Таким образом, WordPress начинает установку на ваш компьютер. После завершения установки вам нужно будет ввести основную информацию, необходимую для запуска WordPress.
После ввода необходимой информации нажмите «Установить WordPress». Если вы выполнили указанные выше действия, вы должны увидеть следующее изображение.
Как установить WordPress на локальный хост с WAMP?
WAMP – еще одна популярная программа для моделирования серверов. Однако он разработан специально для Windows.
Однако он разработан специально для Windows.
Первый шаг: загрузите и установите WAMP
Во-первых, вам нужно скачать и установить WAMP. Перейдите на его официальный сайт и нажмите «Начать использование WAMPSERVER».
На следующей странице выберите подходящую версию для вашей операционной системы. (32 или 64 бит)
После завершения загрузки откройте файл .exe, чтобы начать процесс установки.
Выберите путь, затем нажмите Далее. Однако мы рекомендуем использовать путь, выбранный по умолчанию.
Второй шаг: создание базы данных
После установки WAMP пришло время создать базу данных для вашего сайта. Если вы правильно установили WAMP, его значок будет размещен на панели задач. Щелкните его правой кнопкой мыши и выберите phpMyAdmin.
Если значок красный, это означает, что серверы WAMP не работают. В этом случае сначала запустите все службы, затем нажмите phpMyAdmin.
При нажатии на phpMyAdmin в вашем браузере откроется новая вкладка.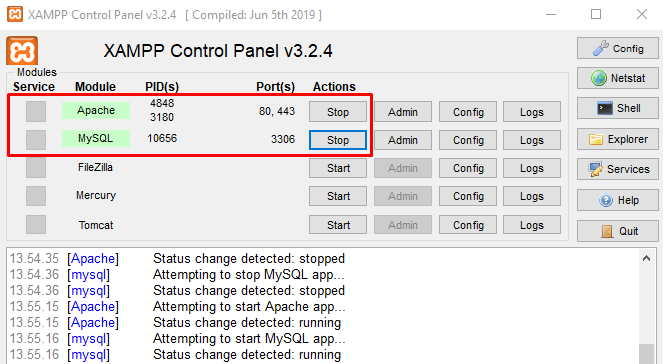 Введите root в качестве имени пользователя и оставьте поле пароля пустым. Затем нажмите Go.
Введите root в качестве имени пользователя и оставьте поле пароля пустым. Затем нажмите Go.
На следующей странице щелкните Базы данных. Выберите имя и нажмите «Создать». (Не забудь имя)
Третий шаг: установка WordPress
Как и другие программы, последний шаг – это установка WordPress. Чтобы установить WordPress, сначала вам нужно скачать его ZIP-файл с официального сайта WordPress. Разархивируйте файл после завершения загрузки. Затем перейдите в C: wamp64 (или туда, где вы установили WAMP). Создайте новую папку, выберите для нее имя, скопируйте и вставьте в нее файлы WordPress. Например, мы выбрали WordPress.
В браузере перейдите по адресу http: // localhost / wordpress. Ваша установка WordPress началась. Процесс установки точно такой же, как и шаги, упомянутые выше. И снова самая важная часть – это ввод информации в базу данных.
Введите имя своей базы данных и введите root в качестве имени пользователя. Оставьте пароль пустым. Затем нажмите «Отправить».
Источник записи: https://betterstudio.com
создать локальный сервер 2 методами
У начинающих вебмастеров часто возникает вопрос, как создать свой сайт на компьютере, а потом перенести его в интернет на хостинге. Есть множество локальных серверов, но установка WordPress на XAMPP производится намного легче, а работать с ним проще.
Установка WordPress
19.6k.
Популярный локальный сервер XAMPP завоевал множество поклонников по всему миру. Начал им пользоваться, потому что денвер перестал нравиться, из-за прекращения поддержки. После всех операций нужно выбрать хостинг для дальнейшего развития бизнеса в сети.
Содержание
- Загрузка программы XAMPP
- Установка WordPress c помощью модуля
- Установка WordPress на XAMPP ручным методом
- Создание базы данных
- Создание нового сайта в XAMPP
- Заключение
Загрузка программы XAMPP
Поддерживаемые программой ОС
Программа бесплатная и загружается с официального источника. Заходим на официальную страницу и выбираем операционную систему.
Заходим на официальную страницу и выбираем операционную систему.
Запускаем скачанный файл, в окне настроек и прав на операции отмечаем все пункты.
Расширения и доступ
Выбираем папку для инсталляции на компьютере и запускаем. После проделанных манипуляций открываем программу.
В панели есть две строки Apache и MySQL, включите эти два параметра нажатием на Start, чтобы они горели зелёным цветом.
Запуск Apache и MySQL
Установка WordPress c помощью модуля
Переходим к быстрой установке WP. Разработчикам не удобно самостоятельно скачивать движок и создавать базу данных. Есть специальные модули, помогающие поставить WP.
Скачиваем приложение вордпресс со страницы расширений. WP стоит на первом месте, скачиваем под свою ОС из вариантов Windows и Linux.
Загрузка надстройки WordPress
Загрузится файл, запускаем его и начинаем настройку приложения. Правильно выбираем путь до XAMPP, нажимаем далее.
Прописываем дополнение
Заполняем все поля для создания нового WP, прописывайте реальную почту, при случае можно восстановить пароль. Записываем логин и пароль в отдельный файл на компьютере.
Записываем логин и пароль в отдельный файл на компьютере.
Задаем логин и пароль для входа в WP
В следующем окне придумываем название, оставил по умолчанию, выбираем Далее.
Заголовок
Начнется загрузка вордпресс, после чего система поздравит и предложит запуск. Отмечаем чекбокс и нас перекинет в браузер на локальный сайт.
Завершение и запуск
По умолчанию локальный сервер настроен на стандартное ip, адрес и будет выглядеть так.
http://127.0.0.1/wordpress/
Запомните адрес, при заходе запускается ресурс. Далее можно прописать /wp-login.php и авторизоваться в админпанели по комбинации сделанной на первом этапе.
Вход в админку WP
Расширение активно и сайт запустили, единственное неудобство, что по умолчанию вордпресс на английском языке, но это исправляем в настройках админки. Для более подробного обзора приложу собственное видео.
Установка WordPress на XAMPP ручным методом
Установка WordPress на локальный компьютер XAMPP займет немного больше времени.
Создание базы данных
Создадим базу данных, запускаем программу и напротив MySQL сначала на кнопку Start (смотрим чтобы надпись MySQL стала зеленым, кнопка изменит название на Stop), а после Admin.
Запуск MySQL
Автоматически запуститься в браузере страница http://localhost/phpmyadmin/ это хранилище всех database, начинаем создание новой.
Можно сразу перейти по адресу без нажатия кнопки Admin.
Создание новой базы данных
- Выбираем создать БД, начнется загрузка инструмента, нужно немного подождать
- Прописываем имя базы данных и выставляем параметр Сравнение
- Нажимаем кнопку Создать
Создание нового сайта в XAMPP
Чтобы прописать сайт в XAMPP нужно создать папку. По умолчанию место расположения программы C:\xampp, далее каталог htdocs, тут создаем папку с названием ресурса, например moy-sayt.
Расположение htdocs
Скачиваем вордпресс с официального репозитория на локальный компьютер по ссылке.
Загрузка WP
В загрузки попадёт архив, открываем, используя WinRar. Откроем параллельно папку, которую мы создавали для сайта, и простым перетаскиванием левой кнопки мыши копируем файлы из архива.
Откроем параллельно папку, которую мы создавали для сайта, и простым перетаскиванием левой кнопки мыши копируем файлы из архива.
Извлечение файлов движка
Запускаем браузер и в строке пишем http://localhost/moy-sayt, если файлы были загружены корректно, то запуститься стандартная пятиминутная установка WordPress, жмем Далее.
Предварительный экран установки WP
В следующем окне откроется настройка базы.
Вводим доступы от базы данных
- Имя базы данных, прописываем то, которое создавали в MySQL
- Имя пользователя по умолчанию root для всех новых баз
- Пароль оставляем пустым, так как мы его не задавали
- Сервер оставляем localhost
- Префикс таблиц тоже можно оставить без изменений
- Теперь отправить
Если всё хорошо то система поздравит и предложит двинуться далее, нажимаем Запустить.
Запуск установки WordPress
В открывшейся странице заполняем поля: название, логин, пароль и почту, записываем их в отдельный файл. Нажимаем Установить WordPress.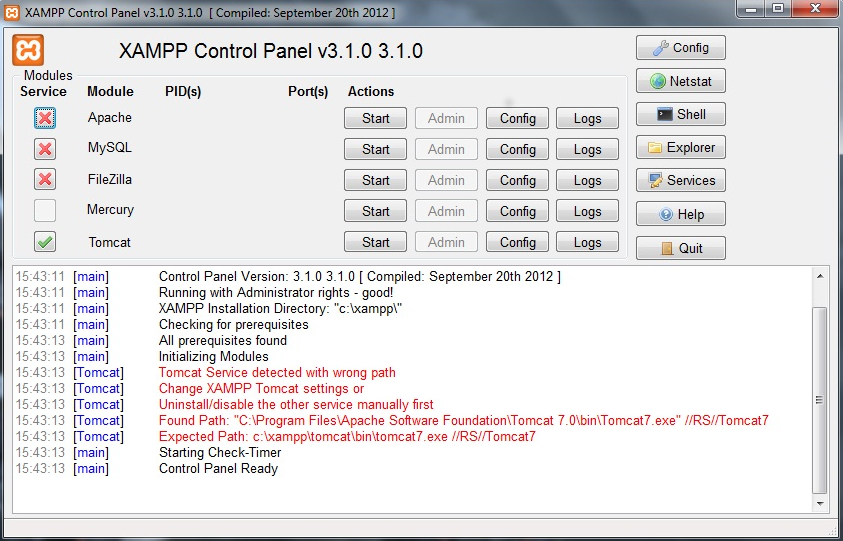
Почту прописываем к которой есть доступ, иначе с восстановлением пароля в будут проблемы.
Создание аккаунта администратора
Начнется процесс, ждем несколько секунд и откроется новая страница с поздравлениями и предложением осуществить вход.
Поздравление с успешной установкой WP
Перебросит на страницу входа в админпанель, вводим логин и пароль.
Вход в админку
Мы справились и теперь можем оперировать настройками, как если бы вебресурс располагался в интернете.
Заключение
Давайте подведём итог что нужно сделать для установки WordPress на компьютер. Для первого случая:
- Скачать bithami
- Установить модуль
Для ручной метода:
- Создать базу данных
- Скачать движок
- Распаковать вордпресс в XAMPP
- Соединить базу и движок
- Сделать первоначальные настройки
Как видим второй метод обладает большим количеством шагов, но он помогает понять как создаются сайты с базами. А у меня на этом все, успехов!
А у меня на этом все, успехов!
Пожалуйста, оцените материал:
Валентин
Давно занимаюсь и разрабатываю сайты на WordPress. Считаю что лучшего решения для ведения бизнеса не найти, поэтому считаю долгом делиться информацией с остальными.
Создайте локальный сайт WordPress с помощью XAMPP
Хотите изучить WordPress, не покупая доменное имя и хостинг? Хотите установить WordPress на свой локальный компьютер? Хотите поиграть со своим веб-сайтом, не влияя на клиентов?
В этом случае эта статья о том, как создать локальный веб-сайт WordPress с помощью XAMPP, как раз то, что вам нужно.
XAMPP — это бесплатное программное обеспечение, которое вы можете установить на свой компьютер, имитирующее веб-сервер, чтобы вы могли запускать WordPress. Это позволяет вам создать свой веб-сайт на своем компьютере, прежде чем загружать его в живую среду.
Прежде чем мы перейдем к тому, «как создать локальный сайт WordPress», давайте разберемся, почему мы должны создавать локальную установку.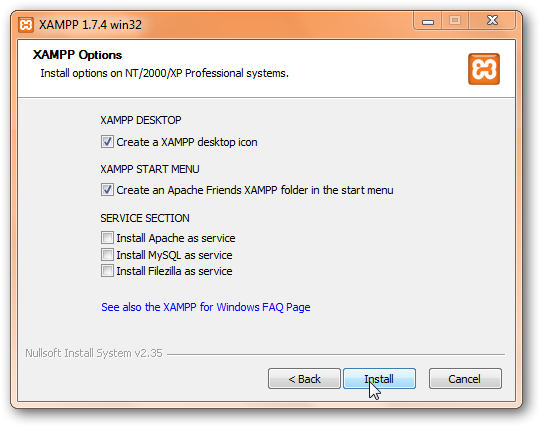
Содержание
- Зачем создавать сайт WordPress локально?
- Изучайте WordPress без домена и хостинга
- Что такое Localhost?
- Что такое XAMPP?
- Как установить WordPress с помощью XAMPP?
- Шаг 1. Загрузите и установите XAMPP на локальный компьютер
- Установка XAMPP в Windows
- Установка XAMPP на Mac
- Шаг 2. Загрузите и установите WordPress на локальный компьютер
- Шаг 3. Настройка базы данных MySQL
- Настройка MySQL на Mac
Зачем устанавливать WordPress Сайт локально?
Я вспоминаю свои первые годы работы разработчиком веб-сайтов.
Чтобы создать веб-сайт, первым шагом будет установка сервера на локальном компьютере. Если для веб-сайта требуется база данных, моим следующим шагом будет ее настройка.
Короче говоря, мне нужно настроить среду разработки в моей локальной системе.
Для этого я загрузил бы два отдельных приложения, приложение веб-сервера и базу данных. Каждый из них имеет свои собственные процедуры установки, и вы должны запустить их независимо, чтобы начать работу на своем веб-сайте. Прежде чем вы это узнаете, вы потратили пару часов на выяснение и настройку среды, еще даже не начав разработку веб-сайта!
Каждый из них имеет свои собственные процедуры установки, и вы должны запустить их независимо, чтобы начать работу на своем веб-сайте. Прежде чем вы это узнаете, вы потратили пару часов на выяснение и настройку среды, еще даже не начав разработку веб-сайта!
Локальная разработка позволяет вам с самого первого дня иметь рабочую модель веб-сайта на рабочем сервере. Это отличный вариант, если вы хотите протестировать функциональность локально, прежде чем весь мир увидит ваш сайт.
Изучите WordPress без домена и хостинга
Еще одна причина создать локальный сайт WordPress — если вы только начинаете.
Если вы хотите изучить WordPress, вам, как правило, придется инвестировать в доменное имя и хостинг. Да, есть и бесплатные варианты, такие как WordPress.com.
Но позволяют ли эти бесплатные варианты использовать все возможности и функции, которые предлагает WordPress.org? Нет! И мы уже подробно сравнивали WordPress.com и WordPress.org.
Итак, если вы хотите изучить WordPress, не вкладывая деньги в домен и хостинг, имеет смысл создать локальную версию вашего сайта.
На тот случай, если вы захотите создать веб-сайт WordPress после покупки доменного имени и хостинга, эта статья о том, как создать веб-сайт WordPress, должна вам помочь.
Как вы, возможно, уже поняли, для локального создания веб-сайта WordPress нам необходимо настроить локальный сервер. Или, используя сетевую терминологию, нам нужно настроить локальный хост.
Здравствуйте! Меня зовут Суджей, и я генеральный директор Astra.
Наша миссия — помочь малым предприятиям расти в Интернете с помощью доступных программных продуктов и образования, необходимого для достижения успеха.
Оставьте комментарий ниже, если хотите присоединиться к беседе, или нажмите здесь, если хотите получить личную помощь или пообщаться с нашей командой в частном порядке.
Что такое Localhost?
Localhost относится к вашему компьютеру и способу доступа к нему.
Локальный хост используется для доступа к сетевым службам, таким как каталог, база данных, электронная почта, файлы, принтеры, которые работают на хосте, через петлевой сетевой интерфейс.
Слишком технично? Что ж, позвольте мне сломать это.
Механизм замыкания на себя может использоваться для запуска сетевой службы на хост-компьютере, не требуя физического (т. е. аппаратного) сетевого интерфейса, такого как сетевой порт или сокет, или даже контроллера сетевого интерфейса.
Например, к локально созданному веб-сайту WordPress можно получить доступ из браузера по URL-адресу «http://localhost», если запущено XAMPP, WAMP, DevKinsta или другое программное обеспечение.
Как и в случае с любым доменным именем, локальный хост также имеет IP-адрес (интернет-протокол). IP-адреса находятся в диапазоне от 127.0.0.0 до 127.255.255.255. Однако петлевой адрес по умолчанию имеет IP-адрес 127.0.0.1.
Обычно при использовании IP-адреса вы пытаетесь подключиться к удаленному компьютеру через Интернет.
Например, при вводе wpastra.com в веб-браузере он направляет вас на веб-сервер Astra и на главную страницу Astra.
Однако с петлевым адресом вы звоните на локальный хост, то есть на свой компьютер.
Ради этой статьи мы настроим наш локальный сервер с помощью XAMPP.
Что приводит нас к следующей теме.
Что такое XAMPP?
Хотя мы рассмотрели, что такое локальный хост, мы не рассказали, зачем нам нужен локальный хост.
WordPress написан с использованием PHP (препроцессор гипертекста). Как и WordPress, PHP также имеет открытый исходный код и является широко используемым языком программирования и сценариев для создания динамических и интерактивных веб-сайтов.
Как вы думаете, где хранятся все данные, такие как статьи в блогах, сведения о продуктах, показанные на вашем сайте? Вот где на сцену выходит база данных MySQL.
MySQL — это СУБД (система управления базами данных), которая используется WordPress для хранения и извлечения всей информации о вашем веб-сайте.
Опять же, как и WordPress и PHP, MySQL также имеет открытый исходный код.
И на всякий случай, если вам интересно, что такое открытый исходный код.
Открытый исходный код — это программное обеспечение, исходный код которого находится в свободном доступе и может распространяться и модифицироваться в соответствии с вашими требованиями.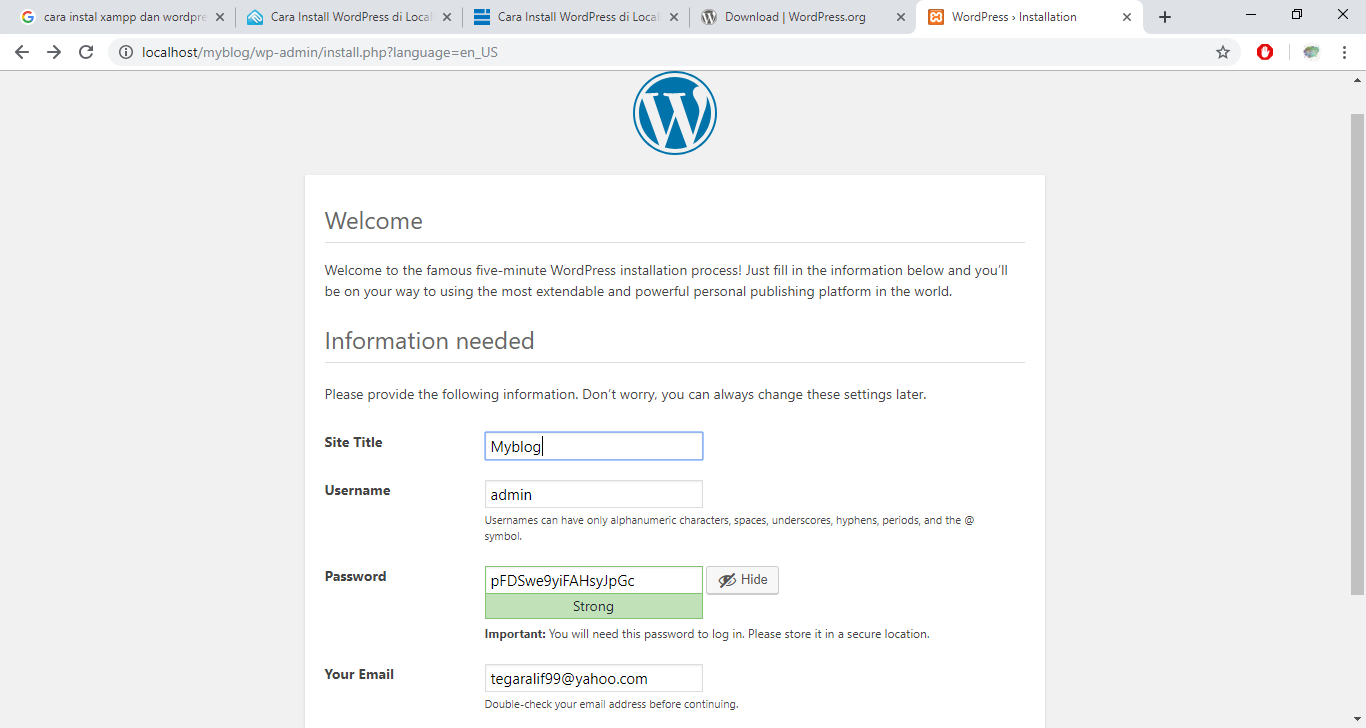
А для запуска PHP и MySQL, которые, в свою очередь, необходимы для работы вашего веб-сайта WordPress, вам нужен веб-сервер.
Да, вы угадали.
Чтобы создать локальный веб-сервер, вам необходимо установить XAMPP.
Как указано на их веб-сайте, XAMPP — очень популярная среда разработки PHP.
Для новичка настройка сред Apache, PHP и MySQL по отдельности на локальном компьютере может оказаться непосильной задачей. Вот где помогает использование XAMPP.
XAMPP — это полностью бесплатный и простой в установке программный пакет, который помогает настроить локальную серверную среду.
Вы можете загрузить программное обеспечение для Windows, Linux и Mac.
Как установить WordPress с помощью XAMPP?
Ниже приведены 3 простых шага для установки WordPress с помощью XAMPP.
В этой статье мы продолжим и установим XAMPP, чтобы мы могли использовать локальный хост как на Windows, так и на Mac.
Шаг 1. Загрузите и установите XAMPP на локальный компьютер
Установка XAMPP в Windows
Посетите веб-сайт XAMPP и нажмите «XAMPP для Windows». Будет загружен установочный файл (EXE-файл). Нажмите на установщик и следуйте инструкциям.
Будет загружен установочный файл (EXE-файл). Нажмите на установщик и следуйте инструкциям.
Вы можете оставить настройки по умолчанию, как показано на рисунке ниже.
Вы можете выбрать папку, в которую хотите установить XAMPP.
По умолчанию целевым диском и папкой будет «C:\xampp».
Язык по умолчанию будет английский.
Нажмите «Далее», когда вы найдете вышеуказанное окно, в котором вам будет предложено «Готово к установке» .
Вам также может быть предложено через предупреждение системы безопасности разрешить доступ к установке.
Нажмите «Разрешить доступ» , чтобы продолжить.
Вот оно! XAMPP установлен.
При нажатии «Готово» откроется панель управления.
Панель управления позволяет запускать и останавливать соответствующие службы.
Нажмите «Пуск» против Apache и MySQL.
Теперь, чтобы проверить успешность завершения установки, введите «http://localhost» в веб-браузере.
После успешной установки вы сможете получить доступ к указанной выше домашней странице.
Теперь, когда мы установили XAMPP локально в операционной системе Windows, давайте рассмотрим шаги, необходимые для локальной установки XAMPP на Mac.
Установка XAMPP на Mac
Хотя шаги более или менее одинаковы, есть несколько отличий, на которые следует обратить внимание.
Для начала вместо того, чтобы щелкнуть вкладку «XAMPP для OS X» на главной странице, щелкните ссылку «Нажмите здесь, чтобы просмотреть другие версии» в разделе «Загрузить».
В некоторых случаях файл загрузки по умолчанию после нажатия «XAMPP для OS X» может не работать. Следовательно, рекомендуется выбрать другую версию загружаемого файла.
На странице «Другие версии» прокрутите вниз до раздела «XAMPP для OS X».
Нажмите «Дополнительные загрузки» .
Вы будете перенаправлены на внешний веб-сайт.
Выберите «XAMPP Mac OS X» .
Затем нажмите «7.4.11» . Этот вариант будет иметь максимальное количество загрузок в неделю.
Теперь вы увидите две версии программного обеспечения.
Первый — «xampp-osx-7.4.11-0-vm.dmg», второй — «xampp-osx-7.4.11-0-installer.dmg».
Выберите версию «установщик» .
После завершения загрузки дважды щелкните изображение, чтобы начать процесс установки.
Затем перетащите папку XAMPP в папку «Приложения».
Вот и все. XAMPP теперь установлен в каталоге ‘/Applications/XAMPP’ .
Дважды щелкните XAMPP. Вам будет предложено продолжить открытие приложения. Нажмите «Открыть».
Начнется процесс установки, и вы можете выполнить следующие шаги, которые говорят сами за себя, как показано ниже.
В показанном выше окне вы можете выбрать или отменить выбор компонентов, которые хотите установить.
При желании можно отменить выбор «Файлы разработчика XAMPP». «Основные файлы XAMPP» являются обязательными и останутся выбранными.
После завершения процесса установки запустите XAMPP, нажав кнопку «Готово».
Откроется окно приложения, как показано на рисунке.
Нажмите «Перейти к приложению» или введите «http://localhost» в браузере, чтобы проверить, прошел ли процесс установки успешно.
Если вы найдете указанную выше страницу, значит, вы успешно установили XAMPP на свой локальный компьютер Mac.
Вернитесь к окну приложения и щелкните вкладку «Управление серверами».
Вы заметите, что «Веб-сервер Apache» работает по умолчанию. Если это не работает, вы не сможете получить доступ к странице localhost. Чтобы запустить службу, все, что вам нужно сделать, это нажать на кнопку «Пуск». Аналогичным образом, чтобы остановить запуск службы Apache, нажмите кнопку «Стоп».
Хотя мы рассмотрим это на следующем шаге, я также рекомендую вам запустить службу «База данных MySQL» .
Теперь, когда мы установили XAMPP на наш локальный компьютер, следующим шагом будет установка WordPress.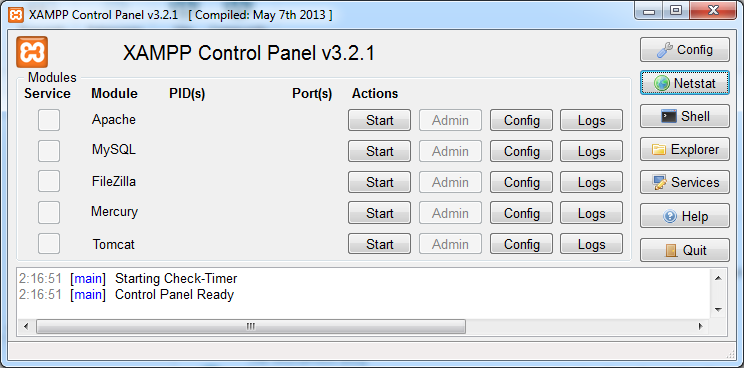
Шаг 2. Загрузите и установите WordPress на свой локальный компьютер
Загрузите последнюю версию WordPress (на данный момент 5.5.3) с сайта WordPress.org.
Будет загружен файл wordpress-5.5.3.zip. Извлеките содержимое файла.
Как показано на изображении выше, содержимое файла было извлечено в папку «wordpress-5.5.3». Да, если у вас другая версия WordPress, имя папки изменится соответственно.
Теперь скопируйте папку «wordpress». Эта папка содержит все файлы, необходимые для создания веб-сайта WordPress.
Перейдите в папку XAMPP.
В XAMPP вы увидите папку «htdocs».
Вставьте папку «wordpress» внутрь «htdocs».
После того, как вы переместили папку в «htdocs», вы можете переименовать папку по своему выбору. Как правило, вы можете назвать его как веб-сайт, который вы создаете.
Например, я переименовал папку в «wpastra», как показано на изображении выше.
Теперь, чтобы получить доступ к вашему веб-сайту WordPress и убедиться, что установка прошла без ошибок, введите URL-адрес «http://localhost/ Где «
Где «
В моем случае это будет «http://localhost/wpastra».
После успешной установки вы должны перейти на следующую страницу.
Выберите предпочитаемый язык и нажмите продолжить .
На следующей странице, как показано ниже, вам будет предложено ввести сведения о вашей базе данных.
А как именно нам получить реквизиты базы данных?
Итак, вот где наш последний шаг вступает в игру.
И просто добавьте, что шаги, необходимые для локальной установки WordPress на Mac, до сих пор не изменились.
Шаг 3. Настройка базы данных MySQL
Вернитесь на главную страницу localhost, т. е. «http://localhost» . Вы должны быть перенаправлены на панель мониторинга (http://localhost/dashboard) .
Щелкните ссылку «phpMyAdmin» в правом верхнем углу страницы.
Вы будете перенаправлены на панель управления «phpMyAdmin».
С левой стороны вы увидите несколько существующих имен баз данных.
Чтобы создать новую базу данных, нажмите кнопку Вкладка «Базы данных» вверху.
Введите «Имя базы данных» и нажмите «Создать» .
Например, я создал базу данных с именем «wpastra».
Теперь, когда база данных создана, вернитесь на страницу установки WordPress и нажмите «Поехали!».
Для начала введите имя только что созданной базы данных в поле «Имя базы данных».
Что касается «Имени пользователя», введите то же, что и «root». А поле «Пароль» можно оставить пустым. Оставьте оставшиеся два поля, то есть «Хост базы данных» и «Префикс таблицы», в качестве значений по умолчанию. Это «localhost» и «wp_» соответственно.
После завершения нажмите «Отправить» .
Теперь вы должны перейти на следующую страницу. Если да, то ваше соединение с базой данных работает просто отлично!
Нажмите «Запустить установку» .
Введите «Название сайта», «Имя пользователя», «Пароль» и «Ваш адрес электронной почты».
Как показано на изображении выше, я ввел необходимые поля.
Затем нажмите «Установить WordPress» .
Нажмите «Войти» после успешного завершения установки.
И вы увидите экран входа в WordPress.
Введите имя пользователя и пароль, которые вы только что создали.
И вуаля! Вы находитесь в панели управления WordPress. Вы создали локальный веб-сайт WordPress с использованием XAMPP.
Вы можете получить доступ к своему веб-сайту, введя URL-адрес, в данном примере это «http://localhost/wpastra» .
Вперед, установите свои темы, плагины, протестируйте все функции и создайте свой веб-сайт WordPress локально. Локальная установка работает точно так же, как размещенная версия.
Статьи по теме
- Как установить тему Astra?
- Как установить плагин Starter Templates (бесплатно)?
- Лучшая бесплатная тема для Elementor
- Что нужно сделать после установки сайта WordPress
Настройка MySQL на Mac
Хотя большинство шагов, упомянутых выше, при настройке MySQL и локальном создании базы данных в операционной системе Windows одинаковы, следует отметить несколько отличий.
Действия, которые следует отметить, выполняются после ввода данных в базу данных.
Как показано выше, действия до этого момента такие же, как описано ранее.
После ввода сведений о базе данных нажмите «Отправить» .
Теперь вы окажетесь на странице, как показано ниже, с небольшим количеством кода PHP.
Вам нужно будет скопировать выделенный выше код и создать файл ‘wp-config.php’ .
В качестве альтернативы, если вы проверите папку «wordpress», которую вы перенесли в папку XAMPP, вы заметите файл с именем «wp-config-sample.php».
Откройте этот файл в любом текстовом редакторе. Удалите содержимое файла и замените его кодом, который вы только что скопировали. И сохраните файл.
Выполнив этот шаг, переименуйте файл в «wp-config.php».
Затем вернитесь к процессу установки и нажмите «Запустить установку» .
Остальные шаги аналогичны тому, что было рассмотрено ранее при настройке MySQL для операционной системы Windows.
Кроме того, вы успешно установили WordPress локально на свой Mac.
Устранение распространенных проблем при установке XAMPP и WordPress
Возможно, мне повезло с установкой XAMPP и WordPress во время создания этой статьи. Однако, если у вас возникнут какие-либо проблемы во время установки, вот ссылки на некоторые распространенные проблемы и их решения.
- Часто задаваемые вопросы по XAMPP для Windows
- Часто задаваемые вопросы по XAMPP для OS X
- XAMPP установлен, как добавить WordPress
Заключение
Как упоминалось в этой статье, если вы хотите создать локальный сайт WordPress и протестировать его функциональные возможности, прежде чем запускать сайт, рекомендуется настроить WordPress локально.
И теперь, когда мы рассмотрели, как создать локальный сайт WordPress с помощью XAMPP как в операционных системах Windows, так и в Mac, мы предполагаем, что вам будет легко выполнить это.
Установить WordPress на хостинг тоже несложно!
Мы хотели бы услышать от вас.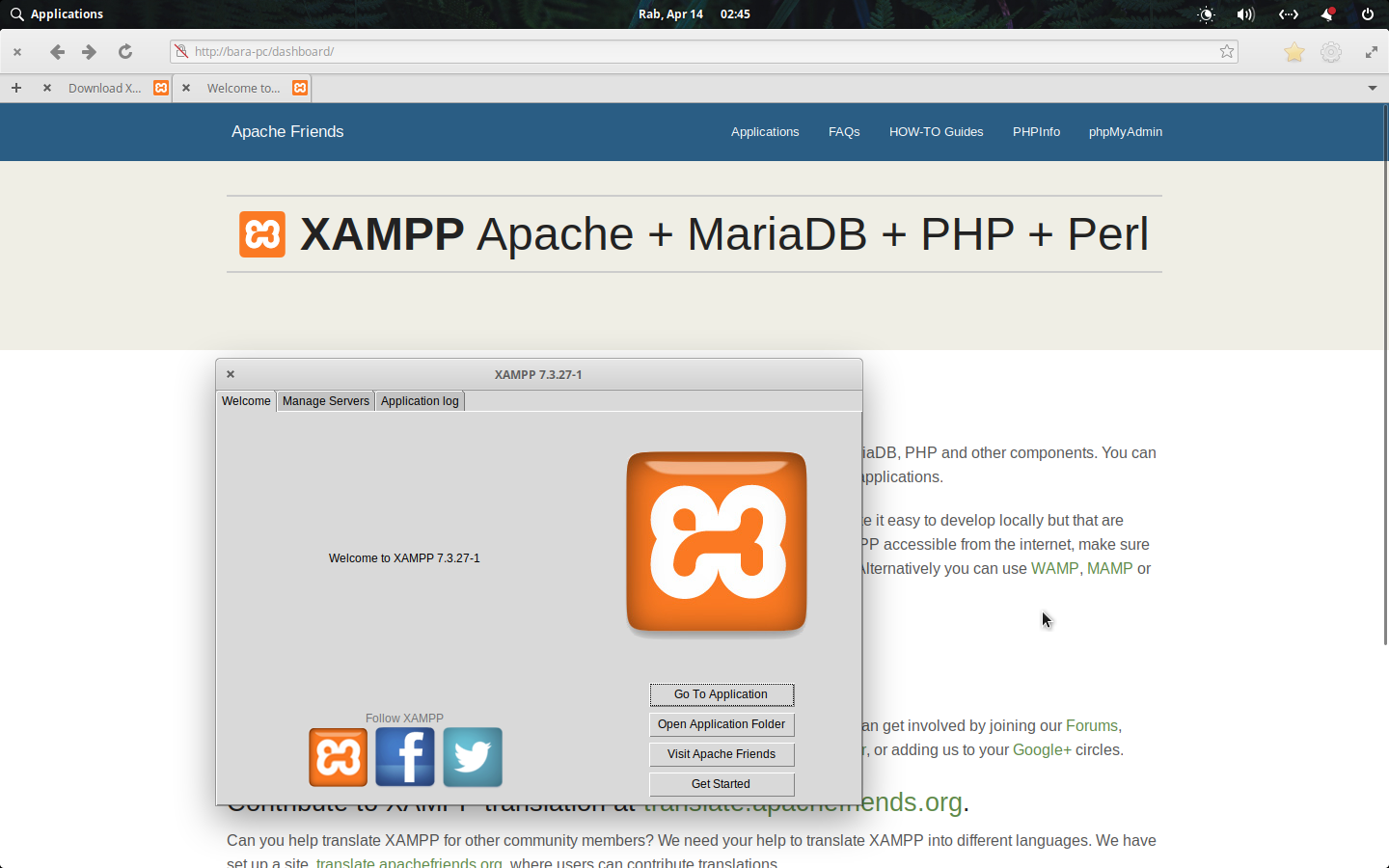 Дайте нам знать, если вы смогли настроить свой сайт WordPress локально, используя шаги, упомянутые выше.
Дайте нам знать, если вы смогли настроить свой сайт WordPress локально, используя шаги, упомянутые выше.
6 шагов для локальной установки WordPress
Вордпресс
Расширенный
01 февраля 2023 г.
Jordana A.
3min Read
WordPress — самая популярная система управления контентом для запуска всех видов веб-сайтов. Однако не секрет, что это программное обеспечение так же полезно для самого веб-тестирования. В этом случае мы рекомендуем установить WordPress локально, а не на плане веб-хостинга.
В этой статье рассказывается, как выполнить установку WordPress на локальном хосте за шесть простых шагов. Мы будем использовать программное обеспечение XAMPP localhost, поскольку оно бесплатное и поддерживает различные операционные системы.
Во-первых, давайте рассмотрим, как работает локальная версия WordPress и как получить выгоду от локального веб-сайта WordPress.
Зачем устанавливать WordPress на локальном хосте
При локальной установке WordPress CMS весь веб-сайт помещается в среду локального хоста. Веб-сайт устанавливает соединение с локальным компьютером, используя петлевую адресную сеть, а не через Интернет, отсюда и термин «локальный».
Веб-сайт устанавливает соединение с локальным компьютером, используя петлевую адресную сеть, а не через Интернет, отсюда и термин «локальный».
Веб-сайт WordPress на локальном хосте позволяет веб-разработчикам и дизайнерам тестировать функции перед их реализацией на работающем веб-сайте. В результате вы можете исправить любую ошибку немедленно, не влияя на работу пользователя.
Пользователи, которые хотят узнать о веб-разработке, также могут воспользоваться этой версией WordPress. Вы можете создать копию действующего сайта на своем компьютере и поэкспериментировать с ней, не покупая тарифный план хостинга или домен.
Хотите установить WordPress на свой веб-хостинг?
Ознакомьтесь с нашим полным руководством по установке WordPress. В этом пошаговом руководстве мы будем использовать XAMPP — самый популярный кроссплатформенный веб-сервер для разработки на PHP.
1. Загрузите XAMPP
Перейдите на официальный веб-сайт Apache Friends и загрузите версию программного обеспечения XAMPP, соответствующую вашей операционной системе.
2. Установите и запустите XAMPP на своем компьютере
Запустите программу установки XAMPP и следуйте инструкциям по установке, используя настройки по умолчанию. Если вы видите всплывающее окно, указывающее, что ваше антивирусное программное обеспечение может повлиять на процесс установки, нажмите Да , чтобы продолжить.
После установки XAMPP запустите приложение и настройте среду. В панели управления XAMPP запустите Модули Apache и MySQL для выполнения локальной установки WordPress.
Если вы работаете в операционной системе Windows, есть вероятность, что вы можете столкнуться с ошибкой localhost, отказавшейся от подключения. Временное отключение брандмауэра или остановка программы, использующей порт 80, должны решить эту проблему.
3. Загрузите WordPress
После запуска сервера следующим шагом будет установка WordPress. Загрузите последнюю версию WordPress, затем распакуйте ZIP-файл.
Перейдите в папку XAMPP на диске C ( C:\xampp ) и найдите папку htdocs . Загрузите туда извлеченные файлы WordPress. Мы рекомендуем переименовать новую папку в имя вашего веб-сайта, чтобы упростить веб-разработку на сервере XAMPP.
4. Создайте локальную базу данных
Вернитесь в панель управления XAMPP и нажмите кнопку Admin модуля MySQL , чтобы запустить phpMyAdmin — инструмент администрирования для управления базами данных MySQL и MariaDB. Это поможет вам создать локальную базу данных MySQL для нового веб-сайта.
Откройте вкладку Базы данных и введите имя базы данных в разделе Создать базу данных . Установите значение раскрывающегося меню на Collation и нажмите кнопку Create . Ваша новая база данных MySQL должна появиться на левой боковой панели веб-страницы.
5. Установите WordPress на локальном хосте
Завершите установку WordPress локально, посетив http://localhost/foldername через браузер. Не забудьте заменить заполнитель «имя папки» на имя папки, которое вы выбрали на третьем шаге.
Не забудьте заменить заполнитель «имя папки» на имя папки, которое вы выбрали на третьем шаге.
WordPress требуется список информации для создания локального сайта. Заполните информацию о базе данных следующим образом:
- Имя базы данных ‒ имя базы данных, которую вы создали в phpMyAdmin.
- Имя пользователя ‒ введите «root» в качестве имени пользователя по умолчанию.
- Пароль ‒ оставьте поле пароля базы данных MySQL пустым.
- Хост базы данных — оставьте значение по умолчанию «localhost».
- Префикс таблицы ‒ оставить значение по умолчанию «wp_».
После этого нажмите Отправить -> Запустите установку . Заполните необходимую дополнительную информацию, такую как имя сайта и учетные данные для входа, и нажмите кнопку «Установить WordPress ».
Pro Tip
Если вы работаете в Windows или Linux, WordPress автоматически сохранит эту информацию в файле wp-config. php . WordPress предоставит фрагмент кода для пользователей macOS, чтобы заменить существующие wp-config Содержимое файла PHP.
php . WordPress предоставит фрагмент кода для пользователей macOS, чтобы заменить существующие wp-config Содержимое файла PHP.
6. Проверьте созданный вами локальный сайт
Вот и все — ваш локальный тестовый сайт готов. Перейдите по адресу http://localhost/foldername/wp-admin и используйте учетные данные для входа, созданные на предыдущем шаге, для доступа к панели управления WordPress.
Заключение
Для запуска установки WordPress требуется план хостинга и доменное имя. Однако, если вам это нужно только для тестирования или обучения, установка CMS на локальном хосте и локальное хранение всех данных вполне удовлетворит ваши потребности.
Вот краткий обзор того, как установить WordPress в среде локального хоста:
- Загрузите XAMPP.
- Установите XAMPP на свой компьютер.
- Загрузите последнюю версию WordPress.
- Создайте локальную базу данных в phpMyAdmin.
- Установите WordPress на локальном хосте.


