WordPress установка xampp: Как установить XAMPP и WordPress на Windows
Содержание
Как установить XAMPP и WordPress на Windows
XAMPP позволяет запускать сайты локально. Давайте разберемся, как установить XAMPP и WordPress на компьютере, работающем на операционной системе Windows.
- Шаг 1: Скачайте и установите XAMPP на компьютер
- Шаг 2: Запустите модули и протестируйте сервер
- Шаг 3: Добавьте файлы WordPress
- Шаг 4: Создайте базу данных для WordPress
- Шаг 5: Запустите установщик WordPress
- Что насчёт Multisite или staging-сервера?
- Как установить XAMPP и WordPress Multisite
- Можно ли использовать XAMPP и WordPress на тестовом сервере?
- В заключение
Установщик XAMPP для Windows можно скачать с сайта Apache Friends. Размер архива составляет 110 мегабайт, поэтому загрузка может занять несколько минут.
После загрузки запустите инсталляционный пакет XAMPP. Если у вас установлен антивирус, то он может выдать предупреждение.
Нажмите “Yes”, чтобы продолжить. В зависимости от настроек Windows также можно увидеть сообщение от системы User Account Control (UAC). После того, как пройдёте все предупреждения, вы получите доступ к диалоговому окну инсталлятора.
Нажмите “Next”, чтобы продолжить.
На следующем шаге выберите, какие компоненты необходимо установить. Чтобы установить XAMPP и WordPress, потребуются:
- MySQL.
- PHPMyAdmin.
Снимите флажки со всего остального и нажмите “Next”. После этого выберем папку для установки XAMPP.
На следующем этапе нужно указать, хотите ли вы установить “Bitnami for XAMPP”. Этот пакет расширений не потребуется, поэтому просто снимите флажок.
После того, как нажмёте “Next”, всё будет готово к установке.
Процесс инсталляции может занять несколько минут:
После его завершения установки запустите панель управления, чтобы начать работу с XAMPP.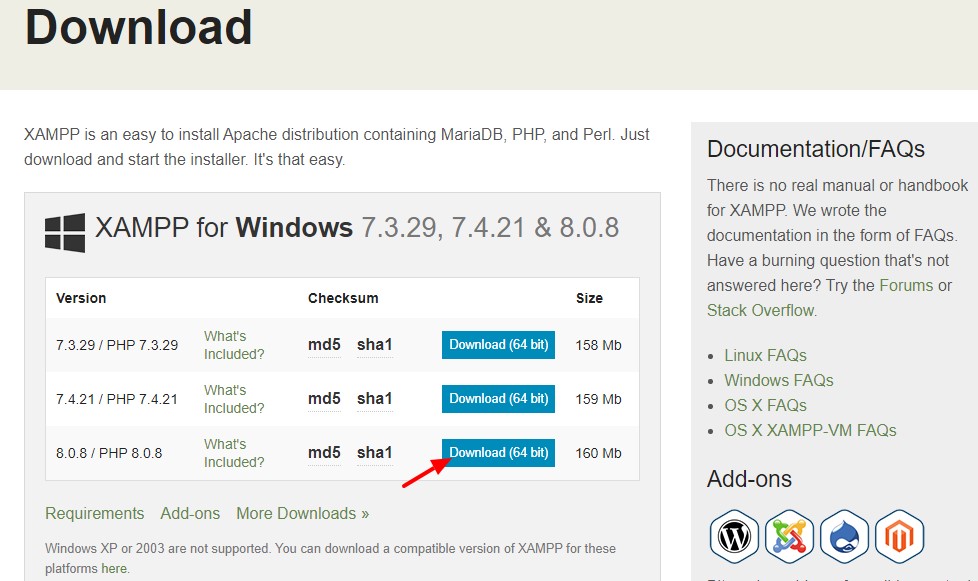
Чтобы правильно установить XAMPP и WordPress, запустите два модуля:
- Apache.
- MySQL.
Сделать это можно из панели управления XAMPP:
Об их работе сигнализирует зеленый цвет иконок.
Теперь можно протестировать работу локального сервера, перейдя в браузере по адресу: http://localhost/.
Теперь настало время установить на сервер CMS WordPress.
Перейдите на wordpress.org и скачать свежую версию WordPress. Затем откройте папку, в которую установили XAMPP. В моём случае это C://xampp. Затем в этой папке найдите каталог htdocs:
В htdocs, создайте новую папку для тестового сайта. Имя папки будет использоваться для доступа к ресурсу. Например, если вы создадите папку testsite, то локальный сайт будет располагаться по адресу http://localhost/testsite.
Распакуйте в новую папку архив с WordPress.
Создадим базу данных MySQL для WordPress. Чтобы сделать это, запустите PHPMyAdmin из панели управления XAMPP.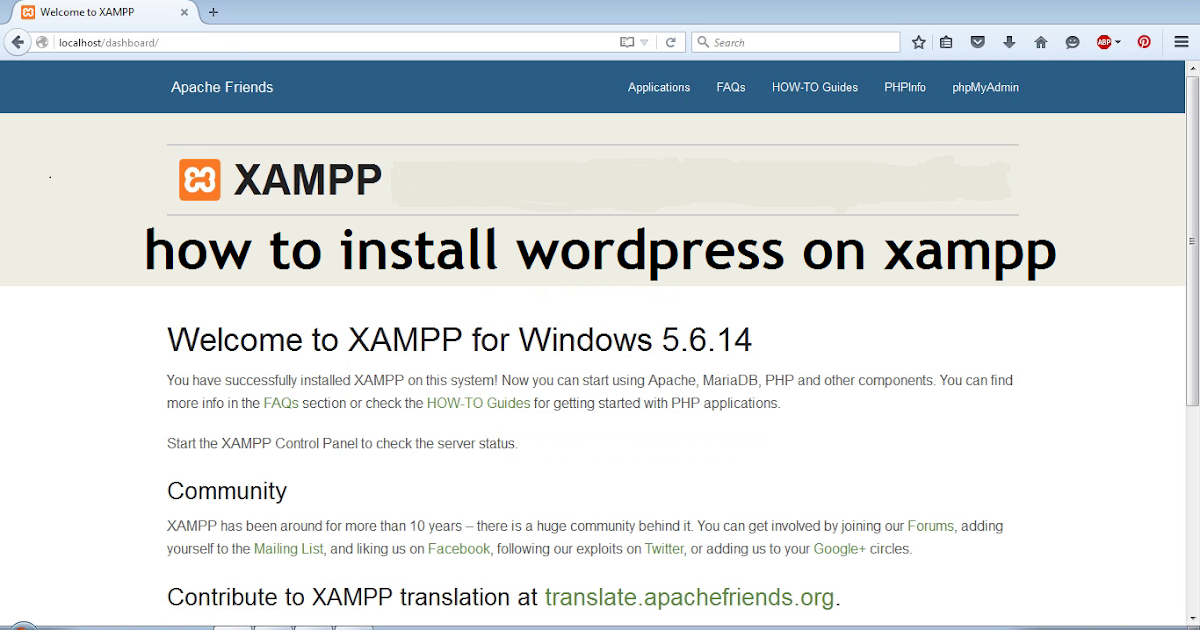
Затем нажмите “Databases”.
Введите имя базы данных и нажмите “Create”.
Перейдя по адресу тестового сайта, вы должны увидеть обычный установщик WordPress. Помните, что адрес вашего сайта – это просто http://localhost/FOLDERNAME.
Единственный шаг, на котором этот процесс отличается от обычной установки, это настройки базы данных. Когда вы дойдёте до них, введите следующие значения:
- Database Name = Имя базы данных, которую вы создали в PHPMyAdmin.
- Username = “root”.
- Password = оставьте пустым.
После завершения установки вы должны увидеть WordPress, работающий на локальном сервере.
Если нужен WordPress Multisite, то его также можно настроить на вашем локальном компьютере.
WordPress, установленный на локальном компьютере, это отличный способ познакомиться с CMS. Но его не следует использовать для отладки настоящего сайта. Конфигурация работающего в интернете веб-сервера и его аппаратная часть отличаются от локального компьютера.
Когда вы научитесь устанавливать XAMPP и WordPress, то сможете быстро разворачивать новые тестовые сайты. Как фрилансер, я использую XAMPP для тестирования различных тем и плагинов. На данный момент у меня около 60 различных установок WordPress, работающих на локальном сервере.
Сергей Бензенкоавтор-переводчик статьи «How to Install XAMPP and WordPress Locally on Windows PC»
Как установить XAMPP и WordPress на Windows
XAMPP позволяет запускать сайты локально. Давайте разберемся, как установить XAMPP и WordPress на компьютере, работающем на операционной системе Windows.
- Шаг 1: Скачайте и установите XAMPP на компьютер
- Шаг 2: Запустите модули и протестируйте сервер
- Шаг 3: Добавьте файлы WordPress
- Шаг 4: Создайте базу данных для WordPress
- Шаг 5: Запустите установщик WordPress
- Что насчёт Multisite или staging-сервера?
- Как установить XAMPP и WordPress Multisite
- Можно ли использовать XAMPP и WordPress на тестовом сервере?
- В заключение
Установщик XAMPP для Windows можно скачать с сайта Apache Friends.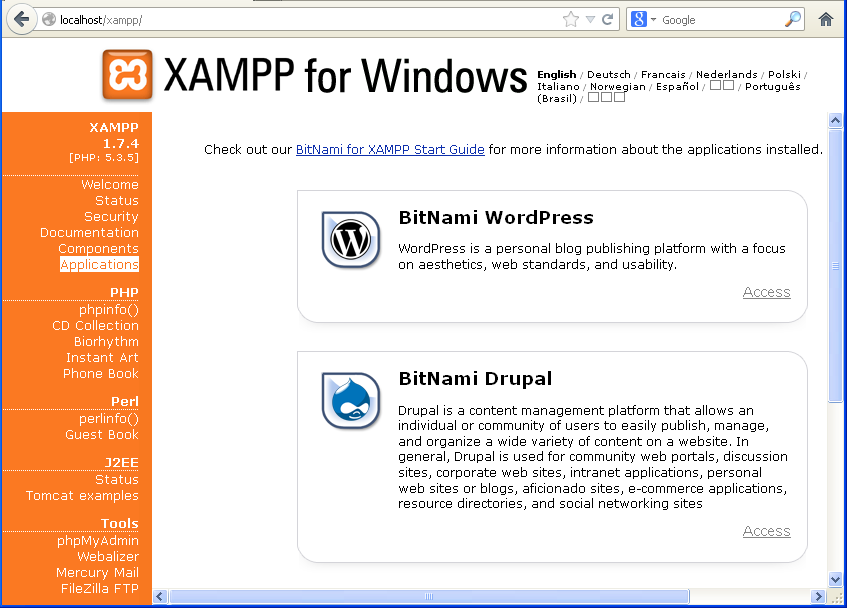 Размер архива составляет 110 мегабайт, поэтому загрузка может занять несколько минут.
Размер архива составляет 110 мегабайт, поэтому загрузка может занять несколько минут.
После загрузки запустите инсталляционный пакет XAMPP. Если у вас установлен антивирус, то он может выдать предупреждение.
Нажмите “Yes”, чтобы продолжить. В зависимости от настроек Windows также можно увидеть сообщение от системы User Account Control (UAC). После того, как пройдёте все предупреждения, вы получите доступ к диалоговому окну инсталлятора.
Нажмите “Next”, чтобы продолжить.
На следующем шаге выберите, какие компоненты необходимо установить. Чтобы установить XAMPP и WordPress, потребуются:
- MySQL.
- PHPMyAdmin.
Снимите флажки со всего остального и нажмите “Next”. После этого выберем папку для установки XAMPP.
На следующем этапе нужно указать, хотите ли вы установить “Bitnami for XAMPP”. Этот пакет расширений не потребуется, поэтому просто снимите флажок.
После того, как нажмёте “Next”, всё будет готово к установке.
Процесс инсталляции может занять несколько минут:
После его завершения установки запустите панель управления, чтобы начать работу с XAMPP.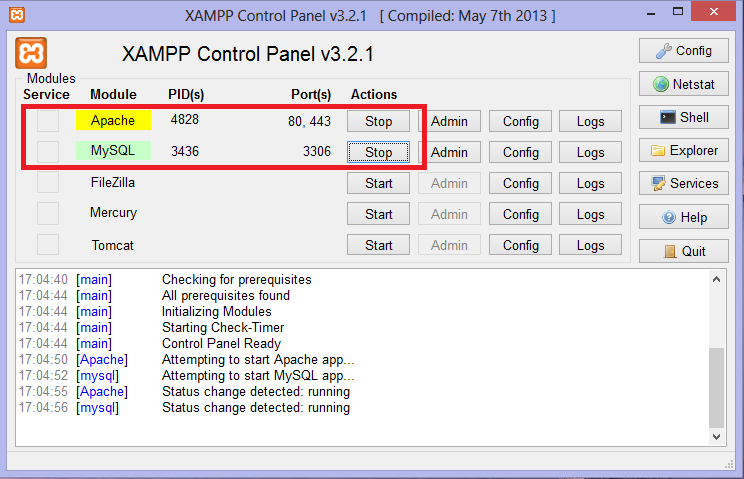
Чтобы правильно установить XAMPP и WordPress, запустите два модуля:
- Apache.
- MySQL.
Сделать это можно из панели управления XAMPP:
Об их работе сигнализирует зеленый цвет иконок.
Теперь можно протестировать работу локального сервера, перейдя в браузере по адресу: http://localhost/.
Теперь настало время установить на сервер CMS WordPress.
Перейдите на wordpress.org и скачать свежую версию WordPress. Затем откройте папку, в которую установили XAMPP. В моём случае это C://xampp. Затем в этой папке найдите каталог htdocs:
В htdocs, создайте новую папку для тестового сайта. Имя папки будет использоваться для доступа к ресурсу. Например, если вы создадите папку testsite, то локальный сайт будет располагаться по адресу http://localhost/testsite.
Распакуйте в новую папку архив с WordPress.
Создадим базу данных MySQL для WordPress. Чтобы сделать это, запустите PHPMyAdmin из панели управления XAMPP.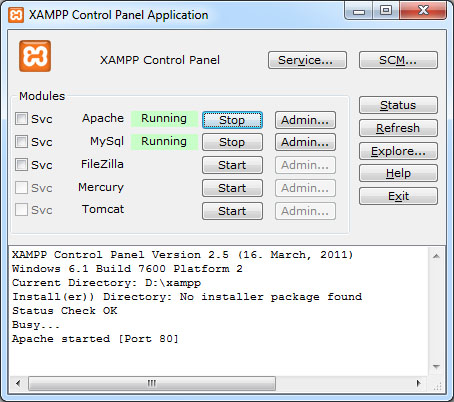
Затем нажмите “Databases”.
Введите имя базы данных и нажмите “Create”.
Перейдя по адресу тестового сайта, вы должны увидеть обычный установщик WordPress. Помните, что адрес вашего сайта – это просто http://localhost/FOLDERNAME.
Единственный шаг, на котором этот процесс отличается от обычной установки, это настройки базы данных. Когда вы дойдёте до них, введите следующие значения:
- Database Name = Имя базы данных, которую вы создали в PHPMyAdmin.
- Username = “root”.
- Password = оставьте пустым.
После завершения установки вы должны увидеть WordPress, работающий на локальном сервере.
Если нужен WordPress Multisite, то его также можно настроить на вашем локальном компьютере.
WordPress, установленный на локальном компьютере, это отличный способ познакомиться с CMS. Но его не следует использовать для отладки настоящего сайта. Конфигурация работающего в интернете веб-сервера и его аппаратная часть отличаются от локального компьютера.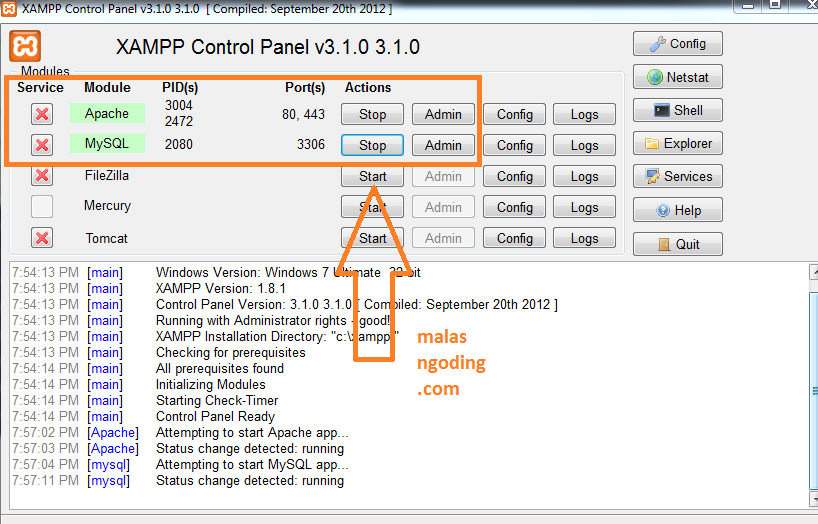
Когда вы научитесь устанавливать XAMPP и WordPress, то сможете быстро разворачивать новые тестовые сайты. Как фрилансер, я использую XAMPP для тестирования различных тем и плагинов. На данный момент у меня около 60 различных установок WordPress, работающих на локальном сервере.
Сергей Бензенкоавтор-переводчик статьи «How to Install XAMPP and WordPress Locally on Windows PC»
Как легко установить WordPress на локальном хосте с помощью XAMPP
Вы хотите установить WordPress на локальном хосте с помощью XAMPP? Не волнуйтесь, установка WordPress на локальном хосте довольно проста и полезна. Эта статья покажет вам полную пошаговую процедуру локальной установки WordPress с помощью XAMPP.
Для этого нам нужно только программное обеспечение XAMPP и файлы WordPress.
Перед установкой WordPress на XAMPP. Во-первых, вам нужно точно знать, что такое localhost и XAMPP.
Что такое локальный хост?
В компьютерных сетях localhost означает «этот компьютер».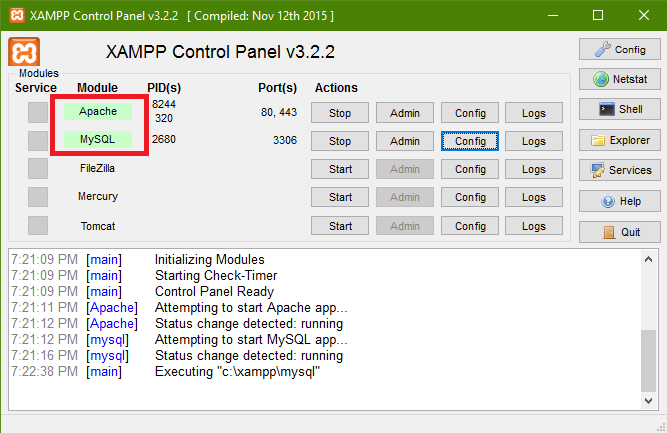 Компьютер, который вы используете сейчас. Когда мы говорим, что хотим установить WordPress на локальный хост. Затем это означает, что мы хотим установить WordPress на свой локальный компьютер.
Компьютер, который вы используете сейчас. Когда мы говорим, что хотим установить WordPress на локальный хост. Затем это означает, что мы хотим установить WordPress на свой локальный компьютер.
Это означает, что ваш веб-сайт размещен на вашем компьютере или ноутбуке. А не на хостинг-сервере, который живет где-то еще в мире.
Локальная установка WordPress дает много преимуществ. Например, вы можете создавать веб-сайты WordPress на своем локальном компьютере и тестировать их перед запуском, вы можете проверять ошибки WordPress и оптимизировать веб-сайт, не повреждая настоящий сайт.
Поскольку мы используем локальный хост для целей тестирования. А для вас в мире есть множество хостинговых компаний, которые предоставляют хостинг для WordPress.
При желании вы можете ознакомиться с этим полным руководством по лучшим хостинговым компаниям для WordPress.
Итак, вперед.
Что такое XAMPP?
XAMPP — это бесплатное кроссплатформенное веб-серверное решение с открытым исходным кодом.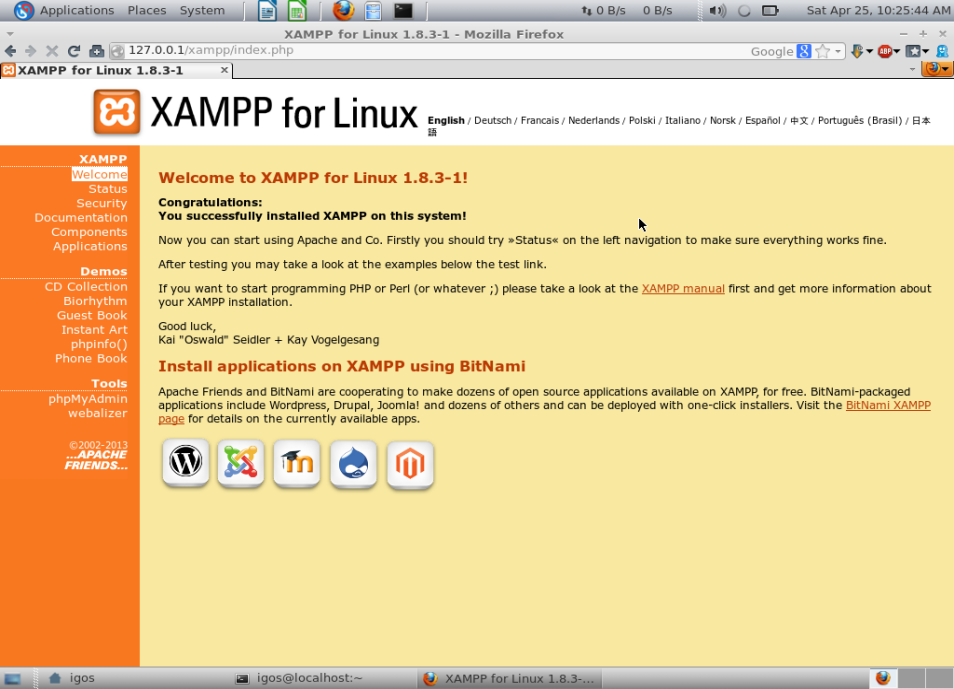 Он был разработан Apache Friends. А XAMPP означает кроссплатформенный , Apache 9.0026 , MySQL , PHP, и Perl .
Он был разработан Apache Friends. А XAMPP означает кроссплатформенный , Apache 9.0026 , MySQL , PHP, и Perl .
Использование XAMPP дает множество преимуществ. Но главным преимуществом является то, что он работает на любой системе. Используете ли вы Windows, Mac или Linux. Вы можете легко и бесплатно использовать XAMPP. Пришло время узнать, как установить WordPress в XAMPP.
Теперь давайте посмотрим на нашу основную тему.
Как установить WordPress на локальном хосте Xampp
Шаг 1. Загрузите и установите XAMPP на свой компьютер
Первое, что вам нужно для установки WordPress на локальном хосте, — это XAMPP. Вам необходимо скачать XAMPP с веб-сайта Apachefriends.org.
Когда загрузка закончится. Затем перейдите и откройте этот файл XAMPP, чтобы установить XAMPP в вашей системе. Вы можете увидеть предупреждение из-за вашего антивируса, просто нажмите Да , чтобы продолжить.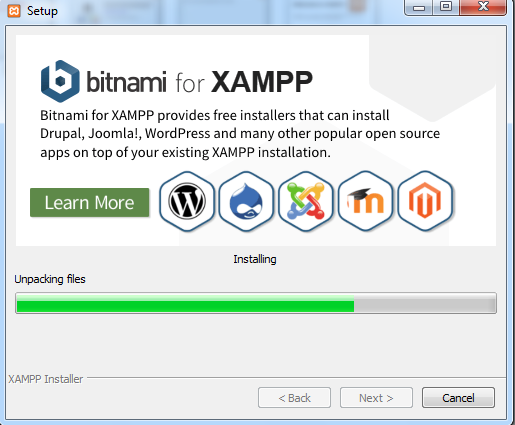
Установка XAMPP для WordPress
После запуска установки нажмите кнопку «Далее».
Теперь, если вы видите изображение ниже. Есть компоненты, которые проверяются на установку. Для установки WordPress нам нужно только Apache, MySQL и PHP . Вы можете снять все флажки, кроме Apache, MySQL и PHP, или оставить их отмеченными.
По умолчанию установлены все флажки. Я оставлю их отмеченными и нажму «Далее». Как на изображении ниже.
Теперь по умолчанию расположением является диск c, на который будет устанавливаться XAMPP. Я рекомендую вам установить XAMPP в папку по умолчанию. Итак, не меняйте местоположение и нажмите «Далее». Как показано на изображении ниже.
В следующем окне вам будет предложено установить Bitnami. Но нам это не нужно. Поэтому не проверяйте это и нажмите «Далее», чтобы продолжить.
Снова нажмите Далее. Затем начнется установка XAMPP. После завершения установки. Нам нужно открыть папку XAMMP, чтобы запустить программное обеспечение XAMMP.
После запуска программного обеспечения XAMPP мы установим WordPress на локальном хосте.
Запустите XAMPP на вашем ПК
Для этого перейдите в папку, где установлен XAMPP.
Чтобы запустить XAMPP, прокрутите вниз до конца и щелкните панель управления XAMMP, как показано на изображении ниже, чтобы запустить XAMPP на вашем компьютере.
После запуска программы интерфейс будет выглядеть следующим образом.
Запустите серверы Apache и MySQL для установки WordPress
Просто нажмите на кнопка запуска рядом с Apache и MySQL для их запуска.
Когда будут запущены сервер Apache и сервер базы данных MySQL. Тогда это будет выглядеть так, как показано ниже.
Теперь сервер Apache с сервером баз данных PHP и MySQL запущен. Теперь локальный хост готов, и теперь мы можем установить на него WordPress.
Шаг 2. Загрузите и извлеките последнюю версию WordPress из Интернета
Для этого вам нужно перейти на веб-сайт WordPress. org и загрузить WordPress. Откройте ссылку, прокрутите страницу вниз и нажмите кнопку загрузки WordPress, как показано на изображении ниже.
org и загрузить WordPress. Откройте ссылку, прокрутите страницу вниз и нажмите кнопку загрузки WordPress, как показано на изображении ниже.
После завершения загрузки WordPress будет в виде zip-файла. Так что идите и извлеките его на свой компьютер.
Шаг 3. Создайте папку в папке htdocs XAMPP для размещения файлов WordPress
После извлечения откройте папку WordPress. И скопируйте все файлы WordPress.
Теперь перейдите в папку XAMPP, затем найдите папку htdocs и откройте эту папку.
Создайте новую папку с любым именем, которое вы хотите использовать в качестве имени вашего веб-сайта в этой папке. После этого откройте эту папку и вставьте все файлы WordPress, которые вы уже скопировали.
В моем случае я создал папку с названием test site. А затем вставьте в него все файлы WordPress. Как вы можете видеть на изображении ниже.
Теперь мы разместили файлы WordPress на локальном сервере XAMPP. Пришло время получить доступ к WordPress в нашем браузере для установки и настройки.
Для этого откройте браузер.
И введите localhost/testsite . После ввода этого в браузере вы попадете на страницу конфигурации WordPress. Просто выберите язык и нажмите продолжить кнопка. Как показано на изображении ниже.
Шаг 4. Доступ к файлам WordPress в браузере
Примечание: localhost означает, что этот компьютер и тестовый сайт — это папка, которую мы уже создали.
Просто убедитесь, что Apache и MySQL работают на XAMPP, иначе на этой странице выше будет отображаться ошибка. А теперь вперед. Нажмите кнопку «Продолжить», как показано выше.
После нажатия кнопки «Продолжить».
Теперь, чтобы установить WordPress с XAMPP на локальном хосте, нам нужна база данных.
Шаг 5: Создайте базу данных для установки WordPress на локальном хосте
Как вы можете видеть на изображении выше, он запрашивает
- Имя базы данных
- Имя пользователя
- Пароль
- Хост базы данных
- Префикс таблицы
Теперь нам нужно создать базу данных, в которой будут храниться все данные WordPress. И там мы получим эти детали. А затем мы введем это на странице конфигурации WordPress, чтобы завершить установку WordPress.
И там мы получим эти детали. А затем мы введем это на странице конфигурации WordPress, чтобы завершить установку WordPress.
Теперь откройте новую вкладку в браузере и введите localhost/PHPMyAdmin . Это приведет нас к месту, где мы создадим новую базу данных.
Теперь нажмите New , чтобы создать новую базу данных, как показано на изображении выше. После этого введите имя для вашей базы данных. Допустим, testdb , затем нажмите и создайте .
Теперь база данных создана. Перейдите в раздел «Привилегии» , создайте имя пользователя и пароль для этой базы данных и назначьте права пользователю. Как показано на изображении ниже.
Здесь нажмите добавить учетную запись пользователя .
Теперь создайте имя пользователя , введите «localhost» в качестве имени хоста , затем создайте пароль и введите его еще раз. После этого проверьте Глобальные привилегии, чтобы назначить все привилегии пользователю .
После этого проверьте Глобальные привилегии, чтобы назначить все привилегии пользователю .
Не забывайте имя базы данных , имя пользователя , пароль, и имя хоста . Потому что нам это понадобится.
Затем прокрутите вниз и нажмите Кнопка «Перейти» . Как показано ниже на изображении.
Совет: Подробнее о создании баз данных можно узнать в нашем руководстве по созданию базы данных MySQL.
Давайте посмотрим на следующий шаг.
Шаг 6. Настройка и установка WordPress
После этого перейдите на страницу конфигурации установки WordPress и нажмите кнопку let’s go . Как показано ниже.
Теперь введите имя базы данных , имя пользователя , пароль , и имя хоста . Затем нажмите кнопку отправить .
Нажмите Запустите установку .
Вот. Здесь вы введете данные своего нового веб-сайта. Название сайта , имя пользователя , пароль, и правильный адрес электронной почты , затем нажмите «Установить WordPress».
Запомните ваше имя пользователя и пароль, поскольку они понадобятся вам для входа на веб-сайт WordPress.
WordPress будет установлен через минуту. После этого нажмите на кнопку входа.
Введите свои данные для входа и нажмите «Войти».
После нажатия на кнопку «Войти» вы попадете в панель управления WordPress.
Поздравляем! Мы установили WordPress на локальном хосте.
На сайте WordPress щелкните имя своего сайта, чтобы перейти на него. В моем случае я создал этот сайт с именем Test Site. Итак, я нажимаю на это. Как показано на изображении ниже.
По умолчанию WordPress использует тему 2021 года.
Готово! Поздравляем, вы установили WordPress на локальном хосте с помощью XAMPP.
Теперь мы успешно установили WordPress на локальный хост. Теперь вы можете настроить свой сайт по своему усмотрению. Просто запомните эти два пункта ниже.
- Всякий раз, когда вы хотите снова получить доступ к своему веб-сайту на локальном хосте. Просто запустите XAMPP и откройте браузер, затем введите localhost/yoursitename .
- И если вы хотите войти в свою панель управления WordPress. Затем введите localhost/yoursitename/wp-admin в адресной строке браузера.
Вам следует прочитать это руководство. Это поможет вам начать работу с WordPress. И чтобы получить больше знаний, проверьте:
- Как установить темы в WordPress
- Как установить плагины WordPress
- Ознакомьтесь с лучшими бесплатными темами блога для WordPress
Вот и все. Вот как вы можете установить WordPress с XAMPP на локальном хосте.
Я надеюсь, что это пошаговое руководство будет вам полезно. Если у вас есть какие-либо вопросы, связанные с этой темой, не стесняйтесь задавать их в разделе комментариев ниже.
Если у вас есть какие-либо вопросы, связанные с этой темой, не стесняйтесь задавать их в разделе комментариев ниже.
Как установить XAMPP и WordPress на Windows Localhost
Как только вы испытаете скорость и надежность, пути назад уже не будет. Помните эпоху до появления высокоскоростного интернета, когда вам приходилось ждать буферизации видео? Ужасные времена. Три ура современным скоростям интернета!
Если вы привыкли разрабатывать свои сайты на работающем сервере, то переход на локальную среду разработки, такую как XAMPP, будет именно таким. Невероятная скорость разработки и исключительная надежность. Вы никогда не сможете вернуться к старому.
В этом посте я покажу вам, как установить XAMPP на ПК с Windows и запустить на нем сайт WordPress (включая Multisite) всего за несколько минут. Я также расскажу о некоторых распространенных проблемах, с которыми вы можете столкнуться, и о том, как их преодолеть.
Продолжить чтение или перейти по следующим ссылкам:
- Что такое XAMPP?
- Почему XAMPP?
- Зачем использовать Xampp для создания локальных сайтов WordPress?
- шагов по установке XAMPP в Windows
- Проверка установки XAMPP
- Локальная установка WordPress с помощью XAMPP
- Локальная настройка мультисайта WordPress с помощью XAMPP
- Устранение распространенных проблем с XAMPP и WordPress
Если вы предпочитаете видео, мы вам поможем!
youtube.com/embed/A4r-Q5YnMLE?version=3&rel=1&fs=1&autohide=2&showsearch=0&showinfo=1&iv_load_policy=1&wmode=transparent» allowfullscreen=»true»/>
Что такое XAMPP?
В двух словах, XAMPP — это локальный сервер, который вы можете установить на свой ноутбук/рабочий стол, чтобы имитировать настоящий веб-сервер.
Это полностью бесплатный дистрибутив сервера Apache с открытым исходным кодом, включающий MariaDB (ранее MySQL), PHP и Perl. XAMPP доступен для всех основных операционных систем и чрезвычайно прост в установке и использовании. Это объясняет, почему это самая популярная среда разработки PHP.
Вот что означают алфавиты в XAMPP:
- X — кроссплатформенный (X), так как он поддерживает несколько операционных систем
- A — HTTP-сервер Apache
- M — MariaDB (ранее MySQL)
- Р — PHP
- P — ПЕРЛ
Помимо основных компонентов, упомянутых выше, XAMPP обычно поставляется с другими полезными инструментами, такими как почтовый сервер Mercury , phpMyAdmin 9. 0026 для администрирования базы данных, Webalizer для анализа журнала веб-сервера, OpenSSL , Apache Tomcat для запуска кода Java и FileZilla FTP-сервер.
0026 для администрирования базы данных, Webalizer для анализа журнала веб-сервера, OpenSSL , Apache Tomcat для запуска кода Java и FileZilla FTP-сервер.
Почему XAMPP?
Как профессиональный разработчик WordPress, я не могу не подчеркнуть, насколько выгодно иметь локальную среду разработки. Это позволяет мне устанавливать новые установки WordPress в один миг. А так как он размещен локально на моем компьютере, я не задержу загрузку моих изменений и не увижу, как они оживут в браузере.
Хотите попробовать новую тему? Просто скопируйте и вставьте его в каталог wp-content/themes . И бац! Загружается моментально. То же самое с плагинами и изменением любых настроек. Никаких задержек сервера, никаких проблем с загрузкой, никакого ненужного времени ожидания. Все происходит в режиме реального времени.
Это все равно, что взять свою машину на гоночную трассу и довести ее до предела. Идеальная среда для тестирования, чтобы сходить с ума без каких-либо последствий (ну, почти).
Идеальная среда для тестирования, чтобы сходить с ума без каких-либо последствий (ну, почти).
С XAMPP, установленным на моем ПК, я могу продолжать работать на своем сайте, даже если я нахожусь в удаленном месте без подключения. Локальная разработка также намного безопаснее, так как ваш сайт находится в автономном режиме и вдали от посторонних глаз хакеров (и надоедливых клиентов).
Зачем использовать Xampp для создания локальных сайтов WordPress?
Как и все программное обеспечение, WordPress требует определенных условий для работы. Текущие рекомендуемые требования WordPress:
- Версия PHP 7.4 или выше
- MySQL версии 5.7 или выше ИЛИ MariaDB версии 10.2 или выше
- Поддержка HTTPS
- Сервер Apache ИЛИ Nginx
XAMPP проверяет все поля, перечисленные выше. Он бесплатный, надежный, простой в использовании и работает на всех основных платформах. Вы не ошибетесь.
Действия по установке XAMPP в Windows
- Загрузить XAMPP
- Установить XAMPP
- Откройте панель управления XAMPP
- Запуск модулей Apache и MySQL
Шаг 1.
 Загрузите XAMPP
Загрузите XAMPP
Начните с загрузки последней версии XAMPP с веб-сайта Apache Friends. Текущая актуальная версия XAMPP — 8.1.2/PHP 8.1.2.
Последние версии файлов XAMPP и PHP.
Примечание. Если вы используете Linux или OSX, шаги установки практически не отличаются. Просто не забудьте загрузить соответствующую версию XAMPP для вашей ОС.
Шаг 2. Установите XAMPP
После загрузки запустите установочный файл XAMPP.
Мастер установки XAMPPВы можете получить предупреждение UAC перед установкой. Нажмите OK и продолжите.
Выберите компоненты, которые вы хотите установить. Если вы планируете установить сайт WordPress с XAMPP, вам нужны только Apache , MySQL , PHP и phpMyAdmin . Я проверю все компоненты, так как хочу поэкспериментировать с ними позже.
Выберите каталог установки для XAMPP (рекомендуется по умолчанию).
Снимите флажок Узнайте больше об опции Bitnami . Bitnami предоставляет универсальные инструменты для установки популярных приложений с открытым исходным кодом поверх XAMPP. Это также включает в себя дополнительные модули для установки WordPress. Тем не менее, мы будем устанавливать его вручную здесь.
Это также включает в себя дополнительные модули для установки WordPress. Тем не менее, мы будем устанавливать его вручную здесь.
В конце установки может появиться предупреждение системы безопасности Windows . Вам необходимо внести в белый список Apache HTTP Server из брандмауэра Защитника Windows , нажав кнопку Разрешить доступ . Обязательно установите флажок « Частные сети, такие как моя домашняя или рабочая сеть» . Это очень важно. XAMPP не будет работать, если вы не отметите это и не нажмете Разрешить доступ.
Завершите настройку и запустите Панель управления XAMPP .
Примечание по установке 1. Отключите UAC в настройках Windows
Вам может быть представлено Контроль доступа пользователей (UAC) предупреждение Windows. Ничего особенного. Просто убедитесь, что вы не устанавливаете XAMPP в каталоге Program Files , так как UAC может мешать разрешениям записи XAMPP в этот каталог. Каталог установки по умолчанию —
Каталог установки по умолчанию — C:\XAMPP . Так что, если вы не измените это, вы должны быть хорошими.
Если вы хотите узнать, как деактивировать UAC (не рекомендуется, если в этом нет крайней необходимости), хорошим началом будет поддержка Microsoft Windows.
Примечание по установке 2. Временно отключите антивирус и/или брандмауэр
Некоторые антивирусы или брандмауэры могут вызвать проблемы с установкой XAMPP. В этом случае рекомендуется временно деактивировать их, пока XAMPP не будет успешно установлен.
Дополнительные сведения см. на странице часто задаваемых вопросов XAMPP Windows.
Шаг 3. Откройте панель управления XAMPP
Панель управления XAMPP имеет простой пользовательский интерфейс, в котором перечислены все модули вашего локального сервера. Это позволяет вам Запуск/остановка отдельных модулей, доступ к их области администратора , файлам конфигурации и журналам одним щелчком мыши. В его нижней части также отображаются все ваши действия и ошибки (если они есть).
В его нижней части также отображаются все ваши действия и ошибки (если они есть).
Помимо описанных выше параметров, панель управления XAMPP также имеет другие кнопки с правой стороны:
- Конфигурация: для настройки общих параметров XAMPP
- Netstat: показать все активные соединения TCP (и порты) на вашем компьютере
- Shell: запускает XAMPP в настраиваемой командной строке (CMD)
- Explorer: открывает корневую папку XAMPP в проводнике Windows
- Службы: показывает все службы Windows в консоли управления Microsoft
- Справка: ссылки на форум поддержки друзей Apache
- Выход: выход из панели управления XAMPP (сервер продолжит работу в фоновом режиме)
Шаг 4. Запустите модули Apache и MySQL
Нажмите кнопку Start рядом с модулем Apache. Если все настроено правильно, ваш сервер Apache должен успешно запуститься через порты 83 и 443.
Если все настроено правильно, ваш сервер Apache должен успешно запуститься через порты 83 и 443.
Вы можете получить доступ к панели управления вашего сервера Apache, нажав кнопку Admin рядом с ней. Кроме того, вы также можете связаться с ним через http://localhost/dashboard/ URL в вашем браузере.
Затем Запустить модуль MySQL. Если вы получили предупреждение системы безопасности Windows, добавьте в белый список mysqld.exe , нажмите Разрешить доступ . Как и раньше, убедитесь, что вы отметили опцию « Частные сети,… ».
Не забудьте отметить опцию «Частные сети».
Вы можете получить доступ к панели инструментов phpMyAdmin, нажав кнопку Admin рядом с модулем MySQL. Или вы можете просто перейти по адресу http://localhost/phpmyadmin/ в своем браузере. Здесь вы можете управлять базами данных MariaDB (или MySQL) ваших веб-проектов.
Панель управления phpMyAdmin
На этом установка XAMPP в качестве локальной среды разработки завершена. Теперь он готов для размещения любого программного обеспечения на основе PHP (например, WordPress).
Теперь он готов для размещения любого программного обеспечения на основе PHP (например, WordPress).
Тестирование установки XAMPP
Лучший способ проверить, правильно ли установлен и настроен ваш локальный сервер, — это создать тестовую страницу PHP , поместить ее в локальную папку XAMPP, а затем попытаться получить к ней доступ через браузер.
Давайте сделаем это сейчас. Создайте новую папку под названием проверьте в каталоге C:\xampp\htdocs\. К этому каталогу также можно легко получить доступ, нажав кнопку Explorer на панели управления XAMPP, а затем перейдя в папку htdocs .
Создайте файл с именем test.php с приведенным ниже кодом и поместите его в папку C:\xampp\htdocs\test .
Загрузка gist b31ff1b76ccdd0300c75f08a3d694959
Попробуйте посетить http://localhost/test/test.php в вашем браузере. Если он отображает слова « Hello World! Добро пожаловать в WPMU DEV », значит XAMPP успешно установлен и настроен в вашей системе.
Локальная установка WordPress с помощью XAMPP
Шаг 1: Создайте новую базу данных MySQL для вашей установки WordPress
Перед установкой WordPress нам понадобится база данных.
В панели управления XAMPP нажмите кнопку Admin в разделе MySQL. Новое окно браузера автоматически откроется с интерфейсом панели инструментов phpMyAdmin. Нажмите на Базы данных в левом верхнем углу.
Теперь вам будет предложено создать новую базу данных. Я назвал свой wpmudev .
После ввода имени нажмите Создать и закройте окно.
Шаг 2: Загрузите и установите WordPress
Загрузите последнюю версию WordPress.
скачать WordPress.
Разархивируйте WordPress в нужную папку под XAMPP. В моем случае это C:/xampp/htdocs . Переименуйте ее как хотите, но рекомендуется дать этой папке имя вашего сайта. Я назову эту установку WordPress wptest .
Теперь перейдите в папку WP вашего сайта, найдите файл wp-config-sample.php и переименуйте его wp-config.php .
Откройте файл и прокрутите вниз, пока не увидите следующие строки:
Эти строки кода определяют данные для входа в вашу базу данных. Обновите их в соответствии с инструкциями ниже:
- Замените «database_name_here» на имя вашей базы данных, в моем случае это wpmudev .
- Замените «username_here» на «root» и отредактируйте поле «password_here», чтобы оно было пустым.
- Сохраните файл и закройте его
Теперь мы можем продолжить установку WordPress. Откройте браузер и перейдите по адресу http://localhost/wptest/.
Вы должны увидеть загрузку экрана выбора языка установки WordPress.
Выбрав язык, перейдите на следующий экран. Введите название вашего сайта, имя пользователя администратора и пароль. Нажмите Установить WordPress .
Поздравляем, вы успешно установили WordPress на свой локальный сервер.
Локальная настройка WordPress Multisite с помощью XAMPP
Шаг 1. Включите WP Multisite в файле
wp-config.php
Откройте файл wp-config.php и добавьте следующую строку чуть выше строки это говорит /* Все, прекратите редактирование! Удачной публикации. */.
определить('WP_ALLOW_MULTISITE', true)
Это активирует многосайтовый режим установки на вашем сайте WordPress.
Шаг 2: Настройка многосайтовой сети
Перейдите на панель управления WordPress, а затем Инструменты > Настройка сети .
Введите имя для многоузловой сети и адрес электронной почты сетевого администратора. Затем нажмите Установить .
Теперь WordPress предложит вам отредактировать файлы wp-config.php и .htaccess .
Следуйте приведенным инструкциям. Шаг 3. Следуйте экранным инструкциям WordPress.
Шаг 3. Следуйте экранным инструкциям WordPress.
Затем откройте файл .htaccess и замените весь его код кодом, предоставленным WordPress (Примечание: здесь вам придется полностью заменить содержимое, а не просто добавить/отредактировать).
Если вы не можете найти файл .htaccess , обязательно включите настройки отображения скрытых файлов на вашем компьютере. Если вы все еще не можете его найти, создайте его в том же каталоге, что и ваш файл wp-config.php .
Мультисайт теперь должен быть успешно активирован в вашей установке WordPress.
Вам придется снова войти в систему. И когда вы это сделаете, вы сможете получить доступ к отдельным сайтам в вашей многосайтовой сети с панели управления.
Отсюда также можно создать новый сетевой сайт, нажав кнопку Добавить новый .
Добавление нового сетевого сайта
Устранение распространенных проблем с XAMPP и WordPress
Хотя моя установка XAMPP и WordPress прошла без проблем, не всем так повезло. XAMPP может бросить вам вызов на любом этапе его установки и установки WordPress. Вот некоторые распространенные проблемы, связанные с XAMPP (нажмите, чтобы перейти к решению):
XAMPP может бросить вам вызов на любом этапе его установки и установки WordPress. Вот некоторые распространенные проблемы, связанные с XAMPP (нажмите, чтобы перейти к решению):
- Не удается установить XAMPP в Windows
- Apache не запускается без настроенных портов
- Невозможно добавить или импортировать дополнительные элементы меню (та же ссылка, что и выше)
- Превышено максимальное время выполнения PHP (та же ссылка, что и выше)
- Превышен максимальный размер файла (та же ссылка, что и выше)
- Объект не найден! Ошибка
- Ошибка: неожиданное завершение работы Apache
- Ошибка cURL 60: Проблема с SSL-сертификатом
XAMPPing Up
XAMPP позволяет легко настроить локальную серверную среду на вашем компьютере с Windows. Лучшее в нем то, что он полностью бесплатный и с открытым исходным кодом. После установки вы забудете, что он вообще есть. Вы даже можете установить XAMPP на USB-накопитель вместе с WordPress.