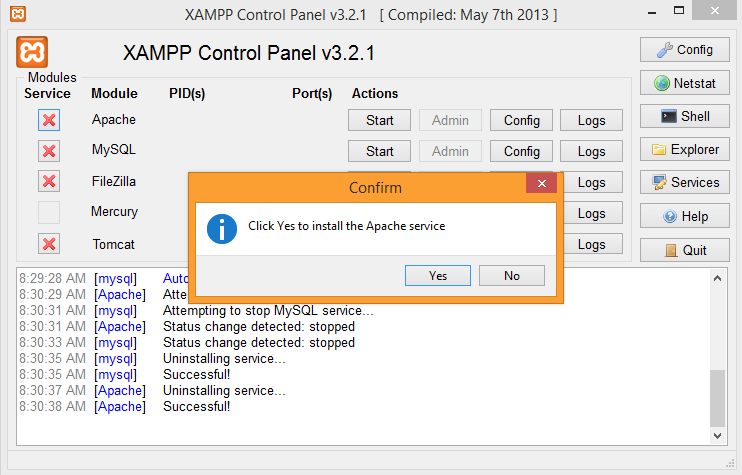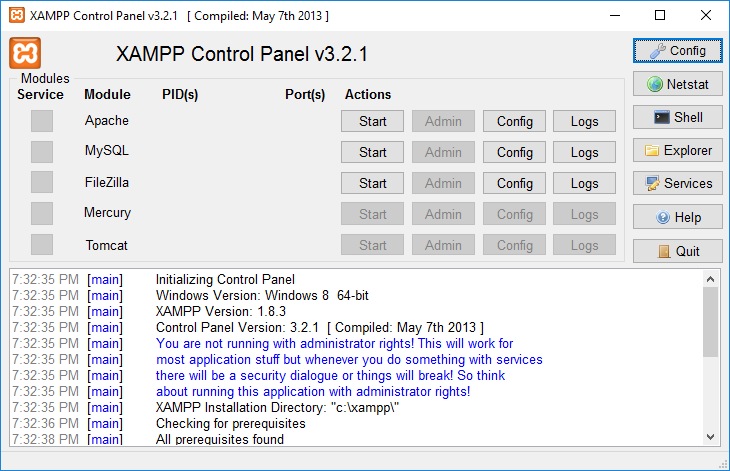WordPress xampp установка: Как установить XAMPP и WordPress на Windows
Содержание
Как установить XAMPP и WordPress на Windows
XAMPP позволяет запускать сайты локально. Давайте разберемся, как установить XAMPP и WordPress на компьютере, работающем на операционной системе Windows.
- Шаг 1: Скачайте и установите XAMPP на компьютер
- Шаг 2: Запустите модули и протестируйте сервер
- Шаг 3: Добавьте файлы WordPress
- Шаг 4: Создайте базу данных для WordPress
- Шаг 5: Запустите установщик WordPress
- Что насчёт Multisite или staging-сервера?
- Как установить XAMPP и WordPress Multisite
- Можно ли использовать XAMPP и WordPress на тестовом сервере?
- В заключение
Установщик XAMPP для Windows можно скачать с сайта Apache Friends. Размер архива составляет 110 мегабайт, поэтому загрузка может занять несколько минут.
После загрузки запустите инсталляционный пакет XAMPP. Если у вас установлен антивирус, то он может выдать предупреждение.
Нажмите “Yes”, чтобы продолжить. В зависимости от настроек Windows также можно увидеть сообщение от системы User Account Control (UAC). После того, как пройдёте все предупреждения, вы получите доступ к диалоговому окну инсталлятора.
Нажмите “Next”, чтобы продолжить.
На следующем шаге выберите, какие компоненты необходимо установить. Чтобы установить XAMPP и WordPress, потребуются:
- MySQL.
- PHPMyAdmin.
Снимите флажки со всего остального и нажмите “Next”. После этого выберем папку для установки XAMPP.
На следующем этапе нужно указать, хотите ли вы установить “Bitnami for XAMPP”. Этот пакет расширений не потребуется, поэтому просто снимите флажок.
После того, как нажмёте “Next”, всё будет готово к установке.
Процесс инсталляции может занять несколько минут:
После его завершения установки запустите панель управления, чтобы начать работу с XAMPP.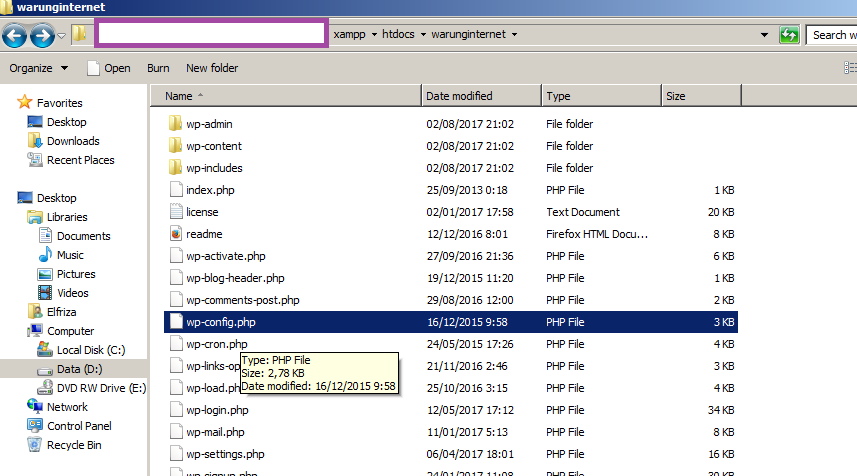
Чтобы правильно установить XAMPP и WordPress, запустите два модуля:
- Apache.
- MySQL.
Сделать это можно из панели управления XAMPP:
Об их работе сигнализирует зеленый цвет иконок.
Теперь можно протестировать работу локального сервера, перейдя в браузере по адресу: http://localhost/.
Теперь настало время установить на сервер CMS WordPress.
Перейдите на wordpress.org и скачать свежую версию WordPress. Затем откройте папку, в которую установили XAMPP. В моём случае это C://xampp. Затем в этой папке найдите каталог htdocs:
В htdocs, создайте новую папку для тестового сайта. Имя папки будет использоваться для доступа к ресурсу. Например, если вы создадите папку testsite, то локальный сайт будет располагаться по адресу http://localhost/testsite.
Распакуйте в новую папку архив с WordPress.
Создадим базу данных MySQL для WordPress. Чтобы сделать это, запустите PHPMyAdmin из панели управления XAMPP.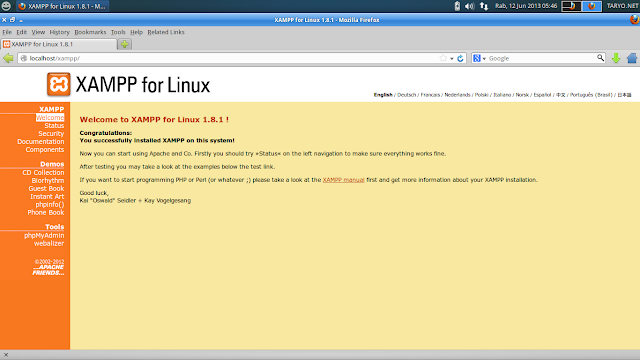
Затем нажмите “Databases”.
Введите имя базы данных и нажмите “Create”.
Перейдя по адресу тестового сайта, вы должны увидеть обычный установщик WordPress. Помните, что адрес вашего сайта – это просто http://localhost/FOLDERNAME.
Единственный шаг, на котором этот процесс отличается от обычной установки, это настройки базы данных. Когда вы дойдёте до них, введите следующие значения:
- Database Name = Имя базы данных, которую вы создали в PHPMyAdmin.
- Username = “root”.
- Password = оставьте пустым.
После завершения установки вы должны увидеть WordPress, работающий на локальном сервере.
Если нужен WordPress Multisite, то его также можно настроить на вашем локальном компьютере.
WordPress, установленный на локальном компьютере, это отличный способ познакомиться с CMS. Но его не следует использовать для отладки настоящего сайта. Конфигурация работающего в интернете веб-сервера и его аппаратная часть отличаются от локального компьютера.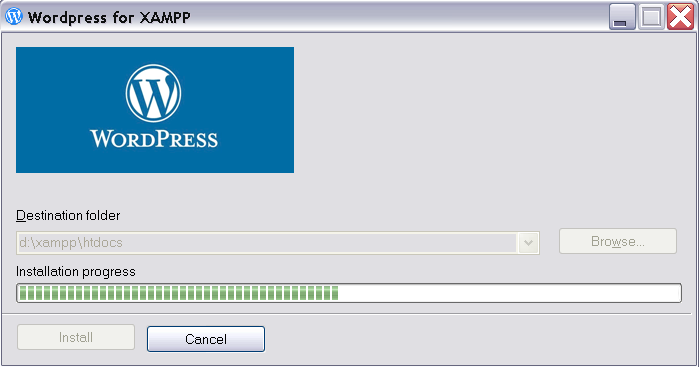
Когда вы научитесь устанавливать XAMPP и WordPress, то сможете быстро разворачивать новые тестовые сайты. Как фрилансер, я использую XAMPP для тестирования различных тем и плагинов. На данный момент у меня около 60 различных установок WordPress, работающих на локальном сервере.
Сергей Бензенкоавтор-переводчик статьи «How to Install XAMPP and WordPress Locally on Windows PC»
Как установить WordPress локально с помощью XAMPP?
Что такое XAMPP?
Как установить WordPress локально с помощью XAMPP?
1 Загрузите и установите XAMPP на свой компьютер
2 Запуск модулей и тестирование сервера XAMPP
3 Настройка базы данных для WordPress
4 Загрузите и добавьте файлы WordPress в XAMPP
5 Установка WordPress с XAMPP
Резюме
Если вы обычный разработчик веб-сайтов, установка WordPress на локальном компьютере может быть очень полезной.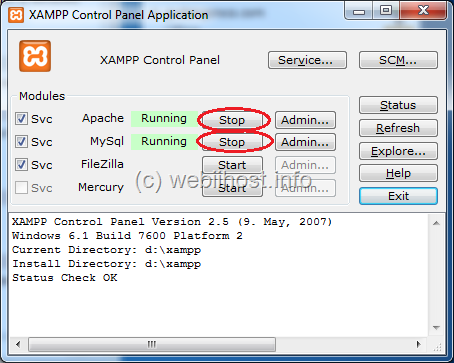 Это помогает вам тестировать новые функции, такие как темы и плагины, не мешая работе сайта. Более того, запуск вашего сайта в среде локального сервера позволяет вам изучать разработку WordPress, не опасаясь испортить вещи. В этой статье мы узнаем, как установить WordPress и настроить веб-сайт локально с помощью XAMPP.
Это помогает вам тестировать новые функции, такие как темы и плагины, не мешая работе сайта. Более того, запуск вашего сайта в среде локального сервера позволяет вам изучать разработку WordPress, не опасаясь испортить вещи. В этой статье мы узнаем, как установить WordPress и настроить веб-сайт локально с помощью XAMPP.
Что такое XAMPP?
Чтобы запустить сайт WordPress локально, на вашем компьютере должно быть программное обеспечение веб-сервера (Apache, PHP и MySQL). Независимая установка каждого программного обеспечения утомительна и требует много времени. XAMPP – это кросс-платформенный, который устанавливает дистрибутив Apache с MySQL, PHP и Perl. Это легкий localhost, который позволяет разрабатывать сайты WP локально. Кроме того, XAMPP доступен для различных ОС, включая Windows, Linux и macOS.
Как установить WordPress локально с помощью XAMPP?
- Загрузите и установите XAMPP на свой компьютер
- Запуск модулей и тестирование сервера XAMPP
- Настройка базы данных для WordPress
- Загрузите и добавьте файлы WordPress в XAMPP
- Установка WordPress с XAMPP
1 Загрузите и установите XAMPP на свой компьютер
Загрузка XAMPP бесплатна и прямолинейна, но вам нужно выбрать правильную версию для вашей системы.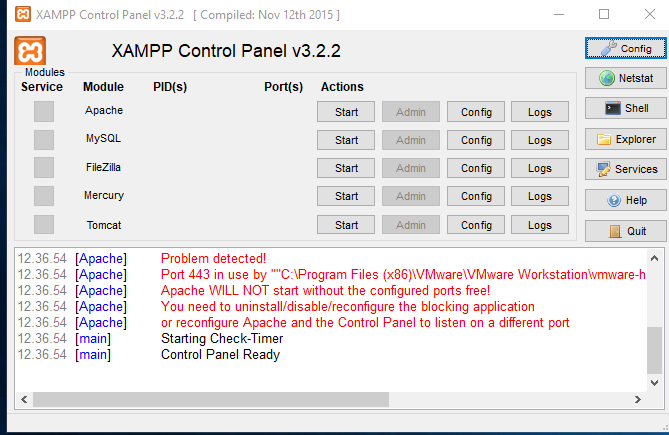 Посетите веб-сайт Apache Friends и щелкните ссылку для загрузки для своей платформы.
Посетите веб-сайт Apache Friends и щелкните ссылку для загрузки для своей платформы.
XAMPP Скачать
Запустите загруженный файл, чтобы запустить установщик XAMPP. В зависимости от настроек вашей системы вы можете получать предупреждения. Следуйте инструкциям, чтобы открыть мастер настройки. Нажмите кнопку «Далее» на экране настройки, чтобы продолжить установку.
Экран приветствия
Связано: Установите WordPress, используя Local by FlyWheel.
В открывшемся окне вы можете выбрать компоненты, которые вы хотите установить. Поскольку вам нужен XAMPP для запуска локальных сайтов WordPress, вы можете проверить только MySQL и phpMyAdmin. Обратите внимание, что вы не можете снять флажки PHP и Apache, поскольку оба являются базовыми компонентами для запуска XAMPP.
Выбрать компоненты
Далее вам нужно будет выбрать папку, в которую вы хотите установить XAMPP. Вы можете выбрать папку или оставить ее по умолчанию, а затем нажать «Далее».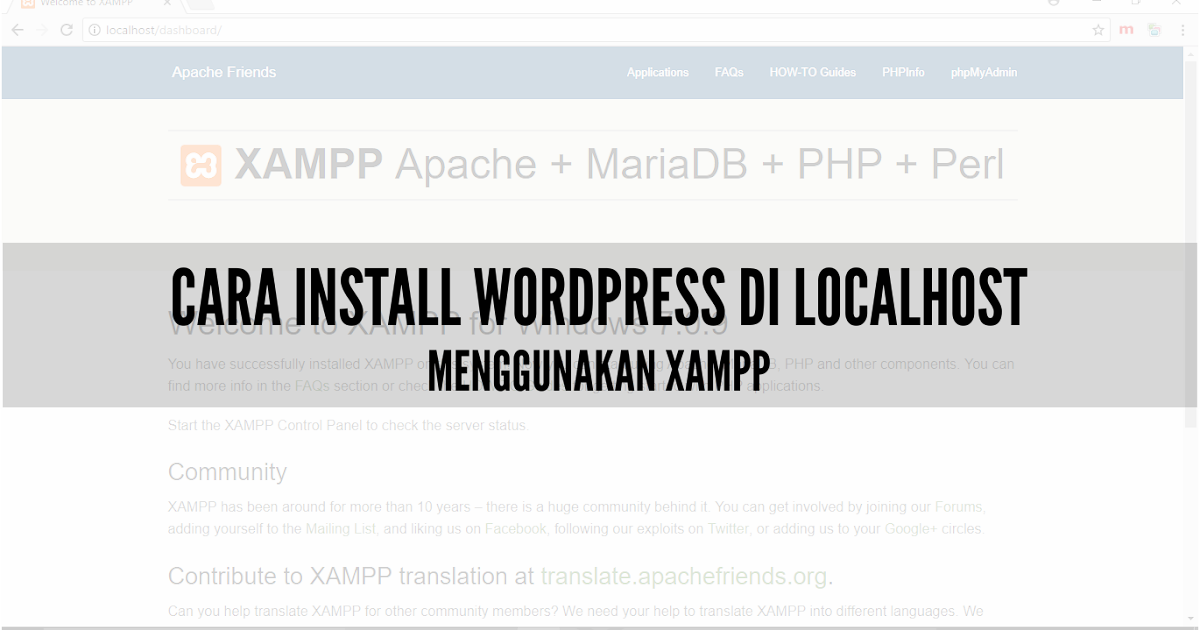
Папка установки
На следующем экране установщик запросит, хотите ли вы установить Bitnami, бесплатный инструмент, который предлагает бесплатные установщики для WordPress, Joomla и Drupal. Поскольку вы хотите установить WordPress вручную, снимите флажок и продолжайте.
Снимите отметку с Bitnami
Теперь установка готова для установки XAMPP. Нажмите «Далее», чтобы начать установку, и подождите несколько минут, чтобы завершить установку. По завершении выберите вариант запуска панели управления и нажмите кнопку «Готово».
Полная установка
По теме: Как перенести действующий сайт WordPress на локальный сервер?
2 Запуск модулей и тестирование сервера XAMPP
Если XAMPP был установлен и все работает правильно, текст обновлений в нижней части панели управления будет синим и черным. Любые проблемы обозначены красным текстом. Теперь вы можете запускать модули:
- Нажмите кнопку «Пуск» рядом с модулями «Apache» и «MySQL».

- Если вы получаете запросы брандмауэра, нажмите «Разрешить доступ», чтобы оба модуля запустились на вашем ПК.
- Вы заметите, что оба имени будут выделены зеленым цветом, когда они успешно начнутся.
Начать услуги
- В браузере перейдите по адресу http: // localhost, чтобы протестировать сервер XAMPP.
Тестовый сервер
3 Настройка базы данных для WordPress
Перед тем, как создать локальный сайт WordPress, вы должны создать базу данных с MySQL.
- Для этого нажмите кнопку «Администратор» для модуля «MySQL», чтобы открыть страницу phpMyAdmin в вашем браузере.
Администратор MySQL
- Нажмите «Создать» на левой панели панели инструментов phpMyAdmin, введите имя базы данных и нажмите «Создать».
Настройка БД
4 Загрузите и добавьте файлы WordPress в XAMPP
Посетите официальный сайт WordPress и загрузите последнюю версию WordPress. Теперь откройте zip-файл, извлеките и скопируйте папку «wordpress» (содержащую файлы WordPress).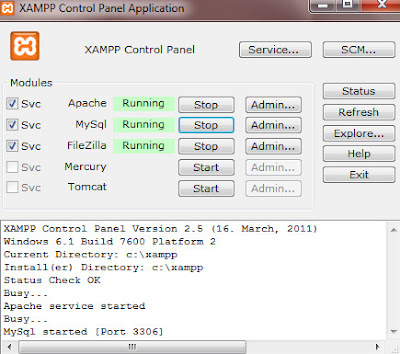 Перейдите в папку, в которую вы установили XAMPP (в нашем случае C: xampp). Откройте подпапку «htdocs» и вставьте папку «wordpress»; вы можете переименовать папку.
Перейдите в папку, в которую вы установили XAMPP (в нашем случае C: xampp). Откройте подпапку «htdocs» и вставьте папку «wordpress»; вы можете переименовать папку.
Это будет под-именем для доступа к вашему локальному сайту WP, то есть «http: // localhost / mysite », если вы переименовали папку в «mysite».
Добавить файлы WP
5 Установка WordPress с XAMPP
Теперь посетите свой локальный сайт из браузера, используя URL-адрес «[http: // localhost / wordpress_foldername ]», и нажмите «Поехали» для настройки. Введите данные базы данных следующим образом:
- Имя базы данных: имя базы данных, созданной на шаге 3 выше.
- Имя пользователя: введите «root».
- Пароль: оставьте поле пароля пустым.
- Хост базы данных и префикс таблицы: оставьте настройки по умолчанию и нажмите «Отправить».
Детали БД
В приветствии щелкните ссылку, чтобы запустить установку WordPress. Заполните данные сайта WordPress на следующей странице и нажмите кнопку «Установить WordPress ».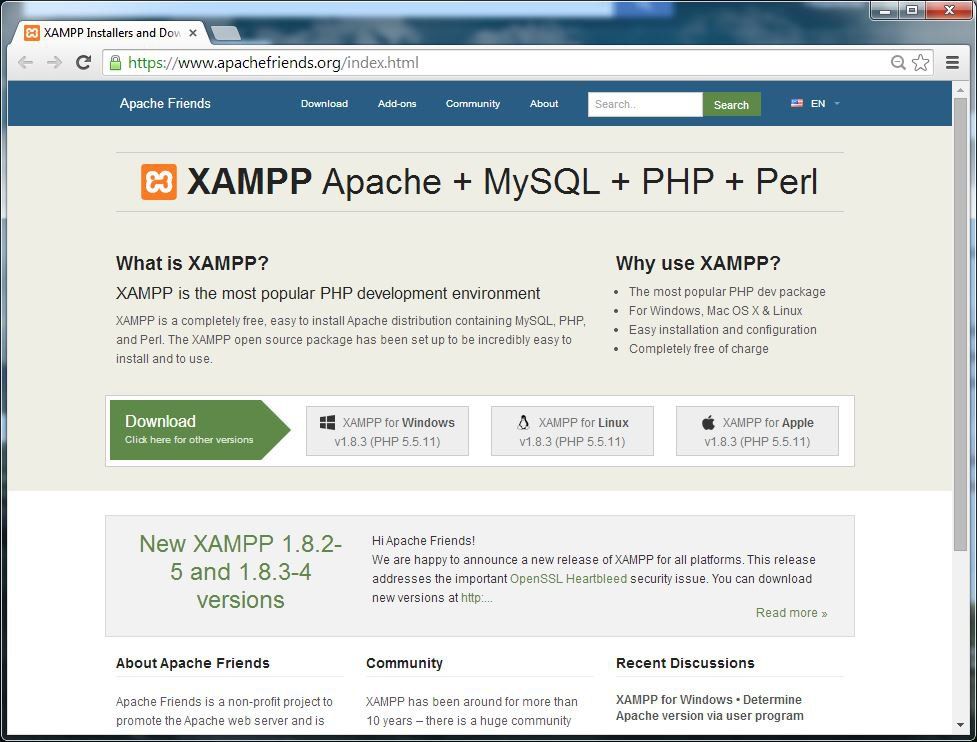
Установить WP
После успешной установки ваш локальный веб-сайт WP готов к использованию. Теперь вы можете войти в панель управления администратора и начать создание своего сайта.
Резюме
XAMPP предлагает локальную серверную среду, позволяющую разрабатывать веб-сайты WordPress локально. Это позволяет вам изучать и тестировать различные функции, такие как плагины и темы, не нарушая работоспособность сайта.
Источник записи: www.webnots.com
Как создать локальный сайт WordPress с помощью XAMPP
Вы хотите создать локальный сайт WordPress на своем компьютере с помощью XAMPP?
Установка WordPress на ваш компьютер поможет вам опробовать WordPress, протестировать темы и плагины, а также изучить разработку WordPress.
В этой статье мы покажем вам, как легко создать локальный сайт WordPress с помощью XAMPP.
Зачем создавать локальный сайт WordPress?
Создание локальных сайтов WordPress — обычная практика среди разработчиков и владельцев сайтов. Это позволяет вам тестировать WordPress, не создавая реальный веб-сайт в Интернете.
Это позволяет вам тестировать WordPress, не создавая реальный веб-сайт в Интернете.
Локальные веб-сайты видны только вам на вашем компьютере. Вы можете попробовать различные темы и плагины WordPress, протестировать их функции и изучить основы WordPress.
Если у вас уже есть веб-сайт WordPress, вы можете создать локальную копию своего веб-сайта на своем компьютере, чтобы опробовать новые обновления плагинов, прежде чем внедрять их на своем действующем веб-сайте.
Важно: Локальный веб-сайт будет виден только вам на вашем компьютере. Если вы хотите создать живой веб-сайт, вам понадобится доменное имя и хостинг WordPress.
Следуйте пошаговым инструкциям в нашем руководстве по созданию блога WordPress, когда вы будете готовы создать работающий веб-сайт.
Сказав это, давайте посмотрим, как установить WordPress локально на Windows, Mac или Linux с помощью XAMPP.
Что такое XAMPP?
XAMPP — это программный пакет, который включает в себя все необходимое для настройки локальной серверной среды на вашем компьютере.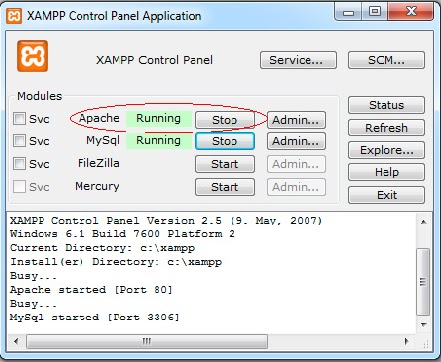
Чтобы создать локальный сайт WordPress, вам необходимо установить на свой компьютер программное обеспечение веб-сервера (Apache), PHP и MySQL.
PHP — это язык программирования, а MySQL — это программное обеспечение для управления базами данных. Оба они необходимы для запуска WordPress.
Установка каждого из них по отдельности довольно сложна для новичков. Здесь на помощь приходит XAMPP.
XAMPP позволяет легко создавать сайты WordPress локально. Он доступен для компьютеров на базе Windows, Mac и Linux.
Давайте начнем с установки XAMPP и настройки его для запуска вашего локального сайта WordPress.
Установка XAMPP на компьютер
Во-первых, вам нужно посетить веб-сайт XAMPP и нажать кнопку загрузки для вашей операционной системы.
В зависимости от вашей операционной системы мастер установки и интерфейс приложения могут отличаться от приведенных здесь снимков экрана. Ради этой статьи мы покажем вам версию программного обеспечения для Windows.
После загрузки XAMPP вам нужно будет щелкнуть и запустить программу установки.
XAMPP спросит, где установить программное обеспечение и какие пакеты вы хотите установить. Настройки по умолчанию подойдут большинству пользователей. Продолжайте нажимать кнопку «Далее», чтобы завершить работу мастера настройки.
После завершения работы мастера установите флажок «Запустить панель управления сейчас» и нажмите кнопку «Готово».
Это запустит приложение панели управления XAMPP.
Используя приложение XAMPP, вы можете запустить веб-сервер Apache в качестве локального сервера и MySQL в качестве сервера базы данных. Идите вперед и нажмите кнопку запуска рядом с Apache и MySQL.
Теперь XAMPP запустит Apache и MySQL. Вы можете увидеть уведомление брандмауэра Windows. Важно, чтобы вы нажали кнопку «Разрешить доступ», чтобы оба приложения запустились на вашем компьютере.
После запуска обоих приложений их имена будут выделены зеленым цветом.
Теперь вы готовы создать локальный веб-сайт и установить WordPress с помощью XAMPP.
Создание локального сайта WordPress с помощью XAMPP
Сначала вам необходимо загрузить WordPress. Посетите веб-сайт WordPress.org и нажмите кнопку «Загрузить WordPress».
После загрузки WordPress вам нужно распаковать zip-файл, и вы увидите папка вордпресс . Вам нужно скопировать эту папку.
Затем перейдите в папку установки XAMPP.
В Windows это будет папка C:/Program Files/XAMPP/htdocs или C:/Xampp/htdocs .
На Mac это будет папка /Applications/XAMPP/htdocs .
Вставьте папку wordpress , которую вы скопировали ранее, внутрь htdocs.
Мы рекомендуем переименовать папку wordpress на веб-сайты или что-то еще. Это поможет вам легко определить ваш локальный сайт.
Затем вам нужно открыть свой любимый веб-браузер и ввести следующий URL-адрес в адресную строку браузера.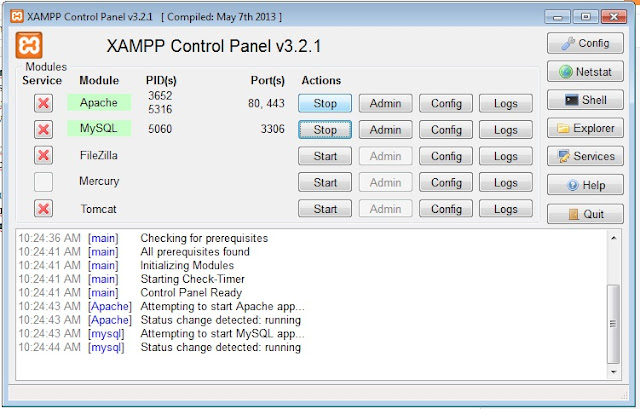
https://localhost/website1/
Если вы переименовали папку WordPress во что-то другое, замените Website1 на имя вашей папки.
Запустится мастер установки WordPress, и вам будет предложено выбрать язык. После выбора языка нажмите кнопку «Продолжить».
На следующем экране вы увидите уведомление о том, что WordPress требуется имя базы данных, имя пользователя базы данных, пароль и информация о хосте.
Давайте создадим базу данных для вашего сайта WordPress.
Вам нужно будет открыть новую вкладку браузера и посетить https://localhost/phpmyadmin/.
Это запустит приложение phpMyAdmin, которое предварительно установлено с XAMPP. Это позволяет вам легко управлять базами данных, используя более простой интерфейс.
Вам нужно будет щелкнуть Базы данных и указать имя для вашей новой базы данных. После этого нажмите кнопку «Создать», чтобы продолжить.
Теперь, когда вы создали базу данных, вы можете использовать ее для своего сайта WordPress.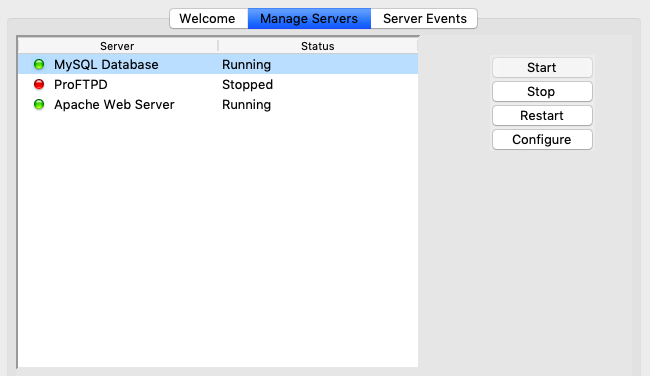
Вернитесь на вкладку браузера /localhost/website1/ и нажмите кнопку «Поехали».
На следующем экране вас попросят предоставить информацию о вашей базе данных WordPress.
Введите имя базы данных, которую вы создали ранее. Ваше имя пользователя «root», и вы должны оставить поле пароля пустым. Для поля хоста базы данных вам нужно использовать localhost.
Когда вы закончите, нажмите кнопку «Отправить», чтобы продолжить.
Если вы используете Windows или Linux, WordPress теперь будет хранить эти настройки в файле конфигурации WordPress с именем wp-config.php.
Однако, если вы работаете на Mac, то он покажет вам содержимое файла и попросит вас его создать.
Вам нужно будет создать этот файл в корневой папке вашего сайта.
После создания файла вставьте в него ранее скопированный текст. Затем вам нужно сохранить файл и вернуться к установщику WordPress, чтобы продолжить.
На следующем шаге WordPress попросит вас предоставить информацию о вашем веб-сайте.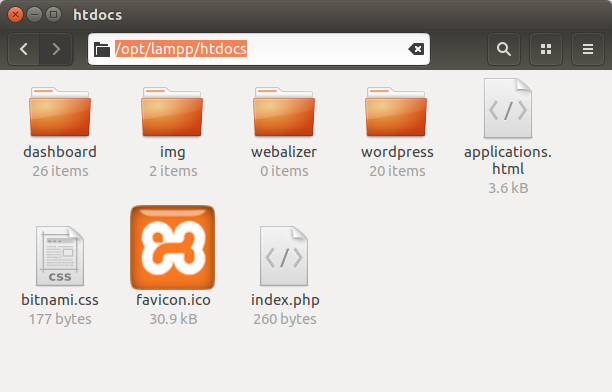 Сначала введите название, которое вы хотите использовать для этого сайта.
Сначала введите название, которое вы хотите использовать для этого сайта.
После этого вам необходимо ввести имя пользователя, пароль и адрес электронной почты для вашей учетной записи администратора.
После заполнения всей информации нажмите кнопку «Установить WordPress», чтобы продолжить.
Теперь WordPress запустит установку и предложит вам войти в систему, как только она будет завершена.
Вы можете войти на свой веб-сайт, перейдя на страницу /localhost/website1/wp-admin и используя для входа имя пользователя и пароль, которые вы ввели во время установки.
Что следует попробовать после создания локального сайта WordPress
Теперь, когда вы создали свой локальный сайт WordPress с помощью XAMPP, вы можете работать с ним так же, как с работающим сайтом WordPress.
Перейдите в меню Внешний вид на боковой панели администратора WordPress, чтобы настроить внешний вид вашего сайта или установить новую тему.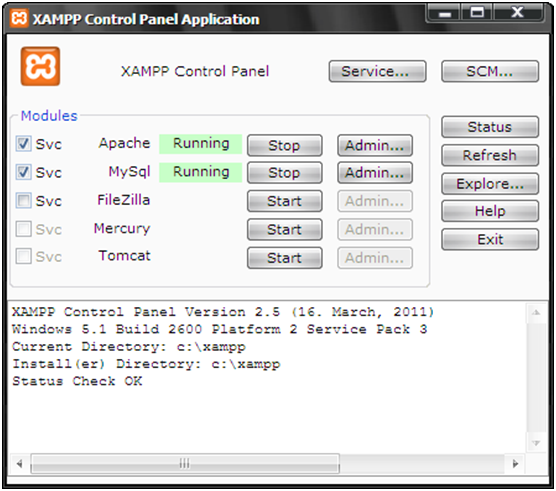
Вот несколько отличных бесплатных тем, которые вы можете попробовать.
Следующее, что вы хотели бы попробовать, это плагины WordPress.
Плагины похожи на приложения для вашего сайта WordPress и позволяют добавлять интересные функции, такие как контактная форма, кнопки социальных сетей, магазин электронной коммерции и т. д.
Нужна помощь в установке плагинов? Посмотрите наше пошаговое руководство по установке плагина WordPress.
Бонус: перенос локального сайта WordPress на рабочий сервер
После работы над локальным сайтом WordPress вы можете захотеть перенести его на рабочий сервер, чтобы создать свой первый блог или веб-сайт WordPress.
Для этого вам потребуется доменное имя и учетная запись веб-хостинга. Обычно доменное имя стоит $14,9.9 и хостинг веб-сайтов начинаются с $7,99 в месяц.
Это слишком много, если вы только начинаете.
К счастью, Bluehost предлагает пользователям WPBeginner бесплатное доменное имя с щедрой скидкой на хостинг. По сути, вы можете начать работу за 2,75 доллара в месяц.
По сути, вы можете начать работу за 2,75 доллара в месяц.
→ Нажмите здесь, чтобы получить это эксклюзивное предложение Bluehost ←
Дополнительные рекомендации по хостингу см. в нашем полном руководстве по хостингу WordPress.
После того, как вы зарегистрируетесь на хостинге, вы можете следовать нашему пошаговому руководству о том, как перенести WordPress с локального сервера на работающий сайт.
Мы надеемся, что эта статья помогла вам научиться создавать локальный сайт WordPress с помощью XAMPP. Вы также можете рассмотреть альтернативные способы создания локальных сайтов WordPress в Windows с помощью Wampserver и на Mac с помощью MAMP.
Если вам понравилась эта статья, подпишитесь на наш канал YouTube для видеоуроков по WordPress. Вы также можете найти нас в Twitter и Facebook.
Как установить WordPress в XAMPP
Хотите создать веб-сайт или блог в WordPress, но не хотите делать это прямо на сервере? Альтернатива установить WordPress в XAMPP .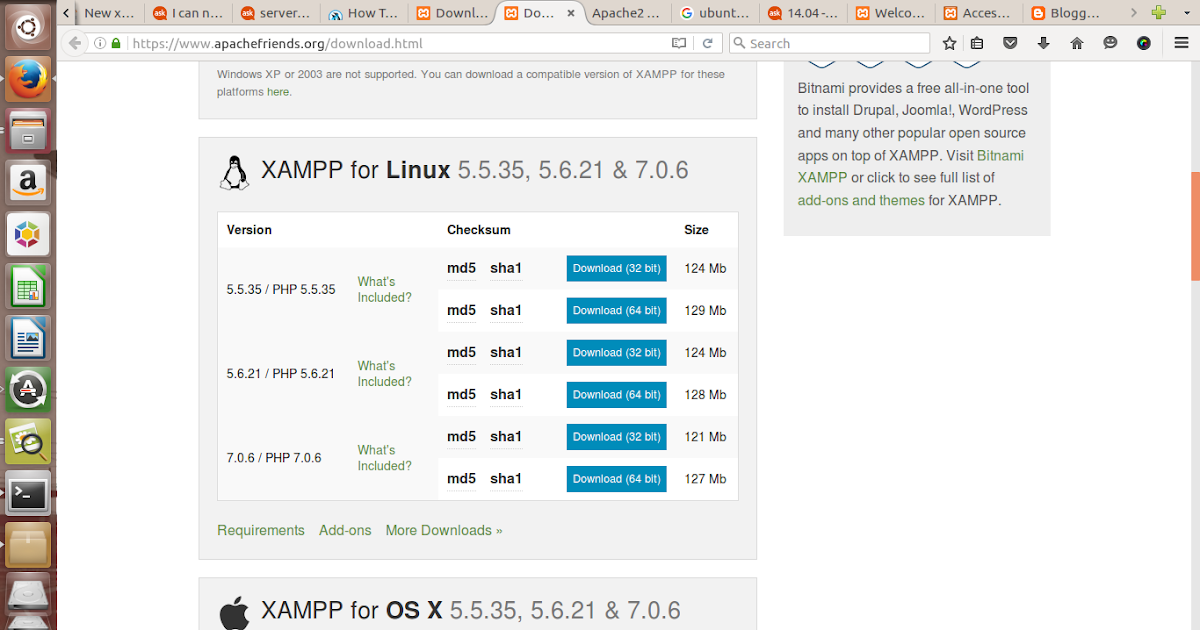 Читайте дальше, чтобы узнать, как настроить установку WordPress за несколько шагов.
Читайте дальше, чтобы узнать, как настроить установку WordPress за несколько шагов.
Содержание
- Установка WordPress XAMPP
- Преимущества локальной установки WordPress XAMPP
- WordPress и XAMPP: требования для локальной установки Загрузите и установите XAMPP
- Шаг 2: Запустите модуль
- Шаг 3: Измените пароль MySQL/MariaDB
- Шаг 4: Активируйте и вызовите локальный хост
- Шаг 5: Создайте банк данных MySQL с помощью phpMyAdmin
- Шаг 6: Загрузите и установите WordPress
Зарегистрируйте доменные имена 90 $002 Great 002 Names 90 TLD менее чем за 1 доллар в первый год.
Зачем ждать? Получите свое любимое доменное имя сегодня!
Соответствующий адрес электронной почты
SSL-сертификат
Поддержка 24/7/365
Установка WordPress XAMPP
С помощью XAMPP вы можете быстро и легко настроить собственный веб-сервер на локальном компьютере.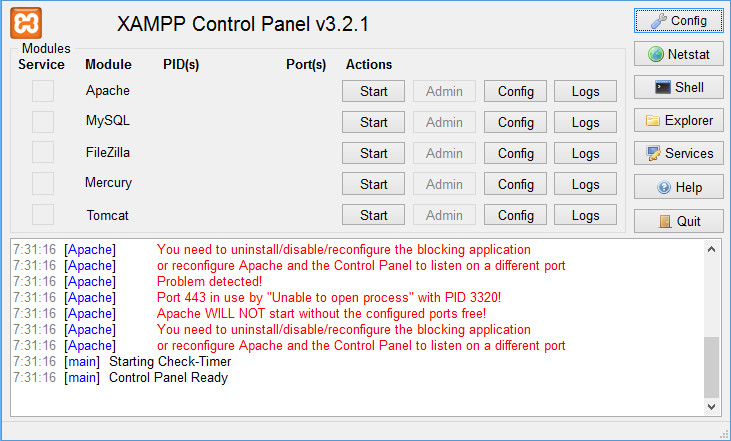 Буквы в названии представляют его основные компоненты:
Буквы в названии представляют его основные компоненты:
- X обозначают различные операционные системы, такие как Windows, Linux или Mac, с которыми совместим XAMPP.
- означает кроссплатформенный веб-сервер Apache.
- M указывает на включенную базу данных MySQL/Maria.
- Два P в названии обозначают языки сценариев Perl и PHP.
Таким образом, у вас есть все важных компонентов в одной программе для локальной установки WordPress с XAMPP.
Преимущества локальной установки WordPress XAMPP
Независимо от того, это новый сайт или изменения существующего сайта, всегда рекомендуется модифицировать ваш сайт в локальной тестовой среде . Если установка WordPress реализована локально в тестовой среде с XAMPP, можно внести изменения и просмотреть их до запуска веб-сайта. Даже если вы обновляете плагины или сам WordPress, лучше использовать отдельную среду. Если веб-сайт больше не работает из-за обновления, вы можете найти и исправить источник ошибки .
Если веб-сайт больше не работает из-за обновления, вы можете найти и исправить источник ошибки .
Еще одним преимуществом является то, что вы можете легко изменять WordPress в автономном режиме и на ходу благодаря XAMPP. Все изменения производятся в браузере, а значит подключение к интернету не требуется.
Кроме того, установка WordPress в XAMPP дает возможность экспортировать страницы и сообщения в виде статических HTML-страниц . Это не только защищает административную область от потенциальных хакерских атак, но и обеспечивает улучшенное время загрузки вашего сайта. С такими плагинами, как Simple Static или Export WP Page to Static HTML/CSS, вы можете быстро и легко преобразовать свой веб-сайт в статическую страницу.
WordPress и XAMPP: требования для локальной установки
Для установки WordPress в XAMPP требуется локальный стек AMP на жестком диске. — AMP означает Apache, MySQL и PHP.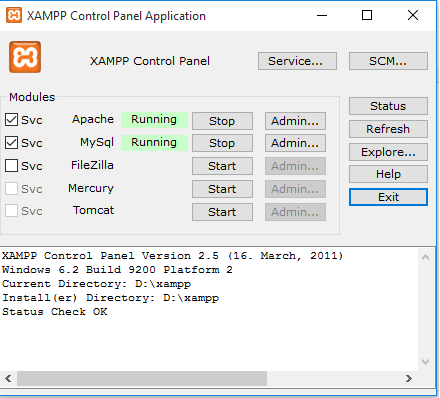 Все эти компоненты уже включены в установку XAMPP для WordPress, что ускоряет установку.
Все эти компоненты уже включены в установку XAMPP для WordPress, что ускоряет установку.
Как установить WordPress с XAMPP — шаг за шагом
Узнайте, как установить WordPress с XAMPP в нашем пошаговом руководстве ниже.
Шаг 1. Загрузите и установите XAMPP
Загрузите соответствующую версию XAMPP для вашей операционной системы бесплатно с веб-сайта друзей Apache. В зависимости от вашей операционной системы нажмите на значок . exe или . dmg и начните установку. Предварительно выбранные компоненты подходят для установки WordPress в XAMPP.
Шаг 2: Запустите модуль
Запустите XAMPP в пользовательском интерфейсе на вкладке «Общие», нажав кнопку «Пуск».
Нажмите «Пуск» в «Общих», чтобы активировать XAMPP.
Компоненты, необходимые для установки WordPress с XAMPP, находятся на вкладке «Сервисы». Запустите модули MySQL и Apache для приложения здесь.
Отдельные модули можно запускать напрямую через вкладку «Службы».
Шаг 3: изменение пароля MySQL/MariaDB
Установка MySQL/MariaDB в XAMPP поставляется с пустым паролем . Чтобы устранить эту брешь в безопасности, назначьте пароль. Таким образом база данных для WordPress в XAMPP защищена от потенциальных атак. Для этого просто нажмите «Открыть терминал» в «Общих».
Кнопка «Открыть терминал» запускает новое окно терминала.
Откроется новое окно терминала, где вы можете ввести следующий код:
/opt/lampp/bin/mysqladmin --user=root password "newpassword"
Введите выбранный вами пароль для newpassword .
Шаг 4. Активируйте и вызовите локальный хост
На вкладке «Сеть» включите адрес локального хоста . Для этого выберите соответствующий локальный хост и нажмите кнопку «Включить».
Используйте кнопку «Включить» на вкладке «Сеть», чтобы активировать соответствующий URL-адрес локального хоста.
Когда все настроено, зайдите на страницу по соответствующему URL-адресу локального хоста.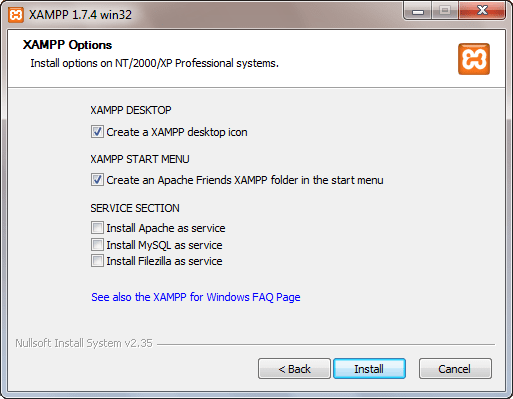 Кроме того, вы можете нажать «Перейти к приложению» на вкладке «Общие» в XAMPP и перейти к соответствующему URL-адресу.
Кроме того, вы можете нажать «Перейти к приложению» на вкладке «Общие» в XAMPP и перейти к соответствующему URL-адресу.
Кроме того, вы можете получить доступ к URL-адресу XAMPP через меню «Общие», нажав кнопку «Перейти к приложению».
Управляемый хостинг WordPress с IONOS!
Быстро запустите свой веб-сайт и воспользуйтесь преимуществами самой безопасной и актуальной версии WordPress!
Домен
SSL
Круглосуточная поддержка
Шаг 5. Создайте банк данных MySQL с помощью phpMyAdmin
Чтобы настроить базу данных, вызовите пункт меню «phpMyAdmin» через URL-адрес localhost.
Через пункт меню «phpMyAdmin» вы можете получить доступ к настройке базы данных для установки WordPress с XAMPP.
В области «phpMyAdmin» вы можете создать новую базу данных для WordPress в XAMPP. Имя базы данных выбирается свободно, но не должно следовать стандартной схеме, иначе она уязвима для атак хакеров.
Чтобы выполнить установку WordPress в XAMPP, создайте базу данных в phpMyAdmin.
Шаг 6. Загрузите и установите WordPress
Чтобы установить WordPress, загрузите последнюю версию WordPress. Разархивируйте ZIP-файл и нажмите кнопку «Исследовать» в XAMPP на вкладке «Тома».
Используйте кнопку «Исследовать», чтобы получить доступ к папке XAMPP на вашем компьютере.
Откроется папка XAMPP. Перейдите к htdocs и создайте подпапку для установки WordPress с XAMPP. Переместите распакованные файлы в эту подпапку . Мы назвали подпапку wp_local.
Вы можете перейти на страницу установки WordPress, используя URL-адрес с именем каталога.
Используйте URL-адрес «https://localhost:8443/VERZEICHNISNAME» – для доступа к странице настройки WordPress в XAMPP . В нашем примере это адрес «https://localhost:8443/wp_local» .
Следуйте инструкциям на экране и введите выбранное имя базы данных , имя пользователя WordPress (обычно «root») и пароль базы данных.
После того, как вы закончите работу со своим веб-сайтом или настройку в локальной тестовой среде, вы можете перенести сайт на сервер в WordPress.
- Blogs
- Tutorials
- WordPress
Related articles
The best WordPress plugins 2021
- Blogs
WordPress популярен, потому что даже новички могут использовать его для быстрой настройки полнофункционального блога или веб-сайта. Но те, кто хочет использовать CMS для реализации более сложных веб-проектов, также получат свои деньги. С помощью правильных плагинов WordPress платформу можно легко адаптировать в соответствии с вашими потребностями и расширить с помощью практических функций.
Лучшие плагины WordPress 2021
Как создать сайт WordPress
- Блоги
Вы хотите иметь свой собственный веб-сайт, но у вас нет навыков программирования? С помощью системы управления контентом вы можете создать домашнюю страницу для себя или своей компании, даже не зная HTML. Наше руководство по WordPress шаг за шагом проведет вас через процесс создания веб-сайта, от установки и настройки WordPress до создания контента и публикации ваших материалов.
Как создать веб-сайт WordPress
Скопировать веб-сайт WordPress и безопасно протестировать его локально
В этом уроке мы покажем вам, как создать локальную копию вашего веб-сайта WordPress.
Копирование веб-сайта WordPress и безопасное тестирование локально
Изменения, внесенные новыми темами или плагинами, могут повредить страницу или повлиять на нее. Система контроля версий, такая как GitHub, гарантирует, что все корректировки сначала выполняются в безопасной среде, а предыдущие шаги могут быть пересмотрены. Даже для WordPress GitHub — очень полезное дополнение.