Workbench mysql ubuntu: Установка MySQL Workbench в Ubuntu
Содержание
MySQL Workbench, установите эту программу как мгновенный пакет
В следующей статье мы рассмотрим, как установить MySQL Workbench на Ubuntu с помощью пакета snap. Это программное обеспечение, которое можно использовать для управления базами данных MySQL с локального или удаленного компьютера. Можно сказать, что это единый визуальный инструмент для архитекторов, разработчиков и администраторов баз данных, доступный для Gnu / Linux, Windows и Mac OS X.
Как уже комментировали другая статья MySQL Workbench, опубликованная в этом блоге, представляет собой графическую среду для работы с базами данных и серверами MySQL. Он разработан и распространяется корпорацией Oracle и доступен в различных коммерческих выпусках для использования на уровне предприятия. Oracle также распространяет версию Community Edition с открытым исходным кодом, которая доступна бесплатно.
Эта программа поддерживает управление базой данных и пользователей, создание и выполнение SQL-запросов, настройку серверов, выполнение резервного копирования, выполнение миграции и многое другое. . MySQL Workbench упрощает управление базой данных MySQL, независимо от того, являетесь ли вы новым пользователем или профессионалом. Он включает в себя все, что необходимо специалисту по моделированию данных для создания сложных моделей электронной отчетности, а также предлагает ключевые функции для выполнения сложной документации и задач управления изменениями, которые обычно требуют много времени и усилий. Workbench также будет работать с базами данных MariaDB, поскольку MariaDB является прямой заменой MySQL..
. MySQL Workbench упрощает управление базой данных MySQL, независимо от того, являетесь ли вы новым пользователем или профессионалом. Он включает в себя все, что необходимо специалисту по моделированию данных для создания сложных моделей электронной отчетности, а также предлагает ключевые функции для выполнения сложной документации и задач управления изменениями, которые обычно требуют много времени и усилий. Workbench также будет работать с базами данных MariaDB, поскольку MariaDB является прямой заменой MySQL..
Индекс
- 1 Установите MySQL Workbench как Snap Package в Ubuntu
- 2 деинсталляция
Установите MySQL Workbench как Snap Package в Ubuntu
Пользователи могут установить Workbench и использовать его в других дистрибутивах Gnu / Linux, а не только в Ubuntu. Но в следующих строках мы увидим, как установить MySQL Workbench в Ubuntu с помощью оснастка. Сегодня пакет Workbench нельзя найти в репозитории Ubuntu, начиная с Ubuntu 20.04, поэтому использование этого варианта установки может нам помочь.
Сегодня пакет Workbench нельзя найти в репозитории Ubuntu, начиная с Ubuntu 20.04, поэтому использование этого варианта установки может нам помочь.
Для выполнения установка версии сообщества, мы можем использовать либо программную опцию Ubuntu, либо терминал (Ctrl + Alt + T). Если вы решите использовать этот последний вариант, вам нужно будет только написать в нем команду установки:
sudo snap install mysql-workbench-community
После завершения установки мы можем запустите эту программу из командной строки печатать:
mysql-workbench-community
Кроме того, мы также можем запустить программу поиском лаунчера которые мы сможем найти в нашей команде.
Чтобы подключиться к серверу базы данных, нам просто нужно нажать на База данных == Подключиться к базе данных, Мы также можем добавьте новое соединение, нажав на знак ⊕, который мы можем найти рядом с ‘Подключения MySQL«.
Оказавшись там, нам просто нужно установить новое соединение, введя учетные данные сервера базы данных и проверив соединение. Как только все будет написано правильно, все готово.
Как указано в Репозиторий GitHub где публикуется снап-версия этой программы, если вы используете подключения, Workbench для правильной работы использует диспетчер паролей и ssh. Поэтому необходимо явно предоставить это разрешение. Мы можем сделать это, открыв терминал (Ctrl + Alt + T) и введя в нем следующие команды одну за другой:
snap connect mysql-workbench-community:password-manager-service snap connect mysql-workbench-community:ssh-keys
Если вы используете файлы на внешних дисках или вам также нужно распечатать файлы, необходимо будет выполнить эти команды в терминале:
snap connect mysql-workbench-community:cups-control snap connect mysql-workbench-community:removable-media
деинсталляция
к удалите эту программу из нашей команды, в терминале (Ctrl + Alt + T) нужно только написать команду:
sudo snap remove mysql-workbench-community
В настоящее время в Gnu / Linux есть много возможностей для работы с базами данных.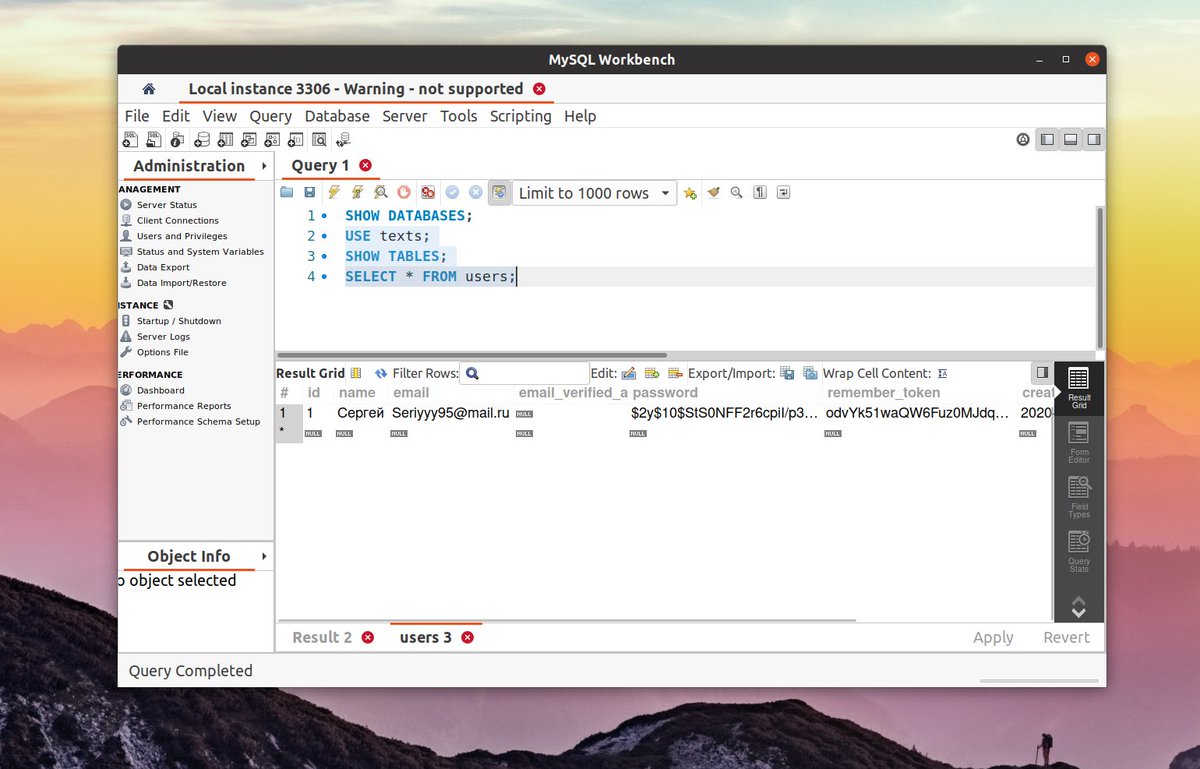 Это довольно просто использовать, но это всего лишь еще один вариант из множества существующих. Каждый может найти тот, который лучше всего подходит его стилю работы. Для получить больше информации об этом проекте, пользователи могут перейти в сайт проекта или его документация.
Это довольно просто использовать, но это всего лишь еще один вариант из множества существующих. Каждый может найти тот, который лучше всего подходит его стилю работы. Для получить больше информации об этом проекте, пользователи могут перейти в сайт проекта или его документация.
Как установить и использовать MySQL Workbench в Ubuntu 18.04
06.12.20202020-12-06T15:21:26+03:002021-01-14T13:22:26+03:00
Linux, Ubuntu
Комментариев нет
MySQL Workbench — это кроссплатформенное графическое приложение для администраторов и архитекторов баз данных MySQL. Он включает инструменты для управления базами данных и пользователей, создания и выполнения SQL-запросов, настройки серверов, создания резервных копий, выполнения миграции и многого другого.
В этом руководстве мы покажем вам, как установить и использовать MySQL Workbench в Ubuntu 18.04. Те же инструкции применимы для Ubuntu 16. 04 и любого дистрибутива на основе Ubuntu, включая Linux Mint, Kubuntu и Elementary OS.
04 и любого дистрибутива на основе Ubuntu, включая Linux Mint, Kubuntu и Elementary OS.
Содержание
Подготовка
Прежде чем продолжить это руководство, убедитесь, что вы вошли в систему как пользователь с привилегиями sudo .
Установка MySQL Workbench в Ubuntu
Установка MySQL Workbench на Ubuntu — довольно простой процесс. Обновите индекс пакетов и установите пакет MySQL Workbench:
sudo apt updatesudo apt install mysql-workbenchПакет MySQL Workbench, доступный в репозиториях Ubuntu по умолчанию, не всегда может быть последней версией.
Запуск MySQL Workbench
Теперь, когда MySQL Workbench установлен в вашей системе Ubuntu, вы можете запустить его либо из командной строки, набрав mysql-workbench либо щелкнув значок MySQL Workbench ( Activities -> MySQL Workbench ).
Когда вы запускаете MySQL Workbench в первый раз, должно появиться следующее окно:
Использование MySQL Workbench
Одна из наиболее полезных функций MySQL Workbench заключается в том, что она позволяет легко настраивать SSH-туннелирование на локальные и удаленные серверы.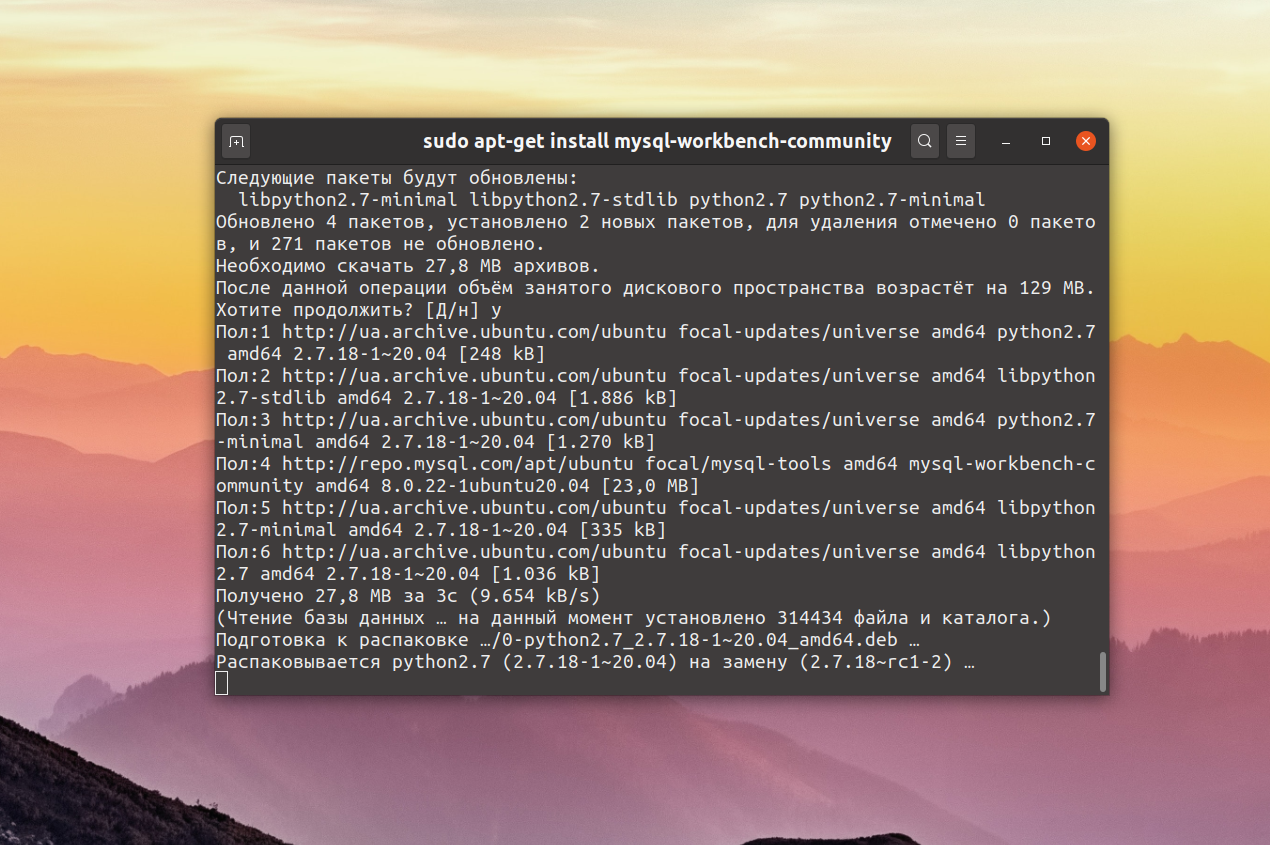 Таким образом, вам не нужно открывать сервер MySQL для внешнего мира, вам нужен только SSH-доступ к удаленному серверу.
Таким образом, вам не нужно открывать сервер MySQL для внешнего мира, вам нужен только SSH-доступ к удаленному серверу.
Чтобы добавить новое соединение, щелкните обведенный значок плюса ⊕ рядом с «MySQL Connections».
Откроется новое окно «Настройка нового соединения». В этом примере мы подключимся к удаленному серверу через SSH. Введите значащее имя в поле «Имя подключения» и выберите « Standard TCP/IP over SSH » в раскрывающемся списке «Метод подключения».
- В поле «Имя хоста SSH» введите имя хоста или IP-адрес сервера, а затем порт SSH.
- Введите удаленное «имя пользователя SSH». Для аутентификации вы можете использовать пароль пользователя или ключ SSH .
- Оставьте значение по умолчанию для поля «Имя хоста MySQL» (127.0.0.1).
- Введите учетные данные для входа в удаленную базу данных в поля «Имя пользователя» и «Пароль».
После этого нажмите кнопку «Проверить соединение».
Если вы впервые подключаетесь к серверу через SSH, вы увидите сообщение типа «SSH Server Fingerprint Missing», нажмите «Продолжить».
Если проверка прошла успешно, вы увидите что-то вроде этого:
Новое соединение будет показано на стартовой странице MySQL Workbench. Дважды щелкните по нему, чтобы подключиться.
После подключения вы должны выглядеть примерно так, как показано ниже, включая список всех баз данных в разделе схемы:
Выводы
Вы узнали, как установить MySQL Workbench на рабочий стол Ubuntu 18.04. Теперь вы можете начать управлять своими пользователями и базами данных MySQL. Чтобы найти дополнительную информацию о том, как использовать MySQL Workbench, посетите официальную страницу MySQL Workbench .
Если у вас есть вопросы, оставьте комментарий ниже.
Установите MySQL Workbench на Ubuntu 22.04
MySQL Workbench — это приложение с графическим интерфейсом пользователя (GUI), поддерживаемое корпорацией Oracle для управления базой данных MySQL . Это приложение также содержит набор других инструментов, которые можно использовать при работе с базами данных MySQL.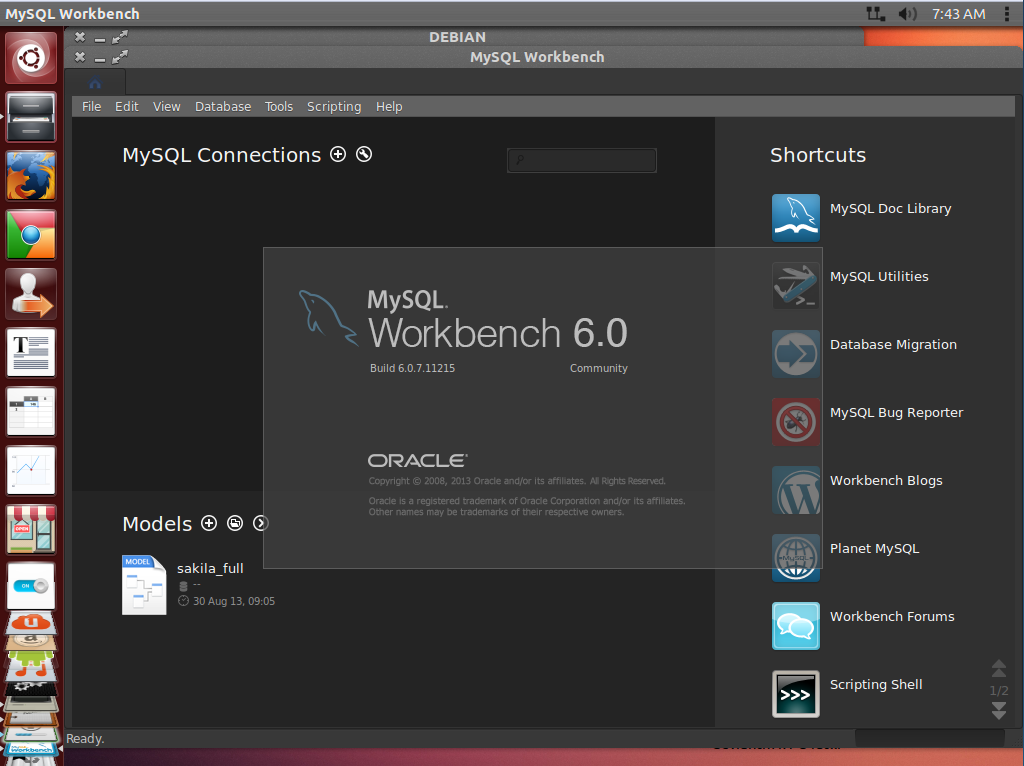 MySQL Workbench в основном используется администраторами баз данных, архитекторами и разработчиками для визуализации проекта базы данных.
MySQL Workbench в основном используется администраторами баз данных, архитекторами и разработчиками для визуализации проекта базы данных.
В этой статье будет обсуждаться метод до установить MySQL Workbench на Ubuntu 22.04 . Итак, начнем!
Примечание: Как мы упоминали ранее, MySQL Workbench — это графическое приложение для сервера « MySQL ». Чтобы использовать эту утилиту, в вашей системе должен работать сервер MySQL. Если у вас нет доступа к серверу базы данных, выполните приведенную ниже процедуру, чтобы настроить сервер MySQL в Ubuntu 22.04; в противном случае перейдите к следующему разделу.
Чтобы настроить сервер My SQL в Ubuntu 22.04, вы должны следовать приведенным ниже пошаговым инструкциям.
Шаг 1: Обновите системные репозитории
Нажмите « CTRL+ALT+T », чтобы открыть терминал Ubuntu 22.04, и выполните приведенную ниже команду для обновления системных репозиториев:
$ sudo apt update 9000 7
Шаг 2: Установите сервер MySQL на Ubuntu 22. 04
04
На следующем шаге установите сервер MySQL в вашей системе с помощью следующей команды:
$ sudo apt-get install mysql-server
Подождите несколько минут, так как для завершения установки сервера MySQL потребуется некоторое время:
Шаг 3: Проверьте статус службы MySQL
Затем проверьте статус « mysql ” service:
$ systemctl is-active mysql
Данный вывод означает, что служба « mysql » в настоящее время активна и работает в нашей системе Ubuntu 22.04:
Шаг 4: Настройка сервера MySQL
Теперь запишите приведенную ниже команду для выполнения начальной и интерактивной настройки сервера MySQL:
$ sudo mysql_secure_installation
В руководстве по настройке вам сначала будет предложено установить уровень политики проверки пароля. . Введите номер из данного меню в соответствии с вашими требованиями:
После этого введите новый пароль для « root » и введите « y », чтобы продолжить с предоставленным паролем: 9Шаг 5: Войдите на сервер MySQL 0004 ” и укажите собственный пароль для root:
$ sudo mysql
Как видите, следующий запрос установит пароль root на « Password123#@! » и метод аутентификации на « mysql_native_password ”:
> ИЗМЕНИТЬ ПОЛЬЗОВАТЕЛЯ ‘root’@’localhost’
ИДЕНТИФИЦИРОВАНО С mysql_native_password BY ‘Password123#@!’;
Наконец, перезагрузите таблицы привилегий в базе данных MySQL, чтобы изменения можно было применить без перезапуска службы « mysql »:
> FLUSH PRIVILEGES;
Снова попробуйте войти на сервер MySQL с паролем, который вы установили ранее:
Приведенный выше безошибочный вывод означает, что у нас есть настроил сервер MySQL в нашей системе Ubuntu 22. 04 , и мы можем приступить к установке MySQL Workbench .
04 , и мы можем приступить к установке MySQL Workbench .
Как установить MySQL Workbench на Ubuntu 22.04
На данный момент мы выполнили все предварительные условия, и теперь наша система Ubuntu 22.04 готова к установке « MySQL Workbench ». Для этого выполните в терминале следующую команду:
$ sudo snap install mysql-workbench-community
После этого перейдите в меню « Applications », найдите приложение MySQL workbench и откройте его:
Поздравляем! Вы успешно установили MySQL Workbench на Ubuntu 22.04 система:
Это все, что касается настройки MySQL Workbench на Ubuntu 22.04.
Заключение
Установить MySQL Workbench на Ubuntu 22.04 , во-первых, вам необходимо установить и настроить сервер MySQL. После этого выполните команду « $ sudo snap install mysql-workbench-community » snap для установки MySQL Workbench через оснастку.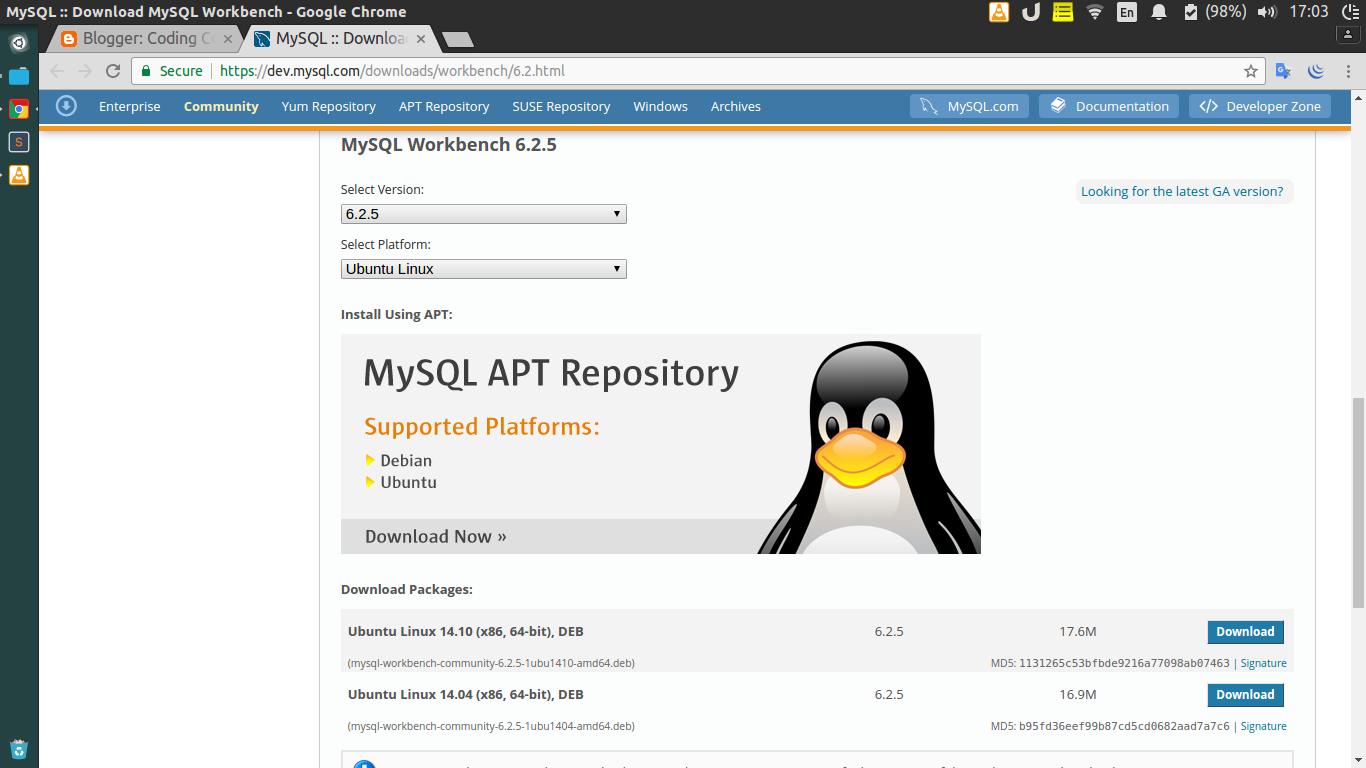 В этой статье обсуждался метод для настройки сервера MySQL и для установки MySQL Workbench в Ubuntu 22.04. Попробуйте и управляйте базой данных сервера с помощью приложения с графическим интерфейсом MySQL Workbench.
В этой статье обсуждался метод для настройки сервера MySQL и для установки MySQL Workbench в Ubuntu 22.04. Попробуйте и управляйте базой данных сервера с помощью приложения с графическим интерфейсом MySQL Workbench.
Как установить MySQL и Workbench на Ubuntu 20.04 (Localhost)
Г. Сударшан
Установка сервера MySQL
- Установите сервер MySQL с помощью диспетчера пакетов операционной системы Ubuntu:
обновление sudo apt-get sudo apt-get установить mysql-сервер
Войти в полноэкранный режимВыйти из полноэкранного режима
Если утилита безопасной установки не запускается автоматически после завершения установки, введите следующую команду:
утилита sudo mysql_secure_installation
Войти в полноэкранный режимВыйти из полноэкранного режима
Разрешить удаленный доступ
Если у вас включены таблицы IP-адресов и вы хотите подключиться к базе данных MySQL с другого компьютера
, вы должны открыть порт в брандмауэре вашего сервера (порт
по умолчанию — 3306).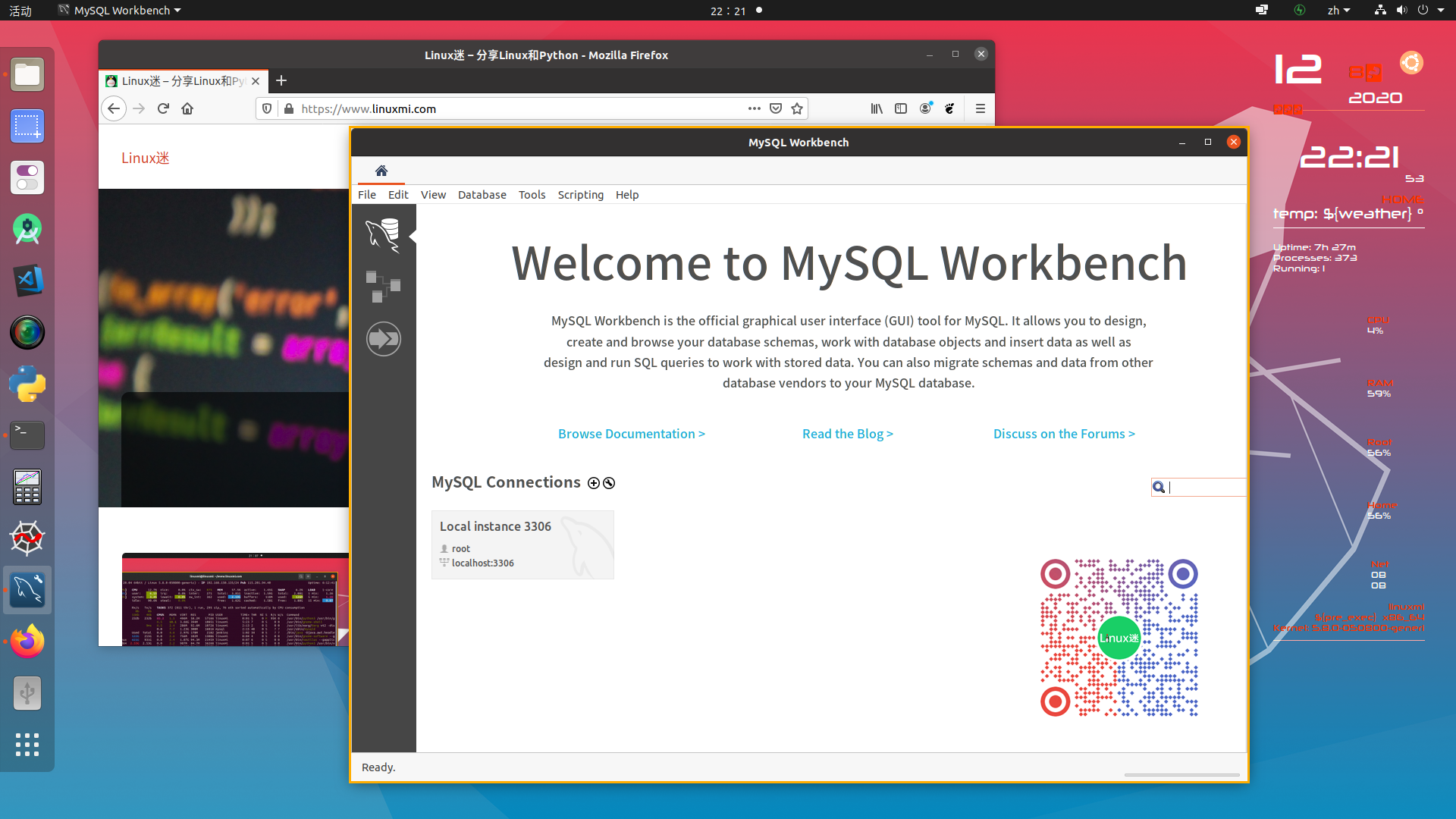 Вам не нужно этого делать, если приложение, использующее MySQL
Вам не нужно этого делать, если приложение, использующее MySQL
, работает на том же сервере.
Выполните следующую команду, чтобы разрешить удаленный доступ к серверу mysql:
sudo ufw enable sudo ufw разрешить mysql
Войти в полноэкранный режимВыйти из полноэкранного режима
Запустите службу MySQL
После завершения установки вы можете запустить службу базы данных,
выполнив следующую команду. Если служба уже запущена, сообщение
информирует вас о том, что служба уже запущена:
sudo systemctl start mysql
Войти в полноэкранный режимВыйти из полноэкранного режима
Запустите оболочку MySQL
Существует несколько способов работы с сервером MySQL, но эта статья
фокусируется на самом простом и совместимом подходе — оболочке mysql .
- В командной строке выполните следующую команду, чтобы запустить
mysql
shell и войдите в него как пользователь root:
/usr/bin/mysql -u корень -p
Войти в полноэкранный режимВыйти из полноэкранного режима
Установка MySQL Workbench
Шаг 1: Загрузите файл конфигурации из репозитория apt
Используя этот метод, вы можете установить MySQL с официального сайта apt 9. Репозиторий 0201. Для этого загрузите файл конфигурации репозитория
Репозиторий 0201. Для этого загрузите файл конфигурации репозитория
по указанному URL-адресу https://dev.mysql.com/downloads/repo/apt/.
Когда вы просматриваете этот URL-адрес, вы попадаете прямо на страницу загрузки
, откуда вы загружаете «mysql-apt-config_0.8.15-1_all.deb» (вы можете получить последнюю версию, поэтому номер версии может быть изменен)
репо Файл конфигурации. Нажмите на опцию «Загрузить».
На следующей странице вам будет предложено либо зарегистрироваться, либо войти в систему. Если вы не хотите выбирать эти варианты, нажмите ссылку «Нет, спасибо, просто начните мою загрузку», чтобы загрузить необходимый пакет на свой локальный каталог системы.
Шаг 2: Установка MySQL Workbench
Используйте следующую команду, чтобы добавить URL-адреса репозитория MySQL в список источников apt
, чтобы вы могли установить программное обеспечение в своей системе Ubuntu 20.04
.
компакт-диск Загрузки
sudo подходящая установка .
