Workbench ubuntu mysql: Установка MySQL Workbench в Ubuntu
Содержание
Удалённое подключение к серверу MySQL с помощью MySQL Workbench
26 ноября, 2016 12:27 пп
14 463 views
| Комментариев нет
mySQL | Amber
| Комментировать запись
Сервер баз данных хранит в таблицах огромное количество важной информации. Проще всего взаимодействовать с этими данными на локальном компьютере с помощью графического интерфейса. Чтобы создать удаленное подключение к серверу базы данных, как правило, необходимо настроить MySQL для прослушивания всех интерфейсов, ограничить доступ к порту 3306 в брандмауэре и настроить права пользователей и хостов. Прямые подключения к MySQL могут стать угрозой безопасности.
Чтобы устранить эти проблемы, существуют различные инструменты для удалённого подключения: HeidiSQL в Windows, Sequel Pro для macOS, кроссплатформенный инструмент MySQL Workbench и т.п. С помощью этих инструментов можно создать SSH-подключение к серверу БД и обойти все потенциальные опасности.
Это краткое руководство поможет вам подключиться к удалённому серверу баз данных с помощью MySQL Workbench.
Требования
- Сервер MySQL с SSH-доступом (инструкции по установке можно найти в этой статье).
- Инструмент MySQL Workbench, установленный на локальной машине. MySQL Workbench подходит для большинства операционных систем (Windows, macOS, Ubuntu Linux, RedHat Linux, Fedora и т.д.). Чтобы загрузить инсталлятор, откройте эту страницу.
Также нужно располагать следующей информацией о сервере:
- Внешний IP-адрес сервера MySQL.
- Порт SSH (стандартный – 22).
- Аккаунт пользователя с SSH-доступом к серверу (с парольной аутентификацией или ключами).
- Учётные данные пользователя MySQL.
SSH-подключение к серверу баз данных
После установки MySQL Workbench запустите программу. Создайте новое подключение. Для этого нужно нажать кнопку + (в главном окне рядом с MySQL Connections).
На экране появится окно Connect to Database. Введите запрашиваемые данные:
Введите запрашиваемые данные:
- В поле Connection Name укажите описательное название соединения (Connection Name помогает отличить одно соединение от другого). Для примера мы используем database_for_myapp.
- Значение Connection Method замените на Standard TCP/IP over SSH
- В поле SSH Hostname укажите IP сервера MySQL. Если вы изменили стандартный порт SSH, укажите пользовательский номер порта через двоеточие после IP-адреса.
- В SSH Username укажите имя пользователя для SSH-подключения.
- В SSH Password укажите пароль выбранного пользователя. Если вместо пароля вы используете ключи, выберите SSH-ключ.
- В полях MySQL Hostname и MySQL Server Port оставьте значения по умолчанию.
- В Username укажите имя пользователя MySQL.
- В Password укажите пароль или оставьте поле пустым. Если вы не храните пароль в MySQL Workbench, программа запросит его при подключении.
- Чтобы убедиться, что все настройки указаны правильно, выберите Test Connection.

- Чтобы создать подключение, нажмите OK.
Подключившись к базе данных, вы можете просмотреть информацию о MySQL: состояние базы данных, текущие соединения и конфигурации, пользователи и права доступа. MySQL Workbench также поддерживает импорт и экспорт дампа MySQL, благодаря чему вы можете быстро выполнить резервное копирование и восстановление базы данных.
Список баз данных можно найти в SCHEMAS в левой навигационной панели. Стрелка рядом с каждой базой данных позволяет расширить информацию и перемещаться по таблицам и объектам. Вы можете просматривать таблицы, писать сложные запросы и редактировать данные.
Также MySQL Workbench позволяет управлять соединениями. Для этого выберите в меню Database → Connect to Database, а затем нажмите ⌘U в Mac или CTRL+U в Windows и Linux. Чтобы подключиться к другой БД, создайте новое соединение.
Заключение
MySQL Workbench позволяет быстро создать безопасный SSH-туннель к удалённому серверу баз данных MySQL и взаимодействовать с данными при помощи локальной машины.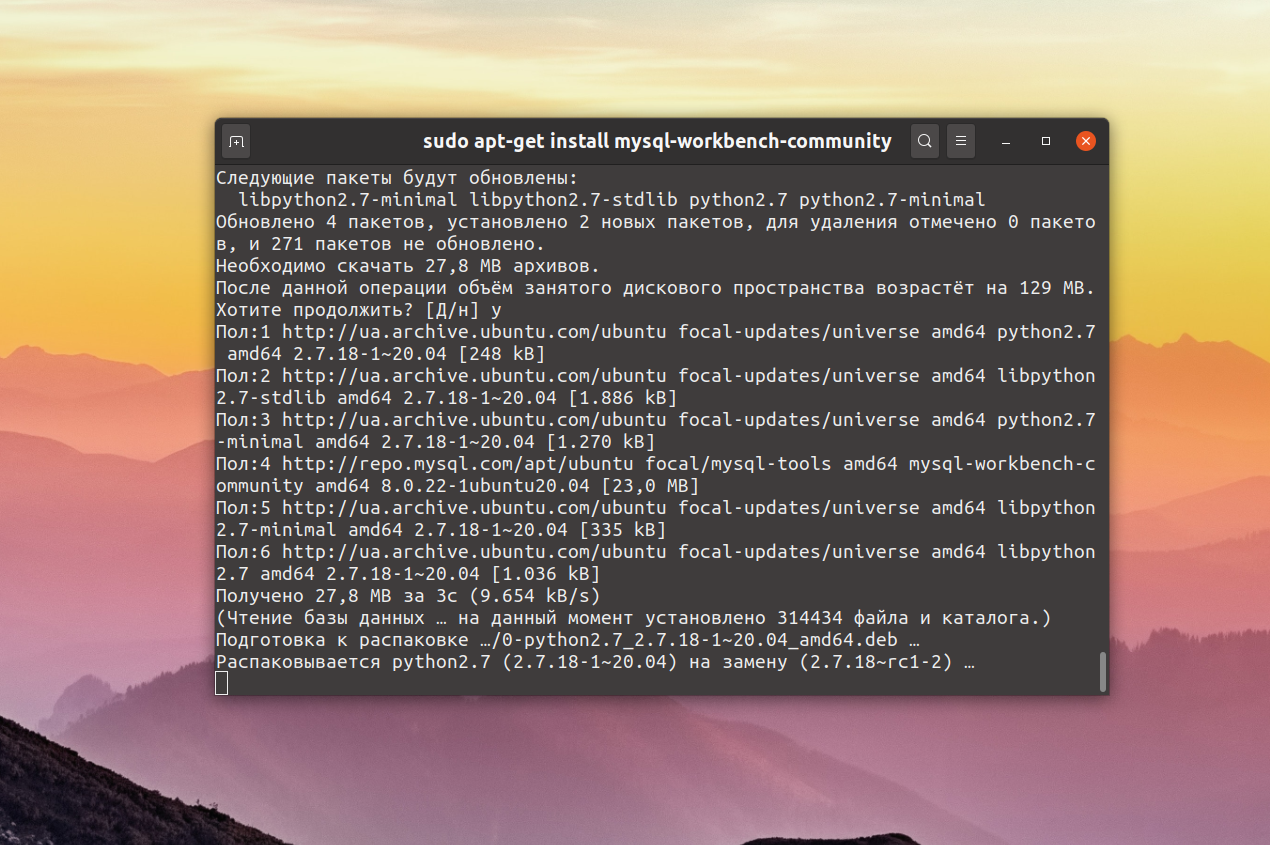 Этот метод устраняет все потенциально опасные действия и не требует изменений в настройках безопасности MySQL.
Этот метод устраняет все потенциально опасные действия и не требует изменений в настройках безопасности MySQL.
Tags: MySQL, MySQL Workbench
20.04 — Я хочу загрузить workbench mysql на ubuntu. И я продолжаю получать ошибку
спросил
Изменено
2 года, 2 месяца назад
Просмотрено
3к раз
Итак, я искал в сети, как загрузить mysql workbench, и пришел на сайт с инструкциями (сайт: https://linuxhint.com/installing_mysql_workbench_ubuntu/). Была одна команда «sudo apt install ./mysql-workbench-community_8.0.20-1ubuntu20.04_amd64.deb», и я получаю сообщение об ошибке «Неподдерживаемый файл ./mysql-workbench-community_8.0.20-1ubuntu20.04_amd64.deb, указанный в командной строке ‘. Что мне делать, чтобы решить проблему?
5
Здесь нужно учитывать несколько моментов.
Во-первых, в данном случае apt не загружает пакет, как в большинстве случаев. Он устанавливает пакет, который вы скачали ранее. Пожалуйста, сравните
sudo apt install ./mysql-workbench-community_8.0.20-1ubuntu20.04_amd64.deb
, например,
sudo apt install mysql-server
Последняя команда пытается найти пакет mysql-server в репозиториях, о которых он знает, затем пытается загрузить пакет и установить его.
В своей команде вы указываете относительный путь, обратите внимание на ./ в начале. Это говорит apt использовать файл пакета, который уже находится в каталоге, где вы выполняете команду.
Во-вторых, проверьте точное имя файла. Возможно, после написания учебника была опубликована более новая версия MySQL Workbench, поэтому версия пакета больше не 8.0.20.
В-третьих, убедитесь, что вы выполняете apt из каталога, в который вы загрузили файл пакета. Возможно, вам сначала нужно
Возможно, вам сначала нужно cd в папку «Загрузки» или что-то в этом роде.
Итак, резюмируя: сначала скачайте файл пакета самостоятельно, затем перейдите в каталог, где файл пакета был сохранен, затем выполните apt install с именем файла, которое на самом деле имеет файл пакета.
4
Зарегистрируйтесь или войдите в систему
Зарегистрируйтесь с помощью Google
Зарегистрироваться через Facebook
Зарегистрируйтесь, используя адрес электронной почты и пароль
Опубликовать как гость
Электронная почта
Требуется, но никогда не отображается
Опубликовать как гость
Электронная почта
Требуется, но не отображается
Нажимая «Опубликовать свой ответ», вы соглашаетесь с нашими условиями обслуживания и подтверждаете, что прочитали и поняли нашу политику конфиденциальности и кодекс поведения.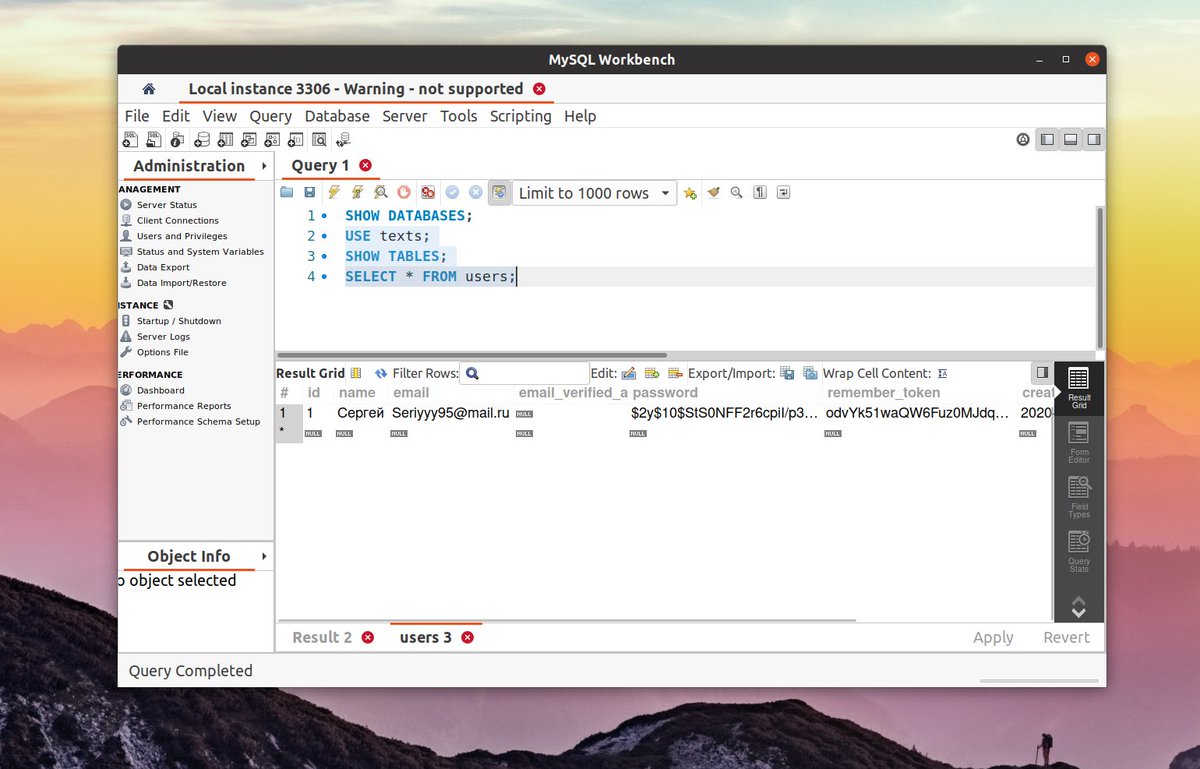
3 способа установки MySQL Workbench на Ubuntu 22.04 LTS Linux
Узнайте, как установить MySQL Workbench на Ubuntu 22.04 LTS Linux Jammy JellyFish для графического управления базами данных MySQL или MariaDB.
Что такое MySQL Workbench?
MySQL Workbench — это графический пользовательский интерфейс, разработанный для обеспечения простого в использовании графического интерфейса и набора инструментов для управления и работы с базами данных MySQL. Систему можно использовать для разработки и редактирования баз данных, их четкого представления и администрирования.
Предоставляет обширные функции для ежедневной работы с базами данных и может использоваться для проектирования, создания, редактирования, администрирования и отображения баз данных. Программное обеспечение способно извлекать структуры из существующих баз данных и четко воспроизводить их.
Различные выпуски MySQL Workbench?
MySQL Workbench доступен в Community и Enterprise Edition. Ну, как всегда, Community Edition доступен по лицензии GPL и находится в свободном доступе. Enterprise Edition — это платная коммерческая версия программного обеспечения с расширенными функциями.
Ну, как всегда, Community Edition доступен по лицензии GPL и находится в свободном доступе. Enterprise Edition — это платная коммерческая версия программного обеспечения с расширенными функциями.
Основные функции и возможности
MySQL Workbench предоставляет множество функций для работы с базами данных MySQL и предлагает множество способов их использования.
⇒ Проектирование и моделирование баз данных
⇒ Разработка, создание и оптимизация баз данных
⇒ Администрирование баз данных
⇒ Документирование баз данных 9010 5 ⇒ Мониторинг и оптимизация производительности базы данных
⇒ Миграция базы данных — встроенная поддержка Microsoft SQL Server, PostgreSQL, SQL Anywhere, SQLite и Sybase ASE
⇒ Обратный инжиниринг баз данных
⇒ Резервное копирование и восстановление
Шаги по установке MySQL Workbench на Ubuntu 22. 04 Linux
04 Linux
1. Используйте Snap для установки Workbench
2. Загрузите MySQL WorkBench
3. Откройте командный терминал
4. Установите MySQL Workbench на Ubuntu 22.04.
5. Добавьте репозиторий MySQL
6. Запустите обновление Ubuntu 22.04
7. Получите MySQL Workbench с помощью APT
8. Запустите графический интерфейс MySQL.
9. Подключиться к базе данных
10. Удалить или удалить
Мы можем установить Workbench на Ubuntu либо с помощью репозитория MySQL, либо напрямую, установив его двоичный файл Debian. Здесь мы покажем, как использовать оба. Помимо них, SNAP — это еще один способ установить этот инструмент.
#1-й метод с использованием SNAP :
1. Используйте Snap для установки Workbench
Ну, большинство современных систем Ubuntu, включая 22.04 Jammy JellyFish, поставляются из коробки с менеджером пакетов SNAP. Это универсальный менеджер пакетов, который работает с большинством популярных дистрибутивов Linux независимо от их кодовой базы.
sudo snap install mysql-workbench-community
Кроме того, запустите данную команду, чтобы разрешить SNAP доступ к функции диспетчера паролей workbench.
sudo snap connect mysql-workbench-community:password-manager-service :password-manager-service
Если вы не запустите вышеуказанную команду при подключении к базе данных в Workbench, вы получите сообщение об ошибке:
Ваше соединение попытка не удалась для пользователя root на сервер MySQL по адресу localhost: 3306:
Политика AppArmor запрещает этому отправителю отправлять это сообщение этому получателю; type=”method_call”, sender=”:1.125″ (uid=1000 pid=7944 comm=»/snap/mysql-workbench-community/5/usr/bin/mysql-wo» label=»snap.mysql-workbench-community.mysql-workbench-community (enforce)»)
#2-й метод с использованием двоичного файла Debian:
2. Загрузите MySQL WorkBench
Хотя базу данных MySQL можно установить непосредственно из стандартного репозитория Ubuntu, это не относится к Workbench. Он недоступен в репозитории системы по умолчанию, поэтому нам нужно либо добавить его репозиторий, либо загрузить исполняемый двоичный файл для Debian Linux вручную. На этом этапе мы покажем вам, как использовать двоичный файл.
Он недоступен в репозитории системы по умолчанию, поэтому нам нужно либо добавить его репозиторий, либо загрузить исполняемый двоичный файл для Debian Linux вручную. На этом этапе мы покажем вам, как использовать двоичный файл.
Для этого посетите официальную страницу загрузки Workbench. Там выберите ОС — Ubuntu из раскрывающегося списка и щелкните в первом выпуске для загрузки.
Примечание : Второй пакет «mysql-workbench-community-dbgsym» предназначен для тех, кому нужны таблицы символов, которые отладчику потребуется извлечь из дампа ядра, если приложение обнаружит серьезную ошибку. В то время как в стандартной версии имена символов вырезаются, чтобы сэкономить место.
3. Откройте командный терминал
Теперь откройте командный терминал на Ubuntu 22.04 LTS. Для этого можно использовать сочетание клавиш: Ctrl+Alt+T. После его открытия перейдите в каталог Downloads .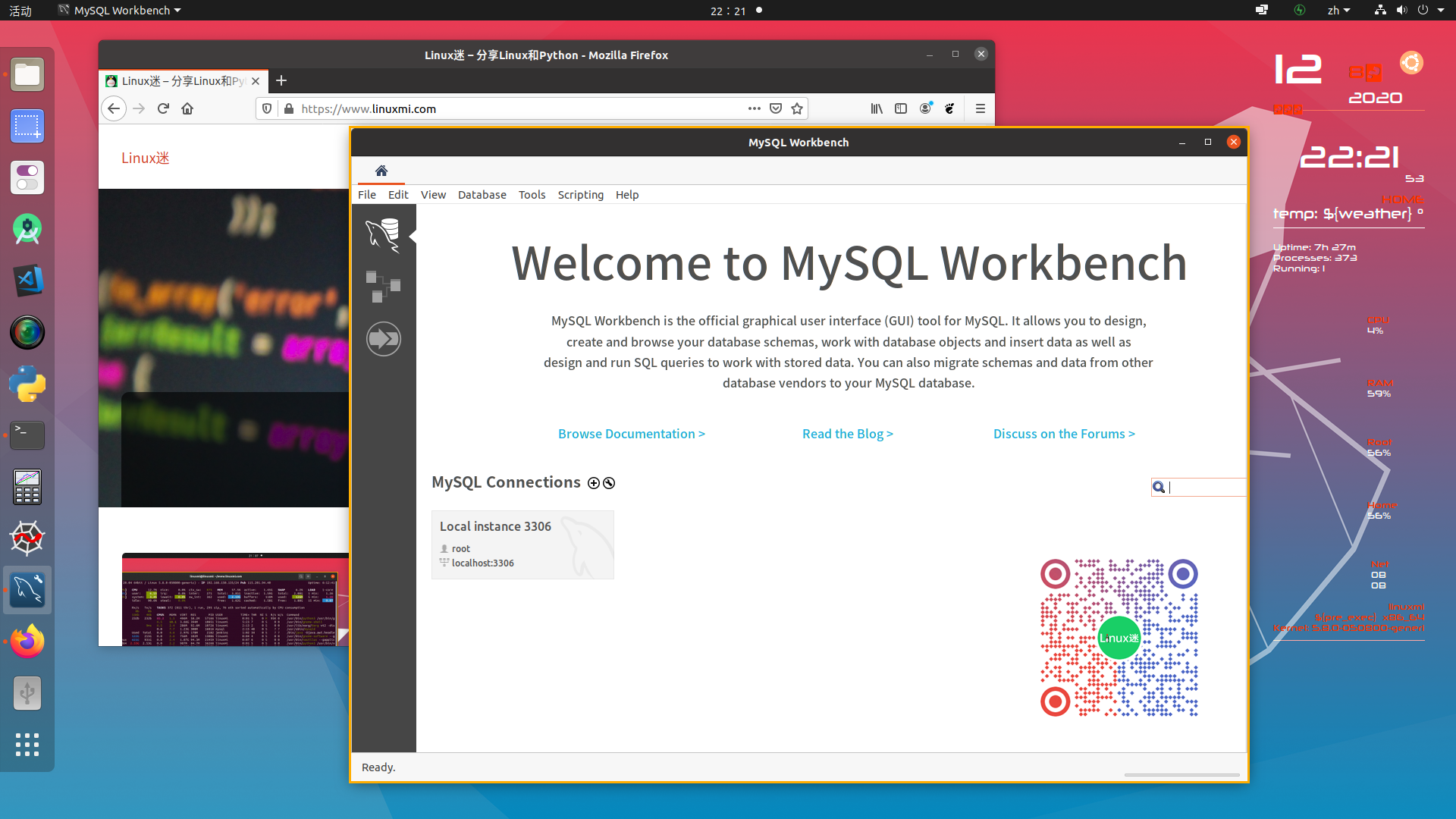 Это потому, что файлы, которые мы загружаем с помощью браузера, по умолчанию попадают в него.
Это потому, что файлы, которые мы загружаем с помощью браузера, по умолчанию попадают в него.
cd Загрузки
4. Установите MySQL Workbench на Ubuntu 22.04
Теперь у нас есть исполняемый двоичный файл Workbench для Debian, который можно легко установить с помощью инструмента DPKG, поэтому давайте сделаем это.
sudo dpkg -i mysql-workbench-community*.deb
#3-й способ с использованием репозитория MySQL:
последняя обновленная версия Workbench мы должны загрузить и установить его последний бинарный файл вручную. Однако те, кто хочет использовать для этого менеджер пакетов APT, могут добавить репозиторий MySQL. Репозиторий будет предоставлять пакеты Workbench до тех пор, пока не будет выпущена следующая LTS-версия Ubuntu. Итак, загрузите бинарный файл Debian, доступный для него.
wget https://dev.mysql.com/get/mysql-apt-config_0.8.23-1_all.deb
Добавьте репо:
sudo dpkg -i mysql-apt-config_0.8.23-1_all. deb
С помощью клавиши со стрелкой выберите OK и нажмите клавишу Enter.
Добавить ключ в доверенные:
sudo apt-key export 3A798D29 | sudo gpg --dearmour -o /etc/apt/trusted.gpg.d/ mysql-key .gpg
6. Запустите Ubuntu 22.04 Update
После добавления репозитория еще раз запустите команду обновления системы с помощью команды АПТ.
sudo apt update && sudo apt upgrade
7. Получите MySQL Workbench с помощью APT
Теперь мы можем легко использовать диспетчер пакетов APT для установки версии сообщества MySQL Workbench. Вот следующая команда:
sudo apt install mysql-workbench-community
8. Запустите графический интерфейс MySQL
Перейдите в панель запуска приложений и в поле поиска введите MYSQL, вскоре вы увидите его значок. запускать. Нажмите то же самое, чтобы запустить приложение.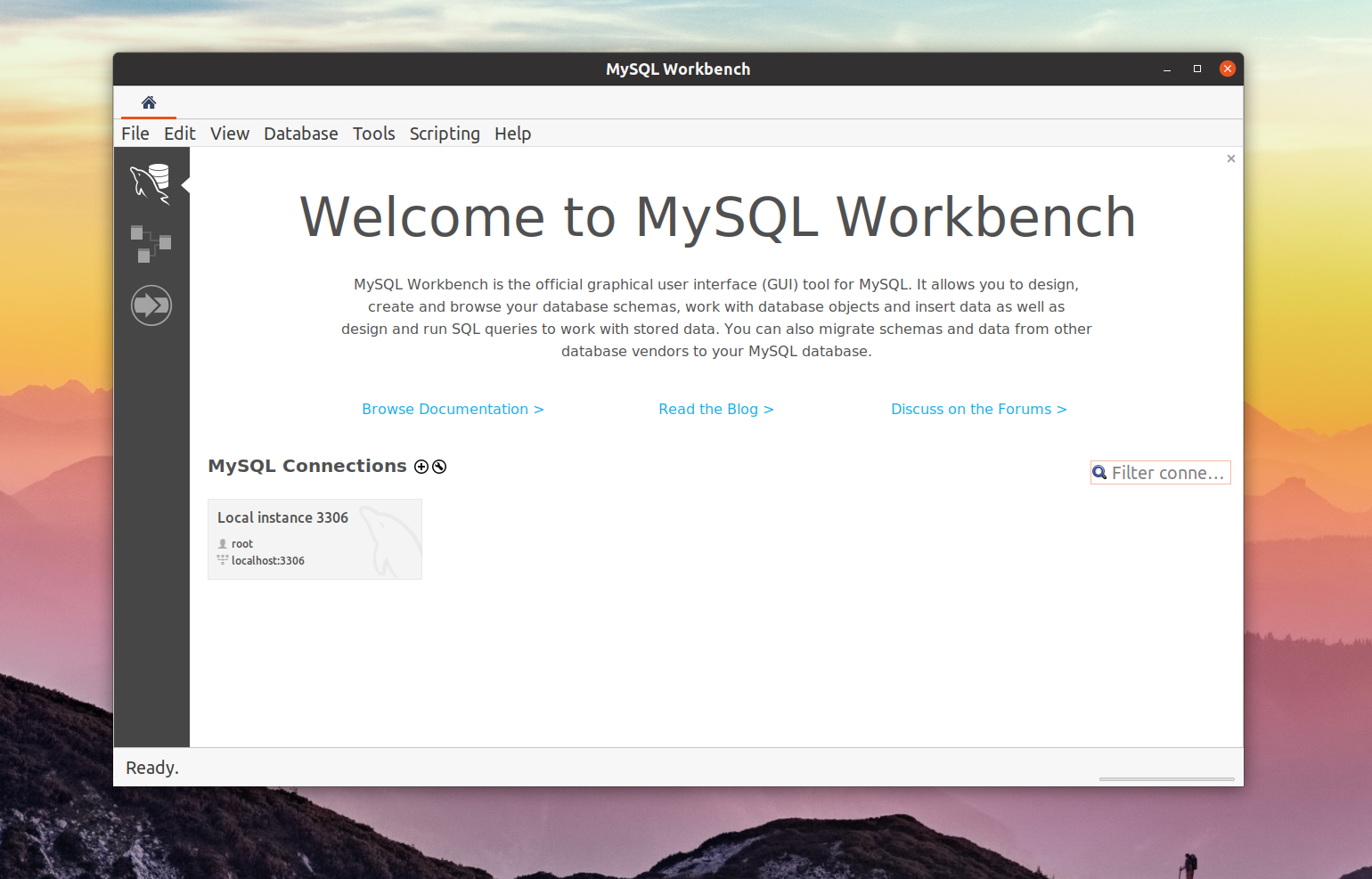

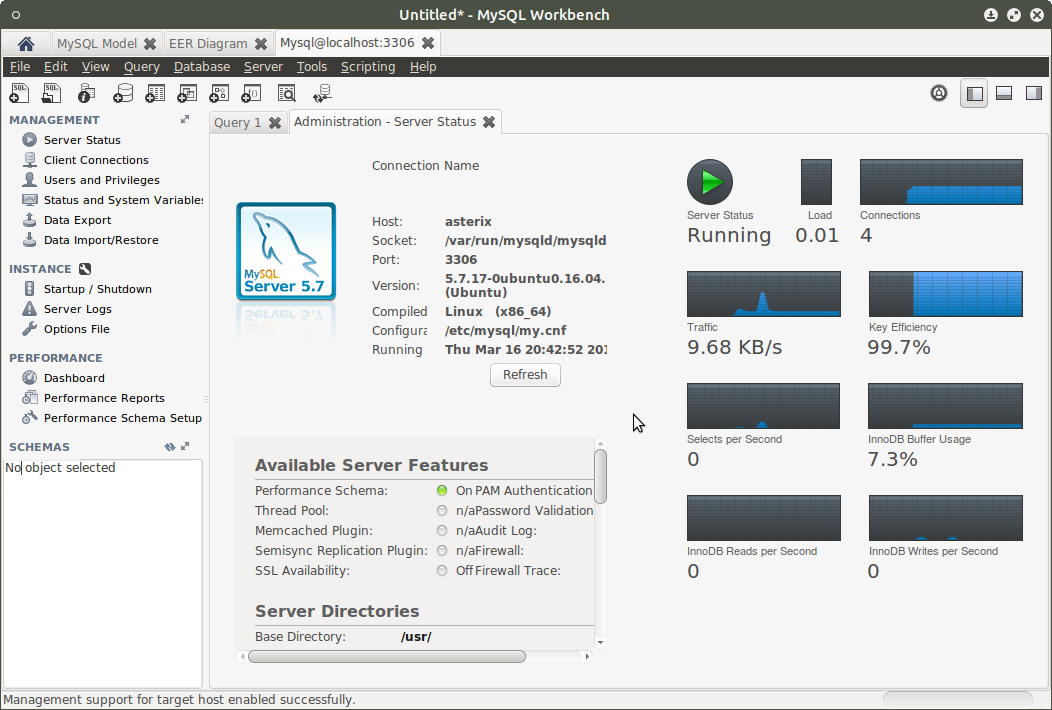 8.23-1_all. deb
8.23-1_all. deb