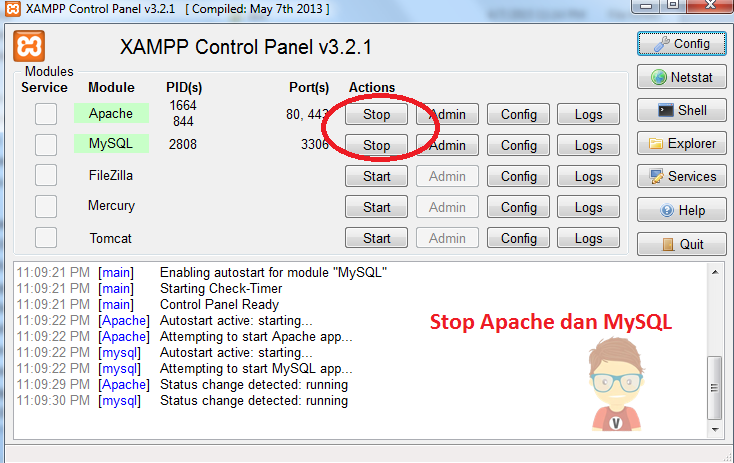Xampp состав: что это и как пользоваться
Содержание
XAMPP добавление и настройка виртуальных хостов
Кросс-платформенная бесплатная сборка веб-сервера XAMPP, содержащий Apache, MySQL,
интерпретатор скриптов PHP, язык программирования Perl и другие библиотеки, позволяющие запустить полноценный
веб-сервер. По умолчанию сервер имеет только 1 хост, для запуска сайта, но можно добавить множество хостов в XAMPP.
Программа XAMPP регулярно обновляется — для включения в состав новейших версий Apache/MySQL/PHP и Perl. Также XAMPP идет с множеством других модулей, включая OpenSSL и phpMyAdmin.
Пользовательский интерфейс программы настолько прост, что установка XAMPP занимает меньше времени, чем установка каждого
компонента в отдельности.
Добавление и настройка виртуальных хостов
Настроим виртуальные хосты XAMPP, чтобы позволить нескольким проектам одновременно работать на сервере. Например, дополнительно создадим 3 новых адреса на сервере: host1.localhost, host2.localhost и host3. localhost. Далее в корне папки XAMPP создадим папки htdocs1, htdocs2 и htdocs3.
localhost. Далее в корне папки XAMPP создадим папки htdocs1, htdocs2 и htdocs3.
Откроем файл hosts в каталоге Windows — System32 — drivers — etc и добавим строки:
127.0.0.1 localhost
127.0.0.1 host1.localhost
127.0.0.1 host2.localhost
127.0.0.1 host3.localhost
Откроем файл настроек виртуальных хостов httpd-vhosts.conf для редактирования, по пути:
XAMPP — apache — conf — extra и добавим новые блоки строк для новых сайтов:
<VirtualHost *:80>
DocumentRoot "E:/xampp/htdocs/"
ServerName localhost
<Directory "E:/xampp/htdocs/">
Options All
AllowOverride All
Require all granted
</Directory>
</VirtualHost><VirtualHost *:80>
DocumentRoot "E:/xampp/htdocs1/"
ServerName host1.localhost
<Directory "E:/xampp/htdocs1/">
Options All
AllowOverride All
Require all granted
</Directory>
</VirtualHost><VirtualHost *:80>
DocumentRoot "E:/xampp/htdocs2/"
ServerName host2.localhost
<Directory "E:/xampp/htdocs2/">
Options All
AllowOverride All
Require all granted
</Directory>
</VirtualHost><VirtualHost *:80>
DocumentRoot "E:/xampp/htdocs3/"
ServerName host3.localhost
<Directory "E:/xampp/htdocs3/">
Options All
AllowOverride All
Require all granted
</Directory>
</VirtualHost># DocumentRoot - корень каталога хранения сайта, у меня XAMPP на диске E:
# ServerName - имя сервера - адрес сайта
# Directory - каталог хранения сайта.
Всё готово. Запускаем XAMPP, далее создаем файл index.php в каталогах htdocs1, htdocs2 и htdocs3 и проверяем в браузере новые адреса сайтов: host1.localhost, host2.localhost и host3.localhost. Всё работает!
Дополнительно
Для запуска phpMyAdmin на XAMPP нужно нажать кнопку Admin (напротив MySQL) в Панели управления. Для доступа к базам данных MySQL используем логин root без пароля.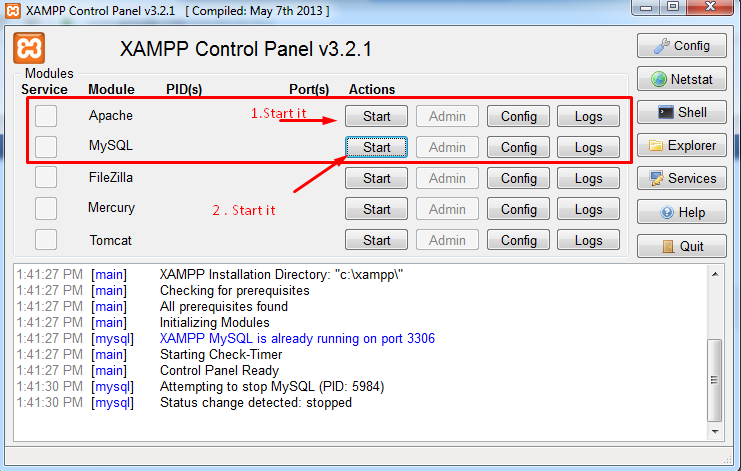
XAMPP — apachefriends.org/ru/
Windows XP/7/8/10/11 (32/64-bit)
Размер 153 Мб
Скачать
Установка XAMPP – CogITas
Андрей Свирский
—
21-10-2016
Строим блог – Шаг 3
Личный хостинг. Установка на локальном компьютере — Установка Веб-сервера — Установка XAMPP
Локальный хостинг
Для разработки внешнего вида сайта и его содержимого не обязательно быть подключенным к Интернету. Можно настроить собственные сервера на компьютере, которые будут выполнять роль хостинг-провайдера. Доступ к такому сайту будет не только с собственного компьютера, но и из локальной сети (домашней или рабочей), то есть, можно будет протестировать работу на всевозможных устройствах.
Еще одним плюсом локального сервера для разработки сайта является скорость обновления данных. Достаточно сохранить файл (редактируемый в удобном редакторе) и всё – обновления уже на сайте.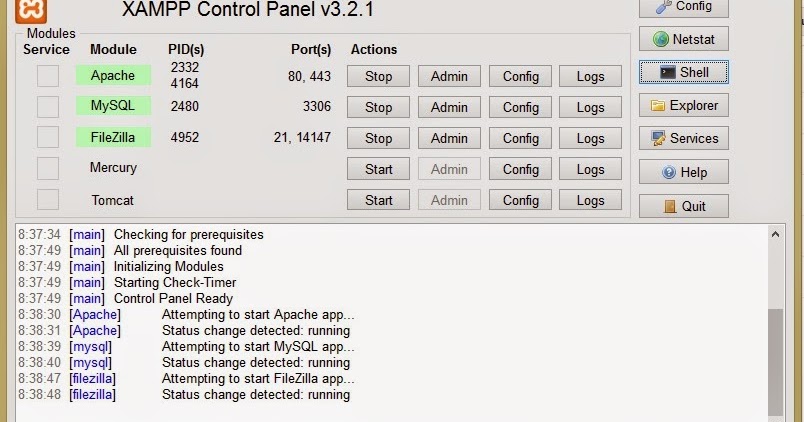 К тому же, если обновления были неудачными, то другие об этом не узнают, потому что Интернет-версия при этом не изменялась.
К тому же, если обновления были неудачными, то другие об этом не узнают, потому что Интернет-версия при этом не изменялась.
Итак, необходимо настроить сервер http и сервер баз данных, а также, при большом желании – почтовый сервер и файловый ftp сервер. Чтобы свести настройки к минимуму, можно скачать уже настроенный пакет типа XAMPP, установить/распаковать, провести простые настройки. Рассмотрим данный процесс.
1 Находим в Интернете адрес страницы XAMPP:
Поиск XAMPP
Программа регулярно обновляется для включения в состав новейших версий Apache/MySQL/PHP и Perl. Также в составе XAMPP присутствуют другие модули, включая OpenSSL и phpMyAdmin. Несмотря на ориентацию программы под 32-битные процессоры, она работает и на 64-битных.
Есть непонятка с версиями. Одна цепь версий заканчивается на 5.6.23, вторая цепь – на 7.0.8. Различия в версии Php и Apache внутри набора:
в первом случае это php 5.6.23, Apache 2. 4.17;
4.17;
во втором – соответственно php 7.0.8, Apache 2.4.18.
2 Cкачаем версию для нашей ОС.
Для скачивания выберем одну из трех кнопок, соответственно нашей операционной системе на компьютере: windows, linux или OS X:
Кнопки скачивания XAMPP
Запускаем скачанный файл, выбираем необходимые компоненты:
Компоненты XAMPP
Можно установить все, потом, с опытом, выбирать только необходимые пункты. Программа ставится по умолчанию в C:\xampp. Видим такую структуру папок и файлов внутри папки программы:
Файлы XAMPP
3. Запуск веб-серверов
При запуске Control Panel xampp-control.exe видим ряд проблем:
Запуск контрольной панели XAMPP
Запущен только Apache, потому что ранее я его уже запустил как сервис, но в Config можно задать, какие сервера запускать автоматически.
MySQL просто не запущена и не выбран режим запуска в режиме сервиса. Можно щелкнуть по красному кресту, установить этот сервер как сервис:
Можно щелкнуть по красному кресту, установить этот сервер как сервис:
Запускать компонент как сервис
То есть, сервер будет запускаться в невидимом для пользователя режиме.
Запуск Apache и MySQL в режиме сервисов
12:28:22 [mysql] Attempting to start MySQL service…
12:28:22 [mysql] Status change detected: running
Найдем на нашем компьютере и остановим программу занимающую порты 25 и 110, запустим почтовый сервер Mercury (для передачи электронных писем). Также попробуем запустить ftp сервер FileZilla (для передачи файлов на сервер), сервер Tomcat (для работы с java программами):
Запуск ftp сервера и почтового сервера
Tomcat не стартует, потому что не установлен JDK или JRE.
12:31:27 [Tomcat] Tomcat Started/Stopped with errors, return code: 1
12:31:27 [Tomcat] Make sure you have Java JDK or JRE installed and the required ports are free
12:31:27 [Tomcat] Check the «/xampp/tomcat/logs» folder for more information
Оставляем запущенными пока только Apache и MySQL:
Запуск основных серверов
При остановленных серверах снимем их запуск в режиме сервиса – чтобы быстрее перезапускались.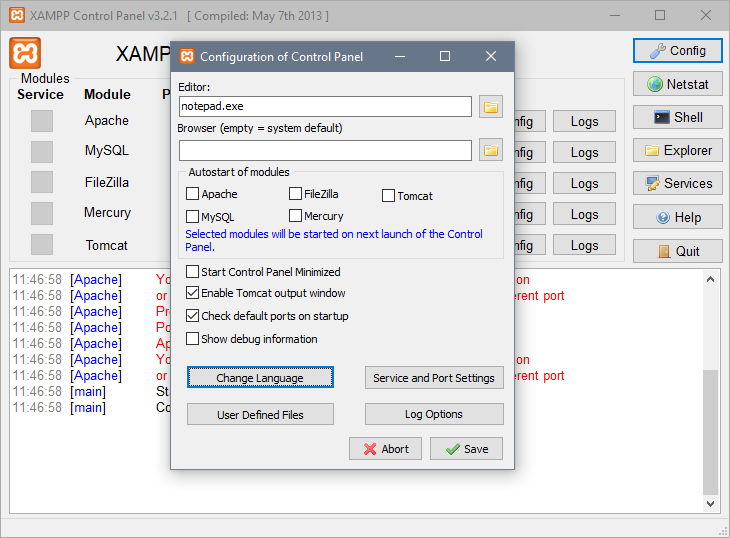 Перезапускать серверы на этапе освоения и настройки придется часто – почти после каждого внесения изменений в настройки.
Перезапускать серверы на этапе освоения и настройки придется часто – почти после каждого внесения изменений в настройки.
4 Проверим, что все запустилось в браузере.
Наберем в браузере localhost или 127.0.0.1 или IP-адрес данного компьютера:
Первый запуск в браузере
Автоматически перешли в localhost/dashboard/, где загрузилась страница настроек XAMPP, значит Apache сервер работает!
5 Установка сайта без баз данных
Установка сайта непосредственно на XAMPP-сервер заключается в копировании папки сайта в папку htdocs.
Например, создав в htdocs папку as, а в ней bootstraptheme с сайтом внутри, получаю следующий результат, если набрать «localhost/as» :
Размещение сайта
Если выбрать bootstraptheme, то запускается сайт:
Сайт в браузере
Ура! Осталось настроить сайт с базами данных, доступ к сайту с других компьютеров локальной сети (как и с виртуальных машин) или из Интернета.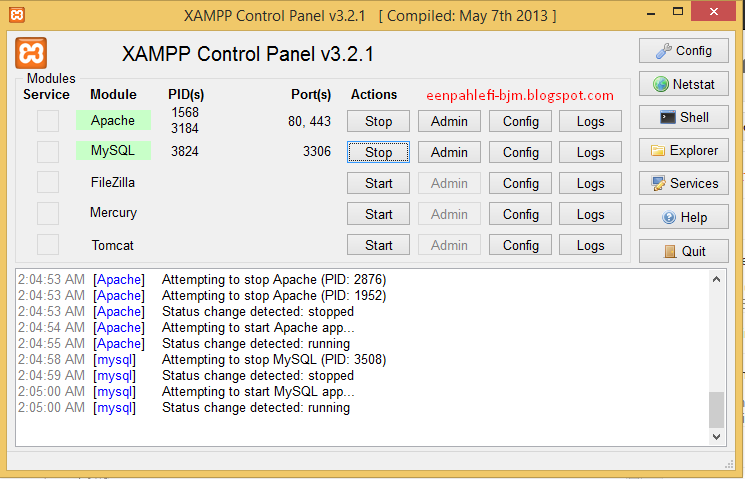
Выводы по установке XAMPP
Пакет XAMPP позволил нам за 10 минут обзавестись собственным хостингом, даже не проводя ещё никаких настроек.
<< Предыдущий шаг
Следующий шаг >>
Комментарии к “Установка XAMPP”
(Чтобы установить аватар, необходимо зарегистрировать свой e-mail на gravatar.com. Как это сделать, написано в статье http://cogitas.ru/robots-avatar-icon-wordpress.html)
Два совета Использование XAMPP, Apache, Tomcat в Windows 7 (начало работы) — AMIS, блог, управляемый данными
Перейти к содержимому запуск XAMPP на вашем компьютере с Windows 7. Я использую это для получения демонстрационной среды Hudson/Maven/Sonar.
Есть две проблемы, которые могут сэкономить вам много времени, если вы знаете, как их решить.
Моя конфигурация:
- Windows 7, 64-разрядная версия.
- Xampp 1.7.4 с включенным Tomcat 7. (установка через установщик Windows, затем через меню установки, ничего особенного)
После запуска установщика есть две проблемы:
- Apache не запускается
- Tomcat будет запускать только командную строку, а не как службу Windows.

1. Апач не запускается.
Панель управления XAMPP не дает никакой обратной связи и командной строки: apache_start.cmd выдает следующую ошибку:
Diese Eingabeforderung nicht waehrend des Running beden Bitte erst bei einem gewollten Shutdown schliessen Пожалуйста, закройте эту команду только для выключения Апач 2 запускается... (OS 10048) Обычно разрешено только одно использование каждого адреса сокета (протокол/сетевой адрес/порт). : make_sock: не удалось выполнить привязку к адресу 0.0.0.0:80 нет доступных прослушивающих сокетов, выключение Не удается открыть журналы Apache konnte nicht gestartet werden Не удалось запустить Apache
Кажется, что уже есть процесс, работающий на порту 80. Это служба публикации World Wide Web
Решение: Остановите и отключите эту службу и запустите apache. Вуаля.
2. Tomcat будет запускать только командную строку.
После этого шага я обнаружил, что у Tomcat нет опций на панели управления Xampp.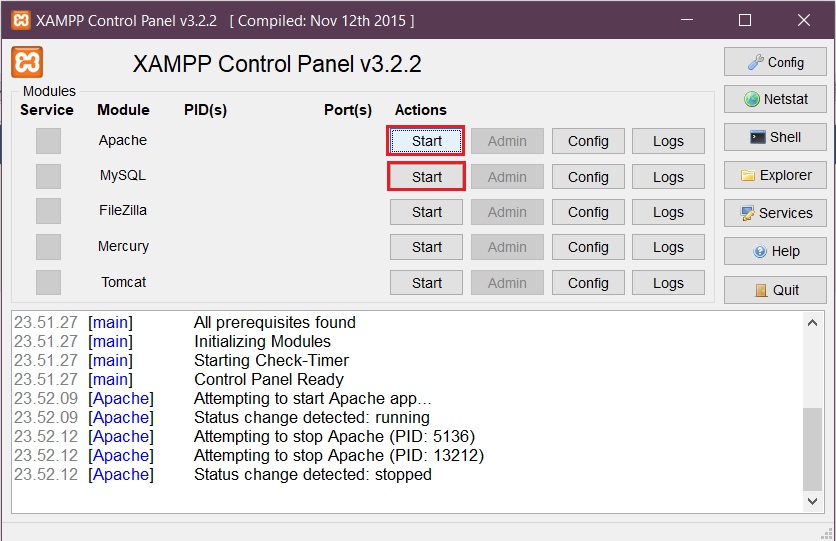 Вы можете запустить tomcat, перейдя в [xampp-home]\tomcat\ и запустив catalina_start.bat.
Вы можете запустить tomcat, перейдя в [xampp-home]\tomcat\ и запустив catalina_start.bat.
Проблема в том, что у вас всегда должно быть открыто командное окно, и вы не можете запустить его на своем сервере.
В папке \tomcat\bin вы найдете «service.bat. С помощью команды service install вы можете установить tomcat как службу. Эта команда выдает следующую ошибку.
C:\xampp\tomcat\bin> установка службы Установка службы ˜Tomcat7™... Используя CATALINA_HOME: C:\xampp\tomcat Использование CATALINA_BASE: C:\xampp\tomcat Используя JAVA_HOME: C:\Program Files\Java\jdk1.6.0_21 Использование JRE_HOME: C:\Program Files\Java\jdk1.6.0_21\jre Использование JVM: C:\Program Files\Java\jdk1.6.0_21\jre\bin\server\jvm.dll Не удалось установить службу ˜Tomcat7™.
Это можно исправить, изменив свойства tomcat7.exe и tomcat7w.exe . Измените совместимость на , запустите от имени администратора , и служба установится.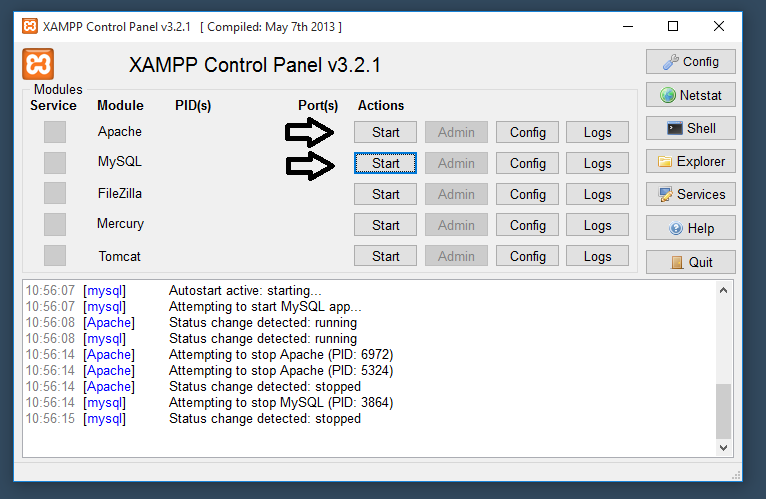 Опять же, вуаля.
Опять же, вуаля.
Надеюсь, эти советы будут вам полезны. Удачи.
Google
Об авторе сообщения
Роббрехт ван Амеронген
Я руководитель отдела Интернета вещей в AMIS | Заключение. Имею многолетний опыт в сфере развития бизнеса и поставки программного обеспечения. Моя специализация заключается в использовании новых технологий и методологий для создания ценных продуктов и услуг для своих клиентов. Ключевые слова: инновации и развитие бизнеса, agile, интернет вещей, IoT, лазурное облако, devops. Я также являюсь тренером по Agile и сертифицированным мастером Agile с опытом управления проектами Agile с использованием Scrum (сначала с DSDM) в диапазоне вернуться в каменный век (1999). Роббрехт является ярым сторонником agile-принципов. Роббрехт является экзаменатором Agile Foundation, практиком и мастер-сертификатом.
https://www.linkedin.com/today/author/robbrecht
Радость
0 0 %
Грусть
0 0 %
Возбуждение
0 0 %
9 0006 Сонный
0 0 %
Злой
0 0 %
Сюрприз
0 0 %
Нравится:
Нравится Загрузка.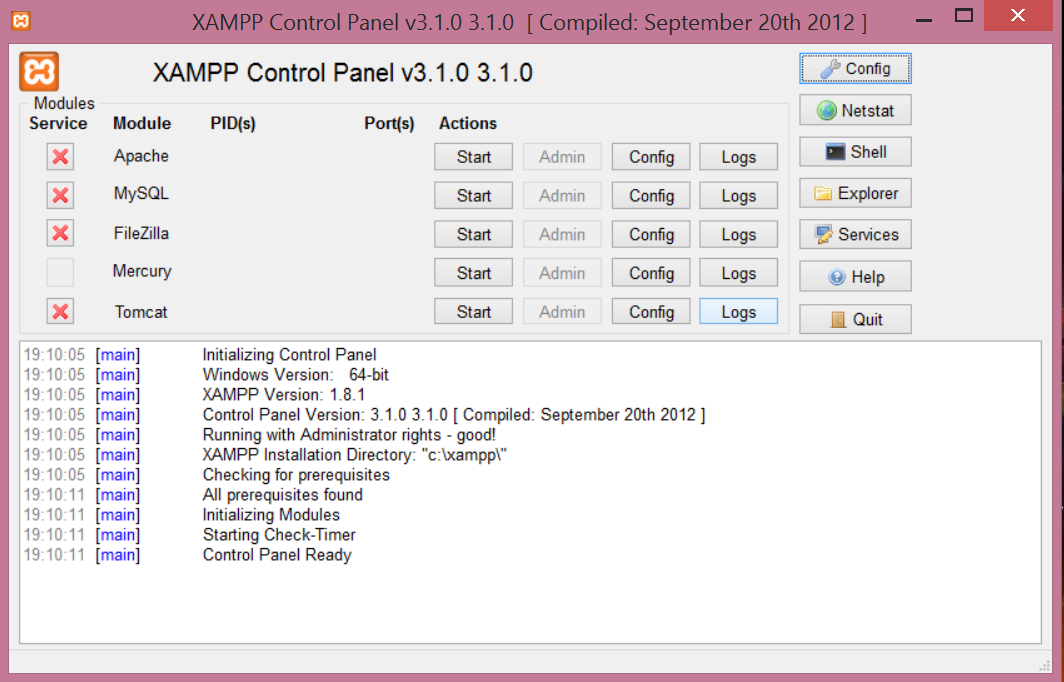 ..
..
Средняя оценка
5 звезд
0%
4 звезды
0%
3 звезды
0%
2 звезды
90 006 0%
1 звезда
0%
Следующий пост
Пт, 10 июня 2011 г.
Одной из тем, которые я обсуждал на сегодняшнем мастер-классе по расширенной разработке баз данных, была межсессионная коммуникация, или как сеансы базы данных могут обмениваться информацией. Одним из моих любимых средств для достижения этой цели является канал базы данных (использующий прилагаемый пакет dbms_pipe) — легкое, быстрое средство в памяти. Трубы могут […]
xampp — Журнал PHP Xdebug показывает ошибку соединения с тайм-аутом. Использование Atom IDE
спросил
Изменено
3 года, 9 месяцев назад
Просмотрено
445 раз
Я использую пакет XAMPP и PHP-Debug для Atom IDE и загружаю файл xdebug dll.
это мой php.ini xdebug:
[xdebug] zend_extension="C:\xampp\php\ext\php_xdebug-2.7.2-7.3-vc15-x86_64.dll" xdebug.remote_enable=1 xdebug.remote_host="локальный хост" xdebug.remote_connect_back=0 # Небезопасно для рабочих серверов xdebug.remote_port=9000 xdebug.remote_handler="dbgp" xdebug.remote_mode=req xdebug.remote_autostart=1 xdebug.remote_log="C:\Users\mehra\Documents\xdebug.log"
и использую XAMPP и ATOM IDE для запуска простого скрипта, но получаю эту ошибку:
[12120] Журнал открыт 08.08.2019 13:36:30 [12120] I: подключение к настроенному адресу/порту: localhost:9000. [12120] E: Превышено время ожидания подключения к клиенту (Ожидание: 200 мс). :-( [12120] Журнал закрыт 08.08.2019, 13:36:30 [12120]
Я вижу, что кто-то предлагает изменить xdebug.remote_autostart=1 на xdebug.remote_autostart=0
и прочитайте xdebug Time-out при подключении к клиенту. 🙁 использую phpstorm 7.1.3/vagrant/virtualbox/magento, но все равно не работает
Настройка PHP-отладчика:
- php
- xampp
- atom-editor 900 16
- xdebug
7
после стольких попыток я решил свою проблему с некоторыми изменениями:
1- Файл-> Настройки-> Пакеты-> ide-php
Путь PHP: C: \ xampp \ php \ php.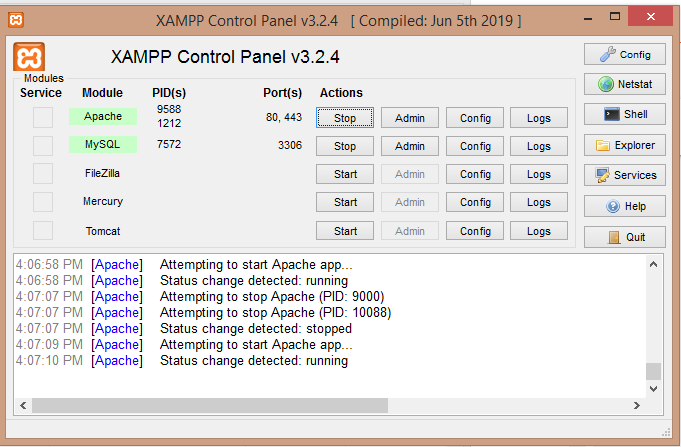
 localhost
localhost