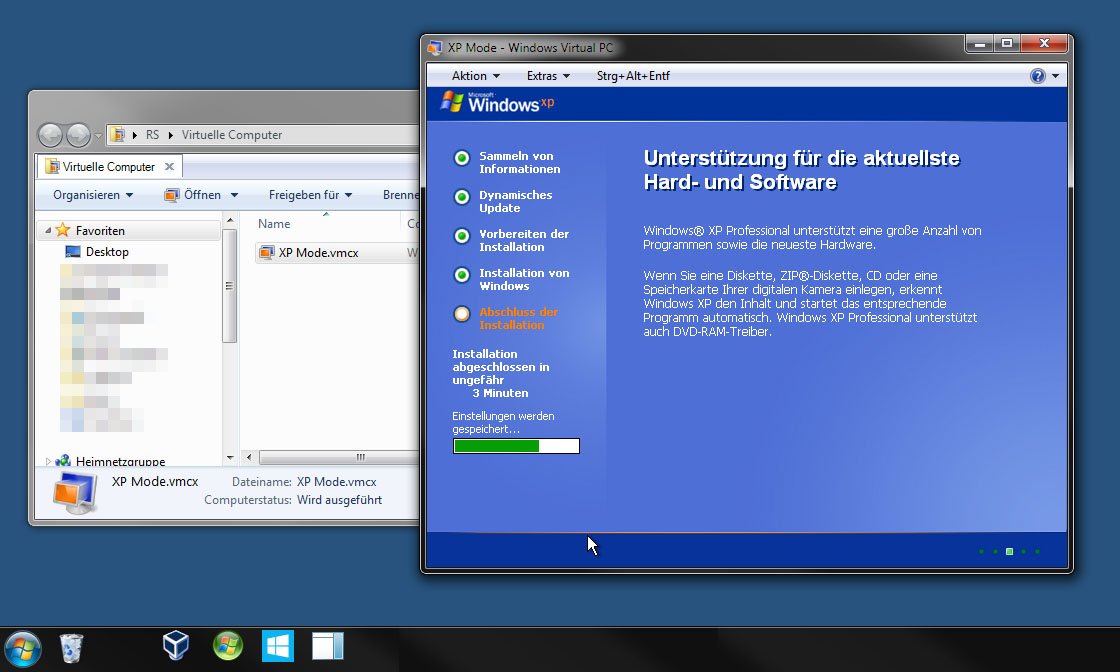Xp mode windows 7 microsoft: Извлечение данных из виртуальной машины в режиме WINDOWS XP — Windows Client
Содержание
Извлечение данных из виртуальной машины в режиме WINDOWS XP — Windows Client
Twitter
LinkedIn
Facebook
Адрес электронной почты
-
Статья -
- Чтение занимает 2 мин
-
В этой статье приведены методы получения данных из виртуальной машины в режиме WINDOWS XP в Windows 10.
Область действия: Windows 10 — все выпуски
Исходный номер базы знаний: 2724115
Аннотация
После окончания расширенной поддержки Windows XP в апреле 2014 г. корпорация Майкрософт решила не разрабатывать режим Windows XP для Windows 8 и более поздних версий. Если вы являетесь клиентом Windows 7, который использует режим Windows XP и планируете перейти на Windows 10, эта статья может оказаться полезной для вас.
При обновлении с Windows 7 до Windows 10 на компьютере устанавливается режим Windows XP, однако виртуальный компьютер с Windows больше не присутствует. Эта проблема возникает из-за того, что виртуальный компьютер Windows не поддерживается Windows 8 и более поздних версий. Чтобы получить данные из виртуальной машины в режиме WINDOWS XP, используйте один из следующих методов.
Способ 1
Подключите виртуальный жесткий диск, подключенный к виртуальной машине в режиме WINDOWS XP, а затем извлеките данные с подключенного диска.
- На Windows 10 компьютере найдите виртуальный жесткий диск в режиме Windows XP.
 Расположение по умолчанию: %LocalAppData%/Microsoft/Windows Virtual PC/Виртуальные машины/Windows XP Mode.vhd.
Расположение по умолчанию: %LocalAppData%/Microsoft/Windows Virtual PC/Виртуальные машины/Windows XP Mode.vhd. - Щелкните правой кнопкой мыши виртуальный жесткий диск и выберите » Подключить».
- Содержимое виртуального жесткого диска будет отображаться как локальный диск на компьютере с Windows (например, G:\).
- Найдите данные, которые необходимо извлечь, и скопируйте их в другое расположение.
- Чтобы отключить виртуальный жесткий диск, щелкните правой кнопкой мыши новый локальный диск (например, G:\), а затем выберите Eject.
- Удалите режим Windows XP при извлечении всех данных.
Способ 2
Скопируйте виртуальные жесткие диски в режиме Windows XP на другой компьютер с Windows 7 и запустите виртуальную машину с помощью виртуального компьютера Windows. Затем извлеките данные из виртуальной машины.
Скопируйте виртуальный жесткий диск в режиме Windows XP (расположение по умолчанию: %LocalAppData%/Microsoft/Windows Virtual PC/Виртуальные машины/Windows XP Mode.
 vhd) и базовый виртуальный жесткий диск (расположение по умолчанию: %ProgramFiles%\Windows XP Mode\Windows XP Mode base.vhd) с компьютера Windows 10 на другой компьютер с Windows 7.
vhd) и базовый виртуальный жесткий диск (расположение по умолчанию: %ProgramFiles%\Windows XP Mode\Windows XP Mode base.vhd) с компьютера Windows 10 на другой компьютер с Windows 7.Убедитесь, что базовый диск скопирован в то же расположение, что и на предыдущем компьютере с Windows 7 (например, C:\Program Files\Windows XP Mode\Windows XP Mode base.vhd).
Создайте виртуальную машину с виртуальным компьютером Windows. Затем укажите виртуальный жесткий диск в режиме Windows XP в качестве диска для новой виртуальной машины.
Запустите виртуальную машину, войдите в систему и скопируйте все необходимые данные из виртуальной машины в другое расположение.
Удалите виртуальную машину и удалите режим Windows XP при извлечении всех данных.
Примечание.
Виртуальный жесткий диск в режиме WINDOWS XP не будет работать на Windows 8 и более поздних версий, так как они не предоставляют лицензию в режиме Windows XP. Лицензия в режиме Windows XP предоставляется только в Windows 7.

Windows XP Mode в Windows 7. Как включить/запустить Windows XP Mode в Windows 7
Содержание
- Введение
- Что такое Windows XP Mode в Windows 7?
- Как включить/запустить Windows XP Mode в Windows 7 RC?
- Какие ограничения накладывает Windows XP Mode?
Введение
Завалили вопросами — «Что? Зачем? Как?» в новой «мегафишке» Windows 7 под названием Windows XP Mode. Постараюсь ответить коротко, а для особо любопытствующих – как в случае с постом об установке Windows 7 на нетбук – еще и видеообзор записал… Понимаю, что это выглядит навязчивой идеей, но что поделать – мне, как и моей супруге, вдруг стало довольно интересно писать видео для блога (дурной пример заразителен, наверное). Да и судя по статистике – видео оказалось вещью весьма востребованной, планирую далее дополнить свою отдельную подборку видеороликов на локальных UA-IX ресурсах для более удобного просмотра пользователями в Украине.
Что такое Windows XP Mode в Windows 7?
Эта небольшая часть технологии с общим названием Microsoft Enterprise Desktop Virtualization, MEDV, она же в простонародии «медвед» (не путать с известными персонажами околоИнтернетного фольклора 🙂 ) – поставляется в составе пакета MDOP 2009. Небольшая часть, но самая главная – Windows XP Mode позволяет запустить процесс виртуальной ОС (Windows XP или Windows Vista) в специально разрабатываемой редакции Virtual PC (в настоящий момент поставляется отдельно в статусе бета-версии), и при этом пользователю будет отображаться не рабочий стол виртуальной машины, а только окно того приложения, которое установлено в виртуальной ОС, но опубликовано в виде «обычного» линка в меню «Пуск» родительской системы. Таким образом, для пользователя работа с приложениями как установленными в «родной» Windows 7, так и в виртуальной Windows XP абсолютно «прозрачна» – он сможет их отличать только по оформлению окон. И никакой путаницы с десктопами, переключениями и всем таким подобным.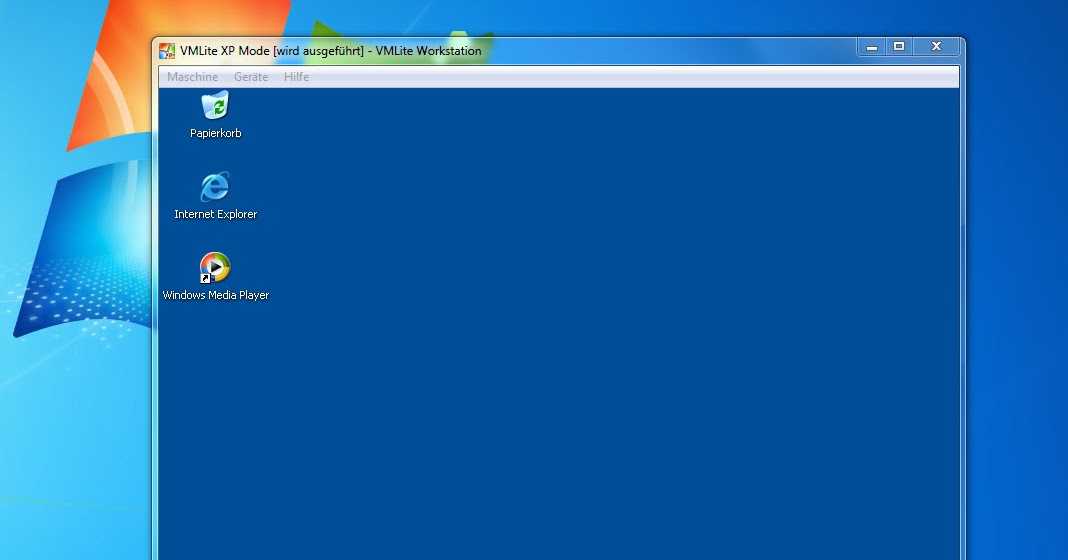 Для админов – никакой мороки с совместимостью приложений, написанных для Windows XP при их запуске в Windows 7 – поскольку они запускаются в родной, пусть и виртуальной, среде XP. Да и назвать ее особо «виртуальной» довольно сложно, особенно если сравнивать с «чистой» виртуализацией Hyper-V – в варианте Windows XP Mode поддерживаются не только USB-флешки, но и разнообразные «натуральные» USB, и не только, устройства – так, у меня «нашелся» и заработал в виртуальной Windows XP считыватель отпечатков пальцев на ноуте.
Для админов – никакой мороки с совместимостью приложений, написанных для Windows XP при их запуске в Windows 7 – поскольку они запускаются в родной, пусть и виртуальной, среде XP. Да и назвать ее особо «виртуальной» довольно сложно, особенно если сравнивать с «чистой» виртуализацией Hyper-V – в варианте Windows XP Mode поддерживаются не только USB-флешки, но и разнообразные «натуральные» USB, и не только, устройства – так, у меня «нашелся» и заработал в виртуальной Windows XP считыватель отпечатков пальцев на ноуте.
Фактически же это все близко (вернее даже сказать – построено на том же принципе) к работе служб терминалов в Windows Server 2008, где пользователь вместо удаленного рабочего стола видит окна отдельных, выполняемых на сервере, приложений. Только в случае с MEDV/Windows XP Mode таким сервером выступает виртуальная ОС, в которую установлены специальные «а-ля терминальные» службы, а «терминальный клиент» находится на родительской ОС и в ее задачи входит также «поднимать» виртуальную ОС по запросу, если она еще не работает.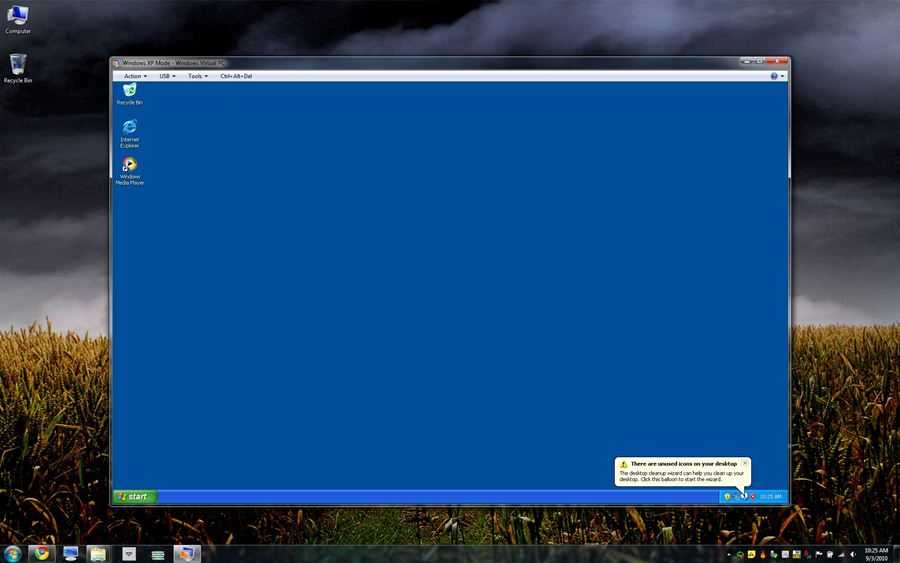 Вот так вот все на самом деле просто, никакого мошенничества, только «магия ПО». 🙂
Вот так вот все на самом деле просто, никакого мошенничества, только «магия ПО». 🙂
Да, и еще – MDOP предлагает такой режим работы не только для Windows 7, но и для Windows Vista, а кроме того – утилиты централизованного управления образами, настройками виртуальных ОС и публикацией приложений, что очень даже полезно для сетей, где пусть даже 50 ПК будут использовать единый образ и настройки.
Как включить/запустить Windows XP Mode в Windows 7 RC?
Как в RC, так и в релизе (скорее всего) готовой «суперкнопки» гордым названием «влкючить Windows XP Mode» нет. Технология внешняя (опять же – пока) по отношению к самой Windows 7 (только профессиональных редакций, редакции типа Home/Starter не поддерживаются). Но не беда – на специальном сайте можно скачать новую версию Virtual PC для поддержки в Windows 7 режима Windows XP Mode и «готовый» образ (около 450МБ) «чистой» Windows XP, в которую установлены необходимые службы и драйвера. Для тех же, кто хочет создать свой виртуальный образ – на сайте присутствуют бета-версии обновлений для Vista/XP, установка которых в виртуальную ОС добавляет той поддержку режима Windows XP Mode.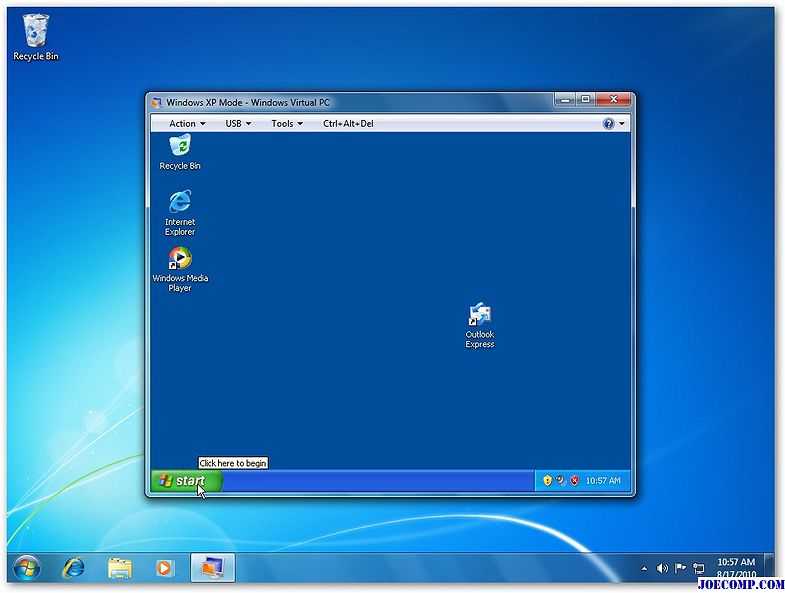 Качаем, устанавливаем – сначала вету Virtual PC для Windows 7, потом сам образ
Качаем, устанавливаем – сначала вету Virtual PC для Windows 7, потом сам образ
В меню «Старт» в «Программах» появляется раздел Windows Virtual PC, а в нем – собственно пункт Virtual Windows XP. Это и есть линк на тот самый образ, который в 450МБ и устанавливается вторым 🙂 При первом старте образ конфигурируется весьма тривиальным образом – запрашивается только пароль будущего пользователя и все. Все настройки этой виртуальной ОС соответствуют типичным настройкам виртуальных машин Virtual PC, кроме появившегося пункта Auto Publish. Этот пункт и отвечает за то, как будут публиковаться приложения из виртуальной Windows XP в стартовом меню Windows 7. По умолчанию стоит режим автоматической публикации, а это значит, что – внимание!!! – все вновь установленные приложения в виртуальной машине будут автоматически «всплывать» в меню родительской Windows 7
Устанавливаем, что нам требуется – и в стартовом меню, в том же разделе Windows Virtual PC появляется раздел Virtual Windows XP Application со ссылками на эти виртуальные приложения.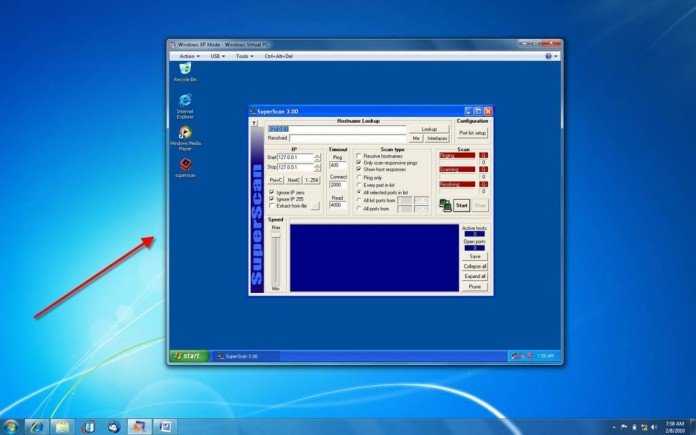 Закрываем виртуальную машину, запускаем требуемое приложение из стартового меню уже Windows 7 – и после небольшого ожидания (на видео можно оценить время старта виртуальной машины «в фоне» с последующим запуском требуемой ОС на ноутбуке HP 8510w) получаем приложение в режиме «настоящей» XP.
Закрываем виртуальную машину, запускаем требуемое приложение из стартового меню уже Windows 7 – и после небольшого ожидания (на видео можно оценить время старта виртуальной машины «в фоне» с последующим запуском требуемой ОС на ноутбуке HP 8510w) получаем приложение в режиме «настоящей» XP.
Какие ограничения накладывает Windows XP Mode?
Самое главное, это требование аппаратной поддержки виртуализации в процессорах. Инструкция по конфигурированию аппаратной виртуализации находится на той же странице (приведенной выше), что и загрузка самого Virtual PC. Хочу обратить отдельное внимание на тот факт, что часто для включения аппаратной виртуализации после собственно установок параметров BIOS требуется еще физическое выключение питания компьютера.
Источник: http://blogs.technet.com/iwalker/default.aspx
Похожие публикации
- Важность установки Windows 7, 8 на mac, macbook pro
- Настройки Windows 8 через реестр
- Создание флешки с переносной Windows 8 — Windows To Go
Разделы
Дополнительно
Быстро
Разработка
Windows 7: доступен релиз-кандидат режима Windows XP
Обратная связь
Редактировать
Твиттер
Фейсбук
Эл.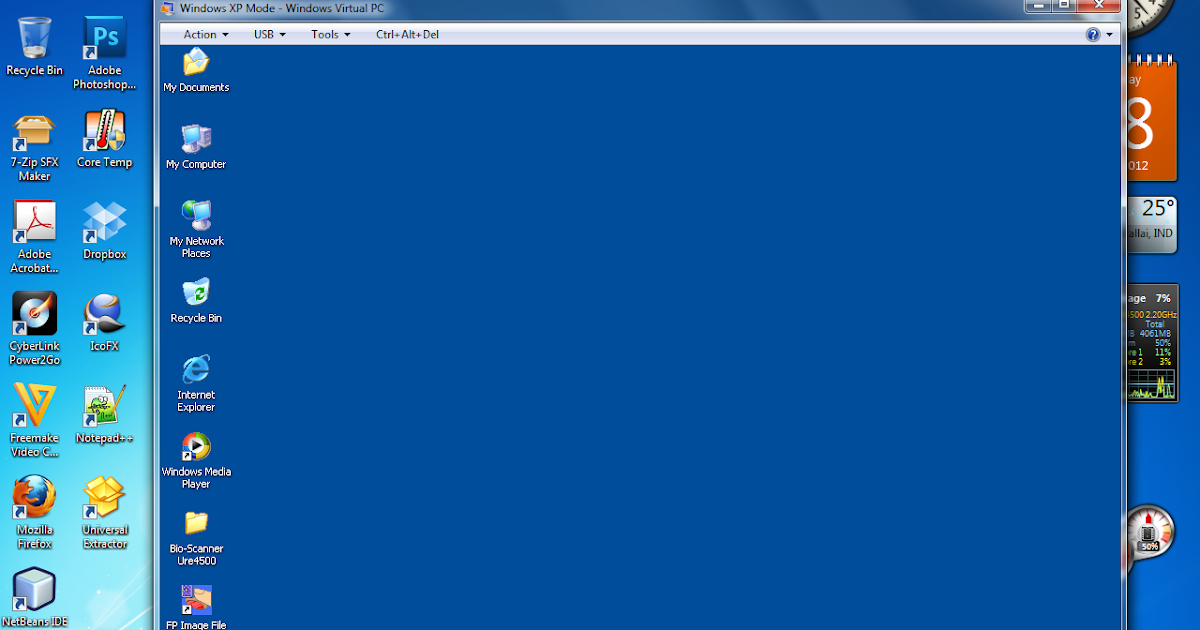 адрес
адрес
- Статья
- 2 минуты на чтение
Нация виртуализации. Небольшой блог на случай, если вы пропустили важные новости о Windows 7. Режим Windows XP стал кандидатом на выпуск. Вот некоторые особенности нового Release Candidate: Новые функции в режиме Windows XP RC На основе отзывов о бета-версии режима Windows XP мы внесли несколько улучшений в удобство использования режима Windows XP для пользователей малого и среднего бизнеса:
- Теперь вы можете подключать USB-устройства к приложениям режима Windows XP непосредственно с панели задач Windows 7. Это означает, что ваши USB-устройства, такие как принтеры и флэш-накопители, доступны приложениям, работающим в режиме Windows XP, без необходимости перехода в полноэкранный режим.

- Теперь вы можете получить доступ к приложениям режима Windows XP с помощью «списка переходов». Щелкните правой кнопкой мыши приложения режима Windows XP на панели задач Windows 7, чтобы выбрать и открыть последние использованные файлы.
- Теперь у вас есть возможность настроить место хранения файлов разностных дисков режима Windows XP.
- Теперь вы можете отключить совместное использование дисков между режимом Windows XP и Windows 7, если вам не нужна эта функция.
- Первоначальная установка теперь включает новое руководство пользователя о том, как использовать режим Windows XP.
Лично все приложения, которые я использую, отлично работают с Windows 7 (проблем с совместимостью нет), но я нашел одну убийственную причину для режима Windows XP. Дома у нас есть принтер HP Photosmart, который печатает отличные фотографии. Это действительно отличный принтер, но, к сожалению, HP никогда не обновляла драйверы для этого принтера, кроме XP. У меня еще не хватило духу его переработать, а теперь и не нужно. Я установил режим Windows XP в своей системе дома, подключил это USB-устройство к моей виртуальной машине в режиме Windows XP, настроил общий доступ к принтеру в XP, и вуаля, мы можем снова использовать этот принтер. Очень круто. 🙂 Чтобы узнать больше о режиме Windows XP и месте загрузки, ознакомьтесь с этим сообщением в блоге команды Windows Client Team. Привет, Джефф Вулси Главный руководитель программы группы
Я установил режим Windows XP в своей системе дома, подключил это USB-устройство к моей виртуальной машине в режиме Windows XP, настроил общий доступ к принтеру в XP, и вуаля, мы можем снова использовать этот принтер. Очень круто. 🙂 Чтобы узнать больше о режиме Windows XP и месте загрузки, ознакомьтесь с этим сообщением в блоге команды Windows Client Team. Привет, Джефф Вулси Главный руководитель программы группы
Windows Server, Hyper-V
Отправить и просмотреть отзыв для
Этот продукт
Эта страница
Просмотреть все отзывы о странице
Получить данные из виртуальной машины Windows XP Mode — клиент Windows
Редактировать
Твиттер
Фейсбук
Эл. адрес
- Статья
- 2 минуты на чтение
В этой статье описаны методы извлечения данных из виртуальной машины Windows XP Mode в Windows 10.
Применяется к: Windows 10 – все выпуски
Исходный номер базы знаний: 2724115
Сводка
С окончанием расширенной поддержки Windows XP в апреле 2014 г. Microsoft решила не разрабатывать режим Windows XP для Windows 8 и более поздних версий. Если вы пользуетесь Windows 7, используете режим Windows XP и планируете перейти на Windows 10, эта статья может быть вам полезна.
При обновлении с Windows 7 до Windows 10 на вашем компьютере устанавливается режим Windows XP, однако Windows Virtual PC больше не присутствует. Эта проблема возникает из-за того, что Windows Virtual PC не поддерживается в Windows 8 и более поздних версиях. Чтобы получить данные с виртуальной машины Windows XP Mode, используйте один из следующих методов.
Метод 1
Подключите виртуальный жесткий диск, подключенный к виртуальной машине с режимом Windows XP, а затем извлеките данные с подключенного диска.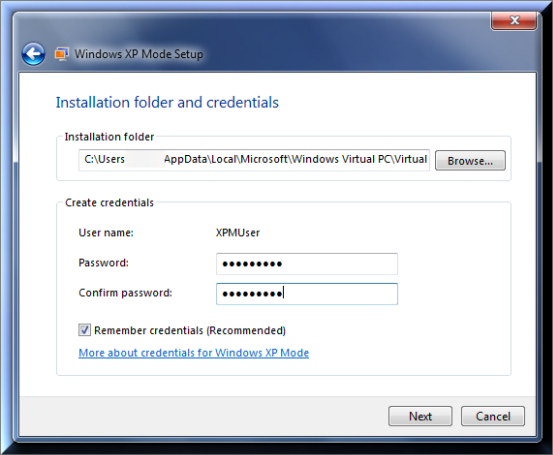
- На компьютере с Windows 10 найдите виртуальный жесткий диск Windows XP Mode. Расположение по умолчанию: %LocalAppData%/Microsoft/Windows Virtual PC/Virtual Machines/Windows XP Mode.vhd.
- Щелкните правой кнопкой мыши виртуальный жесткий диск и выберите Подключить .
- Содержимое виртуального жесткого диска будет отображаться как локальный диск на ПК с Windows (например, G:\).
- Найдите данные, которые необходимо извлечь, и скопируйте их в другое место.
- Чтобы размонтировать виртуальный жесткий диск, щелкните правой кнопкой мыши новый локальный диск (например, G:\) и выберите Извлечь .
- Удалите режим Windows XP после получения всех данных.
Способ 2
Скопируйте виртуальные жесткие диски режима Windows XP на другой компьютер с Windows 7 и используйте Windows Virtual PC для запуска виртуальной машины. Затем извлеките данные из виртуальной машины.
Скопируйте виртуальный жесткий диск режима Windows XP (местоположение по умолчанию: %LocalAppData%/Microsoft/Windows Virtual PC/Virtual Machines/Windows XP Mode.
 vhd) и базовый виртуальный жесткий диск (местоположение по умолчанию: %ProgramFiles%\ Windows XP Mode\Windows XP Mode base.vhd) с ПК с Windows 10 на другой ПК с Windows 7.
vhd) и базовый виртуальный жесткий диск (местоположение по умолчанию: %ProgramFiles%\ Windows XP Mode\Windows XP Mode base.vhd) с ПК с Windows 10 на другой ПК с Windows 7.Убедитесь, что базовый диск скопирован в то же место, что и на предыдущем ПК с Windows 7 (например, C:\Program Files\Windows XP Mode\Windows XP Mode base.vhd).
Создайте новую виртуальную машину с помощью Windows Virtual PC. Затем укажите виртуальный жесткий диск Windows XP Mode в качестве диска для новой виртуальной машины.
Запустите виртуальную машину, войдите в систему и скопируйте все необходимые данные с виртуальной машины в другое место.
Удалите виртуальную машину и деинсталлируйте режим Windows XP после получения всех данных.
Примечание
Виртуальный жесткий диск режима Windows XP не будет работать в Windows 8 и более поздних версиях, поскольку они не предоставляют лицензию на режим Windows XP. Лицензия на режим Windows XP — это преимущество, предоставляемое только в Windows 7.

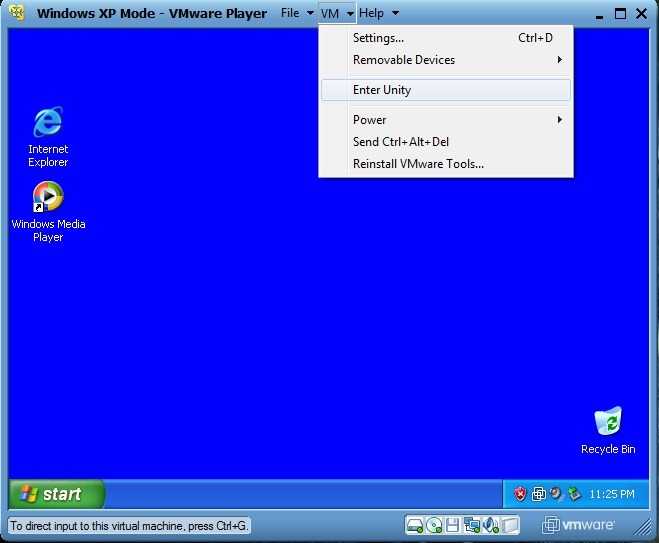 Расположение по умолчанию: %LocalAppData%/Microsoft/Windows Virtual PC/Виртуальные машины/Windows XP Mode.vhd.
Расположение по умолчанию: %LocalAppData%/Microsoft/Windows Virtual PC/Виртуальные машины/Windows XP Mode.vhd.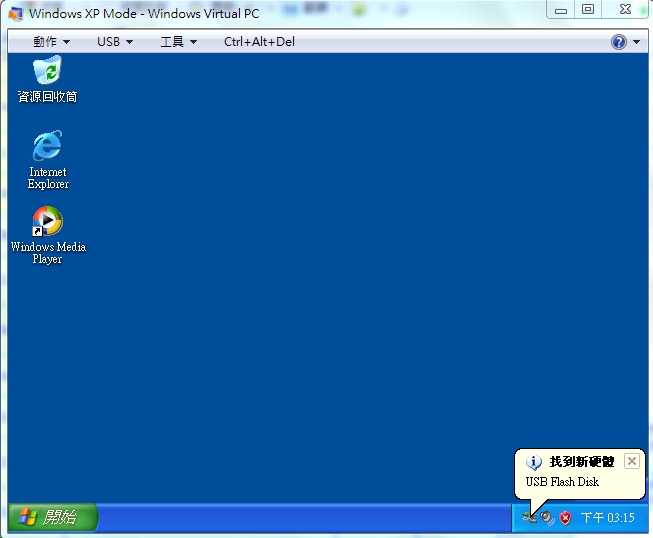 vhd) и базовый виртуальный жесткий диск (расположение по умолчанию: %ProgramFiles%\Windows XP Mode\Windows XP Mode base.vhd) с компьютера Windows 10 на другой компьютер с Windows 7.
vhd) и базовый виртуальный жесткий диск (расположение по умолчанию: %ProgramFiles%\Windows XP Mode\Windows XP Mode base.vhd) с компьютера Windows 10 на другой компьютер с Windows 7.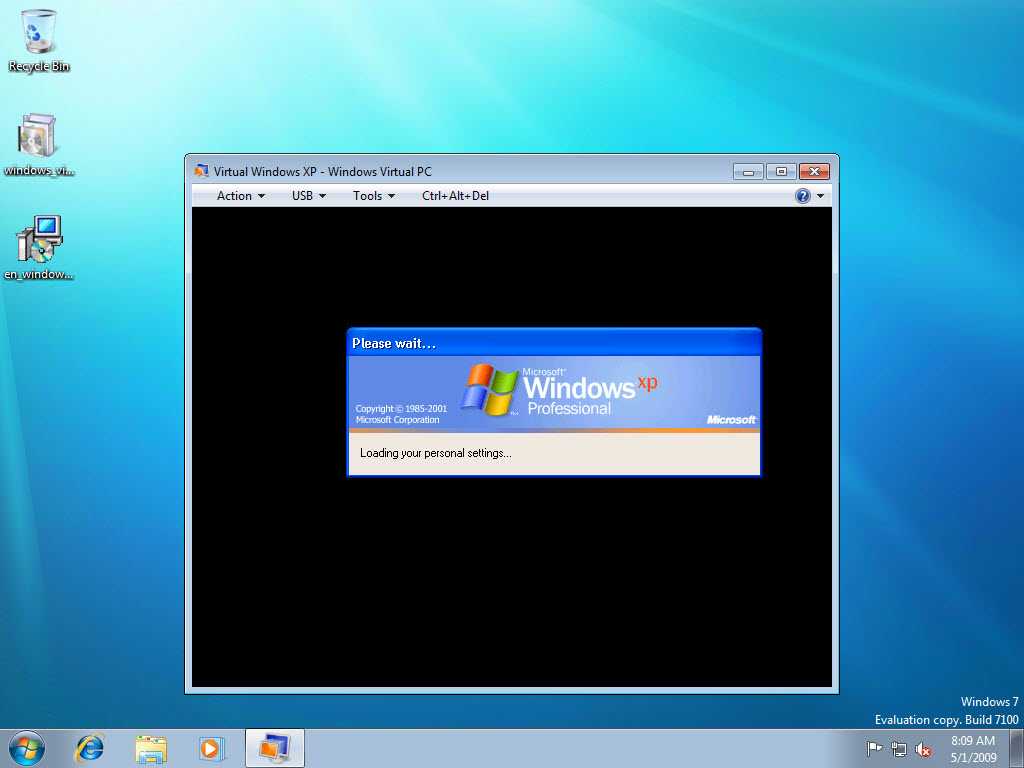
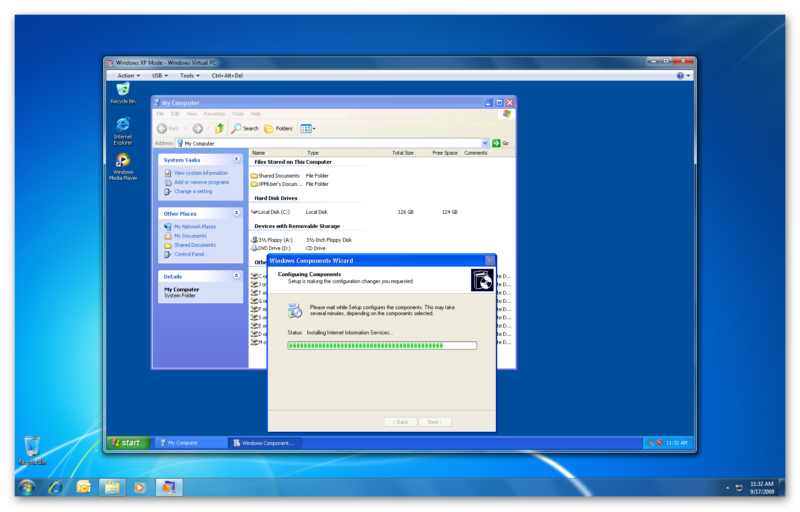
 vhd) и базовый виртуальный жесткий диск (местоположение по умолчанию: %ProgramFiles%\ Windows XP Mode\Windows XP Mode base.vhd) с ПК с Windows 10 на другой ПК с Windows 7.
vhd) и базовый виртуальный жесткий диск (местоположение по умолчанию: %ProgramFiles%\ Windows XP Mode\Windows XP Mode base.vhd) с ПК с Windows 10 на другой ПК с Windows 7.