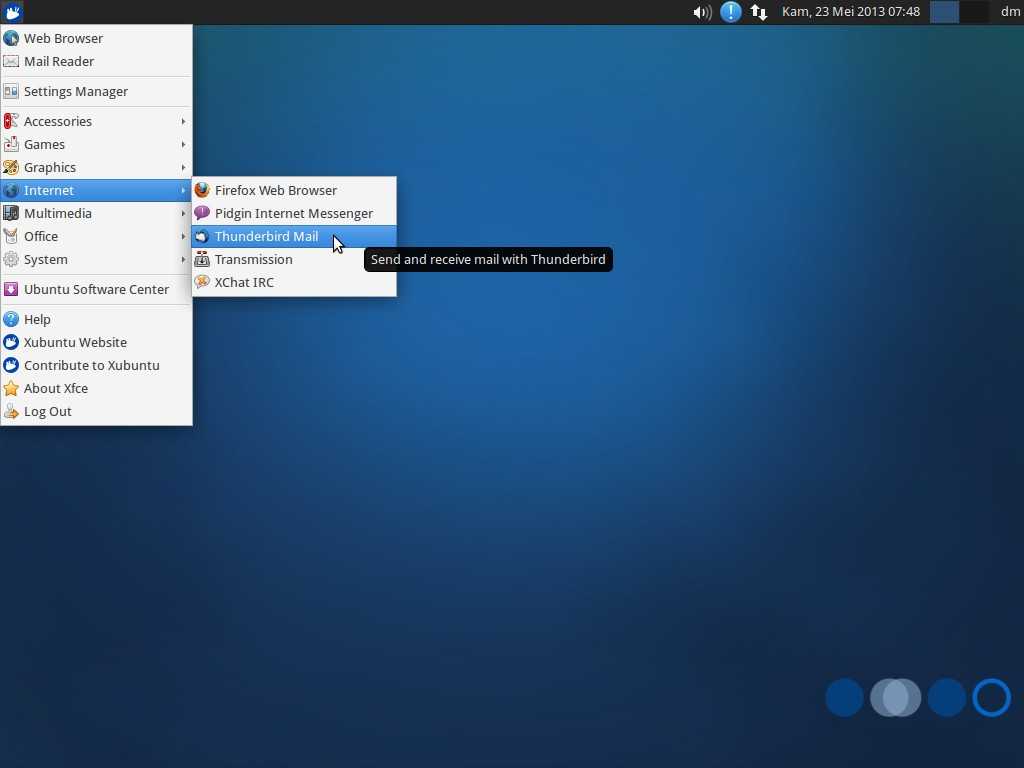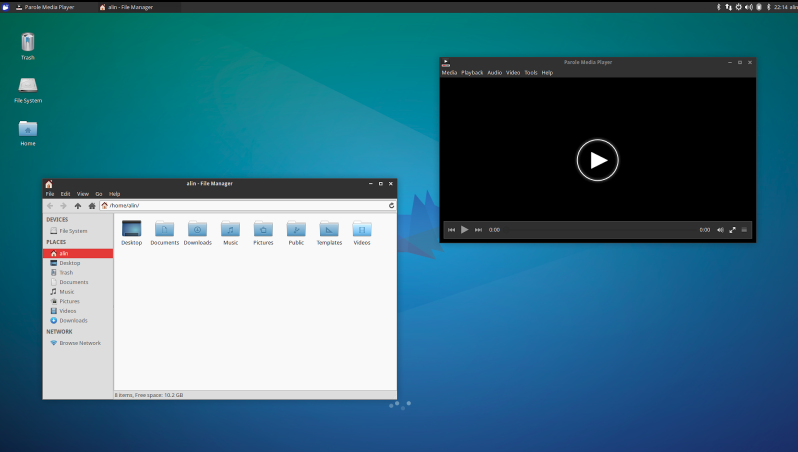Xubuntu как установить с флешки: Установка Linux Xubuntu 20.04 – пошаговая инструкция для начинающих | Info-Comp.ru
Содержание
Установка Xubuntu 18.04 — Losst
Недавнее обновление ОС Ubuntu затронуло и все сборки системы с различными средами рабочего стола. У новой версии, 18.04 LTS, длительный срок поддержки — она содержит стабильные версии пакетов и драйверов по умолчанию. Хороший вариант для домашнего использования. В этой статье мы рассмотрим установку Xubuntu 18.04.
Данная сборка использует среду рабочего стола Xfce. Её особенность — меньшее потреблении ресурсов компьютера по сравнению с оригинальной Ubuntu. В первую очередь это касается оперативной памяти и центрального процессора.
Содержание статьи:
Системные требования
Xubuntu подходит для компьютеров и ноутбуков со средними и слабыми характеристиками:
- Минимум 512 МБ ОЗУ для системы x32, рекомендовано — 1 ГБ. Для x64 следует использовать не менее 4 ГБ;
- Используя DVD-сборку, необходимо иметь свободного дискового пространства не менее 7,5 ГБ. Для установки дополнительного ПО стоит освободить минимум 20 ГБ.

Подготовка к установке Xubuntu
Перед инсталляцией системы, необходимо всё подготовить. И начать стоит с загрузки образа ОС.
Шаг 1. Загрузка образа
Перейдите на сайт Xubuntu и загрузите торрент-файл в соответствии с разрядностью процессора и количеством оперативной памяти. Если ОЗУ имеет объём 4 ГБ и более, нажмите 64-bit systems.
Запустите скачанный файл в BitTorrent-клиенте, чтобы загрузить ОС.
Шаг 2. Запись образа на флешку
Для записи образов используется набирающая популярность программа Etcher. Она поддерживает запуск в GNU/Linux, Windows и macOS. Чтобы записать ОС, выберите записываемый образ → укажите флешку, на которую будет произведена запись → нажмите Flash!.
Дождитесь окончания процесса и перезагрузите компьютер.
Шаг 3. Выбор устройства
Во время прохождения POST-теста необходимо нажать клавишу, отвечающую за показ окна с выбором устройства для запуска. Обычно это F11 или F12, в зависимости от модели BIOS.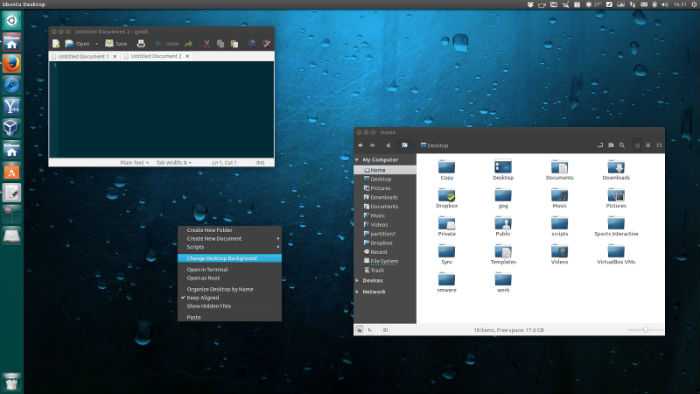 В списке выберите флешку с Xubuntu.
В списке выберите флешку с Xubuntu.
Также вы можете открыть настройки BIOS через назначенную клавишу (на ПК обычно Delete) и во вкладке Boot в поле First Boot Device указать нужную флешку (например, USB-HDD).
После этого нажмите F10, чтобы сохранить изменения и выйти из BIOS
Установка Xubuntu 18.04
Теперь перейдём к тому, как установить Xubuntu 18.04. При запуске носителя с Linux появится окно, в котором необходимо нажать любую клавишу, чтобы появилось окно выбора языка установки.
Если пропустить этот шаг и ничего не нажимать, будет запущена установка на английском языке.
Шаг 4. Запуск установщика
Далее необходимо выбрать пункт Установить Xubuntu.
При необходимости, можете проверить диск или память на наличие ошибок. Также если вы хотите ознакомиться с системой перед установкой, выберите пункт Запустить Xubuntu без установки и оттуда уже запустить инсталляцию.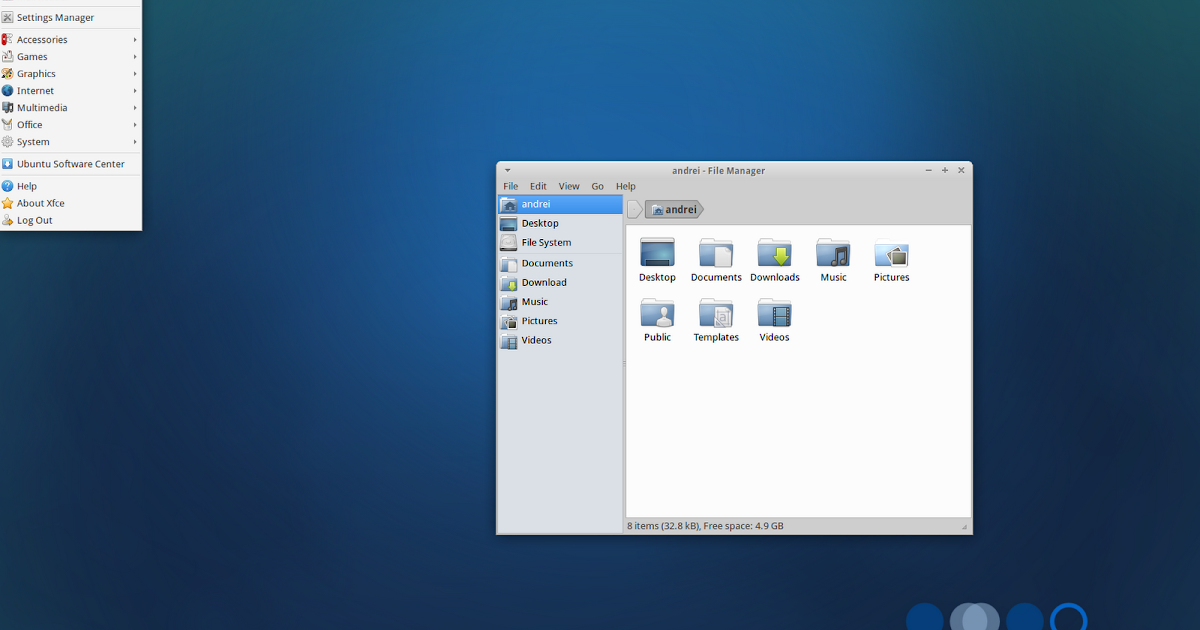
Шаг 5. Выбор языка системы
На первом этапе укажите язык устанавливаемой ОС и нажмите Установить Xubuntu.
Обратите внимание. На данном этапе всё ещё предлагается запустить Live-систему для ознакомления.
Шаг 6. Раскладка клавиатуры
На следующем этапе укажите язык раскладки клавиатуры по умолчанию и нажмите Продолжить. Вы сможете переключаться между английским и указанным языком через Shift + Space или Alt + Shift.
Шаг 7. Программное обеспечение
Если у вас имеется активное интернет-соединение, поставьте галочки напротив пункта Загрузить обновления во время установки Xubuntu и Install third-party software, чтобы установить дополнительное ПО, в том числе проприетарное. Нажмите Продолжить.
Шаг 7. Тип установки
Если вы хотите, чтобы система автоматически распределила пространство на диске, выберите пункт Стереть диск и установить Xubuntu.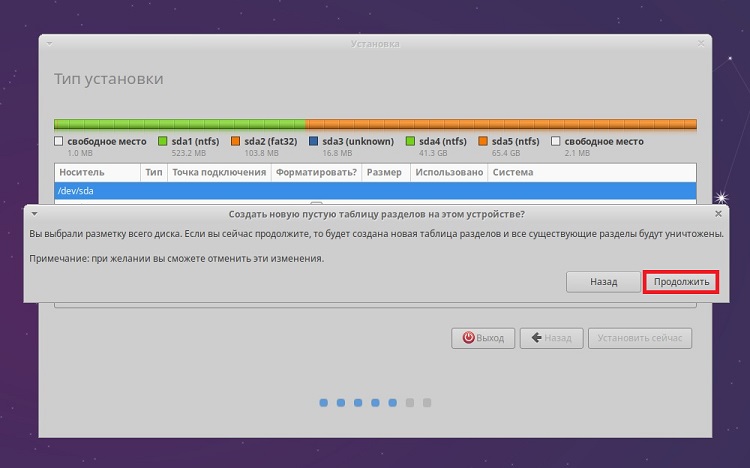 Таким образом с него будет удалена вся информация. Для ручной разметки и полного контроля дискового пространства выберите Другой вариант и нажмите Продолжить.
Таким образом с него будет удалена вся информация. Для ручной разметки и полного контроля дискового пространства выберите Другой вариант и нажмите Продолжить.
Шаг 8. Ручная разметка диска
После выбора пункта Другой вариант будет показано окно с доступными дисками для установки системы. Выберите необходимое устройство (в данном случае /dev/sda) и нажмите Новая таблица разделов….
Подтвердите решение, нажав в появившемся окне Продолжить.
Шаг 9. Создание разделов
Поскольку установка Xubuntu 18.04 выполняется в Legacy-режиме и, соответственно, имеет тип разметки диска MBR, нет необходимости создавать отдельный раздел под загрузчик. Достаточно будет указать 2-3 раздела: корень, раздел подкачки (опционально, если оперативной памяти 6 ГБ и меньше) и домашний каталог.
Чтобы создать корневой раздел, выберите свободное место и нажмите +.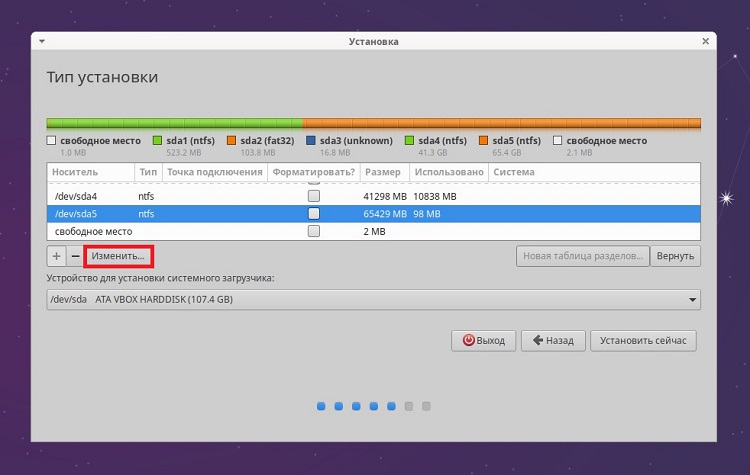 В появившемся окне укажите его размер около 10000 МБ, тип нового раздела — Первичный, местоположение — Начало этого пространства, использовать как Журналируемая файловая система Ext4, точка монтирования — /. Нажмите ОК.
В появившемся окне укажите его размер около 10000 МБ, тип нового раздела — Первичный, местоположение — Начало этого пространства, использовать как Журналируемая файловая система Ext4, точка монтирования — /. Нажмите ОК.
Выберите оставшееся свободное место и создайте раздел подкачки с размером, равным объёму оперативной памяти. Тип раздела — Логический.
Для остального места создайте журналируемую файловую систему Ext4 на логический разделе, выбрав точку монтирования /home.
Устройство для установки загрузчика укажите /dev/sda.
После распределения разметки нажмите Установить сейчас.
Подтвердите решение, ознакомившись с итоговой информацией о разметке диска.
Шаг 10. Часовой пояс
Далее укажите часовой пояс на соответствующей карте, нажав на место расположения вашего/ближайшего к вам города или написав его международное название → Продолжить.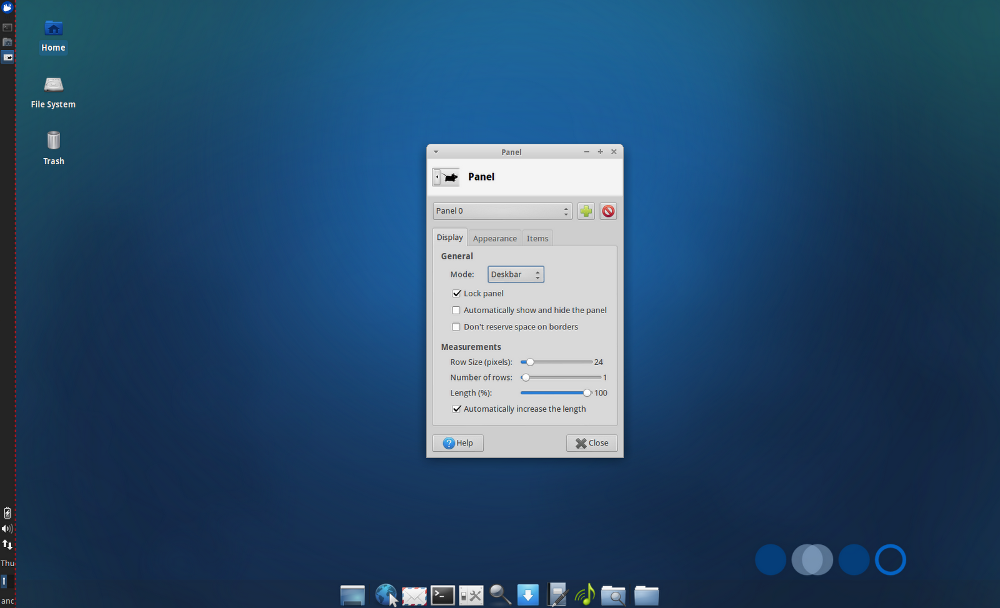
Шаг 11. Создание пользователя
На следующем этапе создайте нового пользователя, введя его имя, название компьютера, имя пользователя (используя малый регистр английских букв), пароль и его подтверждение. Укажите тип входа в систему и нажмите Продолжить.
Шаг 12. Окончание установки
После этого дождитесь завершения инсталляции и нажмите Перезагрузить.
Во время выхода из установки появится сообщение с просьбой вытащить флешку и нажать Enter.
Выводы
В этой статье была рассмотрена установка Xubuntu на ПК или ноутбук. Система имеет невысокие требования и является хорошим выбором для устройств со слабыми характеристиками «железа». Если у вас возникли вопросы во время установки, задайте их в комментариях.
Установка Xubuntu 20.
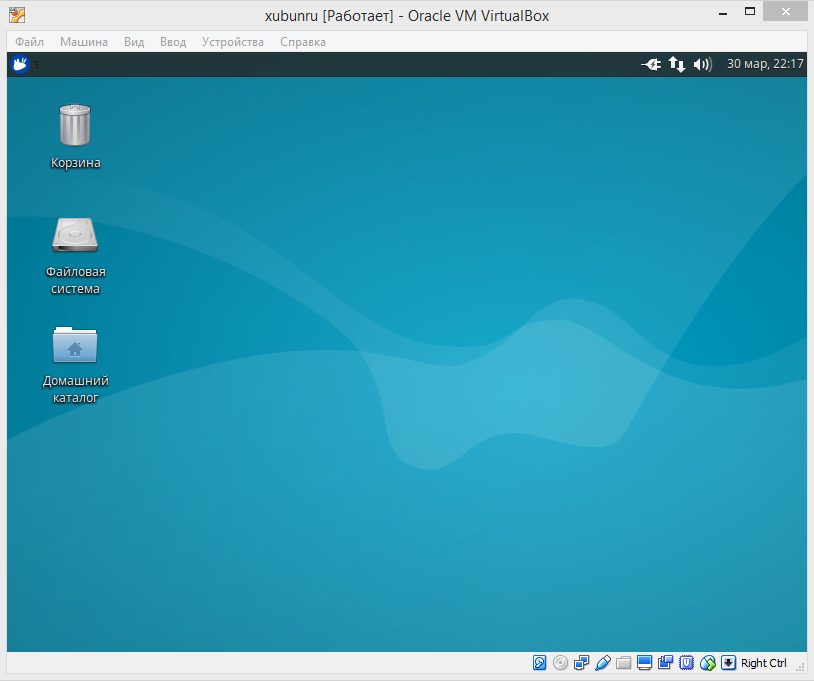 04 Linux — Пошаговое руководство по установке
04 Linux — Пошаговое руководство по установке
Содержание
- Требования к установке
- Скачать ISO-образ Xubuntu 20.04
- Установка Xubuntu 20.04
- Создайте загрузочный образ Xubuntu USB
- Начните установку Xubuntu
- Выберите Раскладку клавиатуры
- Установка Обновлений Xubuntu
- Создание Разделов диска Xubuntu
- Создание пользователя
- Установка системы Xubuntu
Xubuntu — это популярный легкий и быстрый дистрибутив Linux, основанный на Ubuntu. Он поставляется с настольной средой Xfce, которая является легкой, стабильной и быстро настраиваемой.
Будучи легким дистрибутивом, Xubuntu является идеальным выбором для пользователей, работающих на современных компьютерах с низким объемом оперативной памяти и ресурсов процессора. Он также довольно хорошо работает на старом оборудовании.
Xubuntu 20.04 — это релиз LTS, основанный на Ubuntu 20.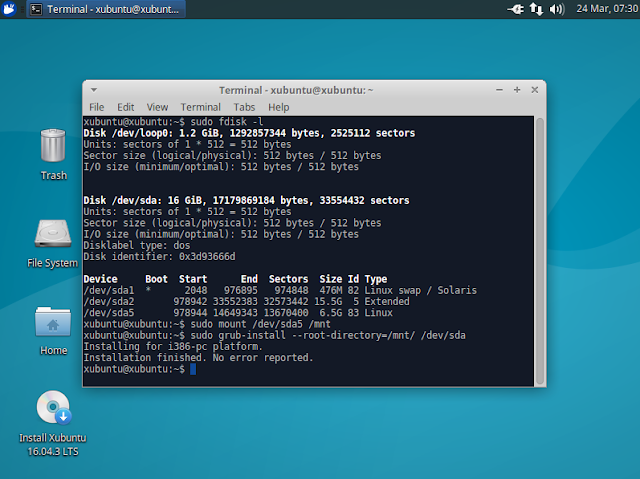 04 под кодовым названием Focal Fossa. Он был выпущен в апреле 2020 года и будет поддерживаться до апреля 2023 года.
04 под кодовым названием Focal Fossa. Он был выпущен в апреле 2020 года и будет поддерживаться до апреля 2023 года.
В этой статье подробно описана установка Xubuntu 20.04
Требования к установке
Перед установкой Xubuntu 20.04 убедитесь, что ваша система соответствует следующим минимальным требованиям:
- Двухъядерный процессор Intel или AMD с частотой 1,5 ГГц и не менее 1 ГБ оперативной памяти (рекомендуется 2 ГБ).
- 9 ГБ свободного места на жестком диске (рекомендуется 20 ГБ).
Скачать ISO-образ Xubuntu 20.04
Первое что вам потребуется это ISO-образ Xubuntu 20.04. Вы можете скачать его с официального сайта Xubuntu. Вам также понадобится USB-накопитель емкостью 16 ГБ, который будет использоваться в качестве загрузочного установочного носителя.
- Скачать Xubuntu 20.04
Установка Xubuntu 20.
 04
04
Создайте загрузочный USB для установки Xubuntu с использованием загруженного ISO-образа Xubuntu. Есть несколько способов сделать это.
Создайте загрузочный образ Xubuntu USB
Вы можете использовать инструмент UNetbootin или команду dd. Если вы скачали ISO-файл на компьютер с Windows, вы можете использовать утилиту Rufus. Чтобы сделать загрузочный USB можете воспользоваться этой статьей. Как сделать загрузочную флешку.
Создание загрузочного USB-образа Xubuntu
Начните установку Xubuntu
Теперь подключите загрузочный USB-накопитель к вашему компьютеру и перезагрузите его. Убедитесь, что ваш КОМПЬЮТЕР загружается с USB-накопителя, перейдите в настройки BIOS и установите порядок загрузки с вашего USB-накопителя. Затем сохраните изменения и выйдите.
При запуске вы увидите заставку Xubuntu на экране.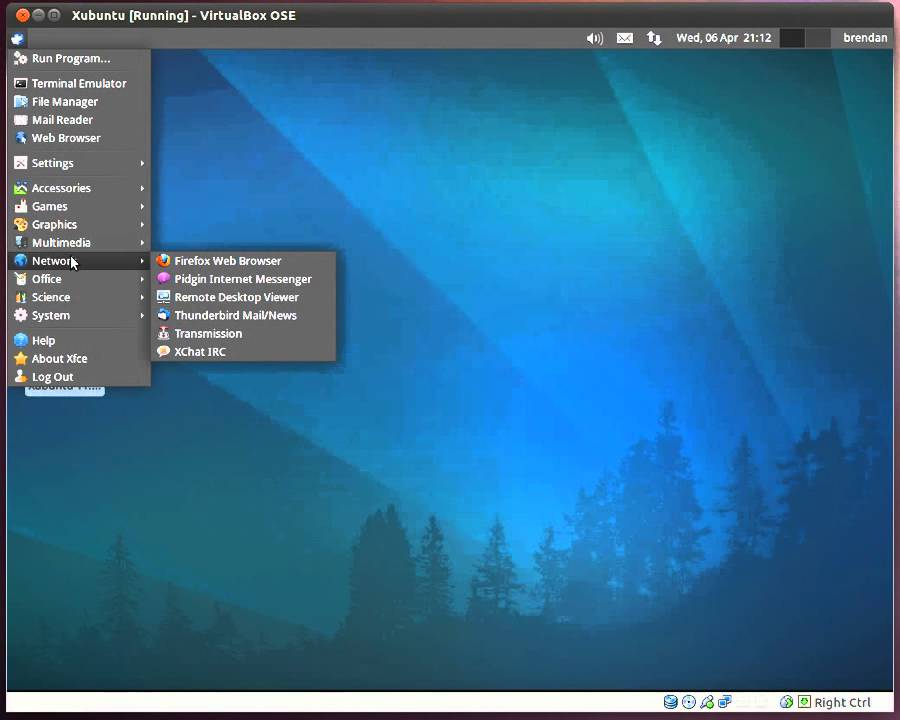 Установщик выполнит проверки целостности файловой системы. Это может занять некоторое время, так что просто наберитесь терпения.
Установщик выполнит проверки целостности файловой системы. Это может занять некоторое время, так что просто наберитесь терпения.
Загрузка Xubuntu
Вскоре появится графический установщик, который предложит вам два варианта. Чтобы попробовать Xubuntu без установки, нажмите ‘Попробовать Xubuntu’. Но наша цель — это установить Xubuntu, для этого нажмите на «Установить Xubuntu«.
Установка Xubuntu
Выберите Раскладку клавиатуры
Теперь выберите предпочитаемую раскладку клавиатуры и нажмите «Продолжить«.
Раскладка клавиатуры Xubuntu
Установка Обновлений Xubuntu
На следующем шаге вам предоставляется возможность загрузки обновлений и других пакетов программного обеспечения. Например сторонних производителей для графики, Wi-Fi и других форматов мультимедиа. В моем случае я выбрал оба варианта и нажал «Продолжить’.
Установка Обновлений Xubuntu
Создание Разделов диска Xubuntu
Установщик предоставляет два варианта установки Xubuntu.
- Первый вариант – Стереть диск и установить Xubuntu – стирает весь ваш диск вместе с любыми файлами и программами. Он также автоматически разбивает ваш диск на разделы. Этот вариант рекомендуется для тех, кто не знаком с разделением жесткого диска вручную.
- Второй вариант позволяет вам вручную разделить жесткий диск на разделы. Вы можете явно указать, какие разделы вы хотите создать на своем жестком диске.
В этом руководстве мы нажмем «Что-то еще«, чтобы вручную определить создаваемые разделы.
Тип установки Xubuntu
На следующем шаге ваш диск будет выделен как /dev/sda(для жестких дисков SATA) или /dev/hda(для старых жестких дисков IDE). Вам необходимо создать таблицу разделов для диска, прежде чем продолжить.
У нас есть жесткий диск объемом 27,5 ГБ, и мы разделим его следующим образом:
/boot — 1024 MB
swap — 4096 MB
/ ( root ) — The remaining disk space ( 22320 MB )
Чтобы продолжить, нажмите на кнопку «Новая таблица разделов«.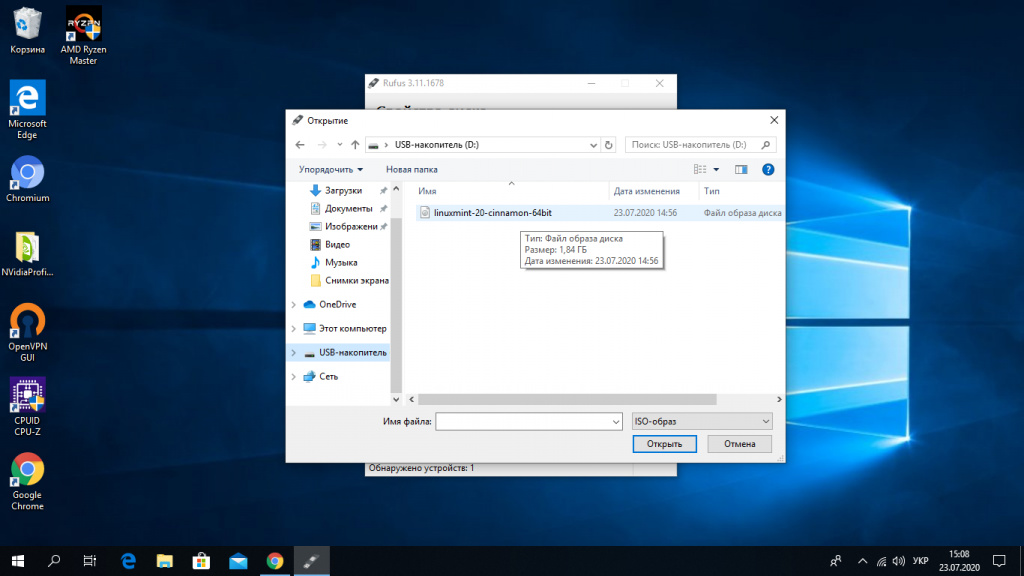
Создание Новой Таблицы Разделов
Во всплывающем диалоге нажмите ‘Продолжить«.
Подтвердите Новую Таблицу Разделов
Будет создано свободное пространство, эквивалентное размеру вашего жесткого диска. Чтобы начать разбиение на разделы, нажмите на кнопку со знаком плюс (+)чуть ниже.
Создайте Новый Раздел
Мы начнем с загрузочного раздела. Укажите размер в МБ и точку монтирования как /boot. Затем нажмите «ОК’.
Создание Загрузочного раздела
Это приведет вас обратно к таблице разделов, и, как вы можете видеть, загрузочный раздел был создан
Подтвердите Загрузочный Раздел
Далее мы создадим область подкачки. Итак, еще раз нажмите на оставшееся свободное место, нажмите на знак плюс (+)и заполните данные о замене, как указано. Обратите внимание, что вам следует нажать на метку “Использовать как” и выбрать область подкачки, а затем нажать «ОК«.
Создание Раздела Подкачки
Оставшееся место будет для корневого раздела (/). Повторите сделанное и создайте корневой раздел.
Создать Корневой Раздел
Вот наша таблица разделов со всеми разделами. Чтобы продолжить установку Xubuntu, нажмите «Установить сейчас«.
Краткое описание таблицы разделов
Нажмите «Продолжить» во всплывающем диалоге, чтобы записать изменения на диск и продолжить установку.
Подтвердите Изменения Разделов
На следующем шаге укажите свое местоположение. Если вы подключены к Интернету, установщик автоматически определит ваш регион.
Выберите местоположение
Создание пользователя
Затем создайте пользователя для входа. Введите свои данные, такие как имя, имя пользователя и пароль, далее нажмите «Продолжить«.
Создать Учетную запись Пользователя
Установка системы Xubuntu
Установщик начнет с копирования файлов, необходимых для Xubuntu. Затем он установит и настроит все пакеты программного обеспечения с установочного носителя.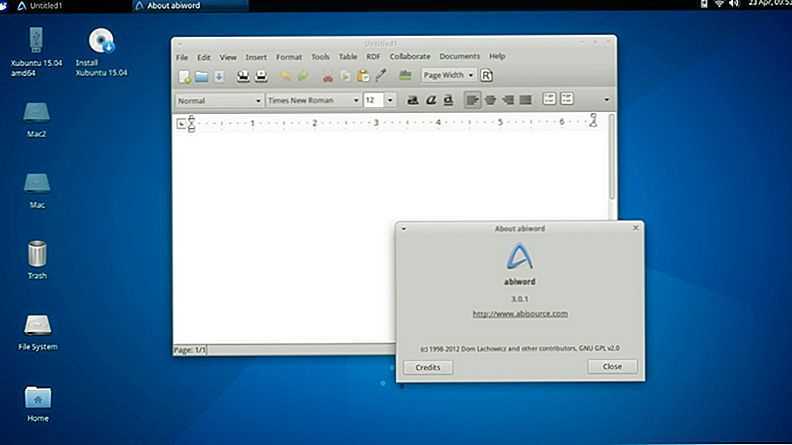
Это может занять некоторое время. В моем случае это заняло около 30 минут.
Установка системы Xubuntu
После завершения установки, нажмите кнопку «Перезагрузить сейчас«, это перезагрузит систему.
Установка Xubuntu Завершена
Извлеките загрузочный USB — накопитель и нажмите ENTER.
Удалить носитель Xubuntu
После перезагрузки системы вы увидите графический интерфейс входа, после чего вам потребуется ввести пароль для доступа к рабочему столу.
Вход Пользователя Xubuntu
После входа в систему вы попадете в среду рабочего стола Xfce. Теперь вы можете изучить свою новую систему и попробовать настройки для улучшения внешнего вида и производительности.
Рабочий стол Xubuntu
Вот и все. Мы успешно показали вам установку Xubuntu 20.04.
Пошаговое руководство по установке Xubuntu 20.04 Linux
Xubuntu — популярный легкий дистрибутив Linux, основанный на Ubuntu .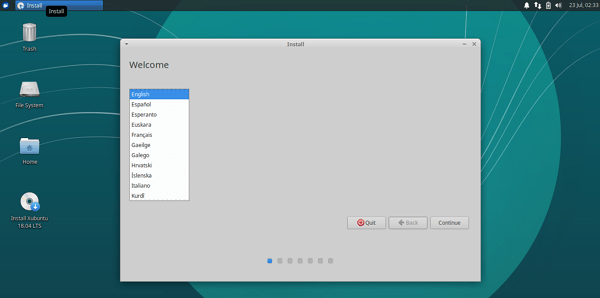 Он поставляется с настольной средой Xfce, легкой, стабильной и легко настраиваемой.
Он поставляется с настольной средой Xfce, легкой, стабильной и легко настраиваемой.
Будучи облегченным дистрибутивом, Xubuntu является идеальным выбором для пользователей, работающих на современных ПК с низким объемом оперативной памяти и ресурсов ЦП. Он также неплохо работает на старом оборудовании.
Xubuntu 20.04 — это версия LTS , основанная на Ubuntu 20.04 под кодовым названием Focal Fossa . Он был выпущен в апреле 2020 г. и будет поддерживаться до апреля 2023 г.
В этом руководстве мы проведем вас через процесс установки Xubuntu 20.04 Desktop.
Предварительные требования
Перед началом работы убедитесь, что ваша система соответствует следующим минимальным требованиям:
- Двухъядерный процессор Intel или AMD с тактовой частотой 1,5 ГГц и не менее 1 ГБ ОЗУ (рекомендуется 2 ГБ).
- 9 ГБ свободного места на жестком диске (рекомендуется 20 ГБ).

Загрузить ISO-образ Xubuntu 20.04
Кроме того, вам потребуется образ ISO для Xubuntu 20.04 . Вы можете загрузить его с официальной страницы загрузки Xubuntu. Вам также понадобится USB-накопитель 16 ГБ , который будет использоваться в качестве загрузочного установочного носителя.
- Скачать Xubuntu 20.04
Установка Xubuntu 20.04 Desktop
Первым шагом является создание загрузочного USB-накопителя для установки Xubuntu , используя загруженный образ Xubuntu ISO . Есть несколько способов сделать это.
Создайте загрузочный USB-образ Xubuntu
Вы можете использовать инструмент UNetBootin или команду dd. Если вы загрузили ISO-образ с компьютера с Windows, вы можете использовать утилиту Rufus, чтобы сделать USB-накопитель загрузочным.
Создайте загрузочный USB-образ Xubuntu
Начните установку Xubuntu
Теперь подключите загрузочный USB-накопитель к компьютеру и перезагрузите его.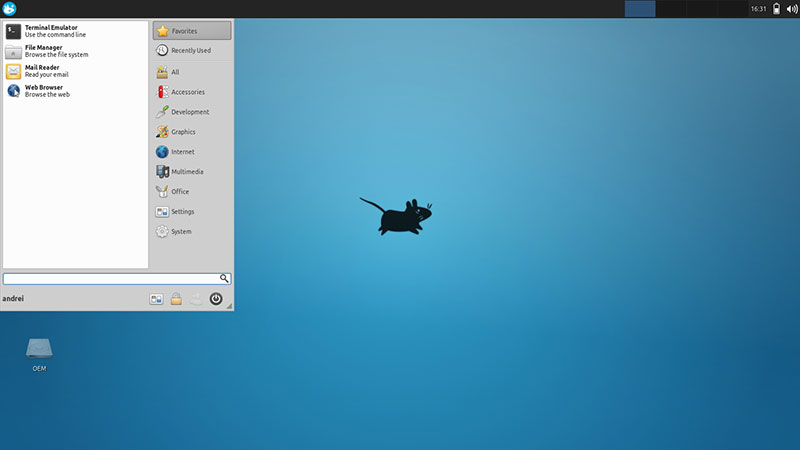 Просто чтобы убедиться, что ваш компьютер загружается с USB-накопителя, перейдите на страницу 9.0003 настройки BIOS и установите порядок загрузки с USB-накопителем в самом верху приоритета загрузки. Затем сохраните изменения и выйдите.
Просто чтобы убедиться, что ваш компьютер загружается с USB-накопителя, перейдите на страницу 9.0003 настройки BIOS и установите порядок загрузки с USB-накопителем в самом верху приоритета загрузки. Затем сохраните изменения и выйдите.
При запуске вы увидите заставку журнала Xubuntu на экране. Программа установки выполнит некоторые проверки целостности файловой системы. Это может занять некоторое время, так что просто наберитесь терпения.
Загрузка Xubuntu
Вскоре после этого откроется графический установщик, который предложит вам два варианта. Чтобы попробовать Xubuntu без установки, нажмите « Try Xubuntu 9».0004’. Поскольку наша цель — установить Xubuntu, нажмите « Install Xubuntu ».
Установите Xubuntu Desktop
Выберите раскладку клавиатуры
Затем выберите предпочтительную раскладку клавиатуры и нажмите « Продолжить ».
Раскладка клавиатуры Xubuntu
Установка обновлений Xubuntu
На следующем этапе вам предоставляется возможность загрузки обновлений и других пакетов программного обеспечения сторонних производителей для графики, WiFi и других медиаформатов.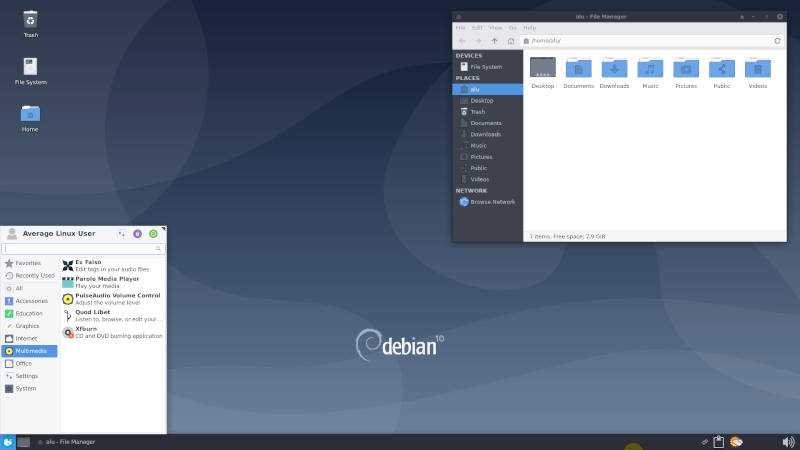 В моем случае я выбрал оба варианта и нажал «9».0003 Продолжить ’.
В моем случае я выбрал оба варианта и нажал «9».0003 Продолжить ’.
Установка обновлений Xubuntu
Создание разделов диска Xubuntu
Программа установки предоставляет два варианта установки Xubuntu. Первый вариант — Стереть диск и установить Xubuntu — стирает весь диск вместе со всеми файлами и программами. Он также автоматически разбивает ваш диск и рекомендуется для тех, кто не знаком с ручным разбиением жесткого диска.
Второй вариант позволяет вручную разбить жесткий диск на разделы. Вы можете явно указать, какие разделы вы хотите создать на жестком диске.
В этом руководстве мы нажмем « Что-то еще », чтобы мы могли вручную определить разделы, которые необходимо создать.
Тип установки Xubuntu
На следующем этапе ваш диск будет выделен как /dev/sda (для жестких дисков SATA ) или /dev/hda (для старых жестких дисков IDE). Прежде чем продолжить, вам необходимо создать таблицу разделов для диска.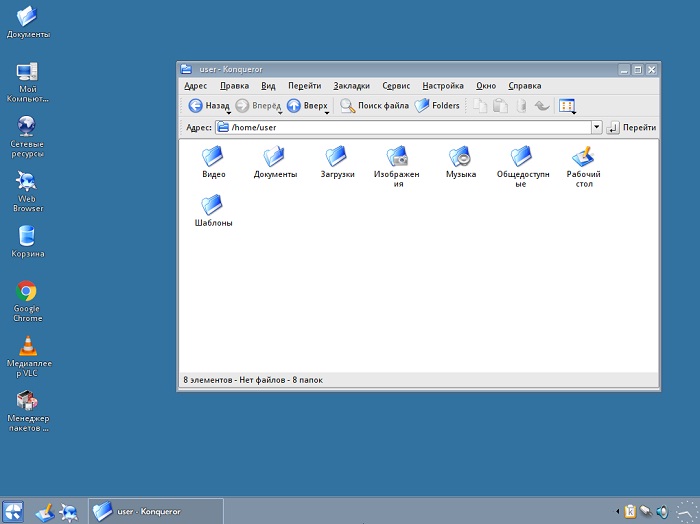
У нас есть жесткий диск 27,5 ГБ , и мы разделим его следующим образом:
/загрузка — 1024 МБ подкачка - 4096 МБ /(root) — Оставшееся место на диске (22320 МБ)
Чтобы продолжить, нажмите кнопку « Новая таблица разделов ».
Создать новую таблицу разделов
Во всплывающем диалоговом окне нажмите « Продолжить ».
Подтвердить новую таблицу разделов
Будет создано свободное пространство, эквивалентное размеру вашего жесткого диска. Чтобы начать разбиение, нажмите кнопку со знаком плюс (+) прямо под ним.
Создать новый раздел
Начнем с загрузочного раздела . Укажите размер в МБ и точку монтирования /boot . Затем нажмите « OK ».
Создать загрузочный раздел
Это возвращает вас к таблице разделов, и, как вы видите, наш загрузочный раздел создан.
Подтвердить загрузочный раздел
Далее мы создадим область подкачки .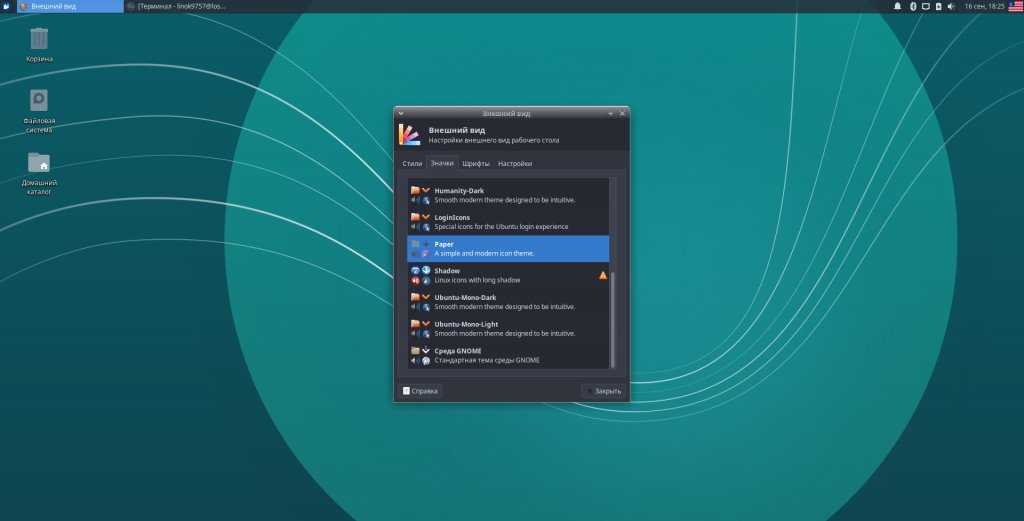 Итак, еще раз нажмите на оставшуюся запись свободного места и нажмите на знак плюс
Итак, еще раз нажмите на оставшуюся запись свободного места и нажмите на знак плюс (+) и заполните данные подкачки, как указано. Обратите внимание, что вы должны нажать на Метка «Использовать как » и выберите область подкачки , затем нажмите « OK ».
Создать раздел подкачки
Оставшееся пространство будет зарезервировано для корневого раздела (/) . Повторите упражнение и создайте корневой раздел.
Создать корневой раздел
Вот наша таблица разделов со всеми разделами. Чтобы продолжить установку Xubuntu, нажмите « Установить сейчас ».
Сводка таблицы разделов
Нажмите « Продолжить » во всплывающем диалоговом окне, чтобы записать изменения на диск и продолжить установку.
Подтвердить изменения раздела
На следующем шаге укажите свое географическое положение. Если вы подключены к Интернету, программа установки автоматически определит ваш регион.
Выберите географический регион
Создайте обычного пользователя
Затем создайте пользователя для входа в систему, заполнив данные пользователя, такие как имя вашего ПК, имя пользователя и пароль, и нажмите « Продолжить ».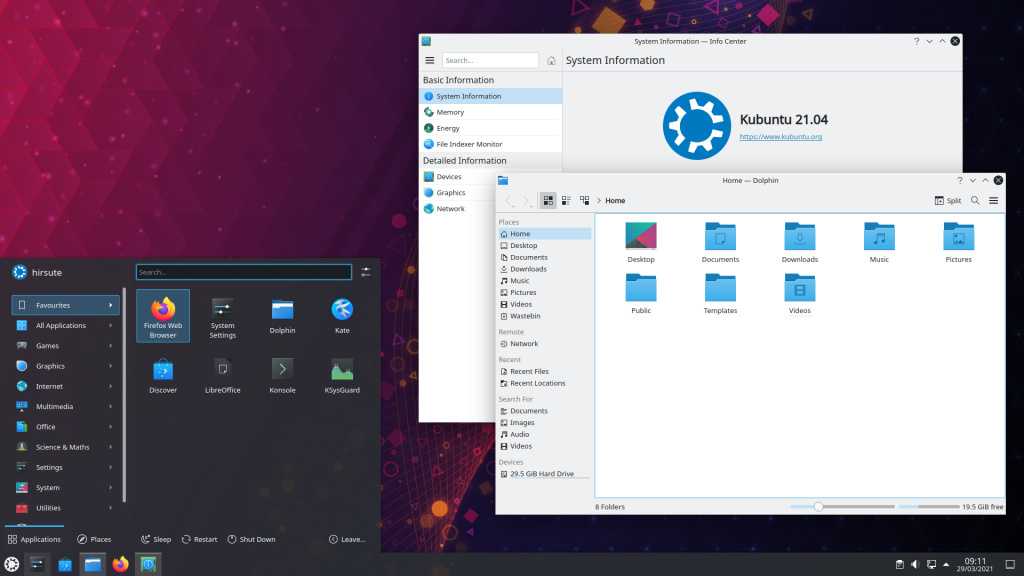
Создание учетной записи пользователя
Установка системы Xubuntu
Программа установки начнет копирование всех файлов, необходимых Xubuntu. Затем он установит и настроит все пакеты программного обеспечения с установочного носителя.
Это может занять некоторое время. В моем случае это заняло около 30 минут.
Установка системы Xubuntu
После завершения установки нажмите кнопку « Restart Now », чтобы перезапустить систему.
Установка Xubuntu завершена
Извлеките загрузочный USB-накопитель и нажмите ENTER .
Удаление носителя Xubuntu
После перезагрузки системы отобразится графический интерфейс входа, после чего вам потребуется ввести пароль для доступа к рабочему столу.
Логин пользователя Xubuntu
После входа в систему вы попадете в среду рабочего стола Xfce . Отсюда вы можете изучить свою новую систему и попробовать пару настроек, чтобы улучшить внешний вид и производительность.
Xubuntu Desktop
Это подводит итог этому руководству.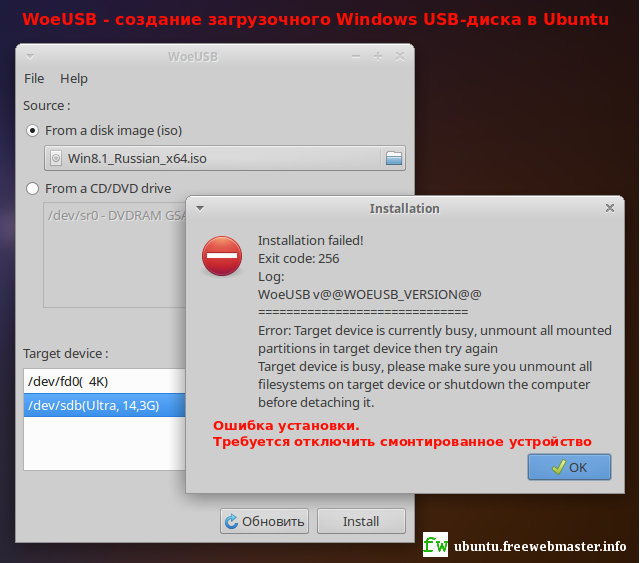 Мы успешно провели вас через установку Xubuntu 20.04 .
Мы успешно провели вас через установку Xubuntu 20.04 .
Отзывы об учебнике…
Была ли эта статья полезной? Если вы не нашли эту статью полезной или обнаружили устаревшую информацию, проблему или опечатку, оставьте ценный отзыв или предложения в комментариях, чтобы помочь улучшить эту статью…
TecMint — это самый быстрорастущий и пользующийся наибольшим доверием сайт сообщества, где можно найти любые статьи, руководства и книги по Linux в Интернете. Миллионы людей посещают TecMint! искать или просматривать тысячи опубликованных статей, доступных всем БЕСПЛАТНО.
Если вам нравится то, что вы читаете, пожалуйста, купите нам кофе (или 2) в знак признательности.
Мы благодарны за вашу бесконечную поддержку.
ubuntu — Установка Windows 7 через Xubuntu из образа ISO (без CD-привода)
Задавать вопрос
спросил
Изменено
10 лет, 3 месяца назад
Просмотрено
1к раз
Друг только что получил комплектующие для компьютера, и мы пытаемся установить Windows 7.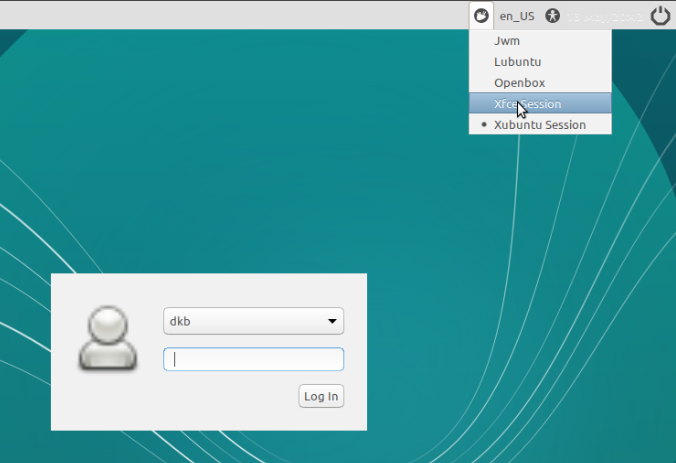 CD-привод, с которым он поставляется, не может подключиться, поэтому нам приходится идти по творческому пути, чтобы установить Windows.
CD-привод, с которым он поставляется, не может подключиться, поэтому нам приходится идти по творческому пути, чтобы установить Windows.
У нас нет флешки больше 4 Гб, поэтому не можем установить с флешки. У нас есть внешний жесткий диск на ТБ, но я не смог заставить компьютер загружаться с него.
Итак, мы установили Xubuntu на дополнительный жесткий диск и смонтировали образ Windows 7. Наша цель — установить Windows 7 на основной жесткий диск, Windows исправит MBR, и мы можем просто отформатировать дополнительный жесткий диск.
Итак, мой вопрос: теперь, когда я его смонтировал… как я могу заставить его запустить установочный файл? Я собирался попробовать это с Wine, но это не сработает. Есть ли другой способ настроить Xubuntu? Любая помощь приветствуется.
- windows-7
- ubuntu
- установка
2
Наилучшим подходом будет заставить ваш CD-привод работать, загрузиться с компакт-диска Windows 7 и выполнить установку с него.