Xubuntu на флешку: Как сделать загрузочную флешку с Xubuntu — IT Blog
Создание загрузочной флешки USB Ubuntu для Macbook (2007-2008) / Sandbox / Habr
Столкнулся с проблемой установки Ubuntu на старенький Macbook 2007-2008 года выпуска. Первая проблема, невозможно загрузиться с загрузочного диска Ubuntu 64 разрядной. Проблема в том, что на последних Macbook (чёрные и белые) устанавливали процессоры Intel Core 2 Duo и эти процессоры 64 разрядные, а операционная система OS X 10.7 (последняя на которую можно обновиться без шаманства) 32 разрядная и загрузчик EFI 32 разрядный.
Подробная инструкция, как установить Ubuntu 64 разрядную через загрузочную флешку USB. Показано будет на примере Lubuntu 18.04 LTS (64 разрядная), подойдёт и для других версий, например, 19, 16 и т.д.
Создание загрузочной флешки USB
1. Качаем с сайта образ ISO Ubuntu, Lubuntu, Xubuntu 64 разрядный.
2. Необходимо в скаченном ISO образе заменить EFI загрузчик 64 разрядный на 32 разрядный. Для этого необходимо скомпилировать код на языке Си, после чего программа сможет изменить загрузчик. Открываем Терминал. Копируем код отсюда в файл «32bitEFI.c». В Терминале можно выполнить следующее:
Открываем Терминал. Копируем код отсюда в файл «32bitEFI.c». В Терминале можно выполнить следующее:
nano 32bitEFI.c
Вставить текст из буфера CMD + V, сохранить изменения CTRL + O (буква «О», как в слове Open) и затем Ввод/Enter, закрыть текстовый редактор Nano CTRL + X.
3. Файл образа и файл должны находиться в одной папке.
4. Компилируем файл 32bitEFI.c
cc -g -Wall 32bitEFI.c -o 32bitEFI
На выходе у нас появляется скомпилированный запускаемый файл «32bitEFI». Можно сделать его запускаемым:
chmod +x 32bitEFI
5. Переименовываем ISO файл установочного дистрибутива в blackmacbook64.iso
mv lubuntu-18.04.3-desktop-amd64.iso blackmacbook64.iso
где «lubuntu-18.04.3-desktop-amd64.iso» скаченный образ Ubuntu или Lubuntu, Xubuntu
6. Конвертируем ISO файл «blackmacbook64.iso» в формат IMG
hdiutil convert blackmacbook64.iso -format UDRW -o blackmacbook64.img
На выходе получаем файл «blackmacbook64.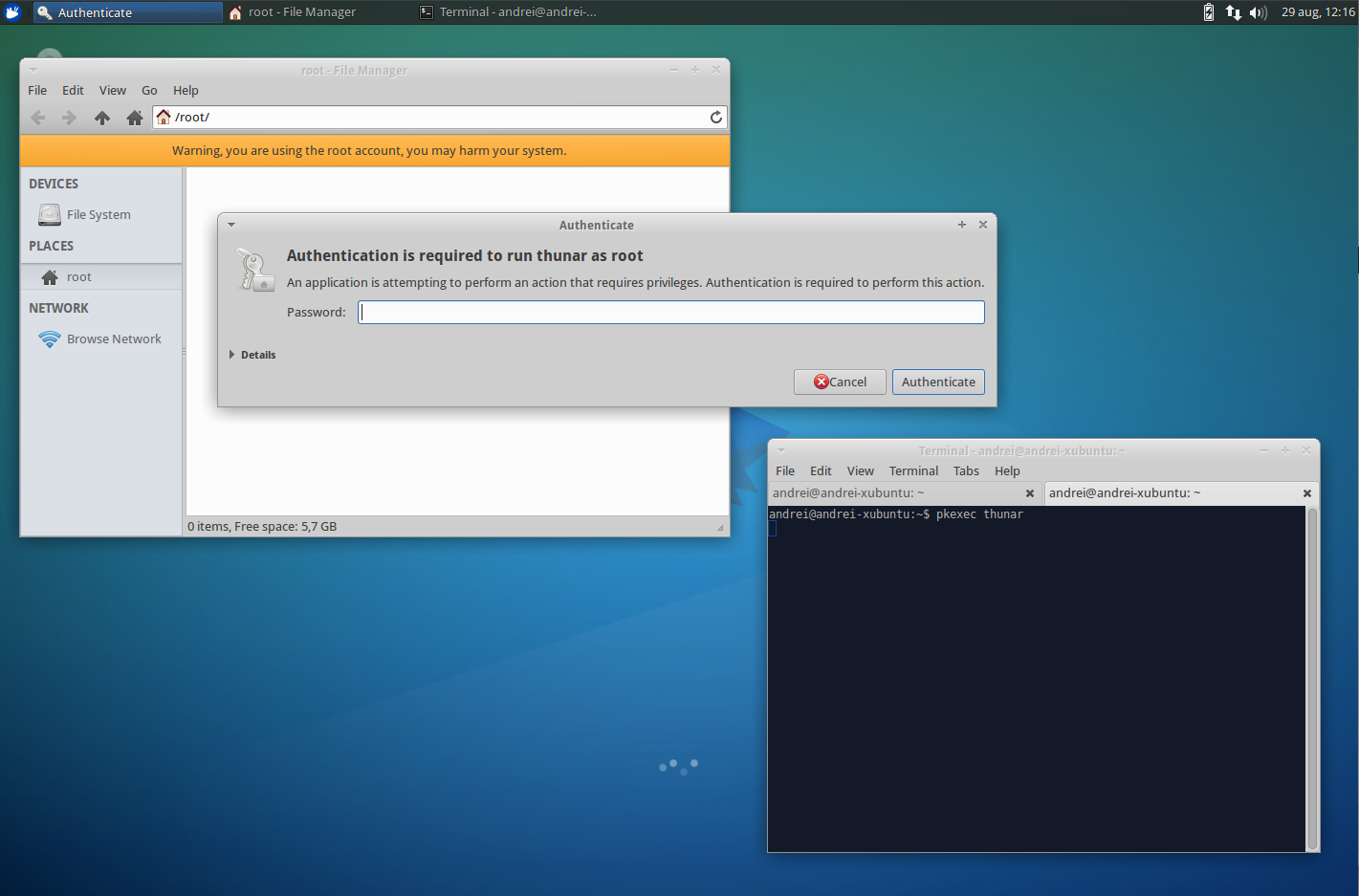 img.dmg», т.к. OS X автоматически добавляет расширение .dmg. Переименовываем его в «blackmacbook64.img»
img.dmg», т.к. OS X автоматически добавляет расширение .dmg. Переименовываем его в «blackmacbook64.img»
mv blackmacbook64.img.dmg blackmacbook64.img
7. Вставляем флешку в любой разъем USB на ноутбуке и смотрим, под каким устройством она определилась
diskutil list
где флешка должна быть, например, /dev/disk1 или /dev/disk2 в зависимости от вашего компьютера.
8. Размонтируем флешку USB
diskutil unmountDisk /dev/diskN
где diskN ваше устройство из предыдущего пункта, например, /dev/disk1. Если появилась ошибка при зазмонтировании, то запустите «Дисковую утилиту» и на вашей флешке нажимите «Отключить», Внимание! не нажимайте «Извлечь диск».
9. Записываем образ на флешку USB
sudo dd if=blackmacbook64.img of=/dev/diskN bs=1m
где diskN ваше устройство из пункта 7, например, /dev/disk1.
10. Изъять флешку командой
diskutil eject /dev/diskN
Всё, загрузочная флешка USB готова!
Теперь можно загрузиться с загрузочной флешки.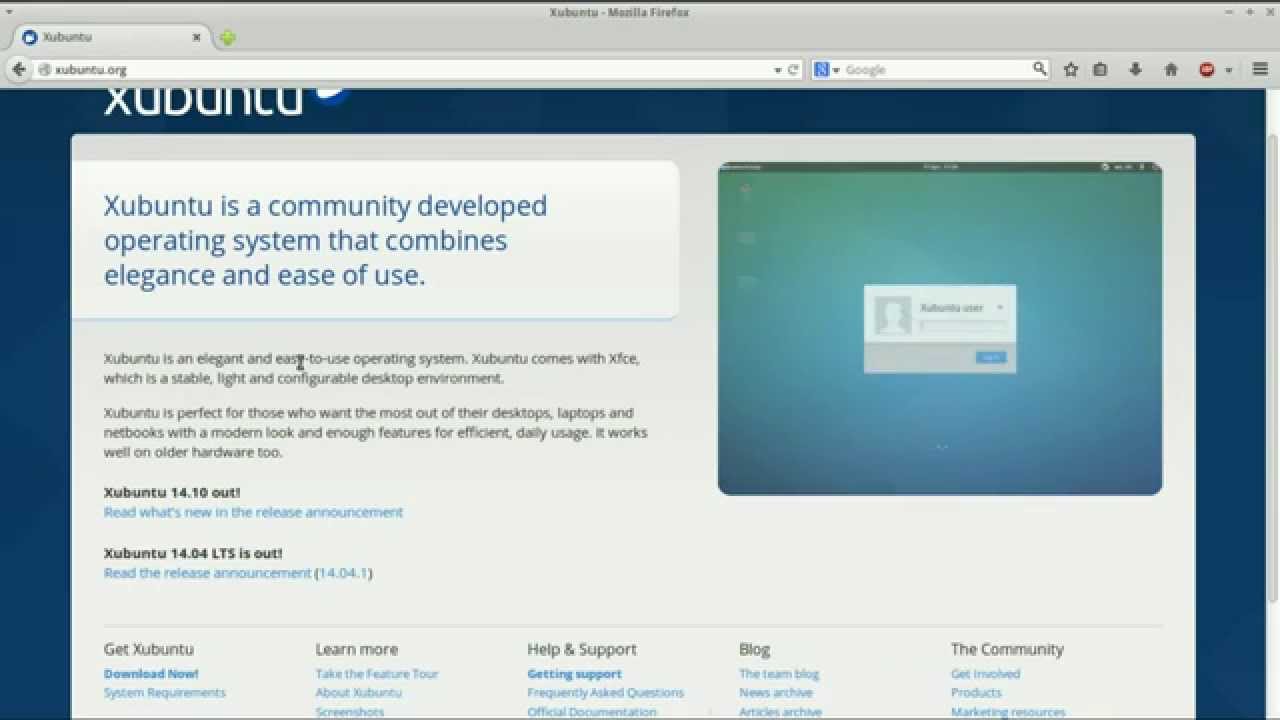 Перезагрузить компьютер и удерживать клавишу «С» или «Alt». После чего выбрать флешку с которой необходимо загрузиться. После чего можно установить Ubuntu на Macbook, но предварительно создайте пустой раздел в «Дисковой утилите» под OS X. После установки Ubuntu можно установить загрузчик rEFInd.
Перезагрузить компьютер и удерживать клавишу «С» или «Alt». После чего выбрать флешку с которой необходимо загрузиться. После чего можно установить Ubuntu на Macbook, но предварительно создайте пустой раздел в «Дисковой утилите» под OS X. После установки Ubuntu можно установить загрузчик rEFInd.
Дополнительно. В Ubuntu, если не определился Wi-Fi модуль, то подключите Macbook по кабелю к интернету и запустите
sudo ubuntu-drivers autoinstall
Материал подготовлен на основании:
- Видео на Youtube
- How to install Ubuntu on MacBook using USB Stick
linux — Загрузочная флешка для чтения и записи
Вопрос задан
Изменён
6 лет 8 месяцев назад
Просмотрен
478 раз
OS: Xubuntu 16. 04.1
04.1
Flash card: SanDisk Cruser Facet 16GB
Исходный образ: xubuntu-16.04.1-desktop-amd64.iso
Сначала я попробовал с помощью Startup Disk Creator (usb-creator-gtk) — создаётся загрузочная флешка только для чтения.
Далее я попробовал с помощью cp — создаётся загрузочная флешка только для чтения.
Далее я попробовал с помощью dd — создаётся загрузочная флешка только для чтения.
Как сделать загрузочную флешку из образа xubuntu-16.04.1-desktop-amd64.iso на Xubuntu 16.04.1, чтобы в ней можно было создавать директории и копировать в эти директории файлы?
Это пробовал:
sudo hdparm -r0 /dev/sdb
Когда я делал загрузочной эту же флешку на Ubuntu 14.04 с помощью того же Startup Disk Creator, то всё отлично работало.
- linux
- ubuntu
- xubuntu
9
Как сделать загрузочную флешку из образа xubuntu-16.
04.1-desktop-amd64.iso на Xubuntu 16.04.1, чтобы в ней можно было создавать директории и копировать в эти директории файлы?
ввиду того, что внутри этого файла файлы хранятся в файловой системе iso9660, изменять их «на лету» не получится: эта файловая система разработана именно как «только для чтения».
поэтому надо:
либо создать на разделе этого блочного устройства «обычную» файловую систему (подойдёт даже какой-нибудь fat), скопировать туда упомянутый iso-файл, и обеспечить загрузку системы из этого файла (т.е., сделать т.н. multiboot). пример для загрузчика grub.
вы сможете создавать/изменять файлы/каталоги «рядом» с этим iso-файлом (но, конечно, не «внутри» него).
либо установить систему полноценно на блочное устройство. например, запишите этот iso-файл на dvd или ещё одно блочное устройство, загрузитесь с него, и установите систему на целевое блочное устройство.
впоследствии, загрузившись с этого блочного устройства (или примонтировав раздел с него в рабочей системе), вы сможете создавать/изменять любые файлы/каталоги.

Вы можете осуществить это с помощью UNetbootin:
sudo add-apt-repository ppa:gezakovacs/ppa sudo apt-get update sudo apt-get install unetbootin
Обязательно добавьте репозиторий:
sudo add-apt-repository ppa:gezakovacs/ppa; иначе установиться не самая новая версия, которая может работать некорректно.
В программе можно выбрать два варианта получения ISO-образа:
- выбрать из выпадающего списка дистрибутив и она сама его скачает;
- выбрать уже скачанный дистрибутив.
Перед создании загрузочной флешки её лучше полностью отформатировать в FAT32.
Для продвинутых пользователей.
3
Роман, я правильно вас понял? Вам нужен загрузочный флеш накопитель, с возможностью сохранения настроек текущего сеанса, и возможность установки дистрибутива на компьютер?
Для этого вам нужно включить «persistence», способность сохранять файлы и изменения во время сеанса.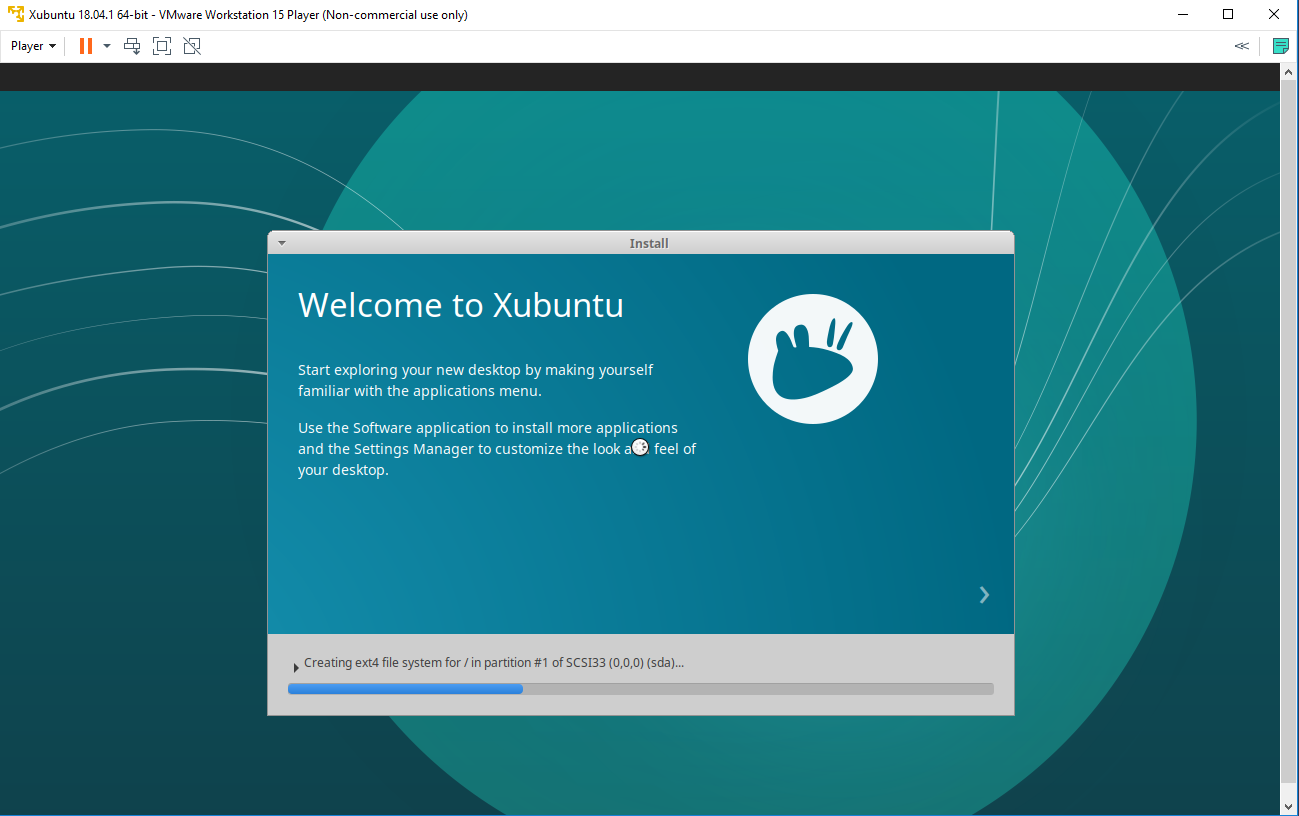
Запишите образ на USB накопитель утилитой dd — в Linux, или win32diskimager — в Windows.
Загрузитесь с USB накопителя
Создайте раздел на на USB накопителе в неиспользуемом пространстве, метка раздела persistence, это обязательно.
Монтируем раздел
mkdir /mnt/usb
mount /dev/sdb2 /mnt/usb
echo «/ union» >> /mnt/usb/persistence.conf
umount /mnt/usb
Готово.
Теперь при загрузке с USB накопителя нажмите на клавишу tab. Это позволит вам изменить параметры загрузки. Добавьте слово “persistence” в конце строки параметров загрузки каждый раз, когда вы хотите смонтировать ваше persistent устройство.
4
Зарегистрируйтесь или войдите
Регистрация через Google
Регистрация через Facebook
Регистрация через почту
Отправить без регистрации
Почта
Необходима, но никому не показывается
Отправить без регистрации
Почта
Необходима, но никому не показывается
By clicking “Отправить ответ”, you agree to our terms of service and acknowledge that you have read and understand our privacy policy and code of conduct.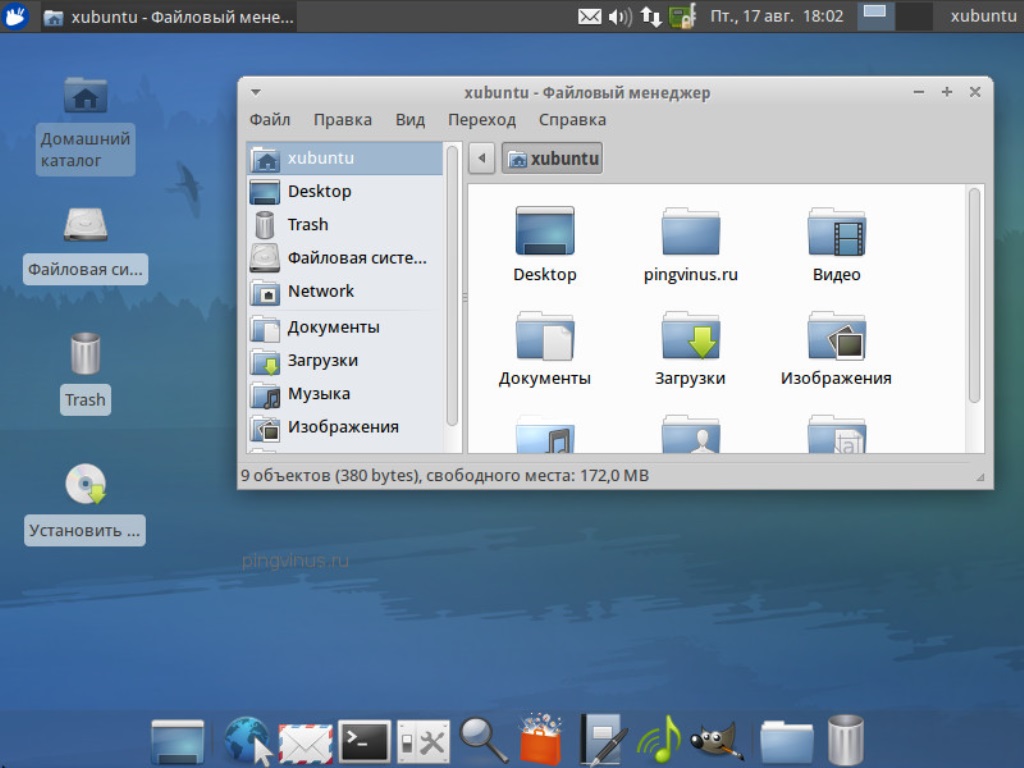
Создание Xubuntu Live USB с компакт-диска ▷ Pen Drive Linux
Как создать загрузочный USB-накопитель Xubuntu Live при работе с Live CD. В следующем разделе объясняется, как легко создать USB Xubuntu с помощью Ubuntu Official Startup Disk Creator (USB Creator). Здесь также используется опция Ubuntu Casper Persistence. Позволяет сохранять, а затем восстанавливать основные изменения при последующих загрузках.
Xubuntu — это официальная ответвление Ubuntu, использующее рабочий стол XFCE вместо Gnome. Он был разработан, чтобы использовать меньше системных ресурсов, чем Ubuntu или Kubuntu.
Домашняя страница дистрибутива : Страница проекта
Постоянная функция : Да
Предварительные требования
- Xubuntu Live CD/DVD 9002 0
- Компьютер с работающим дисководом CD/DVD
- Флэш-накопитель USB
- Создатель загрузочного диска (USB Creator)
ПРИМЕЧАНИЕ .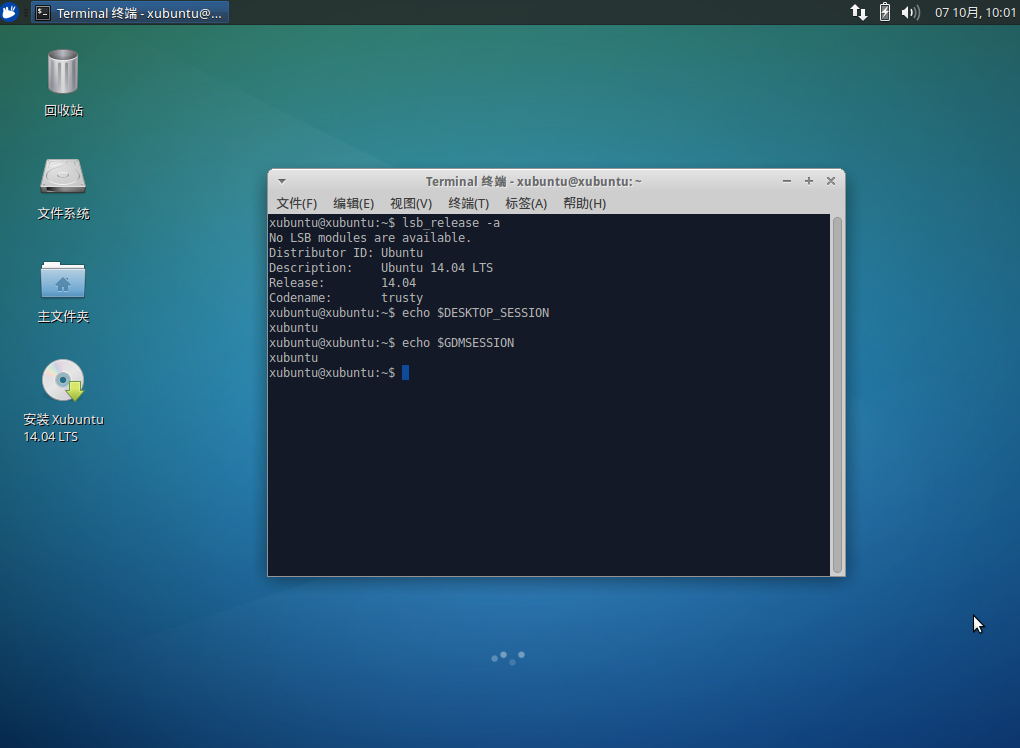 Создатель загрузочного диска уже существует в более ранних версиях Xubuntu. Однако он не входит в состав более новых версий. Чтобы установить Startup Disk Creator, откройте окно терминала.
Создатель загрузочного диска уже существует в более ранних версиях Xubuntu. Однако он не входит в состав более новых версий. Чтобы установить Startup Disk Creator, откройте окно терминала.
Ctrl + Alt + T
, а затем, чтобы добавить USB Creator, введите следующее и нажмите Enter.
sudo apt install usb-creator-gtk
Нажмите Y , чтобы продолжить установку.
Важно : Прежде чем продолжить, сделайте резервную копию ВСЕХ данных с USB-накопителя!
- Загрузите ISO-файл Xubuntu и запишите его на CD или DVD.
- Перезагрузите компьютер, загрузившись с Live CD или DVD.
- Вставьте флэш-накопитель USB.
- a.) Последние версии Xubuntu, перейдите к All Applications > Startup Disk Creator
b.) Более старые версии, перейдите к Applications > System > Startup Disk Creator
90 008
- Далее, (1) Выберите флэш-накопитель из Disk для использования.
 (2) Затем выберите Erase Disk (Убедитесь, что вы создали резервную копию всех важных данных).
(2) Затем выберите Erase Disk (Убедитесь, что вы создали резервную копию всех важных данных). - Теперь (1) Выберите раздел устройства, связанный с вашим флэш-накопителем. (2) Для Постоянства выберите вариант Сохранено в зарезервированном дополнительном пространстве и отрегулируйте ползунок до нужной емкости. (4) Нажмите кнопку Создать загрузочный диск .
- Появится полоса, показывающая ход выполнения установки Xubuntu Live USB . После завершения установки извлеките компакт-диск. Перезагрузите компьютер, а затем настройте меню загрузки или BIOS на загрузку с USB-устройства.
Загрузка с Live USB Xubuntu
Теперь вы должны работать с только что созданного Xubuntu USB , которую вы также можете использовать для установки Xubuntu с USB на жесткий диск.
сообщите об этом объявлении
Популярные категории
Другие полезные разделы
- Самые быстрые флешки
- Восстановление потерянного места на диске
- Восстановление флешки
- Дополнительные инструменты 90 020
- Настройка BIOS
сообщите об этом объявлении
Процесс установки Xubuntu (Ubuntu XFCE)
Расчетное время чтения: 2 мин
Чтобы установить Xubuntu в вашей системе, вы должны сначала загрузить ISO-образ Xubuntu по адресу https://xubuntu.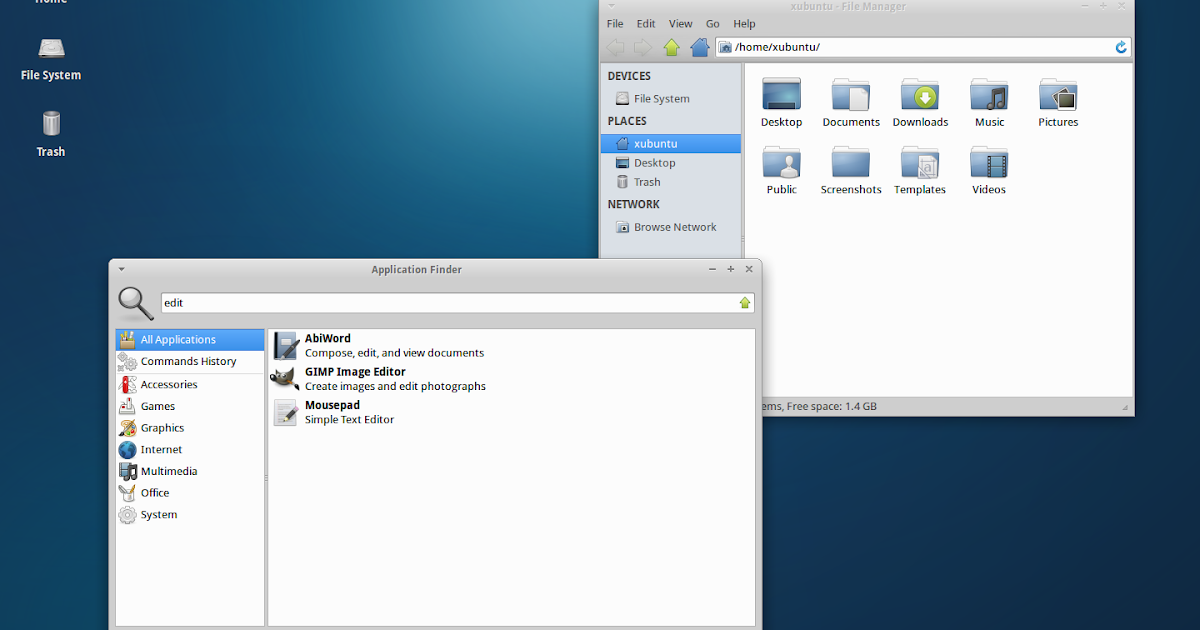 org/download/
org/download/
После загрузки ISO-образа создайте флэш-накопитель для установки. (См. наше руководство о том, как создать флешку с помощью Rufus).
После создания флешки начнем процесс установки. Вы должны посмотреть на веб-сайте производителя вашей системы, как загрузить вашу систему с флэш-накопителя.
Как только ваш компьютер перезагрузится на USB-накопитель, вы будете готовы начать установку Xubuntu.
- При первой загрузке компьютера вам будет предложено выбрать между попыткой Xubuntu и его установкой. Нажмите Установить Xubuntu .
Загрузка установщика Xubuntu может занять несколько секунд. Когда он запустится, он спросит предпочитаемый вами язык. Выберите его и нажмите Продолжить .
Если вы используете беспроводное соединение, Xubuntu попросит вас подключиться к сети. Найдите свою сеть в списке и войдите в систему.
Программа установки спросит, хотите ли вы обновить Xubuntu при установке и загрузке любого стороннего программного обеспечения, которое может понадобиться вашей системе.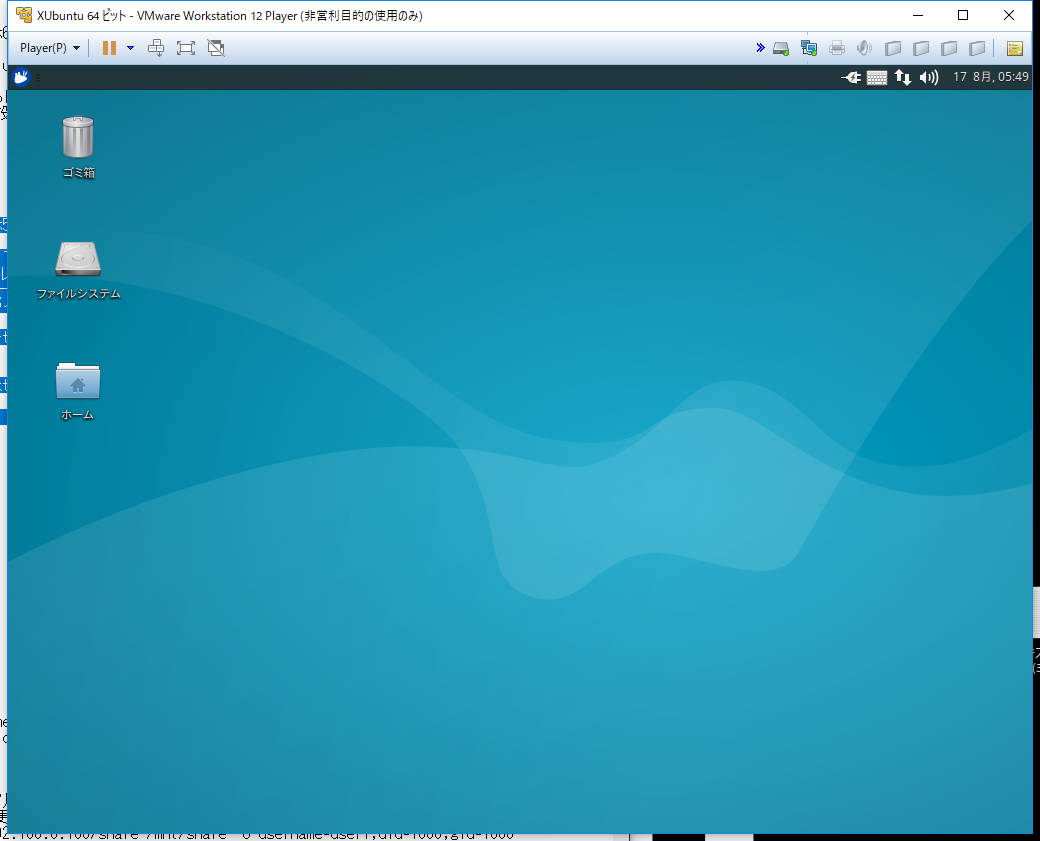 Проверить Установить стороннее программное обеспечение , затем Продолжить .
Проверить Установить стороннее программное обеспечение , затем Продолжить .
Далее вы определите, как Xubuntu обрабатывает ваш жесткий диск. Если на нем ничего нет или вы готовы стереть его и начать заново с Xubuntu, оставьте Стереть диск и установите Xubuntu отмеченным флажком и нажмите Установить сейчас .
Если в вашей системе установлена Windows, это может дать вам возможность установить Xubuntu вместе с Windows. Чтобы иметь как операционные системы, так и двойную загрузку, выберите этот вариант.
В противном случае, если вы хотите что-то совершенно индивидуальное, выберите Что-нибудь еще . Вам нужно знать, как разбить диск самостоятельно, как показано на изображении ниже.
Установка Xubuntu начнется в фоновом режиме. А пока сообщите Xubuntu, в каком часовом поясе вы находитесь.
Затем настройте свою учетную запись пользователя. Заполните поля для вашего имени, имени пользователя, имени компьютера и вашего пароля.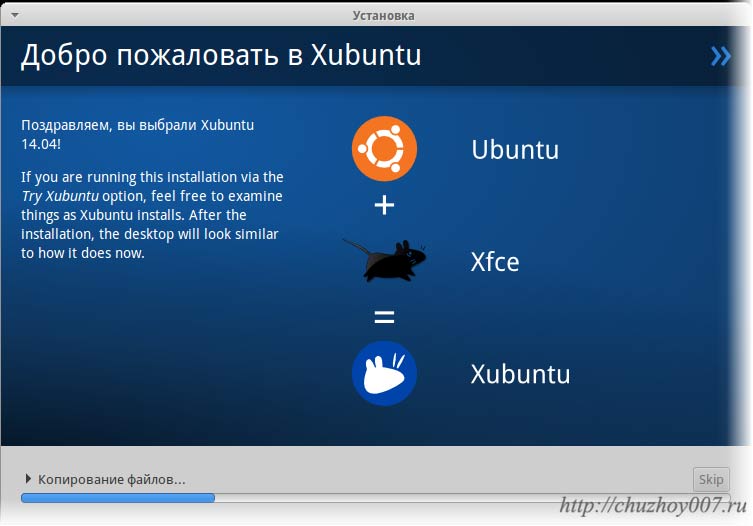
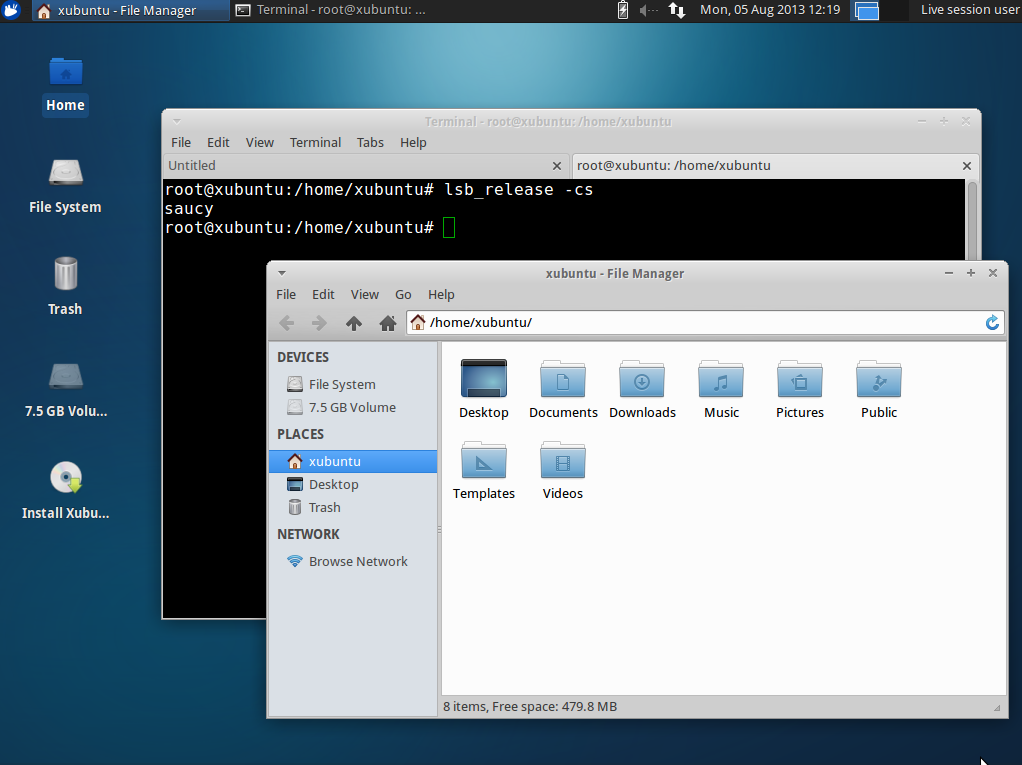 04.1-desktop-amd64.iso на Xubuntu 16.04.1, чтобы в ней можно было создавать директории и копировать в эти директории файлы?
04.1-desktop-amd64.iso на Xubuntu 16.04.1, чтобы в ней можно было создавать директории и копировать в эти директории файлы?
 (2) Затем выберите Erase Disk (Убедитесь, что вы создали резервную копию всех важных данных).
(2) Затем выберите Erase Disk (Убедитесь, что вы создали резервную копию всех важных данных).