Як очистити локальний диск с: Очистка диска в Windows — Служба поддержки Майкрософт
Содержание
Як очистити диск С від непотрібних файлів та сміття
Комп’ютер та ноутбук – складні пристрої з тонкою організацією. Вони допомагають нам вирішувати багато повсякденних завдань. Це універсальні засоби для роботи та розваг. Кожен користувач ПК знає, що цей пристрій вимагає відходу як зовні, так і всередині. Про звільнення зовні все зрозуміло — ПК або ноутбук потрібно очищати від пилу. А що всередині? Усередині кожен користувач повинен періодично проводити очищення диска C. На ньому накопичується багато програмних файлів, які залишають після себе сміття. Дисковий простір швидко заповнюється. Дефіцит вільного місця на ПК призводить до того, що він починає гальмувати. А це, у свою чергу, може спричинити поломку пристрою. Сьогодні ми розглянемо, як звільнити місце на дисковому просторі у різний спосіб. Навіть кілька мегабайт вільного дискового простору помітно покращать роботу пристрою.
Зміст
- Чистимо “Кошик”
- Позбавляємося тимчасових файлів
- Наводимо порядок у папках Temp
- Чистимо історію браузера та папку “Завантаження”
- Позбавляємося старих програм та вбудованих програм Windows
- Перенаправляємо файл підкачування
- Відновлення системи
- Автоматичне очищення диска C у Windows 10
- Як очистити диск C за допомогою спеціального софту
- Вимикаємо режим глибокого сну
Чистимо “Кошик”
Кошик виконує функцію папки для тимчасового розміщення віддалених об’єктів. Коли Ви натискаєте кнопку “Видалити”, Ви автоматично відправляєте об’єкт у “Кошик”. Він зберігатиметься там доти, доки в ній не закінчиться місце. Поки об’єкт знаходиться в Кошику, його можна відновити.
Коли Ви натискаєте кнопку “Видалити”, Ви автоматично відправляєте об’єкт у “Кошик”. Він зберігатиметься там доти, доки в ній не закінчиться місце. Поки об’єкт знаходиться в Кошику, його можна відновити.
“Кошик” є частиною системного дискового простору. У ній може накопичитися дуже багато віддалених елементів, що сильно захаращує місце в системі. Тобто щоб його звільнити, потрібно видалити з неї об’єкти. Це можна зробити двома способами:
- Правою кнопкою миші (ПКМ) клацніть по значку кошика, розташованому на робочому столі. Відкриється контекстне меню, де потрібно вибрати пункт “Очистити кошик”.
- Зайдіть у “Кошик”. Виберіть пункт “Кошти роботи з кошиком”. Натисніть “Очистити кошик”.
Також Ви можете подивитися відправлені в “Кошик” об’єкти і назавжди позбавитися тих, які Вам точно не знадобляться. На них потрібно по черзі натискати ПКМ та вибирати пункт “Видалити”. Деякі елементи можна залишити у “Кошику”.
Позбавляємося тимчасових файлів
У процесі експлуатації Windows у системі накопичуються звані тимчасові файли. Їх можна сміливо видаляти. Зайдіть у “Мій комп’ютер”, ПКМ клацніть по значку дискового простору, натисніть рядок “Властивості” і виберіть пункт “Очистка диска”.
Їх можна сміливо видаляти. Зайдіть у “Мій комп’ютер”, ПКМ клацніть по значку дискового простору, натисніть рядок “Властивості” і виберіть пункт “Очистка диска”.
Система проаналізує дискове місце, після чого відкриється вікно. У ньому будуть запропоновані елементи видалення. Вам потрібно поставити галочки напроти об’єктів, які хочете видалити назавжди. Зазвичай пропонуються до видалення такі об’єкти, як тимчасові файли інтернету, журнали, об’єкти з “Кошики”, ескізи та ін. Все це можна назвати цифровим сміттям. Після того, як поставили галочки, натисніть кнопку Ок (Видалити).
Можна стерти ще більше сміття. Для цього знову виберіть пункт “Очистка диска”. Знайдіть пункт “Очистити системні файли”. Відкриється вікно, в якому потрібно поставити галочки. Для очищення системного диска виберіть найбільші об’єкти. Клацніть по напису “Додатково”. У новому вікні знайдіть пункт Відновлення системи та тіньове копіювання. Далі система запросить підтвердження дії.
Таку маніпуляцію рекомендується проводити після кожного оновлення Windows. Справа в тому, що після оновлення операційної системи на дисковому просторі може залишитися попередня версія. Якщо говорити простими словами, вона захаращує простір.
Справа в тому, що після оновлення операційної системи на дисковому просторі може залишитися попередня версія. Якщо говорити простими словами, вона захаращує простір.
Наводимо порядок у папках Temp
У ПК дві папки Temp. Обидві є сховищем для тимчасових елементів. Вони потрібно періодично навідуватися. Там накопичуються віруси, різні програми, тимчасові об’єкти та ін. Все це є комп’ютерним сміттям, якого потрібно позбавлятися.
Першу папку Temp можна знайти таким чином:
- Зайдіть на дисковий простір.
- Виберіть папку “Користувачі”.
- Зайдіть до папки під назвою облікового запису.
- Далі зайдіть до папки AppData.
- Виберіть Local.
- Вам потрібно виділити всі об’єкти, що знаходяться у цьому сховищі. Натисніть Ctrl+A або перейдіть вручну.
- Натисніть ПКМ і натисніть на пункт “Видалити”.
Для видалення деяких об’єктів можуть знадобитися права адміністратора. Система може перешкоджати видаленню елементів. У такому разі просто натисніть кнопку “Пропустити”. Ви і так позбавитеся великої кількості непотрібних об’єктів.
Ви і так позбавитеся великої кількості непотрібних об’єктів.
Другу папку Temp потрібно знайти у меню “Пуск”. Просто введіть у рядку пошуку Temp. Відкрийте знайдену папку, виділіть всі елементи та зітріть їх.
Варто мати на увазі, що об’єкти, видалені з папок Temp, автоматично перемістяться в кошик. Тому після того, як очистіть жорсткий диск, проробіть те саме з “Кошиком”.
Чистимо історію браузера та папку “Завантаження”
Візьміть правило після веб-серфінгу чистити історію браузера, так званий кеш. У журналі браузера та кеші зберігається велика кількість даних, які скорочують корисний простір нашого комп’ютера.
Увійдіть у браузер, натисніть клавіші Ctrl+Shift+Del. Якщо поєднання не працює, зайдіть в історію та знайдіть пункт Видалити. У Google Chrome він знаходиться у верхньому лівому кутку. У вікні приберіть галочки з пунктів, які видаляти не потрібно. Підтвердьте дію.
Windows містить папку для об’єктів, завантажених з Інтернету. Вона називається “Завантаження”. Коли на будь-якому сайті Ви натискаєте кнопку “Завантажити”, об’єкт автоматично завантажується в папку “Завантаження”. Разом з потрібним софтом та контентом можуть завантажитися абсолютно непотрібні об’єкти.
Коли на будь-якому сайті Ви натискаєте кнопку “Завантажити”, об’єкт автоматично завантажується в папку “Завантаження”. Разом з потрібним софтом та контентом можуть завантажитися абсолютно непотрібні об’єкти.
- Зайдіть у “Мій комп’ютер”. Вгорі або зліва знайдіть папку “Завантаження”.
- Виділіть та зітріть непотрібні об’єкти. Не забувайте, що вони перемістяться в Кошик. Після того, як зітріть об’єкти з папки “Завантаження”, необхідно видалити їх з “Кошика”.
- Завантажені об’єкти, які можуть знадобитися, перемістіть на диск D. Для цього виділіть всі елементи за допомогою комбінації клавіш Ctrl+C, клацніть ПКМ, натисніть на рядок “Вирізати”. Перейдіть на диск D, натисніть ПКМ та оберіть “Вставити”. У “Завантаженнях” може накопичитись об’єктів об’ємом кілька гігабайт!
Позбавляємося старих програм та вбудованих програм Windows
За роки експлуатації в ПК накопичується безліч утиліт, які з часом стають марними. Непотрібні ігри, фільми, софт необхідно видалити.
Зайдіть в “Панель управління”, далі клацніть по пункту “Програми та компоненти”. У вікні відобразяться ігри та утиліти, встановлені на Вашому ПК. Їх можна відсортувати за розміром. У такому разі починайте позбавлятися найбільших. Також об’єкти можна сортувати за алфавітом та датою установки.
Разом з Windows на ПК встановлюється безліч програм, які за час використання комп’ютера ми можемо ніколи не відкрити. До таких належить блокнот, вбудовані ігри, браузер Internet Explorer та ін. Позбутися їх вищеописаними способами та спеціальними утилітами, на жаль, не вдасться. Їх можна вимкнути, що також заощадить місце на дисковому просторі.
Вам потрібно зайти в панель управління. Потім виберіть пункт “Програми” та клацніть по рядку “Програми та компоненти”. Тут Вам знадобиться пункт “Увімкнення та вимкнення компонентів Windows”. У вікні просто зніміть галочки з непотрібних Вам елементів. Підтвердьте дію.
Перенаправляємо файл підкачування
Файл підкачки – дуже корисна утиліта. Він надає мегабайти, якщо для програми не вистачає оперативної пам’яті. Єдиний мінус об’єкта в тому, що мегабайти він бере із системного дискового простору, тим самим займаючи в ньому пам’ять. Щоб цього не відбувалося, файл перекачування потрібно перенаправити на інший дисковий простір. Для цього потрібно виконати такі маніпуляції:
Він надає мегабайти, якщо для програми не вистачає оперативної пам’яті. Єдиний мінус об’єкта в тому, що мегабайти він бере із системного дискового простору, тим самим займаючи в ньому пам’ять. Щоб цього не відбувалося, файл перекачування потрібно перенаправити на інший дисковий простір. Для цього потрібно виконати такі маніпуляції:
- Клацніть ПКМ на піктограмі “Мій комп’ютер”.
- Виберіть пункт “Властивості”.
- Далі Вам потрібний пункт “Додаткові параметри системи”.
- Перейдіть до вкладки “Додатково”.
- Натисніть кнопку “Змінити” та вкажіть інший диск, наприклад, D.
Відновлення системи
Ще одна можливість отримати вільні мегабайти – відновлення системи. Увійдіть у меню “Пуск”. Знайдіть пункт “Всі програми”. Далі Вам потрібен пункт “Стандартні”, після чого перейдіть за посиланням “Службові”. Тут ви знайдете запис “Відновлення системи”. Клацніть по ній. У вікні будуть вказані контрольні точки, які створюються під час встановлення ПЗ та оновлення драйверів. Відновлення системи варто застосовувати, якщо була невдала спроба оновлення драйверів або встановлення будь-якої утиліти. Функція поверне ПК працездатний стан та видалить залишки ПЗ.
Відновлення системи варто застосовувати, якщо була невдала спроба оновлення драйверів або встановлення будь-якої утиліти. Функція поверне ПК працездатний стан та видалить залишки ПЗ.
Автоматичне очищення диска C у Windows 10
Microsoft удосконалює свої розробки. У 10-й версії відомого програмного забезпечення для ПК з’явилася функція “Контроль пам’яті”. Щоб її активувати, потрібно увійти в меню “Пуск”, вибрати пункт “Параметри”, клацнути по напису “Система” і знайти рядок “Сховище” (може бути написано “Пам’ять пристрою”).
Тут необхідно активувати функцію самоочищення. Для цього потрібно лише поставити бігунок у потрібному місці. Також Ви можете змінити налаштування та звільнити трохи місця. Ця можливість доступна лише у Windows 10. У попередніх версіях програмного забезпечення вона відсутня.
Як очистити диск C за допомогою спеціального софту
Розробники ПЗ пропонують спеціальні утиліти, призначені для видалення програмного сміття. Найпопулярніші та найефективніші програми:
- Цей софт коректно деінсталює тимчасові та непотрібні папки, кеш та історію відвідувань, наводить лад у реєстрі та додатках.
 CCleaner має інтуїтивно зрозумілий інтерфейс. Із софтом розбереться навіть дитина. Вам потрібно натиснути кнопку “Аналіз”. Утиліта проаналізує систему та видасть список сміття. Натисніть “Очистити” та підтвердіть дію.
CCleaner має інтуїтивно зрозумілий інтерфейс. Із софтом розбереться навіть дитина. Вам потрібно натиснути кнопку “Аналіз”. Утиліта проаналізує систему та видасть список сміття. Натисніть “Очистити” та підтвердіть дію.
- Потужний інструмент, що дозволяє позбавитися цифрового сміття на дисковому просторі. В утиліті передбачені функції глобального та вибіркового чищення. nCleaner використовує більше 90 інструментів для виявлення непотрібних елементів у пам’яті ПК.
- Reg Organizer. Ця утиліта призначена для видалення непотрібних об’єктів та оптимізації роботи ПК загалом. У ній передбачено вибіркове чищення.
Вимикаємо режим глибокого сну
Режим глибокого сну дозволяє не вимикати комп’ютер або ноутбук, якщо Ви ненадовго відволікаєтеся від роботи. Однак він споживає цінні мегабайти дискового простору, на якому встановлено систему. З функцією глибокого сну цілком впорається сплячий режим.
Щоб вимкнути режим глибокого сну, Вам потрібно відкрити командний рядок. Для цього скористайтеся пошуком у меню “Параметри” (їх можна знайти в меню “Пуск”). Відкриється вікно командного рядка. У ньому потрібно прописати powercfg.exe -h off. Натисніть клавішу Enter. Після цього перезавантажте комп’ютер. Ви побачите, що на дисковому просторі трохи більше вільного місця. Щоб увімкнути глибокого сну, потрібно в командному рядку ввести powercfg.exe -h on.
Для цього скористайтеся пошуком у меню “Параметри” (їх можна знайти в меню “Пуск”). Відкриється вікно командного рядка. У ньому потрібно прописати powercfg.exe -h off. Натисніть клавішу Enter. Після цього перезавантажте комп’ютер. Ви побачите, що на дисковому просторі трохи більше вільного місця. Щоб увімкнути глибокого сну, потрібно в командному рядку ввести powercfg.exe -h on.
Ми розглянули, як очистити диск C від сміття різними способами. Щоб у майбутньому він не засмічувався, не зберігайте на ньому фільми, музику, фотографії та інше. Для зберігання різних об’єктів використовуйте сховище. Видаляйте дублікати файлів, старі та непотрібні драйвери. Виявити їх допоможе утиліта Driver Sweeper. Є й інші софти. Для повної деінсталяції ігор краще використовувати спеціальні утиліти. Вони ефективно усувають сліди колись встановлених ігор. Якщо будете дотримуватися цих нескладних правил і періодично чистити дисковий простір, Ваш ПК справно працюватиме і не засмічуватиметься при цьому марними утилітами.
Як очистити диск з
Привіт шановні читачі! Дуже часто виникають питання, яким чином можна видалити непотрібні файли з комп`ютера, як очистити диск С або інший розділ диска від тимчасових файлів.
Відео: Як очистити диск С
Численні дії, що проводяться за комп`ютером, переміщення, видалення, а також перегляд сторінок в інтернеті, все це тягне поступове так би мовити «засмічення» непотрібними файлами реєстру, та й усього комп`ютера в целом.В результаті комп`ютер починає повільно реагувати на запити деяких команд, а іноді і взагалі зависає, що доводиться постійно перезавантажувати комп`ютер, що в кінцевому підсумку доводиться виконувати переустановку операційної системи.
Відео: МАКСИМАЛЬНАЯ ОЧИЩЕННЯ диска С від мотлоху, видаляємо сміття 60-80 гигов
Як очистити диск С
Думаю, більшість користувачів стикалися з такими проблемами. Так ось, щоб забезпечити так званий «Порядок в системі», необхідно періодично проводити очищення дисків від тимчасових файлів, які не використовуються операційною системою.
Так ось, щоб забезпечити так званий «Порядок в системі», необхідно періодично проводити очищення дисків від тимчасових файлів, які не використовуються операційною системою.
Ви можете скористатися різними утилітами, наприклад, програма CCleaner — відрізняється зрозумілим інтерфейсом, що дозволяє проводити очищення окремо як самого реєстру, так і всієї системи. Також в сьомий версій Windows, як і в попередніх версіях є вбудована програма для очищення дисків.
Ось Вам стаття про цю програму, Ви дізнаєтеся де її скачати, як встановити та найголовніше як очистити диск С від мотлоху. шлаків та іншого подібного сміття в своєму комп`ютері:
Відео: Як почистити Локальний диск С. Від теорії до практики!
Як користуватися програмою CCleaner?
Для того, щоб відкрити вбудовану програму для очищення диска, виконайте послідовно наступні дії: Пуск gt; всі програми gt; стандартні gt; службові gt; Очистка диска. Або ж в рядку пошуку в панелі завдань наберіть слово «Очищення диска» і запустіть цю програму.
Або ж в рядку пошуку в панелі завдань наберіть слово «Очищення диска» і запустіть цю програму.
Відео: Правильна очищення диска
Після цього відкриється вікно програми.
Тут перш за все потрібно буде вибрати той розділ диска, які потрібно очистити від тимчасових і непотрібних файлів. Вибираємо для очищення «Диск С» і натискаємо «ОК».
Потім програма очищення диска оцінює кількість місця, яке можна буде звільнити.
На наступному етапі відкриється діалогове вікно «Очищення диска».
Для початку розглянемо вкладку «Очистка диска». Після попереднього аналізу, програма видала нам інформацію, про те, що можна буде звільнити до 9,71 ГБ місця на диску С. При цьому необхідно буде встановити галочки для видалення тимчасових файлів і натиснути «ОК».
Якщо Ви бажаєте знати інформацію про видаляються файлах, то в розділі «Опис» наводиться короткий опис до видаляється елементам.
Якщо натиснути на вкладку «Очищення системних файлів» то відкриється головне вікно «Очищення диска» з додатковою вкладкою «Додатково».
Вкладка «Додатково» дозволяє звільнити місце на диску за рахунок видалення невживаних системою програм, а також створених системою контрольних точок відновлення.
Таким чином, за рахунок видалення тимчасових файлів на комп`ютері, можна отримати додаткове вільне місце на диску і тим самим очистити систему від непотрібних файлів і в якійсь мірі підвищити швидкодію комп`ютера.
На цьому я завершую цю статтю і вже в наступній статті розповім Вам = gt; Як почистити комп`ютер?
Шановні користувачі, якщо у вас після прочитання цієї статті виникли питання або ви бажаєте щось додати щодо тематики даної статті або всього інтернет-ресурсу в цілому, то ви можете скористатися формою коментар. Задавайте свої питання, пропозиції, побажання ..
Отже, на сьогодні це власне все, про що я хотів вам розповісти в сьогоднішньому випуску. Мені залишається сподіватися, що ви знайшли цікаву і корисну для себе інформацію в цій статті. Ну а я в свою чергу, чекаю ваші питання, побажання або пропозиції щодо даної статті або всього сайту в цілому == gt;
Ну а я в свою чергу, чекаю ваші питання, побажання або пропозиції щодо даної статті або всього сайту в цілому == gt;
Поділися в соціальних мережах:
Схожі
сайтов для очистки локального диска|TikTok Search
TikTok
Загрузить
atopnuc
ATOPNUC
Локальный диск всегда заполнен, но не знаете, как его очистить? Вы должны посмотреть это видио! #atopnuc #computer #friday #march
30 лайков, видео TikTok от ATOPNUC (@atopnuc): «Локальный диск всегда заполнен, но не знаете, как его очистить? посмотри это видео! #atopnuc #computer #friday #march». оригинальный звук — ATOPNUC.
2410 просмотров|
original sound — ATOPNUC
advanti
ADVANTI
0013 #advanti #pctips #pctutorial # pchacks #bahrain #thatshowyoufixthat #advantibahrain
8,8 тыс. лайков, 48 комментариев. Видео TikTok от ADVANTI (@advanti): «Ответ на @Şolo mōĉèķvävĕ Вот один из способов очистки локального диска D на ПК с Windows!😀💚#advanti #pctips #pctutorial #pchacks #bahrain #thatshowyoufixthat #advantibahrain». >Открыть проводник
лайков, 48 комментариев. Видео TikTok от ADVANTI (@advanti): «Ответ на @Şolo mōĉèķvävĕ Вот один из способов очистки локального диска D на ПК с Windows!😀💚#advanti #pctips #pctutorial #pchacks #bahrain #thatshowyoufixthat #advantibahrain». >Открыть проводник
>Этот компьютер >Свойства
«Диск D»
>Инструменты>Оптимизировать>Диск D
>Затем нажмите Оптимизировать
>Общие >Очистка диска
>Удалить ненужные файлыОчистить
Драйв Д! оригинальный звук — 🔥 PRG ARMY 🔥.
208,3 тыс. просмотров|
оригинальный звук — 🔥 PRG ARMY 🔥
аппаратно разбирающийся
разбирающийся в аппаратном обеспечении
У кого сейчас есть концерты? @hardwaresavvy
1,3 тыс. лайков, видео TikTok от Hardware Savvy (@hardwaresavvy): «У кого сейчас есть концерты? @hardwaresavvy». оригинальный звук
46,7 тыс. просмотров|
оригинальный звук — разбираетесь в оборудовании
tatechtips
TA TECH TIPS
Очистить место на диске: #techtips #tips #hack #howto #learnnontiktok #tiktok #fyp #technology #foryoupage #stepbystep #pcgaming
4,4 тыс. лайков, 69 комментариев. Видео TikTok от TA TECH TIPS (@tatechtips): «Очистите место на диске: #techtips #tips #hack #howto #learnontiktok #tiktok #fyp #technology #foryoupage #stepbystep #pcgaming». Очистите этот компьютер! | * убедитесь, что вы счастливы, прежде чем удалить время для
лайков, 69 комментариев. Видео TikTok от TA TECH TIPS (@tatechtips): «Очистите место на диске: #techtips #tips #hack #howto #learnontiktok #tiktok #fyp #technology #foryoupage #stepbystep #pcgaming». Очистите этот компьютер! | * убедитесь, что вы счастливы, прежде чем удалить время для
Disk Cleanup куриное крылышко bella poarch LLusion Remix — LLusion.
115,3 тыс. просмотров|
куриное крылышко bella poarch LLusion Remix — LLusion
computer_fix_
Computer Fix RO
Scrie in commentarii cati GB ai eliminat!👇 #pc #pctips 9 0004 #учебник #диск #очистка #optimizepc #optimization #gamingpc #windows #harddisk #ssd
1K Likes, TikTok video from Computer Fix ROcomput er_fix_): «Напиши в коментарии кати GB ai eliminat!👇 # pc #pctips #tutorial #disk #cleanup #optimizepc #оптимизация #gamingpc #windows #harddisk #ssd». CUM SA ELIBEREZI
CUM SA ELIBEREZI
SPATIUL DE STOCARE Showw the Worlddd — ABAH IMY.
12,6 тыс. просмотров|
Showw the Worlddd — ABAH IMY
advanti
ADVANTI
ти #бахрейн #адвантибахрейн # thatshowyoufixthat #pctutorial #pctips
956 лайков, 58 комментариев. Видео TikTok от ADVANTI (@advanti): «Отвечаю @alekos1211 Вот один из способов очистить место на локальном диске c!😀💚#advanti #bahrain #advantibahrain #thatshowyoufixthat #pctutorial #pctips». >Открыть настройки хранилища
>Удалить временные файлы
>Удалить ненужные файлы с рабочего стола
>Удаление неиспользуемых программ Clear Up Space! Whoopty — Роберт Кристиан.
39,4 тыс.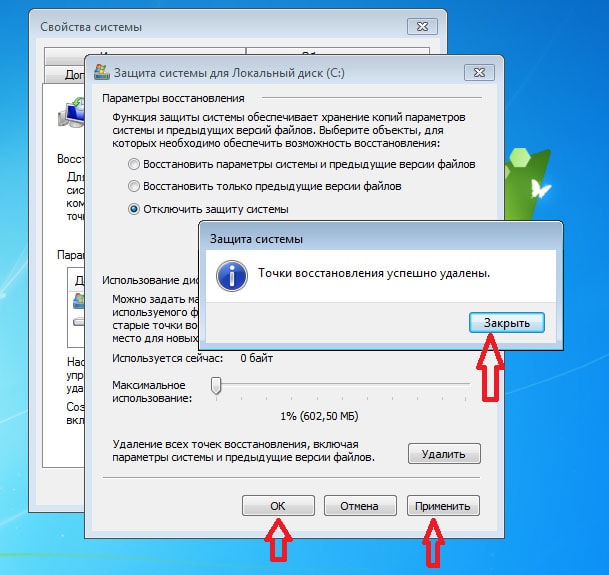 просмотров|
просмотров|
Whoopty — Robert Cristian
windows1984
Tabz❤️
#windows1984🔥
🔥Как очистить диск C в Windows 10 ПК быстрее)🔥 #windows #clean #cleandrive #pc #windows10 #fypシ #foryoupage #thabzeel
679 лайков, TikTok видео от Tabz❤️windows198 4): «#windows1984🔥 🔥Как почистить диск C в Windows 10 ( Сделайте свой компьютер быстрее)🔥 #windows #clean #cleandrive #pc #windows10 #fypシ #foryoupage #thabzeel». Как очистить диск C в Windows 10 (сделать ваш компьютер быстрее)
оригинальный звук — Табз❤️.
28,8 тыс. просмотров|
оригинальный звук — Tabz❤️
advanti
ADVANTI
Ответить на @____nev13m Вот шаги по очистке дискового пространства на вашем ПК с Windows! #bahrain🇧🇭 #thatshowyoufixthat #advantibahrain #pctips #pctutorial
38,1 тыс. лайков, 384 комментариев. Видео TikTok от ADVANTI (@advanti): «Ответьте на @__nev13m Вот шаги по очистке дискового пространства на ПК с Windows! #bahrain🇧🇭 #thatshowyoufixthat #advantibahrain #pctips #pctutorial». > Нажмите «Windows + R»
> Введите «temp», затем «ok»
>удалить все файлы
>Во время запуска введите %Temp%
>Удалить все файлы
>Корзина/Удалить все файлыОчистить место на диске! Люблю тебя так — Шоу короля Кхана и барбекю.
1,1 млн просмотров|
Love You So — The King Khan & BBQ Show
advanti
ADVANTI
адванти # thatshowyoufixthat #bahrain🇧🇭 #pctips #advantibahrain #pctutorial
3,6 тыс. лайков, 117 комментариев. Видео TikTok от ADVANTI (@advanti): «Отвечаю @lucian.mariut Вот простой способ очистить Диск C, выполнив следующие простые шаги!😀💚 #advanti #thatshowyoufixthat #bahrain🇧🇭 #pctips #advantibahrain #pctutorial». >Поиск Windows
‘Очистка диска’
>Отметить все файлы
>Почистить системные файлы
> затем Удалить все выбранные файлы. Очистить локальный диск C. Максимальная скорость — Nbhd Nick.
82,5 тыс. просмотров|
Максимальная скорость — Nbhd Ник
lilhemzy
Hemzy
hemzy #setup #windows #pc #diskcleanup
49,4 тыс. лайков, 319 комментариев. Видео TikTok от Hemzy (@lilhemzy): «و تاني خطوه كتير جدا بننساها #hemzy #setup #windows #pc #diskcleanup». шпион? — КТОУБИЛЕДXIX.
лайков, 319 комментариев. Видео TikTok от Hemzy (@lilhemzy): «و تاني خطوه كتير جدا بننساها #hemzy #setup #windows #pc #diskcleanup». шпион? — КТОУБИЛЕДXIX.
821,3 тыс. просмотров|
шпион? — ВОЗУБИЛЕДXIX
7 советов по очистке жесткого диска на Mac
Обновлено до советов по очистке диска Mac от Эми, 11 июня 2022 г. | Одобрено Дженнифер Аллен
Место для хранения является жизненно важным компонентом любого компьютера, и если вы являетесь пользователем Mac, есть вероятность, что вам нужно больше места для хранения, потому что ваш Mac полностью съел ваш текущий жесткий диск. В то время как многие люди точно знают, что занимает их место для хранения, есть бесчисленное множество тех, кто удивлен, увидев, что их хранилище заканчивается. Как это бывает, у компьютеров Mac есть привычка поглощать пространство несколькими способами, которые остаются незамеченными. В этой статье мы расскажем вам, почему на вашем Macintosh HD не хватает места, и что вы можете сделать, чтобы решить эту проблему.
Часть 1. Основные причины, по которым на вашем Macintosh HD не хватает места
Прежде чем вы сможете узнать, как очистить жесткий диск на Mac, вам нужно знать основную проблему. Каждая проблема требует своего решения, по крайней мере, в большинстве случаев, и вы должны знать, как определить их, чтобы найти правильное решение. Вот наиболее распространенные причины, по которым вы видите Macintosh HD вне пространства.
- Создание кэша
- Журналы системы и приложений
- Файлы поддержки для приложений
- Резервные копии для устройств iOS
- Файл образа сна
- Языковые файлы
- Различные типы скрытых файлов
Если вы не знаете, что такое кеш, то, по сути, это набор временных файлов, которые приложения создают, чтобы они могли быстро загружать данные для вас, ускоряя доступ к ключевым компонентам. Хотя в некоторых случаях большинство этих файлов начинаются с МБ или даже КБ, они могут вырасти до гигантских размеров и потреблять гигабайты данных на одно приложение. Это может привести к серьезной проблеме с нехваткой места на вашем жестком диске, что в конечном итоге может привести к тому, что на вашем Macintosh HD не останется места.
Приложения, как системные, так и сторонние, склонны создавать журналы всей активности, которая в них происходит, и постоянно записывать данные. Эта информация может накапливаться довольно быстро, и, прежде чем вы даже узнаете об этом, ваш жесткий диск содержит гигабайты данных, предназначенных только для журналов приложений. Эти файлы полезны для вас и для разработчика приложения во многих отношениях, но не являются обязательными для приложения, чтобы обеспечить его основные функции.
Эти файлы обычно имеют решающее значение для правильной работы приложений, и их не следует удалять во избежание проблем с приложениями. Однако необычно то, что во многих случаях после удаления приложения файлы поддержки, как правило, остаются на вашем Mac. Если их не проверить, они могут привести к заполнению хранилища на вашем диске, и вам придется очистить жесткий диск Mac только потому, что вы не знали, что они занимают место.
Создание локальных резервных копий для вашего iPhone, iPod или iPad — очень распространенная практика. Однако эти резервные копии могут занимать много места, и если вы продолжите создавать резервные копии, у вас закончится место еще до того, как вы это заметите. Это особенно верно, если вы сохраняете большие файлы, такие как фильмы или высококачественный звук/музыку. Apple предоставляет возможность сохранять ваши резервные копии в iCloud, но не все хотят платить за это, поэтому в результате получается полное хранилище, заставляющее вас время от времени очищать жесткий диск Mac.
Вы когда-нибудь задумывались, как вашему Mac все еще удается вернуть вас туда, где он остановился, даже после того, как вы слишком долго оставили его в спящем режиме? Именно здесь появляется Sleep Image, поскольку этот файл полностью сохраняет текущий вид на вашем Mac для последующего использования. Однако сохранение такого большого объема информации может занять значительный объем пространства, и почти в каждом случае это данные на несколько ГБ. Хотя эта функция имеет решающее значение для большинства пользователей, если вы серьезно ограничены в пространстве и не возражаете каждый раз запускать свой Mac с нуля, вы можете вообще не использовать файл образа сна.
Хотя эта функция имеет решающее значение для большинства пользователей, если вы серьезно ограничены в пространстве и не возражаете каждый раз запускать свой Mac с нуля, вы можете вообще не использовать файл образа сна.
Локализация — отличная функция для большинства пользователей, которые хотят работать с приложениями на своих родных языках. Apple продвигает это, и многие приложения для Mac поставляются с языковыми пакетами для локализации. Однако, поскольку приложения не знают, на каком языке вы говорите, они, как правило, предлагают вам несколько языков на выбор. Однако это также означает, что на вашем Mac нужно хранить больше информации. Хотя языковые файлы не потребляют гигабайты данных, они довольно быстро накапливаются. Представьте, что у вас есть около 10-15 языков для каждого приложения, и если вы добавите их для всех своих приложений, общее количество может быть на удивление огромным. Поскольку вы собираетесь использовать только один или два языка, все остальные будут полностью потрачены впустую и займут место на вашем жестком диске.
Эти файлы чрезвычайно распространены не только потому, что ваша система и сторонние приложения сами создают скрытые файлы, но и потому, что вы можете сами скрыть файлы, а затем забыть о них. Они также могут накапливаться с невероятной скоростью и заканчиваться на вашем жестком диске. Скорее всего, большинство файлов, скрытых в вашей системе, не нужны, особенно те, которые вы спрятали, а затем забыли.
Часть 2. Как очистить жесткий диск на Mac
Теперь, когда вы знаете множество способов незаметно для вас заполнить диск вашего Mac, пришло время научиться безопасно очищать это пространство. Есть несколько вещей, которые вы можете сделать, чтобы очистить свой жесткий диск, и мы покажем вам, как очистить место на диске на Mac за несколько простых шагов. Прочтите каждый вариант, представленный ниже, чтобы найти тот, который лучше всего соответствует вашим потребностям.
- Использование встроенных инструментов оптимизации от Apple
- Удаление неиспользуемых приложений и файлов
- Удаление повторяющихся файлов
- Очистка кэша браузера
- Удалить языковые файлы
- Удаление ненужных больших файлов
- Используйте программу для очистки
- Загрузите и установите iBeesoft iCleaner для Mac
- Нажмите большую кнопку «Начать анализ» внизу, чтобы начать процесс сканирования.
- После завершения сканирования программа покажет вам все, что можно удалить, в восьми различных категориях.
- Выберите и отмените выбор элементов, отображаемых на экране, чтобы решить, какие из них вы хотите удалить. Нажмите кнопку «Очистить мусор» внизу, чтобы начать процесс очистки.

Компьютеры Mac
поставляются с множеством опций, которые вы можете выбрать, чтобы сделать вашу систему чище. Один из способов узнать место на жестком диске на Mac — перейти в меню «Об этом Mac» и нажать «Хранилище». Там вы можете нажать кнопку «Управление», где вы найдете множество вариантов на выбор. Как правило, они включают в себя хранение данных в iCloud, оптимизацию хранилища для ТВ, автоматическую очистку корзины и просмотр ваших файлов для удаления ненужных вещей.
Один из способов узнать место на жестком диске на Mac — перейти в меню «Об этом Mac» и нажать «Хранилище». Там вы можете нажать кнопку «Управление», где вы найдете множество вариантов на выбор. Как правило, они включают в себя хранение данных в iCloud, оптимизацию хранилища для ТВ, автоматическую очистку корзины и просмотр ваших файлов для удаления ненужных вещей.
Простой способ освободить место — удалить то, что вам не нужно. Если вам интересно, как быстро очистить место на диске на Mac, то этот метод, безусловно, стоит изучить. Все, что вам нужно сделать, это открыть меню «Приложения», а затем просмотреть все приложения, которые вы установили. Если вы какое-то время не использовали какое-либо приложение, просто перетащите его в корзину, чтобы удалить. Кроме того, не забудьте очистить мусорное ведро, чтобы удалить их полностью.
Дублирование — очень распространенная вещь, которую большинство людей упускают из виду при использовании компьютеров Mac. Вы можете загрузить файл несколько раз по ошибке, сохранить одно и то же в нескольких программах или создать копии других файлов по разным причинам. Теперь, когда вы знаете, как узнать место на жестком диске на Mac, вы также можете использовать этот маршрут для просмотра всех ваших файлов, а затем удалить все дубликаты на Mac, с которыми вы столкнетесь. Это также можно сделать с помощью инструментов, которые мы обсудим позже.
Вы можете загрузить файл несколько раз по ошибке, сохранить одно и то же в нескольких программах или создать копии других файлов по разным причинам. Теперь, когда вы знаете, как узнать место на жестком диске на Mac, вы также можете использовать этот маршрут для просмотра всех ваших файлов, а затем удалить все дубликаты на Mac, с которыми вы столкнетесь. Это также можно сделать с помощью инструментов, которые мы обсудим позже.
Хотя мы не рекомендуем это делать, стоит подумать, если вам интересно, как очистить жесткий диск Mac. Кэши в интернет-браузерах — отличный способ сделать ваш просмотр более быстрым и персонализированным. Удаление кешей сделает вашу работу в Интернете менее гладкой, чем вы привыкли. Тем не менее, это, безусловно, выполнимо, если вам нужно место на диске.
В настоящее время многие приложения предоставляют языковые пакеты для обеспечения более локализованного взаимодействия с пользователем. Хотя это здорово, многие из языковых пакетов никогда не используются и просто занимают место на вашем диске. Их также можно удалить, и если вам интересно, как очистить ваш жесткий диск от языковых пакетов Mac, то этот процесс довольно прост. Все, что вам нужно сделать, это щелкнуть правой кнопкой мыши любое приложение, выбрать в меню пункт «Показать содержимое пакета», а затем перейти в папку «Содержимое» > «Ресурсы», где вы можете найти языковые файлы и удалить ненужные. .
Хотя это здорово, многие из языковых пакетов никогда не используются и просто занимают место на вашем диске. Их также можно удалить, и если вам интересно, как очистить ваш жесткий диск от языковых пакетов Mac, то этот процесс довольно прост. Все, что вам нужно сделать, это щелкнуть правой кнопкой мыши любое приложение, выбрать в меню пункт «Показать содержимое пакета», а затем перейти в папку «Содержимое» > «Ресурсы», где вы можете найти языковые файлы и удалить ненужные. .
Это также простое решение, если вам интересно, как легко очистить Macintosh HD. все, что вам нужно сделать с этим, — открыть приложение Finder, а затем выбрать «Список» на вкладке «Вид». Теперь вы можете отсортировать файлы по размеру, а затем удалить все большие файлы, которые вы не используете. Сюда также могут входить старые резервные копии iOS и даже установочные файлы для приложений, которые вы добавили сами. Вы также можете использовать бесплатную программу поиска дубликатов файлов для Mac, чтобы быстро удалить повторяющиеся параметры.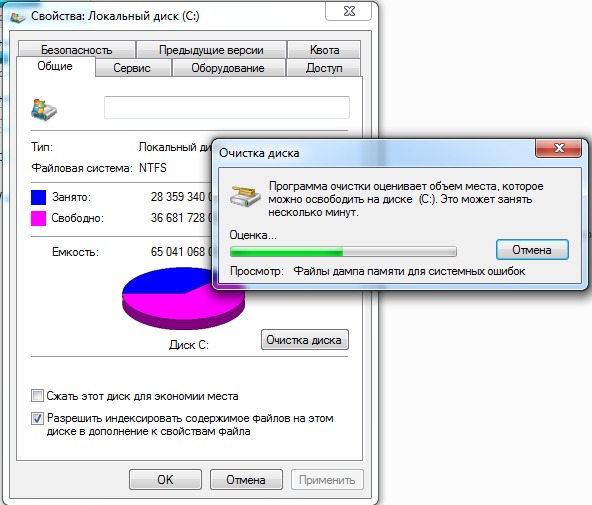
Если вы хотите узнать, как очистить Macintosh HD простым и тщательным образом, то лучшим вариантом будет использование стороннего программного обеспечения. В частности, мы рекомендуем вам выбрать iBeesoft iCleaner для Mac, поскольку этот инструмент специально создан для этой работы. Выполнив несколько простых шагов, вы сможете избавиться от множества ненужных и неиспользуемых файлов с вашего Mac и освободить гигабайты места. Чтобы использовать этот инструмент, все, что вам нужно сделать, это выполнить следующие шаги:
Программное обеспечение также позволяет просматривать отдельные файлы в каждой из восьми головок, чтобы вы могли решить, какие файлы оставить, а какие удалить.
Существует столько же способов очистить жесткий диск вашего Mac, сколько способов заполнить его системой. Если вы будете бдительны и будете следить за происходящим, ваш жесткий диск никогда не переполнится. Однако, даже если это произойдет, все, что вам нужно сделать, это выполнить описанный выше процесс для iBeesoft iCleaner для Mac, чтобы быстро и тщательно освободить место на загрузочном диске.
Часто задаваемые вопросы о Macintosh HD вне пространства
- Почему мой Macintosh HD так заполнен?
- Почему мой Mac постоянно говорит о нехватке места?
В большинстве случаев это происходит из-за накопления в вашей системе ненужных файлов или дубликатов, которые можно легко удалить.
Скорее всего, ваш жесткий диск заполнен и больше не может принимать данные, поэтому вы видите эту ошибку.
 CCleaner має інтуїтивно зрозумілий інтерфейс. Із софтом розбереться навіть дитина. Вам потрібно натиснути кнопку “Аналіз”. Утиліта проаналізує систему та видасть список сміття. Натисніть “Очистити” та підтвердіть дію.
CCleaner має інтуїтивно зрозумілий інтерфейс. Із софтом розбереться навіть дитина. Вам потрібно натиснути кнопку “Аналіз”. Утиліта проаналізує систему та видасть список сміття. Натисніть “Очистити” та підтвердіть дію.