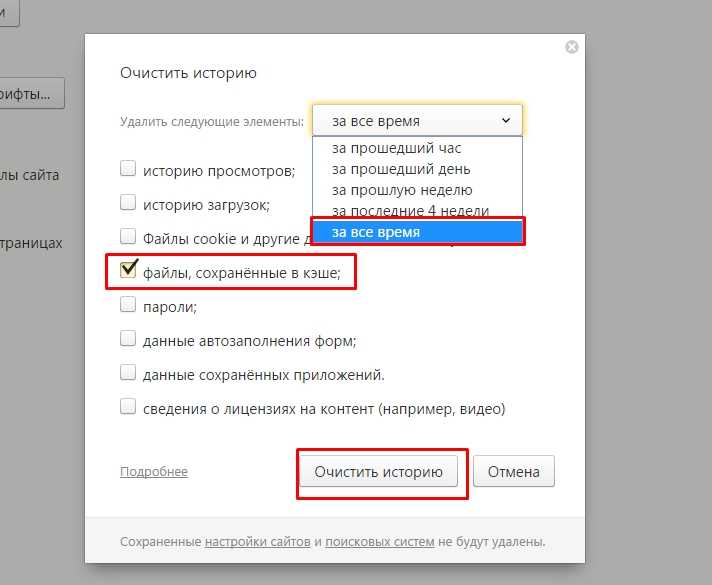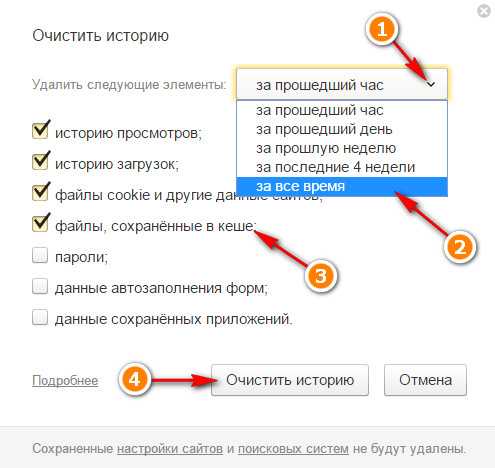Яндекс браузер очистка кэша: Очистить кеш — Общие вопросы. Справка
Содержание
Google Chrome, Opera, Яндекс.Браузер, Mozilla Firefox, Microsoft Edge
от Виктор
Думаю, все хотя бы раз в день заходят в интернет. Общение с друзьями, благодаря социальным сетям. Покупки в интернет-магазинах, видео, музыка, игры и многое другое.
Всемирная паутина стала неотъемлемой частью нашей с вами жизни. Но для работы с интернетом необходим не мало важный инструмент, а именно браузер.
Вот самые популярные из них:
• Google Chrome
• Opera
• Яндекс.Браузер
• Mozilla Firefox
• Microsoft Edge
Нам предстоит узнать, что такое кэш и зачем его чистить.
Содержание:
Какую функцию выполняет кэш
Давайте же разберёмся, что это такое. Кэш (от английского cache — тайник) это временные файлы, хранящие информацию, которая с большей вероятностью будет запрошена в ближайшее время. Разберём на примере: Вы зашли на свою страницу в социальной сети вконтакте, посмотрели ленту новостей, а затем закрыли. Но вы вспомнили, что хотели написать сообщение своему другу, и для этого вам нужно опять зайти на свою страницу. Тут и пригождается кэш, так как вы закрыли вкладку «Вконтакте» совсем не давно, то последняя информация об этом сайте хранится во временных файлах на вашем компьютере, и открывая сайт по новой, он загружается гораздо быстрее.
Разберём на примере: Вы зашли на свою страницу в социальной сети вконтакте, посмотрели ленту новостей, а затем закрыли. Но вы вспомнили, что хотели написать сообщение своему другу, и для этого вам нужно опять зайти на свою страницу. Тут и пригождается кэш, так как вы закрыли вкладку «Вконтакте» совсем не давно, то последняя информация об этом сайте хранится во временных файлах на вашем компьютере, и открывая сайт по новой, он загружается гораздо быстрее.
Благодаря кэшу, мы не ждем загрузки каждой отдельной страницы целую вечность.
Для чего нужна очистка кэша
Мы узнали зачем нужен кэш, какую он нам приносит пользу, но тогда для чего его чистить? Для всех временных файлов на вашем компьютере существует ограниченное пространство, которое имеет свойство заканчиваться. Файлы всё копятся, а места не прибавляется. Кэш, который ускоряет загрузку сайтов, через некоторое время становится причиной замедления. Именно для этого, мы с вами рассмотрим, как чистить кэш в разных браузерах.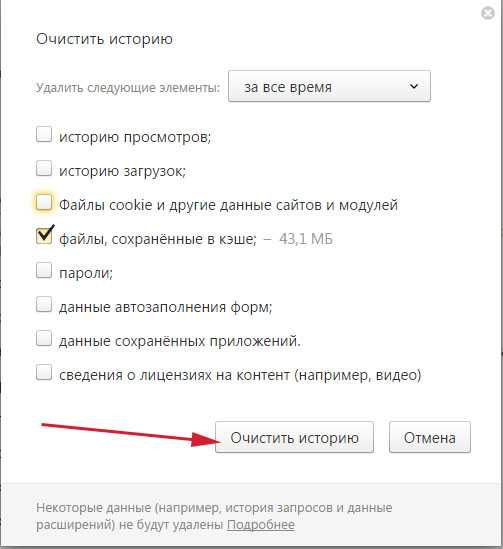
Обратите внимание на то, что после полной очистки, произведется выход из всех аккаунтов, исчезнет информация о посещенных веб-страницах. Поэтому следует сохранить пароли в надежном месте (если вы это ещё не сделали).
Инструкция по очистке кэша для популярных браузеров:
Итак, мы узнали, что такое кэш, чем он полезен, а чем нет. Выяснили, что нужно делать очистку. Теперь нам предстоит узнать, как делать «уборку» в разных браузерах.
Яндекс.Браузер
Для начала необходимо нажать на значок списка или «Настройки Яндекс.Браузера». Затем, выбрать пункт «Дополнительно» (Достаточно навести курсор на надпись). Появится окно, в котором нужно кликнуть на «Очистить историю».
Также, можно использовать сочетание клавиш Ctrl + Shift + Del.
Далее, необходимо настроить нашу очистку: Выбрать период который хотим зачистить и файлы, которые будут удалены.
Лично я всегда ставлю период «За всё время» и «Файлы, сохраненные в кэше».
Затем, нажимаем на кнопку «Очистить».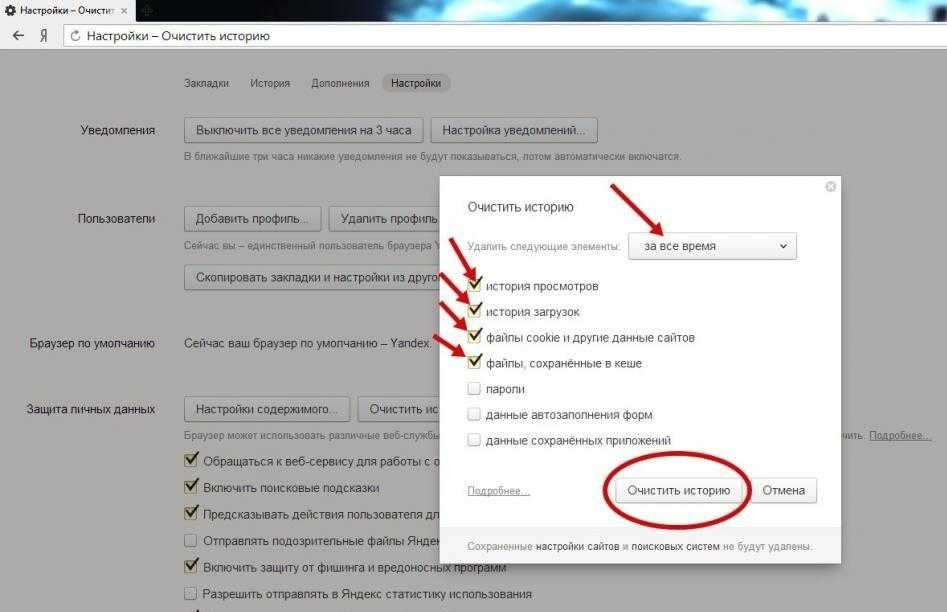 Обычно этот процесс занимает меньше минуты, но если вы не выполняли очистку на протяжении длительного промежутка времени, то очистка может занять и 2-3 минуты.
Обычно этот процесс занимает меньше минуты, но если вы не выполняли очистку на протяжении длительного промежутка времени, то очистка может занять и 2-3 минуты.
Google Chrome
Первым делом нажимаем на значок настроек (3 точки), в открывшимся диалоговом окне необходимо выбрать «Дополнительные параметры», затем нажать на кнопку «Удаление данных о просмотренных страницах…». Или, как и с Яндекс.Браузером, можно выполнить сочетание клавиш Ctrl + Shift + Del.
Открывается знакомое окно. Нам вновь нужно выбрать временный диапазон, и файлы для удаления. Кстати, если у вас включена синхронизация аккаунта Google, то история просмотра удалится на всех устройствах, где вы заходили со своей учетной записи. Тоже самое и с Яндексом.
После всех настроек нажимаем на кнопку «Удалить данные» и ожидаем окончания очистки.
Mozilla Firefox
В данном браузере, для проведения очистки, необходимо нажать на три полоски, обозначающих настройки, находятся они в правом верхнем углу.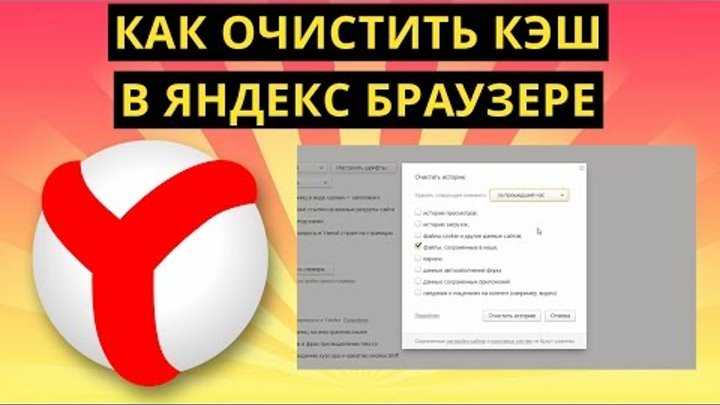 Во всплывшем окне следует нажать на кнопку настройки.
Во всплывшем окне следует нажать на кнопку настройки.
Открывается вкладка «Настройки». Тут нажимаем на «Приватность и защита» (Значок замка).
В данном окне кликаем на кнопку «Удалить историю».
Нужно выбрать какой период времени пользования браузером хотим очистить, а внизу выбрать файлы для удаления. После всех выполненных настроек нажимаем кнопку «Удалить сейчас». Ожидаем окончание очистки.
Opera
В браузере Opera нажимаем на значок самого приложения, находящегося в левом верхнем углу. В выпадающем списке кликаем на «Историю», затем нажимаем на «Очистить историю посещений».
В открывшемся окне нужно настроить временный диапазон, а также те файлы, которые вы собираетесь удалить. После всех настроек нажимаем кнопку «Удалить данные».
Microsoft Edge
Данный браузер предустановлен в Windows 10. Сейчас разберёмся как очистить кэш в нём.
В правом верхнем углу кликаем на три точки или по другому значок настроек.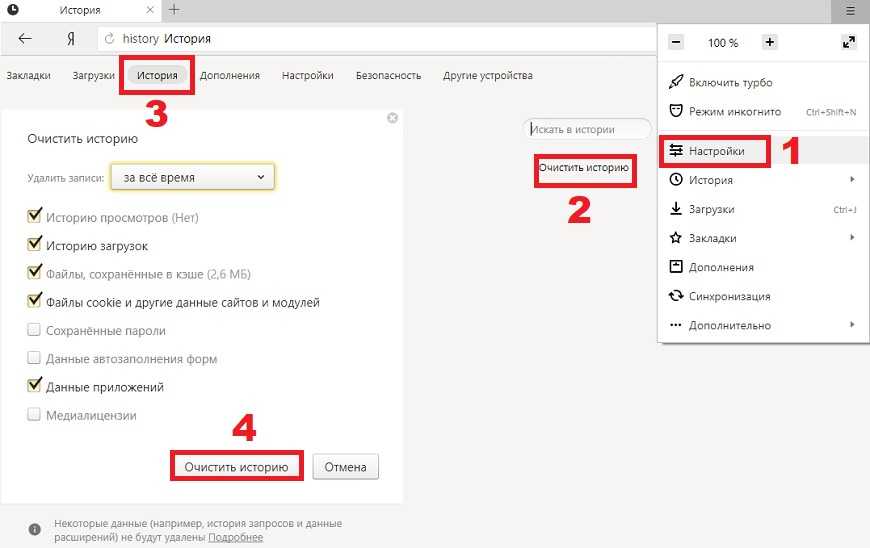 Далее нажимаем на кнопку «Параметры».
Далее нажимаем на кнопку «Параметры».
В открывшемся окне, нужно выбрать «Конфиденциальность и безопасность» в списке справа, а потом на кнопку «Выберите, что нужно очистить».
Выбираем файлы для чистки, нажимаем кнопку «Очистить» и дожидаемся окончания очистки.
Подведём итоги
Мы узнали, что такое кэш, его предназначение и почему так важна его чистка. Рекомендую чистить кэш хотя бы раз в неделю, в профилактических целях. Очистка кэша не займёт много времени, но поможет значительно ускорить ваш браузер.
Всем приятного времяпровождения!
Понравилась статья? Поделись с друзьями:
Как почистить кеш браузера — Яндекс, Опера, Мазила, Хром
Браузер – это компьютерная программа, которая необходима для работы в Интернете. Когда человек просматривает сайты с помощью браузера, на компьютере автоматически сохраняется определенная информация. Эта информация нужна для того, чтобы при следующем открытии сайта, его загрузка происходила быстрее. Файлы, которые хранят такую информацию, называются кэшем браузера. Для обеспечения нормальной работы браузера, кэш время от времени нужно чистить.
Файлы, которые хранят такую информацию, называются кэшем браузера. Для обеспечения нормальной работы браузера, кэш время от времени нужно чистить.
Зачем чистить кеш браузера?
Но если кэш нужно все равно очищать, то зачем же он тогда нужен? Этим вопросом задаются многие пользователи. Как уже говорилось, кэш нужен для того, чтобы ускорять повторную загрузку страниц сайтов. В кэше хранится музыка, картинки и видеофайлы. Так как они сохранены на жестком диске компьютера, то при следующем открытии сайта они будут загружаться не с сервера, а с диска. Понятно, что этот процесс будет происходить намного быстрее. Поэтому кэш браузера нужен для того, чтобы ускорить загрузку веб-страниц.
Но со временем в кэше скапливается слишком много файлов. Эти файлы могут занимать достаточно много памяти жесткого диска. Особенно если пользователь часто просматривает фильмы и видео в Интернете. Поэтому кэш и нужно чистить, чтобы освободить место на жестком диске компьютера. Кроме того, из-за старых файлов в кэше браузера некоторые сайты могут открываться некорректно. Это может случаться тогда, когда на сайте изменился дизайн, а в кэше все еще хранится его старое оформление. Чтобы избежать некорректного отображения веб-страниц из-за устаревших файлов в кэше браузера, кэш в любом браузере время от времени нужно очищать.
Это может случаться тогда, когда на сайте изменился дизайн, а в кэше все еще хранится его старое оформление. Чтобы избежать некорректного отображения веб-страниц из-за устаревших файлов в кэше браузера, кэш в любом браузере время от времени нужно очищать.
Как почистить кеш браузера?
Каждый браузер имеет на жестком диске определенную папку, в которую сохраняет свой кэш. Расположение этой папки можно увидеть в настройках браузера. В некоторых браузерах пользователи могут иметь доступ к этой папке, а в некоторых нет. Если пользователь имеет доступ к папке с кэшем, он может попросту удалить ее содержимое. Если же такого доступа нет, то нужно очищать кэш через настройки браузера. После очищения кэша браузер может начать работать намного быстрее. Вообще, процедура очистки кэша совершенно безопасна – если из кэша удалить все файлы, то браузер не перестанет работать.
Сегодня существует достаточно много браузеров. Поэтому в данной статье будет рассмотрено только очищение кэша в самых популярных браузерах, а именно в Google Chrome, Opera, Mozilla Firefox и Яндекс.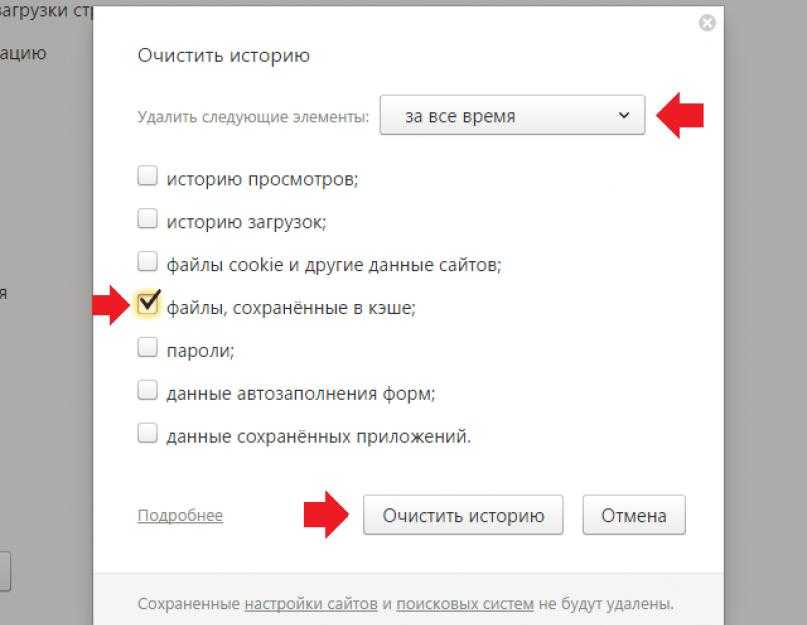 Браузере. Не зависимо от того, какой браузер используется на компьютере, желательно чтобы это была последняя его версия. Новые версии браузеров работают быстрее и стабильнее предыдущих. Для обновления браузера достаточно скачать на сайте разработчика его последнюю версию и установить ее.
Браузере. Не зависимо от того, какой браузер используется на компьютере, желательно чтобы это была последняя его версия. Новые версии браузеров работают быстрее и стабильнее предыдущих. Для обновления браузера достаточно скачать на сайте разработчика его последнюю версию и установить ее.
Google Chrome
Если используется браузер Google Chrome, то для очистки кэша, нужно открыть браузер и нажать на клавиатуре комбинацию клавиш «Ctrl-Shift-Delete». После этого нужно перейти на вкладку «Удалить указанные ниже элементы» и, указав параметр «За все время», нажать «Очистить кэш».
Mozilla FireFox
Процесс очистки кэша в браузере Mozilla Firefox осуществляется следующим образом: в меню нужно выбрать «Инструменты», а потом – «Стереть недавнюю историю». После чего нужно пометить «Кэш» галочкой и нажать «Очистить сейчас». Затем браузер нужно перезапустить.
Opera
В браузере Opera нужно выбрать в меню пункт «Инструменты» и перейти на складку «Удалить личные данные».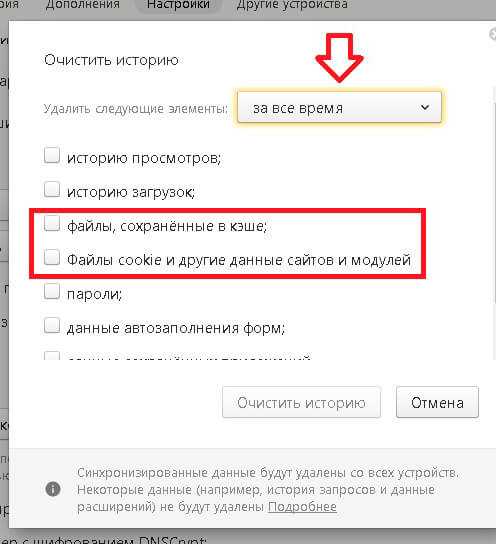 Далее нужно отметить галочкой «Очистить кэш» и нажать «Удалить».
Далее нужно отметить галочкой «Очистить кэш» и нажать «Удалить».
Яндекс браузер
Совсем не сложно будет очистить кэш в Яндекс.Браузере. Для этого нужно нажать на клавиатуре «Ctrl-Shift-Delete» и в появившемся окне «Очистить историю» выбрать «За все время». Далее нужно отметить галочкой пункт «Очистить кэш» и нажать «Очистить историю». Во время чистки кэша в любом браузере лучше закрыть все открытые страницы.
Как просмотреть и очистить историю браузера на ПК с Windows? | от Hetman Software | Hetman Software
Прочтите о том, как и где посмотреть историю посещенных страниц и как ее удалить . По умолчанию любой браузер сохраняет историю просмотра веб-страниц или веб-сайтов, которые посещал пользователь. Эта история сохраняется в хронологическом порядке и сохраняется в браузере до тех пор, пока не будет удалена. Если вы помните хотя бы приблизительно, когда заходили на определенный сайт, вы без труда найдете нужный адрес в истории посещений. Также история просмотров позволяет увидеть список веб-ресурсов, посещенных пользователем за определенный период времени.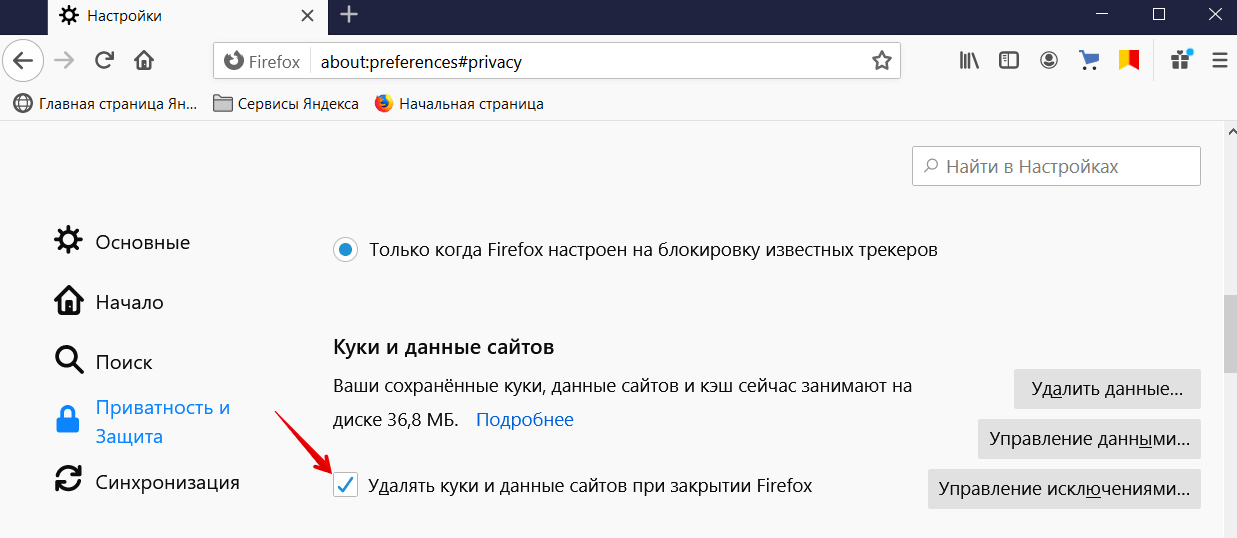
Как и где посмотреть историю посещений и как ее почистить?
Эту и другие статьи по теме вы также можете прочитать в нашем официальном блоге: https://hetmanrecovery.com/recovery_news/how-to-view-and-clear-browsing-history-in-yandex-google-chrome -mozilla-firefox-opera-microsoft-edge-and-internet-explorer-on-a-windows-pc.htm
Чтобы просмотреть историю посещенных страниц в Google Chrome, самый популярный браузер:
- Перейдите в меню / История . Здесь вы можете увидеть вкладки браузера, которые вы недавно закрыли.
- Нажмите на меню History еще раз, и вы увидите всю историю просмотров Google Chrome, расположенную в хронологическом порядке.
- Также из любого окна Chrome можно открыть историю просмотров с помощью сочетания клавиш Ctrl+H или быстрой ссылки chrome://history/ .
Чтобы очистить историю просмотра в Chrome:
- Выберите «Очистить данные просмотра» в меню «История» или перейдите в меню / Дополнительные инструменты / Очистить данные просмотра .

- Выберите данные, которые необходимо удалить из истории просмотров, и нажмите «Очистить данные».
Для просмотра истории просмотров в Яндекс.Браузере:
- Перейти в Меню / История . Как и в Google Chrome, вы можете видеть недавно закрытые вкладки браузера.
- Еще раз нажмите на меню История, и вы увидите всю историю просмотров Яндекс.Браузера, расположенную в хронологическом порядке.
- Чтобы быстро просмотреть последние 12 посещенных веб-страниц на определенной вкладке, нажмите на нее и удерживайте кнопку в виде стрелки влево.
Чтобы очистить историю просмотров в Яндекс.Браузере:
- Выберите «Очистить данные просмотров» в меню «История» или перейдите в Меню / Дополнительно / Очистить историю .
- Выберите данные, которые необходимо удалить из истории просмотра, и нажмите «Очистить данные просмотра».

Opera — еще один популярный браузер со встроенной функцией VPN в дополнение ко всем остальным функциям. Для просмотра истории просмотров в Opera:
- Зайдите в Menu / History / History
- или нажмите сочетание клавиш Ctrl+H.
В результате вы увидите всю историю просмотров разделены на блоки по дням, расположенные в хронологическом порядке.
Чтобы очистить историю просмотров в Opera:
- Выберите «Очистить данные просмотра» в меню История или перейдите в меню / Конфиденциальность и безопасность / Конфиденциальность / Очистить данные просмотра .
- Выберите данные, которые необходимо удалить из истории просмотров, и нажмите «Очистить данные просмотров» .
Существует несколько способов просмотра истории просмотров в Mozilla Firefox.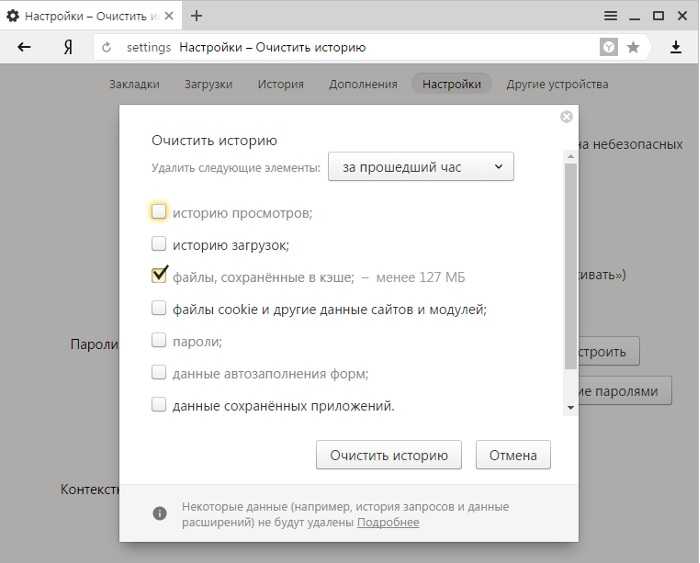
- Перейдите в меню браузера и выберите Библиотека / История или нажмите сочетание клавиш Ctrl + H.
2. Чтобы прикрепить историю просмотров к боковой панели слева, перейдите в меню Библиотека / История / Просмотр боковой панели истории .
Чтобы очистить историю просмотров в Mozilla Firefox:
- Выберите «Очистить недавнюю историю» в меню История или перейдите в меню / Настройки / Конфиденциальность и безопасность
3 / 90
.
- Выберите данные, которые необходимо удалить из истории посещенных страниц, и установите диапазон времени, затем нажмите «Очистить сейчас».
Microsoft Edge — это встроенный браузер для Windows 8 и 10, призванный заменить Internet Explorer. Вы можете просмотреть историю просмотра Microsoft Edge в меню History .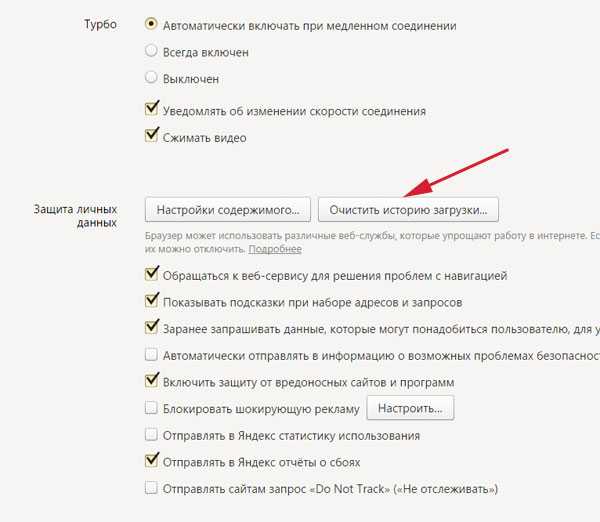
Чтобы открыть его:
- Нажмите на Hub (избранное, список чтения, история и загрузки), а затем на кнопку меню в форме звезды;
- и перейдите в меню History , щелкнув значок в виде часов, идущих в обратном направлении.
- Здесь вы найдете все недавно посещенные веб-страницы, расположенные в хронологическом порядке. Вы также можете открыть историю просмотров Microsoft Edge, нажав сочетание клавиш Ctrl + H.
- В меню Hub рядом с «История» вы можете найти «Избранное», «Список для чтения» и «Загрузки», которые можно открыть, щелкнув соответствующие значки. .
Чтобы очистить историю просмотров в Microsoft Edge:
- Выберите «Очистить всю историю» в меню История или перейдите в меню .
- Выберите данные браузера, которые необходимо очистить, и нажмите «Очистить» .
Для пользователей Windows 7 Internet Explorer часто остается приложением, к которому они привыкли.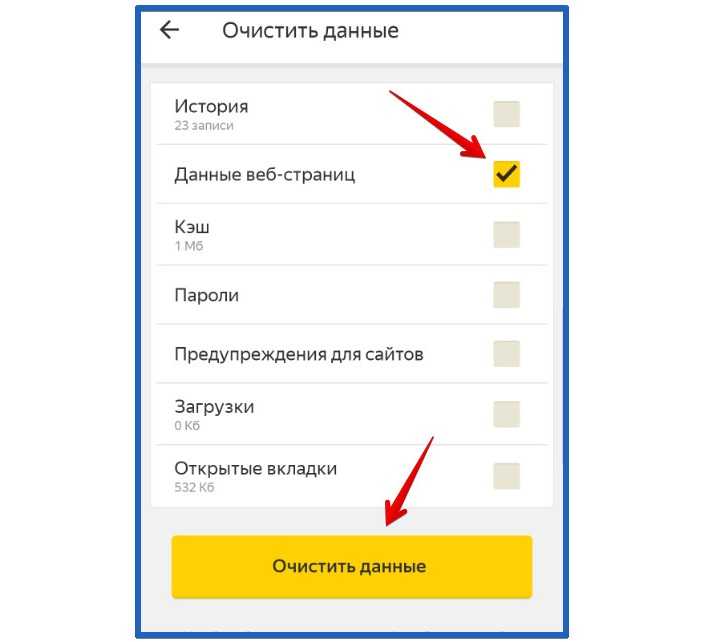 Он также сохраняет историю просмотров пользователя. Для просмотра:
Он также сохраняет историю просмотров пользователя. Для просмотра:
- Перейти в меню Просмотр / Панели обозревателя / История
- По умолчанию история просмотров отсортирована в хронологическом порядке. Его также можно изменить по имени веб-сайта и частоте посещений, или вы можете выполнить поиск в списке истории для определенного веб-сайта.
- Вы также можете использовать горячие клавиши для открытия истории посещенных страниц в Internet Explorer: Ctrl+Shift+H.
Чтобы очистить историю посещенных страниц в Internet Explorer:
- Нажмите на кнопку в виде шестеренки и перейдите к Безопасность / Удалить историю просмотров .
- Выберите данные просмотра, которые необходимо очистить, и нажмите «Удалить».
Посмотрите это видео, чтобы узнать, как очистить или удалить историю просмотров и кэш браузера, а также как просмотреть или удалить эту информацию из вашего аккаунта Google:
Хочу сказать пару слов о синхронизации (функция синхронизации ) или работа с учетной записью пользователя в браузерах. В любом из популярных браузеров у каждого пользователя может быть свой профиль. По умолчанию все настройки браузера — расширения, пароли, закладки, история просмотров и т. д. — синхронизируются с профилем пользователя. Однако вы можете решить, какие данные следует синхронизировать.
В любом из популярных браузеров у каждого пользователя может быть свой профиль. По умолчанию все настройки браузера — расширения, пароли, закладки, история просмотров и т. д. — синхронизируются с профилем пользователя. Однако вы можете решить, какие данные следует синхронизировать.
Вы можете использовать любой браузер с включенной функцией синхронизации. После того, как вы войдете в свою учетную запись на любом другом устройстве, вся история просмотров будет синхронизирована с онлайн-сервером. Неважно, какое это устройство — ПК, планшет или смартфон.
Вы можете создать профиль пользователя в меню настроек браузера. Чтобы зарегистрироваться, вам нужен только ваш адрес электронной почты и пароль.
Такое меню можно найти под одним из названий:
- «Люди» в Google Chrome
- “Syncing” in Yandex.Browser
- “Syncronisation” in Opera
- “Firefox Account” in Mozilla
- “Account” в Microsoft Edge (in Windows, используется учетная запись Microsoft)
Вас интересует просмотр и очистка истории просмотров в Яндекс, Google Chrome, Mozilla FireFox и Opera на Android устройстве? Обо всем этом смотрите на нашем YouTube-канале.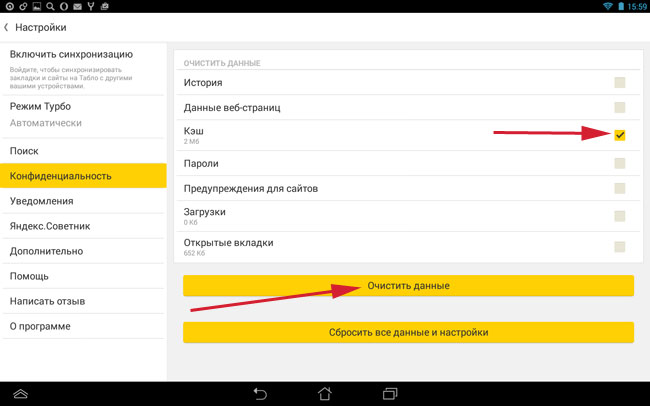
Как выполнить обратный поиск изображения с телефона
Поиск изображения — это возможность поиска по термину и поиска изображений, связанных с тем, что вы ввели. Его предлагают большинство поисковых систем, и это здорово. Но что, если у вас есть изображение и вы хотите узнать его происхождение? Или найти похожие фотографии? Это обратный поиск изображения.
Обратный поиск изображений Google на настольном компьютере очень прост. Перейдите на страницу images.google.com(откроется в новом окне), нажмите на значок камеры и либо вставьте ссылку (URL) на изображение, которое вы видели в Интернете, либо загрузите изображение с жесткого диска, либо перетащите изображение из другого окна.
Поиск картинок Google на рабочем столе
Но как быть, если вы используете мобильное устройство и хотите выполнить обратный поиск изображения? Есть варианты.
Обратный поиск изображений Google на мобильных устройствах
Компания Google встроила функцию обратного поиска изображений в телефоны и планшеты, хотя и в ограниченном количестве.
При запуске images.google.com на мобильном устройстве значок камеры не будет отображаться в строке поиска. Чтобы получить его, вам нужно загрузить настольную версию на мобильное устройство. Он работает в Safari, но лучше всего работает в браузерном приложении Chrome (iOS (открывается в новом окне) или Android (открывается в новом окне)).
В Safari коснитесь значка aA в левом верхнем углу и выберите Request Desktop Site . В Chrome коснитесь трехточечного меню, прокрутите всплывающее меню вниз и выберите Request Desktop Site . В обоих браузерах загрузится настольная версия Google Images, и появится значок камеры. Затем вы можете загрузить фотографии из фотопленки.
Поиск картинок Google в Chrome для iOS
(Фото: PCMag)
В зависимости от вашего телефона Chrome также поддерживает обходной путь обратного поиска изображений. Когда вы увидите в браузере изображение, которое хотите найти, удерживайте на нем палец, пока не появится всплывающее меню; выбрать Найдите в Google это изображение внизу. Примечание. Это НЕ будет работать в приложении Google или других браузерах (даже в Safari). Работает только в Хроме.
Примечание. Это НЕ будет работать в приложении Google или других браузерах (даже в Safari). Работает только в Хроме.
Если по какой-то причине это не работает, вы также можете выбрать Открыть изображение в новой вкладке . Затем скопируйте URL-адрес, вернитесь на images.google.com и вставьте URL-адрес. При любом методе затем появляются обратные результаты поиска изображений; возможно, вам придется щелкнуть параметр Больше размеров вверху, чтобы увидеть только изображения. Вы увидите параметры для уточнения запроса, например, поиск анимированных GIF-файлов, эквивалентов картинок или поиск по цветовой схеме, используемой в исходном изображении.
Google Lens также предлагает функцию обратного поиска изображения. Объектив имеет собственное мобильное приложение(открывается в новом окне), но также является частью приложения Google, а также приложений для Google Фото и Google Assistant. Тем не менее, Lens действительно больше помогает вам выполнять такие задачи, как мгновенный перевод, идентификация вещей или поиск продукта для покупки, чем поиск исходного изображения.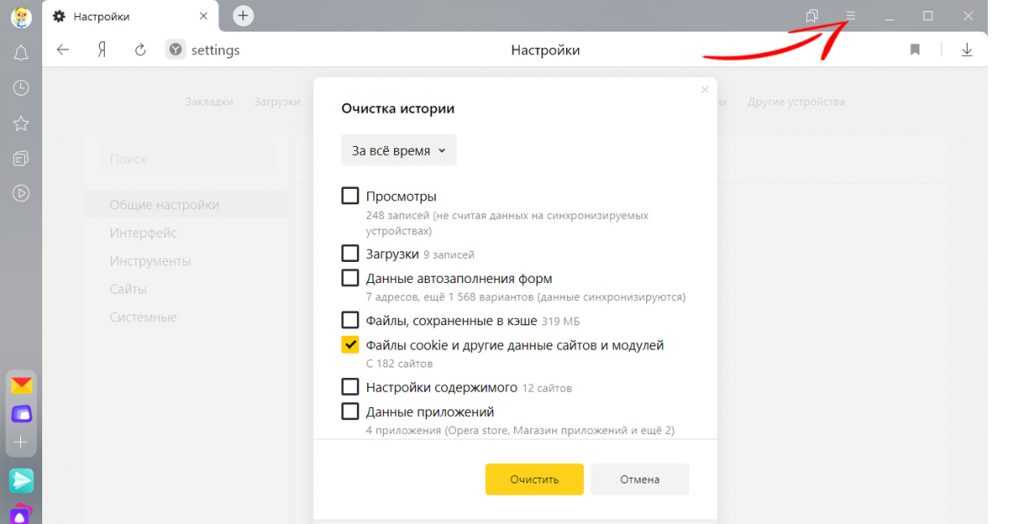
Визуальный поиск Bing на мобильных устройствах
Визуальный поиск Bing в Safari на iOS
(Фото: PCMag)
Другая крупная поисковая система, Bing от Microsoft, также выполняет обратный поиск изображений, но называет это «визуальным поиском». Щелкните значок камеры Bing в любом мобильном браузере или в приложении Bing. Во всплывающем окне говорится, что для поиска по изображению вам необходимо предоставить Bing доступ к вашей камере; принять или отклонить одним касанием.
На следующем экране нажмите кнопку «Обзор» в левом нижнем углу. Всплывающее меню позволит вам сделать снимок, просмотреть библиотеку фотографий или просмотреть сторонние сервисы. Нажмите «Обзор», чтобы найти фотографии, хранящиеся в сторонних сервисах, таких как iCloud Drive, Google Drive и Dropbox.
В последних версиях приложения Bing (iOS(открывается в новом окне) и Android(открывается в новом окне)) вы можете сделать фото и сразу найти его. Вы можете загрузить фотографию из фотопленки, отсканировать QR-код или навести камеру на текстовые или математические задачи (мошенники!).
Сторонние системы поиска изображений
Существует несколько поисковых систем, предназначенных для поиска только изображений, но не все из них работают непосредственно с вашим смартфоном или браузерами по умолчанию.
TinEye(Открывается в новом окне)
(Фото: PCMag)
Канадская компания TinEye на сегодняшний день просканировала более 56 миллиардов изображений(откроется в новом окне) и, вероятно, стала первой системой поиска изображений с момента ее запуска в 2008 году. TinEye позволяет выполнять поиск по URL-адресу, загружать или перетаскивать рабочий стол. На мобильном устройстве просто щелкните значок загрузки (стрелка вверх), чтобы получить возможность сделать снимок, использовать его из библиотеки или загрузить из сторонних сервисов.
Рекомендовано нашей редакцией
Сохраните эти ролики: как скачать видео и фото из Instagram
Как получить фотографии с вашего iPhone (или любого смартфона)
Как беспроводным способом передавать фотографии с телефона на компьютер
Image Raider в отчете о нарушении прав (открывается в новом окне)
Image Raider раньше был довольно стандартным инструментом обратного поиска изображений, но с тех пор он был поглощен службами в отчете о нарушении.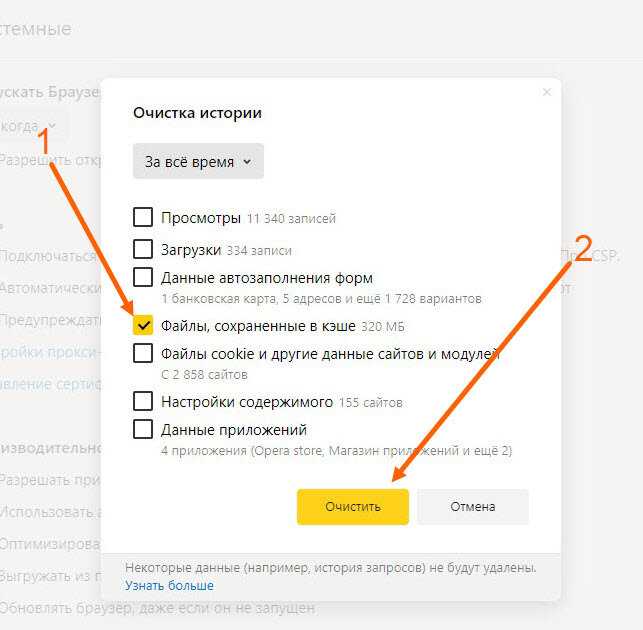 Это сайт, который помогает фотографам, художникам и юристам находить работы, которые используются без указания авторства или оплаты им, чтобы они могли преследовать правонарушителей. Это будет стоить вам сделать это, но, вероятно, окупится, если вас обворуют. Тем не менее, вы можете использовать инструмент Image Raider, чтобы вставить URL-адрес или загрузить изображение, чтобы увидеть несколько результатов, даже на своем мобильном устройстве … просто не ожидайте полной магиллы результатов.
Это сайт, который помогает фотографам, художникам и юристам находить работы, которые используются без указания авторства или оплаты им, чтобы они могли преследовать правонарушителей. Это будет стоить вам сделать это, но, вероятно, окупится, если вас обворуют. Тем не менее, вы можете использовать инструмент Image Raider, чтобы вставить URL-адрес или загрузить изображение, чтобы увидеть несколько результатов, даже на своем мобильном устройстве … просто не ожидайте полной магиллы результатов.
Приложения для обратного поиска изображений
Если вы предпочитаете приложения браузеру, перейдите непосредственно к инструменту обратного поиска изображений, который всегда находится на вашем смартфоне.
CamFind
Бесплатно для Android и iOS(откроется в новом окне)
Это базовый инструмент для съемки с помощью смартфона и поиска похожих товаров, а также для сравнения цен, если это снимок продукта.
Reversee
Бесплатно для iOS(Открывается в новом окне)
Это приложение отправляет ваши фотографии непосредственно в базу данных Google Images для поиска похожих изображений, но обновите его до профессиональной версии за 3,99 доллара США через покупку в приложении, чтобы получить результаты от Bing и Яндекса (компания по поиску изображений за пределами России) как Что ж.
Обратный поиск изображения: Eye Lens
Подписка за 2,99 доллара США для iOS(открывается в новом окне)
Это не приложение, в которое вы входите, а скорее приложение, которое добавляет расширение к другим приложениям. Он поместит одну из этих кнопок расширения в Фото, Facebook и другие приложения, поэтому наряду с Копировать или Отправить у вас будет возможность Поиск изображения . Результаты отображаются в вашем мобильном браузере и поступают из Google, TinEye и Яндекс.
Photo Sherlock
1,99 доллара США для iOS(открывается в новом окне), бесплатно для Android(открывается в новом окне)
Photo Sherlock имеет веб-сайт (открывается в новом окне), который должен нормально работать в мобильном браузере (просто избегайте всей рекламы), или вы можете использовать мобильные приложения. Он обещает полный поиск результатов Google и Bing; фотографиями для поиска можно поделиться практически из любого приложения.