Ярлык не открывается почему: Ярлык не открывается: причины и способы исправления
Содержание
Объект, на который ссылается этот ярлык, перемещён или удалён, и ярлык больше не работает
При запуске программы, игры ли открытии файла по ярлыку можно столкнуться с ошибкой «Объект, на который ссылается этот ярлык, изменён или перемещён, и ярлык больше не работает». Бывалый пользователь сразу поймёт, в чём тут дело, но у только что приступающего к овладению компьютером эта ошибка может вызвать недоумение.
Причина появления этой ошибки очень проста, на неё прямо указывает описание — файл программы, игры, изображения, документа или любого другого объекта был перемещён или удалён, эту же ошибку вы получите, если было изменено расширение целевого объекта. Ошибка не несёт в себе никакой угрозы, исправить её можно парой кликов, но перед тем как перейти к описанию её устранения, позвольте сказать пару слов о самих ярлыках.
Ярлык — это небольшой графический объект файловой системы, по сути файл, содержащий ссылку на любой другой объект, будь то файл, папка или другой ярлык. Помимо ссылки, ярлык может содержать служебную информацию — путь к используемой иконке, комбинацию «горячих» клавиш, начальное состояние окна, аргументы и так далее.
Помимо ссылки, ярлык может содержать служебную информацию — путь к используемой иконке, комбинацию «горячих» клавиш, начальное состояние окна, аргументы и так далее.
Имеет ярлык также и расширение, например, классические ярлыки на файлы и папки имеют расширение LNK, тогда как в ярлыках веб-сайтов используется расширение WEBSITE. Опция, которая позволяла бы включать и отключать отображение расширений ярлыков, в Windows отсутствует, чтобы показать расширения ярлыков, придётся внести изменения непосредственно в реестр, а именно удалить соответствующие параметры NeverShowExt с пустым значением, расположенные в разделе HKEY_CLASSES_ROOT.
Если вы не переименовывали ярлык, выполните поиск целевого файла по его названию, возможно, вы его переместили в другую папку и забыли об этом. Для поиска лучше всего использовать сторонние инструменты вроде Master Seeker (они просто удобнее и быстрее), но можно ограничиться и штатным поиском Windows. Утилита Master Seeker тем хороша, что позволяет находить даже те файлы, которые были перемещены в Корзину, а также быстро переходить в содержащую их папку и копировать к ним путь в буфер обмена.
Если целевой объект был найден, замечательно, просто создайте на него новый ярлык, старый же нерабочий ярлык можно удалить. Если объект не был найден, вероятнее всего, вы удалили его мимо Корзины либо это сделал ваш антивирус. Также файл или папка, на которые ссылается ярлык, могли быть переименованы. А ещё бывает, что ярлыки перестают работать после обновления программ, особенно это касается ярлыков, закреплённых на панели задач.
Примечание: исчезновение исполняемого файла, на который ссылался ярлык всегда служит поводом для проверки логов и карантина антивируса.
Проверить, существует ли файл, на который ссылается ярлык, можно также с помощью самого ярлыка. Откройте его свойства и посмотрите пути в полях «Объект» и «Рабочая папка». В первом поле указан полный путь к целевому файлу, во втором — путь к папке, в которой целевой файл находится. Чтобы к нему перейти, копируем путь к папке (без кавычек), вставляем его в адресную строку Проводника и жмём ввод. Если указанный в полном пути целевой файл в папке отсутствует, значит он был удалён или перемещён, ежели он там имеется, по какой-то причине был изменён адрес в свойствах ярлыка.
Ещё одной причиной появления ошибки «Объект, на который ссылается этот ярлык, изменён или перемещён…» является изменение буквы раздела, флешки или диска, на котором находится целевой файл. Если вы изменили букву раздела, то нужно отредактировать пути к файлу в свойствах ярлыка, в полях «Объект» и «Рабочая папка». Впрочем, это касается изменения названия любого элемента пути к файлу, а не только корня раздела.
1C — Не работает 1С
Как часто слышит специалист фразу «Не работает 1С»? Каждый день? Раз в неделю? А ведь под этой фразой скрывается множество причин, некоторые из которых устраняются достаточно быстро и просто, а некоторые требуют тщательного анализа и уйму времени. В чем же кроется причина нестабильной работы? Удивительно, но в абсолютном большинстве случаев, 1С ни при чем. Сетевые проблемы, проблемы с оборудованием, неправильная настройка программного обеспечения и фразы «не запускается 1С», «не открывается…», «не работает…» не заставят себя долго ждать.
В данной статье мы разберём несколько примеров ошибок при запуске 1С, опишем возможные причины их появления и методы устранения.
-
Не установлена платформа 1С:Предприятие или просто «пропала 1С»
-
Ошибка «отсутствует файл базы данных»
-
Ошибка «Информационная база не обнаружена»
-
Ошибка при выполнении операции с информационной базой
-
Ошибка «различаются версии клиента и сервера»
-
Ошибка «лицензия не обнаружена»
-
Ошибки после обновления 1С
-
Ошибка SDBL
Не установлена платформа 1С:Предприятие
Кроме шуток, данная ситуация не такая уж и редкая. Особенно если учесть, что рядовой пользователь частенько путает ярлык запуска программы и ярлык доступа к удаленному рабочему столу. Системные администраторы любят называть ярлык для доступа к терминальному серверу просто «1С», хотя надо понимать, что никакого отношения к 1С терминальный сервер Windows совсем не имеет.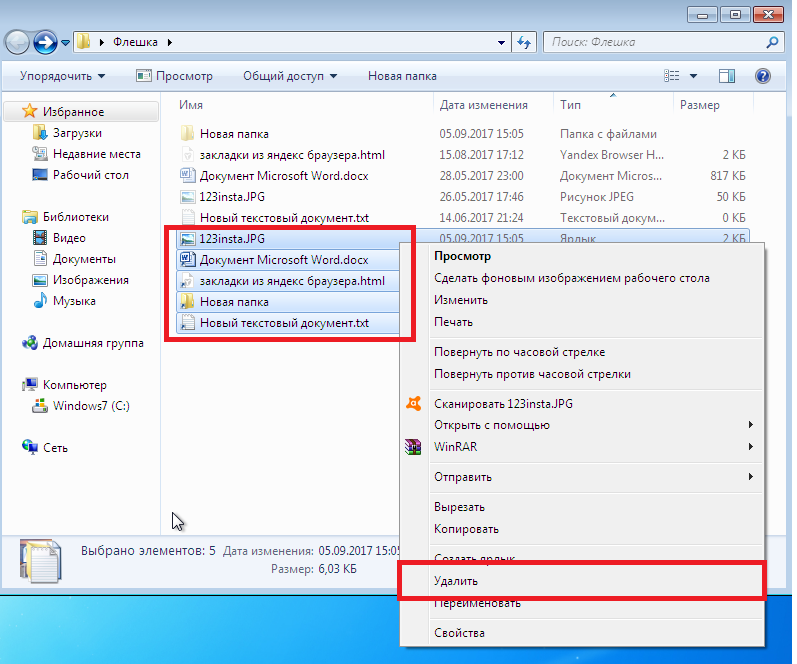 Поэтому для простоты разделения ситуациии на проблемы с 1С и проблемы с остальным софтом и железом рекомендуется понять видите ли вы форму списка баз. Если формы вы не видите или ее не удается запустить, то никакой ошибки 1С нет и говорить что «не работает 1С» на данный момент некорректно.
Поэтому для простоты разделения ситуациии на проблемы с 1С и проблемы с остальным софтом и железом рекомендуется понять видите ли вы форму списка баз. Если формы вы не видите или ее не удается запустить, то никакой ошибки 1С нет и говорить что «не работает 1С» на данный момент некорректно.
Многие же формулируют эту проблему как «пропала 1С». Тут следует разделить что же все-таки пропало: пропала сама база или пропал ярлык запуска. Строго говоря, пропадает что-то просто так крайне редко. Если вы должным образом обслуживаете программу, у вас настроено автоматическое резервное копирование, то такие проблемы вас всегда будут обходить стороной.
Какие симптомы отсутствия платформы на компьютере с которого вам нужен доступ к 1С?
- Объект «1С<ВерсияПлатформы>», на который ссылается этот ярлык изменен или перемещен, и ярлык больше не работает.
- Удаленный рабочий стол не смог соединиться с удаленным компьютером
Если вы столкнулись с первой ситуацией, значит вы пытаетесь запустить платформы через ярлык на рабочем столе. Значит у вас когда-то была установлена платформа 1С:Предприятие. Это уже хорошо. Возможно вы пытаетесь запустить программу через старый ярлык, проверьте нет ли у вас других ярлыков. В идеале, вы должны запускать 1С через файл — 1cestart.exe. Это специальная программа запуска, которая помогает управлять разными установленными версиями платформы. Подробно о ней вы можете прочитать тут. Если на рабочем столе других ярлыков вы не видите, самое время понять установлена ли на данный момент платформа на компьютере. Это можно сделать открыв Панель управления Windows —> Программы и компоненты и найти в списке. Либо, попытаться найти через проводник windows, на одном из жестких дисков, в каталоге Program Files (Program Files (x86)) папку 1cv8. Внутри данной папки будут каталоги с различными версиями 1С. В каталоге common найдите 1cestart.exe и выведите ярлык на рабочий стол. Всех этих ситуаций можно избежать используя аренду 1С от надежного партнера.
Значит у вас когда-то была установлена платформа 1С:Предприятие. Это уже хорошо. Возможно вы пытаетесь запустить программу через старый ярлык, проверьте нет ли у вас других ярлыков. В идеале, вы должны запускать 1С через файл — 1cestart.exe. Это специальная программа запуска, которая помогает управлять разными установленными версиями платформы. Подробно о ней вы можете прочитать тут. Если на рабочем столе других ярлыков вы не видите, самое время понять установлена ли на данный момент платформа на компьютере. Это можно сделать открыв Панель управления Windows —> Программы и компоненты и найти в списке. Либо, попытаться найти через проводник windows, на одном из жестких дисков, в каталоге Program Files (Program Files (x86)) папку 1cv8. Внутри данной папки будут каталоги с различными версиями 1С. В каталоге common найдите 1cestart.exe и выведите ярлык на рабочий стол. Всех этих ситуаций можно избежать используя аренду 1С от надежного партнера.
В случае, если вы получаете доступ к 1С через терминальный сервер, а на своем компьютере запускаете только ярлык для доступа к серверу на котором установлена программа, то порядок устранения проблемы совсем другой. Отличить данный ярлык от ярлыка 1С совсем просто. Он выглядит как два монитора расположенных друг за другом либо второй вариант, на рабочем столе сохранен непосредственно файл подключения к удаленному рабочему столе, такой файл имеет расширение .rdp. Если это ваш случай, то справится без специалиста, скорей всего, будет достаточно сложно. Надо понять на каком же сервере вы работаете, что за проблема с доступом к этому сервер и т.д.
Отличить данный ярлык от ярлыка 1С совсем просто. Он выглядит как два монитора расположенных друг за другом либо второй вариант, на рабочем столе сохранен непосредственно файл подключения к удаленному рабочему столе, такой файл имеет расширение .rdp. Если это ваш случай, то справится без специалиста, скорей всего, будет достаточно сложно. Надо понять на каком же сервере вы работаете, что за проблема с доступом к этому сервер и т.д.
Ошибка «отсутствует файл базы данных»
Текст ошибки следующий: «отсутствует файл базы данных» и далее путь, по которому не найден файл. Это возникает только в файловом режиме работы 1C. Это может значит только одно — по пути, который указан в свойствах базы данных не найден файл данных «1Cv8.1CD». Причины могут быть следующие:
- Если база данных не запускала никогда, то в её свойствах указана не правильная директория
- Если база данных запускалась ранее, то, каталог, указанный в свойствах базы данных более недоступен (каталог удалён/перенесен, сетевой доступ запрещен, сеть не доступна и т.
 д.)
д.)
Рекомендуется провести следующее операции по устранению ошибок:
- Убедиться, что указана директория существует (открыть указанную директорию проводником)
- Убедиться, что доступ на чтение и запись к указанной директории разрешен
- Убедиться, что в указанной директории существует файл «1Cv8.1CD»
В случае, когда файл «1Cv8.1CD» обнаружить так и не удалось, необходимо воспользоваться актуальной копией
Если возникают сложности, справиться самостоятельно с проблемой не получается, необходимо обратиться к системным администраторам или специалистам, которые совместно устранят проблему.
Ошибка «Информационная база не обнаружена»
Текст ошибки следующий: «Информационная база не обнаружена«. Возникает только в клиент-серверном режиме работы. Означает следующее: на правильно указаны кластер серверов или имя информационной базы. Для устранения проблемы необходимо обратиться к системному администратору, так как необходимо получить доступ к серверу 1С.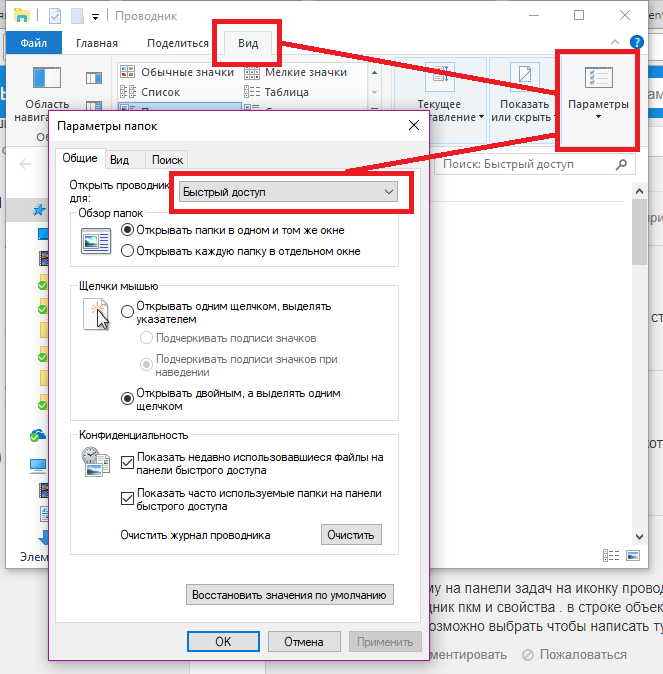
Рекомендуется провести следующее операции по устранению ошибок:
- Убедиться, что сервер 1С доступен (сервер включен, сетевой доступ реализован)
- Убедиться, что указанная база данных существует на сервере 1С
Ошибка при выполнении операции с информационной базой
Текст ошибки следующий: «Ошибка при выполнении операции с информационной базой. Несовместимая версия файла базы данных» или «Ошибка при выполнении операции с информационной базой. Файл базы данных поврежден«. Возникает только в файловом режиме работы. Означает следующее: произошло повреждение файла базы данных. Причин может быть множество: сетевые проблемы при записи файла, неудачное копирование файла, резкое отключение электропитания, во время работы программы и т.д.
Для устранения проблемы, рекомендуется обратиться к специалистам. В крайнем случае, можно воспользоваться утилитой chdbfl.exe, которая располагается в папке «bin», в каталоге, в который была проинсталлирована 1С. Перед использованием утилиты НЕОБХОДИМО СДЕЛАТЬ КОПИЮ! К сожалению, эта проблема достаточно критична, существует вероятность, что восстановление невозможно. В этом случае, необходимо всегда иметь под рукой актуальную копию. Также, существуют специалисты, которые имеют богатый опыт решения проблем такого рода и всегда готовые помочь Вам!
Перед использованием утилиты НЕОБХОДИМО СДЕЛАТЬ КОПИЮ! К сожалению, эта проблема достаточно критична, существует вероятность, что восстановление невозможно. В этом случае, необходимо всегда иметь под рукой актуальную копию. Также, существуют специалисты, которые имеют богатый опыт решения проблем такого рода и всегда готовые помочь Вам!
Ошибка «различаются версии клиента и сервера»
Текст ошибки следующий: «различаются версии клиента и сервера» и далее, в скобках указываются версии клиента и сервера. Возникает только в клиент-серверном режиме работы. Означает следующее: произошла попытка запуска 1С клиентом, версия которого не соответствует версии сервера.
Для устранения проблемы, рекомендуется обратиться к специалистам или системным администраторам.
Рекомендуется провести следующее операции по устранению ошибок:
- Убедиться, что на компьютере установлена такая же версия программы, как и на сервере
- Убедиться, что запуск происходит с ярлыка «1cestart.
 exe» или с ярлыка версии «1cv8.exe», соответствующей версии сервера 1С.
exe» или с ярлыка версии «1cv8.exe», соответствующей версии сервера 1С.
Ошибка «лицензия не обнаружена»
Означает следующее: попытка обнаружения лицензии (программного или аппаратного ключа защиты) завершилась неудачей. Причины могут быть следующие:
- В случае использования аппаратного ключа защиты, необходимо убедиться в доступности менеджера лицензий 1С и его правильной настройке или правильной установке ключа защиты на локальную машину (в зависимости от режима использования ключа)
- В случае использования программного ключа защиты, необходимо убедится в правильной установке ключа на локальную машину или доступности сервера 1С (в зависимости от режима использования ключа)
Ошибки после обновления 1С
Это отдельная категория ошибок. Если до этого мы рассматривали ошибки, которые так или иначе связаны с работой платформы 1С, то в этой группе ошибок очень большую роль играет то какая конфигурация 1С у вас используется. Платформа 1С:Предприятия тесно связана с конфигурацияй. Поэтому сначала требуется понять обновили ли у вас платформу 1С или конфигурацию, а может быть все вместе. Важно понимать, что конкретный релиз конфигурации запуститься не на любом релизе платформы. Поэтому прежде всего вам потребуется сделать следующее:
Платформа 1С:Предприятия тесно связана с конфигурацияй. Поэтому сначала требуется понять обновили ли у вас платформу 1С или конфигурацию, а может быть все вместе. Важно понимать, что конкретный релиз конфигурации запуститься не на любом релизе платформы. Поэтому прежде всего вам потребуется сделать следующее:
- Понять какая версия и релиз платформы установлен
- Понять какая версия и релиз конфигурации установлен
Чтобы выполнить это прочитайте внимательно статью про релизы 1С. В данной статье, в таблице актуальных релизов, в последней колонке, вы найдете требуемую платформы для вашего текущего релиза.
Если с этим проблем нет, то следует понять, последний ли релиз у вас установлен. Бывает ситуация, что обновления выпускаются несколько раз в сутки, в срочном порядке устраняя критические ошибки. Проверить актуальный релиз, также, можно на нашем сайте.
В случае, если первые два совета не помогли и вы все равно наблюдаете ошибку после обновления, то с большей долей вероятности, вы используете так называемую «нетиповую» конфигурацию.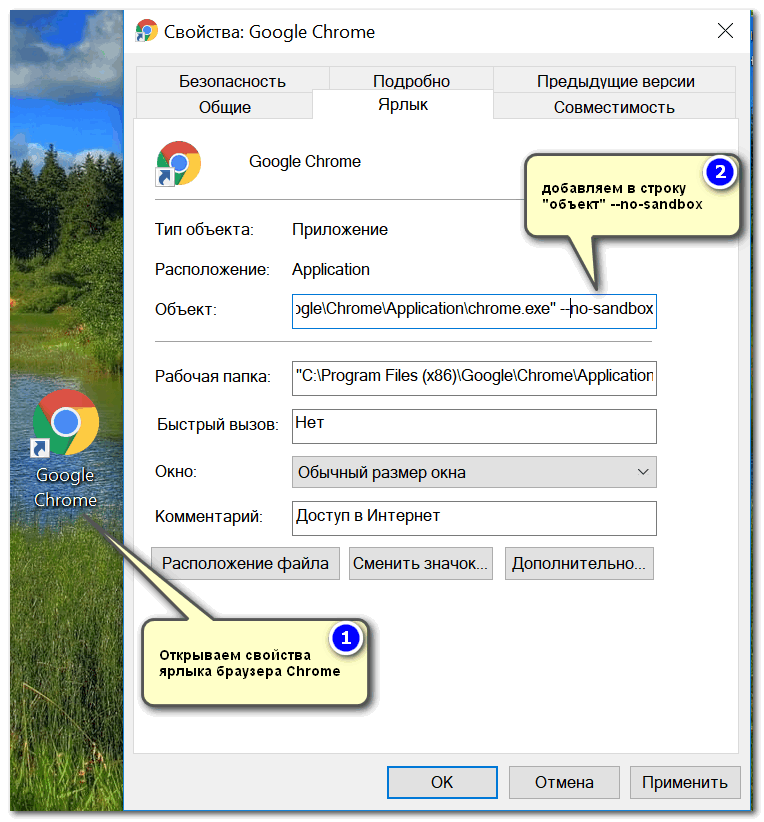 Нетиповой называют конфигурацию, в которую сторонними разработчиками внесены изменения непосредственно сохраненные в вашей программе. Модификация конфигураций требует опыта и знаний, важно вести разработку, чтобы при следующих обновлениях минимизировать возможные проблемы. В некоторых случаях, следует использовать внешние отчеты, внешние обработки, печатные формы, расширения. Это поможет сохранить конфигурацию типовой и снизить вероятность появления ошибок после обновления 1С. В случае, если использование нетиповой конфигурации 1С продиктовано бизнес требованиями, следует внимательно обновлять базу конфигурацию 1С и доверять этот процесс только профессионалам. Поэтому, если у вас возникли ошибки 1С после обновления нетиповой конфигурации, не рекомендуется их исправлять самостоятельно. Это чревато еще большими сбоями. Лучшее что вы можете сделать — создать копию базы и пригласить специалистов 1С, обратившись через форму сайта, по электронной почте Этот адрес электронной почты защищён от спам-ботов.
Нетиповой называют конфигурацию, в которую сторонними разработчиками внесены изменения непосредственно сохраненные в вашей программе. Модификация конфигураций требует опыта и знаний, важно вести разработку, чтобы при следующих обновлениях минимизировать возможные проблемы. В некоторых случаях, следует использовать внешние отчеты, внешние обработки, печатные формы, расширения. Это поможет сохранить конфигурацию типовой и снизить вероятность появления ошибок после обновления 1С. В случае, если использование нетиповой конфигурации 1С продиктовано бизнес требованиями, следует внимательно обновлять базу конфигурацию 1С и доверять этот процесс только профессионалам. Поэтому, если у вас возникли ошибки 1С после обновления нетиповой конфигурации, не рекомендуется их исправлять самостоятельно. Это чревато еще большими сбоями. Лучшее что вы можете сделать — создать копию базы и пригласить специалистов 1С, обратившись через форму сайта, по электронной почте Этот адрес электронной почты защищён от спам-ботов. У вас должен быть включен JavaScript для просмотра. или телефону +7-996-777-40-65.
У вас должен быть включен JavaScript для просмотра. или телефону +7-996-777-40-65.
Для устранения проблемы, рекомендуется обратиться к специалистам 1С или системным администраторам.
Ошибки SDBL
Ошибка SBDL — не очень приятная, но далеко не редкая. Часто она появляется на этапе обновления информационной базы, в момент реструктуризации. Под ней может крыться достаточно много неприятностей, а указывает она на то, что с базой данных произошли какие-то сбои. Подробнее…
Это далеко не все ошибки, которые встречаются при запуске 1С. Но, какие ошибки бы не встретились на Вашем пути, наши специалисты готовы помочь в ситуации любой сложности, разобраться с любой проблемой и принять все возможные меры для предотвращения таких проблем в будущем!
Устранение неполадок при печати этикеток
Мы разработали наши этикетки для безотказной печати, но мы понимаем, что бывают случаи, когда печать может стать проблемой. Если у вас возникли проблемы с печатью этикеток, мы хотим помочь.
Ниже приведены несколько советов по устранению некоторых распространенных проблем с печатью этикеток.
1. Размазывание чернил/отслаивание тонера
Когда ваши чернила не высыхают, решение зависит от того, используете ли вы струйный или лазерный принтер.
В приведенных ниже абзацах подробно описаны быстрые исправления для каждого из них. Вы также можете перейти к нашей таблице рекомендуемых параметров печати для рекомендуемых параметров материала. Обратите внимание, что параметры материала и производительность могут различаться в зависимости от модели принтера.
Струйные принтеры
Если чернила размазываются, возможно, они не полностью высыхают, поскольку стандартные параметры печати слишком высоки, что приводит к перенасыщению этикеточной бумаги.
Обычное решение — уменьшить настройку качества. Откройте диалоговое окно принтера и выберите «Свойства» или «Настройки». Найдите вкладку «Печать/Качество» или параметр «Качество/Качество печати». Оттуда вы можете выбрать более низкое разрешение или настроить качество.
Откройте диалоговое окно принтера и выберите «Свойства» или «Настройки». Найдите вкладку «Печать/Качество» или параметр «Качество/Качество печати». Оттуда вы можете выбрать более низкое разрешение или настроить качество.
В частности, для черных чернил может помочь выбор поля «Печать как изображение» во всплывающем диалоговом окне печати.
Лазерные принтеры
Если ваш тонер отслаивается, возможно, он неправильно приклеивается к материалу, потому что выбран слишком светлый материал.
В большинстве случаев эту проблему решает настройка материала на более толстый. Вы можете сделать это, открыв диалоговое окно принтера и нажав «Дополнительные параметры». Выберите раскрывающийся список «Тип бумаги» (он также может быть помечен как «Тип Is» или «Тип материала»). Оттуда вы можете выбрать более толстый вариант материала.
Не знаете, с каким типом принтера вы работаете? Наше руководство по типам принтеров поможет вам разобраться.
Рекомендуемые настройки для печати этикеток
| Наименование материала | Материал Код(ы) | Настройка материала принтера |
|---|---|---|
| Стандартный белый матовый | WX | Обычная |
| Съемный белый матовый | ВР | Обычная |
| Агрессивный белый матовый | В | Обычная |
| 100% переработанный белый | РХ | Обычная |
| Белая глянцевая струйная печать | РГ | Фото / Глянец |
| Белый глянцевый лазер | ВС | Фото / Глянец |
| Всепогодный матовый струйный принтер | ВДЖ | Фото / Глянец |
| Всепогодный полиэфирный лазер | ЛП | Этикетки |
| Всепогодный глянцевый струйный принтер | Висконсин | Фото / Глянец |
| Блокировка для лазера | БТ | Обычная |
| Прозрачный матовый струйный принтер | КС | Фото / Глянцевая |
| Прозрачный матовый лазер | СХ | Этикетки |
| Прозрачный глянец для струйной печати | СК | Фото / Глянец |
| Прозрачный глянцевый лазер | класс | Этикетки |
| Лазер с серебряной фольгой | СФ | Этикетки |
| Лазер с золотой фольгой | ГФ | Этикетки |
| Серебряная фольга для струйной печати | СИ | Фото / Глянец |
| Струйный принтер с золотой фольгой | ГИ | Фото / Глянец |
| Всепогодный серебристый полиэфирный лазер | СП | Этикетки |
| Флуоресцентные лампы | FG, FY, FP, FO, FR | Обычная |
| Пастельные тона | ПС, ИС, БС, ГС | Обычная |
| Истинные цвета | ТЭ, ТУ, ТГ, ТР, ТБ, ТП, ТК | Обычная |
| Браун Крафт | БК | Этикетки |
| Термотрансферные картинки | HD, гл | Обычная |
| Интегрированные этикетки | ЕСЛИ | Обычная |
| Картотечная бумага | кВт | Плотная/картоточная |
| Магнитно-белый глянец | мг | Фото / Глянец |
| Полиэстеровый лазер Void Silver | против | Этикетки |
| Этикетки для классной доски | КБ | Н/Д |
| Белая матовая сигара с рисунком | SW | Этикетки |
| Узорчатая серебряная сигара | нержавеющая сталь | Этикетки |
| Всепогодный виниловый лазер | ЛВ | Этикетки |
2.
 Проблемы с масштабированием
Проблемы с масштабированием
Некоторые программы могут растягивать или сжимать дизайн, чтобы он поместился на странице и на полях для печати. Это может исказить ваш дизайн и/или повлиять на то, как он вписывается в высечки листа с этикетками.
Когда вы нажмете кнопку «Печать» в предпочитаемой программе, убедитесь, что для параметра «Масштабирование страницы» установлено значение «Нет», и снимите флажок «Автоповорот и центрирование». Он также может быть помечен как «Изменить размер страницы в соответствии с размерами полей принтера». Если вы не видите какой-либо из этих параметров, вы всегда можете установить для параметра «Пользовательский масштаб» значение 100%.
Если вы используете Windows 10 или Microsoft Edge, эти параметры могут быть недоступны. В этом случае мы рекомендуем переключиться на Google Chrome или Internet Explorer и установить Adobe Reader.
Наша команда предпочитает Adobe Reader для печати PDF-файлов. Узнайте, как установить Adobe Reader в качестве средства просмотра PDF по умолчанию.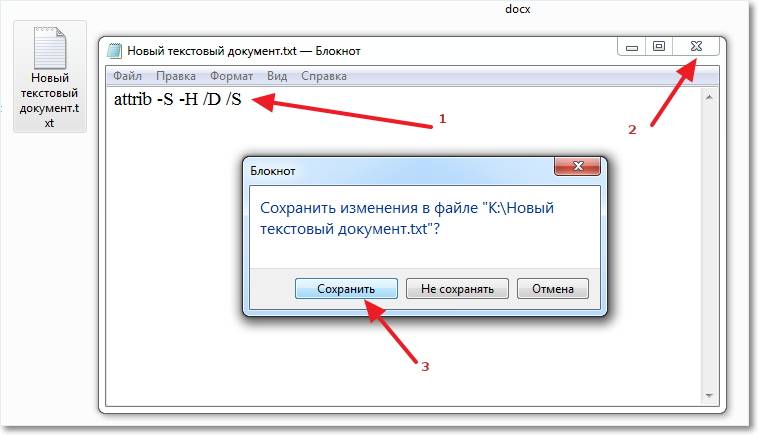 После установки вы можете выбрать опцию «Печать на страницу» или «Печать фактического размера». Это должно гарантировать, что ваш дизайн печатается так, как задумано.
После установки вы можете выбрать опцию «Печать на страницу» или «Печать фактического размера». Это должно гарантировать, что ваш дизайн печатается так, как задумано.
3. Вопросы центровки
Если все этикетки на вашем листе смещены одинаково, вы, вероятно, столкнулись с некоторым смещением принтера. По мере прохождения бумаги через принтер она может дрейфовать или двигаться. В некоторых случаях эти сдвиги могут быть заметны и приводить к потере листов.
Если вы используете Maestro Label Designer, запустите «Мастер выравнивания», который находится в меню «Печать». Ответив на несколько вопросов, Maestro Label Designer автоматически настроит вашу иллюстрацию для правильной печати.
Если вы используете другую программу, используйте линейку для измерения отклонения на отпечатанном листе этикетки. В Microsoft Word вы можете затем добавить или вычесть это число из полей, установленных в «Параметры страницы». В Adobe Photoshop или Illustrator используйте направляющие, чтобы отрегулировать положение изображения на холсте.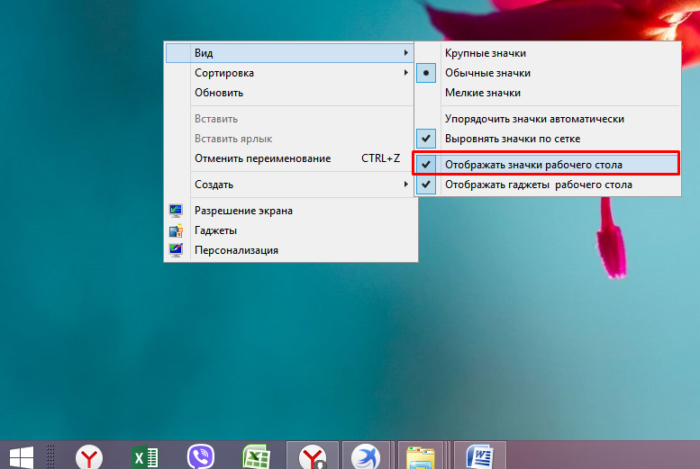
4. Печатная версия не соответствует экрану
Если на изображении есть линии, квадраты вокруг рисунка или он печатается не полностью, откройте вкладку «Дополнительные параметры» в диалоговом окне печати. коробка.
Найдите кнопку «Печать как изображение» — вы хотите, чтобы этот флажок был установлен. Программа просмотра PDF не может обработать некоторые шрифты и/или изображения. Изменяя свой дизайн на изображение, вы обходите обработку.
Для тех, у кого есть доступ к Adobe Photoshop, вы можете помочь избежать этой проблемы, сведя изображение. Чтобы сохранить документ как один плоский слой, откройте меню «Слои» и выберите «Свести изображение». Обязательно сохраните этот файл как новый документ.
5. Застревание бумаги
Фото: Дуайт Сиплер.
Неудивительно, что это самая распространенная проблема, с которой люди сталкиваются при работе со своими принтерами. Если ваши этикетки продолжают застревать, мы предлагаем изменить настройки материала. Откройте диалоговое окно принтера и нажмите «Дополнительные параметры». Выберите раскрывающийся список «Тип бумаги» (он также может быть помечен как «Тип Is» или «Тип материала»). Оттуда выберите стандартную настройку для обычной бумаги для принтера.
Откройте диалоговое окно принтера и нажмите «Дополнительные параметры». Выберите раскрывающийся список «Тип бумаги» (он также может быть помечен как «Тип Is» или «Тип материала»). Оттуда выберите стандартную настройку для обычной бумаги для принтера.
После закрытия диалогового окна распечатайте чистый лист бумаги для принтера. Если бумага проходит легко, попробуйте снова напечатать этикетки (без изменения настроек). Если у вас нет проблем, вы можете снова начать печатать этикетки.
Если это не решит вашу проблему, возможно, вы столкнулись с пыльным трактом подачи. Это означает, что ваши печатные валики загрязнились в результате регулярного использования и нуждаются в очистке. Вы можете проверить эту возможность, найдя полосы на пустом отпечатке. Полосы указывают на то, что путь грязный. Обратитесь к производителю принтера за инструкциями по очистке и обслуживанию.
Наша служба поддержки клиентов будет рада помочь вам решить любые проблемы, которые могут у вас возникнуть.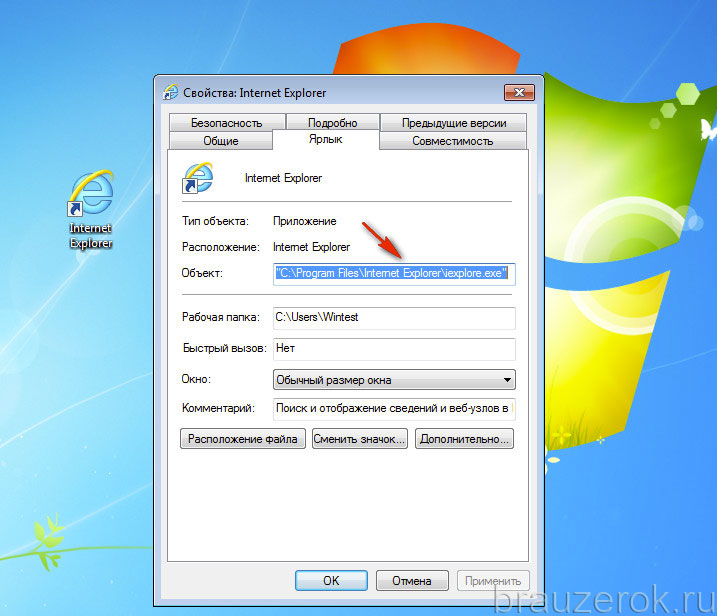 Позвоните нам по телефону 1-888-575-2235 или посетите нашу страницу поддержки, чтобы начать. Вы также можете ознакомиться со статьями по теме, включая советы по печати и наше руководство по выравниванию принтера.
Позвоните нам по телефону 1-888-575-2235 или посетите нашу страницу поддержки, чтобы начать. Вы также можете ознакомиться со статьями по теме, включая советы по печати и наше руководство по выравниванию принтера.
Или выберите более удобный маршрут и позвольте нам напечатать для вас индивидуальные этикетки. Загрузите свой дизайн или выберите опцию «Разрешить OnlineLabels.com печатать для меня» в Maestro Label Designer, и мы напечатаем все и доставим к вашему порогу в кратчайшие сроки.
css — нажатие на метку не работает в HTML
спросил
Изменено
2 года, 7 месяцев назад
Просмотрено
20 тысяч раз
Я пытаюсь создать пользовательскую кнопку выбора файла в HTML и CSS.
Я читал в Интернете, что это можно сделать, скрыв исходную кнопку и «нарисовав» поверх нее новую, например:
HTML:
CSS:
div.upload { ширина: 157 пикселей; высота: 57 пикселей; цвет фона: серебро; } div.upload ввод { отображение: блок !важно; ширина: 157px !важно; высота: 57px !важно; непрозрачность: 0 !важно; переполнение: скрыто !важно; }
И это, очевидно, работает… но мне нужен только текст, а не изображение.
Поэтому я попробовал это так:
Выберите файл
И это не сработает, когда я нажму на ярлык. Он работает только тогда, когда я нажимаю под ним.
Почему это не работает и как мне заставить это работать? Я также пробовал с указателями-событиями и ничего…
- html
- css
Вы должны назначить свой текст вашему , используя с атрибутом for , равным id из .
<дел>
Чтобы полностью покрыть кнопку вашей меткой, вам также придется добавить абсолютное позиционирование.
.uploadLabel {
положение: абсолютное;
}
Демо
Зачем это нужно?
Событие срабатывает на вашей кнопке. В основном это означает, что щелчок по текстовому элементу ничего не сделает. Чтобы инициировать событие щелчка на вашей кнопке, вы просто делегируете щелчок по ярлыку своей кнопке.
10
используйте фактический элемент
label. который позаботится о делегировании клика из контейнера на ввод.установить
opacityна0, как вы сделали в своем исходном посте (другой, более подробный и, возможно, более семантический подход будет заключаться в абсолютном позиционировании ввода и относительной метке и установке более низкогоz-индексак вводу, который полностью закроет ввод, фактически скрывая его — см. второй пример).
Преимущество здесь в том, что вы получаете интерактивную область, которая соответствует только поверхности этикетки, поэтому вы можете стилизовать и устанавливать размеры только для этикетки.
.загрузить {
дисплей: блок;
ширина: 157 пикселей;
высота: 57 пикселей;
цвет фона: синий;
}
.загрузить ввод {
непрозрачность: 0;
} <метка> Выберите файл
… и более подробный подход:
.upload {
положение: родственник;
дисплей: блок;
ширина: 157 пикселей;
высота: 57 пикселей;
цвет фона: синий;
}
.загрузить ввод {
положение: абсолютное;
z-индекс: -1;
сверху: 0;
слева: 0;
справа: 0;
внизу: 0;
} <метка> Выберите файл
1
Зарегистрируйтесь или войдите в систему
Зарегистрируйтесь с помощью Google
Зарегистрироваться через Facebook
Зарегистрируйтесь, используя адрес электронной почты и пароль
Опубликовать как гость
Электронная почта
Требуется, но не отображается
Опубликовать как гость
Электронная почта
Требуется, но не отображается
Нажимая «Опубликовать свой ответ», вы соглашаетесь с нашими условиями обслуживания и подтверждаете, что прочитали и поняли нашу политику конфиденциальности и кодекс поведения.
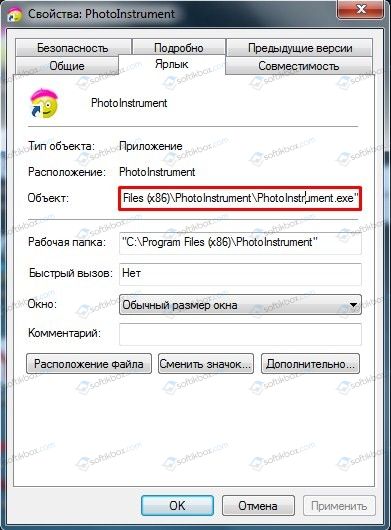 д.)
д.) exe» или с ярлыка версии «1cv8.exe», соответствующей версии сервера 1С.
exe» или с ярлыка версии «1cv8.exe», соответствующей версии сервера 1С. upload {
ширина: 157 пикселей;
высота: 57 пикселей;
цвет фона: серебро;
}
div.upload ввод {
отображение: блок !важно;
ширина: 157px !важно;
высота: 57px !важно;
непрозрачность: 0 !важно;
переполнение: скрыто !важно;
}
upload {
ширина: 157 пикселей;
высота: 57 пикселей;
цвет фона: серебро;
}
div.upload ввод {
отображение: блок !важно;
ширина: 157px !важно;
высота: 57px !важно;
непрозрачность: 0 !важно;
переполнение: скрыто !важно;
}