Ярлыки исчезли с рабочего стола: Пропали значки с рабочего стола Windows 10
Содержание
Некоторые значки приложений исчезли с рабочего экрана телефона или планшета HUAWEI
Проведите вниз из середины экрана, чтобы открыть поисковую строку, и введите название приложения.
Если приложение удается найти, нажмите на значок в результатах поиска, чтобы увидеть, где оно находится. Если приложение не удается найти, это значит, что его нет на вашем устройстве. Дополнительную информацию см. по ссылкам ниже:
- Если приложение обнаружено
- Если приложение не обнаружено
Если приложение обнаружено
- Используется стиль Экран приложений
Откройте Настройки, найдите и откройте раздел Стиль рабочего экрана и проверьте, выбран ли стиль Экран приложений. Если этот стиль выбран, переключитесь на Обычный стиль и снова попробуйте найти приложение.
- Используется Простой режим
Откройте Настройки, нажмите Выйти из простого режима и снова попробуйте найти приложение.

- Выберите другую тему
Откройте Темы и нажмите Я. Выберите одну из тем в разделе Предустановленные темы, затем нажмите Применить и снова попробуйте найти приложение.
Если приложение не обнаружено
- Если вы вошли в аккаунт второстепенного пользователя, режим Гость или PrivateSpace
Некоторые приложения и настройки MainSpace не отображаются при входе в аккаунт второстепенного пользователя, режим Гость или PrivateSpace. Чтобы такие приложения и настройки отображались, переключитесь в MainSpace. Если вы не уверены, выполнен ли вход в MainSpace, перезагрузите телефон или планшет. После перезагрузки устройства вход в MainSpace будет выполнен автоматически.
- Если на вашем устройстве включен Безопасный режим (на рабочем экране появится надпись Безопасный режим), все сторонние приложения будут отключены
Когда вы используете Безопасный режим, вам будут доступны только основные функции устройства и предустановленные приложения.
 Чтобы выключить Безопасный режим, перезагрузите телефон или планшет.
Чтобы выключить Безопасный режим, перезагрузите телефон или планшет. - Если проблема возникает только при работе конкретного приложения
- Если проблема связана с предустановленным приложением, восстановите его. Для этого см. раздел «Не удается восстановить предустановленное системное приложение после его удаления». (У предустановленных на устройстве приложений, таких как Запись с экрана и Фонарик, отсутствуют значки, отображающиеся на рабочем экране. Чтобы использовать данные приложения, проведите вниз по панели значков быстрого доступа).
- Если проблема связана со сторонним приложением, установите его повторно из AppGallery или с официального веб-сайта приложения.
Пропали ярлыки с рабочего стола
В один “прекрасный” момент может случиться так: вы включаете компьютер, загружается операционная система, и сразу же понимаете, что что то не так, а именно пропали ярлыки с рабочего стола.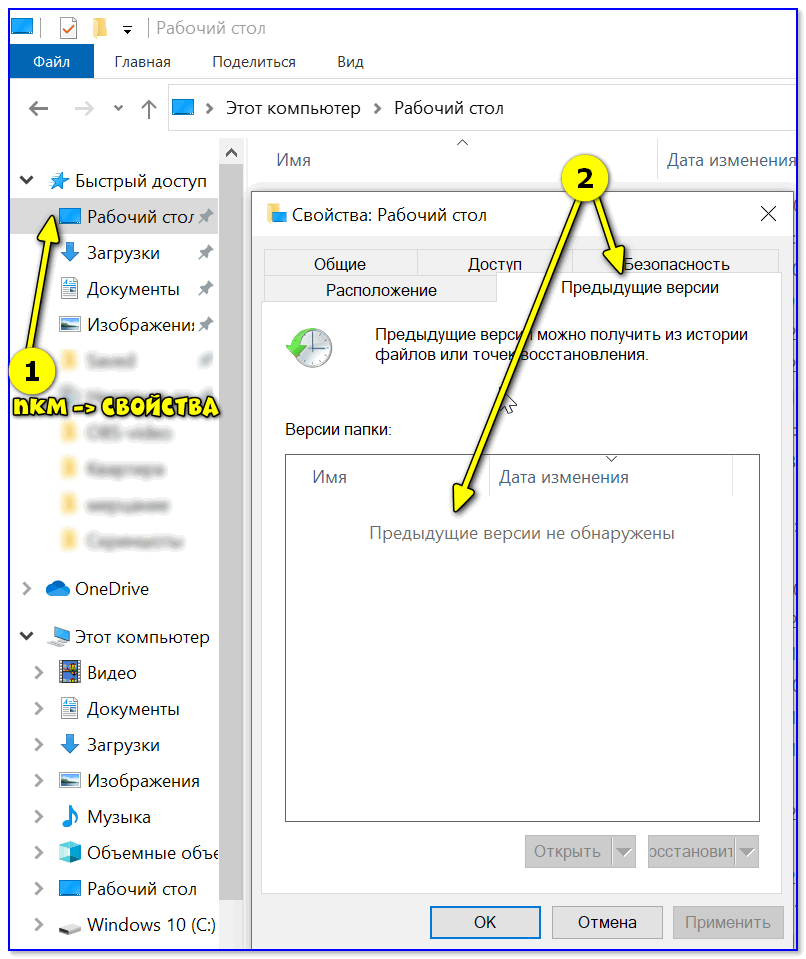 Произойти это могло по разным причинам, в данной статье будут описаны наиболее вероятные из них, а также будет рассказано, как справится с этой проблемой.
Произойти это могло по разным причинам, в данной статье будут описаны наиболее вероятные из них, а также будет рассказано, как справится с этой проблемой.
Ниже будут рассмотрены три причины, по которым могли пропасть ярлыки с рабочего стола. Две из них совсем банальные, и решаются за пару секунд, третья же более серьезная, и для её решения потребуется намного больше времени.
Причина №1
Сначала рассмотрим самую банальную причину пропажи ярлыков с рабочего стола. Возможно их просто кто то удалил (если за компьютером работает несколько человек, то этот вариант очень даже имеет место быть). Проверить это очень просто, создайте на рабочем столе какой нибудь элемент, например папку, ярлык, пустой документ, и т.д. Если объект успешно создан, и он отображается на рабочем столе, значит вопрос закрыт, кто то просто удалил все ярлыки.
Если же объект был создан, но на рабочем столе он так и не появился, значит причина в другом.
Причина №2
Переходим ко второй банальной причине.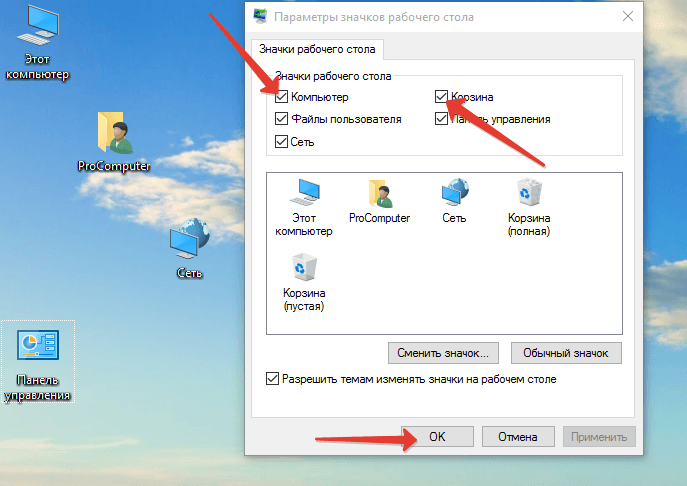 Возможно кто то (нечаянно или специально) поставил в настройках опцию, благодаря которой пропали значки с рабочего стола (на самом деле они есть, просто не отображаются).
Возможно кто то (нечаянно или специально) поставил в настройках опцию, благодаря которой пропали значки с рабочего стола (на самом деле они есть, просто не отображаются).
Вам надо проверить следующее:
Для Windows XP
- Кликните на рабочем столе правой кнопкой мыши (по пустому месту, хотя в данной ситуации это уточнение весьма неактуально 🙂 ).
- Наведите курсор на пункт “Упорядочить значки”.
- Обратите внимание на пункт “Отображать значки рабочего стола”, если галочка не стоит, поставьте её.
Для Windows 7
- Кликните правой кнопкой мыши по рабочему столу.
- Курсором выделите пункт меню “Вид”.
- Проверьте стоит ли галочка в пункте “Отображать значки рабочего стола”, если галочки нету, поставьте её.
Если на данном пункте галочка и так уже стояла, значит это не ваш случай, переходим к следующей причине.
Причина №3
И наконец переходим к третьей причине исчезновения ярлыков с рабочего стола, и как правило она связана с деятельностью вредоносного программного обеспечения.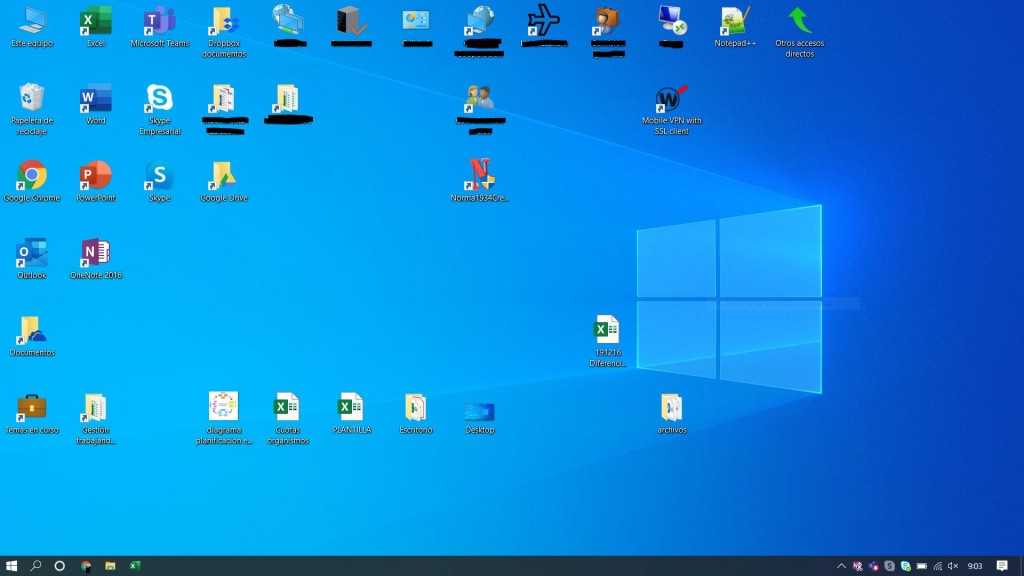
Для большей точности эту причину мы обозначим новым подзаголовком.
Это очень важный момент, ранее мы говорили лишь про рабочий стол, и про значки, которые с него пропадают, но ни слова про панель задач и меню пуск.
Если у вас вместе с рабочим столом, также пропала панель задач, и соответственно нет доступа к меню “Пуск”, то скорее всего это связанно с процессом explorer.exe (он не запущен). Так как за проводник Windows (в том числе панель задач, меню пуск, и значки рабочего стола) отвечает именно процесс explorer.exe.
Для решения данной проблемы делаем следующее:
1) Для начала попробуем вручную запустить процесс explorer.exe, для этого делаем следующее:
а) Запускаем диспетчер задач используя горячие клавиши:
- Для Windows XP – “Ctrl+Alt+Del”.
- Для Windows 7 – “Ctrl+Shift+Esc”.
б) В меню диспетчера задач выбираем пункт “Файл”, а затем “Новая задача (Выполнить…)”.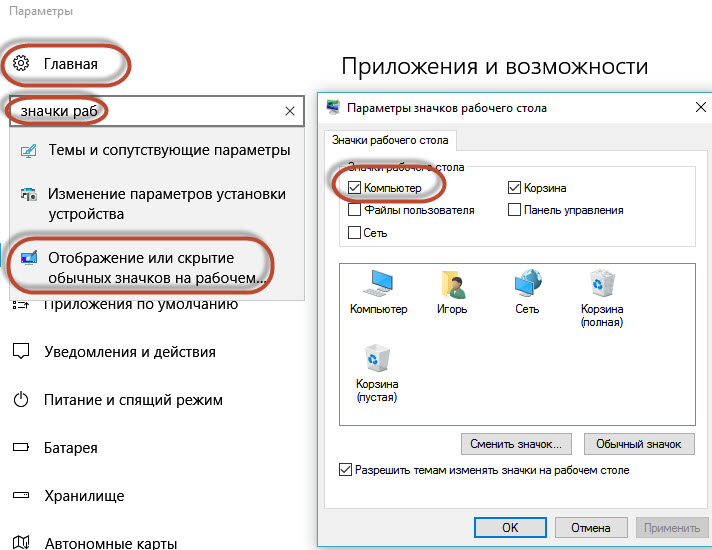
в) В открывшемся окне пишем explorer.exe, и жмем Ok.
Если проводник запустится, и соответственно появится панель задач, и значки рабочего стола, то значит файл explorer.exe все еще присутствует на вашем компьютере. Если же после проделанных выше операций нет никакого результата, возможно файл explorer.exe поврежден, и его придется восстанавливать. Как вариант, его можно скопировать с компьютера, на котором установлена точно такая же ОС, в большинстве случаев это помогает. Но лучше конечно же использовать свой, родной, с установочного диска.
2) Необходимо проверить компьютер на наличие вирусов. Ведь если причиной случившегося является именно вирус, то бесполезно что либо предпринимать, пока он не будет найден и уничтожен.
3) Далее вы можете воспользоваться встроенным средством, которое называется «Восстановление системы windows».
4) Если после отката системы проблема не решена, можно заглянуть в системный реестр.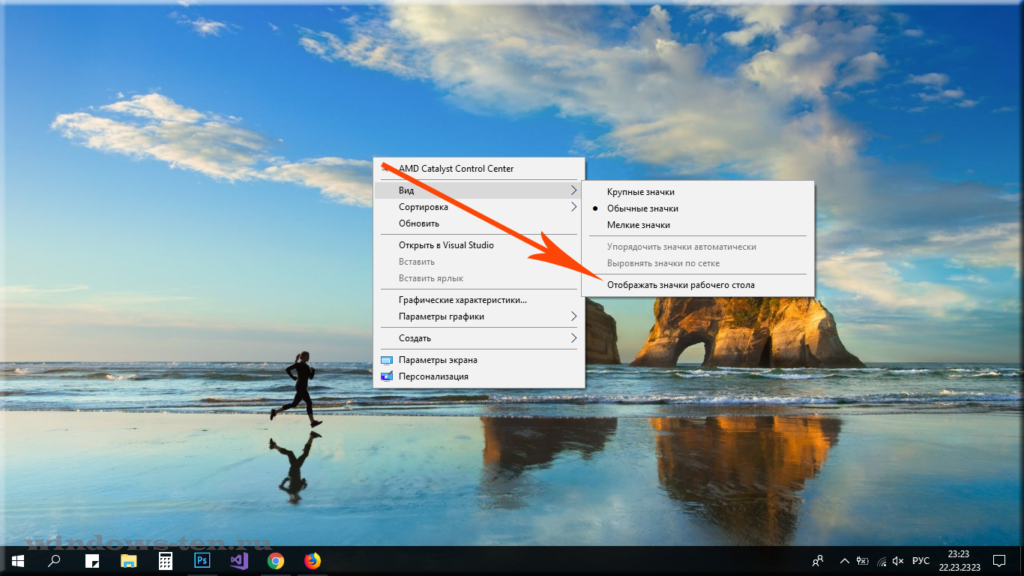 Если ранее вам не приходилось работать с системным реестром, советую сходить по ссылке, которая была дана выше, и ознакомиться с основами безопасности при редактировании системного реестра.
Если ранее вам не приходилось работать с системным реестром, советую сходить по ссылке, которая была дана выше, и ознакомиться с основами безопасности при редактировании системного реестра.
а) Запустите диспетчер задач, перейдите в меню: Файл\Выполнить, напишите “regedit”, и нажмите Ок.
б) Перейдите по следующему адресу:
HKEY_LOCAL_MACHINE\SOFTWARE\Microsoft\Windows NT\CurrentVersion\Winlogon
Проверьте следующие параметры:
Shell – должно быть значение “explorer.exe”.
Userinit – должно быть значение “C:\Windows\system32\userinit.exe,”.
Если у вас значения отличаются от вышеуказанных, исправьте их.
в) Перейдите по адресу:
HKEY_LOCAL_MACHINE\SOFTWARE\Microsoft\Windows NT\CurrentVersion\Image File Execution Options
Если здесь вы обнаружите подраздел “explorer.exe” или “iexplorer.exe”, удалите их.
P.S. Подраздел это тот, что находится в левой колонке, в данном случае во вложении Image File Execution Options.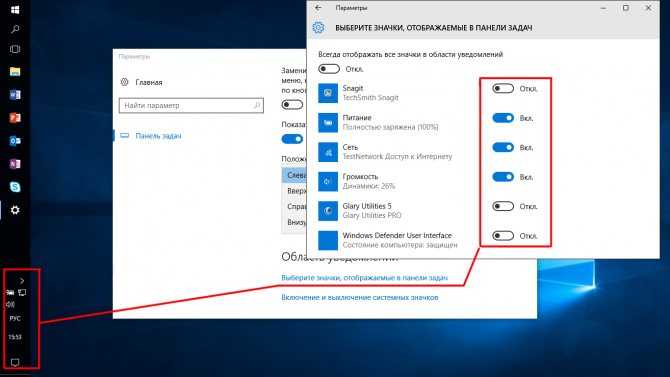
После проделанных выше операций, компьютер необходимо перезагрузить.
После этого рабочий стол, и панель задач должны нормально запускаться.
Ярлыки и значки настольных приложений отсутствуют в Windows 11: как исправить
10 февраля 2022 г. 10 февраля 2022 г. / Советы и рекомендации, Windows / Автор: Sadique Hassan
В этом руководстве мы покажем вам различные способы решения проблемы отсутствующих ярлыков и/или значков настольных приложений на ПК с Windows 11. В новую сборку ОС была внесена довольно серьезная переработка пользовательского интерфейса. Панель задач, меню «Пуск», «Настройки», «Диспетчер задач», «Блокнот» и так далее. Однако, несмотря на все эти преимущества, ОС также не свободна от проблем с пользовательским интерфейсом.
Невозможность переместить значки на рабочем столе, отсутствующие значки на панели задач, проблемы при удалении значков приложений с панели задач и пустые значки приложений в Windows 11 — это лишь некоторые из проблем, связанных с пользовательским интерфейсом этой ОС.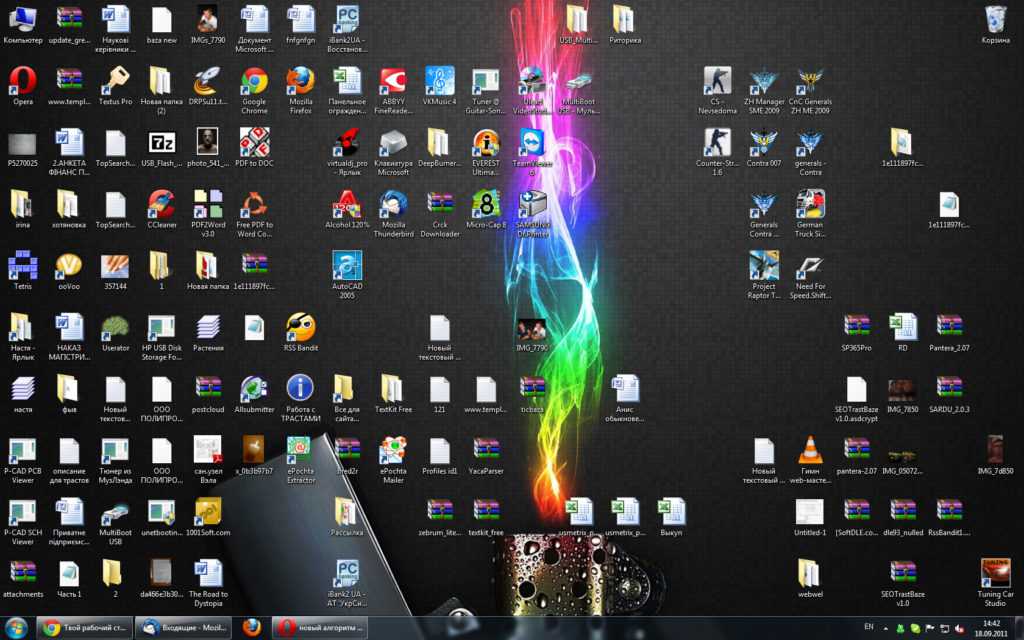 И на данный момент в этом списке есть еще одна нежелательная запись. Различные пользователи выразили обеспокоенность тем, что ярлыки и значки приложений отсутствуют на рабочем столе Windows 11. Если вы тоже находитесь на той же странице, то это руководство поможет вам решить эту проблему раз и навсегда. Следуйте вместе.
И на данный момент в этом списке есть еще одна нежелательная запись. Различные пользователи выразили обеспокоенность тем, что ярлыки и значки приложений отсутствуют на рабочем столе Windows 11. Если вы тоже находитесь на той же странице, то это руководство поможет вам решить эту проблему раз и навсегда. Следуйте вместе.
Содержание
Обратите внимание, что универсального решения как такового не существует. Вам нужно будет попробовать каждый из нижеперечисленных обходных путей и посмотреть, какой из них лучше всего работает в вашу пользу. Итак, имея это в виду, давайте начнем.
ИСПРАВЛЕНИЕ 1. Перезагрузите компьютер
В большинстве случаев простого перезапуска достаточно, чтобы устранить основной сбой пользовательского интерфейса. Поэтому, прежде чем переходить к любому из расширенных исправлений, рекомендуется перезагрузить компьютер. Сделайте это, а затем проверьте, устраняет ли это проблему с отсутствующими значками приложений и ярлыками на рабочем столе Windows 11.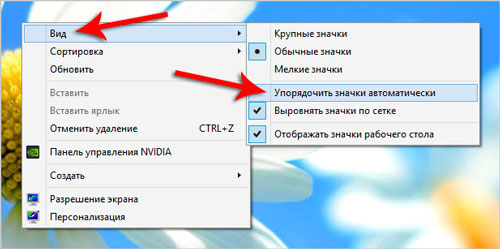
ИСПРАВЛЕНИЕ 2: Переключить отображение значка на рабочем столе
Как вы, возможно, знаете, Windows поставляется с ярлыком контекстного меню для скрытия или отображения значков на рабочем столе. Поэтому вам следует подумать об отключении, а затем повторном включении этой функции, а затем проверить результаты.
- Щелкните правой кнопкой мыши пустое место на рабочем столе.
- Затем перейдите в меню «Вид» и выберите «Показать значки рабочего стола».
- После этого снова нажмите Вид > Показать значки рабочего стола.
- Убедитесь, что это устраняет проблему отсутствия значков/ярлыков приложений на рабочем столе Windows 11.
ИСПРАВЛЕНИЕ 3: Обновить кэш значков
Вы также можете попробовать принудительно обновить каталог кеша значков. Этого должно быть достаточно, чтобы устранить незначительные ошибки пользовательского интерфейса, связанные с иконками. Поэтому обратитесь к приведенным ниже инструкциям, чтобы попробовать:
- Перейдите в меню «Пуск», выполните поиск CMD и запустите его от имени администратора.

- После этого выполните приведенную ниже команду в окне CMD и нажмите Enter:
ie4uinit.exe -show
- Теперь кэш значков будет обновлен. Когда закончите, перезагрузите компьютер, чтобы применить это изменение.
- После загрузки проверьте, устранена ли проблема с отсутствующими значками/ярлыками приложений на рабочем столе Windows 11.
ИСПРАВЛЕНИЕ 4: Перестроить кэш значков
Windows хранит большую часть кэша значков в файлах базы данных IconCache.db, а остальные хранятся в папке Explorer на диске C. Даже если один из файлов кэша значков будет поврежден, это может иметь негативные последствия для всего каталога кэша. Поэтому в таких случаях вам следует удалить эти файлы кеша, а затем позволить системе воссоздать их с нуля. Вот как это можно сделать:
- Запустите Проводник с помощью сочетания клавиш Windows+E.
- Затем перейдите в указанное ниже место (соответственно замените имя пользователя):
C:\Users\UserName\AppData\Local
- Там вы найдете файл IconCache.
 db, удалите его.
db, удалите его. - После этого перейдите в следующую папку (соответственно замените имя пользователя):
C:\Users\UserName\AppData\Local\Microsoft\Windows\Explorer
- Теперь также удалите оттуда все файлы кэша значков. После этого перезагрузите компьютер. Файлы значков теперь будут регенерироваться при перезапуске.
- Проверьте, устраняет ли он проблемы с отсутствующими значками приложений и ярлыками на рабочем столе Windows 11.
ИСПРАВЛЕНИЕ 5. Использование редактора реестра
Если ни один из вышеупомянутых методов не увенчался успехом, следует подумать о воссоздании файлов значков с нуля. И для этого мы будем использовать редактор реестра. Но вместо того, чтобы делать это вручную для каждой из иконок, мы создадим редактор реестра, который сделает всю работу от вашего имени. Вот как:
- Щелкните правой кнопкой мыши на рабочем столе и выберите «Создать» > «Текстовый документ».
- Затем скопируйте и вставьте приведенную ниже команду в файл Блокнота.

- Теперь выберите «Файл» > «Сохранить как» и измените тип «Сохранить как» на «Все файлы».
- После этого дайте ему любое имя по вашему выбору, но добавьте в конце расширение .reg.
- Теперь дважды щелкните этот файл реестра и нажмите ДА в диалоговом окне подтверждения.
- Пусть файл сделает свою работу. После этого перезагрузите компьютер, и проблема будет решена.
Редактор реестра Windows версии 5.00
[HKEY_CURRENT_USER\Software\Microsoft\Windows\CurrentVersion\Explorer\HideDesktopIcons]
[HKEY_CURRENT_USER\Software\Microsoft\Windows\CurrentVersion\Explorer\HideDesktopIcons\ClassicStartMenu]
"{031E4825-7B94-4dc3-B131-E946B44C8DD5}"=двойное слово:00000000
"{208D2C60-3AEA-1069-A2D7-08002B30309D}"=двойное слово:00000000
"{20D04FE0-3AEA-1069-A2D8-08002B30309D}"=двойное слово:00000000
"{5399E694-6CE5-4D6C-8FCE-1D8870FDCBA0}"=двойное слово:00000000
"{59031a47-3f72-44a7-89c5-5595fe6b30ee}"=двойное слово:00000000
"{871C5380-42A0-1069-A2EA-08002B30309D}"=двойное слово:00000000
"{9343812e-1c37-4a49-a12e-4b2d810d956b}"=двойное слово:00000000
"{F02C1A0D-BE21-4350-88B0-7367FC96EF3C}"=двойное слово:00000000
"{871C5380-42A0-1069-A2EA-08002B30301D}"=двойное слово:00000000
"{018D5C66-4533-4307-9B53-224DE2ED1FE6}"=двойное слово:00000000
"{031E4825-7B94-4dc3-B131-E946B44C8DD5}"=двойное слово:00000000
"{9343812e-1c37-4a49-a12e-4b2d810d956b}"=двойное слово:00000000
"{B4FB3F98-C1EA-428d-A78A-D1F5659CBA93}"=двойное слово:00000000
[HKEY_CURRENT_USER\Software\Microsoft\Windows\CurrentVersion\Explorer\HideDesktopIcons\NewStartPanel]
"{031E4825-7B94-4dc3-B131-E946B44C8DD5}"=двойное слово:00000000
"{208D2C60-3AEA-1069-A2D7-08002B30309D}"=двойное слово:00000000
"{20D04FE0-3AEA-1069-A2D8-08002B30309D}"=двойное слово:00000000
"{5399E694-6CE5-4D6C-8FCE-1D8870FDCBA0}"=двойное слово:00000000
"{59031a47-3f72-44a7-89c5-5595fe6b30ee}"=двойное слово:00000000
"{871C5380-42A0-1069-A2EA-08002B30309D}"=двойное слово:00000000
"{9343812e-1c37-4a49-a12e-4b2d810d956b}"=двойное слово:00000000
"{F02C1A0D-BE21-4350-88B0-7367FC96EF3C}"=двойное слово:00000000
"{871C5380-42A0-1069-A2EA-08002B30301D}"=двойное слово:00000000
"{018D5C66-4533-4307-9B53-224DE2ED1FE6}"=двойное слово:00000000
"{031E4825-7B94-4dc3-B131-E946B44C8DD5}"=двойное слово:00000000
"{9343812e-1c37-4a49-a12e-4b2d810d956b}"=двойное слово:00000000
"{B4FB3F98-C1EA-428d-A78A-D1F5659CBA93}"=двойное слово:00000000
[HKEY_CURRENT_USER\SOFTWARE\WOW6432Node\Microsoft\Windows\CurrentVersion\Explorer\HideDesktopIcons]
[HKEY_CURRENT_USER\SOFTWARE\WOW6432Node\Microsoft\Windows\CurrentVersion\Explorer\HideDesktopIcons\ClassicStartMenu]
"{031E4825-7B94-4dc3-B131-E946B44C8DD5}"=двойное слово:00000000
"{208D2C60-3AEA-1069-A2D7-08002B30309D}"=двойное слово:00000000
"{20D04FE0-3AEA-1069-A2D8-08002B30309D}"=двойное слово:00000000
"{5399E694-6CE5-4D6C-8FCE-1D8870FDCBA0}"=двойное слово:00000000
"{59031a47-3f72-44a7-89c5-5595fe6b30ee}"=двойное слово:00000000
"{871C5380-42A0-1069-A2EA-08002B30309D}"=двойное слово:00000000
"{9343812e-1c37-4a49-a12e-4b2d810d956b}"=двойное слово:00000000
"{F02C1A0D-BE21-4350-88B0-7367FC96EF3C}"=двойное слово:00000000
"{871C5380-42A0-1069-A2EA-08002B30301D}"=двойное слово:00000000
"{018D5C66-4533-4307-9B53-224DE2ED1FE6}"=двойное слово:00000000
"{031E4825-7B94-4dc3-B131-E946B44C8DD5}"=двойное слово:00000000
"{9343812e-1c37-4a49-a12e-4b2d810d956b}"=двойное слово:00000000
"{B4FB3F98-C1EA-428d-A78A-D1F5659CBA93}"=двойное слово:00000000
[HKEY_CURRENT_USER\SOFTWARE\WOW6432Node\Microsoft\Windows\CurrentVersion\Explorer\HideDesktopIcons\NewStartPanel]
"{031E4825-7B94-4dc3-B131-E946B44C8DD5}"=двойное слово:00000000
"{208D2C60-3AEA-1069-A2D7-08002B30309D}"=двойное слово:00000000
"{20D04FE0-3AEA-1069-A2D8-08002B30309D}"=двойное слово:00000000
"{5399E694-6CE5-4D6C-8FCE-1D8870FDCBA0}"=двойное слово:00000000
"{59031a47-3f72-44a7-89c5-5595fe6b30ee}"=двойное слово:00000000
"{871C5380-42A0-1069-A2EA-08002B30309D}"=двойное слово:00000000
"{9343812e-1c37-4a49-a12e-4b2d810d956b}"=двойное слово:00000000
"{F02C1A0D-BE21-4350-88B0-7367FC96EF3C}"=двойное слово:00000000
"{871C5380-42A0-1069-A2EA-08002B30301D}"=двойное слово:00000000
"{018D5C66-4533-4307-9B53-224DE2ED1FE6}"=двойное слово:00000000
"{031E4825-7B94-4dc3-B131-E946B44C8DD5}"=двойное слово:00000000
"{9343812e-1c37-4a49-a12e-4b2d810d956b}"=двойное слово:00000000
"{B4FB3F98-C1EA-428d-A78A-D1F5659CBA93}"=двойное слово:00000000
[HKEY_LOCAL_MACHINE\SOFTWARE\Microsoft\Windows\CurrentVersion\Explorer\HideDesktopIcons]
[HKEY_LOCAL_MACHINE\SOFTWARE\Microsoft\Windows\CurrentVersion\Explorer\HideDesktopIcons\ClassicStartMenu]"{031E4825-7B94-4dc3-B131-E946B44C8DD5}"=двойное слово:00000000
"{031E4825-7B94-4dc3-B131-E946B44C8DD5}"=двойное слово:00000000
"{208D2C60-3AEA-1069-A2D7-08002B30309D}"=двойное слово:00000000
"{20D04FE0-3AEA-1069-A2D8-08002B30309D}"=двойное слово:00000000
"{5399E694-6CE5-4D6C-8FCE-1D8870FDCBA0}"=двойное слово:00000000
"{59031a47-3f72-44a7-89c5-5595fe6b30ee}"=двойное слово:00000000
"{871C5380-42A0-1069-A2EA-08002B30309D}"=двойное слово:00000000
"{9343812e-1c37-4a49-a12e-4b2d810d956b}"=двойное слово:00000000
"{F02C1A0D-BE21-4350-88B0-7367FC96EF3C}"=двойное слово:00000000
"{871C5380-42A0-1069-A2EA-08002B30301D}"=двойное слово:00000000
"{018D5C66-4533-4307-9B53-224DE2ED1FE6}"=двойное слово:00000000
"{031E4825-7B94-4dc3-B131-E946B44C8DD5}"=двойное слово:00000000
"{9343812e-1c37-4a49-a12e-4b2d810d956b}"=двойное слово:00000000
"{B4FB3F98-C1EA-428d-A78A-D1F5659CBA93}"=двойное слово:00000000
[HKEY_LOCAL_MACHINE\SOFTWARE\Microsoft\Windows\CurrentVersion\Explorer\HideDesktopIcons\NewStartPanel]
"{031E4825-7B94-4dc3-B131-E946B44C8DD5}"=двойное слово:00000000
"{208D2C60-3AEA-1069-A2D7-08002B30309D}"=двойное слово:00000000
"{20D04FE0-3AEA-1069-A2D8-08002B30309D}"=двойное слово:00000000
"{5399E694-6CE5-4D6C-8FCE-1D8870FDCBA0}"=двойное слово:00000000
"{59031a47-3f72-44a7-89c5-5595fe6b30ee}"=двойное слово:00000000
"{871C5380-42A0-1069-A2EA-08002B30309D}"=двойное слово:00000000
"{9343812e-1c37-4a49-a12e-4b2d810d956b}"=двойное слово:00000000
"{F02C1A0D-BE21-4350-88B0-7367FC96EF3C}"=двойное слово:00000000
"{871C5380-42A0-1069-A2EA-08002B30301D}"=двойное слово:00000000
"{018D5C66-4533-4307-9B53-224DE2ED1FE6}"=двойное слово:00000000
"{031E4825-7B94-4dc3-B131-E946B44C8DD5}"=двойное слово:00000000
"{9343812e-1c37-4a49-a12e-4b2d810d956b}"=двойное слово:00000000
"{B4FB3F98-C1EA-428d-A78A-D1F5659CBA93}"=двойное слово:00000000
[HKEY_LOCAL_MACHINE\SOFTWARE\WOW6432Node\Microsoft\Windows\CurrentVersion\Explorer\HideDesktopIcons]
[HKEY_LOCAL_MACHINE\SOFTWARE\WOW6432Node\Microsoft\Windows\CurrentVersion\Explorer\HideDesktopIcons\ClassicStartMenu]
"{031E4825-7B94-4dc3-B131-E946B44C8DD5}"=двойное слово:00000000
"{208D2C60-3AEA-1069-A2D7-08002B30309D}"=двойное слово:00000000
"{20D04FE0-3AEA-1069-A2D8-08002B30309D}"=двойное слово:00000000
"{5399E694-6CE5-4D6C-8FCE-1D8870FDCBA0}"=двойное слово:00000000
"{59031a47-3f72-44a7-89c5-5595fe6b30ee}"=двойное слово:00000000
"{871C5380-42A0-1069-A2EA-08002B30309D}"=двойное слово:00000000
"{9343812e-1c37-4a49-a12e-4b2d810d956b}"=двойное слово:00000000
"{F02C1A0D-BE21-4350-88B0-7367FC96EF3C}"=двойное слово:00000000
"{871C5380-42A0-1069-A2EA-08002B30301D}"=двойное слово:00000000
"{018D5C66-4533-4307-9B53-224DE2ED1FE6}"=двойное слово:00000000
"{031E4825-7B94-4dc3-B131-E946B44C8DD5}"=двойное слово:00000000
"{9343812e-1c37-4a49-a12e-4b2d810d956b}"=двойное слово:00000000
"{B4FB3F98-C1EA-428d-A78A-D1F5659CBA93}"=двойное слово:00000000
[HKEY_LOCAL_MACHINE\SOFTWARE\WOW6432Node\Microsoft\Windows\CurrentVersion\Explorer\HideDesktopIcons\NewStartPanel]
"{031E4825-7B94-4dc3-B131-E946B44C8DD5}"=двойное слово:00000000
"{208D2C60-3AEA-1069-A2D7-08002B30309D}"=двойное слово:00000000
"{20D04FE0-3AEA-1069-A2D8-08002B30309D}"=двойное слово:00000000
"{5399E694-6CE5-4D6C-8FCE-1D8870FDCBA0}"=двойное слово:00000000
"{59031a47-3f72-44a7-89c5-5595fe6b30ee}"=двойное слово:00000000
"{871C5380-42A0-1069-A2EA-08002B30309D}"=двойное слово:00000000
"{9343812e-1c37-4a49-a12e-4b2d810d956b}"=двойное слово:00000000
"{F02C1A0D-BE21-4350-88B0-7367FC96EF3C}"=двойное слово:00000000
"{871C5380-42A0-1069-A2EA-08002B30301D}"=двойное слово:00000000
"{018D5C66-4533-4307-9B53-224DE2ED1FE6}"=двойное слово:00000000
"{031E4825-7B94-4dc3-B131-E946B44C8DD5}"=двойное слово:00000000
"{9343812e-1c37-4a49-a12e-4b2d810d956b}"=двойное слово:00000000
"{B4FB3F98-C1EA-428d-A78A-D1F5659CBA93}"=двойное слово:00000000
[-HKEY_CLASSES_ROOT\CLSID\{871C5380-42A0-1069-A2EA-08002B30301D}]
[-HKEY_LOCAL_MACHINE\SOFTWARE\Microsoft\Windows\CurrentVersion\Explorer\Desktop\NameSpace\{871C5380-42A0-1069-A2EA-08002B30301D}]
[HKEY_CLASSES_ROOT\CLSID\{871C5380-42A0-1069-A2EA-08002B30301D}]
[HKEY_LOCAL_MACHINE\ПРОГРАММНОЕ ОБЕСПЕЧЕНИЕ\Microsoft\Windows\CurrentVersion\Explorer\Desktop\NameSpace\{871C5380-42A0-1069-A2EA-08002B30301D}]
[-HKEY_CLASSES_ROOT\CLSID\{871C5380-42A0-1069-A2EA-08002B30301D}]
[HKEY_CLASSES_ROOT\CLSID\{871C5380-42A0-1069-A2EA-08002B30301D}]
@="Интернет-проводник"
"InfoTip"="@C:\\Windows\\System32\\ieframe. dll,-881"
[HKEY_CLASSES_ROOT\CLSID\{871C5380-42A0-1069-A2EA-08002B30301D}\DefaultIcon]
@="C:\\Windows\\System32\\ieframe.dll,-190"
[HKEY_CLASSES_ROOT\CLSID\{871C5380-42A0-1069-A2EA-08002B30301D}\InProcServer32]
@="C:\\Windows\\System32\\ieframe.dll"
"ThreadingModel"="Квартира"
[HKEY_CLASSES_ROOT\CLSID\{871C5380-42A0-1069-A2EA-08002B30301D}\оболочка]
@="ОткрытьДомашнюю страницу"
[HKEY_CLASSES_ROOT\CLSID\{871C5380-42A0-1069-A2EA-08002B30301D}\shell\NoAddOns]
@="Начать без надстроек"
[HKEY_CLASSES_ROOT\CLSID\{871C5380-42A0-1069-A2EA-08002B30301D}\shell\NoAddOns\Command]
@="\"C:\\Program Files\\Internet Explorer\\iexplore.exe\" -extoff"
[HKEY_CLASSES_ROOT\CLSID\{871C5380-42A0-1069-A2EA-08002B30301D}\shell\OpenHomePage]
@="Открыть &домашнюю страницу"
[HKEY_CLASSES_ROOT\CLSID\{871C5380-42A0-1069-A2EA-08002B30301D}\shell\OpenHomePage\Command]
@="\"C:\\Program Files\\Internet Explorer\\iexplore.exe\""
[HKEY_CLASSES_ROOT\CLSID\{871C5380-42A0-1069-A2EA-08002B30301D}\оболочка\Свойства]
@="Свойства&свойства"
«Позиция» = «внизу»
[HKEY_CLASSES_ROOT\CLSID\{871C5380-42A0-1069-A2EA-08002B30301D}\оболочка\Свойства\команда]
@="control.
dll,-881"
[HKEY_CLASSES_ROOT\CLSID\{871C5380-42A0-1069-A2EA-08002B30301D}\DefaultIcon]
@="C:\\Windows\\System32\\ieframe.dll,-190"
[HKEY_CLASSES_ROOT\CLSID\{871C5380-42A0-1069-A2EA-08002B30301D}\InProcServer32]
@="C:\\Windows\\System32\\ieframe.dll"
"ThreadingModel"="Квартира"
[HKEY_CLASSES_ROOT\CLSID\{871C5380-42A0-1069-A2EA-08002B30301D}\оболочка]
@="ОткрытьДомашнюю страницу"
[HKEY_CLASSES_ROOT\CLSID\{871C5380-42A0-1069-A2EA-08002B30301D}\shell\NoAddOns]
@="Начать без надстроек"
[HKEY_CLASSES_ROOT\CLSID\{871C5380-42A0-1069-A2EA-08002B30301D}\shell\NoAddOns\Command]
@="\"C:\\Program Files\\Internet Explorer\\iexplore.exe\" -extoff"
[HKEY_CLASSES_ROOT\CLSID\{871C5380-42A0-1069-A2EA-08002B30301D}\shell\OpenHomePage]
@="Открыть &домашнюю страницу"
[HKEY_CLASSES_ROOT\CLSID\{871C5380-42A0-1069-A2EA-08002B30301D}\shell\OpenHomePage\Command]
@="\"C:\\Program Files\\Internet Explorer\\iexplore.exe\""
[HKEY_CLASSES_ROOT\CLSID\{871C5380-42A0-1069-A2EA-08002B30301D}\оболочка\Свойства]
@="Свойства&свойства"
«Позиция» = «внизу»
[HKEY_CLASSES_ROOT\CLSID\{871C5380-42A0-1069-A2EA-08002B30301D}\оболочка\Свойства\команда]
@="control. exe inetcpl.cpl"
[HKEY_CLASSES_ROOT\CLSID\{871C5380-42A0-1069-A2EA-08002B30301D}\Shellex\ContextMenuHandlers\ieframe]
@="{871C5380-42A0-1069-A2EA-08002B30309D}"
[HKEY_CLASSES_ROOT\CLSID\{871C5380-42A0-1069-A2EA-08002B30301D}\Shellex\MayChangeDefaultMenu]
"="
[HKEY_CLASSES_ROOT\CLSID\{871C5380-42A0-1069-A2EA-08002B30301D}\ShellFolder]
@="C:\\Windows\\System32\\ieframe.dll,-190"
«Скрыть как удалить на пользователя» = «»
"Атрибуты"=dword:00000024
"HideFolderVerbs"=""
"WantsParseDisplayName"=""
"Скрыть на рабочем столе для каждого пользователя"=""
[HKEY_CLASSES_ROOT\CLSID]
"{031E4825-7B94-4dc3-B131-E946B44C8DD5}"=двойное слово:00000000
"{208D2C60-3AEA-1069-A2D7-08002B30309D}"=двойное слово:00000000
"{20D04FE0-3AEA-1069-A2D8-08002B30309D}"=двойное слово:00000000
"{5399E694-6CE5-4D6C-8FCE-1D8870FDCBA0}"=двойное слово:00000000
"{59031a47-3f72-44a7-89c5-5595fe6b30ee}"=двойное слово:00000000
"{871C5380-42A0-1069-A2EA-08002B30309D}"=двойное слово:00000000
"{9343812e-1c37-4a49-a12e-4b2d810d956b}"=двойное слово:00000000
"{F02C1A0D-BE21-4350-88B0-7367FC96EF3C}"=двойное слово:00000000
"{871C5380-42A0-1069-A2EA-08002B30301D}"=двойное слово:00000000
"{018D5C66-4533-4307-9B53-224DE2ED1FE6}"=двойное слово:00000000
"{031E4825-7B94-4dc3-B131-E946B44C8DD5}"=двойное слово:00000000
"{9343812e-1c37-4a49-a12e-4b2d810d956b}"=двойное слово:00000000
"{B4FB3F98-C1EA-428d-A78A-D1F5659CBA93}"=двойное слово:00000000
[HKEY_LOCAL_MACHINE\SOFTWARE\Microsoft\Windows\CurrentVersion\Explorer\Desktop\NameSpace\{031E4825-7B94-4dc3-B131-E946B44C8DD5}"=dword:00000000]
[HKEY_LOCAL_MACHINE\SOFTWARE\Microsoft\Windows\CurrentVersion\Explorer\Desktop\NameSpace\{208D2C60-3AEA-1069-A2D7-08002B30309D}"=двойное слово:00000000]
[HKEY_LOCAL_MACHINE\SOFTWARE\Microsoft\Windows\CurrentVersion\Explorer\Desktop\NameSpace\{20D04FE0-3AEA-1069-A2D8-08002B30309D}"=dword:00000000]
[HKEY_LOCAL_MACHINE\SOFTWARE\Microsoft\Windows\CurrentVersion\Explorer\Desktop\NameSpace\{5399E694-6CE5-4D6C-8FCE-1D8870FDCBA0}"=dword:00000000]
[HKEY_LOCAL_MACHINE\SOFTWARE\Microsoft\Windows\CurrentVersion\Explorer\Desktop\NameSpace\{59031a47-3f72-44a7-89c5-5595fe6b30ee}"=dword:00000000]
[HKEY_LOCAL_MACHINE\ПРОГРАММНОЕ ОБЕСПЕЧЕНИЕ\Microsoft\Windows\CurrentVersion\Explorer\Desktop\NameSpace\{871C5380-42A0-1069-A2EA-08002B30309D}"=двойное слово:00000000]
[HKEY_LOCAL_MACHINE\SOFTWARE\Microsoft\Windows\CurrentVersion\Explorer\Desktop\NameSpace\{9343812e-1c37-4a49-a12e-4b2d810d956b}"=dword:00000000]
[HKEY_LOCAL_MACHINE\SOFTWARE\Microsoft\Windows\CurrentVersion\Explorer\Desktop\NameSpace\{F02C1A0D-BE21-4350-88B0-7367FC96EF3C}"=dword:00000000]
[HKEY_LOCAL_MACHINE\SOFTWARE\Microsoft\Windows\CurrentVersion\Explorer\Desktop\NameSpace\{871C5380-42A0-1069-A2EA-08002B30301D}"=dword:00000000]
exe inetcpl.cpl"
[HKEY_CLASSES_ROOT\CLSID\{871C5380-42A0-1069-A2EA-08002B30301D}\Shellex\ContextMenuHandlers\ieframe]
@="{871C5380-42A0-1069-A2EA-08002B30309D}"
[HKEY_CLASSES_ROOT\CLSID\{871C5380-42A0-1069-A2EA-08002B30301D}\Shellex\MayChangeDefaultMenu]
"="
[HKEY_CLASSES_ROOT\CLSID\{871C5380-42A0-1069-A2EA-08002B30301D}\ShellFolder]
@="C:\\Windows\\System32\\ieframe.dll,-190"
«Скрыть как удалить на пользователя» = «»
"Атрибуты"=dword:00000024
"HideFolderVerbs"=""
"WantsParseDisplayName"=""
"Скрыть на рабочем столе для каждого пользователя"=""
[HKEY_CLASSES_ROOT\CLSID]
"{031E4825-7B94-4dc3-B131-E946B44C8DD5}"=двойное слово:00000000
"{208D2C60-3AEA-1069-A2D7-08002B30309D}"=двойное слово:00000000
"{20D04FE0-3AEA-1069-A2D8-08002B30309D}"=двойное слово:00000000
"{5399E694-6CE5-4D6C-8FCE-1D8870FDCBA0}"=двойное слово:00000000
"{59031a47-3f72-44a7-89c5-5595fe6b30ee}"=двойное слово:00000000
"{871C5380-42A0-1069-A2EA-08002B30309D}"=двойное слово:00000000
"{9343812e-1c37-4a49-a12e-4b2d810d956b}"=двойное слово:00000000
"{F02C1A0D-BE21-4350-88B0-7367FC96EF3C}"=двойное слово:00000000
"{871C5380-42A0-1069-A2EA-08002B30301D}"=двойное слово:00000000
"{018D5C66-4533-4307-9B53-224DE2ED1FE6}"=двойное слово:00000000
"{031E4825-7B94-4dc3-B131-E946B44C8DD5}"=двойное слово:00000000
"{9343812e-1c37-4a49-a12e-4b2d810d956b}"=двойное слово:00000000
"{B4FB3F98-C1EA-428d-A78A-D1F5659CBA93}"=двойное слово:00000000
[HKEY_LOCAL_MACHINE\SOFTWARE\Microsoft\Windows\CurrentVersion\Explorer\Desktop\NameSpace\{031E4825-7B94-4dc3-B131-E946B44C8DD5}"=dword:00000000]
[HKEY_LOCAL_MACHINE\SOFTWARE\Microsoft\Windows\CurrentVersion\Explorer\Desktop\NameSpace\{208D2C60-3AEA-1069-A2D7-08002B30309D}"=двойное слово:00000000]
[HKEY_LOCAL_MACHINE\SOFTWARE\Microsoft\Windows\CurrentVersion\Explorer\Desktop\NameSpace\{20D04FE0-3AEA-1069-A2D8-08002B30309D}"=dword:00000000]
[HKEY_LOCAL_MACHINE\SOFTWARE\Microsoft\Windows\CurrentVersion\Explorer\Desktop\NameSpace\{5399E694-6CE5-4D6C-8FCE-1D8870FDCBA0}"=dword:00000000]
[HKEY_LOCAL_MACHINE\SOFTWARE\Microsoft\Windows\CurrentVersion\Explorer\Desktop\NameSpace\{59031a47-3f72-44a7-89c5-5595fe6b30ee}"=dword:00000000]
[HKEY_LOCAL_MACHINE\ПРОГРАММНОЕ ОБЕСПЕЧЕНИЕ\Microsoft\Windows\CurrentVersion\Explorer\Desktop\NameSpace\{871C5380-42A0-1069-A2EA-08002B30309D}"=двойное слово:00000000]
[HKEY_LOCAL_MACHINE\SOFTWARE\Microsoft\Windows\CurrentVersion\Explorer\Desktop\NameSpace\{9343812e-1c37-4a49-a12e-4b2d810d956b}"=dword:00000000]
[HKEY_LOCAL_MACHINE\SOFTWARE\Microsoft\Windows\CurrentVersion\Explorer\Desktop\NameSpace\{F02C1A0D-BE21-4350-88B0-7367FC96EF3C}"=dword:00000000]
[HKEY_LOCAL_MACHINE\SOFTWARE\Microsoft\Windows\CurrentVersion\Explorer\Desktop\NameSpace\{871C5380-42A0-1069-A2EA-08002B30301D}"=dword:00000000] На этом мы завершаем руководство о том, как можно исправить значки приложений и ярлыки отсутствуют проблемы на рабочем столе Windows 11.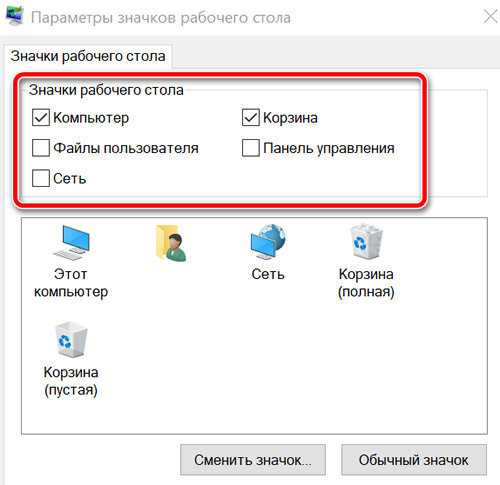 Мы перечислили пять различных методов для одного и того же. Сообщите нам в разделе комментариев, какой из них сработал в вашу пользу. Аналогичным образом, все ваши вопросы приветствуются в комментариях ниже.
Мы перечислили пять различных методов для одного и того же. Сообщите нам в разделе комментариев, какой из них сработал в вашу пользу. Аналогичным образом, все ваши вопросы приветствуются в комментариях ниже.
О главном редакторе
Садик Хассан
администратор
Технический гений по рождению, он всегда проявлял живой интерес к платформе Android с самого рождения HTC Dream. Среда с открытым исходным кодом, кажется, всегда заинтриговала его множеством вариантов, доступных на кончиках его пальцев. «MBA по профессии, блогер по выбору!»
См. сообщения автора
xfce — Xubuntu 16.04 — значки рабочего стола по умолчанию внезапно исчезли
спросил
Изменено
2 года, 10 месяцев назад
Просмотрено
8к раз
Я уже несколько часов пытаюсь решить эту проблему и не нашел ничего подходящего.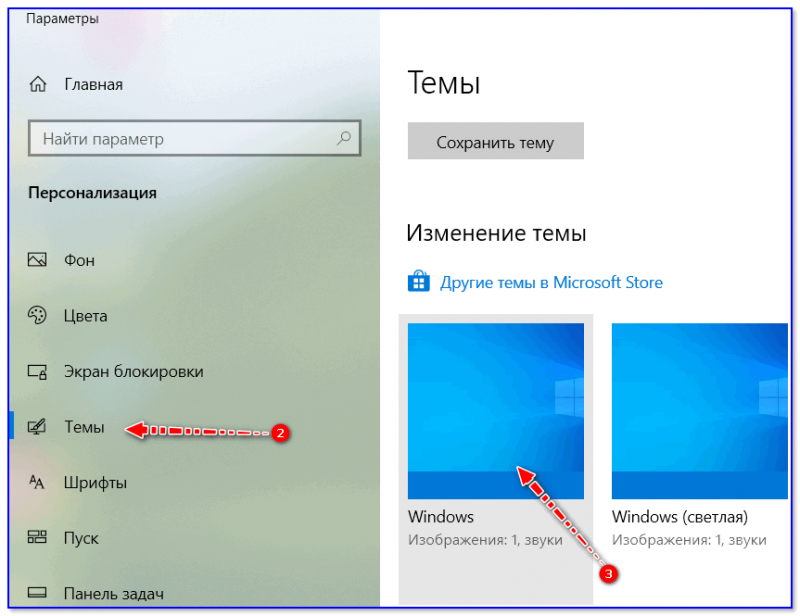
Пример: это не работает для меня: xUbuntu Значки рабочего стола по умолчанию не отображаются?
Вот снимок экрана с моими настройками дисплея:
Обратите внимание, что хотя у меня есть Домашняя страница, Файловая система, Корзина и все съемные устройства, выбранные для отображения, ни одно из них не отображается. Как мне сделать так, чтобы они снова отображались, как раньше?
Примечание. Я использую nemo в качестве файлового менеджера по умолчанию; Я не знаю, связано ли это. Все это началось, когда мой компьютер заснул, будучи подключенным к сетевому диску, и я снова разбудил его. Это привело к зависанию, поэтому я вышел из системы, затем снова вошел, а затем был вынужден перезапустить. См. мой комментарий по этому поводу под этим ответом здесь: https://askubuntu.com/a/764120/327339. После перезапуска и после многих перезапусков и полного отключения с тех пор мои значки на рабочем столе по умолчанию исчезли.
Также обратите внимание, что даже значки, которые вы видите на моем рабочем столе выше, НЕ отображаются при первой загрузке.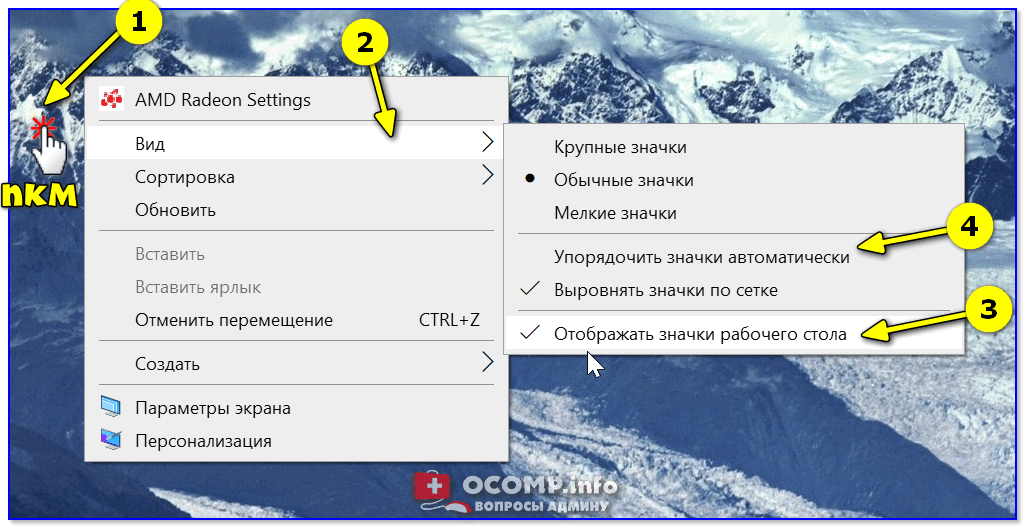 Они появляются только ПОСЛЕ того, как я открываю файловый менеджер nemo хотя бы один раз после загрузки.
Они появляются только ПОСЛЕ того, как я открываю файловый менеджер nemo хотя бы один раз после загрузки.
Это тоже НЕ работает: Xubuntu 16.04 все значки исчезли после обновления.
Также не делает это: https://askubuntu.com/a/302022/327339
- xubuntu
- xfce
- desktop-environments
- nemo
- значки рабочего стола
3
Хорошо, я перепробовал целую кучу вещей на свой вопрос в течение примерно 2 часов, поэтому я не уверен на 100%, что я сделал до , это не было частью решения, но это сработало для меня:
В терминале выполните:
rm -R ~/.cache/sessions/* xfdesktop судо перезагрузка
Источник: значки на рабочем столе не отображаются в xubuntu (и я не могу щелкнуть правой кнопкой мыши на рабочем столе) причудливые фотографии после выполнения команд выше. Вот как это выглядит сейчас:
Я думаю, что я также делал следующие вещи до , выполняя команды выше, но я делаю , а не , думаю, что они были необходимы. Тем не менее, я включу их сюда для полноты картины на случай, если они по незнанию были частью решения:
Тем не менее, я включу их сюда для полноты картины на случай, если они по незнанию были частью решения:
sudo apt-get install --reinstall xubuntu-desktop sudo apt-get install --reinstall tango-icon-theme tango-icon-theme-common
…вместе со многими перезапусками, когда я пробовал разные вещи.
И я тоже удалил наутилус через sudo apt-get remove nautilus , так как я уже установил его ранее.
3
У меня была такая же проблема, и я не мог щелкнуть правой кнопкой мыши на рабочем столе. Я исправил это с помощью Tweak Tool, по-видимому, после обновления вкладка «Значки на рабочем столе» была отключена. Я включил его, и все пришло в норму. Я взял это решение отсюда.
У меня возникла эта проблема при переносе системы моей жены на новую машину. Обои для рабочего стола присутствуют без значков. верхняя строка состояния заполнена и доступна командная строка.
Объединение информации из нескольких постов в небольшой скрипт на случай, если она появится снова, а меня не будет, чтобы исправить.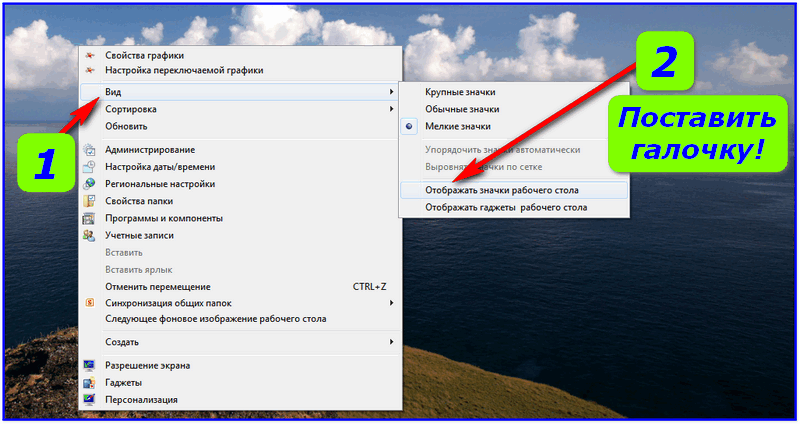

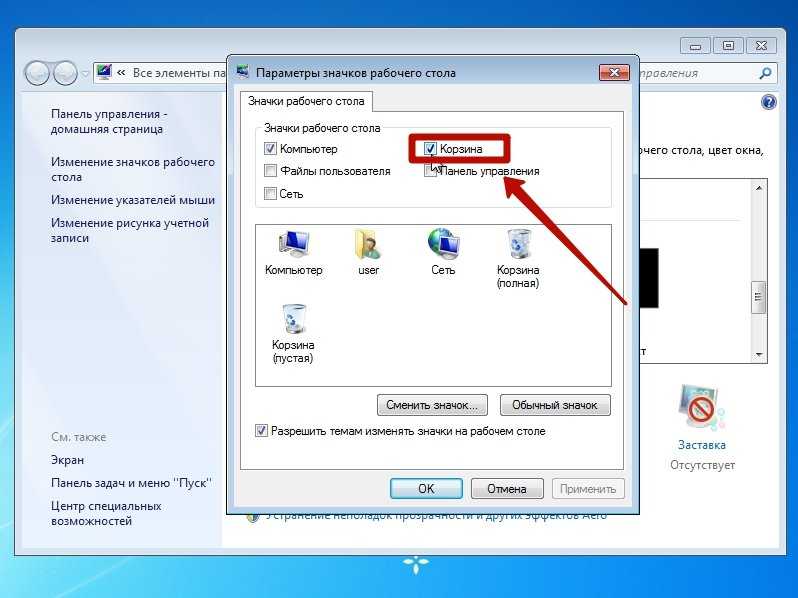 Чтобы выключить Безопасный режим, перезагрузите телефон или планшет.
Чтобы выключить Безопасный режим, перезагрузите телефон или планшет.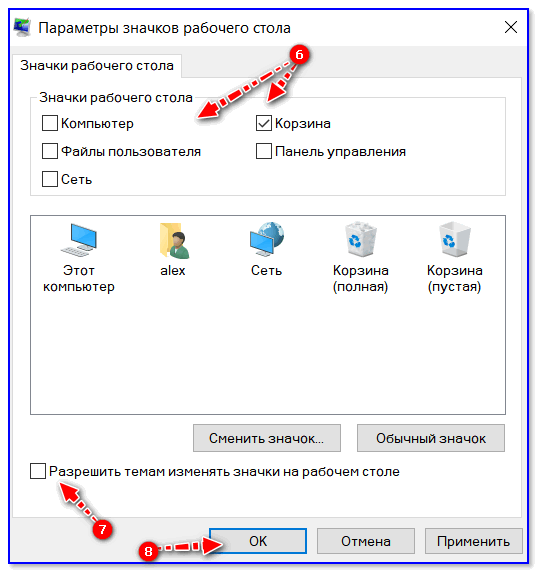
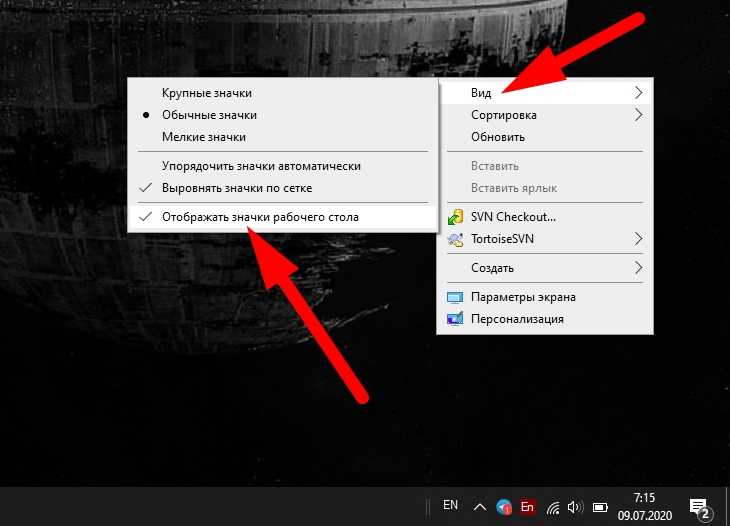 db, удалите его.
db, удалите его.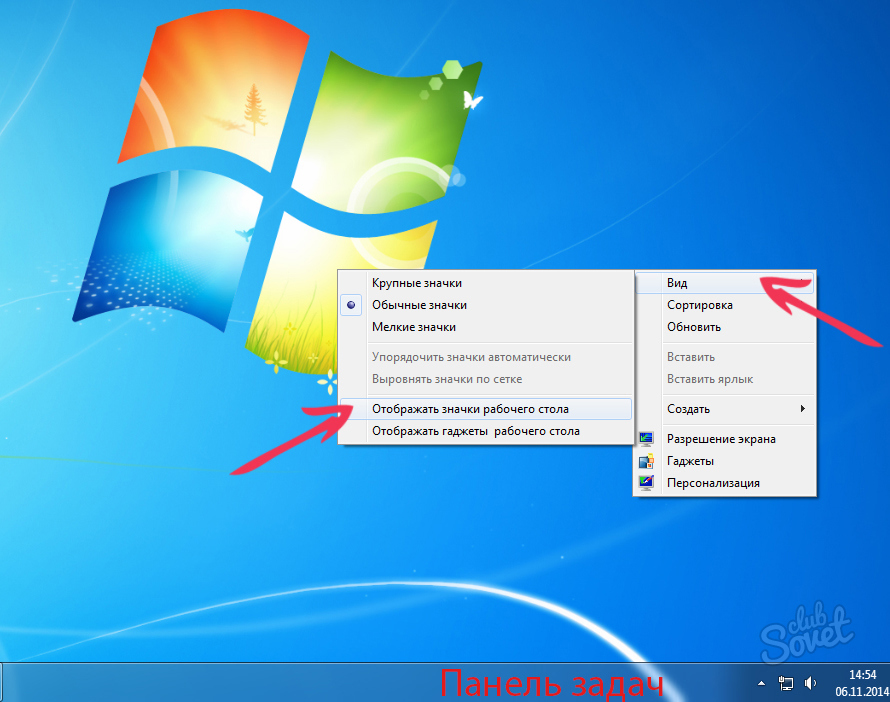
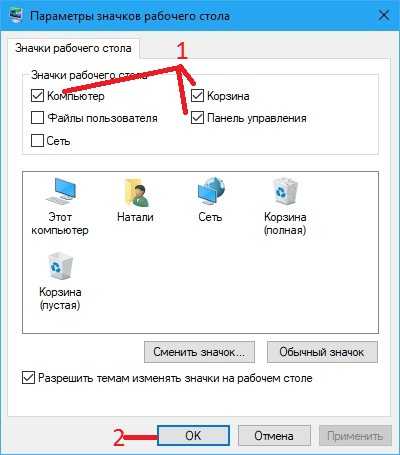 dll,-881"
[HKEY_CLASSES_ROOT\CLSID\{871C5380-42A0-1069-A2EA-08002B30301D}\DefaultIcon]
@="C:\\Windows\\System32\\ieframe.dll,-190"
[HKEY_CLASSES_ROOT\CLSID\{871C5380-42A0-1069-A2EA-08002B30301D}\InProcServer32]
@="C:\\Windows\\System32\\ieframe.dll"
"ThreadingModel"="Квартира"
[HKEY_CLASSES_ROOT\CLSID\{871C5380-42A0-1069-A2EA-08002B30301D}\оболочка]
@="ОткрытьДомашнюю страницу"
[HKEY_CLASSES_ROOT\CLSID\{871C5380-42A0-1069-A2EA-08002B30301D}\shell\NoAddOns]
@="Начать без надстроек"
[HKEY_CLASSES_ROOT\CLSID\{871C5380-42A0-1069-A2EA-08002B30301D}\shell\NoAddOns\Command]
@="\"C:\\Program Files\\Internet Explorer\\iexplore.exe\" -extoff"
[HKEY_CLASSES_ROOT\CLSID\{871C5380-42A0-1069-A2EA-08002B30301D}\shell\OpenHomePage]
@="Открыть &домашнюю страницу"
[HKEY_CLASSES_ROOT\CLSID\{871C5380-42A0-1069-A2EA-08002B30301D}\shell\OpenHomePage\Command]
@="\"C:\\Program Files\\Internet Explorer\\iexplore.exe\""
[HKEY_CLASSES_ROOT\CLSID\{871C5380-42A0-1069-A2EA-08002B30301D}\оболочка\Свойства]
@="Свойства&свойства"
«Позиция» = «внизу»
[HKEY_CLASSES_ROOT\CLSID\{871C5380-42A0-1069-A2EA-08002B30301D}\оболочка\Свойства\команда]
@="control.
dll,-881"
[HKEY_CLASSES_ROOT\CLSID\{871C5380-42A0-1069-A2EA-08002B30301D}\DefaultIcon]
@="C:\\Windows\\System32\\ieframe.dll,-190"
[HKEY_CLASSES_ROOT\CLSID\{871C5380-42A0-1069-A2EA-08002B30301D}\InProcServer32]
@="C:\\Windows\\System32\\ieframe.dll"
"ThreadingModel"="Квартира"
[HKEY_CLASSES_ROOT\CLSID\{871C5380-42A0-1069-A2EA-08002B30301D}\оболочка]
@="ОткрытьДомашнюю страницу"
[HKEY_CLASSES_ROOT\CLSID\{871C5380-42A0-1069-A2EA-08002B30301D}\shell\NoAddOns]
@="Начать без надстроек"
[HKEY_CLASSES_ROOT\CLSID\{871C5380-42A0-1069-A2EA-08002B30301D}\shell\NoAddOns\Command]
@="\"C:\\Program Files\\Internet Explorer\\iexplore.exe\" -extoff"
[HKEY_CLASSES_ROOT\CLSID\{871C5380-42A0-1069-A2EA-08002B30301D}\shell\OpenHomePage]
@="Открыть &домашнюю страницу"
[HKEY_CLASSES_ROOT\CLSID\{871C5380-42A0-1069-A2EA-08002B30301D}\shell\OpenHomePage\Command]
@="\"C:\\Program Files\\Internet Explorer\\iexplore.exe\""
[HKEY_CLASSES_ROOT\CLSID\{871C5380-42A0-1069-A2EA-08002B30301D}\оболочка\Свойства]
@="Свойства&свойства"
«Позиция» = «внизу»
[HKEY_CLASSES_ROOT\CLSID\{871C5380-42A0-1069-A2EA-08002B30301D}\оболочка\Свойства\команда]
@="control. exe inetcpl.cpl"
[HKEY_CLASSES_ROOT\CLSID\{871C5380-42A0-1069-A2EA-08002B30301D}\Shellex\ContextMenuHandlers\ieframe]
@="{871C5380-42A0-1069-A2EA-08002B30309D}"
[HKEY_CLASSES_ROOT\CLSID\{871C5380-42A0-1069-A2EA-08002B30301D}\Shellex\MayChangeDefaultMenu]
"="
[HKEY_CLASSES_ROOT\CLSID\{871C5380-42A0-1069-A2EA-08002B30301D}\ShellFolder]
@="C:\\Windows\\System32\\ieframe.dll,-190"
«Скрыть как удалить на пользователя» = «»
"Атрибуты"=dword:00000024
"HideFolderVerbs"=""
"WantsParseDisplayName"=""
"Скрыть на рабочем столе для каждого пользователя"=""
[HKEY_CLASSES_ROOT\CLSID]
"{031E4825-7B94-4dc3-B131-E946B44C8DD5}"=двойное слово:00000000
"{208D2C60-3AEA-1069-A2D7-08002B30309D}"=двойное слово:00000000
"{20D04FE0-3AEA-1069-A2D8-08002B30309D}"=двойное слово:00000000
"{5399E694-6CE5-4D6C-8FCE-1D8870FDCBA0}"=двойное слово:00000000
"{59031a47-3f72-44a7-89c5-5595fe6b30ee}"=двойное слово:00000000
"{871C5380-42A0-1069-A2EA-08002B30309D}"=двойное слово:00000000
"{9343812e-1c37-4a49-a12e-4b2d810d956b}"=двойное слово:00000000
"{F02C1A0D-BE21-4350-88B0-7367FC96EF3C}"=двойное слово:00000000
"{871C5380-42A0-1069-A2EA-08002B30301D}"=двойное слово:00000000
"{018D5C66-4533-4307-9B53-224DE2ED1FE6}"=двойное слово:00000000
"{031E4825-7B94-4dc3-B131-E946B44C8DD5}"=двойное слово:00000000
"{9343812e-1c37-4a49-a12e-4b2d810d956b}"=двойное слово:00000000
"{B4FB3F98-C1EA-428d-A78A-D1F5659CBA93}"=двойное слово:00000000
[HKEY_LOCAL_MACHINE\SOFTWARE\Microsoft\Windows\CurrentVersion\Explorer\Desktop\NameSpace\{031E4825-7B94-4dc3-B131-E946B44C8DD5}"=dword:00000000]
[HKEY_LOCAL_MACHINE\SOFTWARE\Microsoft\Windows\CurrentVersion\Explorer\Desktop\NameSpace\{208D2C60-3AEA-1069-A2D7-08002B30309D}"=двойное слово:00000000]
[HKEY_LOCAL_MACHINE\SOFTWARE\Microsoft\Windows\CurrentVersion\Explorer\Desktop\NameSpace\{20D04FE0-3AEA-1069-A2D8-08002B30309D}"=dword:00000000]
[HKEY_LOCAL_MACHINE\SOFTWARE\Microsoft\Windows\CurrentVersion\Explorer\Desktop\NameSpace\{5399E694-6CE5-4D6C-8FCE-1D8870FDCBA0}"=dword:00000000]
[HKEY_LOCAL_MACHINE\SOFTWARE\Microsoft\Windows\CurrentVersion\Explorer\Desktop\NameSpace\{59031a47-3f72-44a7-89c5-5595fe6b30ee}"=dword:00000000]
[HKEY_LOCAL_MACHINE\ПРОГРАММНОЕ ОБЕСПЕЧЕНИЕ\Microsoft\Windows\CurrentVersion\Explorer\Desktop\NameSpace\{871C5380-42A0-1069-A2EA-08002B30309D}"=двойное слово:00000000]
[HKEY_LOCAL_MACHINE\SOFTWARE\Microsoft\Windows\CurrentVersion\Explorer\Desktop\NameSpace\{9343812e-1c37-4a49-a12e-4b2d810d956b}"=dword:00000000]
[HKEY_LOCAL_MACHINE\SOFTWARE\Microsoft\Windows\CurrentVersion\Explorer\Desktop\NameSpace\{F02C1A0D-BE21-4350-88B0-7367FC96EF3C}"=dword:00000000]
[HKEY_LOCAL_MACHINE\SOFTWARE\Microsoft\Windows\CurrentVersion\Explorer\Desktop\NameSpace\{871C5380-42A0-1069-A2EA-08002B30301D}"=dword:00000000]
exe inetcpl.cpl"
[HKEY_CLASSES_ROOT\CLSID\{871C5380-42A0-1069-A2EA-08002B30301D}\Shellex\ContextMenuHandlers\ieframe]
@="{871C5380-42A0-1069-A2EA-08002B30309D}"
[HKEY_CLASSES_ROOT\CLSID\{871C5380-42A0-1069-A2EA-08002B30301D}\Shellex\MayChangeDefaultMenu]
"="
[HKEY_CLASSES_ROOT\CLSID\{871C5380-42A0-1069-A2EA-08002B30301D}\ShellFolder]
@="C:\\Windows\\System32\\ieframe.dll,-190"
«Скрыть как удалить на пользователя» = «»
"Атрибуты"=dword:00000024
"HideFolderVerbs"=""
"WantsParseDisplayName"=""
"Скрыть на рабочем столе для каждого пользователя"=""
[HKEY_CLASSES_ROOT\CLSID]
"{031E4825-7B94-4dc3-B131-E946B44C8DD5}"=двойное слово:00000000
"{208D2C60-3AEA-1069-A2D7-08002B30309D}"=двойное слово:00000000
"{20D04FE0-3AEA-1069-A2D8-08002B30309D}"=двойное слово:00000000
"{5399E694-6CE5-4D6C-8FCE-1D8870FDCBA0}"=двойное слово:00000000
"{59031a47-3f72-44a7-89c5-5595fe6b30ee}"=двойное слово:00000000
"{871C5380-42A0-1069-A2EA-08002B30309D}"=двойное слово:00000000
"{9343812e-1c37-4a49-a12e-4b2d810d956b}"=двойное слово:00000000
"{F02C1A0D-BE21-4350-88B0-7367FC96EF3C}"=двойное слово:00000000
"{871C5380-42A0-1069-A2EA-08002B30301D}"=двойное слово:00000000
"{018D5C66-4533-4307-9B53-224DE2ED1FE6}"=двойное слово:00000000
"{031E4825-7B94-4dc3-B131-E946B44C8DD5}"=двойное слово:00000000
"{9343812e-1c37-4a49-a12e-4b2d810d956b}"=двойное слово:00000000
"{B4FB3F98-C1EA-428d-A78A-D1F5659CBA93}"=двойное слово:00000000
[HKEY_LOCAL_MACHINE\SOFTWARE\Microsoft\Windows\CurrentVersion\Explorer\Desktop\NameSpace\{031E4825-7B94-4dc3-B131-E946B44C8DD5}"=dword:00000000]
[HKEY_LOCAL_MACHINE\SOFTWARE\Microsoft\Windows\CurrentVersion\Explorer\Desktop\NameSpace\{208D2C60-3AEA-1069-A2D7-08002B30309D}"=двойное слово:00000000]
[HKEY_LOCAL_MACHINE\SOFTWARE\Microsoft\Windows\CurrentVersion\Explorer\Desktop\NameSpace\{20D04FE0-3AEA-1069-A2D8-08002B30309D}"=dword:00000000]
[HKEY_LOCAL_MACHINE\SOFTWARE\Microsoft\Windows\CurrentVersion\Explorer\Desktop\NameSpace\{5399E694-6CE5-4D6C-8FCE-1D8870FDCBA0}"=dword:00000000]
[HKEY_LOCAL_MACHINE\SOFTWARE\Microsoft\Windows\CurrentVersion\Explorer\Desktop\NameSpace\{59031a47-3f72-44a7-89c5-5595fe6b30ee}"=dword:00000000]
[HKEY_LOCAL_MACHINE\ПРОГРАММНОЕ ОБЕСПЕЧЕНИЕ\Microsoft\Windows\CurrentVersion\Explorer\Desktop\NameSpace\{871C5380-42A0-1069-A2EA-08002B30309D}"=двойное слово:00000000]
[HKEY_LOCAL_MACHINE\SOFTWARE\Microsoft\Windows\CurrentVersion\Explorer\Desktop\NameSpace\{9343812e-1c37-4a49-a12e-4b2d810d956b}"=dword:00000000]
[HKEY_LOCAL_MACHINE\SOFTWARE\Microsoft\Windows\CurrentVersion\Explorer\Desktop\NameSpace\{F02C1A0D-BE21-4350-88B0-7367FC96EF3C}"=dword:00000000]
[HKEY_LOCAL_MACHINE\SOFTWARE\Microsoft\Windows\CurrentVersion\Explorer\Desktop\NameSpace\{871C5380-42A0-1069-A2EA-08002B30301D}"=dword:00000000]