Ярлыки исчезли с рабочего стола: Пропали значки с рабочего стола Windows 10
Содержание
Как восстановить пропавшие ярлыки на рабочем столе компьютера или ноутбука с Windows.
Пропали ярлыки на рабочем столе компьютера. Пропали ярлыки на рабочем столе Windows. Как восстановить ярлыки на рабочий стол. Что делать если на рабочем столе исчезли ярлыки.
Ваша проблема: Пропали ярлыки с рабочего стола компьютера? что делать и как восстановить их на рабочий стол Windows? Ну что ж, если у вас произошла такая ситуация, то сразу проверьте несколько вещей: Запускается ли диспетчер задач? Появляется ли доп. меню при клике по рабочему столу правой кнопкой мыши?
Если «клик правой по столу» работает, то выберите в доп. меню: «Упорядочить значки» и в низу посмотрите, стоит ли у вас галочка на пункте «Отображать значки рабочего стола».
Если это вариант не прокатил, то для восстановления ярлыков на рабочем столе компьютера делаем следующее: Вызовите Диспетчер задач комбинацией клавиш Ctrl + Alt + Del. В появившемся окне выберите «Файл» — «Новая задача». Вбейте команду explorer.exe — этим действием вы запустите этот процесс вручную и если файл «explorer.exe» в порядке, то ярлыки отобразятся. Если нет — то «explorer.exe» поврежден и поможет только восстановление системы или можно войти в Windows через безопасный режим — вставить загрузочный диск Windows (если таковой имеется) и с него скопировать этот файл «explorer.exe» в вашу систему, который располагается в системной папке WINDOWS, заменив им ваш поврежденный файл.
Вбейте команду explorer.exe — этим действием вы запустите этот процесс вручную и если файл «explorer.exe» в порядке, то ярлыки отобразятся. Если нет — то «explorer.exe» поврежден и поможет только восстановление системы или можно войти в Windows через безопасный режим — вставить загрузочный диск Windows (если таковой имеется) и с него скопировать этот файл «explorer.exe» в вашу систему, который располагается в системной папке WINDOWS, заменив им ваш поврежденный файл.
Если ничего из выше предложенного не помогло и вопрос о пропаже ярлыков с рабочего стола Windows остался, то идите в реестр. Вызвав Диспетчер задач, запустите новую задачу и введите команду «regedit», жмите «Enter». Ищите раздел:
HKEY_LOCAL_MACHINE/SOFTWARE/Microsoft/WindowsNT/CurrentVersion/Image File Execution Options/
Найдя, откройте его и найдите iexplorer.exe либо explorer.exe — удаляйте их, они там не к чему.
Следующий раздел:
HKEY_LOCAL_MACHINE/SOFTWARE/Microsoft/WindowsNT/CurrentVersion/Winlogon/
Справа проверьте — имеется ли там такой параметр «Shell», значение у него должно быть «еxplorer.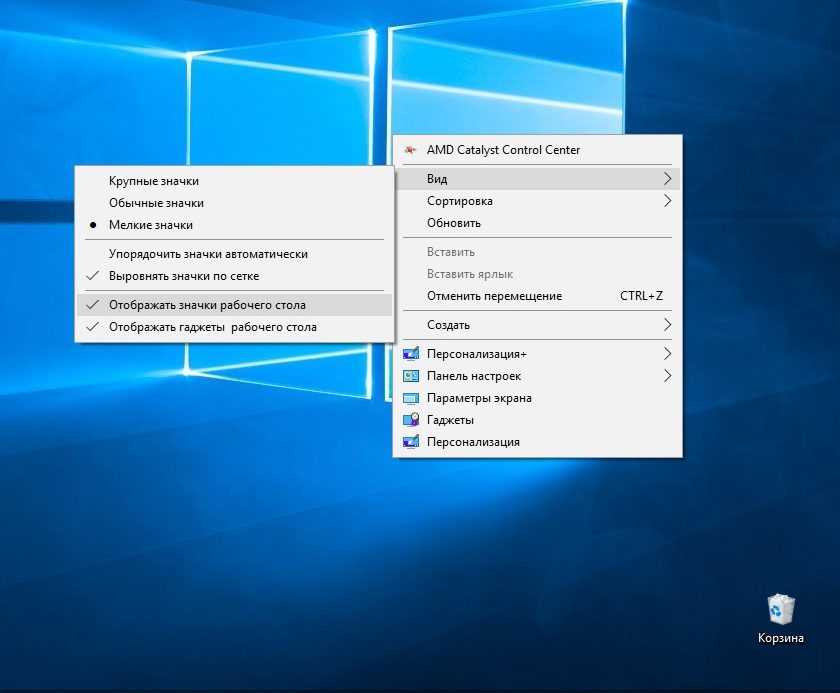 exe», если его нет, то создайте новый, присвоив ему необходимое значение. Кликаете «Ввод» и перезагрузите ПК.
exe», если его нет, то создайте новый, присвоив ему необходимое значение. Кликаете «Ввод» и перезагрузите ПК.
> Главная сайта
> Компьютерная помощь
> Android помощь
Статью прислал Валерий Артюшкин. Статус проверки и оплаты за статью: Проверен и оплачен.
- Надеюсь, вам помогла данная статья о том что делать если исчезли ярлыки с рабочего стола компьютера и вы смогли восстановить их.
- Мы будем рады, если вы оставите отзыв, комментарий, полезны совет или дополнение к статье.
- Возможно, именно ваш совет поможет в решении проблемы другим посетителям сайта.
- Спасибо за отзывчивость, помощь и полезные советы!
Смартфоны с самой лучшей камерой 2022. В рейтинге предоставлены телефоны с самой лучшей камерой на сегодняшний день.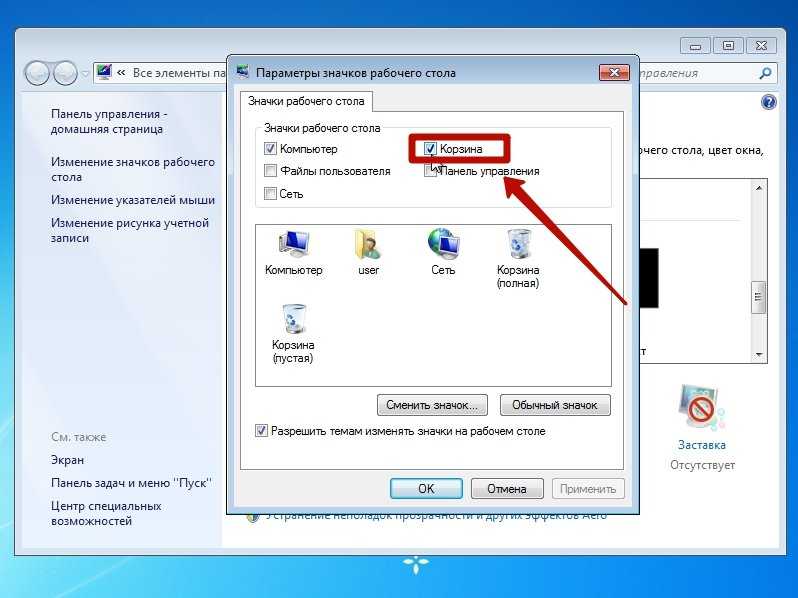
Бесплатно телефон по акции. Бесплатные телефоны, смартфоны сенсорные и кнопочные как брендовых производителей Samsung, iPhone так и малоизвестных.
Навигация сайта.
Оставляя отзывы, Вы помогаете
другим сделать правильный выбор.
ВАШЕ МНЕНИЕ ИМЕЕТ ЗНАЧЕНИЕ!!!
Пропали ярлыки с рабочего стола — как их восстановить
При запуске портативного устройства вы увидели служебный стол полностью чистым, без единого элемента, не нужно огорчаться и быстро начинать переустановку ОС.
Вероятно, ваши друзья попросту решили разыграть вас – тогда вернуть иконки будет нетрудно. Но не исключено, что тут постарался вирус – тогда понадобится потратить некоторое время, хотя исправить ситуацию одинаково не сложно.
Если это шутка, то вам понадобится нижеприведенный метод.
Способ 1. Отобразить присутствующие иконки на дисплее.

Необходимо правой клавишей мышки клацнуть на незанятом месте рабочего стола. Откроется список, в котором следует выбрать «упорядочить значки», после чего нажать на «Отображать значки рабочего стола».
Иконки могут восстановиться не мгновенно, а спустя несколько секунд, в зависимости от вычислительной мощности ПК. Если ничего не изменилось, следует перейти к следующим способам. Но перед этим не забудьте провести проверку оборудования на наличие вредоносных программ, поскольку как только вы исправите ошибки и перезапустите систему, все может вернуться к прежнему виду (без иконок).
Способ 2. Включение параметра explorer.exe через диспетчер задач.
В функции данного процесса входит демонстрация всех компонентов дисплея. Алгоритм запуска выглядит так:
- Активируйте комбинацию кнопок «Alt»+«Ctrl»+«Delete».
- Образуется «Диспетчер». Войдите в раздел «Приложения» и щелкните графу «Новая задача».
- В тестовой области появившегося окошка впишите explorer.
 exe и щелкните «ОК».
exe и щелкните «ОК». - Перезапустите устройство.
Если ПК указывает на то, что данный элемент не обнаружен, или вследствие перезапуска осложнение не решено, то следует восстанавливать ОС, а для этого нужно воспользоваться следующим методом.
Способ 3. Откат операционной системы.
Пункт не имеет каких-либо сложностей в выполнении:
- Вновь используйте «Alt»+«Ctrl»+«Delete».
- Перейдите в отдельное окно, выберите раздел «Приложения» – «Новая задача».
- В появившемся окошке следует нажать «Создать новую задачу», после чего в текстовой строке указать путь %SystemRoot%\system32\restore\rstrui.exe. Клацните «ОК». На экране отобразится окошко «Восстановление системы».
После этого следует нажать «Далее» и выбрать в календаре дату, в которой присутствует точка сохранения. Если вы точно уверены, что на прошлой неделе все иконки были видимыми, то необходимо выбрать именно эту точку.
Если доступных точек нет, то, по всей видимости, у вас выключен параметр генерирования точек сохранения.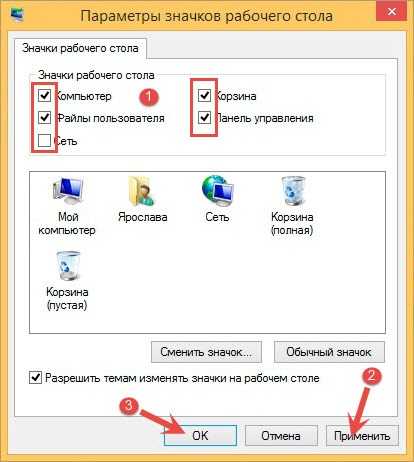 Тогда стоит попробовать следующий метод.
Тогда стоит попробовать следующий метод.
Способ 4. Корректирование данных реестра.
Если ни откат, ни перезапуск ПК не решили дилемму, потребуется редактировать системные данные:
- Еще раз используйте комбинацию для открытия диспетчера Windows.
- Активируйте новую задачу.
- В окошке укажите задачу путем ввода в текстовую графу слова Щелкните «ОК». На экране отобразится «Редактор».
- Поочередно открывайте последующие вкладки до последнего пункта по такому местоположению: HKEY_LOCAL_MACHINE/SOFTWARE/Microsoft/WindowsNT/CurrentVersion/Image File Execution Options/
- Откройте конечный раздел и отыщите подпапку «explorer.exe», а также «iexplorer.
 exe». Их потребуется деинсталлировать. Достаточно правой клавишей мышки выбрать нужный компонент и в образовавшемся перечне клацнуть «Удалить».
exe». Их потребуется деинсталлировать. Достаточно правой клавишей мышки выбрать нужный компонент и в образовавшемся перечне клацнуть «Удалить». - Далее необходимо ознакомиться с настройками explorer.exe, отыщите категорию «Winlogon» по местоположению: HKEY_LOCAL_MACHINE/SOFTWARE/Microsoft/WindowsNT/CurrentVersion/Winlogon/
- Два раза щелкните левой клавишей мышки, раскройте раздел «Winlogon» и справа отыщите опцию «Shell».
- Второй клавишей мышки клацните на указанной функции и щелкните «Изменить».
- В появившемся окне, в графе снизу следует указать explorer.exe, если там находится что-либо другое.
- После нужно нажать «ОК», закрыть включенные приложения, а затем перезапустить ПК.
Если вы можете воспользоваться Интернетом, то удастся вернуть иконки нижеизложенным методом.
Способ 5. Использование reg-шаблона.
Для данного варианта необходимо выполнить такие шаги:
- Используйте комбинацию для вызова диспетчера задач.

- Войдите в раздел «Приложения» – «Новая задача».
- В окошке сгенерируйте указание путем постановки в текстовую графу ссылки C:\Program Files\Internet Explorer\IEXPLORE.EXE и подтвердите, щелкнув «ОК». Развернется обозреватель IE.
- В область поиска следует ввести: https://webdoctor.by/pochemu-propali-yarlyki-s-rabochego-stola-i-kak-ih-vosstanovit, далее нажать «Enter».
- Распакуйте элемент reg.
- Подтвердите разрешение на редактирование параметров реестра.
- Перезапустите устройство.
Один из предложенных способов должен помочь вам решить проблему с пропавшими иконками на рабочем столе.
Отсутствуют ярлыки и значки настольных приложений в Windows 11: как исправить
В этом руководстве мы покажем вам различные способы решения проблемы отсутствия ярлыков и/или значков настольных приложений на ПК с Windows 11. В новую сборку ОС была внесена довольно серьезная переработка пользовательского интерфейса. Панель задач, меню «Пуск», «Настройки», «Диспетчер задач», «Блокнот» и так далее. Однако, несмотря на все эти преимущества, ОС также не свободна от проблем с пользовательским интерфейсом.
Панель задач, меню «Пуск», «Настройки», «Диспетчер задач», «Блокнот» и так далее. Однако, несмотря на все эти преимущества, ОС также не свободна от проблем с пользовательским интерфейсом.
Невозможность переместить значки на рабочем столе, отсутствующие значки на панели задач, проблемы при удалении значков приложений с панели задач и пустые значки приложений в Windows 11 — это лишь некоторые из проблем, связанных с пользовательским интерфейсом этой ОС. И на данный момент в этом списке есть еще одна нежелательная запись. Различные пользователи выразили обеспокоенность тем, что ярлыки и значки приложений отсутствуют на рабочем столе Windows 11. Если вы тоже находитесь на той же странице, то это руководство поможет вам решить эту проблему раз и навсегда. Следуйте вместе.
Содержание
Обратите внимание, что универсального решения как такового не существует. Вам нужно будет попробовать каждый из нижеперечисленных обходных путей и посмотреть, какой из них лучше всего работает в вашу пользу.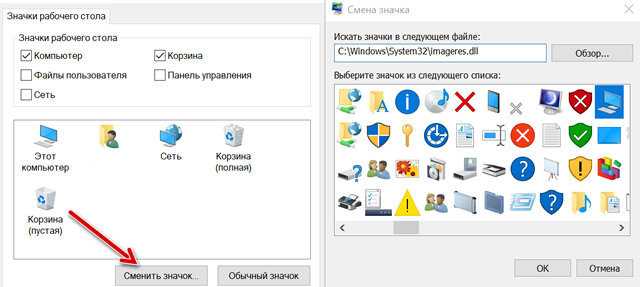 Итак, имея это в виду, давайте начнем.
Итак, имея это в виду, давайте начнем.
ИСПРАВЛЕНИЕ 1. Перезагрузите компьютер
В большинстве случаев простой перезагрузки достаточно, чтобы устранить основной сбой пользовательского интерфейса. Поэтому, прежде чем переходить к любому из расширенных исправлений, рекомендуется перезагрузить компьютер. Сделайте это, а затем проверьте, устраняет ли это проблему с отсутствующими значками приложений и ярлыками на рабочем столе Windows 11.
ИСПРАВЛЕНИЕ 2: Переключить отображение значка на рабочем столе
Как вы, возможно, знаете, Windows поставляется с ярлыком контекстного меню для скрытия или отображения значков на рабочем столе. Поэтому вам следует подумать об отключении, а затем повторном включении этой функции, а затем проверить результаты.
- Щелкните правой кнопкой мыши пустое место на рабочем столе.
- Затем перейдите в меню «Вид» и выберите «Показать значки рабочего стола».
- После этого снова нажмите Вид > Показать значки рабочего стола.

- Убедитесь, что это устраняет проблему отсутствия значков/ярлыков приложений на рабочем столе Windows 11.
ИСПРАВЛЕНИЕ 3: Обновить кэш значков
Вы также можете попробовать принудительно обновить каталог кеша значков. Этого должно быть достаточно, чтобы устранить незначительные ошибки пользовательского интерфейса, связанные с иконками. Поэтому обратитесь к приведенным ниже инструкциям, чтобы попробовать:
- Перейдите в меню «Пуск», найдите CMD и запустите его от имени администратора.
- После этого выполните приведенную ниже команду в окне CMD и нажмите Enter:
ie4uinit.exe -show
- Теперь кэш значков будет обновлен. Когда закончите, перезагрузите компьютер, чтобы применить это изменение.
- После загрузки проверьте, устранена ли проблема с отсутствующими значками/ярлыками приложений на рабочем столе Windows 11.
ИСПРАВЛЕНИЕ 4: Перестроить кэш значков
Windows хранит большую часть кэша значков в файлах базы данных IconCache.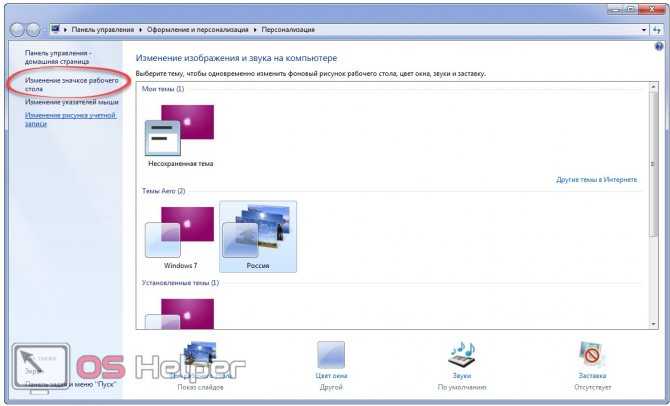 db, а остальные хранятся в папке Explorer на диске C. Даже если один из файлов кэша значков будет поврежден, это может иметь негативные последствия для всего каталога кэша. Поэтому в таких случаях вам следует удалить эти файлы кеша, а затем позволить системе воссоздать их с нуля. Вот как это можно сделать:
db, а остальные хранятся в папке Explorer на диске C. Даже если один из файлов кэша значков будет поврежден, это может иметь негативные последствия для всего каталога кэша. Поэтому в таких случаях вам следует удалить эти файлы кеша, а затем позволить системе воссоздать их с нуля. Вот как это можно сделать:
- Запустите Проводник с помощью сочетания клавиш Windows+E.
- Затем перейдите в указанное ниже место (соответственно замените имя пользователя):
C:\Users\UserName\AppData\Local
- Там вы найдете файл IconCache.db, удалите его.
- После этого перейдите в следующую папку (соответственно замените имя пользователя):
C:\Users\UserName\AppData\Local\Microsoft\Windows\Explorer
- Теперь также удалите оттуда все файлы кэша значков. После этого перезагрузите компьютер. Файлы значков теперь будут регенерироваться при перезапуске.
- Проверьте, исправляет ли он проблемы с отсутствующими значками приложений и ярлыками на рабочем столе Windows 11.

ИСПРАВЛЕНИЕ 5: Использование редактора реестра
Если ни один из вышеупомянутых методов не увенчался успехом, вам следует подумать о воссоздании файлов значков с нуля. И для этого мы будем использовать редактор реестра. Но вместо того, чтобы делать это вручную для каждой из иконок, мы создадим редактор реестра, который сделает всю работу от вашего имени. Вот как:
- Щелкните правой кнопкой мыши на рабочем столе и выберите «Создать» > «Текстовый документ».
- Затем скопируйте и вставьте приведенную ниже команду в файл Блокнота.
- Теперь выберите «Файл» > «Сохранить как» и измените тип «Сохранить как» на «Все файлы».
- После этого дайте ему любое имя по вашему выбору, но добавьте в конце расширение .reg.
- Теперь дважды щелкните этот файл реестра и нажмите YES в диалоговом окне подтверждения.
- Пусть файл сделает свою работу. После этого перезагрузите компьютер, и проблема будет решена.
Редактор реестра Windows версии 5.00 [HKEY_CURRENT_USER\Software\Microsoft\Windows\CurrentVersion\Explorer\HideDesktopIcons] [HKEY_CURRENT_USER\Software\Microsoft\Windows\CurrentVersion\Explorer\HideDesktopIcons\ClassicStartMenu] "{031E4825-7B94-4dc3-B131-E946B44C8DD5}"=двойное слово:00000000 "{208D2C60-3AEA-1069-A2D7-08002B30309D}"=двойное слово:00000000 "{20D04FE0-3AEA-1069-A2D8-08002B30309D}"=двойное слово:00000000 "{5399E694-6CE5-4D6C-8FCE-1D8870FDCBA0}"=двойное слово:00000000 "{59031a47-3f72-44a7-89c5-5595fe6b30ee}"=двойное слово:00000000 "{871C5380-42A0-1069-A2EA-08002B30309D}"=двойное слово:00000000 "{9343812e-1c37-4a49-a12e-4b2d810d956b}"=двойное слово:00000000 "{F02C1A0D-BE21-4350-88B0-7367FC96EF3C}"=двойное слово:00000000 "{871C5380-42A0-1069-A2EA-08002B30301D}"=двойное слово:00000000 "{018D5C66-4533-4307-9B53-224DE2ED1FE6}"=двойное слово:00000000 "{031E4825-7B94-4dc3-B131-E946B44C8DD5}"=двойное слово:00000000 "{9343812e-1c37-4a49-a12e-4b2d810d956b}"=двойное слово:00000000 "{B4FB3F98-C1EA-428d-A78A-D1F5659CBA93}"=двойное слово:00000000 [HKEY_CURRENT_USER\Software\Microsoft\Windows\CurrentVersion\Explorer\HideDesktopIcons\NewStartPanel] "{031E4825-7B94-4dc3-B131-E946B44C8DD5}"=двойное слово:00000000 "{208D2C60-3AEA-1069-A2D7-08002B30309D}"=двойное слово:00000000 "{20D04FE0-3AEA-1069-A2D8-08002B30309D}"=двойное слово:00000000 "{5399E694-6CE5-4D6C-8FCE-1D8870FDCBA0}"=двойное слово:00000000 "{59031a47-3f72-44a7-89c5-5595fe6b30ee}"=двойное слово:00000000 "{871C5380-42A0-1069-A2EA-08002B30309D}"=двойное слово:00000000 "{9343812e-1c37-4a49-a12e-4b2d810d956b}"=двойное слово:00000000 "{F02C1A0D-BE21-4350-88B0-7367FC96EF3C}"=двойное слово:00000000 "{871C5380-42A0-1069-A2EA-08002B30301D}"=двойное слово:00000000 "{018D5C66-4533-4307-9B53-224DE2ED1FE6}"=двойное слово:00000000 "{031E4825-7B94-4dc3-B131-E946B44C8DD5}"=двойное слово:00000000 "{9343812e-1c37-4a49-a12e-4b2d810d956b}"=двойное слово:00000000 "{B4FB3F98-C1EA-428d-A78A-D1F5659CBA93}"=двойное слово:00000000 [HKEY_CURRENT_USER\SOFTWARE\WOW6432Node\Microsoft\Windows\CurrentVersion\Explorer\HideDesktopIcons] [HKEY_CURRENT_USER\SOFTWARE\WOW6432Node\Microsoft\Windows\CurrentVersion\Explorer\HideDesktopIcons\ClassicStartMenu] "{031E4825-7B94-4dc3-B131-E946B44C8DD5}"=двойное слово:00000000 "{208D2C60-3AEA-1069-A2D7-08002B30309D}"=двойное слово:00000000 "{20D04FE0-3AEA-1069-A2D8-08002B30309D}"=двойное слово:00000000 "{5399E694-6CE5-4D6C-8FCE-1D8870FDCBA0}"=двойное слово:00000000 "{59031a47-3f72-44a7-89c5-5595fe6b30ee}"=двойное слово:00000000 "{871C5380-42A0-1069-A2EA-08002B30309D}"=двойное слово:00000000 "{9343812e-1c37-4a49-a12e-4b2d810d956b}"=двойное слово:00000000 "{F02C1A0D-BE21-4350-88B0-7367FC96EF3C}"=двойное слово:00000000 "{871C5380-42A0-1069-A2EA-08002B30301D}"=двойное слово:00000000 "{018D5C66-4533-4307-9B53-224DE2ED1FE6}"=двойное слово:00000000 "{031E4825-7B94-4dc3-B131-E946B44C8DD5}"=двойное слово:00000000 "{9343812e-1c37-4a49-a12e-4b2d810d956b}"=двойное слово:00000000 "{B4FB3F98-C1EA-428d-A78A-D1F5659CBA93}"=двойное слово:00000000 [HKEY_CURRENT_USER\SOFTWARE\WOW6432Node\Microsoft\Windows\CurrentVersion\Explorer\HideDesktopIcons\NewStartPanel] "{031E4825-7B94-4dc3-B131-E946B44C8DD5}"=двойное слово:00000000 "{208D2C60-3AEA-1069-A2D7-08002B30309D}"=двойное слово:00000000 "{20D04FE0-3AEA-1069-A2D8-08002B30309D}"=двойное слово:00000000 "{5399E694-6CE5-4D6C-8FCE-1D8870FDCBA0}"=двойное слово:00000000 "{59031a47-3f72-44a7-89c5-5595fe6b30ee}"=двойное слово:00000000 "{871C5380-42A0-1069-A2EA-08002B30309D}"=двойное слово:00000000 "{9343812e-1c37-4a49-a12e-4b2d810d956b}"=двойное слово:00000000 "{F02C1A0D-BE21-4350-88B0-7367FC96EF3C}"=двойное слово:00000000 "{871C5380-42A0-1069-A2EA-08002B30301D}"=двойное слово:00000000 "{018D5C66-4533-4307-9B53-224DE2ED1FE6}"=двойное слово:00000000 "{031E4825-7B94-4dc3-B131-E946B44C8DD5}"=двойное слово:00000000 "{9343812e-1c37-4a49-a12e-4b2d810d956b}"=двойное слово:00000000 "{B4FB3F98-C1EA-428d-A78A-D1F5659CBA93}"=двойное слово:00000000 [HKEY_LOCAL_MACHINE\SOFTWARE\Microsoft\Windows\CurrentVersion\Explorer\HideDesktopIcons] [HKEY_LOCAL_MACHINE\SOFTWARE\Microsoft\Windows\CurrentVersion\Explorer\HideDesktopIcons\ClassicStartMenu]"{031E4825-7B94-4dc3-B131-E946B44C8DD5}"=двойное слово:00000000 "{031E4825-7B94-4dc3-B131-E946B44C8DD5}"=двойное слово:00000000 "{208D2C60-3AEA-1069-A2D7-08002B30309D}"=двойное слово:00000000 "{20D04FE0-3AEA-1069-A2D8-08002B30309D}"=двойное слово:00000000 "{5399E694-6CE5-4D6C-8FCE-1D8870FDCBA0}"=двойное слово:00000000 "{59031a47-3f72-44a7-89c5-5595fe6b30ee}"=двойное слово:00000000 "{871C5380-42A0-1069-A2EA-08002B30309D}"=двойное слово:00000000 "{9343812e-1c37-4a49-a12e-4b2d810d956b}"=двойное слово:00000000 "{F02C1A0D-BE21-4350-88B0-7367FC96EF3C}"=двойное слово:00000000 "{871C5380-42A0-1069-A2EA-08002B30301D}"=двойное слово:00000000 "{018D5C66-4533-4307-9B53-224DE2ED1FE6}"=двойное слово:00000000 "{031E4825-7B94-4dc3-B131-E946B44C8DD5}"=двойное слово:00000000 "{9343812e-1c37-4a49-a12e-4b2d810d956b}"=двойное слово:00000000 "{B4FB3F98-C1EA-428d-A78A-D1F5659CBA93}"=двойное слово:00000000 [HKEY_LOCAL_MACHINE\SOFTWARE\Microsoft\Windows\CurrentVersion\Explorer\HideDesktopIcons\NewStartPanel] "{031E4825-7B94-4dc3-B131-E946B44C8DD5}"=двойное слово:00000000 "{208D2C60-3AEA-1069-A2D7-08002B30309D}"=двойное слово:00000000 "{20D04FE0-3AEA-1069-A2D8-08002B30309D}"=двойное слово:00000000 "{5399E694-6CE5-4D6C-8FCE-1D8870FDCBA0}"=двойное слово:00000000 "{59031a47-3f72-44a7-89c5-5595fe6b30ee}"=двойное слово:00000000 "{871C5380-42A0-1069-A2EA-08002B30309D}"=двойное слово:00000000 "{9343812e-1c37-4a49-a12e-4b2d810d956b}"=двойное слово:00000000 "{F02C1A0D-BE21-4350-88B0-7367FC96EF3C}"=двойное слово:00000000 "{871C5380-42A0-1069-A2EA-08002B30301D}"=двойное слово:00000000 "{018D5C66-4533-4307-9B53-224DE2ED1FE6}"=двойное слово:00000000 "{031E4825-7B94-4dc3-B131-E946B44C8DD5}"=двойное слово:00000000 "{9343812e-1c37-4a49-a12e-4b2d810d956b}"=двойное слово:00000000 "{B4FB3F98-C1EA-428d-A78A-D1F5659CBA93}"=двойное слово:00000000 [HKEY_LOCAL_MACHINE\SOFTWARE\WOW6432Node\Microsoft\Windows\CurrentVersion\Explorer\HideDesktopIcons] [HKEY_LOCAL_MACHINE\SOFTWARE\WOW6432Node\Microsoft\Windows\CurrentVersion\Explorer\HideDesktopIcons\ClassicStartMenu] "{031E4825-7B94-4dc3-B131-E946B44C8DD5}"=двойное слово:00000000 "{208D2C60-3AEA-1069-A2D7-08002B30309D}"=двойное слово:00000000 "{20D04FE0-3AEA-1069-A2D8-08002B30309D}"=двойное слово:00000000 "{5399E694-6CE5-4D6C-8FCE-1D8870FDCBA0}"=двойное слово:00000000 "{59031a47-3f72-44a7-89c5-5595fe6b30ee}"=двойное слово:00000000 "{871C5380-42A0-1069-A2EA-08002B30309D}"=двойное слово:00000000 "{9343812e-1c37-4a49-a12e-4b2d810d956b}"=двойное слово:00000000 "{F02C1A0D-BE21-4350-88B0-7367FC96EF3C}"=двойное слово:00000000 "{871C5380-42A0-1069-A2EA-08002B30301D}"=двойное слово:00000000 "{018D5C66-4533-4307-9B53-224DE2ED1FE6}"=двойное слово:00000000 "{031E4825-7B94-4dc3-B131-E946B44C8DD5}"=двойное слово:00000000 "{9343812e-1c37-4a49-a12e-4b2d810d956b}"=двойное слово:00000000 "{B4FB3F98-C1EA-428d-A78A-D1F5659CBA93}"=двойное слово:00000000 [HKEY_LOCAL_MACHINE\SOFTWARE\WOW6432Node\Microsoft\Windows\CurrentVersion\Explorer\HideDesktopIcons\NewStartPanel] "{031E4825-7B94-4dc3-B131-E946B44C8DD5}"=двойное слово:00000000 "{208D2C60-3AEA-1069-A2D7-08002B30309D}"=двойное слово:00000000 "{20D04FE0-3AEA-1069-A2D8-08002B30309D}"=двойное слово:00000000 "{5399E694-6CE5-4D6C-8FCE-1D8870FDCBA0}"=двойное слово:00000000 "{59031a47-3f72-44a7-89c5-5595fe6b30ee}"=двойное слово:00000000 "{871C5380-42A0-1069-A2EA-08002B30309D}"=двойное слово:00000000 "{9343812e-1c37-4a49-a12e-4b2d810d956b}"=двойное слово:00000000 "{F02C1A0D-BE21-4350-88B0-7367FC96EF3C}"=двойное слово:00000000 "{871C5380-42A0-1069-A2EA-08002B30301D}"=двойное слово:00000000 "{018D5C66-4533-4307-9B53-224DE2ED1FE6}"=двойное слово:00000000 "{031E4825-7B94-4dc3-B131-E946B44C8DD5}"=двойное слово:00000000 "{9343812e-1c37-4a49-a12e-4b2d810d956b}"=двойное слово:00000000 "{B4FB3F98-C1EA-428d-A78A-D1F5659CBA93}"=двойное слово:00000000 [-HKEY_CLASSES_ROOT\CLSID\{871C5380-42A0-1069-A2EA-08002B30301D}] [-HKEY_LOCAL_MACHINE\SOFTWARE\Microsoft\Windows\CurrentVersion\Explorer\Desktop\NameSpace\{871C5380-42A0-1069-A2EA-08002B30301D}] [HKEY_CLASSES_ROOT\CLSID\{871C5380-42A0-1069-A2EA-08002B30301D}] [HKEY_LOCAL_MACHINE\ПРОГРАММНОЕ ОБЕСПЕЧЕНИЕ\Microsoft\Windows\CurrentVersion\Explorer\Desktop\NameSpace\{871C5380-42A0-1069-A2EA-08002B30301D}] [-HKEY_CLASSES_ROOT\CLSID\{871C5380-42A0-1069-A2EA-08002B30301D}] [HKEY_CLASSES_ROOT\CLSID\{871C5380-42A0-1069-A2EA-08002B30301D}] @="Интернет-проводник" "InfoTip"="@C:\\Windows\\System32\\ieframe.
dll,-881" [HKEY_CLASSES_ROOT\CLSID\{871C5380-42A0-1069-A2EA-08002B30301D}\DefaultIcon] @="C:\\Windows\\System32\\ieframe.dll,-190" [HKEY_CLASSES_ROOT\CLSID\{871C5380-42A0-1069-A2EA-08002B30301D}\InProcServer32] @="C:\\Windows\\System32\\ieframe.dll" "ThreadingModel"="Квартира" [HKEY_CLASSES_ROOT\CLSID\{871C5380-42A0-1069-A2EA-08002B30301D}\оболочка] @="ОткрытьДомашнюю страницу" [HKEY_CLASSES_ROOT\CLSID\{871C5380-42A0-1069-A2EA-08002B30301D}\shell\NoAddOns] @="Начать без надстроек" [HKEY_CLASSES_ROOT\CLSID\{871C5380-42A0-1069-A2EA-08002B30301D}\shell\NoAddOns\Command] @="\"C:\\Program Files\\Internet Explorer\\iexplore.exe\" -extoff" [HKEY_CLASSES_ROOT\CLSID\{871C5380-42A0-1069-A2EA-08002B30301D}\shell\OpenHomePage] @="Открыть &домашнюю страницу" [HKEY_CLASSES_ROOT\CLSID\{871C5380-42A0-1069-A2EA-08002B30301D}\shell\OpenHomePage\Command] @="\"C:\\Program Files\\Internet Explorer\\iexplore.exe\"" [HKEY_CLASSES_ROOT\CLSID\{871C5380-42A0-1069-A2EA-08002B30301D}\оболочка\Свойства] @="Свойства&свойства" «Позиция» = «внизу» [HKEY_CLASSES_ROOT\CLSID\{871C5380-42A0-1069-A2EA-08002B30301D}\оболочка\Свойства\команда] @="control.
exe inetcpl.cpl" [HKEY_CLASSES_ROOT\CLSID\{871C5380-42A0-1069-A2EA-08002B30301D}\Shellex\ContextMenuHandlers\ieframe] @="{871C5380-42A0-1069-A2EA-08002B30309D}" [HKEY_CLASSES_ROOT\CLSID\{871C5380-42A0-1069-A2EA-08002B30301D}\Shellex\MayChangeDefaultMenu] знак равно [HKEY_CLASSES_ROOT\CLSID\{871C5380-42A0-1069-A2EA-08002B30301D}\ShellFolder] @="C:\\Windows\\System32\\ieframe.dll,-190" «Скрыть как удалить на пользователя» = «» "Атрибуты"=dword:00000024 "HideFolderVerbs"="" "WantsParseDisplayName"="" "Скрыть на рабочем столе для каждого пользователя"="" [HKEY_CLASSES_ROOT\CLSID] "{031E4825-7B94-4dc3-B131-E946B44C8DD5}"=двойное слово:00000000 "{208D2C60-3AEA-1069-A2D7-08002B30309D}"=двойное слово:00000000 "{20D04FE0-3AEA-1069-A2D8-08002B30309D}"=двойное слово:00000000 "{5399E694-6CE5-4D6C-8FCE-1D8870FDCBA0}"=двойное слово:00000000 "{59031a47-3f72-44a7-89c5-5595fe6b30ee}"=двойное слово:00000000 "{871C5380-42A0-1069-A2EA-08002B30309D}"=двойное слово:00000000 "{9343812e-1c37-4a49-a12e-4b2d810d956b}"=двойное слово:00000000 "{F02C1A0D-BE21-4350-88B0-7367FC96EF3C}"=двойное слово:00000000 "{871C5380-42A0-1069-A2EA-08002B30301D}"=двойное слово:00000000 "{018D5C66-4533-4307-9B53-224DE2ED1FE6}"=двойное слово:00000000 "{031E4825-7B94-4dc3-B131-E946B44C8DD5}"=двойное слово:00000000 "{9343812e-1c37-4a49-a12e-4b2d810d956b}"=двойное слово:00000000 "{B4FB3F98-C1EA-428d-A78A-D1F5659CBA93}"=двойное слово:00000000 [HKEY_LOCAL_MACHINE\SOFTWARE\Microsoft\Windows\CurrentVersion\Explorer\Desktop\NameSpace\{031E4825-7B94-4dc3-B131-E946B44C8DD5}"=dword:00000000] [HKEY_LOCAL_MACHINE\SOFTWARE\Microsoft\Windows\CurrentVersion\Explorer\Desktop\NameSpace\{208D2C60-3AEA-1069-A2D7-08002B30309D}"=двойное слово:00000000] [HKEY_LOCAL_MACHINE\SOFTWARE\Microsoft\Windows\CurrentVersion\Explorer\Desktop\NameSpace\{20D04FE0-3AEA-1069-A2D8-08002B30309D}"=dword:00000000] [HKEY_LOCAL_MACHINE\SOFTWARE\Microsoft\Windows\CurrentVersion\Explorer\Desktop\NameSpace\{5399E694-6CE5-4D6C-8FCE-1D8870FDCBA0}"=dword:00000000] [HKEY_LOCAL_MACHINE\SOFTWARE\Microsoft\Windows\CurrentVersion\Explorer\Desktop\NameSpace\{59031a47-3f72-44a7-89c5-5595fe6b30ee}"=dword:00000000] [HKEY_LOCAL_MACHINE\ПРОГРАММНОЕ ОБЕСПЕЧЕНИЕ\Microsoft\Windows\CurrentVersion\Explorer\Desktop\NameSpace\{871C5380-42A0-1069-A2EA-08002B30309D}"=двойное слово:00000000] [HKEY_LOCAL_MACHINE\SOFTWARE\Microsoft\Windows\CurrentVersion\Explorer\Desktop\NameSpace\{9343812e-1c37-4a49-a12e-4b2d810d956b}"=dword:00000000] [HKEY_LOCAL_MACHINE\SOFTWARE\Microsoft\Windows\CurrentVersion\Explorer\Desktop\NameSpace\{F02C1A0D-BE21-4350-88B0-7367FC96EF3C}"=dword:00000000] [HKEY_LOCAL_MACHINE\SOFTWARE\Microsoft\Windows\CurrentVersion\Explorer\Desktop\NameSpace\{871C5380-42A0-1069-A2EA-08002B30301D}"=dword:00000000]
На этом мы завершаем руководство о том, как можно исправить значки и ярлыки приложений отсутствуют на рабочем столе Windows 11.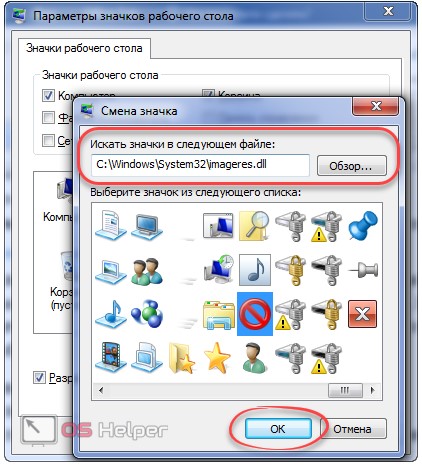 Мы перечислили пять различных методов для одного и того же. Сообщите нам в разделе комментариев, какой из них сработал в вашу пользу. Аналогичным образом, все ваши вопросы приветствуются в комментариях ниже.
Мы перечислили пять различных методов для одного и того же. Сообщите нам в разделе комментариев, какой из них сработал в вашу пользу. Аналогичным образом, все ваши вопросы приветствуются в комментариях ниже.
О главном редакторе
Садик Хассан
администратор
Технический фанат по рождению, он всегда проявлял живой интерес к платформе Android с самого рождения HTC Dream. Среда с открытым исходным кодом, кажется, всегда заинтриговала его множеством вариантов, доступных на кончиках его пальцев. «MBA по профессии, блогер по выбору!»
Просмотреть записи автора
Ярлыки исчезают с рабочего стола | 6 способов
Как вернуть ярлыки на рабочий стол?
На моем компьютере тысячи файлов, они находятся в разных местах, и мне требуется много времени, чтобы найти их, когда они мне нужны. Поэтому я создал ярлыки для некоторых общих файлов или программ на своем рабочем столе. Но я обнаружил, что ярлыки исчезают с рабочего стола, что затрудняет поиск и запуск файлов и программ, которые мне нужно было использовать быстро. Есть ли способ вернуть мои ярлыки
Есть ли способ вернуть мои ярлыки
Ярлык — это удобный способ найти и запустить файлы или программы. Создав ярлык на рабочем столе, вы можете открыть свой файл или программу, просто щелкнув ярлык на рабочем столе.
Хотя вы можете столкнуться со случайной проблемой, такой как отсутствие ярлыков на значках на рабочем столе, что затрудняет поиск исходного файла или программы. Как восстановить ярлыки обратно на рабочий стол? Читайте дальше, и вы узнаете, как вернуть то, что вы случайно удалили без каких-либо усилий.
Почему исчезают ярлыки на рабочем столе Windows 10, 11, 7?
Прежде чем узнать, как восстановить ярлыки обратно на рабочий стол, вы можете узнать, почему ярлыки исчезают в Windows 10 или других версиях систем Windows.
Обычно бывает два случая: исходный файл исчезает или исходный файл все еще существует, но ярлык исчезает. Для них есть разные полезные решения. Если ваш исходный файл все еще существует, вам может потребоваться изменить некоторые настройки, чтобы ваши ярлыки отображались на рабочем столе.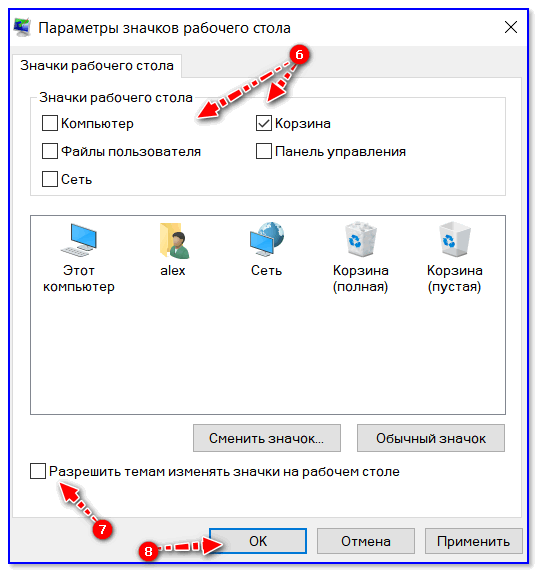 Если ваш исходный файл потерян или удален, вам может потребоваться сначала найти способ восстановить потерянные файлы.
Если ваш исходный файл потерян или удален, вам может потребоваться сначала найти способ восстановить потерянные файлы.
Как восстановить ярлыки с рабочего стола
Чтобы решить проблему исчезновения значков ярлыков на рабочем столе, вы можете начать с выяснения, существует ли исходный файл. Затем выберите подходящий способ вернуть ярлыки в следующий контент.
Способ 1. Включите Показать значки на рабочем столе в Windows 11, 10, 7
Возможно, ваши ярлыки исчезнут из-за настроек видимости значков на рабочем столе. Это может быть человеческая ошибка или вызвано новым приложением, которое вы только что установили. Этот метод также может решить проблемы с файлами рабочего стола, отсутствующими после обновления. Вы можете снова включить настройку, выполнив следующие шаги:
1. На рабочем столе вашего компьютера щелкните правой кнопкой мыши пустую часть.
2. Нажмите на Опция View во всплывающем окне.
3. Затем установите флажок Показывать значки на рабочем столе , и вы увидите, что значки ярлыков на рабочем столе снова появятся на рабочем столе.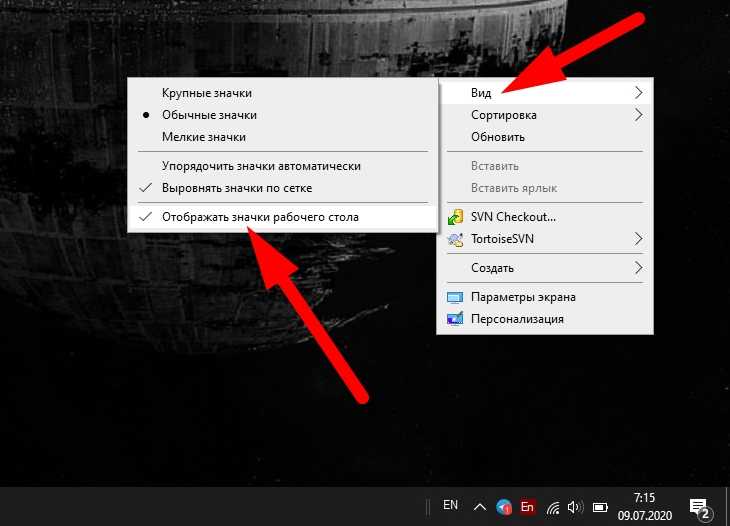
Способ 2. Отключите режим планшета в Windows 10
Если ярлыки на рабочем столе исчезли в Windows 10, это может быть связано с режимом планшета, который внесет некоторые изменения в ваш компьютер. Для этого вы можете отключить режим планшета в настройках Windows, и вот подробная инструкция:
1. Откройте меню Windows, щелкнув значок Windows в нижней части экрана, и выберите Настройки .
2. Перейдите в раздел Система . Затем нажмите на опцию Режим планшета в левом меню.
3. Выберите Использовать режим рабочего стола под Когда я вхожу в систему . И выберите Всегда спрашивать меня перед переключением на Когда это устройство автоматически включает или выключает режим планшета.
4. После настройки просто перезагрузите компьютер, чтобы увидеть, появится ли значок ярлыка на рабочем столе снова.
Способ 3. Восстановление значка ярлыков с помощью CMD в Windows 11, 10, 7
Командная строка также может решить проблему «ярлыки исчезают с рабочего стола». Это может помочь вам восстановить кеш значков, чтобы значок ярлыков был восстановлен на рабочем столе. Возможно, использование командной строки для вас сложно. Вы можете попробовать, выполнив следующие действия:
1. Нажмите кнопку 9.0139 Клавиши Windows и R одновременно для запуска утилиты Run .
2. Введите cmd и нажмите Ctrl + Shift + Enter на клавиатуре, чтобы запустить систему от имени администратора.
3. Введите команду и не забывайте нажимать Enter после каждой новой строки:
taskkill /F /IM explorer.exe
cd /d %userprofile%\AppData\Local
attrib -h IconCache .db
файла IconCache.db
start explorer.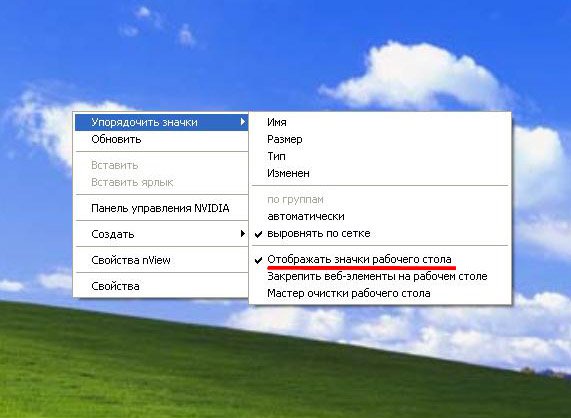 exe
exe
4. Наконец, перезагрузите компьютер, чтобы проверить, появляется ли снова значок ярлыка.
Примечание: Вы также можете восстановить файлы с помощью CMD на своем компьютере.
Способ 4. Перезапустите проводник Windows в Windows 11, 10, 7
Если значки ярлыков на рабочем столе отсутствуют, вы можете перезапустить проводник Windows, поскольку значок на рабочем столе является частью проводника Windows. Для этого выполните следующие действия:
1. Запустите Диспетчер задач в меню Windows.
2. Найдите Проводник Windows и выберите его, затем нажмите кнопку Перезапустить . Затем он будет перезапущен, и значок ярлыка появится на рабочем столе.
Способ 5. Удалить все ярлыки, кроме 4, с рабочего стола в Windows 7
Существует полезный способ восстановить ярлыки в системе Windows 7. Если вы используете компьютер на базе Windows 7, вы можете попробовать найти исчезнувшие ярлыки.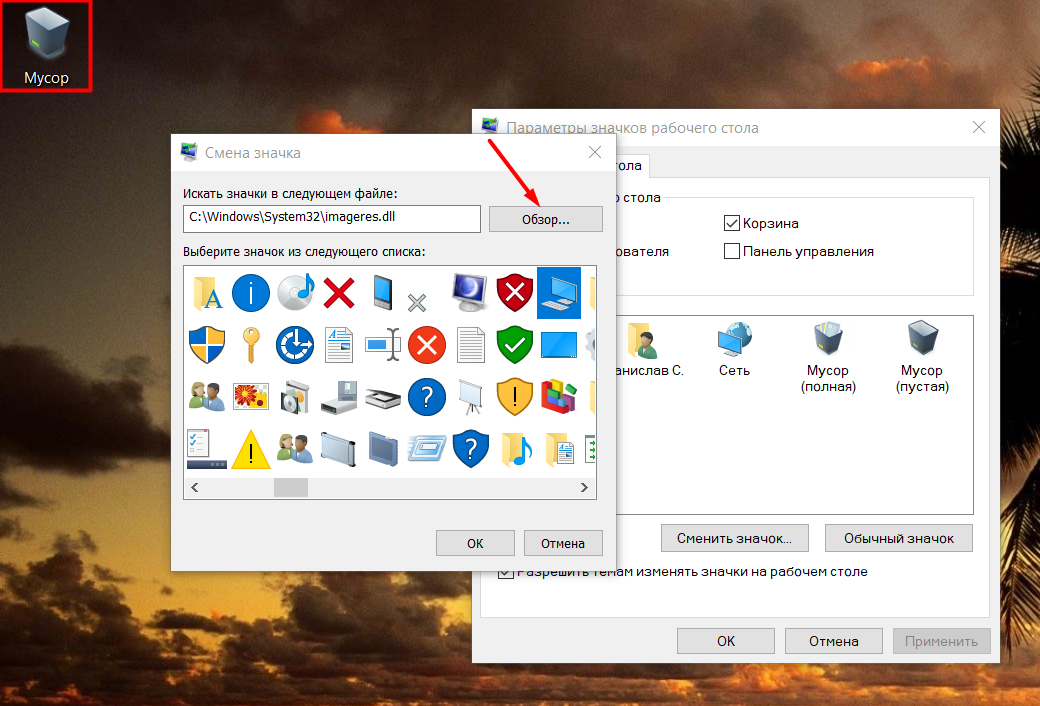
Таким образом, если ваших сломанных ярлыков на рабочем столе больше 4, удалите их и оставьте число меньше 4. Вы можете создать папку для сохранения лишних ярлыков.
Способ 6. Восстановление ярлыков с помощью инструмента восстановления данных в Windows 11, 10, 7
Если все вышеперечисленные методы не могут решить проблему исчезновения ярлыков с рабочего стола, возможно, вам следует подумать, не потеряны ли или удалены исходные файлы или программы. Чтобы исправить это, вы можете попробовать простой инструмент восстановления данных под названием MyRecover.
MyRecover — это надежный инструмент для восстановления данных с профессиональными функциями восстановления. Независимо от того, почему ваши файлы или программы потеряны, MyRecover поможет вам успешно восстановить их в исходное местоположение.
Кроме того, у MyRecover много выдающихся моментов:
● Восстановление данных с SSD , USB, HDD, SD-карт и других.
● Поддержка 200+ типов восстановления данных .
● Высокое восстановление скорость и скорость .
● Простой и понятный графический интерфейс пользователя интерфейс .
● Полная совместимость с NTFS, FAT32, exFAT и ReFS в Windows 11/10/8/7 и Windows Server.
Теперь вы можете загрузить и установить приложение MyRecover на свой компьютер, и вот простое трехэтапное руководство по восстановлению потерянных файлов в Windows 11, 10, 7:
1. В MyRecover выберите раздел или диск, где ваши файлы потеряны. Затем нажмите Начать сканирование.
2. MyRecover запустится Быстрое сканирование и Быстрое сканирование автоматически. После этого вы сможете увидеть свои удаленные файлы и другие отсутствующие файлы. Вы можете ввести имя файла в поле поиска или использовать функцию Filter , чтобы быстро найти потерянные файлы.
3. Затем нажмите кнопку Восстановить x файлов , чтобы восстановить потерянные файлы.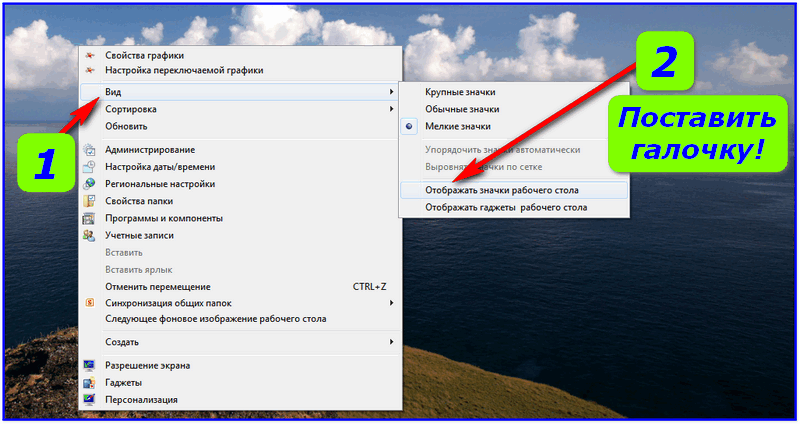
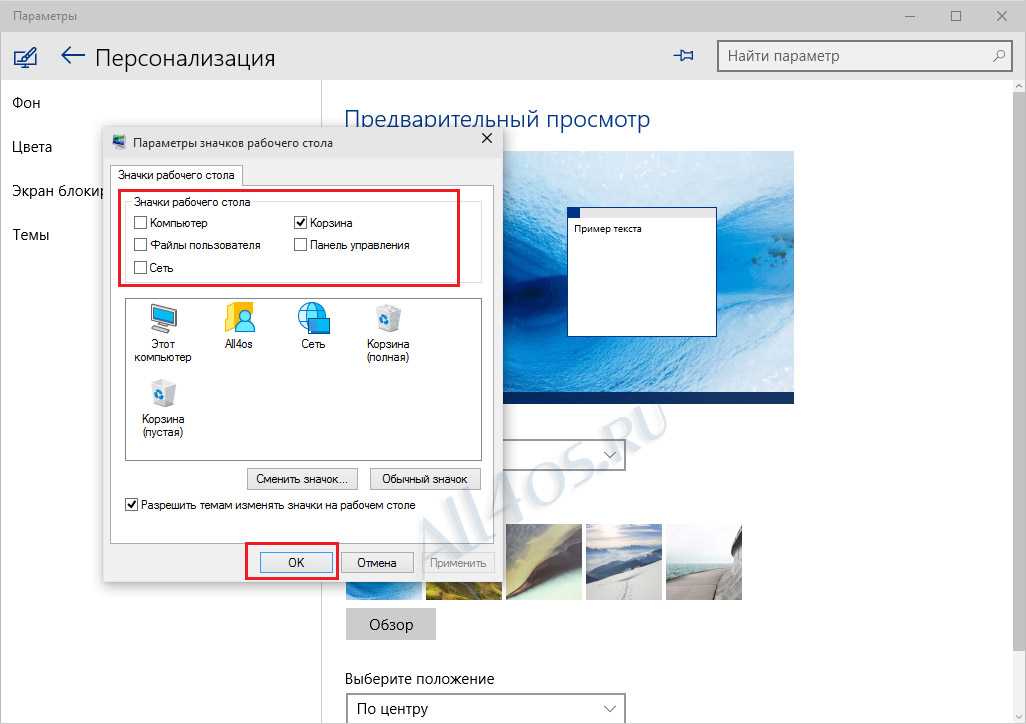 exe и щелкните «ОК».
exe и щелкните «ОК».  exe». Их потребуется деинсталлировать. Достаточно правой клавишей мышки выбрать нужный компонент и в образовавшемся перечне клацнуть «Удалить».
exe». Их потребуется деинсталлировать. Достаточно правой клавишей мышки выбрать нужный компонент и в образовавшемся перечне клацнуть «Удалить».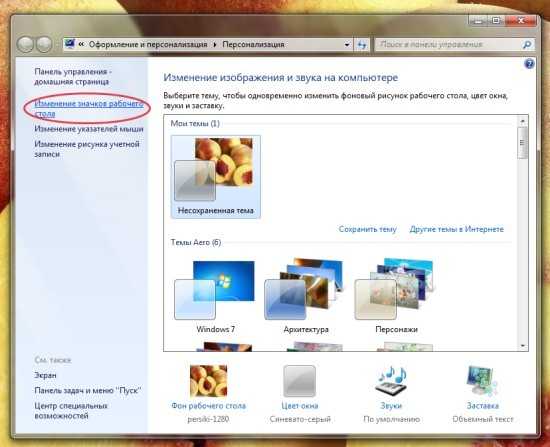
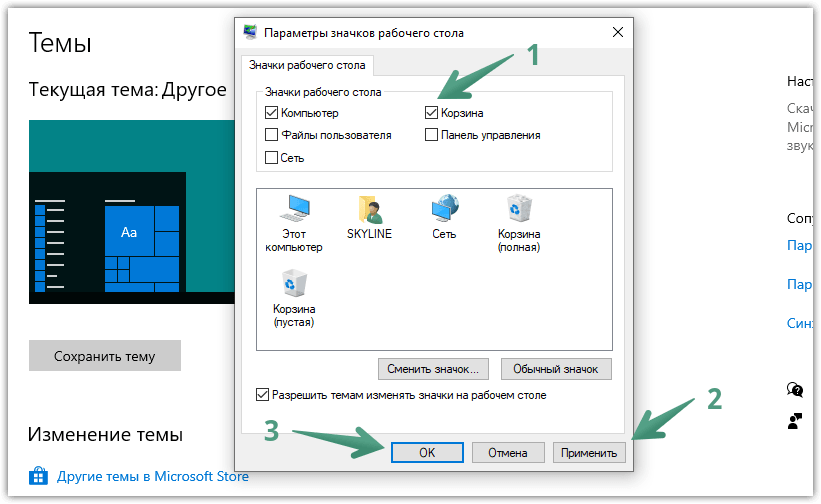
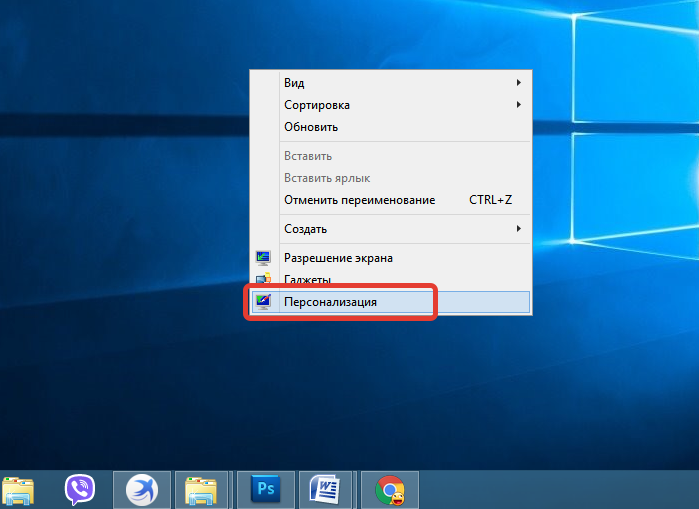
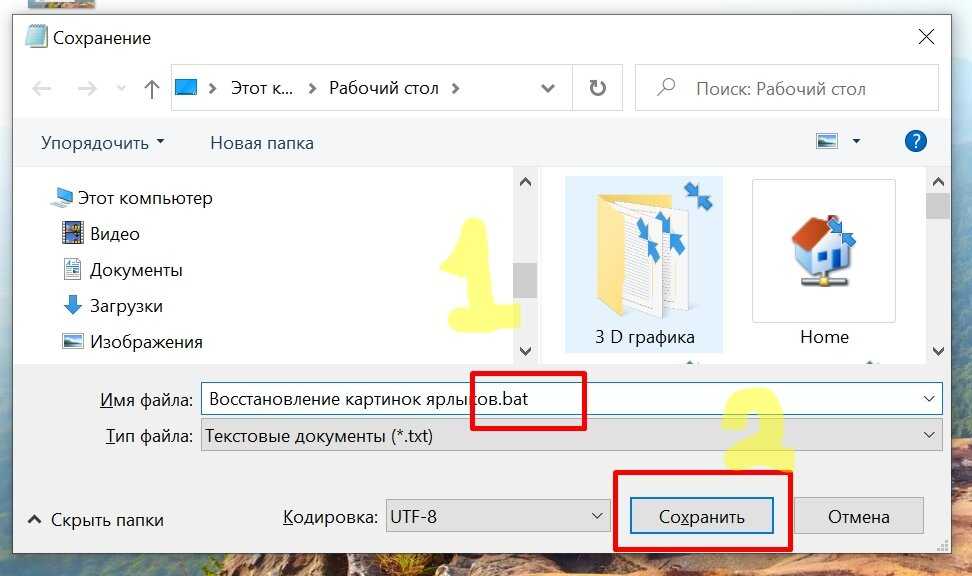 00
[HKEY_CURRENT_USER\Software\Microsoft\Windows\CurrentVersion\Explorer\HideDesktopIcons]
[HKEY_CURRENT_USER\Software\Microsoft\Windows\CurrentVersion\Explorer\HideDesktopIcons\ClassicStartMenu]
"{031E4825-7B94-4dc3-B131-E946B44C8DD5}"=двойное слово:00000000
"{208D2C60-3AEA-1069-A2D7-08002B30309D}"=двойное слово:00000000
"{20D04FE0-3AEA-1069-A2D8-08002B30309D}"=двойное слово:00000000
"{5399E694-6CE5-4D6C-8FCE-1D8870FDCBA0}"=двойное слово:00000000
"{59031a47-3f72-44a7-89c5-5595fe6b30ee}"=двойное слово:00000000
"{871C5380-42A0-1069-A2EA-08002B30309D}"=двойное слово:00000000
"{9343812e-1c37-4a49-a12e-4b2d810d956b}"=двойное слово:00000000
"{F02C1A0D-BE21-4350-88B0-7367FC96EF3C}"=двойное слово:00000000
"{871C5380-42A0-1069-A2EA-08002B30301D}"=двойное слово:00000000
"{018D5C66-4533-4307-9B53-224DE2ED1FE6}"=двойное слово:00000000
"{031E4825-7B94-4dc3-B131-E946B44C8DD5}"=двойное слово:00000000
"{9343812e-1c37-4a49-a12e-4b2d810d956b}"=двойное слово:00000000
"{B4FB3F98-C1EA-428d-A78A-D1F5659CBA93}"=двойное слово:00000000
[HKEY_CURRENT_USER\Software\Microsoft\Windows\CurrentVersion\Explorer\HideDesktopIcons\NewStartPanel]
"{031E4825-7B94-4dc3-B131-E946B44C8DD5}"=двойное слово:00000000
"{208D2C60-3AEA-1069-A2D7-08002B30309D}"=двойное слово:00000000
"{20D04FE0-3AEA-1069-A2D8-08002B30309D}"=двойное слово:00000000
"{5399E694-6CE5-4D6C-8FCE-1D8870FDCBA0}"=двойное слово:00000000
"{59031a47-3f72-44a7-89c5-5595fe6b30ee}"=двойное слово:00000000
"{871C5380-42A0-1069-A2EA-08002B30309D}"=двойное слово:00000000
"{9343812e-1c37-4a49-a12e-4b2d810d956b}"=двойное слово:00000000
"{F02C1A0D-BE21-4350-88B0-7367FC96EF3C}"=двойное слово:00000000
"{871C5380-42A0-1069-A2EA-08002B30301D}"=двойное слово:00000000
"{018D5C66-4533-4307-9B53-224DE2ED1FE6}"=двойное слово:00000000
"{031E4825-7B94-4dc3-B131-E946B44C8DD5}"=двойное слово:00000000
"{9343812e-1c37-4a49-a12e-4b2d810d956b}"=двойное слово:00000000
"{B4FB3F98-C1EA-428d-A78A-D1F5659CBA93}"=двойное слово:00000000
[HKEY_CURRENT_USER\SOFTWARE\WOW6432Node\Microsoft\Windows\CurrentVersion\Explorer\HideDesktopIcons]
[HKEY_CURRENT_USER\SOFTWARE\WOW6432Node\Microsoft\Windows\CurrentVersion\Explorer\HideDesktopIcons\ClassicStartMenu]
"{031E4825-7B94-4dc3-B131-E946B44C8DD5}"=двойное слово:00000000
"{208D2C60-3AEA-1069-A2D7-08002B30309D}"=двойное слово:00000000
"{20D04FE0-3AEA-1069-A2D8-08002B30309D}"=двойное слово:00000000
"{5399E694-6CE5-4D6C-8FCE-1D8870FDCBA0}"=двойное слово:00000000
"{59031a47-3f72-44a7-89c5-5595fe6b30ee}"=двойное слово:00000000
"{871C5380-42A0-1069-A2EA-08002B30309D}"=двойное слово:00000000
"{9343812e-1c37-4a49-a12e-4b2d810d956b}"=двойное слово:00000000
"{F02C1A0D-BE21-4350-88B0-7367FC96EF3C}"=двойное слово:00000000
"{871C5380-42A0-1069-A2EA-08002B30301D}"=двойное слово:00000000
"{018D5C66-4533-4307-9B53-224DE2ED1FE6}"=двойное слово:00000000
"{031E4825-7B94-4dc3-B131-E946B44C8DD5}"=двойное слово:00000000
"{9343812e-1c37-4a49-a12e-4b2d810d956b}"=двойное слово:00000000
"{B4FB3F98-C1EA-428d-A78A-D1F5659CBA93}"=двойное слово:00000000
[HKEY_CURRENT_USER\SOFTWARE\WOW6432Node\Microsoft\Windows\CurrentVersion\Explorer\HideDesktopIcons\NewStartPanel]
"{031E4825-7B94-4dc3-B131-E946B44C8DD5}"=двойное слово:00000000
"{208D2C60-3AEA-1069-A2D7-08002B30309D}"=двойное слово:00000000
"{20D04FE0-3AEA-1069-A2D8-08002B30309D}"=двойное слово:00000000
"{5399E694-6CE5-4D6C-8FCE-1D8870FDCBA0}"=двойное слово:00000000
"{59031a47-3f72-44a7-89c5-5595fe6b30ee}"=двойное слово:00000000
"{871C5380-42A0-1069-A2EA-08002B30309D}"=двойное слово:00000000
"{9343812e-1c37-4a49-a12e-4b2d810d956b}"=двойное слово:00000000
"{F02C1A0D-BE21-4350-88B0-7367FC96EF3C}"=двойное слово:00000000
"{871C5380-42A0-1069-A2EA-08002B30301D}"=двойное слово:00000000
"{018D5C66-4533-4307-9B53-224DE2ED1FE6}"=двойное слово:00000000
"{031E4825-7B94-4dc3-B131-E946B44C8DD5}"=двойное слово:00000000
"{9343812e-1c37-4a49-a12e-4b2d810d956b}"=двойное слово:00000000
"{B4FB3F98-C1EA-428d-A78A-D1F5659CBA93}"=двойное слово:00000000
[HKEY_LOCAL_MACHINE\SOFTWARE\Microsoft\Windows\CurrentVersion\Explorer\HideDesktopIcons]
[HKEY_LOCAL_MACHINE\SOFTWARE\Microsoft\Windows\CurrentVersion\Explorer\HideDesktopIcons\ClassicStartMenu]"{031E4825-7B94-4dc3-B131-E946B44C8DD5}"=двойное слово:00000000
"{031E4825-7B94-4dc3-B131-E946B44C8DD5}"=двойное слово:00000000
"{208D2C60-3AEA-1069-A2D7-08002B30309D}"=двойное слово:00000000
"{20D04FE0-3AEA-1069-A2D8-08002B30309D}"=двойное слово:00000000
"{5399E694-6CE5-4D6C-8FCE-1D8870FDCBA0}"=двойное слово:00000000
"{59031a47-3f72-44a7-89c5-5595fe6b30ee}"=двойное слово:00000000
"{871C5380-42A0-1069-A2EA-08002B30309D}"=двойное слово:00000000
"{9343812e-1c37-4a49-a12e-4b2d810d956b}"=двойное слово:00000000
"{F02C1A0D-BE21-4350-88B0-7367FC96EF3C}"=двойное слово:00000000
"{871C5380-42A0-1069-A2EA-08002B30301D}"=двойное слово:00000000
"{018D5C66-4533-4307-9B53-224DE2ED1FE6}"=двойное слово:00000000
"{031E4825-7B94-4dc3-B131-E946B44C8DD5}"=двойное слово:00000000
"{9343812e-1c37-4a49-a12e-4b2d810d956b}"=двойное слово:00000000
"{B4FB3F98-C1EA-428d-A78A-D1F5659CBA93}"=двойное слово:00000000
[HKEY_LOCAL_MACHINE\SOFTWARE\Microsoft\Windows\CurrentVersion\Explorer\HideDesktopIcons\NewStartPanel]
"{031E4825-7B94-4dc3-B131-E946B44C8DD5}"=двойное слово:00000000
"{208D2C60-3AEA-1069-A2D7-08002B30309D}"=двойное слово:00000000
"{20D04FE0-3AEA-1069-A2D8-08002B30309D}"=двойное слово:00000000
"{5399E694-6CE5-4D6C-8FCE-1D8870FDCBA0}"=двойное слово:00000000
"{59031a47-3f72-44a7-89c5-5595fe6b30ee}"=двойное слово:00000000
"{871C5380-42A0-1069-A2EA-08002B30309D}"=двойное слово:00000000
"{9343812e-1c37-4a49-a12e-4b2d810d956b}"=двойное слово:00000000
"{F02C1A0D-BE21-4350-88B0-7367FC96EF3C}"=двойное слово:00000000
"{871C5380-42A0-1069-A2EA-08002B30301D}"=двойное слово:00000000
"{018D5C66-4533-4307-9B53-224DE2ED1FE6}"=двойное слово:00000000
"{031E4825-7B94-4dc3-B131-E946B44C8DD5}"=двойное слово:00000000
"{9343812e-1c37-4a49-a12e-4b2d810d956b}"=двойное слово:00000000
"{B4FB3F98-C1EA-428d-A78A-D1F5659CBA93}"=двойное слово:00000000
[HKEY_LOCAL_MACHINE\SOFTWARE\WOW6432Node\Microsoft\Windows\CurrentVersion\Explorer\HideDesktopIcons]
[HKEY_LOCAL_MACHINE\SOFTWARE\WOW6432Node\Microsoft\Windows\CurrentVersion\Explorer\HideDesktopIcons\ClassicStartMenu]
"{031E4825-7B94-4dc3-B131-E946B44C8DD5}"=двойное слово:00000000
"{208D2C60-3AEA-1069-A2D7-08002B30309D}"=двойное слово:00000000
"{20D04FE0-3AEA-1069-A2D8-08002B30309D}"=двойное слово:00000000
"{5399E694-6CE5-4D6C-8FCE-1D8870FDCBA0}"=двойное слово:00000000
"{59031a47-3f72-44a7-89c5-5595fe6b30ee}"=двойное слово:00000000
"{871C5380-42A0-1069-A2EA-08002B30309D}"=двойное слово:00000000
"{9343812e-1c37-4a49-a12e-4b2d810d956b}"=двойное слово:00000000
"{F02C1A0D-BE21-4350-88B0-7367FC96EF3C}"=двойное слово:00000000
"{871C5380-42A0-1069-A2EA-08002B30301D}"=двойное слово:00000000
"{018D5C66-4533-4307-9B53-224DE2ED1FE6}"=двойное слово:00000000
"{031E4825-7B94-4dc3-B131-E946B44C8DD5}"=двойное слово:00000000
"{9343812e-1c37-4a49-a12e-4b2d810d956b}"=двойное слово:00000000
"{B4FB3F98-C1EA-428d-A78A-D1F5659CBA93}"=двойное слово:00000000
[HKEY_LOCAL_MACHINE\SOFTWARE\WOW6432Node\Microsoft\Windows\CurrentVersion\Explorer\HideDesktopIcons\NewStartPanel]
"{031E4825-7B94-4dc3-B131-E946B44C8DD5}"=двойное слово:00000000
"{208D2C60-3AEA-1069-A2D7-08002B30309D}"=двойное слово:00000000
"{20D04FE0-3AEA-1069-A2D8-08002B30309D}"=двойное слово:00000000
"{5399E694-6CE5-4D6C-8FCE-1D8870FDCBA0}"=двойное слово:00000000
"{59031a47-3f72-44a7-89c5-5595fe6b30ee}"=двойное слово:00000000
"{871C5380-42A0-1069-A2EA-08002B30309D}"=двойное слово:00000000
"{9343812e-1c37-4a49-a12e-4b2d810d956b}"=двойное слово:00000000
"{F02C1A0D-BE21-4350-88B0-7367FC96EF3C}"=двойное слово:00000000
"{871C5380-42A0-1069-A2EA-08002B30301D}"=двойное слово:00000000
"{018D5C66-4533-4307-9B53-224DE2ED1FE6}"=двойное слово:00000000
"{031E4825-7B94-4dc3-B131-E946B44C8DD5}"=двойное слово:00000000
"{9343812e-1c37-4a49-a12e-4b2d810d956b}"=двойное слово:00000000
"{B4FB3F98-C1EA-428d-A78A-D1F5659CBA93}"=двойное слово:00000000
[-HKEY_CLASSES_ROOT\CLSID\{871C5380-42A0-1069-A2EA-08002B30301D}]
[-HKEY_LOCAL_MACHINE\SOFTWARE\Microsoft\Windows\CurrentVersion\Explorer\Desktop\NameSpace\{871C5380-42A0-1069-A2EA-08002B30301D}]
[HKEY_CLASSES_ROOT\CLSID\{871C5380-42A0-1069-A2EA-08002B30301D}]
[HKEY_LOCAL_MACHINE\ПРОГРАММНОЕ ОБЕСПЕЧЕНИЕ\Microsoft\Windows\CurrentVersion\Explorer\Desktop\NameSpace\{871C5380-42A0-1069-A2EA-08002B30301D}]
[-HKEY_CLASSES_ROOT\CLSID\{871C5380-42A0-1069-A2EA-08002B30301D}]
[HKEY_CLASSES_ROOT\CLSID\{871C5380-42A0-1069-A2EA-08002B30301D}]
@="Интернет-проводник"
"InfoTip"="@C:\\Windows\\System32\\ieframe.
00
[HKEY_CURRENT_USER\Software\Microsoft\Windows\CurrentVersion\Explorer\HideDesktopIcons]
[HKEY_CURRENT_USER\Software\Microsoft\Windows\CurrentVersion\Explorer\HideDesktopIcons\ClassicStartMenu]
"{031E4825-7B94-4dc3-B131-E946B44C8DD5}"=двойное слово:00000000
"{208D2C60-3AEA-1069-A2D7-08002B30309D}"=двойное слово:00000000
"{20D04FE0-3AEA-1069-A2D8-08002B30309D}"=двойное слово:00000000
"{5399E694-6CE5-4D6C-8FCE-1D8870FDCBA0}"=двойное слово:00000000
"{59031a47-3f72-44a7-89c5-5595fe6b30ee}"=двойное слово:00000000
"{871C5380-42A0-1069-A2EA-08002B30309D}"=двойное слово:00000000
"{9343812e-1c37-4a49-a12e-4b2d810d956b}"=двойное слово:00000000
"{F02C1A0D-BE21-4350-88B0-7367FC96EF3C}"=двойное слово:00000000
"{871C5380-42A0-1069-A2EA-08002B30301D}"=двойное слово:00000000
"{018D5C66-4533-4307-9B53-224DE2ED1FE6}"=двойное слово:00000000
"{031E4825-7B94-4dc3-B131-E946B44C8DD5}"=двойное слово:00000000
"{9343812e-1c37-4a49-a12e-4b2d810d956b}"=двойное слово:00000000
"{B4FB3F98-C1EA-428d-A78A-D1F5659CBA93}"=двойное слово:00000000
[HKEY_CURRENT_USER\Software\Microsoft\Windows\CurrentVersion\Explorer\HideDesktopIcons\NewStartPanel]
"{031E4825-7B94-4dc3-B131-E946B44C8DD5}"=двойное слово:00000000
"{208D2C60-3AEA-1069-A2D7-08002B30309D}"=двойное слово:00000000
"{20D04FE0-3AEA-1069-A2D8-08002B30309D}"=двойное слово:00000000
"{5399E694-6CE5-4D6C-8FCE-1D8870FDCBA0}"=двойное слово:00000000
"{59031a47-3f72-44a7-89c5-5595fe6b30ee}"=двойное слово:00000000
"{871C5380-42A0-1069-A2EA-08002B30309D}"=двойное слово:00000000
"{9343812e-1c37-4a49-a12e-4b2d810d956b}"=двойное слово:00000000
"{F02C1A0D-BE21-4350-88B0-7367FC96EF3C}"=двойное слово:00000000
"{871C5380-42A0-1069-A2EA-08002B30301D}"=двойное слово:00000000
"{018D5C66-4533-4307-9B53-224DE2ED1FE6}"=двойное слово:00000000
"{031E4825-7B94-4dc3-B131-E946B44C8DD5}"=двойное слово:00000000
"{9343812e-1c37-4a49-a12e-4b2d810d956b}"=двойное слово:00000000
"{B4FB3F98-C1EA-428d-A78A-D1F5659CBA93}"=двойное слово:00000000
[HKEY_CURRENT_USER\SOFTWARE\WOW6432Node\Microsoft\Windows\CurrentVersion\Explorer\HideDesktopIcons]
[HKEY_CURRENT_USER\SOFTWARE\WOW6432Node\Microsoft\Windows\CurrentVersion\Explorer\HideDesktopIcons\ClassicStartMenu]
"{031E4825-7B94-4dc3-B131-E946B44C8DD5}"=двойное слово:00000000
"{208D2C60-3AEA-1069-A2D7-08002B30309D}"=двойное слово:00000000
"{20D04FE0-3AEA-1069-A2D8-08002B30309D}"=двойное слово:00000000
"{5399E694-6CE5-4D6C-8FCE-1D8870FDCBA0}"=двойное слово:00000000
"{59031a47-3f72-44a7-89c5-5595fe6b30ee}"=двойное слово:00000000
"{871C5380-42A0-1069-A2EA-08002B30309D}"=двойное слово:00000000
"{9343812e-1c37-4a49-a12e-4b2d810d956b}"=двойное слово:00000000
"{F02C1A0D-BE21-4350-88B0-7367FC96EF3C}"=двойное слово:00000000
"{871C5380-42A0-1069-A2EA-08002B30301D}"=двойное слово:00000000
"{018D5C66-4533-4307-9B53-224DE2ED1FE6}"=двойное слово:00000000
"{031E4825-7B94-4dc3-B131-E946B44C8DD5}"=двойное слово:00000000
"{9343812e-1c37-4a49-a12e-4b2d810d956b}"=двойное слово:00000000
"{B4FB3F98-C1EA-428d-A78A-D1F5659CBA93}"=двойное слово:00000000
[HKEY_CURRENT_USER\SOFTWARE\WOW6432Node\Microsoft\Windows\CurrentVersion\Explorer\HideDesktopIcons\NewStartPanel]
"{031E4825-7B94-4dc3-B131-E946B44C8DD5}"=двойное слово:00000000
"{208D2C60-3AEA-1069-A2D7-08002B30309D}"=двойное слово:00000000
"{20D04FE0-3AEA-1069-A2D8-08002B30309D}"=двойное слово:00000000
"{5399E694-6CE5-4D6C-8FCE-1D8870FDCBA0}"=двойное слово:00000000
"{59031a47-3f72-44a7-89c5-5595fe6b30ee}"=двойное слово:00000000
"{871C5380-42A0-1069-A2EA-08002B30309D}"=двойное слово:00000000
"{9343812e-1c37-4a49-a12e-4b2d810d956b}"=двойное слово:00000000
"{F02C1A0D-BE21-4350-88B0-7367FC96EF3C}"=двойное слово:00000000
"{871C5380-42A0-1069-A2EA-08002B30301D}"=двойное слово:00000000
"{018D5C66-4533-4307-9B53-224DE2ED1FE6}"=двойное слово:00000000
"{031E4825-7B94-4dc3-B131-E946B44C8DD5}"=двойное слово:00000000
"{9343812e-1c37-4a49-a12e-4b2d810d956b}"=двойное слово:00000000
"{B4FB3F98-C1EA-428d-A78A-D1F5659CBA93}"=двойное слово:00000000
[HKEY_LOCAL_MACHINE\SOFTWARE\Microsoft\Windows\CurrentVersion\Explorer\HideDesktopIcons]
[HKEY_LOCAL_MACHINE\SOFTWARE\Microsoft\Windows\CurrentVersion\Explorer\HideDesktopIcons\ClassicStartMenu]"{031E4825-7B94-4dc3-B131-E946B44C8DD5}"=двойное слово:00000000
"{031E4825-7B94-4dc3-B131-E946B44C8DD5}"=двойное слово:00000000
"{208D2C60-3AEA-1069-A2D7-08002B30309D}"=двойное слово:00000000
"{20D04FE0-3AEA-1069-A2D8-08002B30309D}"=двойное слово:00000000
"{5399E694-6CE5-4D6C-8FCE-1D8870FDCBA0}"=двойное слово:00000000
"{59031a47-3f72-44a7-89c5-5595fe6b30ee}"=двойное слово:00000000
"{871C5380-42A0-1069-A2EA-08002B30309D}"=двойное слово:00000000
"{9343812e-1c37-4a49-a12e-4b2d810d956b}"=двойное слово:00000000
"{F02C1A0D-BE21-4350-88B0-7367FC96EF3C}"=двойное слово:00000000
"{871C5380-42A0-1069-A2EA-08002B30301D}"=двойное слово:00000000
"{018D5C66-4533-4307-9B53-224DE2ED1FE6}"=двойное слово:00000000
"{031E4825-7B94-4dc3-B131-E946B44C8DD5}"=двойное слово:00000000
"{9343812e-1c37-4a49-a12e-4b2d810d956b}"=двойное слово:00000000
"{B4FB3F98-C1EA-428d-A78A-D1F5659CBA93}"=двойное слово:00000000
[HKEY_LOCAL_MACHINE\SOFTWARE\Microsoft\Windows\CurrentVersion\Explorer\HideDesktopIcons\NewStartPanel]
"{031E4825-7B94-4dc3-B131-E946B44C8DD5}"=двойное слово:00000000
"{208D2C60-3AEA-1069-A2D7-08002B30309D}"=двойное слово:00000000
"{20D04FE0-3AEA-1069-A2D8-08002B30309D}"=двойное слово:00000000
"{5399E694-6CE5-4D6C-8FCE-1D8870FDCBA0}"=двойное слово:00000000
"{59031a47-3f72-44a7-89c5-5595fe6b30ee}"=двойное слово:00000000
"{871C5380-42A0-1069-A2EA-08002B30309D}"=двойное слово:00000000
"{9343812e-1c37-4a49-a12e-4b2d810d956b}"=двойное слово:00000000
"{F02C1A0D-BE21-4350-88B0-7367FC96EF3C}"=двойное слово:00000000
"{871C5380-42A0-1069-A2EA-08002B30301D}"=двойное слово:00000000
"{018D5C66-4533-4307-9B53-224DE2ED1FE6}"=двойное слово:00000000
"{031E4825-7B94-4dc3-B131-E946B44C8DD5}"=двойное слово:00000000
"{9343812e-1c37-4a49-a12e-4b2d810d956b}"=двойное слово:00000000
"{B4FB3F98-C1EA-428d-A78A-D1F5659CBA93}"=двойное слово:00000000
[HKEY_LOCAL_MACHINE\SOFTWARE\WOW6432Node\Microsoft\Windows\CurrentVersion\Explorer\HideDesktopIcons]
[HKEY_LOCAL_MACHINE\SOFTWARE\WOW6432Node\Microsoft\Windows\CurrentVersion\Explorer\HideDesktopIcons\ClassicStartMenu]
"{031E4825-7B94-4dc3-B131-E946B44C8DD5}"=двойное слово:00000000
"{208D2C60-3AEA-1069-A2D7-08002B30309D}"=двойное слово:00000000
"{20D04FE0-3AEA-1069-A2D8-08002B30309D}"=двойное слово:00000000
"{5399E694-6CE5-4D6C-8FCE-1D8870FDCBA0}"=двойное слово:00000000
"{59031a47-3f72-44a7-89c5-5595fe6b30ee}"=двойное слово:00000000
"{871C5380-42A0-1069-A2EA-08002B30309D}"=двойное слово:00000000
"{9343812e-1c37-4a49-a12e-4b2d810d956b}"=двойное слово:00000000
"{F02C1A0D-BE21-4350-88B0-7367FC96EF3C}"=двойное слово:00000000
"{871C5380-42A0-1069-A2EA-08002B30301D}"=двойное слово:00000000
"{018D5C66-4533-4307-9B53-224DE2ED1FE6}"=двойное слово:00000000
"{031E4825-7B94-4dc3-B131-E946B44C8DD5}"=двойное слово:00000000
"{9343812e-1c37-4a49-a12e-4b2d810d956b}"=двойное слово:00000000
"{B4FB3F98-C1EA-428d-A78A-D1F5659CBA93}"=двойное слово:00000000
[HKEY_LOCAL_MACHINE\SOFTWARE\WOW6432Node\Microsoft\Windows\CurrentVersion\Explorer\HideDesktopIcons\NewStartPanel]
"{031E4825-7B94-4dc3-B131-E946B44C8DD5}"=двойное слово:00000000
"{208D2C60-3AEA-1069-A2D7-08002B30309D}"=двойное слово:00000000
"{20D04FE0-3AEA-1069-A2D8-08002B30309D}"=двойное слово:00000000
"{5399E694-6CE5-4D6C-8FCE-1D8870FDCBA0}"=двойное слово:00000000
"{59031a47-3f72-44a7-89c5-5595fe6b30ee}"=двойное слово:00000000
"{871C5380-42A0-1069-A2EA-08002B30309D}"=двойное слово:00000000
"{9343812e-1c37-4a49-a12e-4b2d810d956b}"=двойное слово:00000000
"{F02C1A0D-BE21-4350-88B0-7367FC96EF3C}"=двойное слово:00000000
"{871C5380-42A0-1069-A2EA-08002B30301D}"=двойное слово:00000000
"{018D5C66-4533-4307-9B53-224DE2ED1FE6}"=двойное слово:00000000
"{031E4825-7B94-4dc3-B131-E946B44C8DD5}"=двойное слово:00000000
"{9343812e-1c37-4a49-a12e-4b2d810d956b}"=двойное слово:00000000
"{B4FB3F98-C1EA-428d-A78A-D1F5659CBA93}"=двойное слово:00000000
[-HKEY_CLASSES_ROOT\CLSID\{871C5380-42A0-1069-A2EA-08002B30301D}]
[-HKEY_LOCAL_MACHINE\SOFTWARE\Microsoft\Windows\CurrentVersion\Explorer\Desktop\NameSpace\{871C5380-42A0-1069-A2EA-08002B30301D}]
[HKEY_CLASSES_ROOT\CLSID\{871C5380-42A0-1069-A2EA-08002B30301D}]
[HKEY_LOCAL_MACHINE\ПРОГРАММНОЕ ОБЕСПЕЧЕНИЕ\Microsoft\Windows\CurrentVersion\Explorer\Desktop\NameSpace\{871C5380-42A0-1069-A2EA-08002B30301D}]
[-HKEY_CLASSES_ROOT\CLSID\{871C5380-42A0-1069-A2EA-08002B30301D}]
[HKEY_CLASSES_ROOT\CLSID\{871C5380-42A0-1069-A2EA-08002B30301D}]
@="Интернет-проводник"
"InfoTip"="@C:\\Windows\\System32\\ieframe.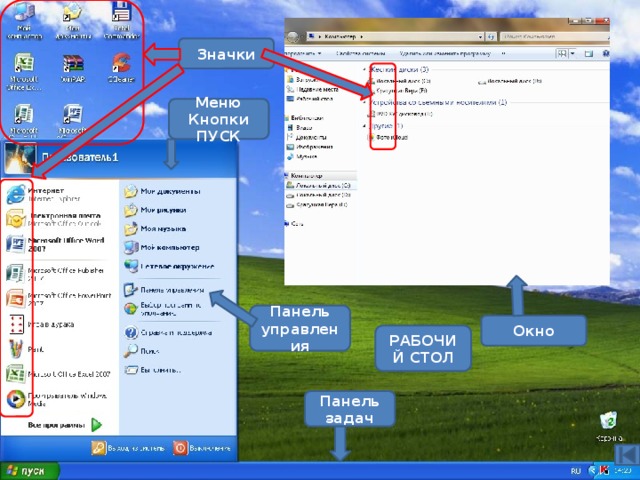 dll,-881"
[HKEY_CLASSES_ROOT\CLSID\{871C5380-42A0-1069-A2EA-08002B30301D}\DefaultIcon]
@="C:\\Windows\\System32\\ieframe.dll,-190"
[HKEY_CLASSES_ROOT\CLSID\{871C5380-42A0-1069-A2EA-08002B30301D}\InProcServer32]
@="C:\\Windows\\System32\\ieframe.dll"
"ThreadingModel"="Квартира"
[HKEY_CLASSES_ROOT\CLSID\{871C5380-42A0-1069-A2EA-08002B30301D}\оболочка]
@="ОткрытьДомашнюю страницу"
[HKEY_CLASSES_ROOT\CLSID\{871C5380-42A0-1069-A2EA-08002B30301D}\shell\NoAddOns]
@="Начать без надстроек"
[HKEY_CLASSES_ROOT\CLSID\{871C5380-42A0-1069-A2EA-08002B30301D}\shell\NoAddOns\Command]
@="\"C:\\Program Files\\Internet Explorer\\iexplore.exe\" -extoff"
[HKEY_CLASSES_ROOT\CLSID\{871C5380-42A0-1069-A2EA-08002B30301D}\shell\OpenHomePage]
@="Открыть &домашнюю страницу"
[HKEY_CLASSES_ROOT\CLSID\{871C5380-42A0-1069-A2EA-08002B30301D}\shell\OpenHomePage\Command]
@="\"C:\\Program Files\\Internet Explorer\\iexplore.exe\""
[HKEY_CLASSES_ROOT\CLSID\{871C5380-42A0-1069-A2EA-08002B30301D}\оболочка\Свойства]
@="Свойства&свойства"
«Позиция» = «внизу»
[HKEY_CLASSES_ROOT\CLSID\{871C5380-42A0-1069-A2EA-08002B30301D}\оболочка\Свойства\команда]
@="control.
dll,-881"
[HKEY_CLASSES_ROOT\CLSID\{871C5380-42A0-1069-A2EA-08002B30301D}\DefaultIcon]
@="C:\\Windows\\System32\\ieframe.dll,-190"
[HKEY_CLASSES_ROOT\CLSID\{871C5380-42A0-1069-A2EA-08002B30301D}\InProcServer32]
@="C:\\Windows\\System32\\ieframe.dll"
"ThreadingModel"="Квартира"
[HKEY_CLASSES_ROOT\CLSID\{871C5380-42A0-1069-A2EA-08002B30301D}\оболочка]
@="ОткрытьДомашнюю страницу"
[HKEY_CLASSES_ROOT\CLSID\{871C5380-42A0-1069-A2EA-08002B30301D}\shell\NoAddOns]
@="Начать без надстроек"
[HKEY_CLASSES_ROOT\CLSID\{871C5380-42A0-1069-A2EA-08002B30301D}\shell\NoAddOns\Command]
@="\"C:\\Program Files\\Internet Explorer\\iexplore.exe\" -extoff"
[HKEY_CLASSES_ROOT\CLSID\{871C5380-42A0-1069-A2EA-08002B30301D}\shell\OpenHomePage]
@="Открыть &домашнюю страницу"
[HKEY_CLASSES_ROOT\CLSID\{871C5380-42A0-1069-A2EA-08002B30301D}\shell\OpenHomePage\Command]
@="\"C:\\Program Files\\Internet Explorer\\iexplore.exe\""
[HKEY_CLASSES_ROOT\CLSID\{871C5380-42A0-1069-A2EA-08002B30301D}\оболочка\Свойства]
@="Свойства&свойства"
«Позиция» = «внизу»
[HKEY_CLASSES_ROOT\CLSID\{871C5380-42A0-1069-A2EA-08002B30301D}\оболочка\Свойства\команда]
@="control. exe inetcpl.cpl"
[HKEY_CLASSES_ROOT\CLSID\{871C5380-42A0-1069-A2EA-08002B30301D}\Shellex\ContextMenuHandlers\ieframe]
@="{871C5380-42A0-1069-A2EA-08002B30309D}"
[HKEY_CLASSES_ROOT\CLSID\{871C5380-42A0-1069-A2EA-08002B30301D}\Shellex\MayChangeDefaultMenu]
знак равно
[HKEY_CLASSES_ROOT\CLSID\{871C5380-42A0-1069-A2EA-08002B30301D}\ShellFolder]
@="C:\\Windows\\System32\\ieframe.dll,-190"
«Скрыть как удалить на пользователя» = «»
"Атрибуты"=dword:00000024
"HideFolderVerbs"=""
"WantsParseDisplayName"=""
"Скрыть на рабочем столе для каждого пользователя"=""
[HKEY_CLASSES_ROOT\CLSID]
"{031E4825-7B94-4dc3-B131-E946B44C8DD5}"=двойное слово:00000000
"{208D2C60-3AEA-1069-A2D7-08002B30309D}"=двойное слово:00000000
"{20D04FE0-3AEA-1069-A2D8-08002B30309D}"=двойное слово:00000000
"{5399E694-6CE5-4D6C-8FCE-1D8870FDCBA0}"=двойное слово:00000000
"{59031a47-3f72-44a7-89c5-5595fe6b30ee}"=двойное слово:00000000
"{871C5380-42A0-1069-A2EA-08002B30309D}"=двойное слово:00000000
"{9343812e-1c37-4a49-a12e-4b2d810d956b}"=двойное слово:00000000
"{F02C1A0D-BE21-4350-88B0-7367FC96EF3C}"=двойное слово:00000000
"{871C5380-42A0-1069-A2EA-08002B30301D}"=двойное слово:00000000
"{018D5C66-4533-4307-9B53-224DE2ED1FE6}"=двойное слово:00000000
"{031E4825-7B94-4dc3-B131-E946B44C8DD5}"=двойное слово:00000000
"{9343812e-1c37-4a49-a12e-4b2d810d956b}"=двойное слово:00000000
"{B4FB3F98-C1EA-428d-A78A-D1F5659CBA93}"=двойное слово:00000000
[HKEY_LOCAL_MACHINE\SOFTWARE\Microsoft\Windows\CurrentVersion\Explorer\Desktop\NameSpace\{031E4825-7B94-4dc3-B131-E946B44C8DD5}"=dword:00000000]
[HKEY_LOCAL_MACHINE\SOFTWARE\Microsoft\Windows\CurrentVersion\Explorer\Desktop\NameSpace\{208D2C60-3AEA-1069-A2D7-08002B30309D}"=двойное слово:00000000]
[HKEY_LOCAL_MACHINE\SOFTWARE\Microsoft\Windows\CurrentVersion\Explorer\Desktop\NameSpace\{20D04FE0-3AEA-1069-A2D8-08002B30309D}"=dword:00000000]
[HKEY_LOCAL_MACHINE\SOFTWARE\Microsoft\Windows\CurrentVersion\Explorer\Desktop\NameSpace\{5399E694-6CE5-4D6C-8FCE-1D8870FDCBA0}"=dword:00000000]
[HKEY_LOCAL_MACHINE\SOFTWARE\Microsoft\Windows\CurrentVersion\Explorer\Desktop\NameSpace\{59031a47-3f72-44a7-89c5-5595fe6b30ee}"=dword:00000000]
[HKEY_LOCAL_MACHINE\ПРОГРАММНОЕ ОБЕСПЕЧЕНИЕ\Microsoft\Windows\CurrentVersion\Explorer\Desktop\NameSpace\{871C5380-42A0-1069-A2EA-08002B30309D}"=двойное слово:00000000]
[HKEY_LOCAL_MACHINE\SOFTWARE\Microsoft\Windows\CurrentVersion\Explorer\Desktop\NameSpace\{9343812e-1c37-4a49-a12e-4b2d810d956b}"=dword:00000000]
[HKEY_LOCAL_MACHINE\SOFTWARE\Microsoft\Windows\CurrentVersion\Explorer\Desktop\NameSpace\{F02C1A0D-BE21-4350-88B0-7367FC96EF3C}"=dword:00000000]
[HKEY_LOCAL_MACHINE\SOFTWARE\Microsoft\Windows\CurrentVersion\Explorer\Desktop\NameSpace\{871C5380-42A0-1069-A2EA-08002B30301D}"=dword:00000000]
exe inetcpl.cpl"
[HKEY_CLASSES_ROOT\CLSID\{871C5380-42A0-1069-A2EA-08002B30301D}\Shellex\ContextMenuHandlers\ieframe]
@="{871C5380-42A0-1069-A2EA-08002B30309D}"
[HKEY_CLASSES_ROOT\CLSID\{871C5380-42A0-1069-A2EA-08002B30301D}\Shellex\MayChangeDefaultMenu]
знак равно
[HKEY_CLASSES_ROOT\CLSID\{871C5380-42A0-1069-A2EA-08002B30301D}\ShellFolder]
@="C:\\Windows\\System32\\ieframe.dll,-190"
«Скрыть как удалить на пользователя» = «»
"Атрибуты"=dword:00000024
"HideFolderVerbs"=""
"WantsParseDisplayName"=""
"Скрыть на рабочем столе для каждого пользователя"=""
[HKEY_CLASSES_ROOT\CLSID]
"{031E4825-7B94-4dc3-B131-E946B44C8DD5}"=двойное слово:00000000
"{208D2C60-3AEA-1069-A2D7-08002B30309D}"=двойное слово:00000000
"{20D04FE0-3AEA-1069-A2D8-08002B30309D}"=двойное слово:00000000
"{5399E694-6CE5-4D6C-8FCE-1D8870FDCBA0}"=двойное слово:00000000
"{59031a47-3f72-44a7-89c5-5595fe6b30ee}"=двойное слово:00000000
"{871C5380-42A0-1069-A2EA-08002B30309D}"=двойное слово:00000000
"{9343812e-1c37-4a49-a12e-4b2d810d956b}"=двойное слово:00000000
"{F02C1A0D-BE21-4350-88B0-7367FC96EF3C}"=двойное слово:00000000
"{871C5380-42A0-1069-A2EA-08002B30301D}"=двойное слово:00000000
"{018D5C66-4533-4307-9B53-224DE2ED1FE6}"=двойное слово:00000000
"{031E4825-7B94-4dc3-B131-E946B44C8DD5}"=двойное слово:00000000
"{9343812e-1c37-4a49-a12e-4b2d810d956b}"=двойное слово:00000000
"{B4FB3F98-C1EA-428d-A78A-D1F5659CBA93}"=двойное слово:00000000
[HKEY_LOCAL_MACHINE\SOFTWARE\Microsoft\Windows\CurrentVersion\Explorer\Desktop\NameSpace\{031E4825-7B94-4dc3-B131-E946B44C8DD5}"=dword:00000000]
[HKEY_LOCAL_MACHINE\SOFTWARE\Microsoft\Windows\CurrentVersion\Explorer\Desktop\NameSpace\{208D2C60-3AEA-1069-A2D7-08002B30309D}"=двойное слово:00000000]
[HKEY_LOCAL_MACHINE\SOFTWARE\Microsoft\Windows\CurrentVersion\Explorer\Desktop\NameSpace\{20D04FE0-3AEA-1069-A2D8-08002B30309D}"=dword:00000000]
[HKEY_LOCAL_MACHINE\SOFTWARE\Microsoft\Windows\CurrentVersion\Explorer\Desktop\NameSpace\{5399E694-6CE5-4D6C-8FCE-1D8870FDCBA0}"=dword:00000000]
[HKEY_LOCAL_MACHINE\SOFTWARE\Microsoft\Windows\CurrentVersion\Explorer\Desktop\NameSpace\{59031a47-3f72-44a7-89c5-5595fe6b30ee}"=dword:00000000]
[HKEY_LOCAL_MACHINE\ПРОГРАММНОЕ ОБЕСПЕЧЕНИЕ\Microsoft\Windows\CurrentVersion\Explorer\Desktop\NameSpace\{871C5380-42A0-1069-A2EA-08002B30309D}"=двойное слово:00000000]
[HKEY_LOCAL_MACHINE\SOFTWARE\Microsoft\Windows\CurrentVersion\Explorer\Desktop\NameSpace\{9343812e-1c37-4a49-a12e-4b2d810d956b}"=dword:00000000]
[HKEY_LOCAL_MACHINE\SOFTWARE\Microsoft\Windows\CurrentVersion\Explorer\Desktop\NameSpace\{F02C1A0D-BE21-4350-88B0-7367FC96EF3C}"=dword:00000000]
[HKEY_LOCAL_MACHINE\SOFTWARE\Microsoft\Windows\CurrentVersion\Explorer\Desktop\NameSpace\{871C5380-42A0-1069-A2EA-08002B30301D}"=dword:00000000]