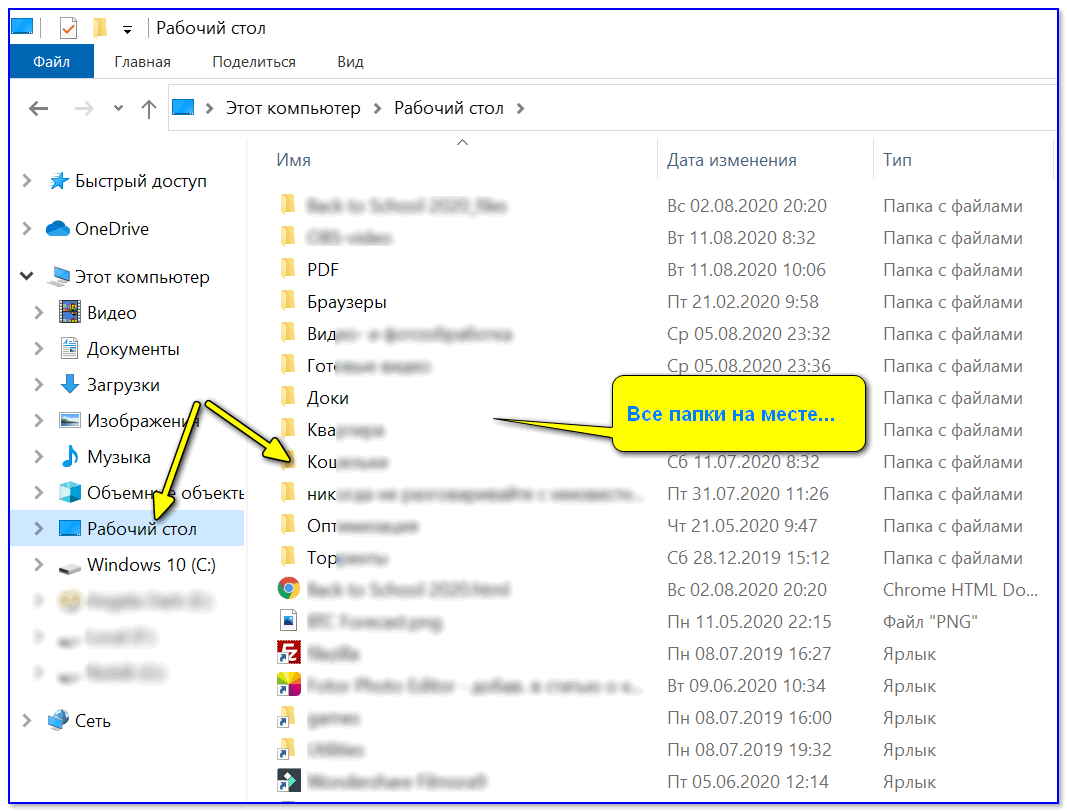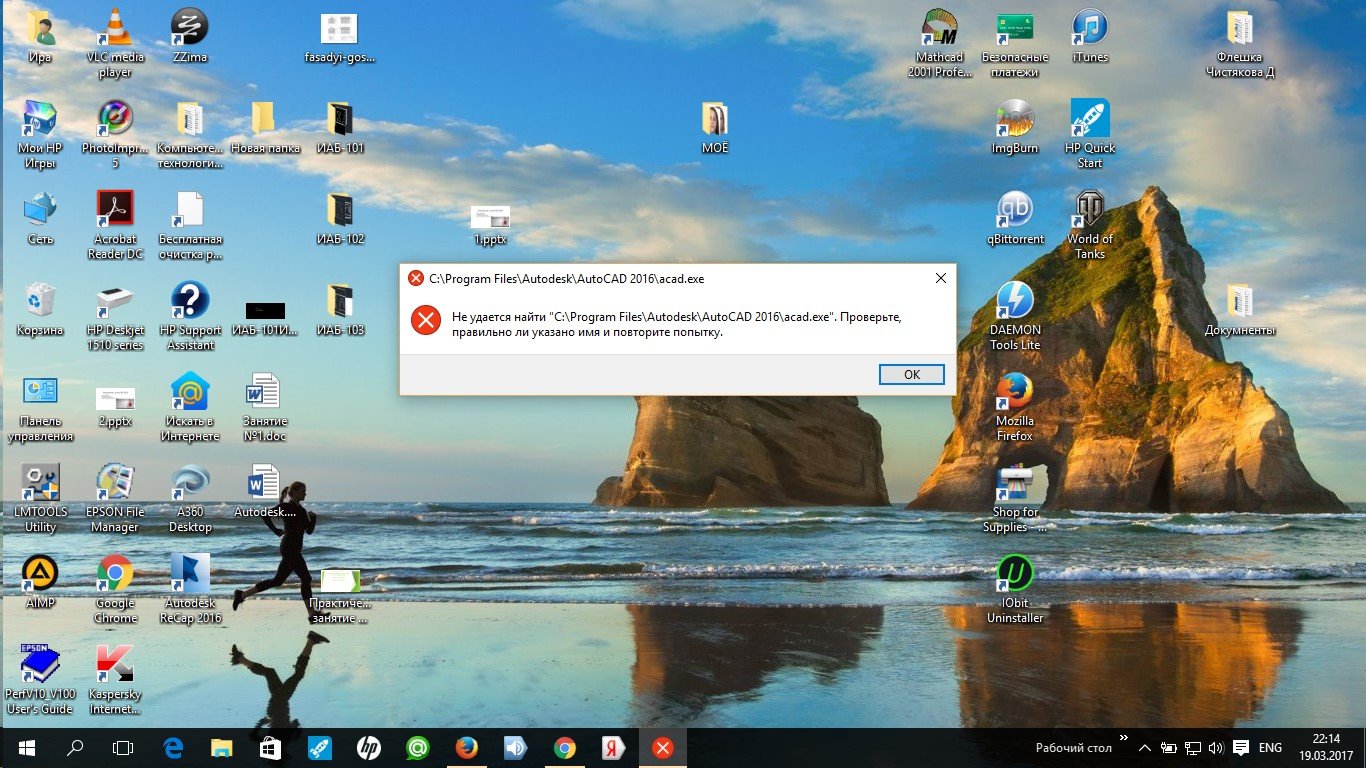Ярлыки на рабочем столе не открываются: Ярлык не открывается: причины и способы исправления
Содержание
Ярлыки на рабочем столе не работают / Проблема с ярлыком [FIX]
Desktop Shortcuts Not Working Problem With Shortcut
- Пользователи сообщают, что после обновления до Windows 10 их ярлыки приложений перестали работать должным образом.
- В этой статье мы покажем вам, какие шаги вы можете сделать, чтобы решить эту проблему.проблема, так что продолжайте читать.
- Не забудьте добавить в закладки наш Антивирусный хаб для получения более полезных руководств и новостей.
- Ознакомьтесь с нашими специальными Исправить раздел для получения дополнительной информации.
Чтобы исправить различные проблемы с ПК, мы рекомендуем Restoro PC Repair Tool: Это программное обеспечение исправит распространенные компьютерные ошибки, защитит вас от потери файлов, вредоносных программ, сбоев оборудования и оптимизирует ваш компьютер для максимальной производительности. Устраните проблемы с ПК и удалите вирусы прямо сейчас за 3 простых шага:
- Скачать Restoro PC Repair Tool который поставляется с запатентованными технологиями (имеется патент Вот ).

- Нажмите Начать сканирование чтобы найти проблемы с Windows, которые могут вызывать проблемы с ПК.
- Нажмите Починить все для устранения проблем, влияющих на безопасность и производительность вашего компьютера
- Restoro был загружен0читатели в этом месяце.
После обновления своей системы ряд пользователей сообщили о проблемах с ярлыками в Windows 10.
Оба ярлыка приложений в современном пользовательском интерфейсе и в режиме рабочего стола перестали отвечать на запросы и не запускали необходимые программы.
Если ваши ярлыки Windows 10 не работают, это может вызвать множество проблем, учитывая, что вы не сможете легко получить доступ к определенному программному обеспечению, что приведет к потере драгоценного времени.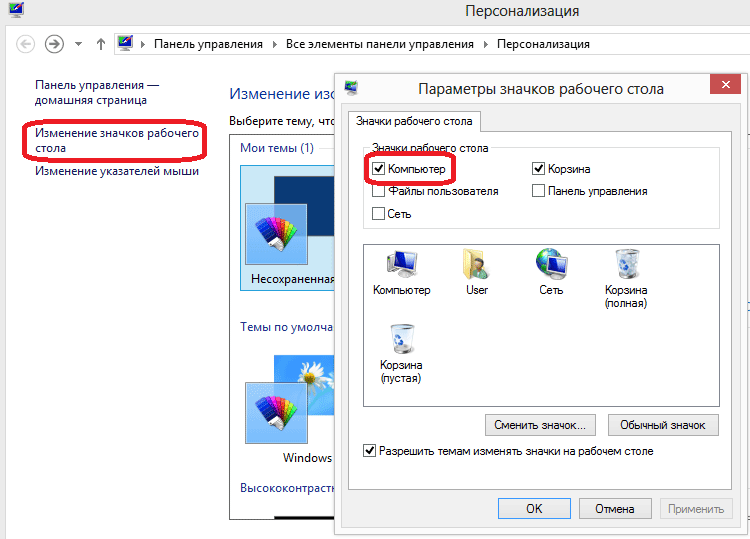
Несмотря на то, что Windows 10 предлагает средства устранения неполадок для решения этих проблем, для некоторых систем эти инструменты не смогли найти решения, в результате чего многие клиенты были недовольны.
razer synapse не распознает гарнитуру
Отсутствие возможности использовать ярлыки может стать большой проблемой, и в этой статье мы рассмотрим следующие проблемы:
- Ярлыки на рабочем столе не работают в Windows 10.
- Значки на рабочем столе не работают, не открываются, не отвечают.
- Ярлыки не работают на рабочем столе.
Эти ошибки легко исправить, и в этом руководстве мы покажем вам, как это сделать.
1. Удалите антивирус.
Может случиться так, что эти проблемы с вашими ярлыками возникают из-за программа-антивирус ты используешь. Чтобы исправить проблему,мыпредлагают использовать другой антивирус, например Bitdefender.
Настоящим преимуществом этого продукта является его расширенные защитные функции и высокий уровень обнаружения новейших вредоносных программ.
Более того, этот антивирус имеет наименьшее количество ложных срабатываний по сравнению с другим программным обеспечением.
С Bitdefender вы будете наслаждаться бесперебойной работой на ПК, будучи защищенными от вредоносных программ и вирусов.
Bitdefender антивирус
Если вам нужна лучшая защита с расширенными функциями безопасности, то это программное обеспечение для вас. Попробуй это сейчас! 29,99 долл. США в год Получи это сейчас
2. Проверьте каталог ярлыков приложений.
- Откройте корневую папку, в которой Современный интерфейс приложение установлены.
- Перейдите по следующему пути и найдите приложения, которые вызывают у вас проблемы:C: Пользователи Имя вашей учетной записи AppData Local Microsoft Windows Ярлыки приложений
- В этой папке вы найдете все приложения, которые вы установили в своей системе, каждое в отдельной папке.

- Найдите приложения, которые больше не работают, и откройте их соответствующую папку.
- В нем вы увидите ярлык с именем Приложение .
- удалять ярлык и сделайте это для всех приложений, которые не работают.
- После того, как вы закончите, перезагружать ваша система и все должно быть в порядке.
Запись : Ярлыки на рабочем столе также имеют тенденцию перестать работать, обычно из-за неверного пути к исполняемому файлу программы, который они должны запустить. Если вы удалили определенную программу, то вам остается также удалить ярлык.
3. Восстановите ярлык.
С другой стороны, если вы переместили или обновили программу и соответствующий ярлык больше не работает, у вас есть возможность либо создать новый, либо попытаться исправить путь к старому ярлыку.
Самый простой способ — перейти туда, где установлено (или перемещено) программное обеспечение, и найти исполняемый файл. Как только вы это сделаете, щелкните его правой кнопкой мыши и выберитеСоздать ярлык.
Как только вы это сделаете, щелкните его правой кнопкой мыши и выберитеСоздать ярлык.
Если вы находитесь в системной папке, Explorer поместит ярлык прямо на ваш рабочий стол, и вы сможете перемещаться в любое место после слов.
4. Проверьте правильность пути к приложению.
- Найдите проблемный ярлык, щелкните его правой кнопкой мыши и выберите Свойства .
- В открывшихся окнах вы увидитеЦельполе, под Ярлык вкладка, где должен быть путь к программе exe.
- Если путь неверен, найдите исполняемый файл программы и скопируйте путь к этому полю , стараясь добавить его в кавычки (пример: путь к программе).
- Нажмите на Применять и Хорошо сохранить изменения.
5. Выйдите из домашней группы.
- Нажмите Windows Key + S и введите панель управления .
- Выбрать Панель управления из списка.

- Затем перейдите к HomeGroup .
- Теперь нажмите на Покинуть домашнюю группу .
- Нажмите на Покинуть домашнюю группу .
- Когда появится подтверждающее сообщение, нажмите Конец .
6. Используйте PowerShell.
- Нажмите Windows Key + S и введите Powershell .
- Теперь щелкните правой кнопкой мыши Windows PowerShell и выберите Запустить от имени администратора .
- Когда откроется PowerShell, введите следующую команду и нажмите Войти чтобы запустить его:
Get-AppXPackage -AllUsers | Where-Object {$ _. InstallLocation -like '* SystemApps *'} | Для каждого {Add-AppxPackage -DisableDevelopmentMode -Register '$ ($ _. InstallLocation) AppXManifest.xml'}
7. Выполните чистую загрузку.
- Нажмите Windows Key + R и введите msconfig .

- Теперь нажмите Войти или щелкните Хорошо .
- Перейдите к Сервисы вкладка и проверьте Скрыть все службы Microsoft .
- Затем нажмите на Отключить все кнопка.
- Перейдите к Запускать вкладку и нажмите на Открыть диспетчер задач .
- Щелкните правой кнопкой мыши первую запись в списке и выберите Отключить из меню.
- Повторение эти шаги для всех записей в списке.
- Как только вы отключите все запускаемые приложения, вернитесь кКонфигурация системыокно и нажмите на Применять и Хорошо .
- Если будет предложено перезагрузить компьютер, выберите вариант, чтобы перезагрузить его сейчас.
8. Исправьте файловые ассоциации.
- Нажмите Windows Key + R и введите regedit .

- Нажмите Войти или щелкните Хорошо .
- Поскольку мы собираемся внести изменения в реестр, было бы неплохо заранее создать его резервную копию. Для этого просто нажмите на файл и выберите Экспорт .
- НаборДиапазон экспортав виде Все и введите желаемое имя файла.
- Выберите место для сохранения и нажмите Сохранить кнопка.
Запись : Если что-то пойдет не так после изменения реестра, просто запустите этот файл, чтобы отменить изменения. - На левой панели перейдите к HKEY_CURRENT_USER Программное обеспечение Microsoft Windows CurrentVersion Explorer FileExts .lnk
- Разверните .lnk ключ и найти UserChoice ключ.
- Щелкните его правой кнопкой мыши и выберите удалять из меню.
- Когда появится диалоговое окно подтверждения, нажмите да .

- После удаления этого ключа рестарт свой компьютер и проверьте, появляется ли проблема снова.
Вы также можете решить проблему, просто запустив файл .reg:
- Загрузите этот zip-архив .
- Открываем архив и запускаем lnk_fix_w10.reg файл.
- Когда появится подтверждающее сообщение, нажмите да .
- После этого ассоциация файлов .lnk должна быть исправлена, и ваши ярлыки должны снова начать работать.
Отсутствие возможности использовать ярлыки на рабочем столе может быть неприятной проблемой, но мы надеемся, что вам удалось решить ее с помощью решений из этой статьи.
Если у вас есть дополнительные предложения или рекомендации, сообщите нам об этом в разделе комментариев ниже.
Примечание редактора: Этот пост был первоначально опубликован в январе 2018 года и с тех пор был переработан и обновлен в сентябре 2020 года для обеспечения свежести, точности и полноты.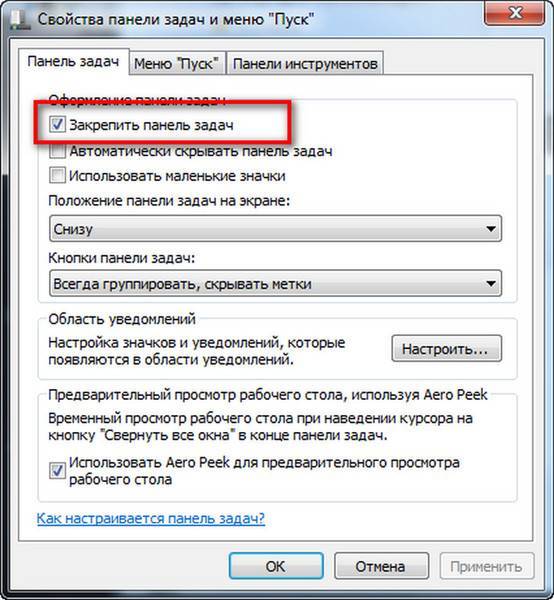
В работе — Не открываются URL ярлыки
JavaScript отключён. Чтобы полноценно использовать наш сайт, включите JavaScript в своём браузере.
-
Автор темыfseto -
Дата начала
fseto
Опытный участник
#1
Здравствуй, Кирилл. Проблема повторилась, ОС уже другая. Помоги разобраться..
ирон не открывает ярлыки(.url). хром и експлорер без проблем.
Какую инфу предоставить?
Последнее редактирование модератором:
SNS-amigo
SNS System Watch Freelance reporter
#2
fseto, Привет, пока ждем Кирилла, укажи ОС и покажи скриншот свойств ярлыка Iron
Вкладки «Ярлык» и «Безопасность».
Последнее редактирование:
regist
гоняюсь за туманом
#3
fseto написал(а):
ирон не открывает ярлыки(.url).
Нажмите для раскрытия…
открой ярлык блокнотом и в теге код напиши его содержимое. Скриншот бесполезен.
+
1) создай текстовый файл с расширением .url
2) Впиши в него следующее
[InternetShortcut] URL=http://safezone.cc
3) Проверь проблему с этим файлом.
fseto
Опытный участник
#4
regist написал(а):
открой ярлык блокнотом и в теге код напиши его содержимое. Скриншот бесполезен.
Нажмите для раскрытия…
[InternetShortcut] URL=http://forum.kaspersky.com/lofiversion/index.php/t229519.html
regist написал(а):
создай текстовый файл с расширением .url
2) Впиши в него следующее
3) Проверь проблему с этим файлом.Нажмите для раскрытия.
..
После открытия ярлыка блокнотом, через контекстное меню, поменялся вид остальных ярлыков тоже(скриншот на всякий случай)
SNS-amigo написал(а):
укажи ОС и покажи скриншот свойств ярлыка Iron
Вкладки «Ярлык» и «Безопасность».Нажмите для раскрытия…
ОС 8.1
SNS-amigo
SNS System Watch Freelance reporter
#5
fseto написал(а):
После открытия ярлыка блокнотом, через контекстное меню, поменялся вид остальных ярлыков тоже(скриншот на всякий случай)
Нажмите для раскрытия.
..
Надо сначала было делать, что я предлагал, теперь какой смысл.
Проблема решалась на 1-2. У меня тоже стоит Iron, решал ее пару раз после критического сбоя.
По совету другого участника темы Вы открыли url блокнотом и снесли ассоциации на url. Теперь их придется восстанавливать для открытия через браузер.
Последнее редактирование:
regist
гоняюсь за туманом
#6
fseto написал(а):
После открытия ярлыка блокнотом, через контекстное меню, поменялся вид остальных ярлыков тоже
Нажмите для раскрытия.
..
потому что вы ассоциировали блокнот с этим типом файлов (видно по невнимательности указали, что надо блокнотом открывать все типы этих файлов). А надо было просто перетащить ярлык в блокнот.
Смените браузер по умолчанию — ассоциации при этом должны переписаться обратно на браузер. После этого ещё раз проверьте проблему.
Либо просто измените программу по умолчанию для этого типа файлов.
Панель управления\Программы\Программы по умолчанию\Выбор программ по умолчанию
fseto
Опытный участник
#7
Уважаемые, это просто как пояснение дал, ну мало ли..
fseto написал(а):
После открытия ярлыка блокнотом, через контекстное меню, поменялся вид остальных ярлыков тоже(скриншот на всякий случай)
Нажмите для раскрытия.
..
Ну ладно, к делу…
Вот вернул ассоциации, при открытии ярлыка, который только создали, открывается вот так, в прочем все ярлыки именно так и открывались и прежде, если открывать через ирон.
Последнее редактирование:
regist
гоняюсь за туманом
#8
fseto, попробуйте создать такой ярлык через Iron и проверьте проблему с ним.
+ сделайте лог Check Browsers’ LNK by Dragokas & regist. Заархивируйте его и прикрепите к сообщению.
fseto
Опытный участник
#9
regist написал(а):
Панель управления\Программы\Программы по умолчанию\Выбор программ по умолчанию
Нажмите для раскрытия…
там ирона нет, только ослик и хром.
вчера пытался ч/з:
толку 0.
regist написал(а):
попробуйте создать такой ярлык через Iron и проверьте проблему с ним.
Нажмите для раскрытия…
тоже делал: захожу на любой сайт и вытягиваю «лист» из адресной строки на рабочий стол, получается ярлык на сайт, но открывается только осликом и хромом.
regist написал(а):
+ сделайте лог Check Browsers’ LNK by Dragokas & regist. Заархивируйте его и прикрепите к сообщению.
Нажмите для раскрытия…
Кирилл
#10
SNS-amigo написал(а):
По совету другого участника темы Вы открыли url блокнотом и снесли ассоциации на url. Теперь их придется восстанавливать для открытия через браузер.
Нажмите для раскрытия…
Ничего серьезного,не переживай Андрей.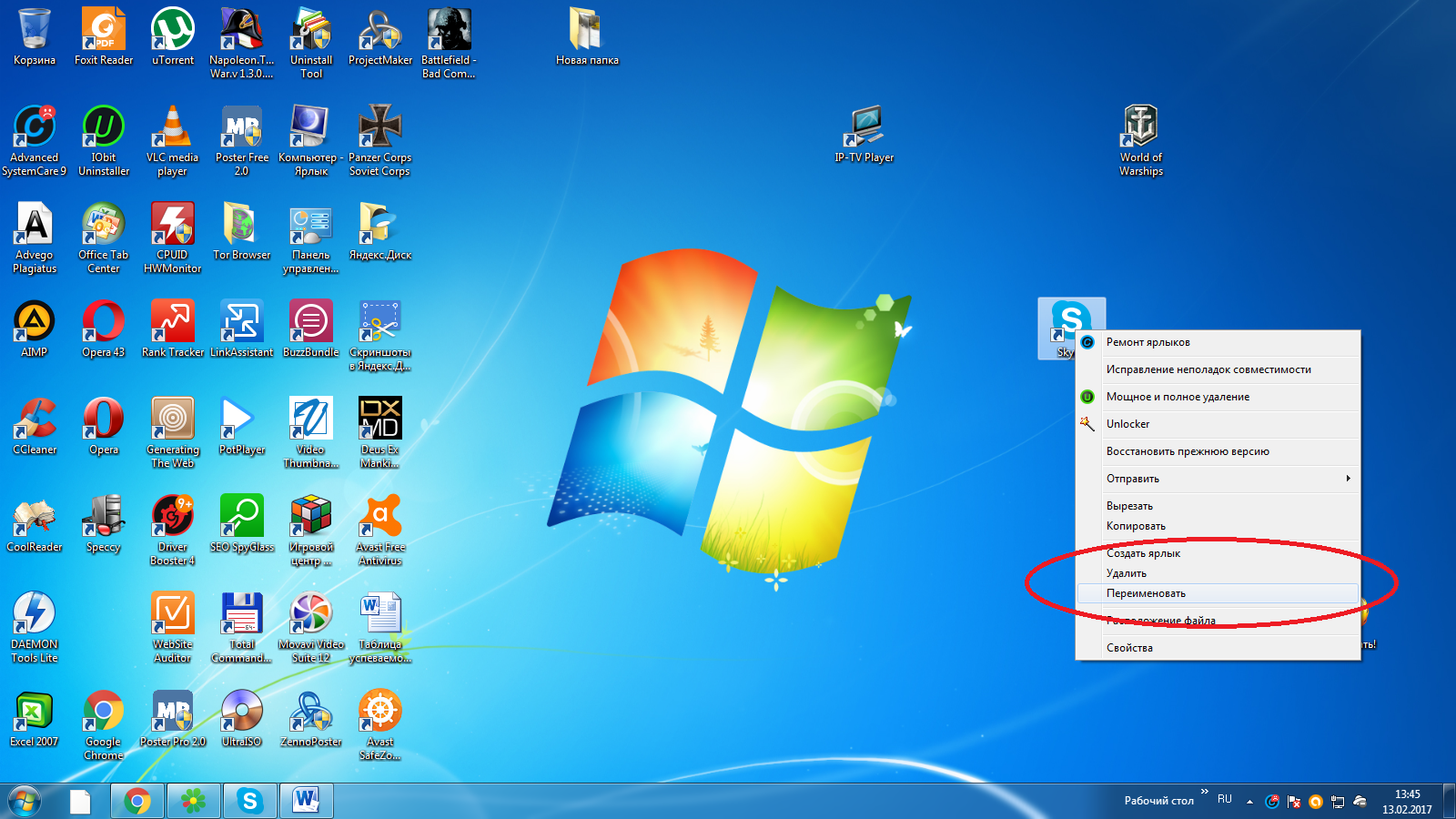
Но лучше про разные нюансы типа галочки сопоставления указывать.
regist написал(а):
Скриншот бесполезен.
Нажмите для раскрытия…
Это зависит от того,что хотел видеть Андрей.
Ребята не ссорьтесь,форум открытый.
Koza Nozdri написал(а):
Привет!
Тут читал?
Скачайте avz.
Сервис-поиск данных по реестру.
Выполните поиск по данным: .URL
Найденное сохраните и прикрепите.Нажмите для раскрытия…
Koza Nozdri написал(а):
HKEY_CLASSES_ROOT\InternetShortcut
Сделайте экспорт.
Для значения .url
HKEY_CURRENT_USER\Software\Microsoft\Windows\CurrentVersion\Explorer\FileExtsНажмите для раскрытия.
..
Это надо посмотреть.
- Скачайте архив с утилитой Registry Search и распакуйте его в отдельную папку на рабочем столе.
- Запустите утилиту.
- В верхнем окне, предназначенном для поиска введите:
url .url UrlAssociations
- Нажмите кнопку «OK«.
- В блокноте откроется текст, скопируйте его и вставьте в следующее сообщение.
+ экспортируй эти разделы и прикрепи
HKEY_CURRENT_USER\Software\Microsoft\Windows\CurrentVersion\Explorer\FileExts HKEY_LOCAL_MACHINE\Software\Microsoft\Windows\CurrentVersion\Explorer\FileExts
Последнее редактирование:
fseto
Опытный участник
#11
HKEY_LOCAL_MACHINE\Software\Microsoft\Windows\CurrentVersion\Explorer\FileExts нету
Кирилл
#12
fseto, у тебя настроен пользовательский поиск через chrome.
Он установлен?
Покажи раздел
HKEY_CLASSES_ROOT\Applications HKEY_LOCAL_MACHINE\SOFTWARE\Microsoft\Windows\CurrentVersion\URL
fseto написал(а):
ирон не открывает ярлыки(.url).
Нажмите для раскрытия…
Это вот этот?
SRWare Iron — The Browser of the Future
Последнее редактирование:
Drongo
#13
SNS-amigo написал(а):
Надо сначала было делать, что я предлагал, теперь какой смысл.

Проблема решалась на 1-2. У меня тоже стоит Iron, решал ее пару раз после критического сбоя.Нажмите для раскрытия…
1) Предложеное вами, даже не показало бы полностью адрес ссылки, не говоря уже о проблеме связанных с самим ярлыком.
2) Ещё есть возможность показать свои знания и решить проблему в два счёта, чтобы доказать что это не просто хвастовство?
SNS-amigo
SNS System Watch Freelance reporter
#14
Drongo, да куда мне до Заслуженных Мастадонтаф пера и орала.
Мне не дали узнать, что я хотел, потому опишу лишь стандартные средства, которые придуманы не мной, а Гуглем, чьим последователем и является Iron. Потому с меня взятки гладки.
Потому с меня взятки гладки.
Завершить все процессы Google Chrome и Iron, если стоят оба браузера, чтобы даже фоном их не было.
Если какой-то из их процессов не завершается и появляется снова, то перезагрузить ПК.
После загрузки Рабочего стола, ярлыков и антивируса запустить Iron от имени администратора.
Открыть Настройки браузера (три полоски панели вверху справа).
Закрыть все лишние вкладки, если они у вас открываются при запуске.
Прокрутить вниз, кликнуть «Показать дополнительные настройки».
Прокрутить вниз, найти в самом низу пункт «Сброс настроек» — нажать кнопку «Сброс настроек».
Прочитать, если волнуют Подробности…
Не бояться и нажать кнопку «Сбросить». Дождаться окончания сброса.
Закрыть браузер.
Всё.
///Сейчас все проделал, кукисы сбросились, но в кэше логин-пароль сохранились и вошел заново на форум. Закладки никуда не делись, как были, так и стоят на своих местах.
Если не поможет, то это уже не его вина. Тогда экспортировать закладки.
Удалить браузер, зачистить остатки, удалить его папки в AppData, перезагрузить ПК.
Скачать и установить Iron заново. Всё.
fseto
Опытный участник
#15
Koza Nozdri написал(а):
у тебя настроен пользовательский поиск через chrome.
Он установлен?Нажмите для раскрытия…
хром установлен.
Koza Nozdri написал(а):
Покажи раздел
Нажмите для раскрытия…
Koza Nozdri написал(а):
Это вот этот?
Нажмите для раскрытия.
..
этот.
Кирилл
#16
fseto, на скрине не тот раздел что я просил и надо было экспортировать))
Давай его еще.
fseto
Опытный участник
#17
Поганая точка)))
Кирилл
#18
Запусти этот скрипт,откроется ли правильно safezone через iron
fseto
Опытный участник
#19
Koza Nozdri написал(а):
Запусти этот скрипт
Нажмите для раскрытия.
..
Кирилл, какой скрипт?))закрепляй
Кирилл
#20
F5
клавишу — обнови страницу
Поделиться:
Ссылка
Назад
Сверху
Снизу
3 способа удалить ярлыки с рабочего стола
- Чтобы удалить ярлыки с рабочего стола компьютера, просто нажмите на них правой кнопкой мыши и выберите «Удалить» или «Переместить в корзину».
- Вы также можете использовать клавишу Delete на клавиатуре или перетащить ярлыки в корзину.

- Удаление ярлыка с рабочего стола не приведет к удалению приложения или папки, к которой он подключен.
Если на вашем компьютере установлено много программ, скорее всего, ваш рабочий стол заполнен ярлыками. Это значки, которые на самом деле не имеют собственных данных, но позволяют быстро переходить к другим приложениям или папкам.
Поскольку эти ярлыки являются просто ссылками, их можно удалить с рабочего стола, не удаляя при этом важные файлы, на которые они указывают. Вот как.
Существует три способа избавиться от ярлыков на рабочем столе. Обычно вы можете сказать, что значок является ярлыком, потому что он либо имеет крошечную стрелку в левом нижнем углу, либо говорит «Ярлык» в названии.
Самый простой способ удалить ярлык — щелкнуть правой кнопкой мыши по нему мышью, а затем выбрать Удалить (ПК) или Переместить в корзину (Mac) в появившемся меню.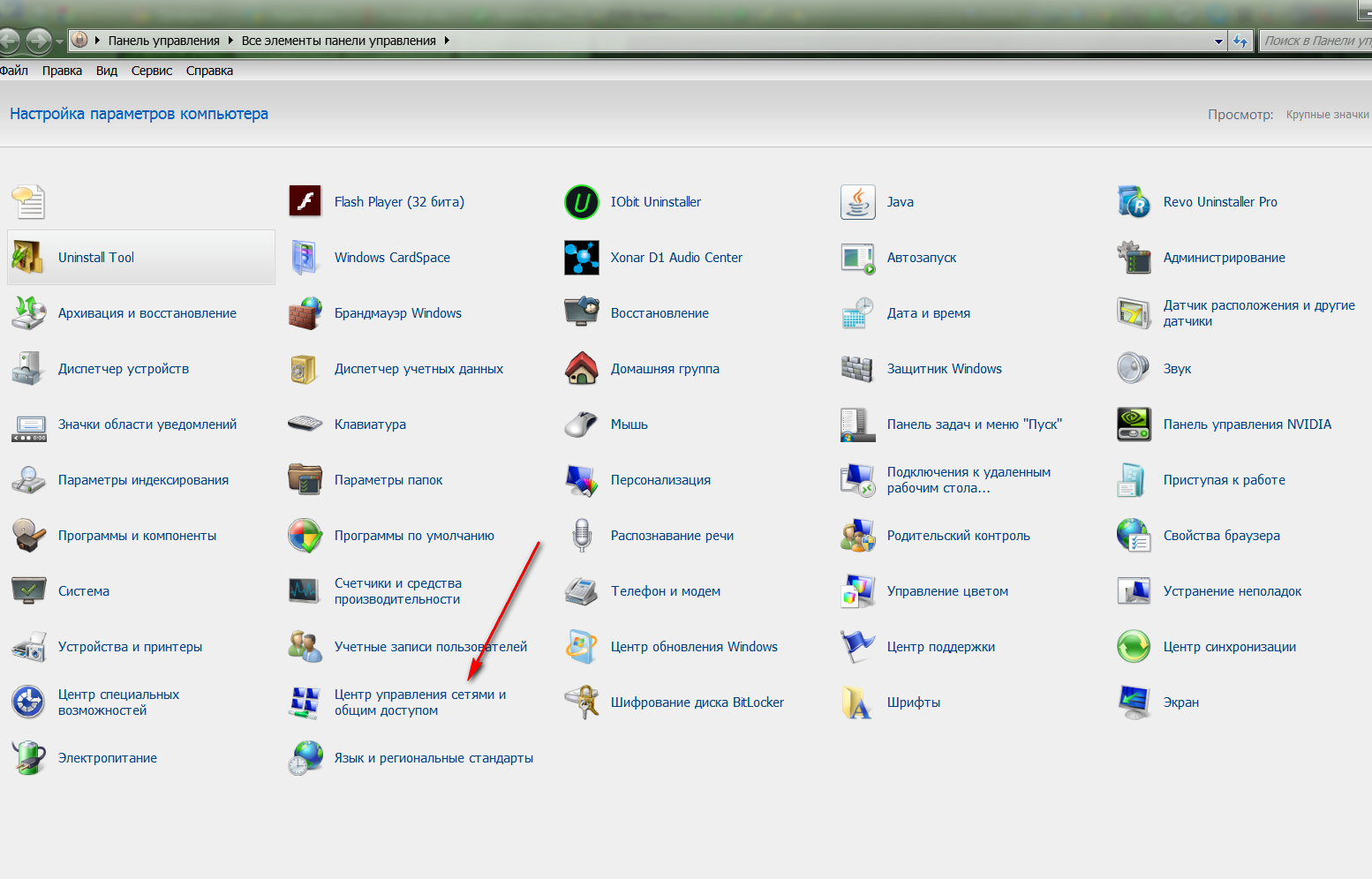 Если вас спросят, хотите ли вы удалить ярлык, подтвердите это.
Если вас спросят, хотите ли вы удалить ярлык, подтвердите это.
Это быстрый и простой способ удалить практически все.
Майкрософт; Уильям Антонелли/Инсайдер
Если на вашей клавиатуре есть специальная клавиша Delete , которая отделена от Backspace, вы также можете щелкнуть ее один раз, а затем нажать эту клавишу Delete.
Наконец, если у вас есть значок Корзина (ПК) или Корзина (Mac) на рабочем столе, вы можете щелкнуть ярлык и перетащить его на этот значок.
Перетащите значок в корзину.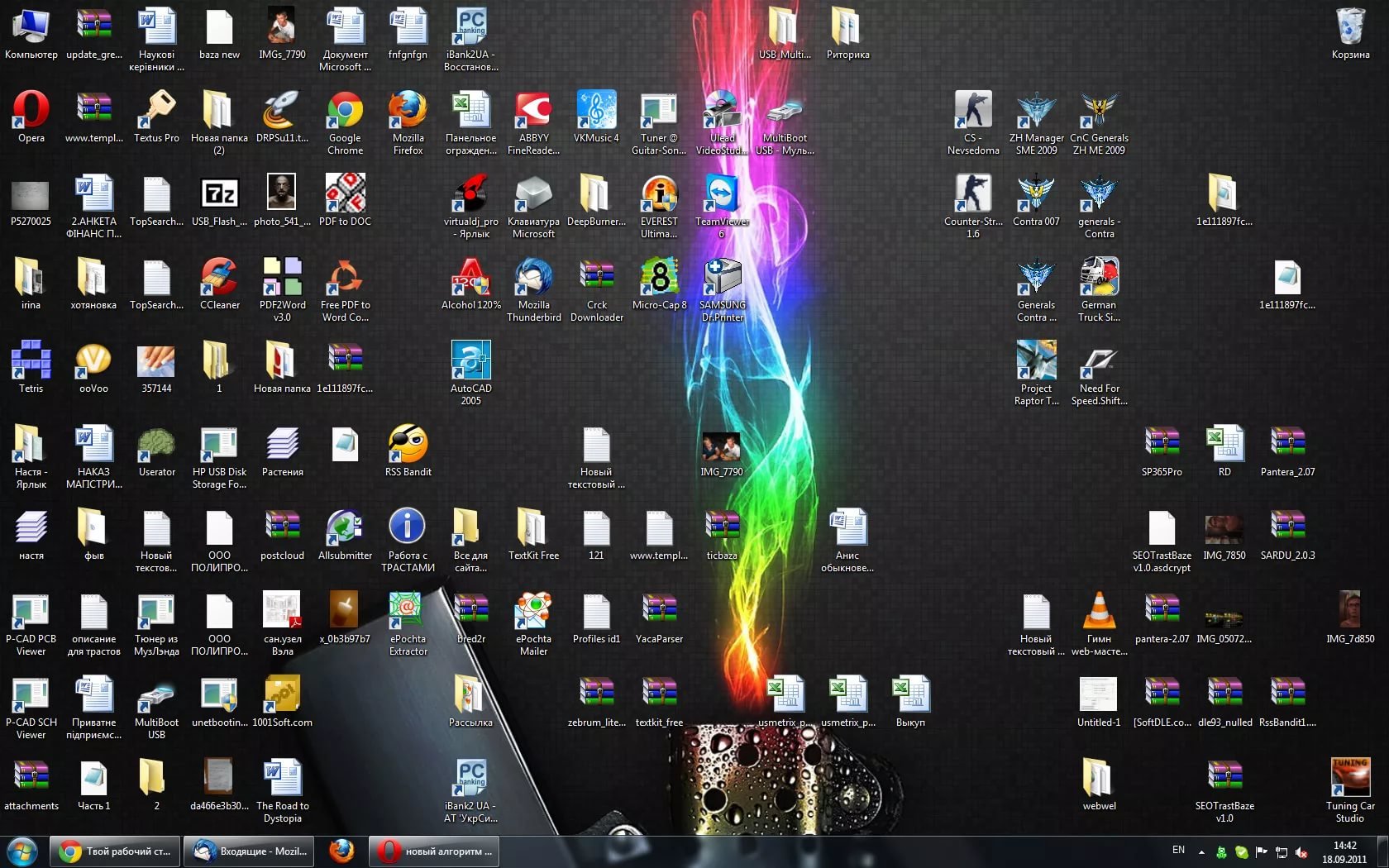
Майкрософт; Уильям Антонелли/Инсайдер
Просто помните, что удаление этих ярлыков — это не то же самое, что удаление приложения или папки, на которую они ссылаются. Для этого вам нужно найти фактическое местоположение папки и удалить ее оттуда или удалить приложение с помощью встроенных инструментов вашего компьютера.
Уильям Антонелли
Технический репортер Insider Reviews
Уильям Антонелли (он/она/они) — писатель, редактор и организатор из Нью-Йорка. Как один из основателей команды Reference, он помог вырастить Tech Reference (теперь часть Insider Reviews) из скромных начинаний в гигантскую силу, которая привлекает более 20 миллионов посещений в месяц.
Помимо Insider, его тексты публиковались в таких изданиях, как Polygon, The Outline, Kotaku и других. Он также является источником технического анализа на таких каналах, как Newsy, Cheddar и NewsNation.
Вы можете найти его в Твиттере @DubsRewatcher или связаться с ним по электронной почте [email protected].
ПодробнееПодробнее
Как добавить ярлыки на рабочий стол Windows
Все возможные способы
Хотите быстрее открывать приложения, файлы, папки и веб-сайты? Попробуйте создать ярлыки на рабочем столе. В этом руководстве показано, как это сделать на ПК с Windows 10 или 11.
Хотя Microsoft уделяет меньше внимания ярлыкам на рабочем столе в Windows 10 и 11, вы все равно можете использовать их для более быстрого доступа к любимым приложениям, файлам и веб-сайтам. Существует несколько способов добавления ярлыков на рабочий стол Windows, и мы рассмотрим их все.
Содержание
Добавление ярлыков приложений через меню «Пуск»
Если вы хотите создать ярлык на рабочем столе для приложения Microsoft Store — фотографий, календаря и т. д. — или традиционной программы на вашем ПК, самый быстрый способ — чтобы перетащить его из списка приложений меню «Пуск» на рабочий стол.
д. — или традиционной программы на вашем ПК, самый быстрый способ — чтобы перетащить его из списка приложений меню «Пуск» на рабочий стол.
- Откройте меню «Пуск» и выберите Все приложения , чтобы открыть список приложений.
- Найдите программу, которую хотите добавить.
- Перетащите программу на рабочий стол и отпустите, когда курсор изменится на Ссылка .
В Windows 10 вы также можете перетаскивать закрепленные приложения меню «Пуск» на рабочий стол в виде ярлыков.
Добавление ярлыков приложений через папку «Приложения»
Папка «Приложения» в Windows 10 и 11 — это специальный каталог, в котором содержится полный список всех приложений из Microsoft Store и других приложений на вашем компьютере. Он предлагает альтернативный способ создания ярлыков на рабочем столе для программ на вашем компьютере и перечисляет элементы, которые вы обычно не найдете в меню «Пуск», например, панель управления.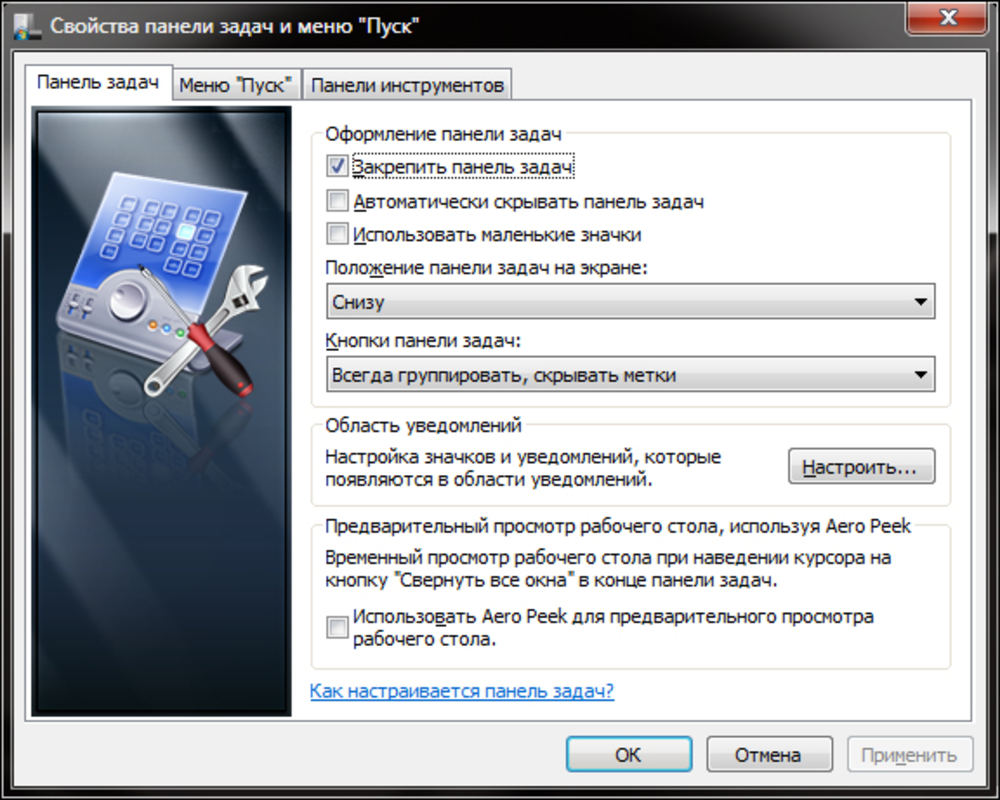
- Нажмите клавишу Windows + R , чтобы открыть окно «Выполнить ». Затем введите shell:AppsFolder и нажмите Enter . Папка Applications появится в окне Проводника.
- Найдите программу, которую хотите добавить на рабочий стол. Затем щелкните правой кнопкой мыши и выберите Создать ярлык .
- Выберите Да во всплывающем окне «Windows не может создать здесь ярлык». Ярлык должен сразу появиться на вашем рабочем столе.
Кроме того, вы можете получить доступ к папке «Приложения» в Windows через консоль командной строки. Введите cmd в меню «Пуск», выберите «Открыть » и запустите команду проводника: AppsFolder .
Добавить традиционные системные ярлыки
В Windows 10 и 11 по умолчанию на рабочем столе отображается только корзина.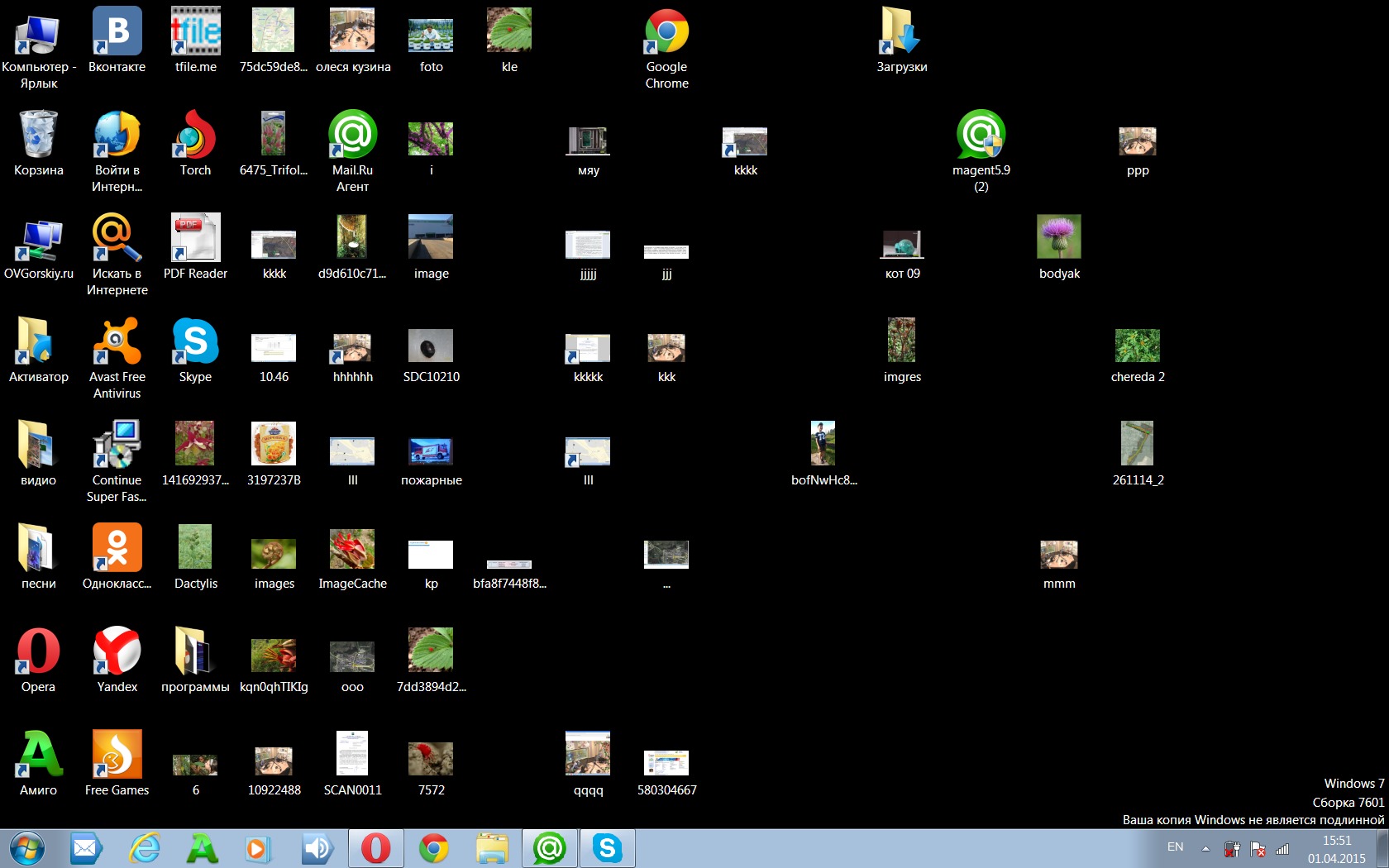 Но вы можете поместить туда все, что хотите, включая традиционные системные ярлыки, такие как «Этот компьютер», папку вашей учетной записи пользователя, папку сетевых устройств и панель управления через диалоговое окно «Параметры значков на рабочем столе».
Но вы можете поместить туда все, что хотите, включая традиционные системные ярлыки, такие как «Этот компьютер», папку вашей учетной записи пользователя, папку сетевых устройств и панель управления через диалоговое окно «Параметры значков на рабочем столе».
- Щелкните правой кнопкой мыши кнопку Пуск и выберите Настройки .
- Выберите категорию Персонализация .
- Выберите Темы .
- Прокрутите вниз и выберите Настройки значков на рабочем столе .
- Установите флажки рядом с нужными ярлыками — Компьютер , Файлы пользователя , Сеть , Корзина и Панель управления .
- Выбрать Применить > OK .

Создание ярлыков программ, файлов и папок с помощью проводника
Другой способ создания ярлыков приложений — с помощью проводника. Вы также можете использовать его для создания ярлыков для файлов и папок.
Создание ярлыков программ
- Откройте проводник и перейдите в каталог установки программы. Места установки по умолчанию для традиционных настольных приложений (например, Microsoft Office) — 9.0017 Program Files и Program Files (x86) в системном разделе. Чтобы найти приложение Microsoft Store, вы должны посетить скрытую папку WindowsApps.
- Найдите основной исполняемый файл (EXE). Это файл типа приложения (вы можете идентифицировать его, установив View на Details ), обычно содержащий имя и значок программы. Если вы хотите убедиться, дважды щелкните файл. Если программа запустится, вы определили правильный файл.
Совет: Если у вас возникли проблемы с поиском исполняемого файла приложения, не относящегося к Магазину, щелкните правой кнопкой мыши программу в меню «Пуск» и выберите «Дополнительно» > «Открыть расположение файла» . Это должно привести вас в папку ярлыков для меню «Пуск». Снова щелкните правой кнопкой мыши программу и выберите Открыть расположение файла , чтобы открыть каталог приложения с выделенным основным файлом EXE.
Это должно привести вас в папку ярлыков для меню «Пуск». Снова щелкните правой кнопкой мыши программу и выберите Открыть расположение файла , чтобы открыть каталог приложения с выделенным основным файлом EXE.
- Перетащите исполняемый файл на рабочий стол и отпустите его, когда курсор изменится на Создать ссылку на рабочем столе .
Или щелкните правой кнопкой мыши файл приложения и выберите Отправить на > Рабочий стол (ярлык) в контекстном меню. Вы также можете нажать и удерживать правую кнопку мыши (не левую), перетащить элемент на рабочий стол и выбрать Создать здесь ярлыки .
Создание ярлыков для файлов и папок
- Откройте проводник и найдите файл (например, Excel или Word) или папку.
- Удерживайте Alt и перетащите элемент на рабочий стол.
- Отпустите, когда курсор изменится на Создать ссылку на рабочем столе .

Как и в случае с ярлыками приложений, вы также можете щелкнуть правой кнопкой мыши файл или папку и выбрать Отправить на > Рабочий стол (ярлык) или просто перетащить его на рабочий стол, щелкнув правой кнопкой мыши, и выбрать Создать ярлыки здесь. вариант .
Перетащите URL-адреса для создания ярлыков веб-сайтов
Если вы хотите создать ярлык для веб-сайта или веб-страницы, вы можете сделать это быстро, перетащив URL-адрес на рабочий стол.
- Загрузите веб-сайт или веб-страницу во вкладке браузера.
- Щелкните в любом месте адресной строки, чтобы выделить URL-адрес.
- Перетащите URL-адрес на рабочий стол.
Описанные выше шаги работают в Google Chrome, Microsoft Edge, Mozilla Firefox и любом другом веб-браузере, который вы используете в Windows 10 и 11. или Edge, вы можете создавать прогрессивные веб-приложения (PWA) для веб-сайтов, которые отображаются на рабочем столе.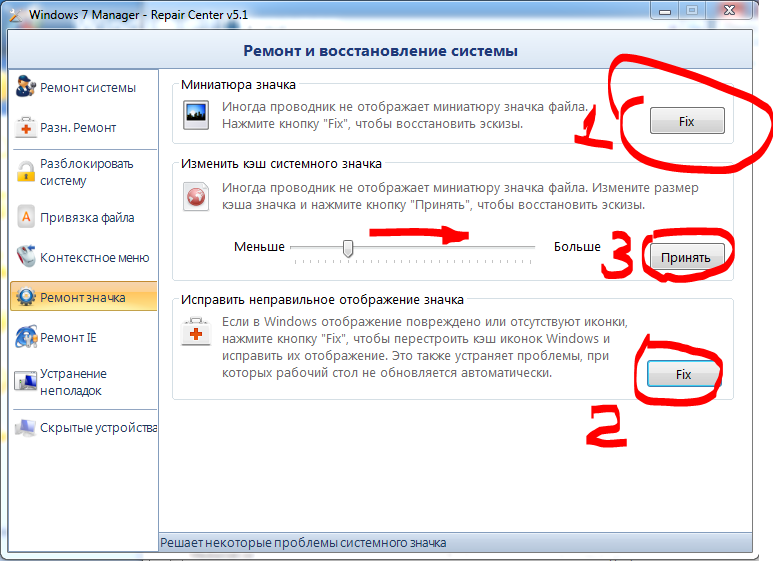 В PWA есть фавиконы веб-сайтов, благодаря чему их легче отличить от типичных ярлыков веб-сайтов.
В PWA есть фавиконы веб-сайтов, благодаря чему их легче отличить от типичных ярлыков веб-сайтов.
Чтобы установить сайт как приложение в Chrome:
- Посетите домашнюю страницу веб-сайта.
- Откройте меню Chrome и выберите Дополнительные инструменты > Создать ярлык .
- Установите флажок рядом с Открыть как окно и выберите Создать .
Если вы используете Edge, просто откройте меню Edge и выберите Приложения > Установить этот сайт как приложение .
Использование мастера создания ярлыков
Мастер создания ярлыков — медленный, но надежный инструмент для создания ярлыков приложений на рабочем столе. Вы также можете добавлять ярлыки к программам, файлам, папкам и веб-сайтам.
- Щелкните правой кнопкой мыши свободное место на рабочем столе и выберите Новый > Ярлык .

- Введите путь к исполняемому файлу программы, файлу или папке или добавьте их с помощью кнопки Обзор . Если вы хотите создать ярлык для веб-сайта, вместо этого вставьте URL-адрес.
- Выбрать Далее .
- Переименуйте или назначьте новое имя для ярлыка.
- Выбрать Готово .
Что дальше?
Теперь, когда вы знаете, как создавать ярлыки на рабочем столе на ПК с Windows 10 или 11, что дальше?
- Ярлыки не принесут вам никакой пользы, если вы не знаете, как быстрее добраться до рабочего стола.
- Если у вас слишком много ярлыков, вы можете изменить расстояние между значками приложений.
- Попробуйте настроить рабочий стол, изменив стандартные значки для ярлыков.
‘;document.getElementsByClassName(«post-ad-top»)[0].outerHTML=»;tocEl.outerHTML=tocHTML+newHTML;}}catch(e){console.




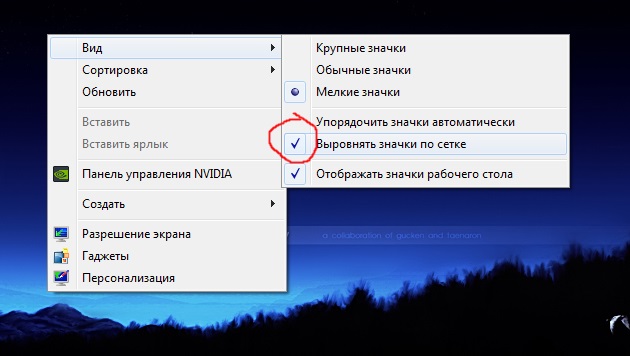

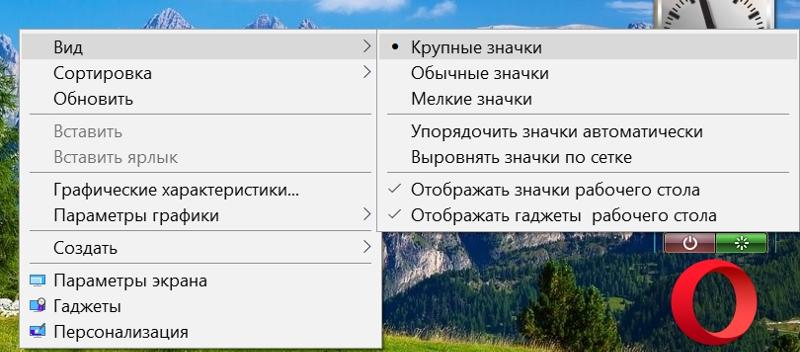 cc
cc ..
.. ..
.. ..
.. ..
.. ..
..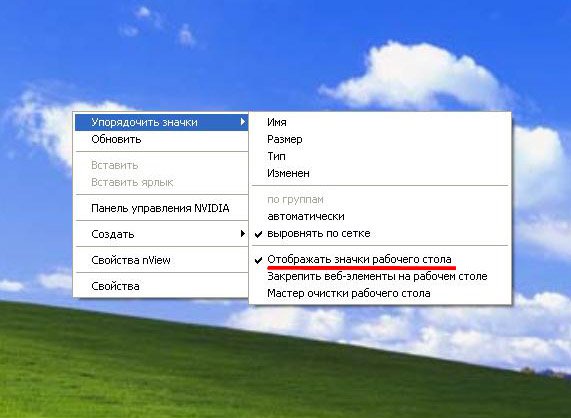
 ..
..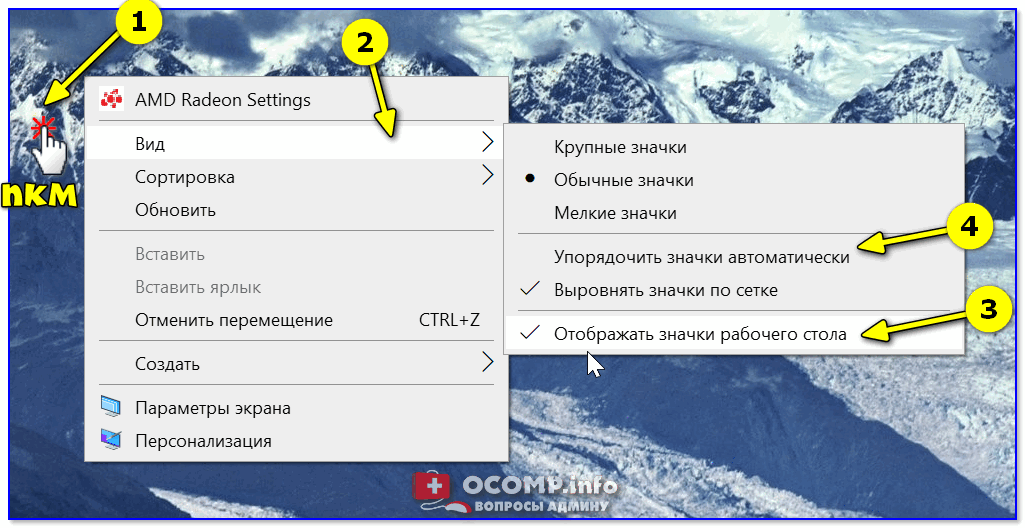 ..
..