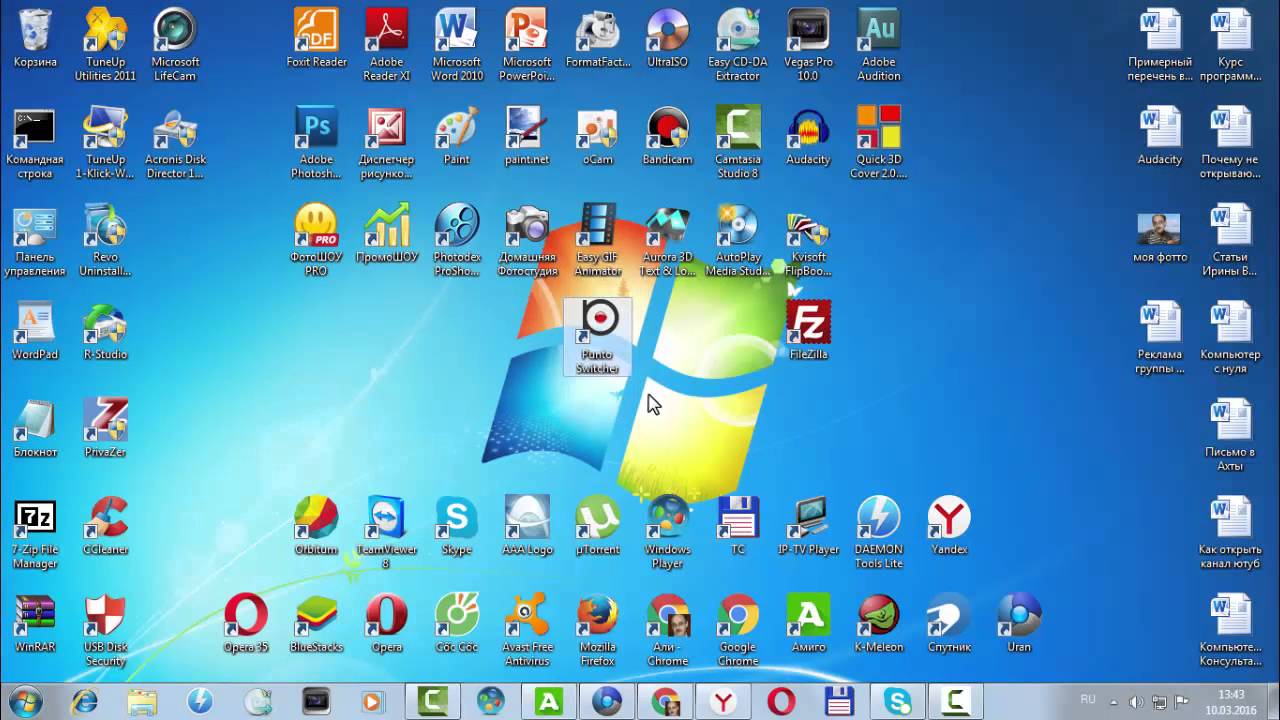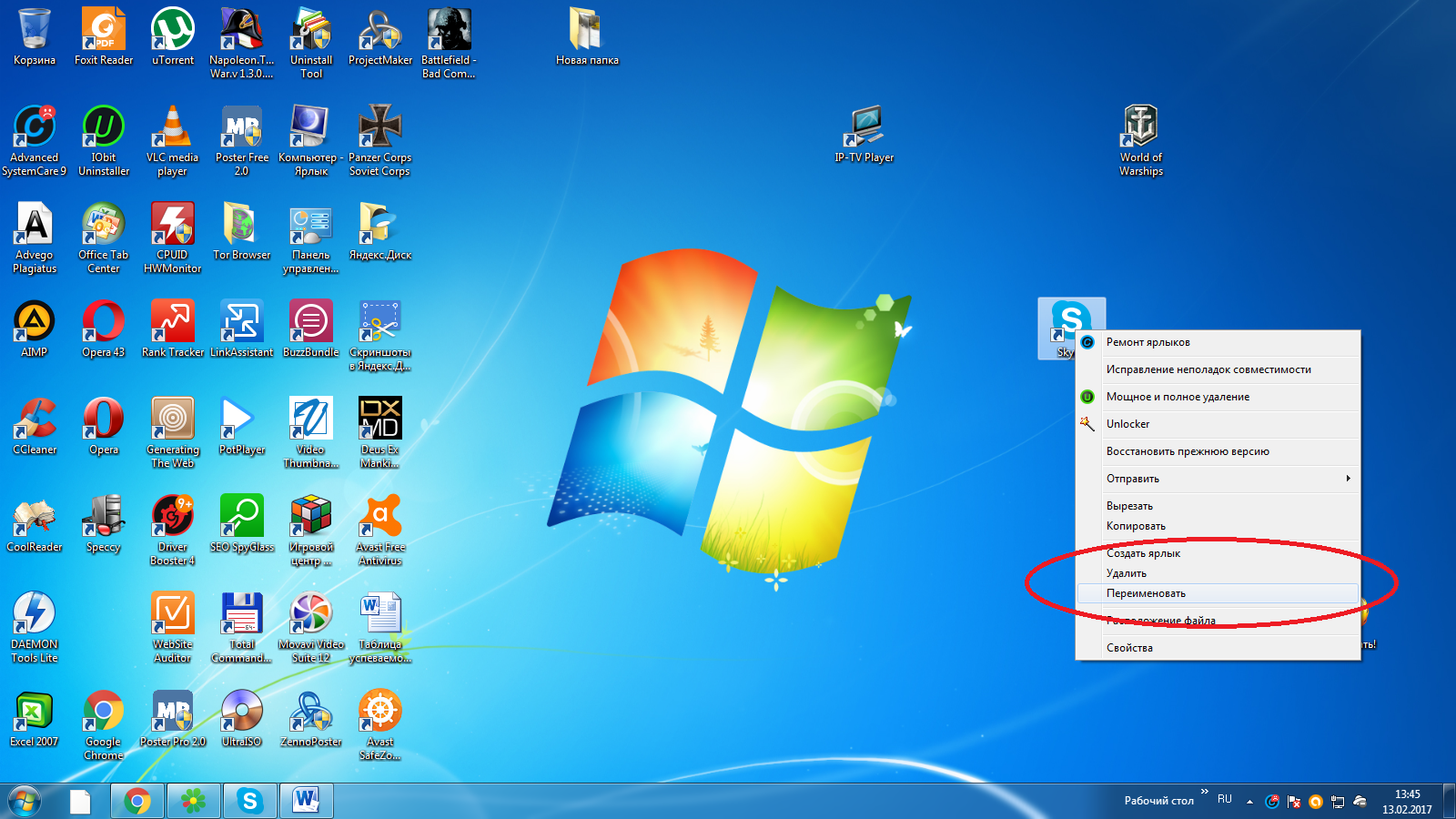Ярлыки на рабочем столе открываются долго: Медленно загружаются значки рабочего стола в Windows 10
Содержание
Не открываются файлы exe и ярлыки на рабочем столе стали белыми: что делать
Начинающие пользователи думают, что ярлыки – это и есть сами программы или файлы, поэтому неожиданные проблемы, возникающие при клике по ярлыку, воспринимают как проблему с объектом, который он должен вызывать (открыть exe файл), между тем, чаще это далеко не так.
Бывает что ярлыки не открываются, давайте разберемся в этой проблеме
Содержание
- Ярлыки не открываются
- Что делать, когда одной программой открываются все ярлыки
- Проблемы с запуском ярлыков lnk
- Не запускаются ярлыки с расширением exe
Ярлыки не открываются
Но иногда причина противоположная – трудности с программой или файлом (не запускается приложение), ярлык которого выведен на рабочий стол, а пользователь думает, что проблема заключается в неправильной ассоциации. Чтобы все стало понятно, нужно разобраться в теме, выяснив, в связи с чем, могут возникнуть указанные выше проблемы.
Бывает, что ярлыки на рабочем столе стали белыми, но вскоре все само возвращается на свои места. В подобных случаях не стоит волноваться – все в порядке, возможно, произошло небольшое подвисание системы (например, из-за проведения антивирусной проверки или просто в процессе интенсивной работы).
Может быть и так, что трудность состоит не в том, что программа не запускается, здесь все нормально, а в том, что не открываются папки на рабочем столе, при этом может выскакивать сообщение «explorer.exe – ошибка приложения». Обычно такое происходит из-за действия вредоносных программ, но причиной может стать, напротив, излишняя бдительность пользователя (например, желание установить сразу несколько антивирусов).
Что делать, когда одной программой открываются все ярлыки
Для удобства, ОС автоматически (или при участии пользователя) ассоциирует определенные типы файлов с конкретной программой, которой они должны открываться (например, txt – Блокнот; doc, rtf – MS Word; psd – Adobe Photoshop и др.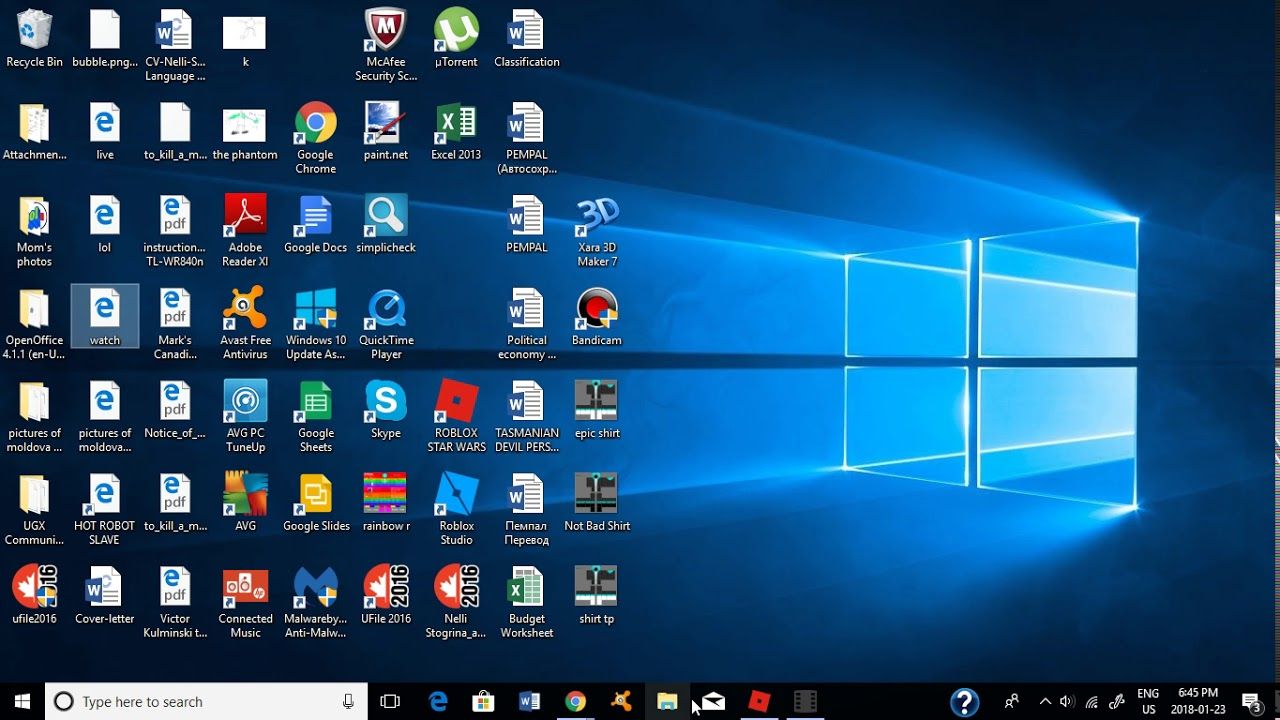 ). Единожды сопоставив расширение файла с нужной программой, ОС запоминает этот выбор и прописывает его в системном реестре.
). Единожды сопоставив расширение файла с нужной программой, ОС запоминает этот выбор и прописывает его в системном реестре.
Однако если приложение отсутствует, была повреждена, удалена или перенесена в другое место, могут возникнуть неприятные последствия. В таком случае, Windows должна предложить пользователю вновь выбрать, с помощью какой программы открывать необходимый файл, однако это бывает не всегда и как в любом деле здесь тоже могут возникать сбои.
Причиной того, что все файлы открываются одной программой или не запускаются вообще, может стать и деятельность некоторых вредоносных программ, целенаправленно изменяющих ассоциации (чаще всего, exe, lnk, bat файлов), удаляющих и повреждающих системные компоненты, отключающих службы и т.д. Выходом тут может стать загрузка компьютера в безопасном режиме с последующим сканированием специализированными утилитами и восстановлением системы после вирусной атаки.
Возможностями для восстановления после заражения обладает большинство известных антивирусных продуктов, если не открываются программы на компьютере, можно просто посетить их официальные сайты с другого компьютера (планшета, телефона, из интернет-кафе), скачать и если нужно, приобрести требуемую утилиту.
Проблемы с запуском ярлыков lnk
Формат Lnk (shell link, ссылка, ярлык) – расширение в ОС Windows применяемое для создания объектов ссылающихся на некий другой исходный объект (файл, папку, программу, сервер), а также содержащих информацию о типе и расширении исходного файла и том, с помощью чего его открывают. Кликнув по ярлыку два раза, произойдет то же самое, что должно произойти при нажатии по самому объекту.
В отличие от всех остальных типов, расширение lnk обычно нигде не отображается и не требует программы по умолчанию, которая бы его открывала, ведь ярлык – это еще не сам объект, он лишь на него ссылается. Однако если пользователь (или вредоносный файл) задал для запуска lnk программу по умолчанию, то вместо исходной, при нажатии на ярлык, теперь будет запускаться то приложение, которое было прописано в качестве средства для открытия ярлыков.
Исправлена данная ошибка при работе с ярлыком, может быть одним из следующих способов:
- через системный реестр;
- средствами командной строки;
- при помощи твиков, сторонних утилит и тому подобных программ.

Если выбран вариант с системным реестром, то необходимо будет проделать следующую последовательность действий:
- Запустить редактор реестра. Простейший способ – это вызвать стандартный редактор реестра «RegEdit», для чего надо зайти в «Пуск»/Все приложения/Служебные/Выполнить и ввести «regedit» (естественно без кавычек).
- В ветке HKEY_CURRENT_USER найти раздел \Software\Microsoft\Windows\CurrentVersion\Explorer\FileExts\.lnk и удалить UserChoice.
В случае с командной строкой алгоритм будет таким:
- В том же меню «Пуск» открыть «/Все приложения/Служебные/», запустить приложение «Командная строка».
- В появившемся окне терминала ввести: «assoc.lnk=lnkfile» и нажать ENTER.
Описывать третий способ нет смысла, поскольку в каждой специализированной утилите сторонних производителей, последовательность действий сильно различается.
Если в Windows 7 не работают ярлыки на рабочем столе, для исправления неправильных ассоциаций, имеет смысл прибегнуть к способу, в котором потребуется зайти в «Панель управления/Программы/ Назначение программы для открытия файлов этого типа» и в ручную попытаться внести изменения.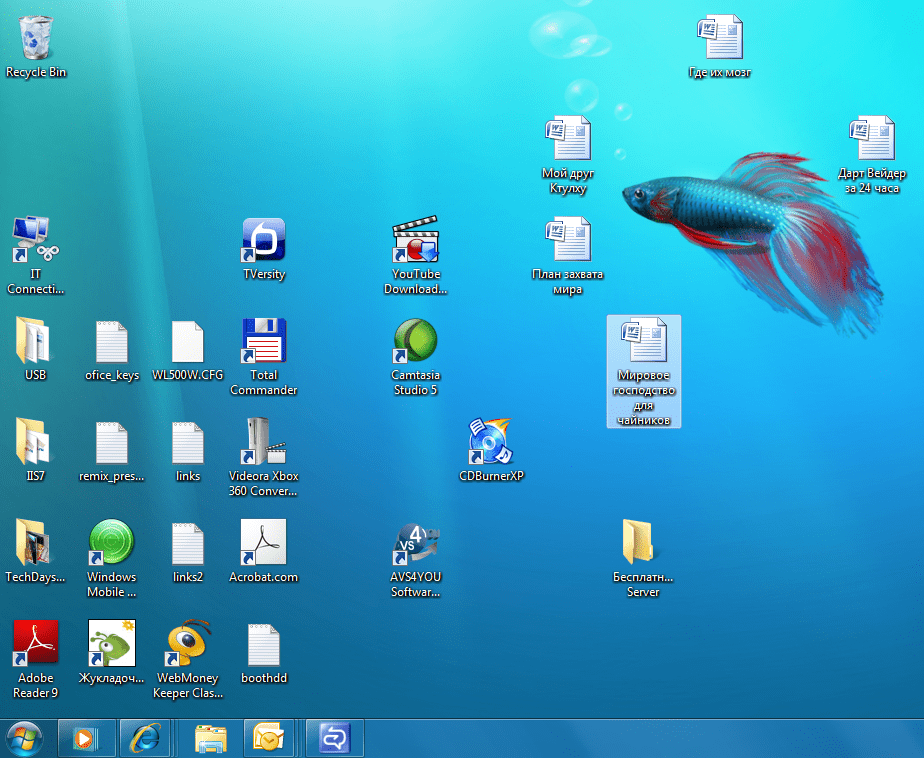
Если проблема не в том, что все ярлыки открываются одной программой или не открываются ярлыки на рабочем столе, а не запускаются только один-два конкретных ярлыка, то, проще будет удалить их, а потом создать новые. Кроме того, стоит напомнить, что независимо от выбранного способа, чтобы он подействовал и ошибка при открытии файла исчезла, наверняка потребуется сделать перезагрузку ОС.
Не запускаются ярлыки с расширением exe
ПОСМОТРЕТЬ ВИДЕО
Расширение «exe» принадлежит исполняемым файлам (программам) для ОС компании Microsoft. Как и с ярлыками lnk, причин, по которым файлы exe не открываются, хватает и в основе своей они те же, поэтому, чтобы не повторяться, опишем в первую очередь те из них, которые ранее еще не упоминались.
Файлы с расширением «exe» запускаются Windows и не требуют программы, которая бы их открывала (хотя программа для открытия exe файлов на компьютере тоже создана и не одна, но простым пользователям такая программа для открытия файлов exe вряд ли пригодится).
Неожиданной проблемой, из-за который не запускаются программы на windows 7, оказались некоторые обновления (если точнее kb:2859537 (обновление файлов ядра), kb:2872339 (последняя версия предыдущего обновления), kb:2882822 (для поддержки ITraceRelogger)). Вообще-то, причиной того, что не запускается файл exe, являются не сами эти обновления, а нелицензионная копия Windows (да-да, если возникает такая проблема, то однозначно используется пиратскую сборку Винды или активатор).
Пользователи сообщают, что после принятия и установки этих пакетов обновлений, многие приложения перестают запускаться и выдают только сообщения об ошибке. От имени администратора прописав в командной строке «wusa.exe /uninstall /» а затем, добавив название обновления (например, kb:2872339), следует нажать ENTER.
Если причина была в этом, неплохо будет обезопасить себя на будущее, отключив автообновление ОС, ведь иначе «битые» обновление закачаются и установятся системой опять. Также для борьбы данной причиной того, что не открываются файлы exe, можно попробовать выполнить откат системы к ближайшей точке восстановления, а затем отключить автоматическое обновление, для чего потребуется зайти в «Центр Обновлений» или «Службы» и там отключить возможность автоматического обновления.
Если и после проверки описанных выше способов, не открываются файлы на компьютере все равно, это еще не означает, что проблему уже нельзя решить, ведь у каждого еще остается шанс обратиться за помощью к профессионалам, которые гарантированно найдут и устранят препятствия, из-за которых не открывается программа.
Как создать ярлык на рабочем столе для: папки, сайта или программы
Здравствуйте, мои дорогие читатели. Сегодня поговорим с вами о ярлыках, а именно как создать ярлык на рабочем столе или в любой папке, для программы, сайта или еще чего — либо.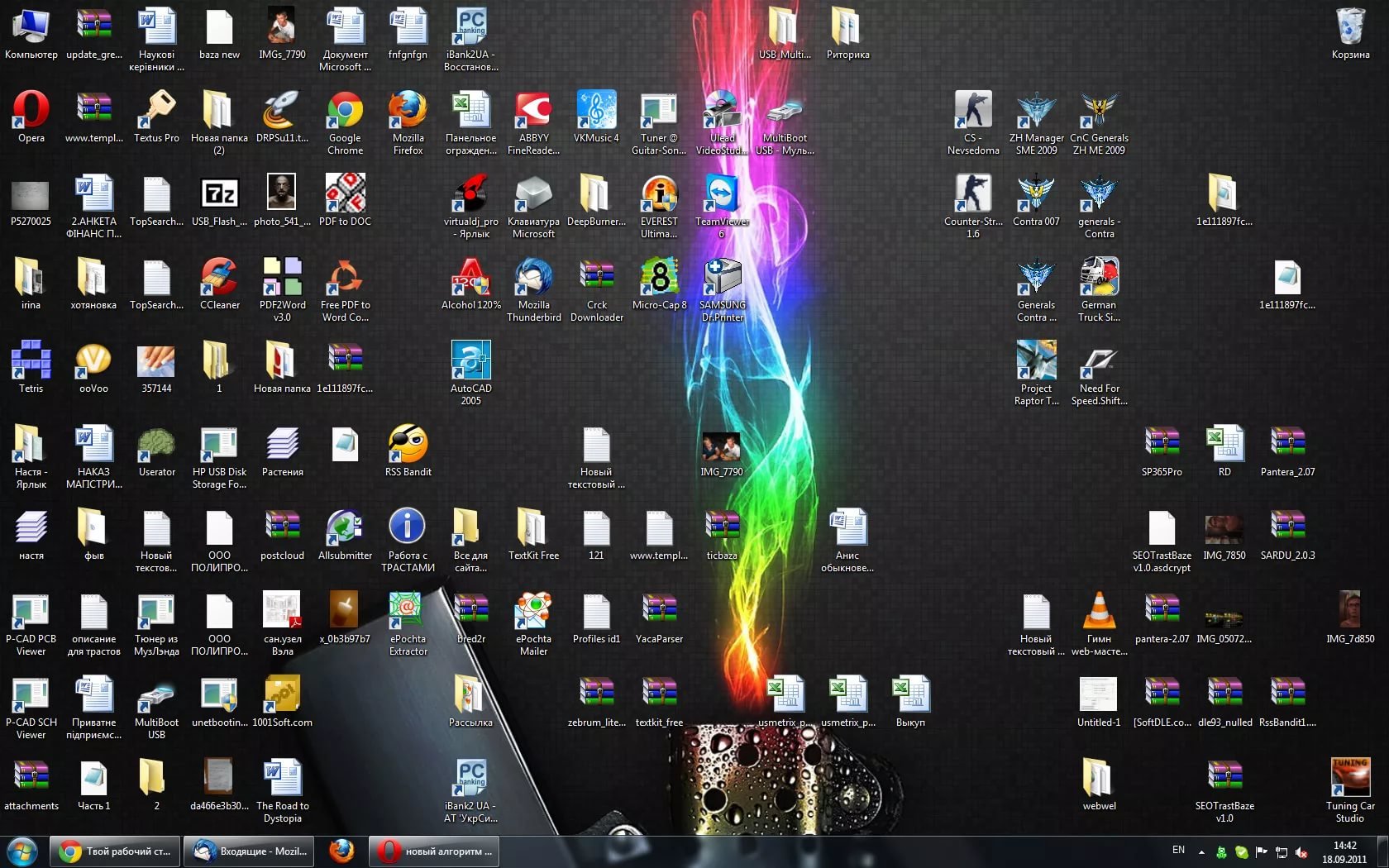
Ярлык – это ссылка на какой-либо объект. Соответственно, кликнув по нему, вы просто переходите к файлу, на который он ссылается. Ярлык можно создать для папки, сайта, приложения, и даже для любого файла на жёстком диске. Обычно иконка ярлыка содержит стрелочку, однако при желании её можно убрать.
На скриншоте внизу видно, что в левом нижнем углу иконки браузера Mozilla Firefox располагается маленькая стрелочка.
Чтобы узнать на какой объект ссылается ярлык, кликните правой кнопкой мыши по файлу, затем выберите пункт «Свойства».
Создания ярлыков для сайтов
Так как мы все пользователи интернета, стоит рассказать, как создать ярлык сайта на рабочем столе или в любой папке, где вы пожелаете. Правой кнопкой мыши кликаем по свободному пространству рабочего стола, затем во всплывающем меню выбираем «Создать» — «Ярлык».
Чтобы создать ссылку на сайт, в окошке «Укажите размещение объекта» вводим адрес, например, моего блога www. useroff.com и нажимаем «Далее».
useroff.com и нажимаем «Далее».
Откроется следующее окошко, в нём в поле «Введите имя ярлыка», надо дать осмысленное название создаваемого ярлыка. Допустим, назовем его «Компьютерные курсы useroff.com» и нажмём на кнопку «Готово».
Всё, наш ярлык создан и появится на рабочем столе. Теперь при нажатии двойным левым щелчком мыши по ярлыку, открывается вкладка браузера со страницей блога. Таким образом, вы можете создавать ярлыки, на интересные и полезные сайты.
Ярлык сайта на рабочем столе
Допустим, на диске «D:\» у вас находится некая папка. Предположим, что она лежит где-то в недрах диска «D:\», т.е. каждый раз вы тратите время на её поиски. Но теперь-то вы знаете, как облегчить себе жизнь.
Для этого кликаем в любой свободной области рабочего стола правым щелчком мыши. В появившемся окне выбираем «Создать» — «Ярлык». В поле «Укажите размещение объекта» нажимаем кнопку «Обзор».
Допустим, что мне нужна папочка «прочие», которая находится в одной из вложенных папок диска «D:\».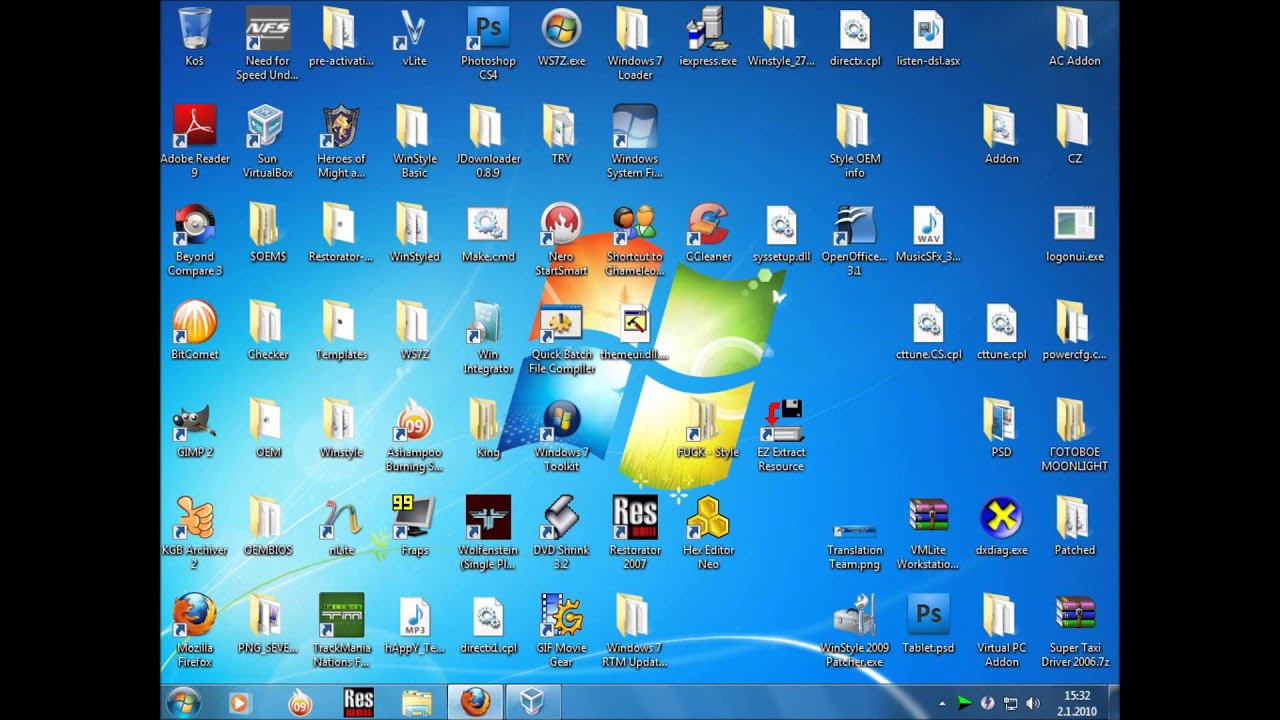 Находим нашу папку и теперь нажимаем «ОК». Жмём «Готово», и на рабочем столе появляется ярлык для папки «прочие», которую мы так усердно каждый раз искали. При двойном левом щелчке по ярлыку открывается папка «прочие».
Находим нашу папку и теперь нажимаем «ОК». Жмём «Готово», и на рабочем столе появляется ярлык для папки «прочие», которую мы так усердно каждый раз искали. При двойном левом щелчке по ярлыку открывается папка «прочие».
Любой ярлык можно создать гораздо более быстрым способом. Для этого переходим на диск «D:\», находим на нём папку, ярлык для которой хотим создать на рабочем столе. Потом зажимаем правую кнопку мыши на нашей папке и, не отпуская, перетаскиваем ее на рабочий стол. Когда отпустите правую кнопку мыши, выберите пункт «Создать ярлыки». Давайте рассмотрим этот способ на примере создания ярлыка к программе.
Быстрый доступ к программе через ярлык
Обычно, при установке любой программы, инсталлятор спрашивает, необходимо ли создать ярлык на рабочем столе. Но бывает так, что программа установилась, а ярлык так и не появился.
Конечно, можно каждый раз искать программу через меню «Пуск», но это долго. Чтобы не делать лишних движений и не терять время такие пустяки, проще самому создать ярлык, где вам это необходимо.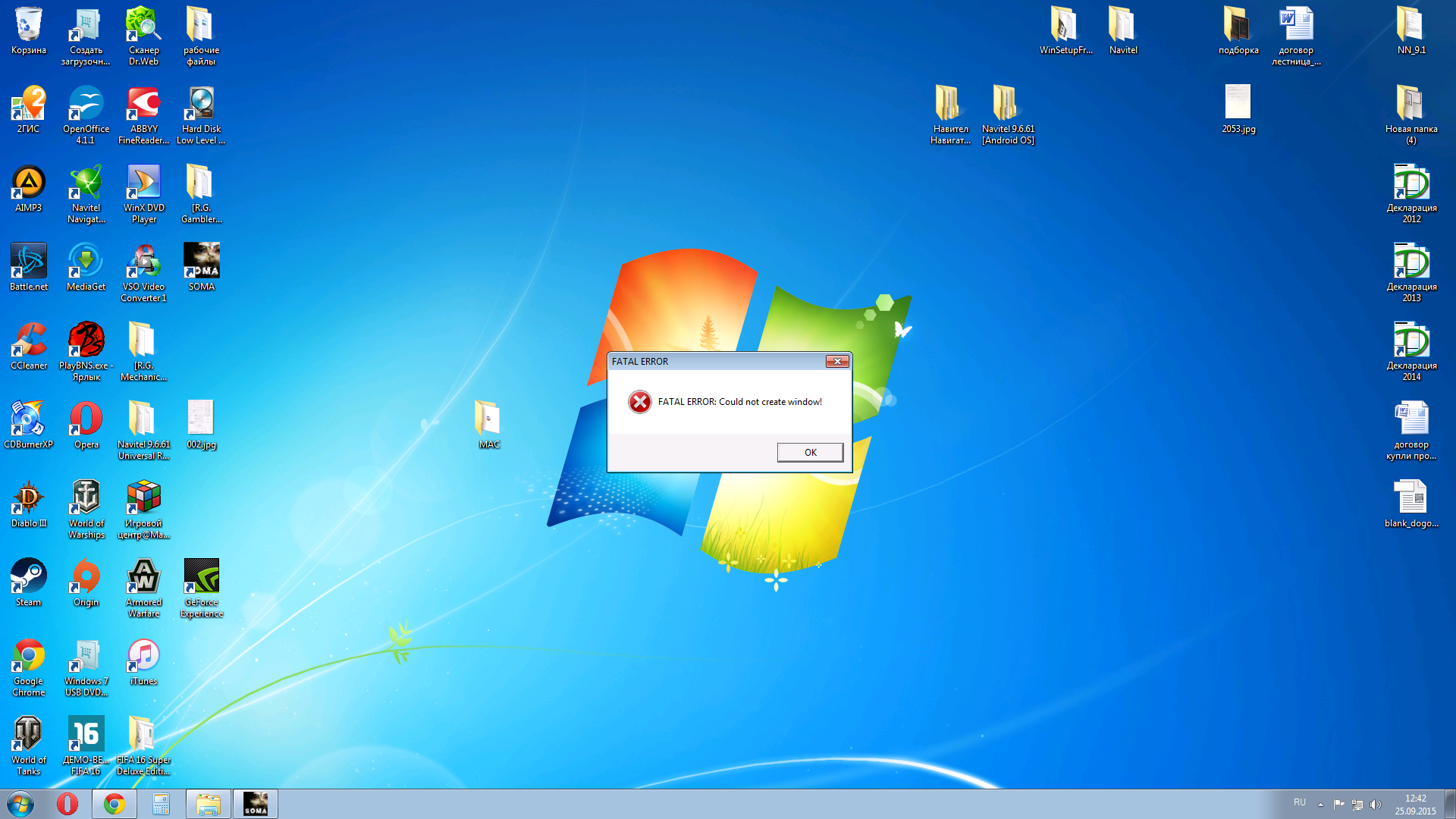
К примеру, вам нужно разместить ярлык Microsoft Office Word на рабочий стол. Переходим в меню «Пуск» — «Все программы» — «Microsoft Office».
Нажимаем правой кнопкой мыши на «Microsoft Office Word 2007» и перетаскиваем объект на свободное пространство рабочего стола, удерживая при этом правую кнопку мыши. После этого отпускаем правую кнопку мыши и выбираем «Создать ярлыки». Вот и всё, ярлык для ворда создан.
Теперь вы знаете, как создать ярлык программы, папки или даже файла на рабочем столе, который можете запустить с рабочего стола или другого места вашего компьютера.
Примечание: любые ярлыки можно спокойно удалить – ведь это всего лишь ссылки.
До скорых встреч!
P.S.: Создание ярлыков:
windows 10 — открытие ярлыка на рабочем столе занимает слишком много времени
спросил
Изменено
1 год, 6 месяцев назад
Просмотрено
2к раз
Я только что узнал, что вы можете установить комбинацию клавиш, чтобы открыть определенный ярлык на рабочем столе.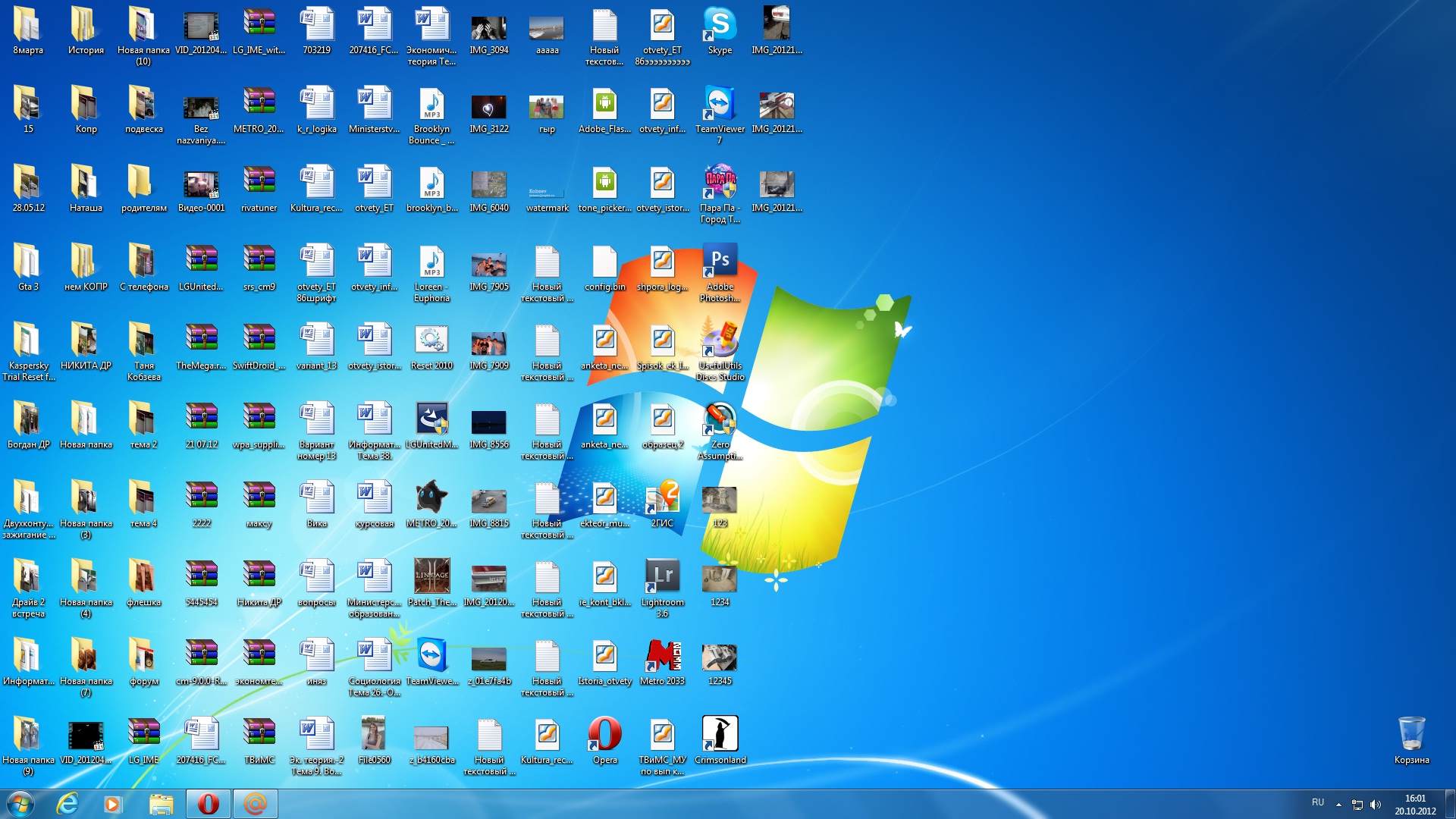 Однако, когда я это делаю, для последовательного открытия требуется четыре-пять секунд. Как мне убрать эту задержку и заставить ярлык открываться мгновенно?
Однако, когда я это делаю, для последовательного открытия требуется четыре-пять секунд. Как мне убрать эту задержку и заставить ярлык открываться мгновенно?
Для тех, кто интересуется, способ установить комбинацию клавиш — щелкнуть правой кнопкой мыши ярлык, выбрать свойства, перейти на вкладку ярлыка и установить свойство «Горячая клавиша», выбрав поле и нажав клавишу.
Кажется, для открытия ярлыков можно использовать только клавиши ctrl+alt+key, но я не считаю это проблемой.
- windows-10
- сочетания клавиш
- сочетания клавиш
4
Когда вы нажмете комбинацию клавиш, проводник запросит все открытые окна, чтобы проверить, связано ли одно из них с этим ярлыком (чтобы он мог передать фокус этому окну)
Таким образом, если у вас есть зависшее окно/программа, проводник будет ждать ответа до тех пор, пока не будет достигнут тайм-аут ~ 4 секунды, а затем сдастся.
Раймонд объяснил это в этом блоге:
https://blogs.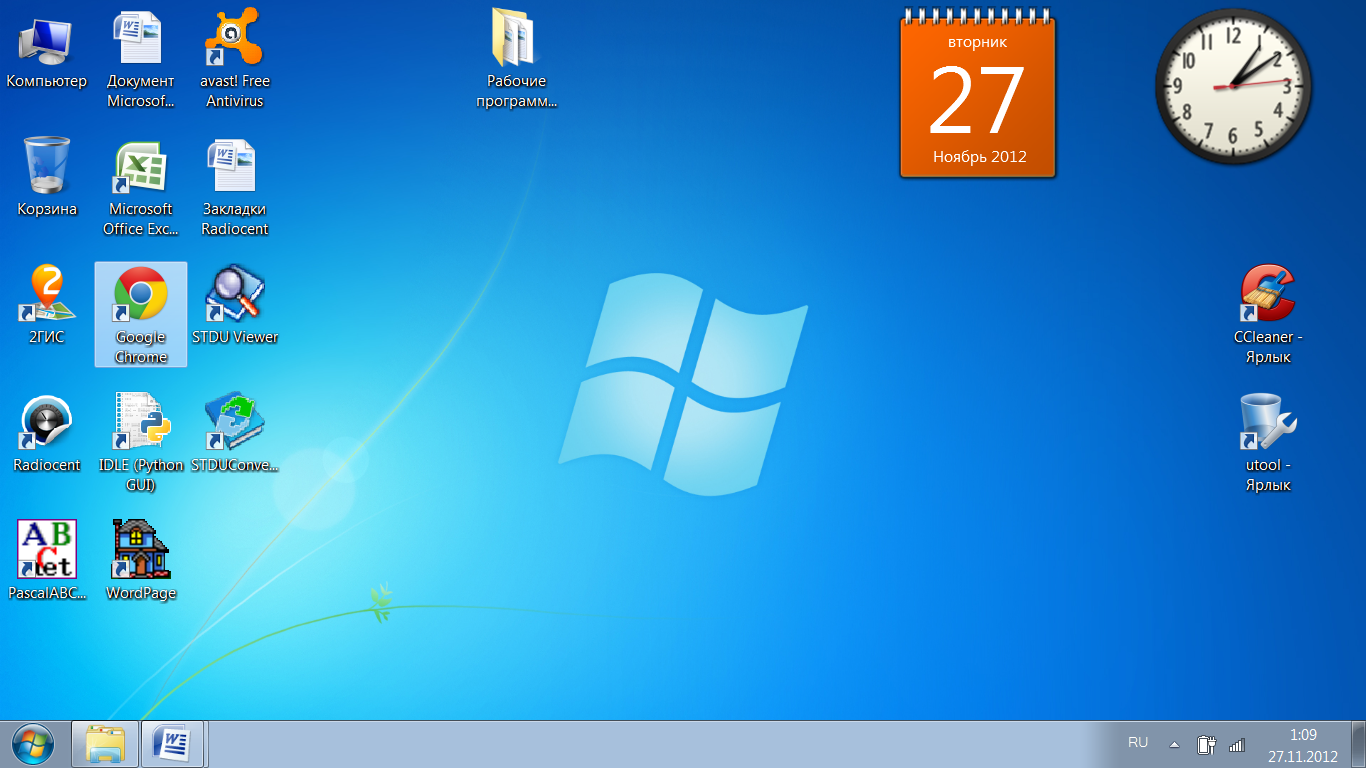 msdn.microsoft.com/oldnewthing/20120502-00/?p=7723
msdn.microsoft.com/oldnewthing/20120502-00/?p=7723
1
Отключение предварительного запуска приложения в SysMain/Superfetch решило проблему для меня. Нет необходимости полностью отключать SysMain.
Откройте окно Powershell с повышенными привилегиями и используйте следующую команду:
Disable-MMAgent -ApplicationPreLaunch
Затем перезагрузите компьютер. Клавиши быстрого доступа на рабочем столе больше не должны быть вялыми.
Отключите службу SysMain и перезагрузите компьютер. Эта услуга кажется очень важной, но это не так. Это решит вашу проблему, как по волшебству. Бог знает почему.
3
Зарегистрируйтесь или войдите в систему
Зарегистрируйтесь с помощью Google
Зарегистрироваться через Facebook
Зарегистрируйтесь, используя адрес электронной почты и пароль
Опубликовать как гость
Электронная почта
Требуется, но не отображается
Опубликовать как гость
Электронная почта
Требуется, но не отображается
Нажимая «Опубликовать свой ответ», вы соглашаетесь с нашими условиями обслуживания и подтверждаете, что прочитали и поняли нашу политику конфиденциальности и кодекс поведения.
медленные сочетания клавиш на рабочем столе Windows
Исходный вопрос касается Windows 7, но теперь это происходит по новым причинам в Windows 10. Вот общий ответ, который касается обеих ситуаций.
Общая проблема
Отличное объяснение проблемы и ее причины есть в посте MSDN за 2012 г. Почему иногда возникает большая задержка между нажатием горячей клавиши для ярлыка и открытием ярлыка?
Краткое содержание: перед запуском программы с помощью ее сочетания клавиш Windows сначала опрашивает все запущенные в данный момент программы и спрашивает: «Это ваша горячая клавиша?» Если это так, он переключает фокус на это окно, а не запускает новую копию программы.
Проблема возникает, когда окно где-то отказывается отвечать на вопрос. Это может быть программа, которая обычно не отвечает по какой-либо причине, хотя это может произойти и по другим причинам (см. ниже).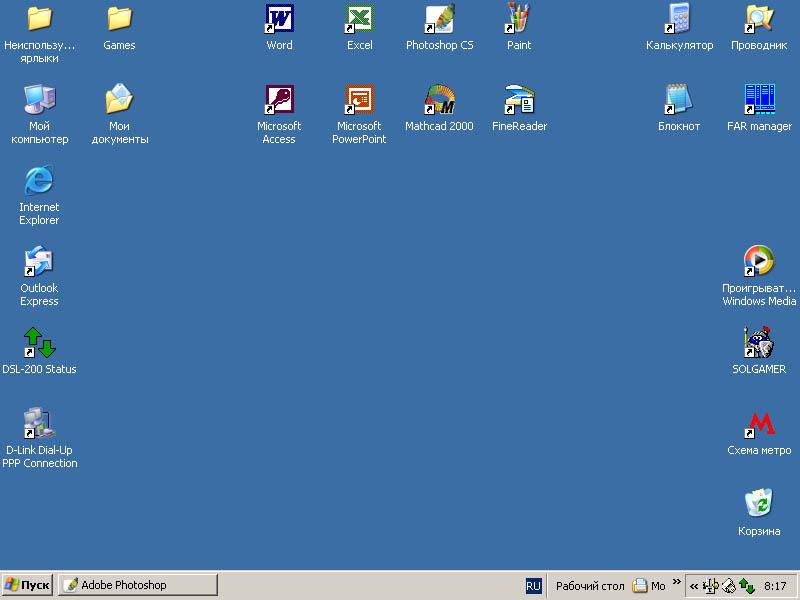 Windows ждет 3 секунды, прежде чем пробормотать себе под нос «рывок» и перейти к следующему окну, чтобы задать ему тот же быстрый вопрос.
Windows ждет 3 секунды, прежде чем пробормотать себе под нос «рывок» и перейти к следующему окну, чтобы задать ему тот же быстрый вопрос.
Поиск программ, которые не отвечают
- Запустите Windows, затем, прежде чем открывать какие-либо другие программы, попробуйте сочетание клавиш. Вы испытываете задержку? Если да, перейдите к шагу 3.
- Запустите любые другие программы, которые вы обычно запускаете. Вы испытываете задержку? Если нет, подождите, пока вы это сделаете.
- Остановить одну за другой все интерактивные программы; прокрутите их с помощью Alt-Tab, чтобы убедиться, что у вас есть все. После остановки каждого из них посмотрите, исчезла ли задержка ярлыка.
- Все еще есть задержка? Сделайте то же самое со значками в области уведомлений панели задач (он же «системный трей»): щелкните правой кнопкой мыши и выйдите, проверяя задержку ярлыка после каждого. Возможно, вам придется расширить область уведомлений, чтобы увидеть все эти значки.

Теперь, когда вы знаете виновника, вы должны решить: стоит ли эта программа той задержки, которую она вызывает? Например, Adobe Creative Cloud иногда вызывал у меня проблемы, поэтому я просто говорю, чтобы он не запускался при запуске Windows. Я все еще могу использовать Illustrator и т. д. без его запуска.
Если вы не можете жить без программы, либо живите с задержкой сочетания клавиш, либо, как предлагает «пользователь 99572 в порядке», попробуйте макропрограмму, такую как AutoHotKey.
Windows 10: Центр поддержки
Центр поддержки Windows также может вызвать задержку. (Это может быть проблемой и в Windows 8; я перешел с 7 на 10). Всякий раз, когда вы видите это:
, это означает, что в Центре уведомлений есть системные уведомления, которые вы можете просмотреть, что также вызывает задержку сочетания клавиш, даже если Центр уведомлений сам по себе не отвечает.
Щелкните значок и очистите уведомления, после чего значок будет выглядеть так, и Центр уведомлений больше не будет вызывать задержку сочетания клавиш: скажите Windows отключить уведомления для этого приложения.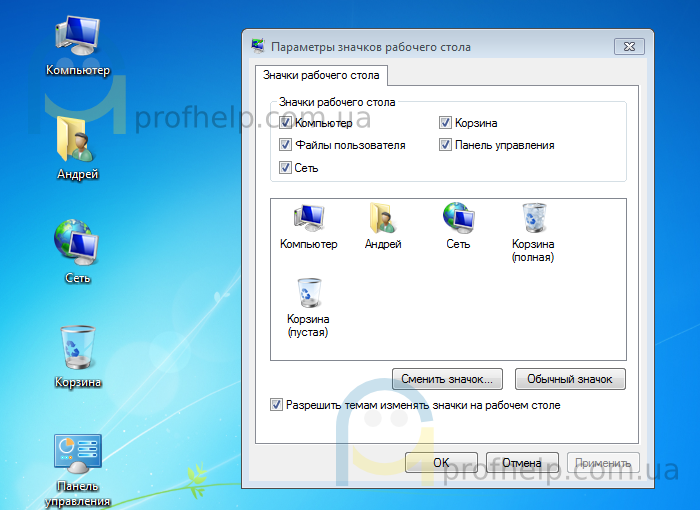
НО… иногда Центр уведомлений может вызвать проблемы, даже если уведомления не ожидаются. Даже без отображения уведомлений я часто устранял эту проблему, просто открывая и закрывая Центр уведомлений. Вы можете сделать это быстро с помощью сочетания клавиш [Windows]-A.
Windows 10: не отвечающие фоновые процессы
Иногда эту проблему может вызывать и фоновый процесс. В частности, два из них:
- Калькулятор
- Магазин
Могут быть и другие виновники. Важно то, что это приложения переднего плана, которые по какой-то причине отображаются как фоновых процессов , даже если вы на самом деле их не запускали. Эта проблема может возникнуть с другими приложениями и может быть ограничена приложениями Metro (подлежит уточнению).
Вы можете использовать некоторые или все из следующих методов для устранения этих процессов:
- Убивать их вручную с помощью диспетчера задач всякий раз, когда вы их заметите.

- Как обсуждалось в ответе harrymc на этот связанный с суперпользователем вопрос, отключите определенные фоновые приложения в меню «Настройки» > «Конфиденциальность» > «Фоновые приложения». Не все приложения можно отключить таким образом.
- Как обсуждалось в ответе Хелен на тот же вопрос суперпользователя, что и выше, отключите Superfetch.
После использования методов № 2 и № 3 эти мошеннические фоновые процессы больше не появляются на моем компьютере.
Новая проблема в сборке Windows 10 1809 (февраль 2019 г.): приложение «Настройки»
В этой сборке Windows представлен новый вредоносный блокировщик ярлыков. Как только вы запустите Windows, перейдите в диспетчер задач. У вас есть проблема, если вы видите, что Настройки работают как фоновая задача:
Если вы убьете эту задачу, сочетания клавиш снова будут быстрыми, но приложение «Настройки» снова появится через некоторое время, вновь представив проблему.
Как отметил Серно в комментариях, пользователи Windows 10 Enterprise могут запретить запуск настроек в фоновом режиме, выбрав «Настройки»> «Конфиденциальность»> «Фоновые приложения». Но для пользователей Windows Home и Professional «Настройки» не отображаются в списке фоновых приложений. (Если кто-нибудь знает, как его отобразить, напишите в комментариях.)
Обновление настроек за июль 2020 г.: После установки Windows 10 Pro v2004 Build 19041.388 (7/2020) мой компьютер стал нестабильным, и у меня для переустановки винды. После этого «Настройки» теперь отображаются в качестве параметра в «Настройки»> «Конфиденциальность»> «Фоновые приложения». Я не знаю, произошло ли это из-за установки сборки 19041.388 или из-за последующей переустановки. В любом случае, отключение настроек в качестве фонового приложения ( наконец! ) решило проблему для меня.
Прочее…
Этот 3-секундный тайм-аут, вероятно, вызывает задержку не у всех сочетаний клавиш.