Языковая панель пропала: Почему пропала языковая панель в Windows 10 и как ее вернуть
Содержание
Как вернуть языковую панель в Windows 10, если она пропала
Главная » Уроки и статьи » Windows
Начинающие пользователи нередко спрашивают, как вернуть языковую панель в Windows 10. Причиной тому становятся ее постоянные исчезновения. Подобное весьма распространено. Из-за отсутствия данной панели нельзя сказать, какой язык используется сейчас, что очень мешает при использовании нескольких языков.
Параметры
Наиболее простым вариантом решения проблемы являются параметры ОС. Они позволяют быстро вернуть языковую панель на место, если она по какой-либо причине была отключена. Следует отметить, что деактивация значка может происходить из-за некорректной работы операционной системы и указывать на наличие вредоносного ПО (редко, но лучше все же проверить систему на работоспособность и вирусы).
Открыть настройки можно, нажав на иконку шестерни. Найти последнюю можно в меню «Пуск» или проводнике. Также, чтобы сэкономить время, люди часто пользуются сочетанием клавиш Win+I. Далее рекомендуется придерживаться следующей инструкции:
Далее рекомендуется придерживаться следующей инструкции:
- Перейти в раздел «Персонализация». Его иконка представлена монитором и кисточкой.
- Нажать на самый последний подраздел, именуемый «Панель задач».
- Далее нужно в правой части окна найти подзаголовок «Область уведомлений». Под ним будет две надписи. Следует кликнуть по второй.
- Необходимо перевести ползунок на «Вкл.» около пункта «Индикатор ввода». Если он уже включен, можно попробовать выключить его, немного подождать, а затем снова включить: если сбой был одноразовым, то это должно сработать.
Переустановка языкового пакета
Одна из самых распространенных причин неоднократной пропажи значка – неправильная установка языка. Такое может возникать из-за, например, нестабильного подключения к интернету во время скачивания какого-либо пакета или повреждения системных файлов.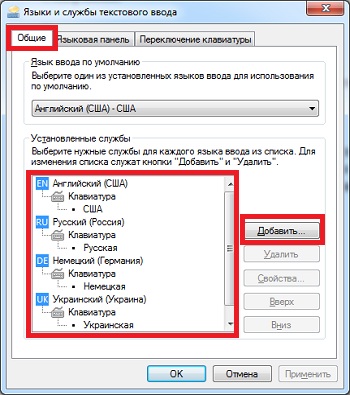 Особенно часто на исчезновение панели жалуются после установки новых языков. При этом какие-либо языковые пакеты могут вообще не отображаться в списке доступных.
Особенно часто на исчезновение панели жалуются после установки новых языков. При этом какие-либо языковые пакеты могут вообще не отображаться в списке доступных.
Несложно догадаться, что проблема решается переустановкой языка. Осуществляется эта процедура тоже в параметрах (как их открыть, указывалось выше). Нужно перейти в следующий раздел:
Кликнув по вкладке «Язык» (располагается в левой части окна), можно сразу увидеть список установленных пакетов. Нужно нажать ЛКМ по любому из них, а затем на кнопку «Удалить». Важно отметить, что система не позволит удалить язык, который установлен по умолчанию.
После этого необходимо кликнуть по плюсу над списком языков, выбрать нужный и произвести установку.
Таким образом, если пропала языковая панель в Windows 10, ее можно без проблем включить самостоятельно. Если подобное происходит постоянно, то это говорит о наличии вирусов или некорректной работе языкового пакета.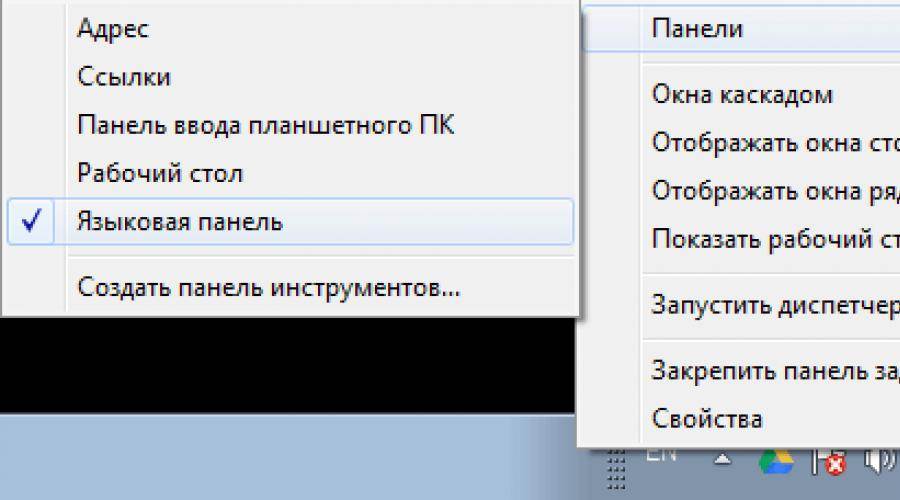
Понравилось? Поделись с друзьями!
Дата: 03.12.2021
Автор/Переводчик: Wolf
Пропала языковая панель в Windows 10
Содержание
- Использование панели управления
- Настройка параметров автозапуска
- Заключение
Кто бы что не говорил, но Windows 10 имеет более приятный и адаптированный внешний вид, нежели пользователям было предложено в прошлых версиях операционной системы (в особенности по сравнению с Windows 8).
Но предложенный компанией Microsoft интерфейс далеко не всегда удовлетворяет пользователей.
Например, некоторые владельцы компьютеров с Windows 10 отмечают, что у них пропала языковая панель, позволяющая сразу определять какой выбран язык ввода.
Сам функционал смены языка работает исправно и при переключении появляется (на мгновение) окно, где отображен выбранный язык, но подобная проверка всё же отнимает время.
Возвращение более привычного вида языковой панели и есть основной вопрос рассматриваемой статьи.
Использование панели управления
Сразу стоит предупредить, что «пропажа» языковой панели не всегда связана исключительно с настройками операционной системы. Поэтому, если ранее панель отображалась, а приведённый ниже материал не помог, то необходимо задуматься о действиях, которые предшествовали произошедшей ситуации.
Итак, первый способ возращения прежнего вида языковой панели выглядит следующим образом:
- Нажмите на кнопку «Пуск» и откройте «Параметры»;
- Среди представленных вариантов найдите и откройте «Персонализация»;
- Выберите раздел «Панель задач» и пролистайте страницу до блока «Область уведомлений»;
- Кликните по строке «Включение и выключение системных значков»;
- В строке «Индикатор ввода» установите значение «ВКЛ».
Также будет не лишним проверить дополнительные параметры клавиатуры:
- Снова откройте раздел «Параметры» — «Устройства»;
- Выберите раздел «Ввод» и пролистайте страницу вниз до пункта «Дополнительные параметры клавиатуры»;
- В открывшемся окне установите галочку в строке «Использовать языковую панель на рабочем столе, если она доступна» и перейдите по ссылке «Параметры языковой панели»;
- Установите режим «Закреплена в панели задач» и закройте окно с настройками.

Настройка параметров автозапуска
Языковая панель в штатном режиме запускается автоматически с операционной системой. Но всё же возможны ситуации, когда таков порядок вещей нарушается из-за вирусной деятельности, манипуляций с системным процессом самим пользователем или в процессе использования различных оптимизаторов.
Для исправления данной ситуации потребуется внести некоторые правки в реестр, предварительно создав точку восстановления, для подстраховки.
Дальнейший порядок не отличается высокой сложностью:
- Нажмите комбинацию клавиш «WIN+R» и выполните команду «regedit»;
- Откройте «HKEY_CURRENT_USER\Software\Microsoft\Windows\CurrentVersion\Run»;
- Находясь в конечно папке, нажмите правой кнопкой мышки по пустой области окна выберите «Создать» — «Строковый параметр»;
- Введите название и установите для созданного параметра значение «ctfmon”=”CTFMON.EXE» и нажмите «ОК»;
- Закройте редактор реестра и перезагрузите компьютер.

Файл «CTFMON.EXE» — это процесс, который как раз и отвечает за переключение языков ввода.
Заключение
И последнее. Не стоит забывать, что рассматриваемая в настоящей статье ситуация может быть вызвана деятельностью вирусного программного обеспечения, а также несанкционированными манипуляциями с системными параметрами.
Поэтому будет не лишним провести комплексную проверку антивирусом и проверить операционную систему сканером «sfc/scannow». Подробнее о бесплатных антивирусах можете прочитать в нашей статье: Бесплатные программы для Windows 10
Wix Multilingual: Устранение неполадок с отсутствующим языковым меню | Справочный центр
Если многоязычное языковое меню Wix отсутствует на вашем сайте или в редакторе, прочтите это руководство по устранению неполадок. Ниже приведены некоторые распространенные причины, по которым языковое меню может отсутствовать, и способы решения каждой возможной проблемы.
Если языковое меню не отображается на вашем активном сайте, но все еще отображается в вашем редакторе, ваш дополнительный язык может быть скрыт. Если ваш основной язык является единственным видимым языком, меню «Язык» не отображается для посетителей.
Если ваш основной язык является единственным видимым языком, меню «Язык» не отображается для посетителей.
Каждый раз, когда вы добавляете дополнительный язык на свой сайт, он по умолчанию скрыт. Когда ваш перевод будет готов к работе, вам нужно сделать дополнительный язык видимым на многоязычной панели инструментов.
Покажите, как
- Нажмите на панель Переключить языки в верхней части редактора.
- Нажмите Управление языками .
- Щелкните переключатель, чтобы сделать язык видимым.
Если вы не видите языковое меню в редакторе, есть несколько причин, на которые стоит обратить внимание.
Нажмите ниже, чтобы узнать больше:
Другой элемент скрывает языковое меню
Если ваше языковое меню скрыто за другим элементом или перекрывается им, оно не отображается на вашем активном сайте. Вы можете использовать панель слоев, чтобы найти языковое меню, а затем переместить его на передний план, чтобы оно было видно.
Чтобы вывести языковое меню на передний план с помощью инструмента «Слои»:
- Нажмите Инструменты на верхней панели редактора.
- Установите флажок рядом с Layers .
- Выберите языковое меню на панели «Слои». Найти его можно следующими способами:
- Нажмите Верхний колонтитул / Страница / Нижний колонтитул для просмотра слоев каждого раздела.
- Если значок Стрелка отображается рядом со слоем, щелкните его, чтобы развернуть дальше.
- Щелкните правой кнопкой мыши элемент языкового меню в редакторе.
- Выберите Упорядочить.
- Выберите На передний план.
Языковое меню удалено
Если вы когда-то удалили языковое меню со своего сайта, вы можете снова добавить его в любое время.
Чтобы повторно добавить языковое меню:
- Нажмите Добавить в левой части редактора.

- Нажмите Меню .
- Щелкните меню в разделе Language Menus или перетащите меню в нужное место.
Если вы не видите языковое меню в редакторе, есть несколько причин, на которые стоит обратить внимание.
Нажмите ниже, чтобы узнать больше:
Другой элемент скрывает языковое меню
Если ваше языковое меню скрыто за другим элементом или перекрывается им, оно не отображается на вашем активном сайте. Вы можете использовать панель слоев, чтобы найти языковое меню, а затем переместить его на передний план, чтобы оно было видно.
Чтобы вывести языковое меню на передний план с помощью инструмента «Слои»:
- Нажмите значок Layers в левом верхнем углу, чтобы получить доступ к панели.
- Найдите элемент Language Selector и щелкните значок Показать больше .
- Нажмите Упорядочить.
- Щелкните Вперед.

Языковое меню было удалено
Если вы когда-то удалили языковое меню со своего сайта, вы можете снова добавить его в любое время.
Для повторного добавления языкового меню:
- Нажмите значок «Добавить элементы» в левом верхнем углу редактора.
- Нажмите Многоязычный .
- Выберите язык меню, который вам больше всего нравится, чтобы добавить его на свой сайт.
Проблемы все еще возникают?
Если проблема все еще не устранена, отправьте заявку с описанием шагов, которые вы предприняли для ее устранения, и мы будем рады провести дальнейшее расследование.
Steven 的筆記本: 電腦問題(0012) — 輸入法的語言列不見了 Языковая панель исчезла.
問題 Вопрос/проблема
今天不知道為什麼突然工作列裡面的語言列不見了 (昨天沒有這樣的問題,奇怪),所以根本沒辦法打中文。按任何熱鍵都沒辦法把語言列叫出來。
«Языковая панель» на «панели задач» пропало, и «языковую панель» по нажатию горячих клавиш тоже не найти.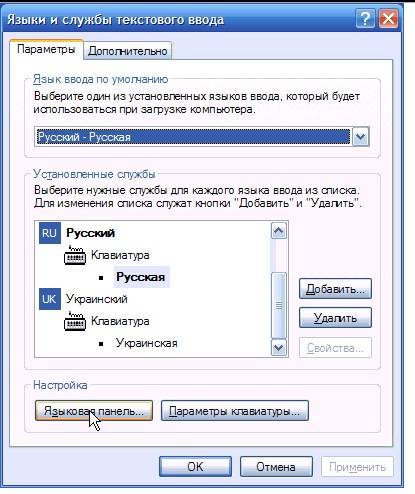
解決方式 Решение
筆者的電腦是 Windows 8.1 (Windows 7 的也許也可以試試看),網路上看到的解決方式有:
Сейчас я использую Windows 8.1, и решения, найденные в Интернете, включают в себя: (эти решения также можно попробовать на Windows 7)
解決方式 1 :(參考來源 [1])
第一步:到»控制台» — (時鐘、語言和區域的) «變更輸入法» — (視窗左方的) «進階設定» — (切換輸入)法的) «變更語言列快速鍵» -選左上方的 «語言列»。
第二步:確定下圖中的語言列的放置位置是您想要的,並確認»隱藏» 並沒有被選取。確定後選 «確定»。這樣就可以了 (筆者沒有試過,因此不確定這樣的成功可能性有多高)。
如果»語言列»還是沒有出來,請試試看以下的第二個方法。
Решение 1: (из [1])
Шаг 1:Перейдите в «Панель управления» – «Часы、Язык и регион» – «Регион» – «Языковые настройки».
Шаг 2: В окне «Язык» убедитесь, что в качестве языка ввода выбрано более одного языка. Если вы видите в списке только один язык, добавьте другой язык, прежде чем переходить к следующему шагу.
Шаг 3:Перейдите в «Дополнительные настройки» — (в разделе «Переключение методов ввода») Нажмите «Изменить горячие клавиши языковой панели» — Перейдите на вкладку «Языковая панель» в окне «Текстовые службы и языки ввода», как показано на изображении ниже. .
.
Шаг 4: Убедитесь, что положение «Языковой панели» соответствует вашим предпочтениям, и убедитесь, что «Скрытый» не выбран. Затем нажмите «ОК».
Если это решение не работает для вас, попробуйте следующее ниже.
解決方式 2 :(參考來源[2])
直接按 Window 標識鍵和 q 就可以叫出 Windows 的 Charm 列的搜尋功能。打入 ctfmon.exe 搜尋,再執行這個命令應該就可以把»語言列» 叫出來了。
如果不確定上面的方式如何做,也可以用檔案管理員到 System32 的目錄中 (如下圖) 找一個檔案叫 «ctfmon.exe»。按兩下直接執行它就可以了。
Решение 2: (из [2])
Используйте горячую клавишу «WIN + q», которая является клавишей с логотипом Windows, и буквой «q» для поиска командного файла с именем «ctfmon.exe».
Однако, если у вас нет ключа с логотипом Windows или вы не знаете, как это сделать, вы можете использовать «Проводник Windows» и перейти в папку «System 32» (см. изображение ниже) в C:\Windows\ найти файл «ctfmon.exe». Дважды щелкните, чтобы выполнить его, и проблема должна быть решена.
解決方法 3:(參考來源 [1])
第一步:直接按 Window 標識鍵和 q 就可以叫出 Windows 的 Charm 列的搜尋功能。打入 regedit.exe 把註冊器叫出來。 9 0003
請注意:一般來說,除非不得已,儘量不要改註冊器的資料。如果改錯了資料有可能會導致無法預測的問題。所以如果有問題請自行負責。抱歉。
第二步:在註冊器中,
找出 «電腦\HKEY_LOCAL_MACHINE\SOFTWARE\Microsoft\Windows\CurrentVersion\Run» (如下圖)
(這個新數值的數字有可能會與我的不同)
第四步:在»新數值#1″按下滑鼠右鍵,再選»修改»。
第五步:在»數值資料»填入:»ctfmon»=»CTFMON.EXE»,再按下確定。
第六步:重開機
Решение 3: (из [1])
Шаг 1: Используйте горячую клавишу «WIN + q», которая является клавишей с логотипом Windows, и буквой «q» для поиска командного файла с именем «regedit.exe».
Обратите внимание: в общем случае лучше ничего не менять в реестре Windows, потому что если вы сделаете какую-либо ошибку в реестре, могут возникнуть некоторые предсказуемые проблемы. Поэтому редактируйте реестр на свой страх и риск.



