Языковой пакет клиентского профиля что это: Перенаправление…
Содержание
Установка русского Language pack в Windows Server 2016
Хотя, в большинстве случав, я предпочитаю использовать английские версии любых продуктов, иногда, чтобы угодить пользователям, приходится задумываться о русификации интерфейса того или иного ПО. В этой статье я покажу, как русифицировать интерфейс Windows Server 2016, установив на него русский пакет локализации (Language Pack). Необходимость русификации интерфейса сервера возникла на одном из терминальных RDS серверов, на котором одно из используемых приложений при отсутствии русского интерфейса Windows, генерировало необходимые отчеты только на английском языке, что крайне неудобно.
Содержание:
- Установка языкового пакета через Windows Update
- Офлайн установка Language Pack с помощью Lpksetup
- Русификация интерфейса Windows Server 2016
Установка языкового пакета через Windows Update
Самый простой вариант установки Language Pack при наличии подключения к Интернету – установить нужный пакет локализации встроенными средствами через сервера Windows Update.
Для этого, откройте панель управления и перейдите в раздел: Control Panel –> Clock, Language and Region -> Language. В открывшемся списке будет перечислен список установленных языков интерфейса Windows.
Нажмите кнопку Add Language, и в открывшемся списке найдите русский язык. Нажмите кнопку Add.
Русский язык появится в списке доступных языков, однако на самом деле он еще не установлен, а лишь доступен к загрузке (статус: Available for download). Откройте свойства языка (Options).
В открывшемся окне можно запустить загрузку и установку пакета русификации для Windows Server 2016, нажав на кнопку Download and install language pack.
Совет. В процесс загрузки файл языкового пакета будет закачан в каталог C:\Windows\SoftwareDistribution. После окончания загрузки, поиском найдите файл lp.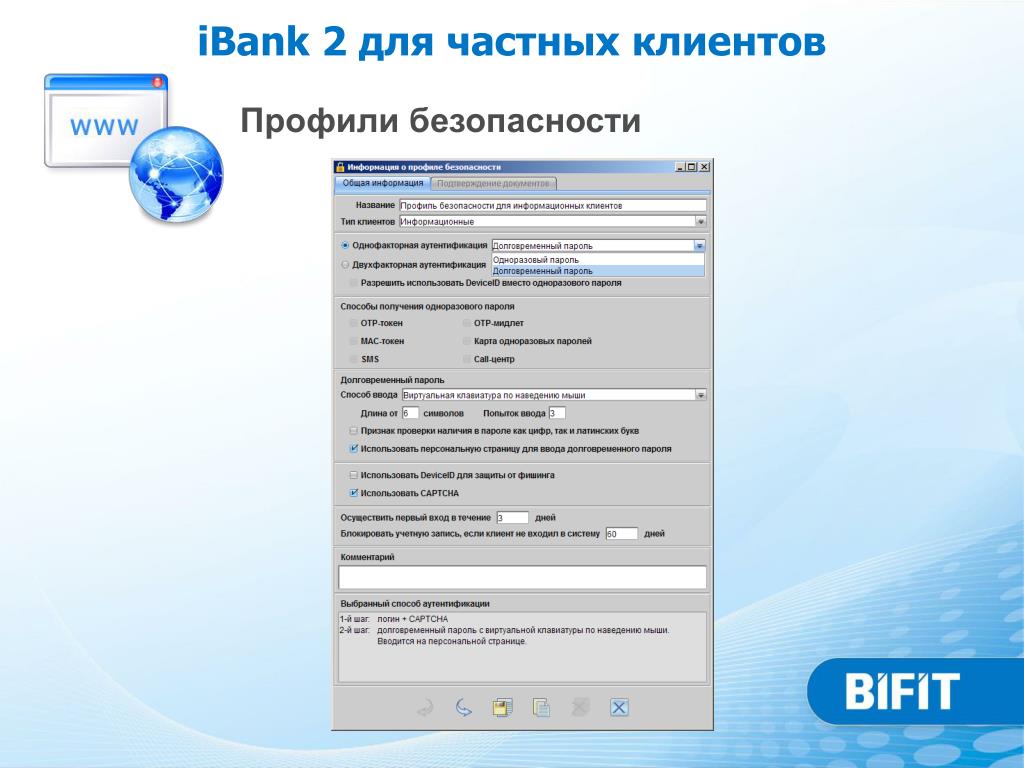 cab и скопируйте его в сетевой каталог с вашими любимыми дистрибутивами. В дальнейшем это файл локализации можно устанавливать на любом аналогичном сервере в офлайн режиме (без необходимости подключаться к Windows Update) с помощью утилиты
cab и скопируйте его в сетевой каталог с вашими любимыми дистрибутивами. В дальнейшем это файл локализации можно устанавливать на любом аналогичном сервере в офлайн режиме (без необходимости подключаться к Windows Update) с помощью утилиты
lpksetup.exe
(о ней далее).
Офлайн установка Language Pack с помощью Lpksetup
На изолированных от внешней сети серверах, установить пакет локализации можно в офлайн режиме с помощью утилиты lpksetup.exe. Но для этого понадобится загруженный файл языкового пакета. Файл lp.cab можно получить как описано выше (забрав с одного из серверов, подключенных к Интернету), либо скачав с сайта Microsoft (это возможность есть у владельцев корпоративной лицензии, подписчиков MSDN и OEM партнеров Microsoft).
В том случае, если вы получили файл локализации, запустите команду
lpksetup
с правами администратора. В открывшемся диалоге нужно выбрать пункт Install display Languages.
Укажите путь к файлу lp.cab (если вы cкачали целиком ISO образ TRL_Win_Svr_Language_Pack, файл русского языкового пакета находится в каталоге ru-ru) и запустите установку, согласившись с лицензионным соглашением.
Утилиту Lpksetup.exe можно использовать и в консольном режиме, так, например, для установки пакета русификации в тихом режиме, нужно воспользоваться командой:
lpksetup /i ru_RU /r /s /p ″F:\langpacks″
(ключ /s – означает установку без взаимодействия с пользователем, ключ /r откладывает перезагрузку системы).
Русификация интерфейса Windows Server 2016
После установки Language pack, статус русского языка в панели управления изменится на Available. Теперь с помощью кнопки Move up его нужно переместить вверх. После логофа, язык интерфейса текущего пользователя сменится на русский.
Для полноценной локализации нужно дополнительно нажать на кнопку Location и сменить местоположение на Russia (если вы этого еще не сделали).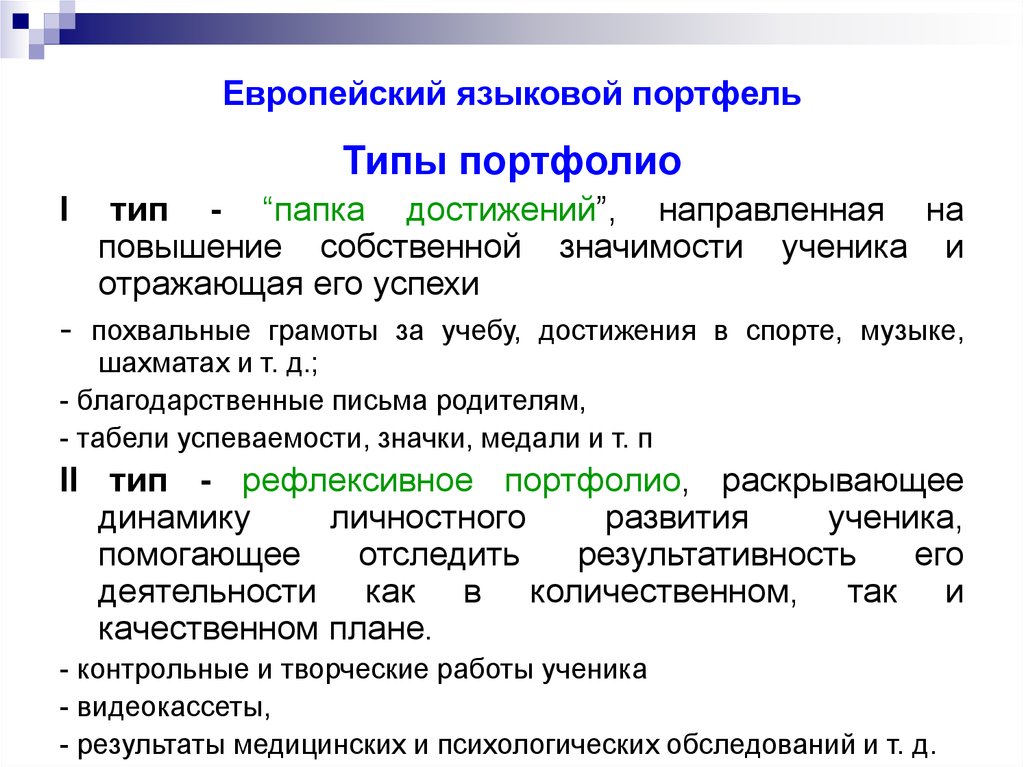
Затем на вкладке Administrative нужно изменить язык системной локали (Change system locale) для программ, не поддерживающих Юникод, на Russia.
Чтобы применить данные настройки для новых учетных записей пользователей (еще не существующих на сервере профилей!!!), нужно нажать на кнопку Copy settings (Копировать параметры).
Укажите, что языковые настройки текущего пользователя нужно применить для новых учетных записей, системной учетной записи и окна приветствия.
Примечание. Мы показывали, как использовать данные настройки в статье о смене раскладки на экране приветствия.
На этом русификация интерфейса Windows Server 2016 завершена.
Развертывание Adobe Acrobat
Руководство пользователя
Отмена
Поиск
Далее рассматривается процедура развертывания Adobe Acrobat в случае использования Adobe Creative Cloud для рабочих групп или организаций. Данная процедура применима как к Acrobat Pro, так и к Acrobat Standard.
Развертывание Acrobat с помощью Adobe Admin Console | Видео на YouTube
В системах macOS и Windows Acrobat включен в файл пакета, созданный с помощью рабочих процессов для создания пакетов в Admin Console.
Вы можете выполнить развертывание пакета установки Acrobat через командную строку или дважды щелкнув по нему (не используйте для этого средство развертывания Exception).
Вы также можете использовать Enterprise Toolkit (ETK) для развертывания пользовательских продуктов в своей организации, для настройки виртуальных установок и создания рабочих процессов PDF для организаций. Acrobat ETK позволяет развертывать и конфигурировать Adobe Acrobat Document Cloud, а также более ранние версии продукта.
Acrobat также может быть развернут с помощью пакета, созданного с помощью Creative Cloud Packager, однако мы рекомендуем использовать рабочие процессы для создания пакетов, представленные в Adobe Admin Console.
Лицензирование Adobe Acrobat
В зависимости от требований вашего предприятия или организации вы можете выбрать одну из следующих программ лицензирования:
- лицензия на подписку Adobe;
- срочная лицензия Adobe;
- бессрочная лицензия Adobe Acrobat.
Для подбора оптимальной программы лицензирования для вашей организации см. раздел Сравнение программ лицензирования.
Модель обновления «Continuous»
В Acrobat есть две модели обновления — Continuous и Classic. Загрузить сборки модели обновления Continuous. Подробные сведения о моделях обновления см. в разделе Модели обновления продуктов Document Cloud. После выбора программы лицензирования и требуемой модели обновления загрузите программу установки, чтобы продолжить процесс развертывания.
Загрузка установщика Acrobat
Перед загрузкой Acrobat убедитесь, что ваша система соответствует требованиям, описанным ниже.
- Системные требования Acrobat Standard
- Требования для Acrobat Pro
Загрузите программу установки для вашей ОС и версии продукта.
Windows | ||
Acrobat Pro | Acrobat Pro — Windows | Acrobat Pro для Mac |
Acrobat Standard | Acrobat Std — Windows |
Примечания.
- Программа установки позволяет установить Acrobat с использованием любого из языков, поддерживаемых Acrobat. Более подробная информация приведена в разделе об установке программы.
- Программы установки для Windows представляют собой самораспаковывающиеся exe-файлы. Запустите загруженный exe-файл, чтобы распаковать программу установки в папку Acrobat на рабочем столе.
Для развертывания Acrobat в рамках Creative Cloud для рабочих групп выполните действия, описанные ниже.
- Настройка пакетов
- Установка Acrobat на Windows либо Установка Acrobat на macOS
Используйте для настройки пакетов мастер Customization Wizard (для Windows и для macOS), входящий в состав ETK. Этот мастер упрощает индивидуальную настройку программы установки перед развертыванием в масштабах всей организации. Например, если у вас есть корпоративная лицензия, вам не нужно регистрировать и персонализировать каждый экземпляр устанавливаемого продукта. Для программы установки можно настроить пропуск стандартных вопросов при регистрации, принятие лицензионного соглашения с пользователем и автоматический ввод названия организации.
Для программы установки можно настроить пропуск стандартных вопросов при регистрации, принятие лицензионного соглашения с пользователем и автоматический ввод названия организации.
Мастер настройки можно использовать только для настройки продуктов Acrobat
Дополнительные сведения см. в документации для мастера Adobe Customization Wizard (Windows / Mac) и в Примерах использования установщиков MSI и командной строки. Загрузить мастер можно здесь.
Хотите узнать больше об Acrobat Enterprise Toolkit (ETK)? См. раздел Набор инструментов Enterprise Toolkit для пользователей Acrobat.
Создание индивидуально настроенного пакета
Используйте мастер настройки Customization Wizard для дальнейшей настройки пакета с помощью одной из следующих процедур (на основе ОС компьютера пользователя).
Для индивидуальной настройки Acrobat из загруженного пакета вам потребуется последняя версия мастера настройки Customization Wizard и загруженный файл Acrobat Pro. msi.
msi.
Загрузите мастер настройки Customization Wizard.
Создайте пакет с помощью рабочих процессов для создания пакетов в Admin Console
Запустите мастер настройки Customization Wizard.
Лицензионный ключ для Creative Cloud для организаций в мастер настройки вводить не нужно, если он уже указан в рабочем процессе для создания пакета.
В меню «Файл» в мастере настройки Customization Wizard выберите Открыть пакет.
Перейдите к пакету, созданному в ходе выполнения шага 2, и откройте файл .msi (Windows) или .pkg (macOS) установщика Acrobat Pro, расположенный по следующему пути:
\Acrobat\Build\Setup\APRO20.0\Adobe Acrobat\В разделе Параметры персонализации выберите необходимые параметры.
- Если у вас есть несколько серийных номеров Acrobat Pro, вы можете использовать серийный номер для Creative Cloud для организаций или для Acrobat Pro.
- Поле серийного номера используется только для развертываний с применением серийного номера, при этом производится лицензирование используемого компьютера.
 Если вы используете мастер Customization Wizard для создания индивидуального пакета для именованных пользователей с помощью Adobe Admin Console, оставьте поле ввода серийного номера пустым.
Если вы используете мастер Customization Wizard для создания индивидуального пакета для именованных пользователей с помощью Adobe Admin Console, оставьте поле ввода серийного номера пустым.
Сохраните пакет. При сохранении пакета создается файл «transformations» (с расширением .mst) в папке Acrobat. Этот файл используется при установке Acrobat через пакет.
Для индивидуальной настройки Acrobat из загруженного пакета вам потребуется актуальная версия мастера Customization Wizard и загруженный pkg-файл.
Перейдите в терминал и разверните файл пакета (загруженный из Admin Console) с помощью следующей команды:
«pkgutil —expand «path of package» «<каталог, в котором нужно развернуть содержимое данного файла пакета>».
Скопируйте файл APRO19.0.dmg из состава пакета, который вы развернули в описанных выше шагах, и разместите его на рабочем столе.
Дважды нажмите и подключите файл APRO19.
 0.dmg. Откройте подключенный том.
0.dmg. Откройте подключенный том.Создайте папку на рабочем столе AcrobatVolume и скопируйте содержимое подключенного тома (из шага 3 выше) в эту папку.
Затем используйте мастер настройки Customization Wizard в структуре папки Acrobat Installer.pkg в AcrobatVolume.
Вы также можете настроить параметры plist для своих индивидуальных пакетов. Дополнительные сведения см. в разделе Настройка перед развертыванием.
Создайте индивидуальную программу установки с названием Acrobat Installer.pkg.
Замените настроенный установочный пакет, созданный в шаге 6 выше, на папку AcrobatVolume.
Теперь у нас есть папка «AcrobatVolume» с содержимым dmg И настроенной программы установки Acrobat
Теперь запустите следующую командную строку, чтобы использовать папку AcrobatVolume для создания APRO20.0.dmg:
hdiutil create -volname «Acrobat » -srcfolder «/Users/labuser/Desktop/AcrobatVolume» -ov -format UDZO APRO20.
 0.dmg
0.dmgЗамените в этой команде labuser текущим именем пользователя.
Замените вновь созданный файл APRO20.0.dmg в папке с файлами пакета, развернутой на вышеописанном шаге 1.
Запустите следующую команду pkgutil для упаковки содержимого развернутого файла:
«pkgutil —flatten «dir of expanded package» «package path for new package»
Развертывание индивидуально настроенного пакета
Windows: выполните развертывание модифицированной программы установки с помощью мастера Customization Wizard на клиентских устройствах в соответствии с процедурой, описанной в документации для мастера Customization Wizard.
macOS: выполните развертывание пакета, созданного с помощью мастера Customization Wizard.
Перейдите к развертыванию созданного пакета MSI (Windows) или PKG (macOS) на клиентском устройстве.
Для пакета Windows после сохранения файла MST (также известного как файл transformations) в подкаталоге Acrobat пакета можно приступить к развертыванию программного обеспечения в целевых системах. Можно установить Acrobat, используя собственный файл MSI (Windows) или PKG (macOS), однако при этом не будет добавлена информация о лицензировании и любые зависимые компоненты, связанные с пакетом. Рекомендуется использовать файл «setup.exe» в каталоге «Build» для установки пакета, созданного с помощью рабочих процессов для создания пакетов и содержащего Acrobat в Admin Console; это позволит установить все связанные с пакетом зависимые компоненты (такие как распространяемые компоненты Microsoft Visual C++). Более подробные сведения об установке см. ниже.
Можно установить Acrobat, используя собственный файл MSI (Windows) или PKG (macOS), однако при этом не будет добавлена информация о лицензировании и любые зависимые компоненты, связанные с пакетом. Рекомендуется использовать файл «setup.exe» в каталоге «Build» для установки пакета, созданного с помощью рабочих процессов для создания пакетов и содержащего Acrobat в Admin Console; это позволит установить все связанные с пакетом зависимые компоненты (такие как распространяемые компоненты Microsoft Visual C++). Более подробные сведения об установке см. ниже.
Программа установки MSI не затрагивает такие зависимости как распространяемые компоненты Microsoft Visual C++, относящиеся к устанавливаемой версии Acrobat (например, PDFMaker).
Если вы используете клонирование жесткого диска или аналогичную технологию, программное обеспечение должно быть установлено после создания образа операционной системы.
Программы установки Windows представляют собой самораспаковывающиеся exe- файлы. Запустите загруженный exe-файл для извлечения файлов программы установки. По умолчанию файлы программы установки извлекаются в папку «Acrobat» на вашем рабочем столе. Для установки Acrobat на Windows используйте любой из следующих способов:
Запустите загруженный exe-файл для извлечения файлов программы установки. По умолчанию файлы программы установки извлекаются в папку «Acrobat» на вашем рабочем столе. Для установки Acrobat на Windows используйте любой из следующих способов:
- Способ 1. Установка в режиме командной строки на компьютере пользователя.
- Способ 2. Установка в графическом режиме на компьютере пользователя.
- Способ 3. Установка с помощью таких методов развертывания, как SCCM.
Способ 1. Установка в режиме командной строки на компьютере пользователя.
Чтобы установить пакет, содержащий Acrobat, вы можете запустить файл setup.exe (в каталоге «Build»), используя командную строку либо дважды щелкнув по нему.
Язык установленного пакета
Язык интерфейса для установки пакета зависит от трех факторов:
- от выбора параметра «Соответствие языку ОС» при создании пакета;
- от языка, указанного в командной строке при развертывании пакета;
- от языка интерфейса, использованного для создания пакета.

В таблице ниже представлены сведения о том, как каждый из этих факторов влияет на язык интерфейса при установке пакета.
Соответствие языку ОС | Указывался ли явным образом язык при развертывании пакета с помощью командной строки | При установке пакета используется… |
Выбрано | Нет | Язык ОС |
Выбрано | Да | Язык, явным образом указанный в командной строке при развертывании пакета |
Не выбрано | ||
Не выбрано | Нет | Язык интерфейса, использованного для создания пакета |
Выбрано | Да, но указанный язык недоступен | Язык интерфейса, использованного для создания пакета |
Не выбрано |
При запуске программа установки проверяет языковую среду, заданную на уровне системы, а не на уровне пользователя. Для получения более подробной информации об этой настройке см. раздел Установка пакета Creative Cloud с использованием заданного в операционной системе языка.
Для получения более подробной информации об этой настройке см. раздел Установка пакета Creative Cloud с использованием заданного в операционной системе языка.
Командная строка содержит дополнительные обязательные параметры, для которых принимаются значения по умолчанию, если вы запускаете пакет Setup.exe двойным щелчком мыши.
В строке команды:
- [INSTALLDIR] указывает на каталог, в который должна быть произведена установка Acrobat на клиентской машине.
- [installLanguage] обозначает языковую среду для установки Acrobat. Acrobat может быть недоступен на некоторых языках, поэтому вы можете указать только языковую среду, поддерживаемую Acrobat на данном конкретном носителе. Например, чтобы установить Acrobat с английской языковой средой (США), укажите en_USв тексте команды в качестве языковой среды. Список доступных языковых сред для Acrobat в конкретном пакете см. в разделе Языковые среды для различных конфигураций Acrobat.
Синтаксис
setup [—silent] [—ADOBEINSTALLDIR=] [—INSTALLLANGUAGE=]
Пример синтаксиса:
setup. exe —silent —ADOBEINSTALLDIR=»C:\InstallDir» —INSTALLLANGUAGE=fr_CA
exe —silent —ADOBEINSTALLDIR=»C:\InstallDir» —INSTALLLANGUAGE=fr_CA
Путь к файлу setup.exe:
[Package]\Build
В следующей таблице приведены значения языковых сред, указываемых параметром —installLanguage.
| Suite GEO | Языковые среды пакета | Языковые среды Acrobat | Набор Acrobat |
| Английский | Английский (Северная Америка) | en_US | Acro LS1 |
| Английский (международный) | en_US | ||
| Немецкий | de_DE | ||
| Французский | fr_FR | ||
| Французский (Канада) | fr_FR | ||
| Японский | Японский | ja_JP | Acro LS2 |
| Северная и Южная Америка / Европа (Центральная Европа) | Английский (Северная Америка) | en_US | Acro LS1 |
| Английский (международный) | en_US | ||
| Немецкий | de_DE | ||
| Французский | fr_FR | ||
| Французский (Канада) | fr_FR | ||
| Испанский | es_ES | Acro LS6 | |
| Испанский (Северная Америка) (es_MX) | es_ES | ||
| Испанский (Латинская Америка) (es_LA) | es_ES | ||
| Итальянский | it_IT | ||
| Голландский | nl_NL | ||
| Португальский (Бразилия) | pt_BR | ||
| Шведский | sv_SV | Acro LS7 | |
| Датский | da_DK | ||
| Финский | fi_FI | ||
| АЗИЯ | Корейский | ko_KR | Acro LS5 |
| Китайский (упрощенный) | zh_CN | Acro LS3 | |
| Китайский (традиционный) | zh_TW | Acro LS4 | |
| Восточная Европа | Русский | ru_RU | |
| Турецкий | tr_TR | ||
| Украинский | uk_UA | ||
| Чешский | cs_CZ | Acro LS8 | |
| Польский | pl_PL | ||
| Венгерский | hu_HU | ||
| Французский (Северная Африка) | fr_FR | Acro LS1 | |
| Английский (Ближний Восток) для арабских стран | en_US | ||
| Английский (Ближний Восток) для говорящих на иврите | en_US |
Перейдите в папку Acrobat в командной строке и выполните команду, описанную ниже.
Пример синтаксиса:
Setup.exe /sl «[LangCode]» /sALL
В строке команды
- [LangCode] — это числовой код языка для запуска Acrobat, ниже приведены соответствующие значения для кодов языков. Например, если вы передадите «1033» в качестве значения параметра [LangCode], то Acrobat запустится на английском языке.
2052 = китайский упрощенный
1028 = китайский традиционный
1029 = чешский
1030 = датский
1043 = голландский (Нидерланды)
1033 = английский (США)
1035 = финский
1036 = французский (Франция)
1031 = немецкий (германия)
1038 = венгерский
1040 = итальянский (Италия)
1041 = японский
1042 = корейский
1044 = норвежский (букмол)
1045 = польский
1046 = португальский (Бразилия)
1049 = русский
1051 = словацкий
1060 = словенский
1034 = испанский (традиционная сортировка)
1053 = шведский
1055 = турецкий
1058 = украинский
1025 = английский с поддержкой арабского языка
1037 = английский с поддержкой иврита
6156 = французский (Марокко)
Способ 2.
 Установка в графическом режиме на компьютере пользователя.
Установка в графическом режиме на компьютере пользователя.
В данном сценарии вы можете просто скопировать папку программы установки Acrobat, которая была извлечена из загруженного (а также, возможно, индивидуально настроенного) exe-файла на компьютер пользователя и запустить файл Setup.exe для начала установки.
Способ 3. Установка с использованием методов развертывания для Acrobat.
Вы также можете использовать методики развертывания Acrobat, представленные в Acrobat ETK — http://www.adobe.com/devnet-docs/acrobatetk/#.
В следующем примере показано развертывание Acrobat с помощью SCCM.
Запустите загруженный exe-файл, чтобы распаковать программу установки в папку Acrobat. По умолчанию файлы извлекаются на ваш рабочий стол. После окончания извлечения не приступайте сразу к установке. Вы получите извлеченные файлы программы установки, которые будете использовать для развертывания Acrobat с помощью SCCM. Следуйте обычным процедурам для создания пакета для развертывания в диспетчере конфигурации SCCM.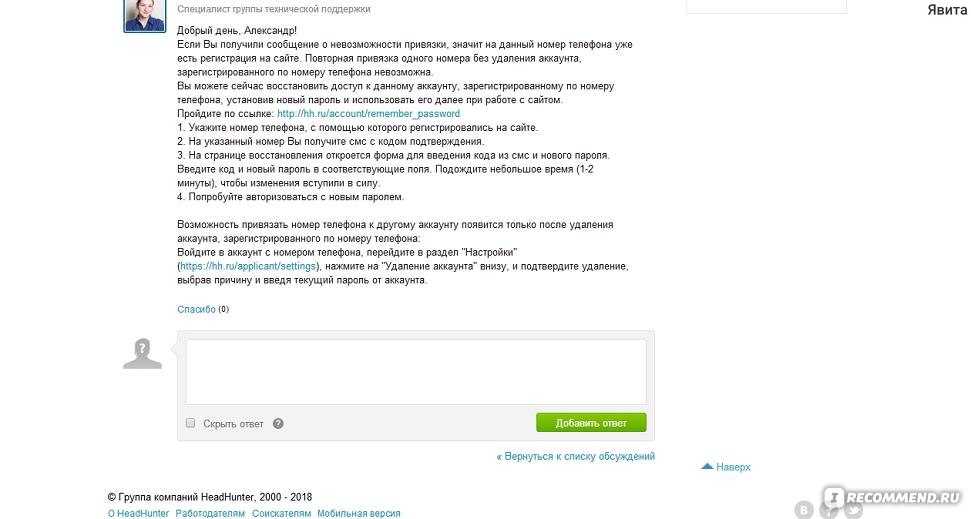 Укажите путь к файлу Setup.exe в мастере Create Program в SCCM (см. ниже).
Укажите путь к файлу Setup.exe в мастере Create Program в SCCM (см. ниже).
Используйте этот мастер для развертывания Acrobat с помощью SCCM. Следуйте обычным процедурам для создания пакета для развертывания в диспетчере конфигурации SCCM. Укажите путь к файлу Setup.exe в мастере Create Program в SCCM (см. ниже).
Выполняете развертывание Adobe Acrobat в виртуализированной среде? Для получения информации о развертывании Acrobat в виртуализированной среде см. раздел Развертывание в виртуализированной среде.
Для установки Acrobat на macOS просто установите загруженный пакет программы установки (или настроенный пакет, если необходимо использовать мастер Customization Wizard).
Программы установки macOS представляют собой установщики типа .pkg, которые отображают в пользовательском интерфейсе приглашения на выполнение необходимых для установки действий.
Для развертывания связанного пакета в macOS можно использовать такие методы развертывания, как ARD. Дополнительная информация доступна в Acrobat ETK: http://www.adobe.com/devnet-docs/acrobatetk/#.
Дополнительная информация доступна в Acrobat ETK: http://www.adobe.com/devnet-docs/acrobatetk/#.
Служба Security Notification Service
Служба Adobe Security Notification Service — это бесплатная служба уведомлений по электронной почте, которую Adobe использует для отправки клиентам информации о безопасности продуктов Adobe. Подробные сведения см. в разделе Регистрация в службе Adobe Security Notifications.
Удаление Acrobat на Windows
После развертывания Acrobat с помощью пакета вы можете удалить его, используя обычную процедуру удаления пакетов msi. Для удаления отдельно Acrobat можно использовать оснастку Установка и удаление программ в Панели управления Windows.
Путь к пакету Acrobat Pro MSI для Acrobat:
[CCPPackage]\Build\Setup\APRO20.0\[locale-set]\AdobeAcrobat\AcroPro.msi
Для удаления лицензии Acrobat рекомендуется запустить пакет MSI в режиме удаления. Однако если вы установили другие приложения на компьютере, который будет использоваться в дальнейшем, не запускайте пакет MSI для удаления Acrobat, поскольку это также приведет к удалению лицензий на другие приложения.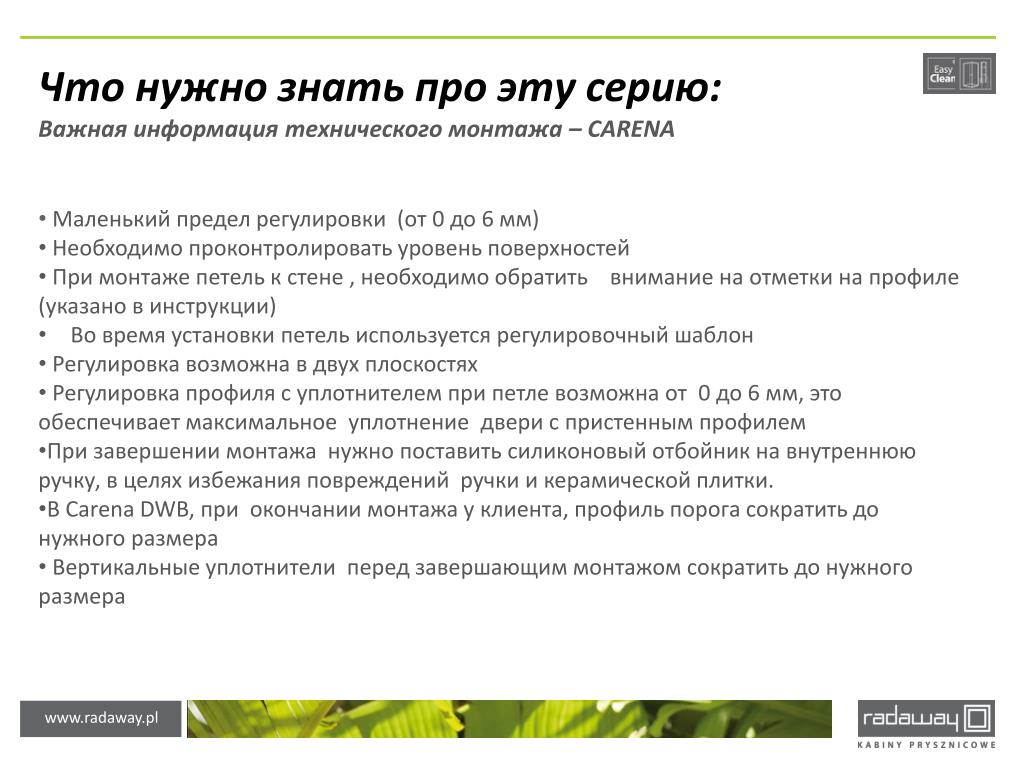
Также можно удалить программу с помощью командной строки. Ниже показан синтаксис командной строки для удаления Adobe Acrobat:
Пример синтаксиса:
msiexec.exe /x <путь к msi-файлу Acrobat> /qn
Вы можете развертывать обновления Acrobat с применением методик развертывания, которые используются в вашей организации. Дополнительную информацию об обновлениях см. в разделе Сведения о выпуске для исправлений.
Связанные материалы
- Создание пакетов именованных пользовательских лицензий
- Развертывание пакетов
Вход в учетную запись
Войти
Управление учетной записью
Клиентский профиль .NET Framework — .NET Framework
Обратная связь
Редактировать
Твиттер
Фейсбук
Эл. адрес
адрес
- Статья
- 2 минуты на чтение
Клиентский профиль .NET — это подмножество .NET Framework, которое поставлялось с .NET Framework 4 и более ранними версиями и было оптимизировано для клиентских приложений. .NET Framework — это платформа разработки для Windows, Windows Phone и Microsoft Azure, которая предоставляет управляемую среду выполнения приложений и библиотеку классов .NET Framework. В .NET Framework 4 и более ранних версиях было предусмотрено два варианта развертывания: полная версия .NET Framework и клиентский профиль. Профиль клиента обеспечивает более быстрое развертывание и меньшие пакеты установки приложений, чем полная платформа .NET Framework.
Начиная с .NET Framework 4.5 клиентский профиль больше не поддерживается, и доступен только полный распространяемый пакет.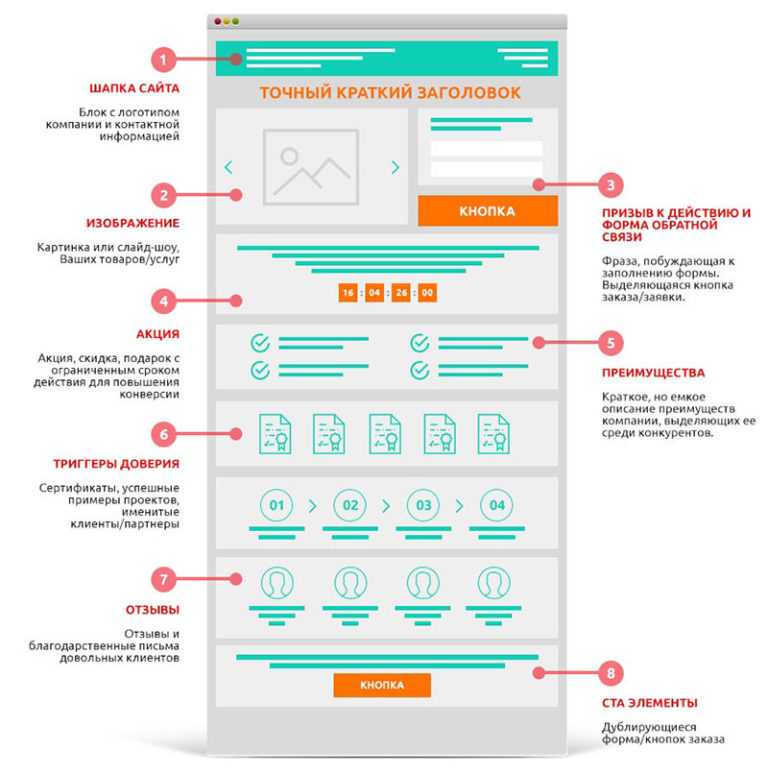 Оптимизации, предоставляемые .NET Framework 4.5, такие как меньший размер загрузки и более быстрое развертывание, устранили необходимость в отдельном пакете развертывания. Единый распространяемый компонент оптимизирует процесс установки и упрощает варианты развертывания вашего приложения.
Оптимизации, предоставляемые .NET Framework 4.5, такие как меньший размер загрузки и более быстрое развертывание, устранили необходимость в отдельном пакете развертывания. Единый распространяемый компонент оптимизирует процесс установки и упрощает варианты развертывания вашего приложения.
Однако, если вы ориентируетесь на .NET Framework 4 или 3.5 и хотите узнать больше о профиле клиента и о том, когда его использовать, см. профиль клиента .NET Framework в документации по .NET Framework 4.
При установке .NET Framework 4.5 клиентский профиль .NET Framework 4 обновляется до полной версии .NET Framework. Сведения об установке .NET Framework 4.5 см. в разделе Установка .NET Framework для разработчиков.
См. также
- Профиль клиента .NET Framework (.NET Framework 4)
- Обзор мультитаргетинга Visual Studio
- Устранение неполадок с нацеливанием на .NET Framework
- Как настроить таргетинг на версию .NET Framework
Обратная связь
Отправить и просмотреть отзыв для
Этот продукт
Эта страница
Просмотреть все отзывы о странице
Управление жизненным циклом клиентов | Пега
Перейти к основному содержанию
PEGA LANGUAGE PACK
Коллекция наборов правил, содержащих переведенные значения полей на набор основных языков.
Используя или отправляя объявления через Pega Marketplace, вы соглашаетесь с нашими Условиями использования.
Обзор
Языковой пакет — это набор наборов правил для конкретных языков, предоставляемых Pega для поддержки локализации приложения. Языковой пакет предоставляет правила для значений полей, локализующие кнопки, подсказки и метки для порталов приложений. ZIP-файл языкового пакета содержит один или несколько языковых пакетов, необходимых для локализации определенной версии приложения. В таблице ниже показаны основные языковые пакеты, доступные для каждой версии приложения. Pega бесплатно предоставляет базовые языковые пакеты.
Чтобы загрузить и импортировать основной языковой пакет в вашу среду, щелкните Загрузить . Некоторые основные языковые пакеты необходимо запрашивать, щелкнув ссылку Request . После того, как вы нажмете Запросить , укажите необходимые данные, чтобы Pega могла связаться с вами, когда языковой пакет будет доступен, обычно через 6–8 недель.
Если вам нужен языковой пакет для продукта или приложения, которых нет в списке, или если слово Н/Д отображается для вашей комбинации Приложение/Язык, платформа Pega включает Мастер локализации, который вы можете использовать для создания собственного языка. пакет.
Доступные языковые пакеты для управления жизненным циклом клиента
Доступные языковые пакеты для программы «Знай своего клиента» (KYC) с FACTA
Версия
8,7
Совместим с
Платформа Pega, управление жизненным циклом клиентов Pega для финансовых услуг
Поддержка
Пегасистемс
Обзор Pega
Security_Approved_IconСоздано с помощью Sketch.
Утверждено
Последнее обновление
22 июня 2022 г.
Возможности продукта
Разработка приложений с низким кодом
Скриншоты:
Открыть в новом окне
Готовы сокрушить сложность?
Воспользуйтесь преимуществами Pega Community при входе в систему.
Присоединяйся сейчас
Авторизоваться
Мы бы предпочли, чтобы вы увидели нас во всей красе.
Сообщество Pega обнаружило, что вы используете браузер, который может помешать вам пользоваться сайтом должным образом. Чтобы улучшить ваш опыт, пожалуйста, обновите ваш браузер.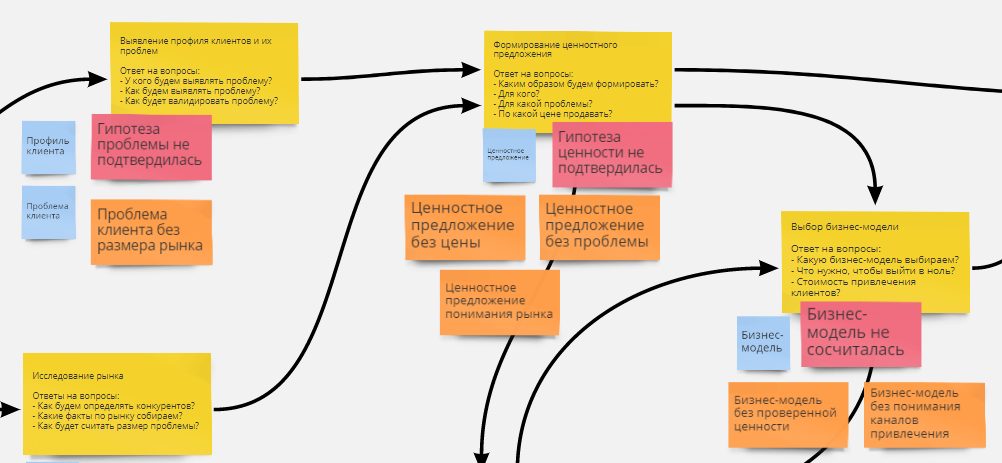
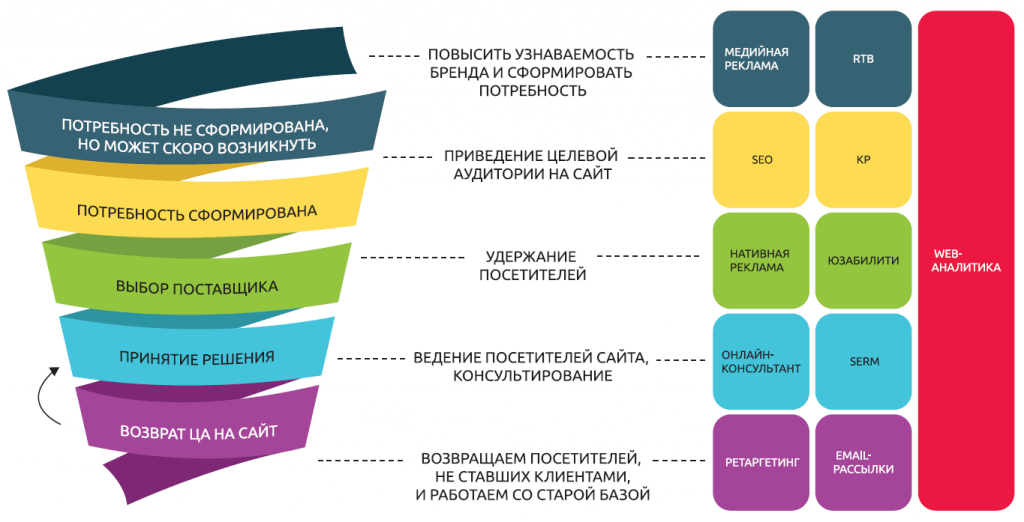 Если вы используете мастер Customization Wizard для создания индивидуального пакета для именованных пользователей с помощью Adobe Admin Console, оставьте поле ввода серийного номера пустым.
Если вы используете мастер Customization Wizard для создания индивидуального пакета для именованных пользователей с помощью Adobe Admin Console, оставьте поле ввода серийного номера пустым. 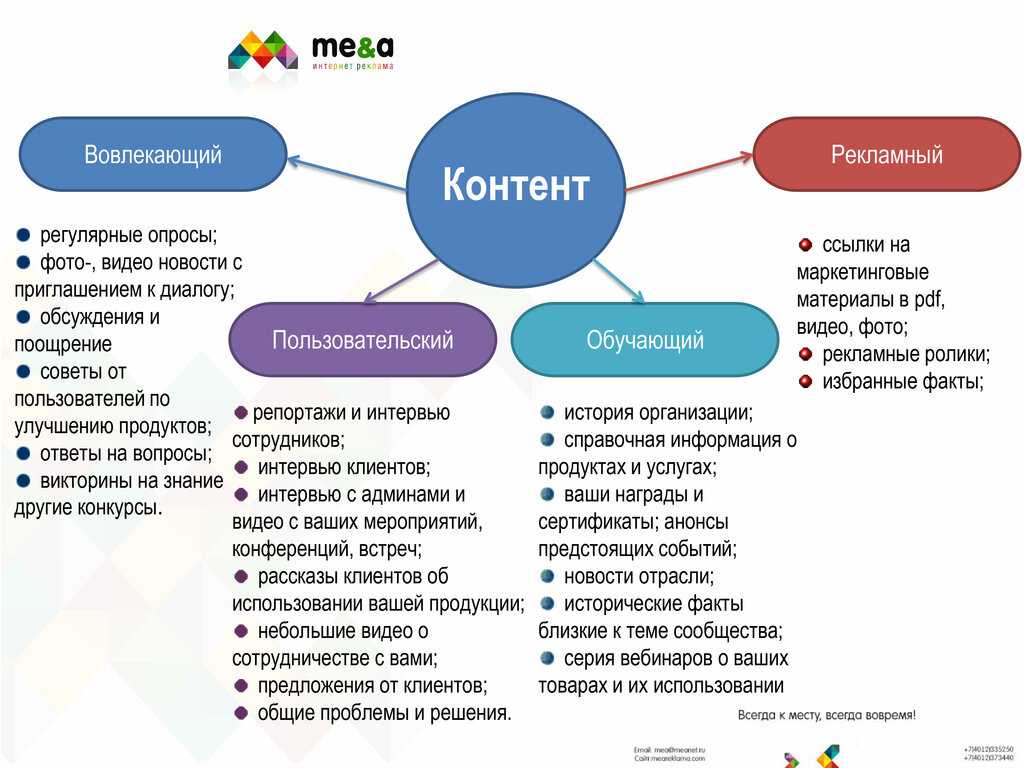 0.dmg. Откройте подключенный том.
0.dmg. Откройте подключенный том.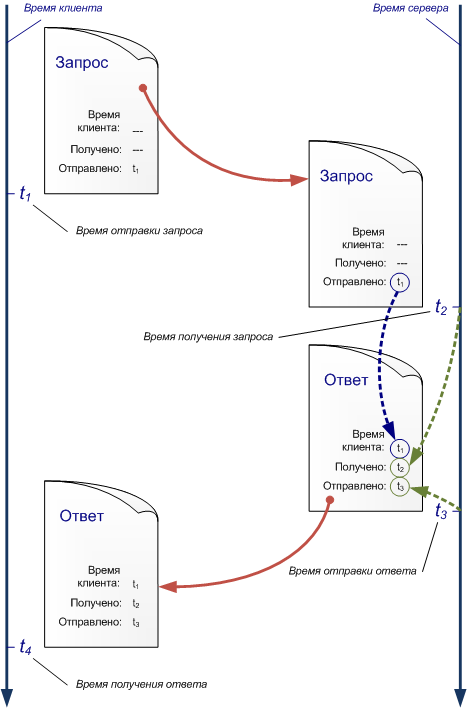 0.dmg
0.dmg