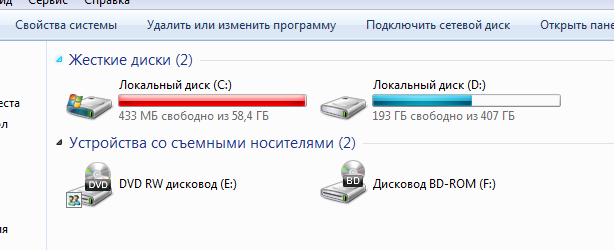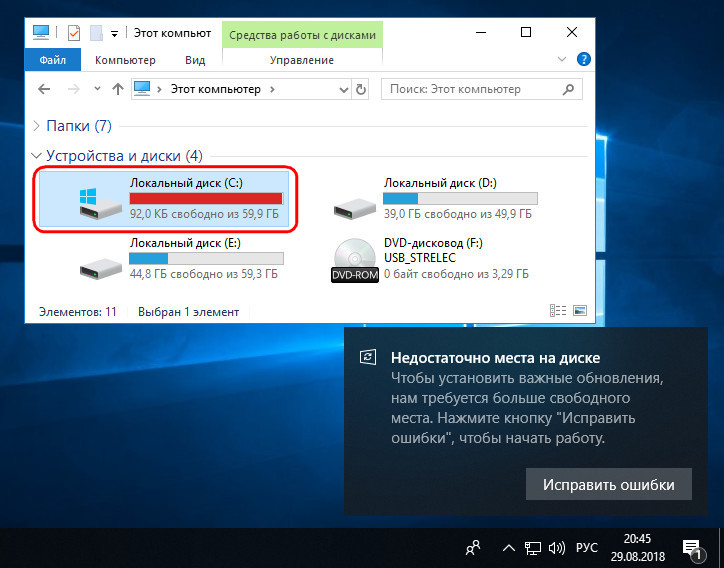Забился диск с: Диск C заполнен. Что делать и что можно удалить?
Как переместить программы на другой диск
Если после установки десятков компьютерных программ на системный диск он забился под завязку и стал тормозить да глючить, то совсем необязательно удалять некоторые из них — в этой статье расскажу как правильно, быстро и просто переместить программы, игры или профили браузера на другой диск без переустановки.
Содержание:
Как переместить программы или игры на другой диск
Большинство неопытных пользователей ошибочно считают, что можно взять просто и вырезать из системного диска папку с уже установленной программой или игрой, а затем вставить её на другой диск.
Нет, друзья, воспользоваться примитивным копи-пастом (copy-paste) в этом случае не получится — при установке программы или игры в операционную систему Windows, последняя чётко прописывает и запоминает путь к её папке.
Но не грустите, выход есть — нужно всего-лишь ввести систему в заблуждение и слегка запутать её (исключительно из добрых побуждений), подсунуть вместо перемещаемой папки с программой или игрой малюсенький файл, который «переведёт стрелки» на их новое месторасположение.
Windows чистосердечно будет думать, что папка с программой или игрой на своём первоначальном законном месте.
Нам поможет бесплатная и простая, как три копейки, программа для создания символьных (символических) ссылок под названием FreeMove.
FreeMove — создатель символических ссылок
Что же это за ссылки такие волшебные?
Символическая ссылка (симлинк) — специальный файл, в котором вместо пользовательских данных содержится путь к файлу, открываемому при обращении к данной ссылке (файлу).
Кстати, описанным ниже способом можно перенести папки «Мои документы», «Загрузки» и «Рабочий стол» на несистемный диск или профиль любого браузера на быстрый RAM-диск в оперативной памяти компьютера.
…
…
Итак, переходим наконец-то к сути — как переместить программы, игры или профиль браузера на другой диск без переустановки с помощью FreeMove.
Запускаем от имени администратора (через контекстное меню) нашу малюсенькую портативную утилиту, скачанную по ссылке, что в конце статьи…
- в первой строке указываем расположение папки, которую хотим перенести на другой диск
- во второй — новый адрес местожительства (специально создал папку «Test» )…
Жмём кнопку «Move» и наблюдаем некоторое время за переездом папки с тяжёлой программой (замучал уже свой Фотошоп экспериментами 🙂 )…
…готово…
Проверяем…
Всё получилось — папка на другом диске, а на системном диске значительно прибавилось свободного места.
Запускаю многострадальный (хитро супер сжатый) графический редактор… и он чудно работает (скриншоты к статье обрабатывал в нём).
Как вернуть перемещённые папки программ
Закономерный вопрос — как всё вернуть обратно или как отменить символическую ссылку? В сети Интернет не нашёл вменяемого ответа (а может просто плохо искал) — пришлось экспериментировать самостоятельно.
Сделал так — на системном диске просто удалил папку «Adobe» (символьный файл-ссылку), а с диска «Е» (куда переносил редактор) вырезал папку с таким же названием (из «Test») и вставил её в «Program Files» (на своё законное место).
Именно поэтому не рекомендую в программе FreeMove скрывать символическую ссылку (устанавливать галку на «Set original folder to hidden»).
Может и «колхозный» метод возврата папки с программой или игрой, но работает. Можете в комментариях к статье описать другой рабочий алгоритм.
Подведу итог — с помощью простой, бесплатной и портативной программы FreeMove можно быстро переместить программу, игру или профиль браузера на другой диск без переустановки и тем самым высвободить очень много свободного места на системном диске.
Нюансы при использовании программы
Во-первых, нужно понимать, что получите после переноса папки с программой или игрой на другой диск. Например, выше показал эту операцию на примере графического редактора, но вернул всё обратно, потому что системным диском у меня является очень быстрый SSD-диск (достаточного объёма), а переносил программу на обычный жёсткий.
Свободное место увеличил на главном накопителе, но получил сильные «тормоза» в работе редактора (даже забыл, что он так работает на морально устаревших дисках). Не забывайте думать перед переносом, что, куда и зачем переносите.
Во-вторых, для своей работы программе FreeMove нужен установленный в систему пакет Microsoft .NET Framework 4.
В-третьих, внимание и ещё раз внимание — не спешите и запоминайте, что и куда переносите. Малейший «затуп» и никто не поможет реанимировать программу или игру, просто не смогут.
Скачать FreeMove
| Предназначение: | Бесплатная программа поможет правильно переместить программы на другой диск |
| Название программы: | FreeMove |
| Производитель (автор): | imDema (Luca) |
| Статус: | Бесплатно |
| Категория: | Полезные утилиты |
| Размер инсталлятора (архива): | 771 кб |
| Поддержка ОС: | Windows XP,7,8,10 |
| Язык интерфейса: | Английский |
| Безопасность: | Вирусов нет |
| Похожие программы: | — |
| Ссылка на инсталлятор/сайт: | Скачать/Перейти |
. ..
..
…
Теперь знаете, как переместить программы, игры или профиль браузера на другой диск без переустановки — до новых полезных компьютерных программ и интересных приложений для Андроид.
P.S. Ещё парочка советов для увеличения свободного места на системном диске — отключите гибернацию и почистите диск встроенной чистилкой (с удалением предыдущих версий системы и обновлений). Ещё можно отыскать одинаковые файлы и изображения на дисках с последующим удалением дубликатов.
ПОЛЕЗНОЕ ВИДЕО
…
…

Уверенный пользователь трех домашних ПК с многолетним опытом, «компьютерщик» для всех родственников, соседей и знакомых, в течении 13-ти лет автор более тысячи обзоров интересных и полезных программ для компьютера на собственном софтовом блоге OptimaKomp. RU
RU
Я только обозреваю программы!
Любые претензии — к их производителям!
Все комментарии проходят модерацию
Лечим / ремонтируем жесткий диск (HDD) своими руками
Компьютерная техника
11 лет тому назад
от Gooosha
Что делать, если ваш жесткий диск (HDD) начал издавать писк и прочие странные звуки во время работы (лечим жесткий диск своими руками).
Здравствуйте, дорогие друзья!
О проблемах, которые «дарит» нам наш компьютер написано много статей. Я вот решил осветить проблему с жесткими дисками, а точнее — как решить эту проблему. Я имею в виду чисто механическую часть этого вопроса, то есть тот момент, когда вдруг, во время работы, ваш HDD начинает издавать какие-то душераздирающие звуки, как-то: писк, скрежет, «азбуку Морзе» или лязг. Что делать в этом случае? Читайте статью и проблема ваша разрешиться с вашей помощью. Итак!
Почему возникают странные звуки в HDD?
Когда ваш жесткий диск начинает издавать «утробные» звуки (писк, лязг, скрежет), то это очень и очень печально: ведь работать в таких условиях просто невыносимо! Почему возникают странные звуки в HDD? Вариантов ответа — море: начиная от пресловутого «вышел срок эксплуатации» до возможной сильной фрагментации. Так или иначе, но не стоит упускать из виду такой аспект, как чисто механическая проблема, то есть — ваш HDD забился пылью, а в придачу — на нем окислились контакты. Вы не поверите, но именно механические проблемы чаще всего игнорируют так называемые «форумные гуру». (От автора: «форумные гуру» — это такая «высшая каста» компьютерных всезнаек, которая дает тупые советы, например — как убить видеокарту и процессор с помощью алгоритма разгона оных. Или как починить видеокарту в…ДУХОВКЕ! Ну, теперь вы понимаете, что это за существа такие — «форумные гуру»).
Так или иначе, но не стоит упускать из виду такой аспект, как чисто механическая проблема, то есть — ваш HDD забился пылью, а в придачу — на нем окислились контакты. Вы не поверите, но именно механические проблемы чаще всего игнорируют так называемые «форумные гуру». (От автора: «форумные гуру» — это такая «высшая каста» компьютерных всезнаек, которая дает тупые советы, например — как убить видеокарту и процессор с помощью алгоритма разгона оных. Или как починить видеокарту в…ДУХОВКЕ! Ну, теперь вы понимаете, что это за существа такие — «форумные гуру»).
Приступаем к ремонту
Ну, что? Готовы к труду? Тогда начнем.
- Отключите компьютер из розетки.
- Снимите стенку системного блока и возьмите фигурную (крестовую) отвертку нужного размера: будете выкручивать ваш жесткий диск.
- Не забудьте отсоединить входы жесткого диска, дабы не оборвать провода.
- Аккуратно сняв крепеж (ну, болты или шурупы) снимите жесткий диск.

- Переверните его.
- Видите: на одной из его сторон есть такая металлическая крышка? Она прикреплена к пластиковой основе общего корпуса жесткого диска с помощью болтиков или шурупчиков. Но есть один момент: шлицы! Что такое шлицы? Это прорези в болтах или шурупах, в которые вы вставляете «жало» («носик», острие) отвертки. Понятно? Так вот: есть обычные крестообразные шлицы, а есть и шлицы под специальный шестигранный ключик. Болт который имеет такой шлиц — вывернуть очень сложно, хотя при желании можете попробовать. Но всё-таки я рекомендую купить набор специальных миниатюрных шестигранных ключиков — стоит такой набор копейки, а пользы — море! В общем, вы меня поняли. Продолжаем разбирать жесткий диск.
Ставим диагноз
Когда вы выкрутили все болтики, очень осторожно приподнимите крышку: что вы видите? А вы должны видеть следующее: контактную дорожку, которая покрыта какой-то темной «хренью». Вот эта «хрень» — и есть источник проблемы! Из-за того, что контакты окислены, нарушается поток сигналов, которые идут на ваш HDD и обратно. В результате чего, ваш окисленный жесткий диск начинает дико тормозить и греметь (скрипеть, лязгать и пищать). При этом также увеличивается вращательная нагрузка на болванки, которые крутятся внутри жесткого диска. Всё это в совокупности и приводит к тому, что ваш диск просто помирает, но не от старости, а от болезни. Что вы должны сделать? Верно: очистить ржавые окислы и грязь!
В результате чего, ваш окисленный жесткий диск начинает дико тормозить и греметь (скрипеть, лязгать и пищать). При этом также увеличивается вращательная нагрузка на болванки, которые крутятся внутри жесткого диска. Всё это в совокупности и приводит к тому, что ваш диск просто помирает, но не от старости, а от болезни. Что вы должны сделать? Верно: очистить ржавые окислы и грязь!
Поиск окислений контактов и пайки жёсткого диска
Приступаем к лечению
Возьмите чистый медицинский спирт, ватную палочку и обычный школьный ластик.
- Ластиком осторожно удалите окислы: просто протрите места, где видите темные пятна или ржавчину.
- Затем, обмакните палочку в спирт и протрите контакты, которые только что очистили. Слишком не усердствуйте, а то зальете контакты.
- После этого еще раз посмотрите: всё ли вы удалили? Если да, то соберите диск до кучи и вставьте его обратно в компьютер. Перед стартом — обязательно перекреститесь: мало ли что! Шучу: включайте ваш компьютер: ничего больше не гремит и не будет греметь ближайшие полгода.
 Но это не все: сделайте полную дефрагментацию HDD и реестра. После этого обязательно ещё раз перезапустите систему. Вот теперь всё!
Но это не все: сделайте полную дефрагментацию HDD и реестра. После этого обязательно ещё раз перезапустите систему. Вот теперь всё!
Этим методом я исцелил не один десяток жестких дисков, хозяева которых хотели их выбросить на помойку. Так что поверьте, друзья: метод прост и очень помогает!
Смотрите это видео на YouTube
Всего вам доброго и до новых встреч!
HDD
Вам также может понравиться
Грыжа шейного диска: объяснение симптомов и причин
Автор: WebMD Редакторские участники
Если вы испытываете боль в шее или верхней части спины, которую никогда раньше не ощущали, возможно, у вас грыжа шейного диска.
Хотя это может звучать тревожно, с возрастом это не редкость. На самом деле, у вас часто может быть один без каких-либо симптомов.
Узнайте больше о ваших шейных дисках, о том, что может привести к их повреждению, о симптомах и о том, когда следует обращаться к врачу.
Будет полезно, если вы сначала немного узнаете о своем позвоночнике, о том, как он устроен и где находятся шейные диски.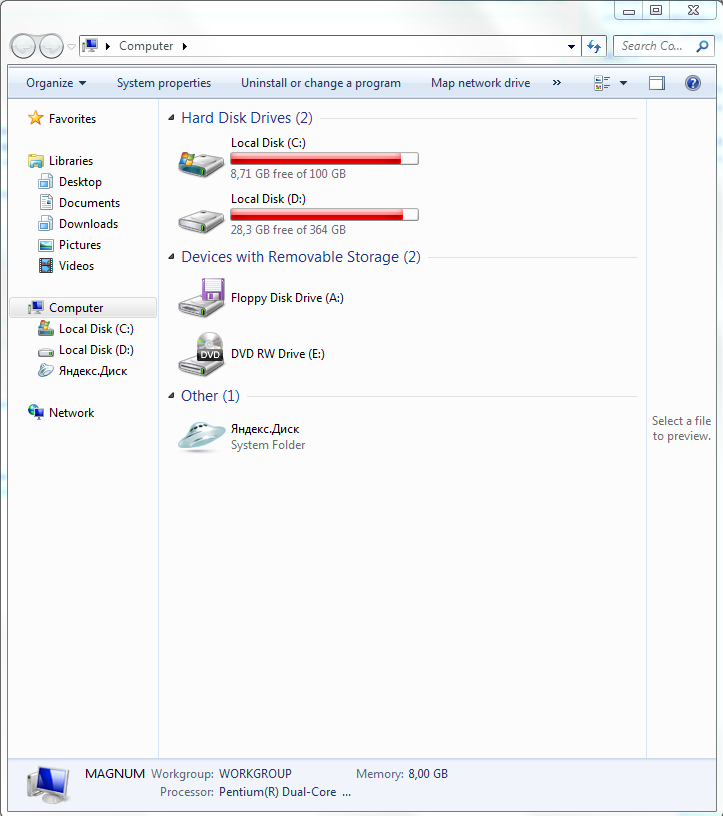
Ваш позвоночник состоит из костей, называемых позвонками. Они держат вас в вертикальном положении. Они также окружают и защищают ваш спинной мозг, который выглядит как трубка с жидкостью, протекающей посередине. Он простирается от вашего мозга до нижней части позвоночника.
Между позвонками находятся губчатые подушечки, называемые шейными дисками. Шейные диски стабилизируют шею и позволяют ей плавно поворачиваться из стороны в сторону и наклоняться вперед-назад. Они действуют как амортизаторы для ваших обычных движений, а также прыжков, бега и других действий, которые изнашивают ваше тело.
Ваш позвоночник состоит из трех основных сегментов, сверху вниз:
- Шейный отдел
- Грудной отдел
- Поясничный отдел
Семь верхних позвонков в позвоночнике — это шейные позвонки. Шейный отдел спинного мозга также содержит нервы, которые соединяются с руками, кистями и верхней частью тела.
Шейные диски амортизируют шейные позвонки.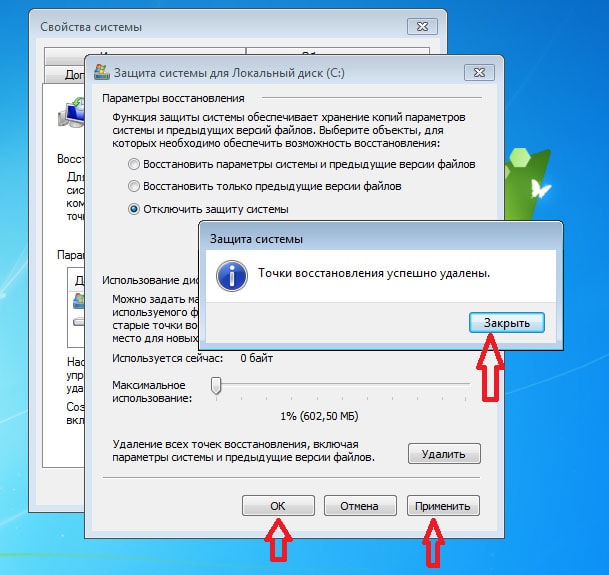 Они также соединяют позвонки друг с другом, чтобы вы могли сгибать и поворачивать шею и спину.
Они также соединяют позвонки друг с другом, чтобы вы могли сгибать и поворачивать шею и спину.
Шейные диски стабилизируют шею и позволяют ей плавно поворачиваться из стороны в сторону и наклоняться вперед-назад.
Со временем эти диски изнашиваются и могут начать разрушаться. Пространство между позвонками сужается, нервные корешки сдавливаются. Этот процесс известен как шейный остеохондроз. Исследования показывают, что около 25% людей без симптомов в возрасте до 40 лет и 60% старше 40 лет имеют ту или иную степень остеохондроза. По мере ухудшения остеохондроза шея становится менее гибкой, и вы можете чувствовать боль и скованность в шее, особенно к концу дня.
Наиболее распространенными и очевидными симптомами шейного остеохондроза являются боль в шее и ригидность затылочных мышц. Когда одно из этих состояний давит на один или несколько нервов, проходящих через спинной мозг, вы также можете испытывать боль, онемение или слабость в плече, руке и кисти.
Диски между позвонками содержат в центре гелеобразное вещество. Внешняя часть каждого диска состоит из волокнистого хряща, который удерживает гель.
Внешняя часть каждого диска состоит из волокнистого хряща, который удерживает гель.
Когда внешняя часть разрывается или трескается, гель может выпирать. Вот что значит грыжа диска.
Грыжа диска также называется «разрывом диска» или «смещением диска». Вы можете думать об этом как о пончике с желе, из которого выплеснулась начинка.
Может быть трудно точно определить, что вызывает грыжу шейного диска. Это часто происходит медленно без ясной причины. Но иногда причину можно сузить до:
- Возраст. Диск может быть более склонен к грыже из-за износа. Когда мы молоды, в наших дисках много воды. Но со временем, когда мы становимся старше, количество воды уменьшается. Меньше воды в дисках означает, что они могут стать менее гибкими. И это означает, что когда вы двигаетесь, скручиваетесь или поворачиваетесь, вероятность разрыва или грыжи увеличивается. У пожилых людей они могут разорваться с меньшей силой.
- Генетика. Грыжи межпозвоночных дисков также могут передаваться по наследству.

- Движение. Внезапные резкие движения могут стать причиной.
- Внезапное напряжение. Если вы поднимаете тяжелый предмет или слишком быстро поворачиваете или поворачиваете верхнюю часть тела, вы можете повредить диск.
Грыжа шейного диска является одной из наиболее частых причин боли в шее. Если диск давит на нервный корешок, другие симптомы могут включать:
- Онемение или покалывание в плече или руке, которое может доходить до пальцев
- Слабость в кисти или предплечье
Если он давит на спинной мозг, у вас могут быть более серьезные симптомы, включая:
- Спотыкание или неловкость при ходьбе ноги
- Проблемы с использованием кистей и рук для развития мелкой моторики
- Потеря равновесия и координации
Грыжи межпозвоночных дисков распространены и чаще встречаются у мужчин, чем у женщин. У людей в возрасте от 35 до 55 лет больше шансов получить грыжу диска.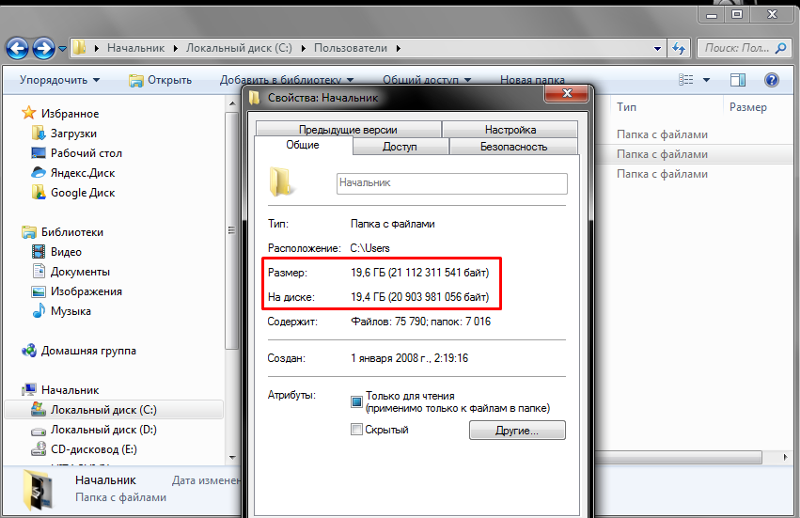
Если у вас есть боль в шее с одним или несколькими из вышеперечисленных симптомов, и особенно если у вас есть слабость, вам следует обратиться к врачу.
Боль в шее может уменьшиться сама по себе или с помощью консервативного лечения через несколько недель. Если вам предстоит операция по его лечению, заживление кости может занять от 3 месяцев до года. После того, как боль в шее утихнет, вы должны поддерживать свой позвоночник в хорошей форме, чтобы избежать дискомфорта в будущем. Следите за своей осанкой: всегда держите шею прямо, а спину хорошо поддерживаемой.
Хотя боль в шее из-за болезни шейного диска может вернуться, вы снизите вероятность этого, если будете хорошо заботиться о своей шее и остальном теле.
Top Picks
жесткий диск — доступ к моему жесткому диску заблокирован 9 0001
Задавать вопрос
спросил
Изменено
4 года, 8 месяцев назад
Просмотрено
532 раза
Это сообщения, которые появляются, если я хочу удалить или создать новую папку на этом диске.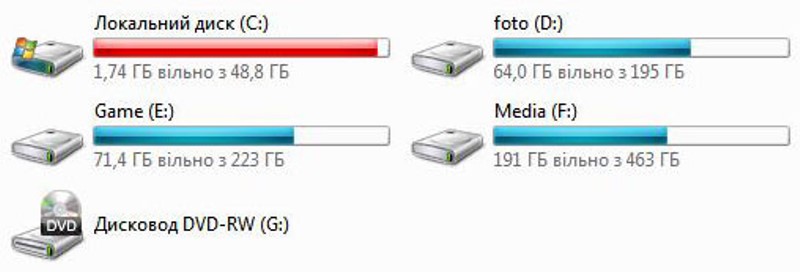
Это вторичный диск, на котором НЕТ ФАЙЛОВ.
До сих пор я изменил разрешения, сделал себя владельцем, сброс icacls, chkdisk, сканирование sfc, проверка ошибок, которая восстановила диск при перезапуске, несколько проверок на вирусы, и последнее, что я сделал, это ФОРМАТИРОВАНИЕ моего диска.
Ни один из них не работал.
На данный момент я подумываю просто восстановить заводские настройки и надеюсь, что это сработает, но кто-нибудь думает, что я могу сделать что-нибудь еще, что не приведет к потере всех данных моих основных дисков?
Я использую ноутбук с Windows 8.1, основным диском с моей ОС является SSD.
- жесткий диск
- windows-8.1
Поскольку у вас есть ОС на вашем SSD, а на вашем жестком диске нет данных, я бы сначала попробовал метод ниже.
Открыть командную строку в повышенном режиме. (Нажмите
ПусквведитеcmdЩелкните правой кнопкой мышив результатах поиска иЗапуск от имени администратора.
Нажмите
Да, когда появится диалоговое окно UAC.Введите
diskpartв командной строке и нажмитевведите.Теперь введите
Список дискови нажмитевведите.Запишите, какой из них является вашим жестким диском, и введите
Выберите диск 2(Измените номер в соответствии с номером жесткого диска, показанным в последней команде.Теперь введите
, очиститеи нажмите, введите. (Будьте осторожны, это удалит все данные, поэтому убедитесь, что вы выбрали правильный диск в командеselect disk.)Затем
Создать основной разделивведите.Формат fs=ntfs label=YourDesiredLabelивведите.ПрисвоитьиввестиВыход
Теперь проверьте, есть ли у вас полный доступ к диску или нет.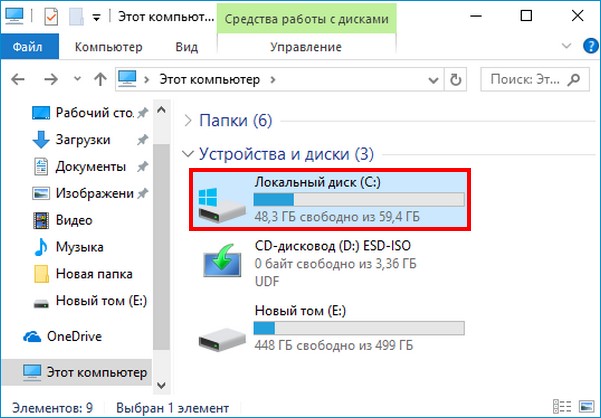

 Но это не все: сделайте полную дефрагментацию HDD и реестра. После этого обязательно ещё раз перезапустите систему. Вот теперь всё!
Но это не все: сделайте полную дефрагментацию HDD и реестра. После этого обязательно ещё раз перезапустите систему. Вот теперь всё!