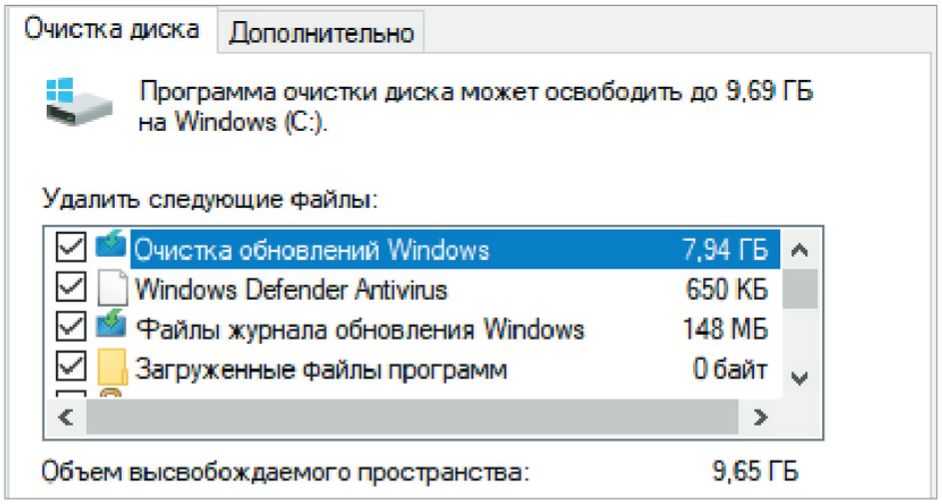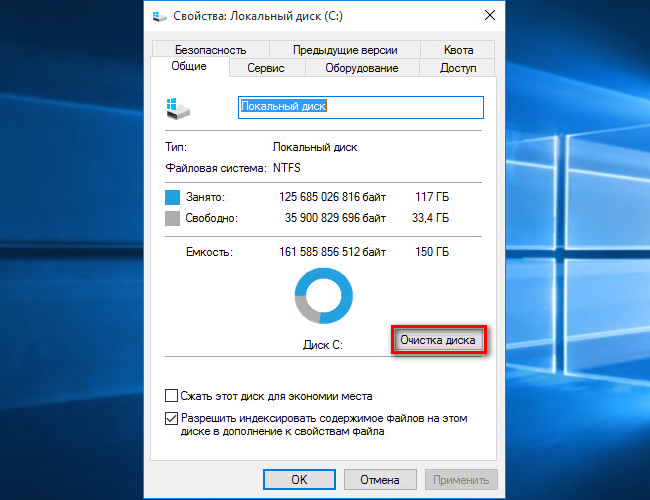Забивается диск с windows 10: Почему забивается диск С на Виндовс 10
Почему забивается диск С на Виндовс 10
Время чтения статьи ⏳ 5 мин.
Обычно пользователи Windows выделяют мало места под систему. Со временем на локальном диске С скапливается большое количество ненужной информации. Причиной, почему забивается диск С на Виндовс 10, может быть хранение на нем временных файлов и обновление ОС. Установка игр и программ занимает много места, поэтому свободное место на винчестере быстро заканчивается.
Сегодня мы поговорим о том, как почистить локальный диск С. Это можно сделать двумя способами: при помощи встроенной функции и вручную.
Содержание
Как очистить диск С на Window 10
Рассмотрим, как избавиться от мусора без посторонних программ.
Очистить папку «Загрузки». Для этого необходимо:
- Открыть «Проводник».
- Зайти в системный диск.
- Перейти в папку «Пользователи» и открыть «Загрузки».
Все нужные файлы переместить на другой пользовательский диск, а лишнее удалить.
«Корзина» находится на системной диске и тоже сильно забивает диск С в Windows 10, поэтому её тоже периодически необходимо чистить. Для этого нужно:
- Найти «Корзину» на рабочем столе и кликнуть на неё правой кнопкой мыши.
- Выбрать «Очистить корзину».
- Подтвердить действие, нажав «Да».
В кэше браузеров хранится информация для быстрой загрузки сайтов, на которые вы заходили ранее. Его также необходимо периодически чистить. Для удаления файлов нужно:
- Открыть браузер.
- Перейти в настройки.
- Найти раздел «Куки и данные сайтов».
- Нажать «Удалить данные».
Программы, которыми уже давно не пользуетесь, также являются причинами, почему забивается диск С на Виндовс 10. Их следует удалить. Это лучше делать при помощи специальных деинсталляторов (например, Revo Uninstaller). Они полностью очищают систему, в том числе реестр, от всех файлов, которые относятся к удаляемой программе.
Чтобы убрать ненужный мусор встроенными в Виндовс инструментами, необходимо:
- Открыть «Мой компьютер», правой кнопкой мыши нажать на диск С и щелкнуть на «Свойства».

- В появившемся окне кликнуть на «Очистка диска».
- Выделяем галочкой те файлы, которые нужно удалить. Можно выделить всё, кроме корзины (если в ней содержится что-то важное).
- Жмем на «Ок» и подтверждаем удаление.
Здесь придется немного подождать, пока система соберет все данные о ненужной информации на диске.
Удаление временных файлов
Наиболее частой причиной, почему забивается диск С в Windows 10, являются временные файлы. Они остаются в операционной системе после посещения интернета или обновления ОС. При выключении компьютера система их не удаляет, а сохраняются на локальном диске в папке «Temp». Их можно убрать вручную из «Проводника». Зайдите в Диск С, в меню Вид поставьте галочку на отображение скрытых элементов.
Затем пройдите по пути:
Пользователи → Имя вашей учетной записи → AppData → Local → Temp
Выделите все файлы в этой папке и удалите их.
Даже если вы случайно удалите нужные для работы компьютера файлы, система их восстановит.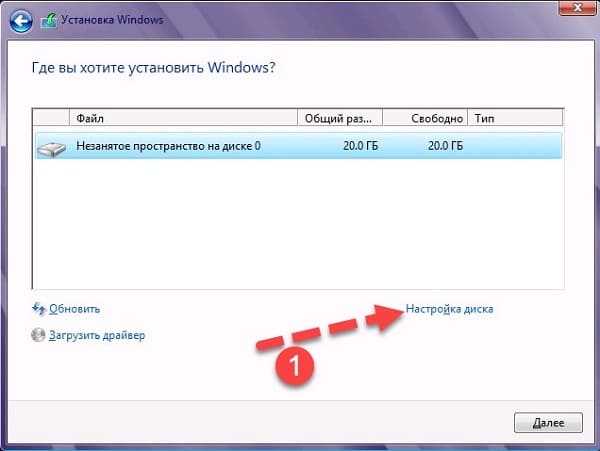
Есть еще один способ, как убрать временные файлы. Для этого нужно:
- Через «Пуск» зайти в «Параметры» и открыть раздел «Система».
- Открыть «Память устройства» и нажать на системный диск.
- Перейти во временные файлы.
- Поставить галочки во всех пунктах, которые хотите удалить и кликнуть на «Удалить».
- В разделе «Память» щелкнуть на автоматическое освобождение места.
Отключение гибернации
Гибернацией называется энергосберегающий режим ОС. Он сохраняет содержимое оперативной памяти на жесткий диск перед выключением. Отключить её можно тремя способами.
Самым быстрым способом является отключение через командную строку.
Важно! Здесь все действия производятся от имени Администратора.
Алгоритм таков:
- Открыть пуск и ввести команду «cmd» или «Командная строка».
- Щелкнуть правой кнопкой мыши по «Командной строке» и выбрать «Запуск от имени Администратора».

- Ввести команду «powercfg -h off» и нажать «Enter».
- Закрыть «Командную строку» и перезагрузить ПК.
Следующий способ через панель управления.
Этот метод осуществляется через схему электропитания, которую нужно подкорректировать. Для этого необходимо:
- Открыть панель управления.
- В верхнем правом углу выбрать категорию «Мелкие значки».
- Найти и кликнуть на «Электропитание».
- Открыть «Настройка схемы электропитания» и нажать на «Изменить дополнительные параметры».
- Найти подкатегорию «Сон» и развернуть её.
- Щелкнуть на «Гибернация» и выбрать значение «0» или «Никогда».
- Кликнуть «Применить» и «Ок».
Третьим способом является использование редактора реестра.
Обратите внимание! Данный метод подойдет для опытных пользователей.
Для отключения гибернации нужно:
- Одновременно нажать «Win+R», в появившемся поле написать «regedit».

- В открывшемся окне пройти по пути или ввести в строку поиска «HKEY_LOCAL_MACHINE\SYSTEM\CurrentControlSet\Control\Power».
- Найти «HibernateEnabled» и правой кнопкой мыши выбрать «Изменить».
- Ввести в строке «Значение» цифру «0».
Читайте также: Ошибка: Недостаточно памяти на смартфоне Xiaomi Андроид — что делать?
Отключение функции восстановления системы
Это действие полезно в том случае, если объем жесткого диска действительно маленький. Для того чтобы отключить эту функцию, нужно:
- Зайти в «Панель управления», найти и открыть «Восстановление» и кликнуть на «Настройка восстановления системы».
- Выбираем жесткий диск, где в колонке «Защита» стоит статус «Включено». Жмем «Настроить».
- Отключаем защиту системы и кликаем на «Ок».
- Подтверждаем действие.
В этой статье мы разобрались, почему забивается диск С на Виндовс 10 и как его можно почистить. Чем чаще вы это делаете, тем стабильнее и быстрее работает ваш ПК.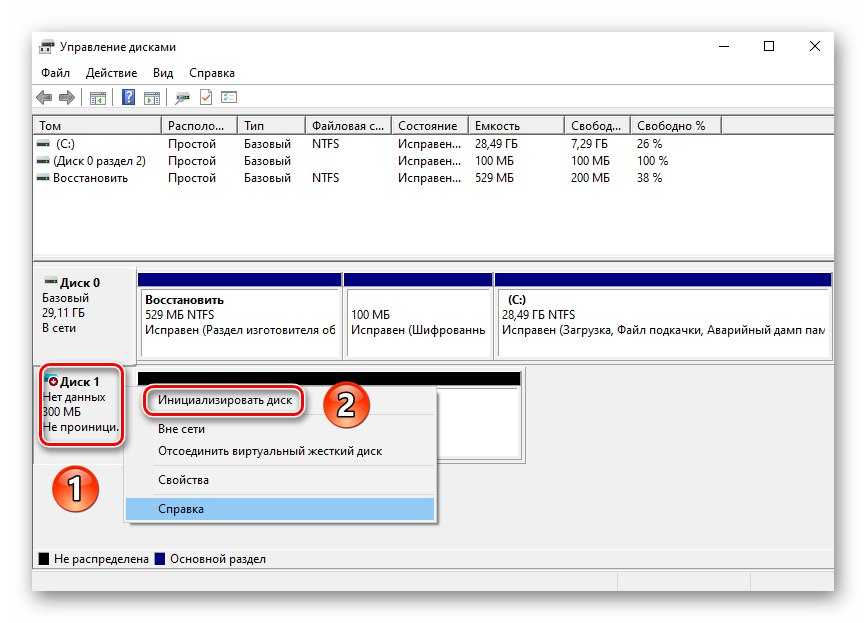 А также рассмотрели все способы отключения гибернации. Выбирайте удобный для вас.
А также рассмотрели все способы отключения гибернации. Выбирайте удобный для вас.
Автор блога
Лебедева Евгения
эксперт в области IT и онлайн-покупок
Как очистить диск C на Windows 10 если он переполнен
Системный диск постепенно заполняется разными файлами ОС и программ. Однажды вы можете зайти в «Проводник» и обнаружить, что локальный диск С горит красным. Это крик диска о помощи. Когда свободного места практически не остаётся, «Виндовс» начинает работать медленно и со сбоями. Освободите накопитель — сделать это может даже начинающий пользователь.
Содержание
1 Диск C на Windows 10 переполнен — чем забивается и как очистить
1.1 Основной этап очистки: корзина, кэш браузеров, папка с загрузками и прочее
1.1.1 Очистка папки «Загрузки»
1.1.2 Очистка корзины
1.1.3 Очистка кэша браузеров
1.1.4 Удаление приложений
1.
 2 Удаляем временные файлы
2 Удаляем временные файлы1.3 Уменьшаем файл, зарезервированный на диске под гибернацию
1.4 Выключение или уменьшение файла подкачки
1.5 Удаляем ненужные точки восстановления
1.6 Убираем папку Windows.old с предыдущими обновлениями системы
1.7 Очищаем кэш обновлений Windows
1.8 Активация функции Compact OS
Для быстрой очистки системного диска можно использовать встроенное средство «Виндовс» «Очистка диска» и/или стороннюю утилиту (CCleaner и другие). Мы же рассмотрим поэтапную ручную очистку диска, чтобы указать на конкретные типы файлов, которые могут забивать системную память.
Основной этап очистки: корзина, кэш браузеров, папка с загрузками и прочее
Покажем, какие файлы обязан удалять каждый пользователь ПК, чтобы диск быстро не засорялся.
Очистка папки «Загрузки»
Все файлы, которые вы загружаете с «инета», сохраняются на системный диск — в каталог «Загрузки».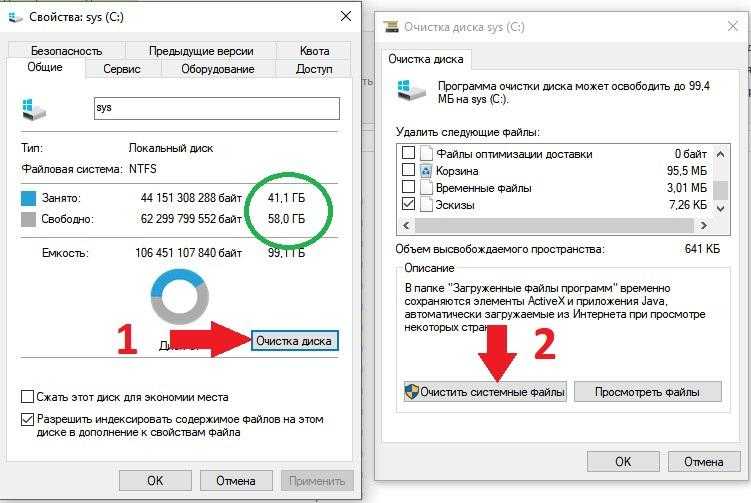 Со временем там может скапливаться слишком много файлов, в том числе слишком объёмных. Откройте «Проводник», зайдите в системный диск, в каталог своего профиля в папке «Пользователи». А там уже перейдите в загрузки: все ненужные файлы удалите, а те документы, что нужны, переместите на пользовательский диск, где больше свободного места.
Со временем там может скапливаться слишком много файлов, в том числе слишком объёмных. Откройте «Проводник», зайдите в системный диск, в каталог своего профиля в папке «Пользователи». А там уже перейдите в загрузки: все ненужные файлы удалите, а те документы, что нужны, переместите на пользовательский диск, где больше свободного места.
Откройте папку «Загрузки» для своего профиля и очистите её
Очистка корзины
Обычно после стандартного удаления файлы попадают в раздел «Корзина», откуда можно восстановить случайно удалённые объекты. «Корзина» находится на системном диске. Нужно периодически её чистить.
Для этого отыщите на «Рабочем столе» иконку с корзиной. Кликните по ней правой клавишей мышки и выберите очистку. Подтвердите действие в сообщении.
Удалите всю информацию из «Корзины»
Очистка кэша браузеров
В кэше обозревателей сохраняются файлы, которые позволяют быстро загружать страницы, посещённые ранее. Его тоже нужно чистить время от времени. Если этого не делать, системный диск будет забиваться ненужной информацией, а браузер сильно тормозить. Для удаления файлов зайдите в настройки браузера и найдите там раздел с кэшем и файлами куки, нажмите «Очистить кэш».
Если этого не делать, системный диск будет забиваться ненужной информацией, а браузер сильно тормозить. Для удаления файлов зайдите в настройки браузера и найдите там раздел с кэшем и файлами куки, нажмите «Очистить кэш».
Удалите данные из кэша браузеров, которыми вы пользовались
Удаление приложений
Удаляйте время от времени программы, которыми в принципе не собираетесь больше пользоваться. Делать это советуем с помощью сторонних деинсталляторов, чтобы полностью очищать систему от файлов, связанных с удаляемыми приложениями. Например, можно взять Revo Uninstaller.
С помощью Revo Uninstaller можно удалить бесследно любую программу с ПК
Удаляем временные файлы
Во время работы на ПК и «сёрфинга» в интернете в ОС скапливаются временные файлы. Обычно они нужны для работы в текущем сеансе. Но система их не удаляет с выключением ПК. Все эти файлы хранятся на системном диске в каталоге Temp. Их можно удалить вручную в «Проводнике». Бояться, что вы удалите какие-то важные файлы, не стоит. Даже если вы уберёте документы, которые нужны для текущей работы ПК, ОС их снова создаст.
Даже если вы уберёте документы, которые нужны для текущей работы ПК, ОС их снова создаст.
Как можно ещё удалить временные объекты системы в «Виндовс» 10:
- Нажмите одновременно на «Виндовс» и I на клавиатуре. Либо запустите окно «Параметры» через «Пуск» (иконка в виде шестерни). Перейдите в раздел для системы.
Откройте раздел «Система»
- Откройте пункт «Память». Щёлкните по системному диску.
Откройте диск «Этот компьютер»
- Перейдите во временные документы.
Перейдите к временным файлам
- Отметьте галочками все пункты (можно сразу удалить старые обновления «Виндовс», если ваша система после апдейта работает стабильно и откат вам не нужен). Щёлкните по «Удалить».
Запустите удаление всех файлов
- В разделе «Память» кликните по автоматическому освобождению места.
- Отметьте пункт «Удалять временные файлы приложений». Поставьте период удаления.
- Также кликните по «Очистить сейчас», чтобы ОС запустила тут же удаление.

Запустите немедленную очистку
Уменьшаем файл, зарезервированный на диске под гибернацию
В отличие от спящего режима гибернация предполагает перемещение информации из «оперативки» на обычный жёсткий диск. На этом диске уже зарезервировано место под сохранение информации после включения гибернации. Вы можете уменьшить этот зарезервированный объём памяти:
- Запустите PowerShell с правами «админа»: кликните правой клавишей мышки по «Пуску» в левом нижнем углу экрана. Выберите запуск PowerShell с правами администратора.
В меню «Пуска» выберите Windows PowerShell
- Введите команду powercfg /h /type reduced и нажмите на «Энтер».
Выполните команду powercfg /h /type reduced
- Если первая команда не сработала, выполните вторую — powercfg -h -type reduced.
- Если и вторая не работает, выполните сначала powercfg /h size 0, а потом powercfg /h type reduced. Объём зарезервированной памяти уменьшится в два раза.
Выключение или уменьшение файла подкачки
Если у вас «оперативка» не слабая (от 8 ГБ), уменьшите файл подкачки — место на жёстком диске, который резервируется на тот случай, если компьютеру не хватит «оперативки». Как уменьшить размер файла и сэкономить место на системном диске:
Как уменьшить размер файла и сэкономить место на системном диске:
В «Поиске» наберите слово «производительность», а затем щёлкните по пункту «Настройка представления».
Перейдите в первый результат поиска
В окне перейдите на вкладку «Дополнительно», а в блоке «Виртуальная память» кликните по кнопке «Изменить».
Щёлкните по «Изменить» в разделе для виртуальной памяти
По умолчанию в параметрах будет стоять «Автоматически выбирать объём файла». Чтобы задать вручную размер файла подкачки, уберите птичку с автоматического определения, поставьте значение «Указать размер», вбейте нужный размер в мегабайтах и кликните по «Задать». Сохраните изменения и перезапустите компьютер.
Изначально система сама определяет размер виртуальной памяти
Чтобы вовсе выключить файл подкачки, поставьте значение «Без файла». Сохраните изменения и перезагрузитесь.
Вручную выберите размер файла подкачки
Удаляем ненужные точки восстановления
В «Виндовс» можно сохранять точки восстановления, до которых впоследствии можно делать откат, если вдруг в системе возникли какие-то сбои. Эти точки, естественно, занимают место на жёстком диске. Удалите эти точки, если ваша система работает стабильно, предварительно создав одну новую.
Эти точки, естественно, занимают место на жёстком диске. Удалите эти точки, если ваша система работает стабильно, предварительно создав одну новую.
Как удалить все точки:
- Кликните по разделу «Этот компьютер» в «Проводнике» или на «Рабочем столе». Выберите пункт со свойствами.
Зайдите в свойства своего компьютера
- Перейдите в дополнительные параметры слева.
Перейдите по ссылке «Дополнительные параметры»
- Откройте вкладку для защиты системы. Выберите системный диск и нажмите на «Настроить».
Перейдите к настройке защиты системы
- Деактивируйте защиту и установите своё максимальное значение для объёма памяти, зарезервированного под точки. Удалите все точки с помощью специальной кнопки.
Отключите защиту в окошке
- Сохраните изменения.
Убираем папку Windows.old с предыдущими обновлениями системы
В Windows.old собираются все обновления, которые в прошлом получила ваша система. Часто эта папка весит слишком много — до пары десятков ГБ. Очистить её через «Проводник» не получится. Нужно запускать встроенное средство системы:
Очистить её через «Проводник» не получится. Нужно запускать встроенное средство системы:
- Нажмите на Win+R на клавиатуре и в окне выполнения команд наберите строку cleanmgr, после чего кликните по кнопке ОК.
- Удостоверьтесь, что выбран системный диск, и также нажмите на ОК.
- Подождите, пока система оценит файлы, которые можно очистить, и создаст дамп памяти.
- В окне «Очистка диска» нажмите на элементе «Очистить системные файлы».
Кликните по «Очистить системные файлы»
- Повторно выберите системный диск.
- Обозначьте пункт «Предыдущие установки Windows» и нажмите ОК.
Удалите предыдущие установки
- Дождитесь, пока завершится процедура удаления.
Очищаем кэш обновлений Windows
Ещё один этап очищения — удаление данных из кэша обновлений:
- Зайдите в «Проводник Виндовс». Откройте в системном локальном диске каталог Windows.
Откройте папку Windows
- Перейдите в папку SoftwareDistribution.

Заходим в блок SoftwareDistribution
- Откройте раздел с загрузками.
Перейдите в папку Download
- Выделите мышкой все файлы. Нажмите на выделенное правой клавишей мышки и выберите удаление.
Выделите и удалите все файлы
- Поставьте отметку, чтобы выполнить действие для всех объектов и кликните по «Продолжить».
Подтвердите удаление объектов
Активация функции Compact OS
В «Виндовс» 10 встроен инструмент Compact OS, которая сжимает документы системы. Когда ОС к ним обращается, инструмент их автоматически разжимает. В этом случае, однако, увеличивается нагрузка на «оперативку» и ЦП. Эту функцию рекомендуется включать только в исключительных случаях, когда, к примеру, у вас диск SSD с небольшим объёмом памяти:
- Откройте «Командную строку» или PowerShell с правами администратора. Это делается кликом правой кнопкой мыши по «Пуску».
- Впишите строчку Compact.exe /CompactOS:always и нажмите на Enter.
Выполните команду Compact.
 exe /CompactOS:always
exe /CompactOS:always - Процедура сжатия продлится 10 – 20 минут, по окончании чего будет выведен объём в байтах, на который была сжата система.
- Если вы вдруг чувствуете, что производительность ПК ощутимо снизилась, снова откройте консоль и введите туда Compact.exe /CompactOS:never. Компьютер в обоих случаях перезагружать не нужно.
Начните с малого: удалите содержимое «Корзины», папки с загрузками и кэша браузеров. Затем переходите к очистке папки с временными файлами и обновлениями. Если даже после очистки места всё равно недостаточно, включите режим Compact OS.
- Автор: Екатерина Васильева
- Распечатать
Оцените статью:
(19 голосов, среднее: 5 из 5)
Поделитесь с друзьями!
Как очистить системные файлы с помощью инструмента очистки диска Windows 10
В Windows 10 есть функция, встроенная в инструмент очистки диска под названием «Очистка системных файлов», которой мало кто пользуется в полной мере.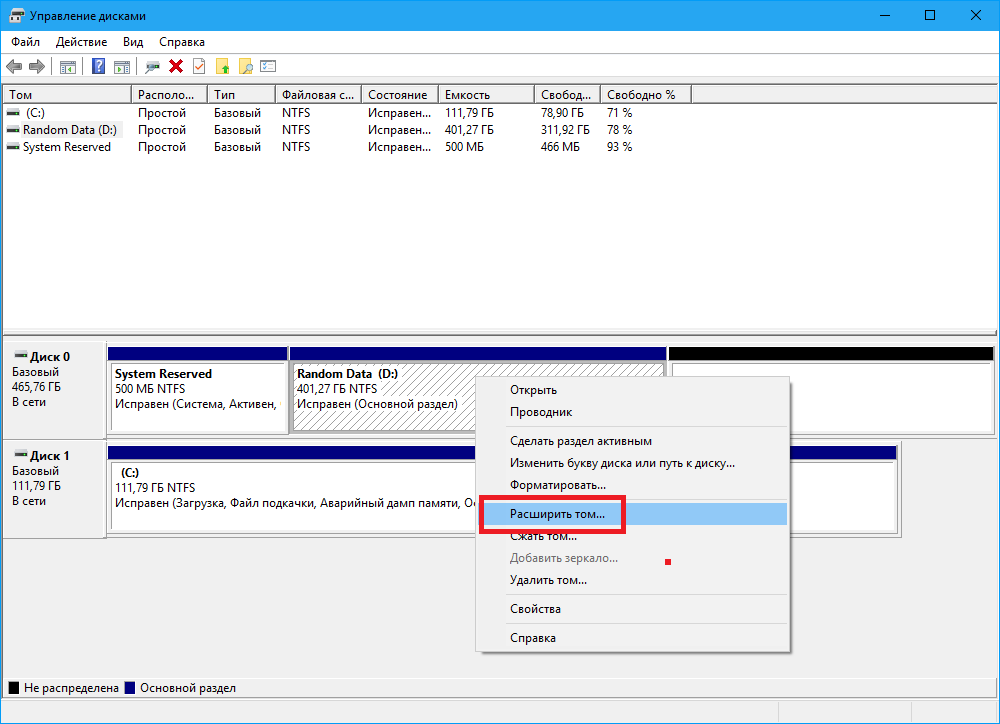 Эта функция предназначена для того, чтобы помочь вам восстановить ценное пространство на жестком диске путем удаления системных файлов, которые больше не нужны для работы операционной системы — старых установочных файлов, остатков обновлений Windows и устаревших драйверов устройств, и это лишь некоторые из них.
Эта функция предназначена для того, чтобы помочь вам восстановить ценное пространство на жестком диске путем удаления системных файлов, которые больше не нужны для работы операционной системы — старых установочных файлов, остатков обновлений Windows и устаревших драйверов устройств, и это лишь некоторые из них.
В этой статье я подробно рассмотрю инструмент очистки диска, а затем сосредоточусь на функции очистки системных файлов. Как и я, я расскажу вам немного о типах файлов, которые этот инструмент предназначен для удаления с вашего жесткого диска.
Примечание . Прежде чем предпринимать какие-либо шаги, описанные в этой статье, я рекомендую перезагрузить систему, чтобы убедиться, что все ожидающие операции Центра обновления Windows завершены, и что вы начинаете с чистого листа.
Папка WinSxS
Если вы использовали операционную систему Windows во времена Windows 9.x, вы знакомы с термином DLL Hell . Такая ситуация возникала, когда вы устанавливали различные программы, которые включали обновленные версии файлов DLL (библиотека динамической компоновки) с тем же именем, что и файлы, уже находящиеся в системе. Эти дубликаты файлов могут нанести ущерб приложениям и операционной системе. Например, приложение будет искать определенную версию DLL-файла, но найдет более новую версию, недавно обновленную другой программой. Так как версия была другая, то приложение вело себя странно или вообще вылетало.
Эти дубликаты файлов могут нанести ущерб приложениям и операционной системе. Например, приложение будет искать определенную версию DLL-файла, но найдет более новую версию, недавно обновленную другой программой. Так как версия была другая, то приложение вело себя странно или вообще вылетало.
Обязательная к прочтению информация о Windows
Виндовс 11 22х3 уже здесь
Контрольный список: защита систем Windows 10
Защитите свою сеть с помощью внешних служб безопасности Майкрософт
Как очистить кеш DNS в Windows 10
К тому времени, когда была представлена Windows Vista, Microsoft решила проблему, создав новую технологию под названием компонентизация , в которой используется папка WinSxS, которая позволяет операционной системе хранить и отслеживать все виды файлов операционной системы, Включены библиотеки DLL с одинаковыми именами, но разными версиями. (WinSxS является сокращением от Windows Side-by-Side и относится к одновременному использованию в операционной системе файлов с одинаковыми именами, но с разными номерами версий.)
(WinSxS является сокращением от Windows Side-by-Side и относится к одновременному использованию в операционной системе файлов с одинаковыми именами, но с разными номерами версий.)
По мере развития событий папка WinSxS также стала идеальным местом для хранения файлов, добавленных в операционную систему Центром обновления Windows. Как вы, вероятно, знаете из собственного опыта, Microsoft выпускает множество обновлений каждый месяц, чтобы не отставать от ошибок, новых приложений и проблем с безопасностью, и это лишь некоторые из причин регулярных обновлений. Чтобы убедиться, что обновления не вызывают проблем с совместимостью, в папке WinSxS сохраняются все виды дубликатов файлов, чтобы все могло продолжать работать правильно. Кроме того, многие обновления Windows спроектированы таким образом, что если они действительно вызывают непредвиденные проблемы совместимости, их можно удалить, а файлы можно вернуть в предыдущее состояние.
Хотя это довольно упрощенное описание папки WinSxS, основная идея, которую я хочу здесь передать, заключается в том, что папка WinSxS может стать настолько большой, что займет приличную часть места на жестком диске. Проблема усугубляется тем фактом, что папка WinSxS используется для хранения большого количества файлов. Это означает, что старые файлы, а также файлы, которые больше не нужны, могут по-прежнему занимать место на жестком диске.
Проблема усугубляется тем фактом, что папка WinSxS используется для хранения большого количества файлов. Это означает, что старые файлы, а также файлы, которые больше не нужны, могут по-прежнему занимать место на жестком диске.
Например, На рисунке A показано диалоговое окно свойств папки WinSxS в системе, которая начиналась как система Windows 7, которая была обновлена до Windows 8.x и снова до Windows 10. Как видите, папка WinSxS в этой системе содержит 60 209файлов и занимает в общей сложности 6,73 ГБ места на жестком диске.
Рисунок А
Папка WinSxS может быть довольно большой.
Если вам нужны дополнительные технические сведения о происхождении компонентизации и папке WinSxS, вы можете просмотреть эту запись 2008 года в блоге Ask the Core Team на сайте Microsoft TechNet.
Средство очистки диска
Средство очистки диска существует уже довольно давно. Его задача — облегчить очистку старых и ненужных файлов, которые могут засорить ваш жесткий диск. Это идеальное место для работы функции «Очистка системных файлов», поскольку она предназначена для очистки папки WinSxS и устранения отходов. Вместо того, чтобы сразу переходить к функции «Очистка системных файлов», давайте рассмотрим инструмент «Очистка диска» в целом, а затем углубимся в то, как эта функция работает.
Это идеальное место для работы функции «Очистка системных файлов», поскольку она предназначена для очистки папки WinSxS и устранения отходов. Вместо того, чтобы сразу переходить к функции «Очистка системных файлов», давайте рассмотрим инструмент «Очистка диска» в целом, а затем углубимся в то, как эта функция работает.
Чтобы легко запустить средство очистки диска, запустите проводник, выберите «Этот компьютер» и выберите «Локальный диск» (C:). Чтобы продолжить, выберите вкладку Drive Tools Manage и нажмите кнопку Cleanup, как показано на рис. B .
Рисунок В
Вы можете запустить очистку диска из Проводника.
После запуска программы очистки диска она начнет анализировать файлы на жестком диске, чтобы определить, какие из них можно безопасно удалить, как показано на рисунке .0010 .
Рисунок С
Средство очистки диска просканирует ваш жесткий диск и найдет файлы, которые можно удалить, чтобы освободить место.
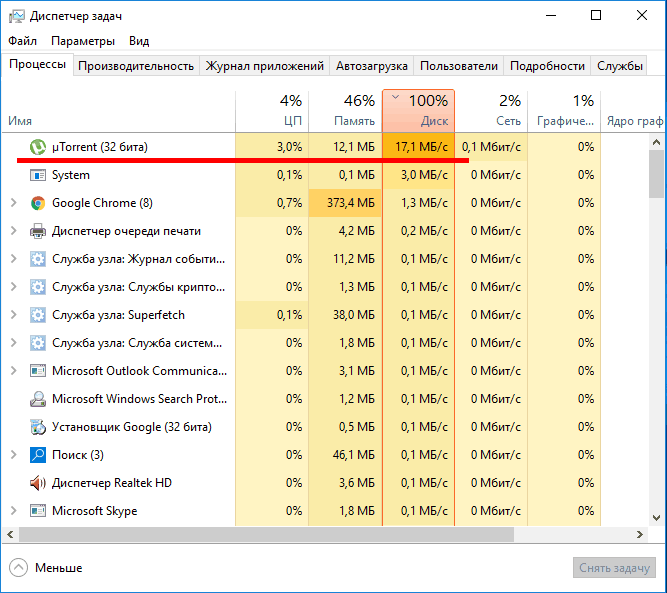
После завершения анализа дискового пространства вы увидите основной интерфейс очистки диска ( Рисунок D ), в котором перечислены категории или места, содержащие ненужные файлы на жестком диске, которые можно удалить. Рядом с каждой категорией вы увидите размер ненужных файлов, а также флажок, позволяющий указать, что вы хотите удалить эти файлы.
Рисунок D
Главной особенностью интерфейса очистки диска является прокручиваемый список файлов для удаления.
Под списком находится число, обозначающее общий объем дискового пространства, которое вы получите, удалив выбранные файлы. А ниже находится панель описания, которая предлагает более подробную информацию о выбранной категории. Категории в списке будут зависеть от того, что инструмент очистки диска нашел на вашем жестком диске. Таблица A показывает некоторые из наиболее распространенных категорий, которые вы найдете в программе очистки диска, вместе с их описаниями.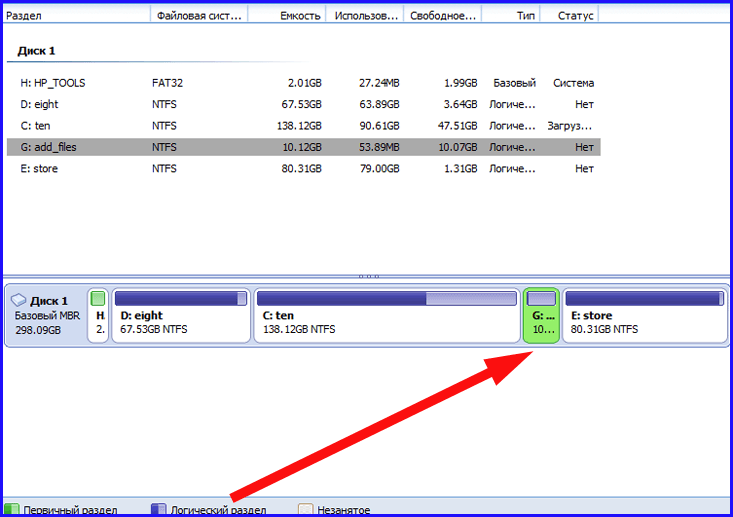
Стол А
Наиболее распространенные категории, перечисленные в средстве очистки диска
При выборе различных категорий в списке может появиться кнопка «Просмотреть файлы». Если это так, вы можете щелкнуть по нему, чтобы открыть отдельное окно проводника, в котором будут показаны ненужные файлы, хранящиеся в этом месте. Имейте в виду, что кнопка «Просмотреть файлы» доступна не для всех категорий.
Функция очистки системных файлов
Если вы вернетесь к рисунку C, вы увидите кнопку «Очистить системные файлы» рядом с кнопкой «Просмотреть файлы». Примечание: Эта кнопка помечена значком UAC (Контроль учетных записей пользователей). В зависимости от настроек UAC вы можете увидеть подсказку UAC при нажатии этой кнопки.
Когда вы нажмете кнопку «Очистить системные файлы», программа «Очистка диска» отобразит экран, аналогичный показанному на рисунке B, поскольку она анализирует дополнительные места на вашем жестком диске, чтобы определить, что можно безопасно удалить.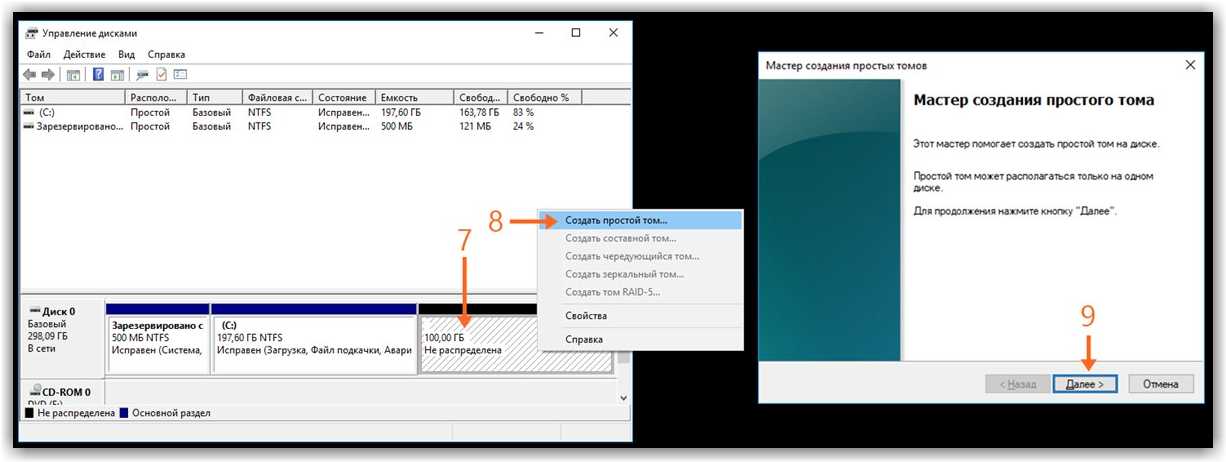 Когда основной интерфейс очистки диска вернется, вы увидите несколько дополнительных категорий. Таблица Б показывает некоторые из наиболее распространенных категорий в списке «Файлы для удаления» программы «Очистка диска» после нажатия кнопки «Очистить системные файлы».
Когда основной интерфейс очистки диска вернется, вы увидите несколько дополнительных категорий. Таблица Б показывает некоторые из наиболее распространенных категорий в списке «Файлы для удаления» программы «Очистка диска» после нажатия кнопки «Очистить системные файлы».
Стол Б
Категории, которые появляются в очистке диска при нажатии кнопки Очистить системные файлы
Запуск очистки диска
При выборе некоторых или всех различных категорий обратите внимание на них и значение в строке «Общий объем дискового пространства, которое вы получаете». В моем примере системы я выбрал все категории, и программа очистки диска сообщила, что я получу 2,9 балла.0 ГБ дискового пространства. Когда будете готовы, нажмите OK. Программа очистки диска предложит вам подтвердить, что вы хотите безвозвратно удалить выбранные файлы, как показано на рис. E .
Рисунок Е
Программа очистки диска предложит вам подтвердить операцию постоянного удаления.

Когда вы нажмете «Удалить файлы», программа «Очистка диска» приступит к очистке всех файлов в выбранных вами категориях, как показано на рисунке F .
Рисунок F
Очистка диска удалит все ненужные файлы.
Конечный результат
После завершения очистки диска диалоговое окно просто закроется. К сожалению, никаких отзывов об успешности операции вы не получите. Тем не менее, вы захотите перезагрузить систему, как только Disk Cleanup завершит свою работу. После перезапуска системы проверьте результаты вручную, запустив программу «Очистка диска», выбрав категории, которые вы выбрали в первый раз, и запишите значение в строке «Общий объем дискового пространства, которое вы получили».
Как вы можете видеть на Рисунок G , в моей тестовой системе я уменьшил объем памяти с 2,90 ГБ до 55,2 МБ, что означает, что я получил примерно 2,8 ГБ места на жестком диске. Действительно очень хороший выигрыш!
Рисунок G
Чтобы проверить результаты, повторно запустите очистку диска.
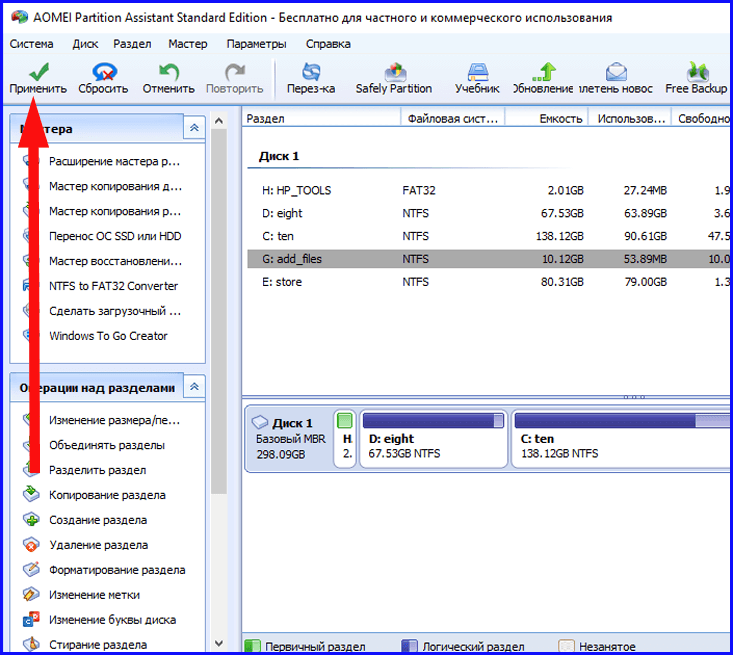
Затем я вернулся к диалоговому окну свойств папки WinSxS и обнаружил, что количество файлов уменьшилось только с 60 209 до 57 993, а размер папки WinSxS уменьшился только с 6,73 ГБ до 5,78 ГБ — небольшой выигрыш. Изучая свои результаты, имейте в виду, что функция очистки системных файлов удалит файлы из папки WinSxS, только если они больше не нужны системе. Вы можете обнаружить, что из вашей системы было удалено много файлов, или вы можете обнаружить, что из вашей системы было удалено очень мало файлов.
Другие методы очистки папки WinSxS
Если после запуска очистки диска размер папки WinSxS немного уменьшился, ждите моей следующей статьи. В нем я расскажу о некоторых других методах очистки, которые непосредственно нацелены на папку WinSxS. Следите за обновлениями!
Что вы думаете?
Использовали ли вы функцию очистки системных файлов Disk Cleanup в Windows 10? Если да, то с какой экономией дисков вы столкнулись? Пожалуйста, найдите минутку, чтобы поделиться своим опытом и советами с другими членами TechRepublic.
Читайте также…
- Microsoft обновляет Office 365 с шестью новыми функциями Excel
- Как использовать восстановление системы Windows 10 в качестве инструмента восстановления
- От DOS к золотому веку Windows: классические операционные системы, которые можно запускать в браузере (изображения)
- Как получить доступ к безопасному режиму в Windows 10
Как сканировать и исправлять жесткие диски с помощью CHKDSK в Windows 10
CHKDSK (произносится как «Проверить диск») — очень полезный и жизненно важный инструмент для контроля состояния вашего диска. Этот инструмент использует многопроходное сканирование диска, чтобы убедиться, что его надежность и функциональность не повреждены. Использование CHKDSK для обеспечения правильной работы ваших дисков — отличный способ ускорить работу Windows 10, и мы рекомендуем вам использовать этот инструмент каждые несколько месяцев, чтобы ваши диски были безопасными и работоспособными.
В этой статье мы рассмотрим, что такое CHKDSK, как он работает и как его можно использовать для восстановления жесткого диска в Windows 10.
Как работает CHKDSK
CHKDSK начинается со сканирования файловой системы диск и анализ целостности файлов, файловой системы и файловых метаданных на диске.
Когда программа CHKDSK находит ошибки логической файловой системы, она исправляет их на месте, сохраняя данные на диске, чтобы ничего не было потеряно. Ошибки логической файловой системы — это такие вещи, как поврежденные записи в главной файловой таблице диска (MFT), таблице, которая сообщает диску, как файлы связаны в темных лабиринтах аппаратного обеспечения диска.
CHKDSK также исправляет смещенные метки времени, данные о размере файла и флаги безопасности для файлов на диске. Затем CHKDSK может провести полное сканирование диска, получив доступ и проверив каждый сектор оборудования. Жесткие диски разделены на логические сектора, определенные области диска, где будет храниться определенное количество данных.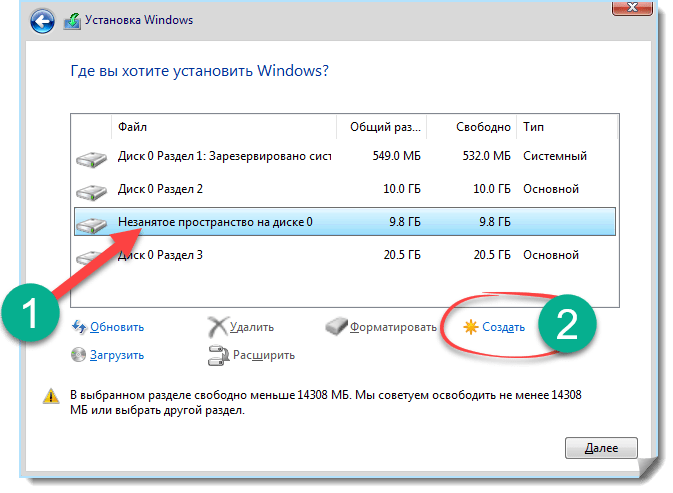
В секторах могут возникать программные ошибки, когда данные были неправильно записаны на магнитный носитель, или жесткие ошибки, когда сам накопитель имеет реальный физический дефект в области, обозначенной как сектор. CHKDSK исправляет программные ошибки, перезаписывая ошибочные данные, и устраняет серьезные ошибки, помечая этот раздел диска как поврежденный и «за пределами допустимого» для использования в будущем.
Поскольку программа CHKDSK неоднократно обновлялась и обновлялась с каждым новым поколением оборудования для хранения данных, программа продолжает правильно работать для анализа и восстановления жестких дисков любого типа. Тот же самый процесс, который раньше выполнялся для анализа гибкого диска объемом 160 КБ, сегодня может быть выполнен для анализа твердотельного накопителя объемом 15 терабайт.
Запуск CHKDSK в Windows 10
Хотя существует несколько различных способов запуска CHKDSK на компьютере с Windows 10, на сегодняшний день наиболее распространенным и обычным местом для запуска утилиты является Windows PowerShell, предполагаемая замена командной строки Windows. .
.
Однако, поскольку CHKDSK взаимодействует непосредственно с аппаратным обеспечением диска, для него требуется особый уровень разрешений операционной системы, известный как административные привилегии. Это просто означает, что CHKDSK разрешено запускать, как если бы это была учетная запись, отвечающая за компьютер.
- Щелкните правой кнопкой мыши меню «Пуск» и выберите Windows PowerShell (Admin) .
- Следующим появившимся экраном является окно контроля учетных записей (UAC), которое запросит разрешение на запуск процессора команд Windows и позволит ему внести изменения в ПК. Выберите Да .
- Теперь введите « chkdsk c: / x / r » без кавычек, чтобы отключить диск, проверить его на наличие ошибок и восстановить. Вы также можете ввести « chkdsk /scan », чтобы отсканировать диск онлайн и попытаться восстановить его.
- Если у вас возникли проблемы с выполнением вышеуказанной команды из-за того, что диск используется другим процессом, это потому, что вы пытаетесь просканировать основной диск (загрузочный диск), когда он используется ОС.
 Перезагрузитесь в режим восстановления, чтобы выполнить сканирование, или создайте средство восстановления Windows, чтобы выполнить процесс.
Перезагрузитесь в режим восстановления, чтобы выполнить сканирование, или создайте средство восстановления Windows, чтобы выполнить процесс.
Базовый вызов CHKDSK, просто «chkdsk [диск]», просканирует диск и отобразит информацию о состоянии, но не исправит обнаруженные ошибки.
Поэтому, чтобы запустить CHKDSK в режиме, в котором он действительно будет исправлять возникающие проблемы, необходимо добавить несколько параметров. В программе Windows PowerShell параметры — это дополнительные команды, добавляемые в конец имени программы с символами «/» перед каждым параметром. В этом случае, чтобы заставить CHKDSK выполнить полное сканирование и восстановление, мы набрали «9».0033 chkdsk c:/x/r «.
Параметр «/r» выполняет те же задачи, что и «/f», который исправляет ошибки на диске, а также указывает программе CHKDSK найти все поврежденные сектора и восстановить любую читаемую информацию, которую он там находит. Параметр «/x» указывает программе CHKDSK отключить диск (отключить его от операционной системы) перед началом процесса.
Дополнительные параметры CHKDSK
CHKDSK имеет большую библиотеку необязательных параметров, которые можно использовать для изменения поведения программы.
-
— параметр Volume позволяет указать букву диска (с двоеточием) или имя тома. На самом деле вам не нужны символы < и >. - [
] — параметры Path и FileName можно использовать только для дисков, использующих организационные модели FAT или FAT32. Путь и имя файла позволяют указать расположение и имя файла или набора файлов, которые программа CHKDSK должна проверять на фрагментацию. Вы можете использовать? и * подстановочные знаки для указания нескольких файлов. - /f — Параметр /f указывает программе CHKDSK, что нужно исправить ошибки на диске. Диск должен быть заблокирован. Если CHKSDK не может заблокировать диск, появится сообщение с вопросом, хотите ли вы проверить диск при следующей перезагрузке компьютера.
- /v — Параметр /v отображает имя каждого файла в каждом каталоге при проверке диска.

- /r — Параметр /r находит поврежденные сектора и восстанавливает читаемую информацию. Диск должен быть заблокирован. /r включает функциональность /f с дополнительным анализом ошибок физического диска.
- /x — Параметр /x заставляет сначала размонтировать том, если это необходимо. Все открытые дескрипторы диска становятся недействительными. /x также включает функциональность /f.
- /i — Параметр /i можно использовать только с диском, отформатированным с использованием модели NTFS. Это ускоряет CHKDSK, выполняя менее активную проверку записей индекса, что сокращает время, необходимое для запуска CHKDSK.
- /c — Параметр /c также можно использовать только на диске NTFS. Это указывает CHKDSK не проверять циклы в структуре папок, что сокращает время, необходимое для запуска CHKDSK.
- /l[:
] — параметр /i можно использовать только с NTFS. Он изменяет размер результирующего файла журнала на размер, который вы вводите. Если вы опустите параметр размера, /l отображает текущий размер. 
- /b — Параметр /b можно использовать только с NTFS. Он очищает список плохих кластеров на томе и повторно сканирует все выделенные и свободные кластеры на наличие ошибок. /b включает функциональность /r. Используйте этот параметр после создания образа тома на новом жестком диске.
- /? — /? Параметр отображает файл справки, содержащий этот список параметров и другие инструкции по использованию CHKDSK.
Подводя итог, полная команда, которую следует ввести в командную строку или PowerShell:
chkdsk [Диск:] [параметры]
В нашем примере это:
chkdsk C: /x /r
Использование CHKDSK на загрузочном диске
Загрузочный диск — это раздел жесткого диска, с которого запускается компьютер. Загрузочные разделы уникальны во многих отношениях, и один из них заключается в том, что они требуют специальной обработки, чтобы программа CHKDSK могла с ними работать.
CHKDSK должен иметь возможность блокировать любой загрузочный диск, который он сканирует, а это означает, что он не может проверить системный загрузочный диск, если компьютер используется.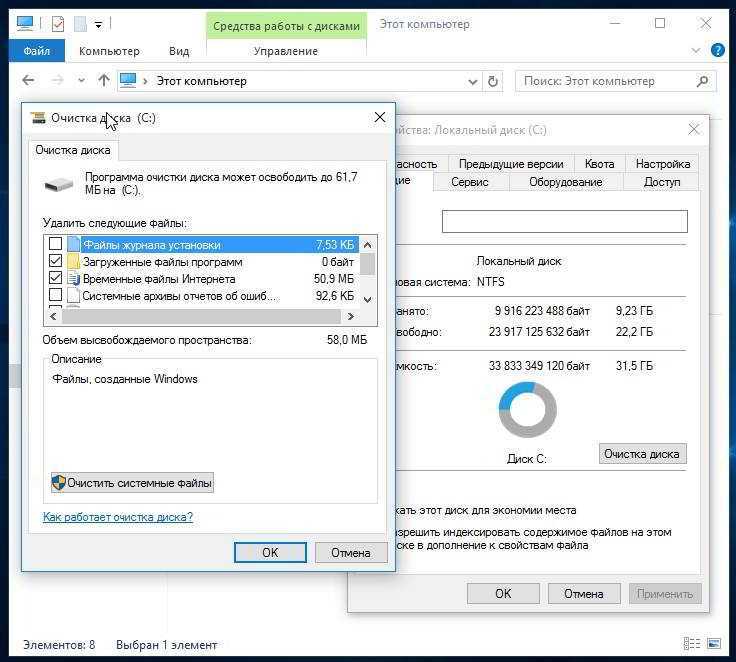 Если ваш целевой диск является внешним или не загрузочным внутренним диском, процесс CHKDSK начнется, как только мы введем приведенную выше команду.
Если ваш целевой диск является внешним или не загрузочным внутренним диском, процесс CHKDSK начнется, как только мы введем приведенную выше команду.
Однако, если целевой диск является загрузочным, система спросит вас, хотите ли вы выполнить команду перед следующей загрузкой. Введите «yes» (или «y»), перезагрузите компьютер, и команда будет запущена до загрузки операционной системы, что позволит ей получить полный доступ к диску.
Выполнение команды CHKDSK может занять много времени, особенно если она выполняется на больших дисках. Однако, как только это будет сделано, он представит сводку результатов, включая общий объем дискового пространства, распределение байтов и, что наиболее важно, любые обнаруженные и исправленные ошибки.
CHKDSK В предыдущих выпусках Windows
Команда CHKDSK доступна во всех версиях Windows, поэтому пользователи, работающие в Windows 7, 8 или XP, также могут выполнить описанные выше шаги, чтобы начать сканирование своего жесткого диска.
- В более старых версиях Windows пользователи могут получить доступ к командной строке, выбрав «Пуск» > «Выполнить » и введя « cmd ».
- После отображения результата командной строки щелкните его правой кнопкой мыши и выберите Запуск от имени администратора , чтобы предоставить программе необходимые привилегии для успешного выполнения CHKDSK.
Одно предупреждение: если вы используете CHKDSK на старом жестком диске, вы можете обнаружить, что место на жестком диске значительно уменьшилось после выполнения команды. Этот результат связан с неисправным жестким диском, поскольку одна из важнейших функций, которую выполняет CHKDSK, — это выявление и блокировка поврежденных секторов на диске.
Несколько поврежденных секторов на старом диске обычно остаются незамеченными для пользователя, но если диск выходит из строя или имеет серьезные проблемы, у вас может быть огромное количество поврежденных секторов, которые при сопоставлении и блокировке CHKDSK выглядят как «кражи».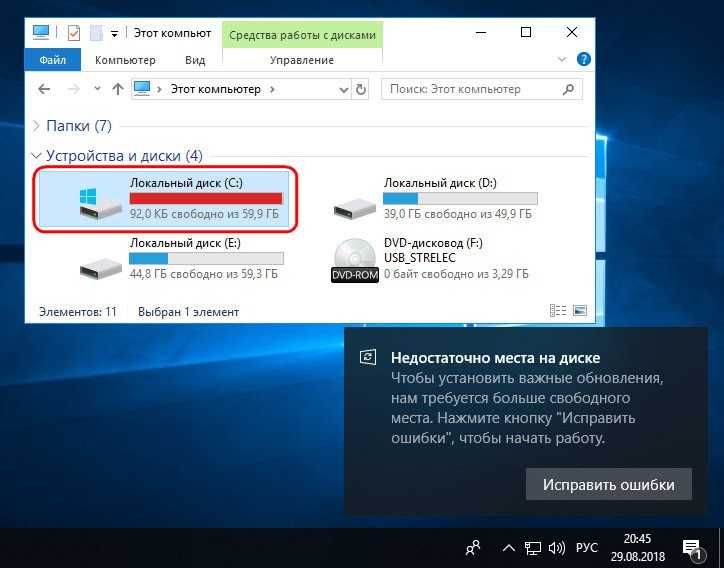 ” значительная часть емкости вашего жесткого диска.
” значительная часть емкости вашего жесткого диска.
Другие способы запуска CHKDSK
Если вам не нравится использовать командную строку, есть другие способы запуска CHKDSK в вашей системе. Пожалуй, проще всего напрямую через проводник Windows.
- Откройте File Explorer , щелкните правой кнопкой мыши диск, который хотите проверить, и выберите Properties .
- Далее выберите вкладку Инструменты и нажмите Проверить для запуска CHKDSK со стандартными параметрами.
Часто задаваемые вопросы
Работает ли chkdsk на внешнем диске?
Да, вы можете использовать команду chkdsk на внешнем диске. Все, что вам нужно сделать, это указать этот диск в команде при выполнении.
Вот пример:
1. Откройте Windows Power Shell или Командную строку от имени администратора, как показано выше.
2. Затем введите « chkdsk d:/f » и нажмите Введите .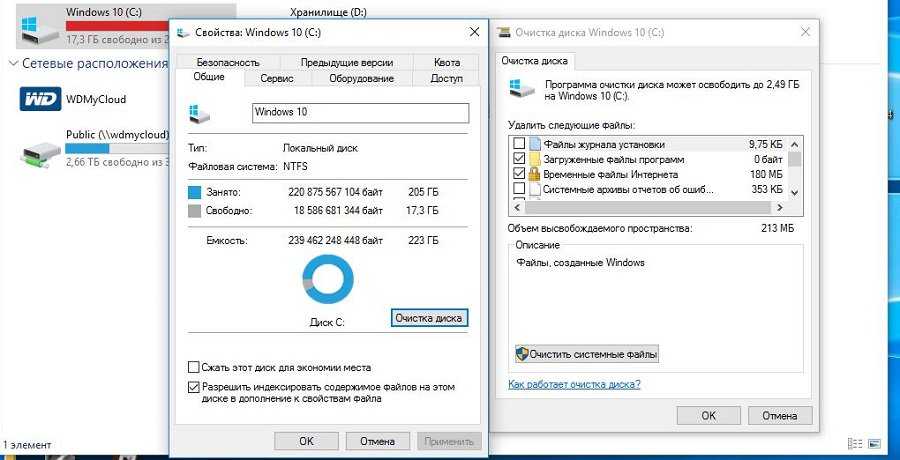
В этом примере внешний диск указан как диск D , команда /f сканирует диски и пытается их восстановить.
Как просматривать выходные журналы сканирования chkdsk?
1. Тип Клавиша Windows + R одновременно, чтобы открыть программу Run , введите « eventvwr » и нажмите Enter .
2. Теперь нажмите Журналы Windows .
3. Далее нажмите Application .
4. Теперь прокрутите журналы и найдите Wininit на вкладке Source , вам нужен тот, у которого есть информация о chkdsk на вкладке General .
Как сканировать диск с помощью CHKDSK, который используется?
Иногда при сканировании диска с помощью chkdsk может появиться всплывающее сообщение о том, что диск все еще используется. Если это произойдет с вами, вам нужно будет либо размонтировать диск, либо загрузить флешку с помощью инструментов восстановления Windows.
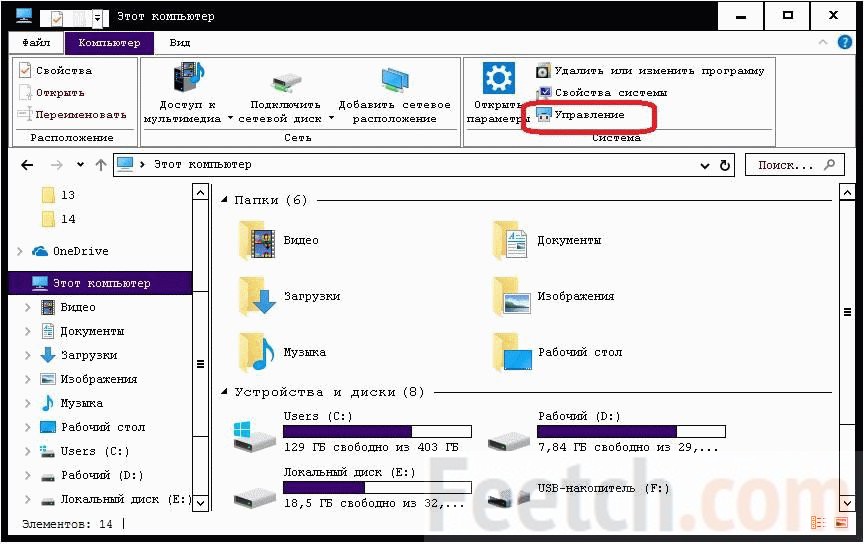
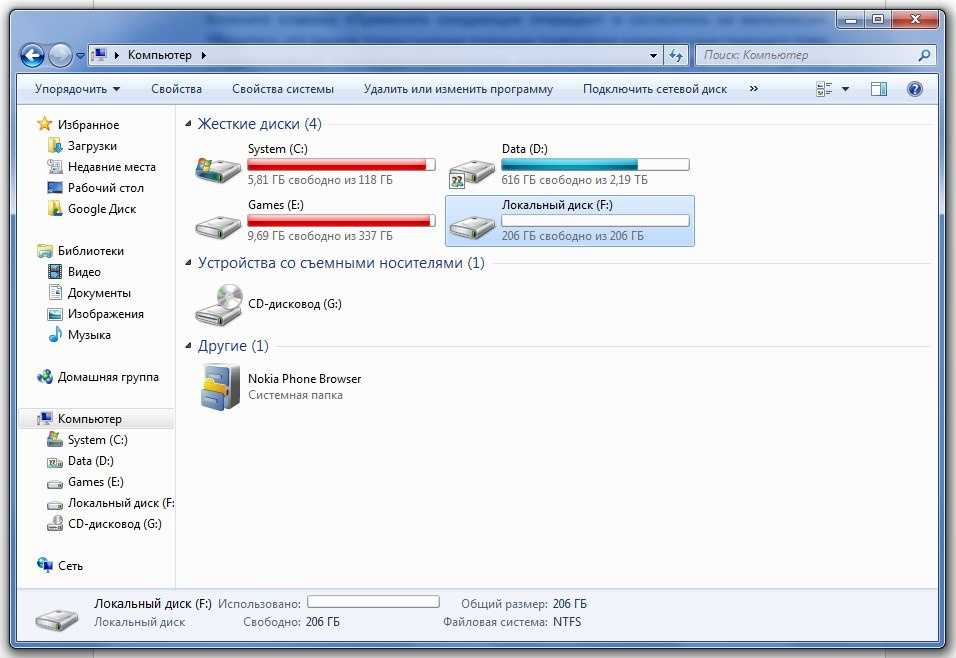
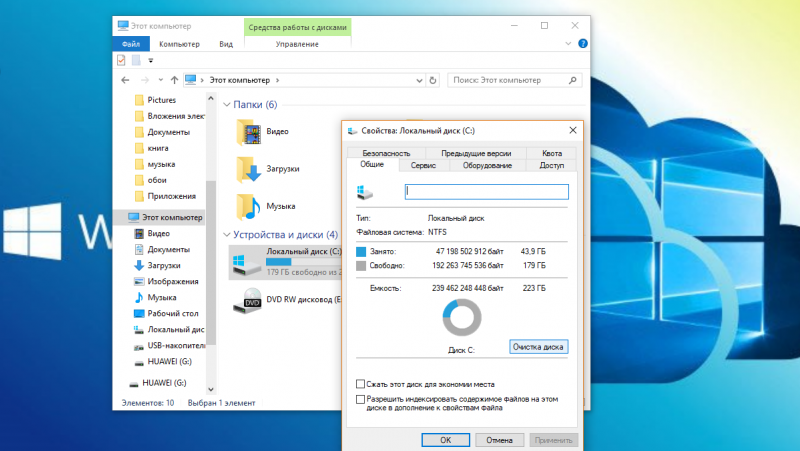
 2 Удаляем временные файлы
2 Удаляем временные файлы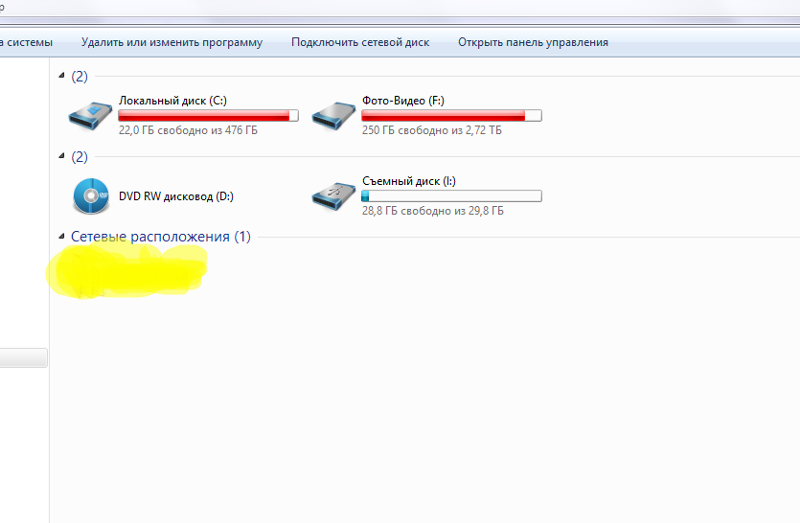

 exe /CompactOS:always
exe /CompactOS:always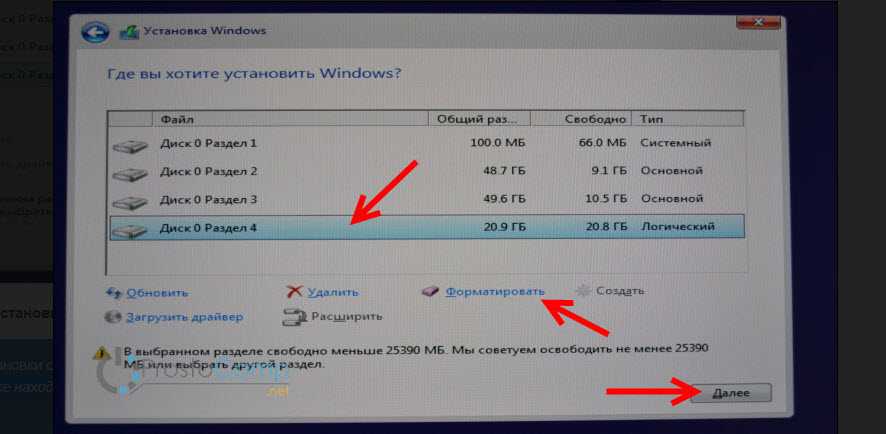 Перезагрузитесь в режим восстановления, чтобы выполнить сканирование, или создайте средство восстановления Windows, чтобы выполнить процесс.
Перезагрузитесь в режим восстановления, чтобы выполнить сканирование, или создайте средство восстановления Windows, чтобы выполнить процесс.