Забивается диск с windows 7 как очистить: Диск C заполнен. Что делать и что можно удалить?
Содержание
Папка WinSxS в Windows 10, 8 и Windows 7
Обновлено windows
Если вас смущает то, что папка WinSxS много весит и интересует вопрос о том, можно ли удалить ее содержимое, в этой инструкции подробно будет описан процесс очистки данной папки в Windows 10, 8 и Windows 7, а заодно расскажу, что это за папка и для чего она нужна и можно ли удалить WinSxS полностью.
В папке WinSxS хранятся резервные копии системных файлов операционной системы до обновлений (и не только, о чем — далее). То есть, всякий раз, как вы получаете и устанавливаете обновления Windows, в эту папку сохраняется информация об изменяемых файлах, сами эти файлы с тем, чтобы у вас была возможность удалить обновление и откатить сделанные изменения.
Через какое-то время папка WinSxS может занимать достаточно много места на жестком диске — несколько гигабайт, при этом размер этот все время увеличивается по мере установки новых обновлений Windows.. К счастью, очистить содержимое данной папки сравнительно легко штатными средствами. И, если компьютер после последних обновлений работает без каких-либо проблем, это действие сравнительно безопасно.
И, если компьютер после последних обновлений работает без каких-либо проблем, это действие сравнительно безопасно.
Также в Windows 10 папка WinSxS используется, например, для сброса Windows 10 в исходное состояние — т.е. необходимые для автоматической переустановки файлы берутся именно из нее. Дополнительно, раз уж у вас возникла проблема со свободным пространством на жестком диске, рекомендую к ознакомлению статьи: Как очистить диск от ненужных файлов, Как узнать, чем занято место на диске.
Очистка папки WinSxS в Windows 10
Прежде чем говорить об очистке папки хранилища компонентов WinSxS, хочу предупредить о некоторых важных вещах: не пытайтесь удалить эту папку. Просто довелось видеть пользователей, у которых папка WinSxS не удаляется, они используют методы, похожие на описанные в статье Запросите разрешение от TrustedInstaller и в конце-концов удаляют ее (или часть системных файлов из нее), после чего удивляются, почему система не загружается.
В Windows 10 папка WinSxS хранит не только файлы, связанные с обновлениями, но и файлы самой системы, используемые в процессе работы, а также для того, чтобы вернуть ОС в исходное состояние или выполнить некоторые операции, связанные с восстановлением. Итак: какой-то самодеятельности при очистке и уменьшении размера этой папки не рекомендую. Следующие же действия безопасны для системы и позволяют очистить папку WinSxS в Windows 10 только от ненужных резервных копий, создаваемых при обновлении системы.
Итак: какой-то самодеятельности при очистке и уменьшении размера этой папки не рекомендую. Следующие же действия безопасны для системы и позволяют очистить папку WinSxS в Windows 10 только от ненужных резервных копий, создаваемых при обновлении системы.
- Запустите командную строку от имени администратора (например, через правый клик по кнопке Пуск)
- Введите команду Dism.exe /online /cleanup-image /AnalyzeComponentStore и нажмите Enter. Папка хранилища компонентов будет проанализирована и вы увидите сообщение о необходимости ее очистки.
- Введите команду Dism.exe /online /cleanup-image /StartComponentCleanup и нажмите Enter для запуска автоматической очистки папки WinSxS.
Один важный момент: не следует злоупотреблять этой командой. В некоторых случаях, когда резервных копий обновления Windows 10 в папке WinSxS нет, после выполнения очистки, папка может даже слегка увеличиться. Т.е. производить очистку есть смысл, когда указанная папка слишком, на ваш взгляд, разрослась (5-7 Гб — это не слишком).
Также очистку WinSxS можно произвести автоматически в бесплатной программе Dism++
Как очистить папку WinSxS в Windows 7
Для очистки WinSxS в Windows 7 SP1 требуется предварительно установить необязательное обновление KB2852386, которое добавляет соответствующий пункт в утилиту очистки диска.
Вот как это сделать:
- Зайдите в центр Обновления Windows 7 — это можно сделать через панель управления или воспользоваться поиском в меню пуск.
- Нажмите «Поиск обновлений» в меню слева и подождите. После этого, кликните по необязательным обновлениям.
- Найдите и отметьте необязательное обновление KB2852386 и установите его.
- Перезагрузите компьютер.
После этого, для того, чтобы удалить содержимое папки WinSxS, запустите утилиту очистки диска (также, быстрее всего воспользоваться поиском), нажмите кнопку «Очистка системных файлов» и выберите пункт «Очистка обновлений Windows» или «Файлы резервной копии пакета обновлений».
Удаление содержимого WinSxS в Windows 8 и 8.1
В последних версиях ОС Windows возможность удалить резервные копии обновлений имеется в утилите очистки диска по умолчанию. То есть для того, чтобы удалить файлы в WinSxS, вам следует выполнить следующее:
- Запустить утилиту «Очистка диска». Для этого на начальном экране можете воспользоваться поиском.
- Нажать кнопку «Очистка системных файлов»
- Выбрать пункт «Очистка обновлений Windows»
Помимо этого, в Windows 8.1 есть и еще один способ очистить эту папку:
- Запустите командную строку от имени администратора (для этого нажмите клавиши Win+X на клавиатуре и выберите нужный пункт меню).
- Введите команду dism.exe /Online /Cleanup-Image /StartComponentCleanup /ResetBase
Также, с помощью dism.exe вы можете точно узнать, сколько занимает папка WinSxS в Windows 8, для этого воспользуйтесь следующей командой:
dism.exe /Online /Cleanup-Image /AnalyzeComponentStore
Автоматическая очистка резервных копий обновлений в WinSxS
Помимо очистки содержимого данной папки вручную, вы можете воспользоваться планировщиком заданий Windows, для того, чтобы это происходило автоматически.
Для этого необходимо создать простую задачу StartComponentCleanup в Microsoft\Windows\Servicing с нужной периодичностью выполнения.
Надеюсь, статья будет полезной и предостережет от нежелательных действий. В случае возникновения вопросов — задавайте, постараюсь ответить.
remontka.pro в Телеграм | Способы подписки
Очистка диска в Windows Server 2016/2012 R2/2008 R2 с помощью Cleanmgr
Утилита очистки диска (Disk Cleanup) позволяет администратору быстро очистить системный диск Windows Server, удалив ненужные и временные файлы, в том числе очистить каталог WinSxS от файлов устаревших компонентов, которые остались после установки обновлений. Утилита Disk Cleanup (cleanmgr.exe) по умолчанию уже установлена в графической версии Windows Server 2016/2019 (Desktop Experience), однако в предыдущих версиях Windows Server (2012 R2/ 2012/ 2008 R2) утилита cleanmgr.exe по-умолчанию отсутствует.
Содержание:
- Очистка диска с помощью Disk Cleanup в Windows Server 2016
- Очистка диска с помощью cleanmgr.
 exe из командной строки
exe из командной строки - Запуск cleanmgr в Windows Server 2012 R2/ 2008 R2 без установки Desktop Experience
- Использование Disk Cleanup в Windows Server Core
Очистка диска с помощью Disk Cleanup в Windows Server 2016
Чтобы очистить системный диск от ненужных файлов в Windows Server 2016 с помощью утилиты Disk Cleanup, нужно в File Explorer открыть свойства диска и нажать кнопку Disk Cleanup.
Также можно в поисковой строке набрать «disk cleanup» или cleanmgr.exe.
Выберите диск, который вы хотите очистить.
Дождитесь пока мастер очистки проверит ваш диск и найдет ненужные файлы, которые можно безболезненно удалить.
Вы можете выбрать компоненты, файлы которых можно удалить. Вам предлагается удалить следующие временные файлы:
- Setup Log Files
- Downloaded Program Files
- Temporary Internet Files
- Recycle Bin
- Temporary files
- Thumbnails
Чтобы удалить ненужные системные файлы нажмите на кнопку Clean up system files.
Дополнительно предлагается очистить:
- Устаревшие файлы Windows Defender
- System archived Windows Error Reporting (каталог C:\ProgramData\Microsoft\Windows\WER\ReportQueue)
- System queued Windows Error Reporting
- Device driver packages
- Windows Update Cleanup — при этом выполняется очистка хранилища компонентов в каталоге WinSxS. Удаляются старые версии компонентов, которые остались после установки обновленных версий.
Выберите нужные опции, при этом Disk Cleanup покажет количество места, которое освободится. Нажмите Ок и подтвердите удаление временных файлов.
Дождитесь, пока утилита cleanmgr.exe удалит ненужные файлы.
Очистка диска с помощью cleanmgr.exe из командной строки
Утилита
cleanmgr.exe
имеет различные параметры командной строки, которые позволяют использовать ее в различных сценариях автоматической очистки системного диска. Их можно использовать как в Windows Server, так и на рабочих станциях пользователей с Windows 10.
cleanmgr [/d driveletter] [/SAGESET:n | /SAGERUN:n | TUNEUP:n | /LOWDISK | /VERYLOWDISK | /SETUP | /AUTOCLEAN]
Ключ
/AUTOCLEAN
используется для очистки старых файлов, оставшихся после апгрейда билда Windows. Параметр
/SETUP
позволяет удалить файлы, оставшиеся от предыдущей версии Windows (если вы выполняли in-place upgrade).
Команда
cleanmgr /LOWDISK
– запускает графический интерфейс Disk Cleanup с уже выбранными параметрами очистки.
Команда
cleanmgr /VERYLOWDISK
выполняет автоматическую очистку, а после окончания оторажает информацией о выполненных действиях и свободном месте.
You have successfully resolved the low disk space condition. Your C:\ volume now has 10000 Mb of free space remaining.
С помощью параметров
/sageset:n
и
/sagerun:n
вы можете создать и выполнить настроенный набор параметров очистки.
Например, выполните команду
cleanmgr /sageset:11
. В открывшемся окне выберите компоненты и файлы, которые нужно автоматически очищать (я выбрал все опции).
В открывшемся окне выберите компоненты и файлы, которые нужно автоматически очищать (я выбрал все опции).
Эти настройки сохраняются в ветке реестра HKEY_LOCAL_MACHINE\SOFTWARE\Microsoft\Windows\CurrentVersion\Explorer\VolumeCaches. В этой ветке перечислены все компоненты Windows, которые можно очистить с помощью Disk Cleanup. Для каждой опции, которую вы выбрали создается параметр типа DWORD с именем StateFlags0011 (
0011
это число, которое вы указали в параметре sageset).
Чтобы запустить процесс очистки с выбранными параметрами, выполните команду:
cleanmgr /sagerun:11
Если вам нужно настроить автоматическую очистку дисков на компьютерах (или серверах) в домене, вам достаточно экспортировать эту ветку реестра и распространить ее через GPO.
Для автоматического запуска очистки системного диска на рабочих станциях с Windows 10 можно создать задание в планировщике со следующим PowerShell скриптом:
Start-Process -FilePath CleanMgr.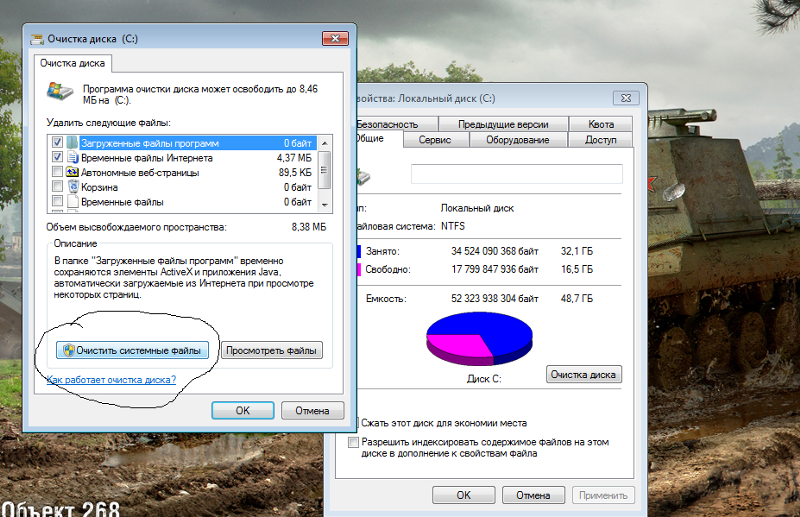 exe -ArgumentList '/sagerun:11' -WindowStyle Hidden -Wait
exe -ArgumentList '/sagerun:11' -WindowStyle Hidden -Wait
Запуск cleanmgr в Windows Server 2012 R2/ 2008 R2 без установки Desktop Experience
В Windows Server 2012 / R2 и 2008 /R2 по умолчанию не установлена утилита очистки диска Disk Cleanup (cleanmgr.exe). Чтобы воспользоваться утилитой cleanmgr сначала нужно установить отдельный компонент сервера Desktop Experience (Возможности рабочего стола) с помощью Server Manager или PowerShell (
Install-WindowsFeature Desktop-Experience
).
Но вместе с Desktop Experience устанавливается множество других компонентов, которые абсолютно не нужны на сервере:
- Windows Media Player
- Темы рабочего стола
- Поддержка AVI для Windows
- Windows SideShow
- Windows Defender
- Disk Cleanup
- Sync Center
- Запись звука
- Character Map
- Snipping Tool
Для запуска мастера очистки дисков в Windows Server можно воспользоваться более простым методом: достаточно скопировать в системный каталог два файла из каталога WinSxS: Cleanmgr. exe и Cleanmgr.exe.mui. Ниже представлены команды для копирования файлов cleanmgr из каталога WinSxS для разных версий Windows Server (во всех случаях используется путь для английских редакций ОC).
exe и Cleanmgr.exe.mui. Ниже представлены команды для копирования файлов cleanmgr из каталога WinSxS для разных версий Windows Server (во всех случаях используется путь для английских редакций ОC).
| ОС | Команда копирования файлов cleanmgr |
| Windows Server 2008 R2 x64
| copy C:\Windows\winsxs\amd64_microsoft-windows-cleanmgr_31bf3856ad364e35_6.1.7600.16385_none_c9392808773cd7da\cleanmgr.exe C:\Windows\System32\
|
| Windows Server 2008 x64
| copy C:\Windows\winsxs\amd64_microsoft-windows-cleanmgr_31bf3856ad364e35_6.0.6001.18000_none_c962d1e515e94269\cleanmgr.exe C:\Windows\System32\
|
| Windows Server 2012 x64
| copy C:\Windows\WinSxS\amd64_microsoft-windows-cleanmgr_31bf3856ad364e35_6.2.9200.16384_none_c60dddc5e750072a\cleanmgr.exe C:\Windows\System32\
|
Windows Server 2012 R2 x64
Рассмотренный выше трюк не работает в Windows Server 2012 R2 из-за изменений, внесенных обновлением KB2821895. Дело в том, что после установки данного обновления для хранения бинарных файлов компонентов стала использоваться компрессия. При попытке запустить скопированный cleanmgr.exe появляется ошибка:
The Program or feature \??\C:\Windows\system32\cleanmgr.exe cannot start or run due to incompatibility with 64-bit version of Windows
В качестве обходного решения можно воспользоваться такой методикой:
- Установить компонент Windows Desktop Experience:
Install-WindowsFeature Desktop-Experience - Перезагрузить сервер;
- Скопировать файлы %windir%\system32\cleanmgr.exe и %windir%\system32\en-US\cleanmgr.exe.mui в произвольный каталог (c:\temp)
- Удалить компонент:
Uninstall-WindowsFeature Desktop-Experience - Перезагрузка;
- Скопировать файлы cleanmgr.exe и cleanmgr.exe.mui в указанные выше каталоги
В дальнейшем эти два файла можно скопировать и на все другие сервера или интегрировать в шаблоны виртуальных машин с Windows Server 2012 R2.
Ссылка на скачивание готового комплекта файлов cleanmgr.exe.mui + cleanmgr.exe для Windows Server 2012 R2 на ЯндексДиске (thks Alex Kornev).
Для запуска утилиты очистки диска теперь достаточно выполнять с правами администратора команду
cleanmgr. exe
exe
.
Использование Disk Cleanup в Windows Server Core
В Windows Server Core 2016, в котором отсутствует полноценный графический интерфейс, утилита Disk Cleanup также не установлена. Если вы хотите использовать cleanmgr.exe для очистки диска в Server Core, достаточно скопировать следующие файлы из каталога WinSXS:
copy C:\Windows\WinSxS\amd64_microsoft-windows-cleanmgr_31bf3856ad364e35_10.0.14393.0_none_9ab8a1dc743e759a\cleanmgr.exe C:\Windows\System32\
copy C:\Windows\WinSxS\amd64_microsoft-windows-cleanmgr.resources_31bf3856ad364e35_10.0.14393.0_en-us_8b4adb68af596a23\cleanmgr.exe.mui C:\Windows\System32\en-US\
Комментарий nettoyer un disque dur sous Windows 7 et libérer de l’espace? Guide étape par étape
Bien que ce soit vrai, Windows является системой эксплуатации с долгой историей и мировой разведкой. Compte tenu du fait que ses версии 7, 8 и 10 sont désormais les plus utilisées. Mais, dans ce cas, nous nous concentrerons spécifiquement sur Windows 7 .
Ainsi, il est intéressant de souligner l’importance d’avoir un disque dur ou un disque dur totalement propre. Depuis, c’est l’un des composants les plus critiques et qui peut présenter le plus de pannes. Par conséquent, il est bon de l’ optimiser et de le nettoyer correctement de temps en temps sur une base obligatoire.
Gardant à l’esprit que, en outre, c’est là que les données staffles et les software installés not stockés; il est donc essentiel de le maintenir en bon état . Surtout lorsque le PC начинает работать в трех местах. Pour cette raison, dans cet article, nous voulons indiquer большое значение для реализации этого действия и методов, которые используются для получения .
Pourquoi est-il Important de nettoyer notre disque dur des fichiers inutiles?
Предварительный просмотр списка документов, предназначенных для проверки документов, не предназначенных для использования в коммерческих целях, для ускорения работы; Il est essentiel de connaître l’importance d’une telle action.
Ainsi, ci-dessous, quelques – unes des raisons les plus Importantes :
Faire de la place
Par défaut, динамическая функция Windows состоит из генеральных регулировок временных фишеров, которые устанавливаются в супприме. Ainsi, il cree en permanence une copy des fichiers qui sont stockés sur le disque dur et accumulés petit à petit . Ce qui est connu sous le nom de «Déchets Informatiques» .
Постоянная, чистая коррекция le disque dur, vous garantissez plus d’espace dessus . Par conséquent, vous devez utiliser des outils et des procédures qui permettent d’accéder au contenu vraiment nécessaire sur les disques d’une manière simple. Améliorant ainsi les performance du PC et permettant d’obtenir un foctionnement plus optimal .
Pour améliorer les performances
Comme nous l’avons indiqué dans la raison détaillée ci-dessus, le nettoyage d’un disque dur peut garantir une meilleure performance de l’ordinateur .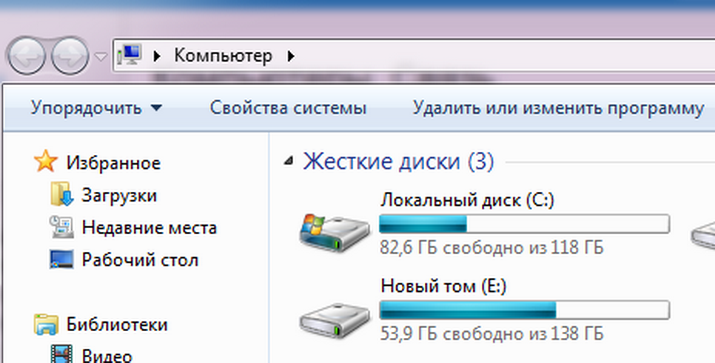 Depuis, en supprimant tous les éléments indésirables, il est возможно d’alléger le disque dur. Cela signifie essentiellement qu’il faudra moins de temps pour accéder aux informations et de cette façon, лекция sera beaucoup plus efficace en raison du moins de données à parcourir.
Depuis, en supprimant tous les éléments indésirables, il est возможно d’alléger le disque dur. Cela signifie essentiellement qu’il faudra moins de temps pour accéder aux informations et de cette façon, лекция sera beaucoup plus efficace en raison du moins de données à parcourir.
Pour augmenter la durée de vie du disk
Un autre des аспекты les plus importants impliqués dans le nettoyage d’un disk dur sous Windows 7 et dans n’importe quelle version, est la possibilité de prolong er la durée de vie полезно мем и мем ПК. Depuis, en supprimant les fichiers inutiles , vous garderez le disque dur à l’ abri des dommages inutiles , car ce sont des éléments très sensibles et délicats.
En ce sens, si vous purgez le disque dur de toute donnée inutile, vous pourrez оптимизатор производительности beaucoup plus longtemps et profiter ainsi d’une réelle efficacité lors de l’execution de toute action.
Загрузить логические ошибки
Bien que cela soit vrai, логические ошибки ошибок, а также данные, которые можно использовать для чтения дисков и мемов для лекторов, флэш-память или USB. Ce qui fait simplement reférence aux pannes du système de fichiers du disk dur ou aux problèmes liés aux logiciels.
De cette manière, des erreurs logiques peuvent empêcher les utilisateurs d’accéder à un fichier ou au contenu que vous avez stocké dans un dossier de disparaître. Même ces erreurs sont également responsables du fait que le système d’exploitation ne détecte pas le disque dur car la table de partition est endommagée.
Mais, si vous vous concentrez sur l’effacement des données inutiles sur votre PC, vous pouvez éviter que ces types d’erreurs ne se produisent et ainsi éviter des dommages плюс могилы.
Pour faciliter l’accès à l’information
Une fois que vous nettoyez le disk dur du PC en utilisant n’importe quelle méthode efficace pour cela, vous remarquerez que ses performances sont complètementrapes. Ce qui signifie essentiellement que le disque dur montre la capacité d’ accéder aux informations en moins de temps et plus facilement . De Telle sorte дие са лекция Эст Beaucoup плюс Rapide.
Ce qui signifie essentiellement que le disque dur montre la capacité d’ accéder aux informations en moins de temps et plus facilement . De Telle sorte дие са лекция Эст Beaucoup плюс Rapide.
Какие документы можно считать бесполезными?
Mais bon, vous vous requireez sûrement quel type de fichiers peut être consideré comme indésirable et quels sont les document inutiles que vous devez supprimer de l’ordinateur, afin de terminer un nettoyage complet du disque dur.
Ainsi, ci-dessous, nous détaillons les plus retinents:
Fichiers temporaires
Au cas où vous ne le sauriez pas, chaque fois que vous utilisez un logiciel sur votre PC pour effectuer une tâche, en meme temps, des fichiers sont crées par le meme program et sans que vous puissiez l’observer. Qui sont dits «temporaires» .
En ce sens, les fichiers temporaires sont ceux crées par un program dans le but de sauvegarder temporairement des information , tandis que l’utilisateur continue de creer un fichier standard.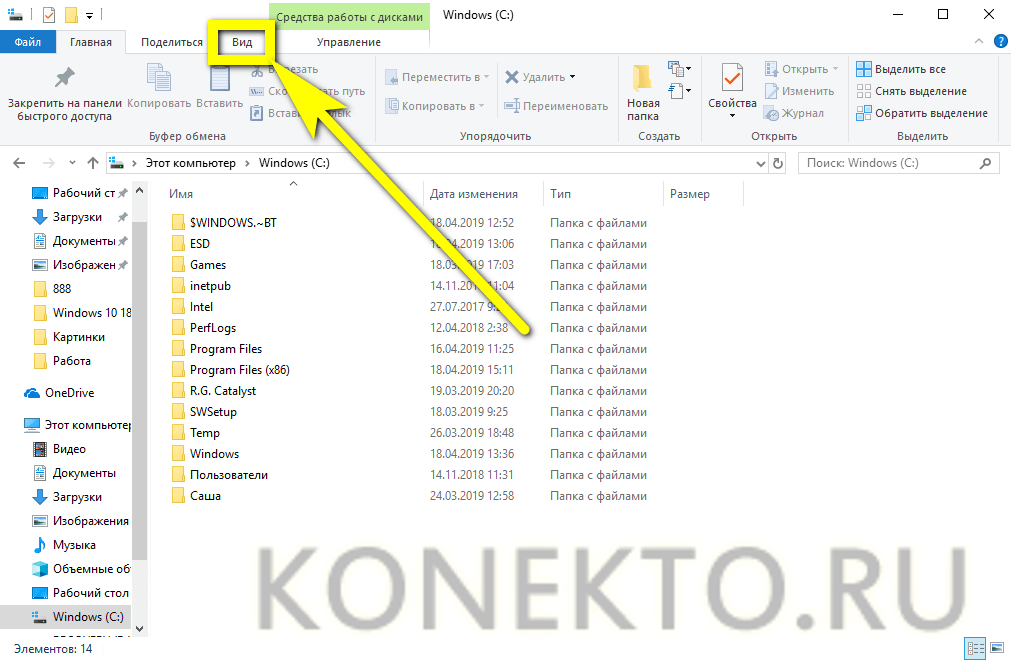 Par conséquent, lorsque vous fermez le logiciel que vous utilisiez, le fichier temporaire doit être suppriméAutomaticique.
Par conséquent, lorsque vous fermez le logiciel que vous utilisiez, le fichier temporaire doit être suppriméAutomaticique.
Cela означает, что malgré le fait que ces fichiers sont utilisés pour récupérer des données, dans ce cas de les perdre; il est très utile de les éliminer dès que vous arrêtez d’utiliser le program en question . Eh bien, de cette manière, vous pourrez garder l’équipement optimisé et sinon, vous endommageriez ses performances.
Копировальный аппарат документов
Документы в двойном порядке рассматриваются как бесполезные для ординаторов. Lesquels s’accumulent comme des ordures dans un grenier et finissent par occuper l’espace disponible sur le diske dur de manière avantian . Tenant compte du fait que, malheureusement, ceux-ci sont mystérieusement dupliqués sur le PC, que ce soit des fichiers musicaux à des dizaines d’exemplaires du dernier chapitre de la these universitaire.
Ainsi, il est précisé qu’il est vraiment nécessaire de nettoyer le disque dur en supprimant les memes fichiers qui se trouvent à des endroits différents . Être absolument ennuyeux pour la performance de l’équipe et meme pour l’organization de l’utilisateur.
Être absolument ennuyeux pour la performance de l’équipe et meme pour l’organization de l’utilisateur.
Программы, которые можно использовать
Un autre des types de fichiers, которые учитывают, как comme des déchets pour le disk du sont les Programs que vous gardez en désuétude . Depuis, ils y occupent un espace inutile et de cette manière, ils peuvent réduire obsidérablement ses performances. Par conséquent, il est également conseillé de se débarrasser de tous les logiciels que vous n’utilisez pas .
Ainsi, une fois que vous pouvez nettoyer le disk dur dans Windows 7 de cette manière et libérer plus d’espace, vous remarquerez la grande différence. Алорс gardez simplement la lesprograms que vous gérez jour après jour .
Этапы для Nettoyer SSD и улучшения производительности для Windows 7 выступления в W7.
Tenant compte du fait que, heureusement, ils sont très faciles à réaliser:
Avec le nettoyeur de disk
Afin de permettre à ses propres utilisateurs de récupérer et de libérer de l’espace sur le disque dur, Windows 7 имеет встроенный сетевой диск, который очень легко использовать для сетевого диска, а также ускорить его. Ainsi, c’est le nettoyeur de disque qu’il contient et est identifie comme «Nettoyage de disk Windows 7» qui vous permet d’limiter de nombreux type de fichiers inutiles en toute sécurité et efficacement.
Ainsi, c’est le nettoyeur de disque qu’il contient et est identifie comme «Nettoyage de disk Windows 7» qui vous permet d’limiter de nombreux type de fichiers inutiles en toute sécurité et efficacement.
En ce sens, les étapes à compléter pour realiser ladi procédure de nettoyage et de débogage avec ledit outil sont les suivantes:
- Tout d’abord, vous devez accéder в опции «Cet ordinateur» du PC ou similaire et faire un clic droit sur le lecteur C. Pour l’instant, sélectionnez l’option «Propriétés» .
- Ensuite, cliquez sur «Nettoyage de disque» et attenez quelques secondes ou minute Pendant que l’outil W7 calcule l’espace qu’il sera возможных d’effacer. Fondamentalement, le temps dépendra de l’encombrement sur le disque dur, car le processus de numérisation sera plus fastidieux.
- На этом этапе, choisissez les fichiers que vous souhaitez supprimer et clickez sur le bouton «Ok» pour continuer.
 Nous vous recommandons de mettre en évidence chaque option afin de voir quels fichiers la catégorie sélectionnée ajoute et ce que vous allez supprimer требовательность.
Nous vous recommandons de mettre en évidence chaque option afin de voir quels fichiers la catégorie sélectionnée ajoute et ce que vous allez supprimer требовательность.
- Текущий срок службы nettoyer les fichiers système dans la même fenêtre . Où après quelques минут, des options supplémentaires seront affichées, касающийся типа де fichiers à supprimer. Pour plus de détails, типы chacun de ces signifie ce qui suit:
- Временная установка Windows : только файлы для установки, используемые для установки W7. Il est recommandé de supprimer ces types de fichiers.
- Sauvegardes des Service Packs: il s’agit des fichiers mis à jour par les Service Packs, qui appartiennent aux anciennes version. Si vous les supprimez, il sera невозможно де désinstaller le Service Pack.
- Ежедневная установка Windows : добавление копий шака для новой установки Windows. Vous pouvez supprimer les anciennes version de mises à jour dont vous n’avez plus besoin.

- Enfin, si vous souhaitez obtenir plus d’espace libre, vous pouvez cliquer sur l’onglet «Plus d’options» qui vous permet de nettoyer tous les software installés, ainsi que les points de restauration du système.
Авек CMD
«MISE À JOUR ✅ Есть ли у вас возможность освободить пространство для вашего SSD в поддержку неиспользуемых файлов в Windows 7? ⭐ ENTREZ ICI ⭐ et apprenez à le faire ✅ FACILE et RAPIDE ✅»
Возможно использование консоли CMD или Fichiers партия залить суппример ле Fichiers inutiles де Votre PC и др Ainsi Nettoyer ле Disques dur де manière beaucoup плюс efficace et Rapide. En d’autres termes, il s’agit essentiellement d’utiliser l’outil «Nettoyage de disk» , directement depuis la ligne de commande de Windows 7 .
En ce sens, vous pouvez utiliser Certaines Commandes et Effectuer ce nettoyage du système de manière beaucoup plus personnalisée . Pour cela, vous devrez ajuster vos préférences et creer plusieurs profiles depuis la console CMD. De Telle sorte que vous ne devriez pas cocher et décocher des case .
Pour cela, vous devrez ajuster vos préférences et creer plusieurs profiles depuis la console CMD. De Telle sorte que vous ne devriez pas cocher et décocher des case .
Ainsi, ci-dessous, nous indiquons la procédure à effectuer:
- Tout d’abord, exécuter cleanmgr et suivi du paramètre / набор sageset: N , 90 003 ouvre la configuration de nettoyage de disk . Où N fait référence au nombre compris entre 0 et 6553.
- Après cela, vous pouvez choisir les tâches que vous souhaitez exécuter lorsque vous démarrez un tel outil.
- Поддерживающий, une fois que vous avez sélectionné vos préférences, нажмите на «OK» , чтобы получить ключ, указанный в реестре, или информацию, которую вы используете, а также déjà spécifiées seront enregistrées.
En effectuant cette operation, vous vous assurez que la prochaine fois que vous exécuterez cleanmgr suivi du paramètre indiqué à l’tape 1, où N appartient au numéro que vous avez enregistré, le nettoyage de disk démarrera Automaticiquetre. Autrement dit, sans afficher de boîte de dialog et avec elle, le nettoyage sera effectué avec les tâches que vous avez stockées dans la clé .
Autrement dit, sans afficher de boîte de dialog et avec elle, le nettoyage sera effectué avec les tâches que vous avez stockées dans la clé .
Деинсталлятор программ
Comme nous l’avons indiqué dans la section précédente, les program que vous n’utilisez pas peuvent également être рассматривает comme des fichiers inutiles sur le PC, ils peuvent donc g énérer une baisse des performances du disque dur . Он не имеет важного значения для désinstaller, определяющего логику подключения к вашему SSD .
Désormais, au cas où vous n’auriez pas toutes les connaissances pour savoir comment désinstaller un program sur votre PC W7, nous vous indiquons ici l’étape par étape à réaliser :
- En principe, vous devez accéder au menu Démarrer de l’ordinateur en appuyant simplement sur le bouton du logo Windows.
- Plus tard, vous devez sélectionner l’option «Панно конфигурации» que vous pouvez voir dans le menu de droite.

- Обслуживающий персонал, il est temps de cliquer sur «Программы и функции» или «Удаление программ» .
- Une fois cette fenêtre ouverte, vous devez naviguer entre la liste desprograms et sélectionner celui que vous souhaitez désinstaller du PC.
- Lorsque vous aurez choisi le logiciel en question, il vous suffira de cliquer sur le bouton du haut qui imprime «Désinstaller» .
- Pour terminer, vous devez confirmer la désinstallation en cliquant sur le bouton «Уи» . C’est tout.
Список лучших программ для вашего SSD, принадлежащего W7
Если вы хотите использовать альтернативные программы для Windows 7, существует более оптимальное использование дополнительных решений для целого.
Par consequent, voici une brève liste des cinq meilleurs logiciels существующих для оптимизатора SSD :
Tweak-SSD
Il est consideré comme l’un des meilleurs software pour garder votre SSD pleinement optimisé, grâce au fait qu’il fournit tous les outils nécessaires pour le faire quickement et efficacement . Арендатор совместим с предыдущими версиями, совместимыми с Windows 7, а также с версиями 8 и 10, совместимыми с большинством. версия payante qui coûte 10 € и четыре дополнительных функции. Comme par example l’ amélioration de la commande TRIM des unités de stockage PC .
Арендатор совместим с предыдущими версиями, совместимыми с Windows 7, а также с версиями 8 и 10, совместимыми с большинством. версия payante qui coûte 10 € и четыре дополнительных функции. Comme par example l’ amélioration de la commande TRIM des unités de stockage PC .
Télécharger Tweak-SSD Windows
Abelssoft SSD Fresh
Это бесплатная программа, которая предлагает проверить версию, которую нужно проверить на постоянство cas de besoin d’une nouvelle оптимизация , il émet де уведомления залить Села. Qui a un prix de 10 €. Айнси, идеальная альтернатива для начинающих пользователей в среде .
Pour sa part, ses mainles fonctions sont basées sur le nettoyage de tous les fichiers indésirables de l’ordinateur , la gestion de la mémoire virginelle et le vidage de la RAM; le tout à partir d’un seul bouton. Il convient de noter que tous les les 6 mois, il fournit des mises à jour gratuites, en cas d’utilisation de la version payante.
Телезарядное устройство Abelssoft SSD Fresh Windows
Advanced SystemCare 11 бесплатно
Fondamentalement, il s’agit d’un program qui a été conçu avec des sécifiques pour fournir un PC plus propre, grâce au fait qu’il est respon соболь де л’ élimination des grandes quantités de fichiers temporaires, dupliqués et inutiles que les ordinateurs accumulent d’eux-mêmes au fil du temps. . Ce qu’il fait бесплатно.
Pour sa part, il a également la capacité de surveiller votre ordinateur en temps réel et grâce aux perfectes fonctions dont il dispose pour garantir la sécurité et la stabilité de l’ordinateur, il vous permet d’avoir un système plus stable et sécurisé. Entre autres fonctions, il peut accélérer votre connection Internet et mettre à jour votre navigation Web.
Бесплатная зарядка Advanced SystemCare 11 для Windows
MaxVeloSSD
Еще один превосходный вариант для зарядки и установки Windows 7 для выбора системы e que vos disques durs mécaniques montrent la capacité d’ atteindre des niveaux de performances similaires à ceux obtenus à partir des SSD .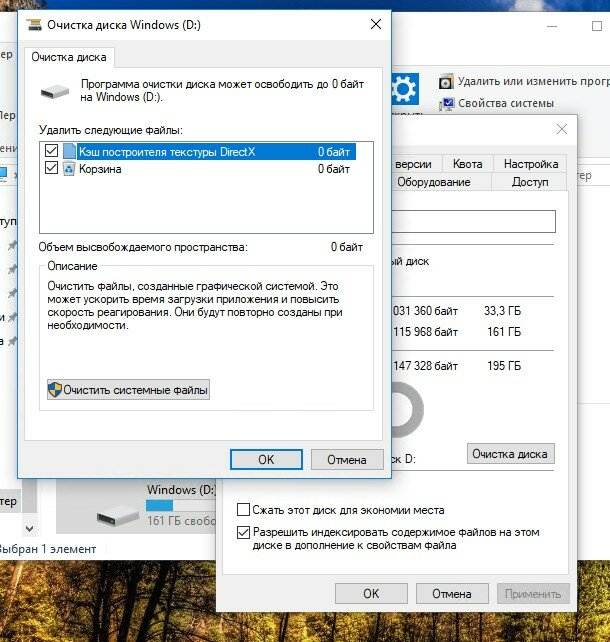 Merci au fait que le program dispose de tous les outils nécessaires pour cela.
Merci au fait que le program dispose de tous les outils nécessaires pour cela.
Cependant, бесплатная версия, которая имеет крайние ограничения и не является рекомендованным плательщиком для версии abonnement. Depuis, il garantit une maximale du diske dur pour seulement 14,99 € et si vous souhaitez en obtenir plus, vous pouvez annuler jusqu’à un total de 299,99 €.
Télécharger MaxVeloSSD Windows
Elpalmsoft SSD Tweaker
Enfin, nous vous recommandons d’utiliser ce program qui possède toutes les caractéristiques essentielles d’un mecanisme adapté pour ameliorer et restaurer les performances des unités SSD des ordinateurs fonctionnant sous Windows version 7.
Ainsi, comme les autres alternatives de la liste, ce Logiciel a une version et et une payante version. Quant à la version payante, elle предлагает различные выпуски, которые выделяются между elles par l’augmentation des capacités qu’elles donnent au program. Où, le moins cher a un prix d’ environ 14 € et les autres, von jusqu’à environ 250 € .
Où, le moins cher a un prix d’ environ 14 € et les autres, von jusqu’à environ 250 € .
Télécharger Elpalmsoft SSD Tweaker Windows
Si vous avez des questions, laissez-les dans les commentaires, nous vous répondrons dans les plus brefs délais, et cela sera également d’une grande aide pour plus de membres de la communauté. Je vous remercie!
сообщите об этом объявлении
Очистите системный мусор с помощью очистки ПК
Легко удаляйте опасные компьютерные помехи с помощью этого мощного инструмента
С помощью мощного инструмента All-in-One PC Cleanup от System Mechanic все задачи по очистке компьютера можно выполнить за считанные минуты. Вы когда-нибудь замечали, что чем дольше вы пользуетесь компьютером, тем меньше у вас остается свободного места на диске, даже если вы не устанавливаете новые программы и не сохраняете новые файлы? Вы, наверное, также заметили, что Windows становится все медленнее и медленнее одновременно.
Это не ваш компьютер «просто изнашивается» — это вызвано одним из самых коварных факторов снижения производительности Windows: системный беспорядок и ненужные файлы .
Системный беспорядок со временем незаметно накапливается в фоновом режиме из-за программ, которые не убирают за собой, неожиданных перезагрузок компьютера и «цифровой пыли», создающей обычное повседневное использование компьютера.
Этот мусор, снижающий производительность, тихо таится в анналах жесткого диска, накапливаясь, как опасная артерия, затвердевающая бляшка , которая за считанные часы может превратиться из легко игнорируемой виртуальной одышки в тотальную остановку системы, как это душит ваш компьютер .
All-in-One PC Cleanup объединяет все задачи по очистке вашего компьютера в одной простой функции.
System Mechanic теперь обеспечивает значительно более быстрое сканирование и дополнительное удаление помех для последних программ и версий Windows.
 Если не проводить регулярную очистку, как минимум ненужные файлы могут привести к ненужной и расточительной обработке компьютера:
Если не проводить регулярную очистку, как минимум ненужные файлы могут привести к ненужной и расточительной обработке компьютера:
- Бесполезные файлы включаются при дефрагментации жестких дисков, что увеличивает требуемое время и вычислительную мощность
- Критические индексы, которые Windows поддерживает для организации своих файлов, раздуваются бессмысленным мусором, что приводит к общему замедлению доступа к файлам и программам
- Место на жестком диске зарезервировано без необходимости, что приводит к преждевременным затратам на обновление или замену
Устранение источников беспорядка — непростая задача. По мере выпуска последних программ и обновлений Windows внедряются новые способы накопления обломков данных, а инструменты, которые не могут идти в ногу с технологиями, становятся менее эффективными.
iolo Labs более двух десятилетий занимается изучением закономерностей беспорядка в Windows и опубликовала свои последние исследования в виде обновленных определений Tune-up Definitions, которые значительно расширяют критически важный мощный инструмент System Mechanic для очистки ПК.
В этом выпуске все новые источники ненужных и устаревших файлов можно безопасно собрать и удалить всего одним щелчком мыши, благодаря чему ваш компьютер дышит свободно, как в день его создания.
Новое обнаружение и удаление помех в System Mechanic
System Mechanic включает улучшенную технологию обработки помех:
- Дополнительные шаблоны ненужных файлов, эксклюзивные для Windows 10, 8.1, 8 и 7
- Поддерживаются выбросы из всех основных веб-браузеров, таких как Edge, Firefox, Chrome, Safari, Opera и других
- Нежелательная почта из всех основных программ онлайн-чата, таких как AIM, Skype, Yahoo, Gmail/Google, MSN и т. д.
- Обломки всех основных веб-панелей инструментов, таких как Google, Yahoo и др.
Наконец, команда инженеров iolo добилась значительных успехов в скорости сканирования ненужных файлов, сократив время, необходимое даже для выполнения самого глубокого и тщательного поиска мусора на ПК.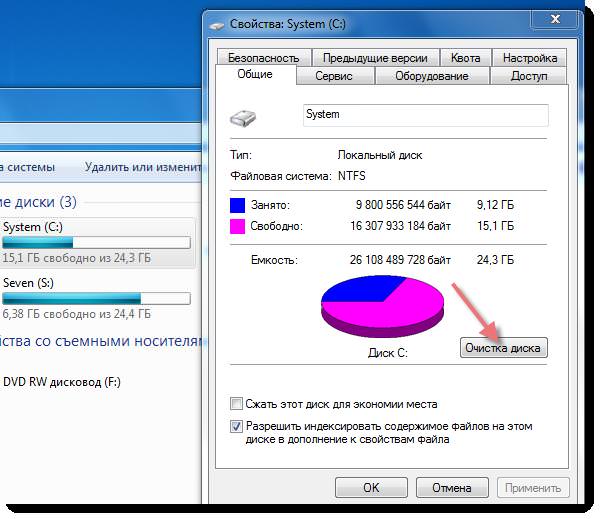
Как начать работу с PC Cleanup Tool
Устаревшее содержимое
В этом разделе отображаются графические элементы и меню в System Mechanic, которые были обновлены и улучшены в новом пользовательском интерфейсе.
System Mechanic предлагает несколько способов начать использование инструмента очистки ПК. Вот несколько быстрых способов начать работу:
Запустить очистку ПК из System Mechanic
- Запустить System Mechanic
- Click Toolbox -> Универсальные инструменты
- Найдите инструмент Очистка ПК и нажмите Пуск
Откроется инструмент очистки ПК. Следуйте инструкциям на экране, чтобы начать процесс.
Автоматически держите компьютер в чистоте, запуская очистку ПК с помощью ActiveCare®
Запатентованная технология ActiveCare от System Mechanic позволяет выполнять автоматическое обслуживание системы, когда ваш компьютер не используется.
 exe из командной строки
exe из командной строки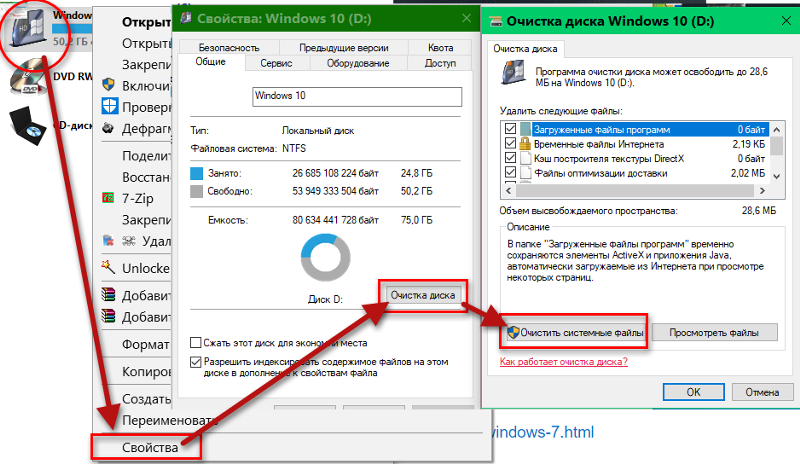 resources_31bf3856ad364e35_6.0.6001.18000_en-us_b9f50b71510436f2\cleanmgr.exe.mui C:\Windows\System32\en-US\
resources_31bf3856ad364e35_6.0.6001.18000_en-us_b9f50b71510436f2\cleanmgr.exe.mui C:\Windows\System32\en-US\ exe cannot start or run due to incompatibility with 64-bit version of Windows
exe cannot start or run due to incompatibility with 64-bit version of Windows Nous vous recommandons de mettre en évidence chaque option afin de voir quels fichiers la catégorie sélectionnée ajoute et ce que vous allez supprimer требовательность.
Nous vous recommandons de mettre en évidence chaque option afin de voir quels fichiers la catégorie sélectionnée ajoute et ce que vous allez supprimer требовательность.
