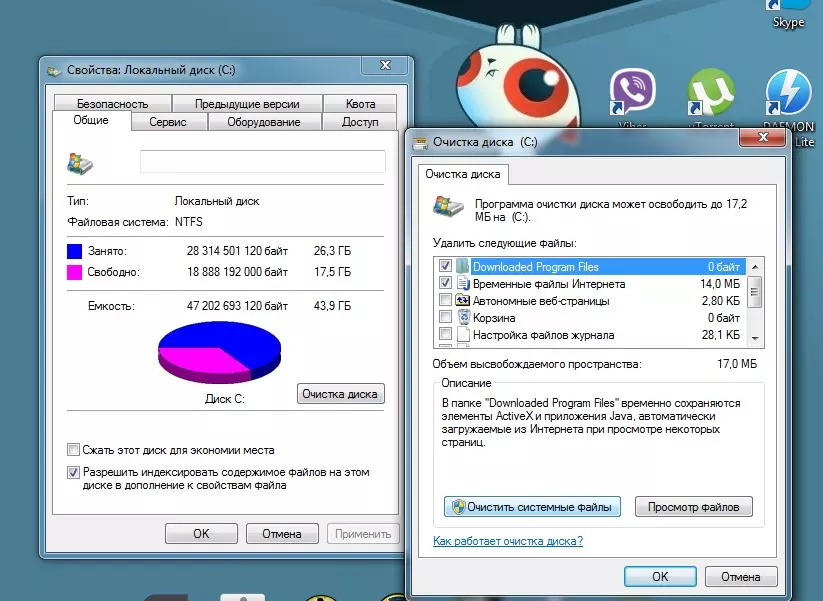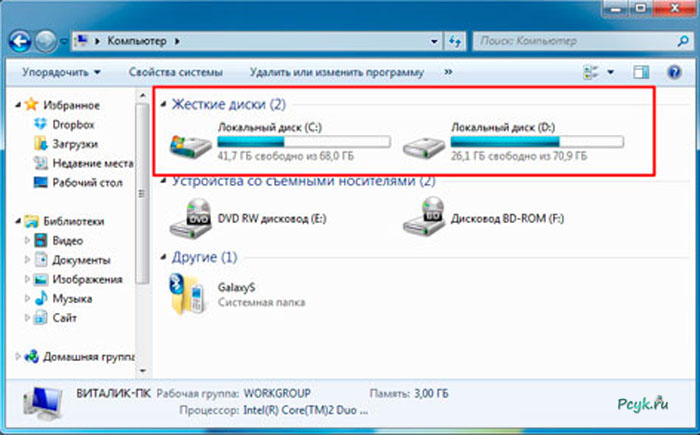Забивается место на диске с: Куда пропадает свободное место на системном разделе? – Вадим Стеркин
Содержание
Пропадает место на жестком диске — разбираемся с причинами
Работая в Windows, будь то XP, 7, 8 или Windows 10, со временем вы можете заметить, что место на жестком диске куда-то исчезает: сегодня его стало на гигабайт меньше, завтра — испарилось еще два гигабайта.
Резонный вопрос — куда девается свободное место на диске и почему. Сразу скажу, что обычно это не вызвано вирусами или вредоносными программами. В большинстве случаев, за пропавшее место в ответе сама операционная система, но есть и другие варианты. Об этом и пойдет речь в статье. Также настоятельно рекомендую к изучению материал: Как очистить диск в Windows. Еще одна полезная инструкция: Как узнать, чем занято место на диске.
Главная причина исчезновения свободного места на диске — системные функции Windows
Одна из основных причин медленного уменьшения количества места на жестком диске — работа системных функций ОС, а именно:
- Запись точек восстановления при установке программ, драйверов и других изменениях, для возможности последующего возврата к предыдущему состоянию.

- Запись изменений при обновлении Windows.
- Дополнительно сюда можно отнести файл подкачки Windows pagefile.sys и файл hiberfil.sys, также занимающие свои гигабайты на вашем винчестере и являющиеся системными.
Точки восстановления в Windows
По умолчанию, Windows выделяет на жестком диске определенное количество места для записи изменений, производимых на компьютере во время установки различных программ и других действиях. По мере записи новых изменений, вы можете заметить, что пропадает место на диске.
Настроить параметры для точек восстановления вы можете следующим образом:
- Зайдите в Панель управления Windows, выберите пункт «Система», а затем — «Защита».
- Выберите жесткий диск, для которого следует настроить параметры и нажмите кнопку «Настроить».
- В появившемся окне вы можете включить или отключить сохранение точек восстановления, а также установить максимальное место, выделенное для хранения этих данных.
Я не стану советовать, стоит ли отключать данную функцию: да, большинство из пользователей ей не пользуются, однако, при сегодняшних объемах жестких дисков, не уверен, что отключение защиты в значительной степени расширит ваши возможности хранения данных, а вот пригодиться все-таки может.
В любой момент вы можете удалить все точки восстановления с помощью соответствующего пункта настроек защиты системы.
Папка WinSxS
Сюда же можно отнести сохраняемые данные об обновлениях в папке WinSxS, которые также могут занимать значительное количество места на винчестере — то есть место пропадает при каждом обновлении ОС. О том, как очистить эту папку я подробно написал в статье Очистка папки WinSxS в Windows 7 и Windows 8. (внимание: не очищайте эту папку в Windows 10, она содержит важные данные для восстановления системы в случае неполадок).
Файл подкачки и файл hiberfil.sys
Еще два файла, занимающие гигабайты на жестком диске — это файл подкачки pagefile.sys и файл гибернации hibefil.sys. При этом, что касается гибернации, в Windows 8 и Windows 10 вы можете ее даже никогда не использовать и все равно на жестком диске будет файл, размер которого будет равняться размеру оперативной памяти компьютера. Очень подробно на тему: Файл подкачки Windows.
Настроить размер файла подкачки вы можете там же: Панель управления — Система, после чего следует открыть вкладку «Дополнительно» и нажать кнопку «Параметры» в разделе «Быстродействие».
Затем перейдите к вкладке «Дополнительно». Как раз тут вы и можете изменять параметры для размера файла подкачки на дисках. Стоит ли это делать? Я считаю, что нет и рекомендую оставить автоматическое определение его размера. Однако, в Интернете вы можете найти альтернативные мнения на этот счет.
Что касается файла гибернации, то подробно о том, что это и как убрать его с диска можно прочитать в статье Как удалить файл hiberfil.sys
Другие возможные причины проблемы
Если перечисленные пункты не помогли вам определить, куда пропадает место на жестком диске и вернуть его, вот еще некоторые возможные и распространенные причины.
Временные файлы
Большинство программ при работе создают временные файлы. Но не всегда их удаляют, соответственно те накапливаются.
Дополнительно к этому, возможны и другие сценарии:
- Вы устанавливаете программу, загруженную в архиве, не распаковав ее предварительно в отдельную папку, а прямо из окна архиватора и в процессе закрываете архиватор. Результат — появились временные файлы, размер которых равен размеру распакованного дистрибутива программы и автоматически они удалены не будут.
- Вы работаете в Photoshop или монтируете видео в программе, которая создает собственный файл подкачки и происходит сбой (синий экран, зависание) или отключение питания. Результат — временный файл, с очень внушительным размером, о котором вы не знаете и который так же не удаляется автоматически.
Для удаления временных файлов вы можете воспользоваться системной утилитой «Очистка диска», входящей в состав Windows, но она удалит далеко не все такие файлы. Для запуска очистки диска, в Windows 7 введите «Очистка диска» в окно поиска меню «Пуск», а в Windows 8 сделайте то же самое в поиске на начальном экране.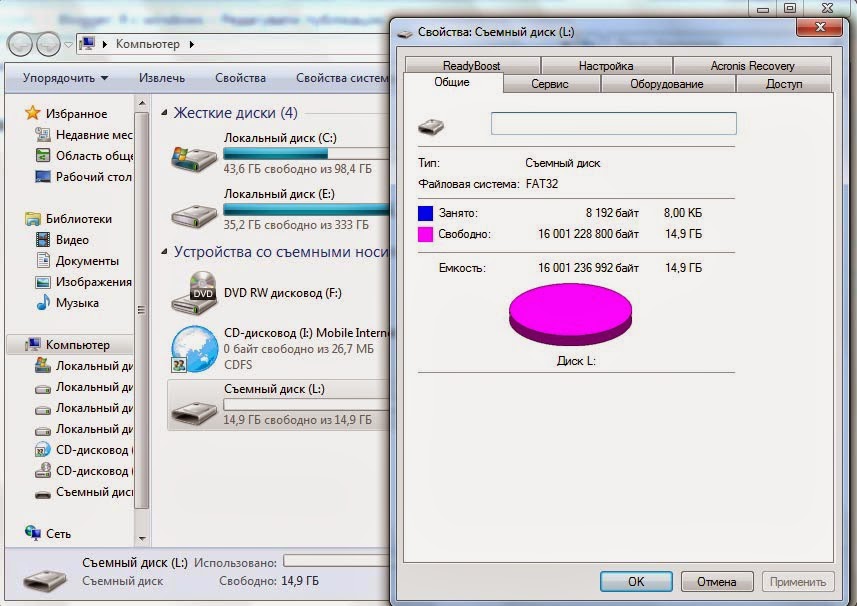
Куда лучший способ — использовать специальную утилиту для этих целей, например, бесплатную CCleaner. Может прочитать о ней в статье Использование CCleaner с пользой. Также может пригодиться: Лучшие программы для очистки компьютера.
Неправильное удаление программ, захламление компьютера своими силами
Ну и наконец тоже весьма распространенная причина того, что места на жестком диске все меньше и меньше: пользователь сам делает все для этого.
Следует не забывать, что удалять программы следует правильно, как минимум, с помощью пункта «Программы и компоненты» в панели управления Windows. Не следует также «копить» фильмы, которые не будете смотреть, игры, в которые не будете играть и прочее на компьютере.
На самом деле, по последнему пункту можно написать отдельную статью, которая будет даже объемнее этой: пожалуй, оставлю это на следующий раз.
remontka.pro в Телеграм | Способы подписки
Куда пропадает место на диске «C:»
Вопрос от пользователя
Здравствуйте.

Помогите определиться с одной проблемой: у меня каждый день все меньше и меньше свободного места на системном диске, где установлена Windows 10 (локальный диск C:\).
Можно ли как-то ограничить аппетиты моей системы, и вообще, как узнать, куда пропадает место на диске, есть ли специальные утилиты для этого. Заранее благодарю!
Доброго времени суток!
Знакомая проблема. Смотришь сегодня на жестком диске пропало 2 ГБ, завтра — еще 2-3 ГБ, через недельку — нет уже 10 ГБ… Невольно начинаешь задумываться, а что будет через месяц — вообще свободного места не останется? 👀
Наверное, стоит сразу сказать, что подобное редко происходит из-за вирусов, чаще — из-за определенных настроек самой ОС Windows: избыточного количества точек восстановления, из-за кэша браузеров, различного «мусора», который скапливается на системном разделе. В этой статье расскажу, как от всего этого «добра» избавиться и освободить место на диске.
*
📌 В помощь!
Возможно вам будут интересны утилиты для очистки Windows от мусора — золотая подборка.
*
Содержание статьи
- 1 Защита системы (может отнять до десятков ГБ)
- 2 Скопление временных и мусорных файлов. Чистка диска
- 3 Файл подкачки и файл для гибернации (hiberfil.sys)
- 4 Анализ занятого места на диске: как найти большие файлы и папки
→ Задать вопрос | дополнить
Защита системы (может отнять до десятков ГБ)
По умолчанию в системе Windows включено создание точек восстановления (кроме, пожалуй, Windows 10, да и то зависит от версии ОС).
Так вот, эти точки восстановления могут отнять до 12% места на жестком диске (причем, на каждом его разделе!). Согласитесь, если у вас системный раздел жесткого диска с Windows, скажем, на 200 ГБ — то отдавать примерно 25 ГБ на точки восстановления — слишком уж много?!
*
Примечание: я не призываю совсем работать без точек восстановления, но поубавить пыл ОС вполне можно.
Тем более, важно не количество точек — а их качество.
*
Итак, чтобы настроить место под точки восстановления, откройте 👉 панель управления и перейдите в раздел «Система и безопасность\Система».
Система и безопасность — система
После откройте откройте вкладку «Защита системы» (скрин ниже 👇).
Защита системы
Далее выберите свой жесткий диск в разделе «Доступные диски» и нажмите кнопку «Настроить» (примечание: напротив вашего системного диска «C:\» — будет гореть значок Windows ).
Защита системы — настроить
Затем передвиньте ползунок и ограничьте используемой дисковое пространство для защиты системы (если используете сторонние программы для бэкапа — можно вообще отключить всю эту защиту).
Отключить систему защиты
Примечание: кстати, под ползунком, регулирующим использование диска, есть кнопка для удаления старых точек восстановления. Можете воспользоваться ей для очистки и высвобождения места на жестком диске.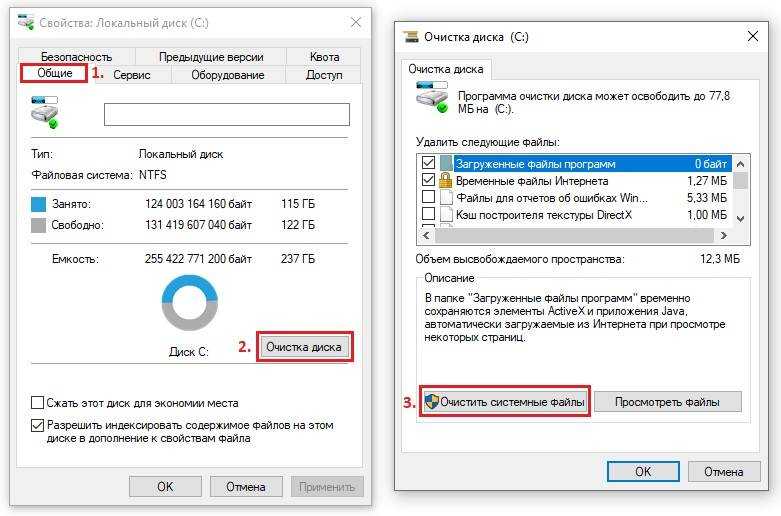
*
Скопление временных и мусорных файлов. Чистка диска
Как бы вы аккуратны не были — со временем, на любом жестком диске начинает скапливаться разного рода «мусор»: файлы от старых удаленных приложений, временные файлы, использовавшиеся в процессе установки, кэш браузеров, пустые папки, неверные ярлыки и т.д.
Всё это «добро», со временем, начинает серьезно сказываться на производительности вашей системы в целом…
*
📌 Наиболее качественную очистку Windows от мусора обеспечивают спец. утилиты:
- 👉 «System Care»;
- 👉 «Ускоритель компьютера»;
- 👉 «CCleaner» и др.
Очистка диска от мусора / Утилита «Ускоритель компьютера»
👉 Впрочем, в Windows есть и свой инструмент для чистки диска. Для его запуска нужно сначала открыть «Этот компьютер» («Мой компьютер»), после перейти в свойства нужного диска и нажать кнопку «Очистка диска» (см. скриншот ниже 👇).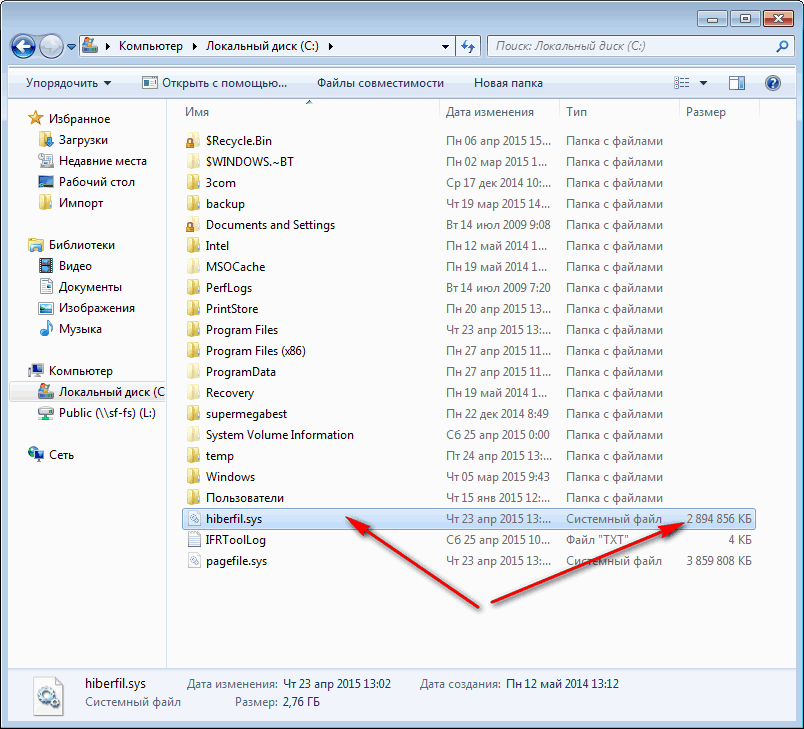
Свойства. Очистка диска
Далее подождать несколько секунд, пока идет анализ высвобождаемого места на диске.
Анализ диска
Затем указать галочками на против данных, которые вы разрешаете программе очистить на вашем диске. Например, файлы журнала установки, временные файлы интернета, автономные веб-странички и пр.
Кстати, обратите внимание, что чистильщик сообщает вам, сколько всего можно высвободить места (на скрине ниже — до 314 МБ).
Выбор, что очищать: какие файл удалять
*
Кстати, не могу не отметить, что есть спец. утилиты, способные не только удалять мусор, но и конфигурировать систему так, чтобы ваш ПК работал с максимальной производительностью.
На мой скромный взгляд, одна из лучших в своем роде — это 👉 Advanced System Care (даже в бесплатном варианте своей работы).
Например, во время анализа моего диска в Windows (во время написания статьи) — эта утилита нашла аж 16 ГБ мусорных файлов!
Кроме этого проверяются элементы загрузки, проблемы конфиденциальности, ошибки ярлыков, вредоносное ПО, проверяется системный реестр.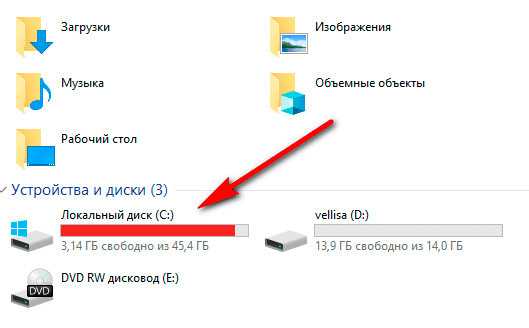 В общем, настоящий комбайн!
В общем, настоящий комбайн!
Чистка диска в Advanced SystemCare — найдено 16 ГБ мусора!
*
Файл подкачки и файл для гибернации (hiberfil.sys)
Про файл подкачки (pagefile.sys)
Чем больше программ вы запускаете (и чем они требовательнее) — тем больше оперативной памяти они потребуют.
Наступает такой момент, когда оперативная память занята, а требуется еще «кусок места». Чтобы не зависнуть — Windows использует место на жестком диске, куда отправляются наименее активные и нужные данные.
Используется для этого специальный файл — называют его файл подкачки (сумбурно объяснил, но думаю широкой аудитории будет понятно).
Так вот, по сути этот файл нужен для расширения вашей оперативной памяти. Этот файл, обычно, раза в 2 больше, чем размер вашей ОЗУ. Таким образом, этот файл может отнять значительное место на диске.
*
Как проверить сколько занимает места файл подкачки и как его настроить
Для этого нужно открыть панель управления Windows по следующему адресу: Панель управления\Система и безопасность\Система.
Далее слева в столбце открыть ссылку «Дополнительные параметры системы».
Дополнительные параметры системы
Затем во вкладке «Дополнительно» откройте параметры быстродействия (см. скриншот ниже 👇).
Параметры быстродействия
Далее рекомендую поставить ползунок для оптимальной работы программ, и нажать по кнопке «Изменить» для настройки размера виртуальной памяти (это и есть файл подкачки).
Изменить размер виртуальной памяти
В большинстве случаев рекомендуется установить галочку на против пункта «Автоматически выбирать объем файла подкачки».
Правда, иногда система чересчур уж больно много отнимает места — в этом случае выставите объем в 1,5-2 раза больше, чем размер вашей ОЗУ. Этого места будет достаточно для нормальной работы Windows.
Автоматический объем файла подкачки
Примечание: многие ошибочно полагают, что чем больше места они отведут под виртуальную память — тем быстрее будет работать их ПК.
Это настоящее заблуждение!
Дело в том, что скорость считывания информации с жесткого диска намного меньше, чем с оперативной памяти. Поэтому файл подкачки используется для приложений, которые в данный момент не используются вами.
*
Про файл для гибернации и спящего режима (hiberfil.sys)
Чтобы быстро «пробудить» компьютер и начать с ним работу — есть спец. режим гибернации (в нем все содержимое оперативной памяти записывается в спец. файл hiberfil.sys, который расположен на системном диске).
Благодаря этому, после включения ПК — он за считанные секунды может всё восстановить из этого файла и вернуть компьютер в прежнее состояние, как будто его и не выключали.
Но за все приходится «платить» — файл hiberfil.sys занимает достаточно много свободного места на диске. Если вы не пользуетесь этим режимом выключения ПК — то его можно «удалить».
Для этого 👉 откройте командную строку и впишите команду powercfg -h off (скриншот ниже).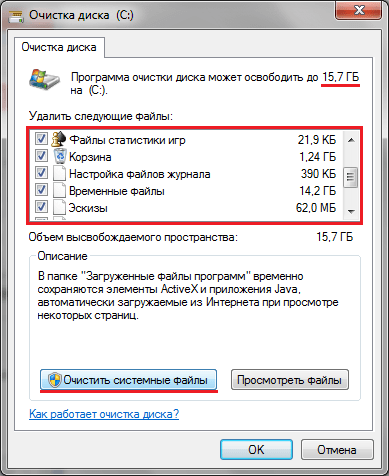
Отключение гибернации — командная строка
*
Анализ занятого места на диске: как найти большие файлы и папки
Вот бывает уже все выполнил: очистил Windows от мусора, проверил все файлы и папки вручную, посмотрел установленные программы и игры — но ничего подозрительного нет, а место свободного мало (оно куда-то пропало, но вот куда?)!
В этом случае можно воспользоваться 👉 специальными утилитами, которые помогут построить диаграмму занятого мета на диске, и вы визуально и быстро сможете найти наиболее большие папки и файлы. Ну а уж с найденными папками сможете решить сами, что делать: удалять или оставить…
На мой скромный взгляд, весьма неплохая утилита для этого дела — WinDirStat (👇).
*
WinDirStat
Оф. сайт: ссылка на обзор
Простая и удобная утилита для оценки занятого и свободного места на жестком диске. Приложение в считанные минуты построит Вам удобную диаграмму, по которой можно быстро найти файлы и папки, занимающие значительное место (всё то, о чем вы давно забыли, или даже не знали!).
Что еще подкупает в программе: так это встроенный инструмент удаления папок и файлов. Только будьте осторожны: утилита видит скрытые и системные файлы, и вы можете легко удалить нужные для работы системы данные. Прежде, чем удалить тот или иной файл — узнайте о нём!
*
В качестве примера, приведу скрин моего проанализированного диска.
WinDirStat — оценка занятого места на диске
Как видно, показано сколько места занимают те или иные папки, какие файлы в них и пр. Внизу приведена диаграмма, щелкнув по области определенного цвета — вы увидите файл, который был представлен.
Разумеется, анализ лучше всего начинать с самых больших областей диаграммы.
📌 В помощь!
Чем забит мой жесткий диск или куда пропало свободное место на HDD [Анализ диска].
*
На этом у меня все, надеюсь на вашем жестком диске перестало быть тесно и появилось свободное место!
Удачи!
✌
Первая публикация: 19.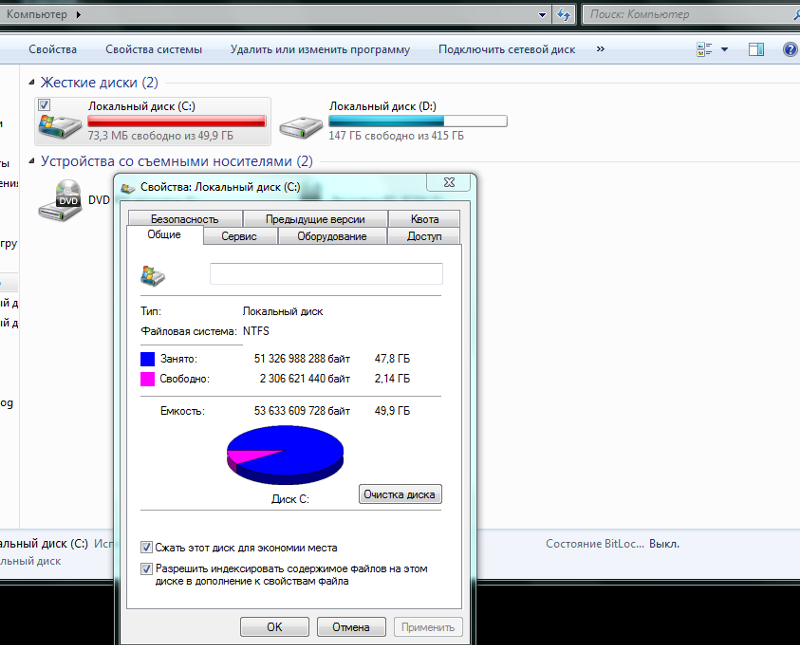 05.2017
05.2017
Корректировка: 8.07.2022
RSS (как читать Rss)
Полезный софт:
- Видео-Монтаж
Отличное ПО для создания своих первых видеороликов (все действия идут по шагам!).
Видео сделает даже новичок!
- Ускоритель компьютера
Программа для очистки Windows от «мусора» (удаляет временные файлы, ускоряет систему, оптимизирует реестр).
Другие записи:
Как освободить место на жестком диске
Хотя многие современные жесткие диски предлагают 500 или более гигабайт (ГБ) дискового пространства, они все же могут быстро заполняться. Видео, фотографии, музыка, приложения и большие файлы могут со временем загромождать место на диске, если вы не уделяете им должного внимания.
К счастью, процесс освобождения места на диске не так уж и сложен. Приложив немного решимости и настойчивости, вы сможете научиться удалять приложения и освобождать место.
Что такое жесткий диск?
Жесткий диск — это хранилище памяти вашего компьютера. Здесь живет все, что вы сохраняете на свой компьютер. Здесь можно найти вашу операционную систему, файлы и приложения.
Когда на вашем компьютере запущено приложение или вы получаете доступ к одному из ваших файлов, он извлекается с жесткого диска процессором и временно хранится в оперативной памяти вашего компьютера (оперативной памяти).
Если на вашем жестком диске хранится большой объем данных, вашему процессору требуется больше времени, чтобы просеять их все, чтобы найти нужный файл или приложение. Когда ваш компьютер работает медленно из-за перегруженного жесткого диска, это происходит потому, что процессору приходится работать намного усерднее, чтобы открыть что-либо на компьютере.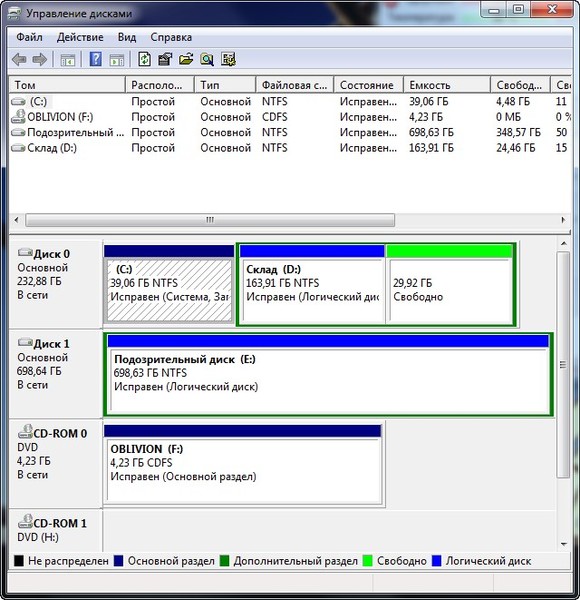
Как только вы научитесь удалять ненужные приложения, они будут удалены с жесткого диска и при этом ускорят работу вашего компьютера.
Технические подробности
Теперь, когда вы понимаете основную концепцию жесткого диска и его функций, давайте углубимся в некоторые технические аспекты.
Что такое жесткий диск?
Жесткие диски представляют собой электромеханические компоненты для хранения данных, в которых используется магнитная память. Физический диск быстро вращается, когда магнитные головки считывают его содержимое. Затем он передает их обратно в ЦП. Поскольку на жестком диске вместо напряжения используются магниты, он может хранить данные, даже если ваш компьютер не включен или не подключен к сети.
Что такое SDD?
SDD означает твердотельный накопитель, который не содержит движущихся частей (таких как флэш-накопитель или флэш-накопитель). Сегодня многие компьютеры используют преимущества технологии SSD, поскольку это более безопасная и долговечная альтернатива жесткому диску.
В конце концов, не так важно понимать разницу между жестким диском и твердотельным накопителем, поскольку процесс очистки любого из них одинаков.
Как проверить свободное место на жестком диске
Прежде чем вы научитесь удалять приложения на своем ПК, вы должны сначала взглянуть на свободное место на жестком диске, чтобы узнать, сколько оно используется. Проверить доступное пространство очень просто, особенно если у вас операционная система Windows.
1. Откройте приложение «Этот компьютер».
- Если на рабочем столе нет значка «Этот компьютер», откройте меню «Пуск».
- Если значка компьютера и соответствующего заголовка нет в меню Windows, выполните поиск «Этот компьютер» в появившемся окне поиска.
- После того, как вы нашли приложение «Этот компьютер», нажмите на него, и должно появиться окно.
2. Найдите свободное место на жестком диске
- Отсюда вы можете увидеть маленький значок серебристого прямоугольника с надписью (C:).
 Это хранилище вашего жесткого диска.
Это хранилище вашего жесткого диска. - Непосредственно под более мелким шрифтом вы найдете соотношение свободного и занятого пространства. Например, 232,7 ГБ свободно из 412 ГБ.
Если у вас есть жесткий диск на 500 ГБ и вы задаетесь вопросом, почему максимальный объем доступного пространства составляет 412 ГБ, это потому, что ваша операционная система занимает значительную часть вашего хранилища и не учитывается в соотношении.
- Щелкните правой кнопкой мыши значок жесткого диска и выберите «Свойства».
- Должно появиться второе окно с круговой диаграммой, показывающей используемое и доступное пространство.
3. Как очистить жесткий диск
- Здесь вы можете выбрать «Очистка диска».
- Вы можете удалить временные файлы, а также файлы и программы, которые вы больше не используете.
- Если вы хотите сэкономить место, не удаляя слишком много приложений с вашего компьютера, вы также можете сжимать файлы.
Хотя загрузка сжатого файла требует от вашего процессора большей работы, сжатый файл меньше и занимает меньше места на диске. Это может фактически увеличить скорость, с которой ваша система может читать файл. Если у вашего компьютера мощный процессор, но медленный жесткий диск, сжатие файлов может увеличить общую скорость вашего ПК.
Это может фактически увеличить скорость, с которой ваша система может читать файл. Если у вашего компьютера мощный процессор, но медленный жесткий диск, сжатие файлов может увеличить общую скорость вашего ПК.
Как удалить приложения с жесткого диска
Следует помнить, что удаление значка на рабочем столе не приведет к удалению приложения с вашего компьютера. Это просто избавляет от ярлыка. Удаление программ — это то, что стирает данные с вашего жесткого диска.
Удаляйте с осторожностью
Важно быть предельно осторожным с программами и файлами, которые вы решили удалить или удалить. В то время как ваши удаленные файлы окажутся в корзине, что означает, что вы можете восстановить их, если хотите, ваши удаленные программы будут полностью удалены. Вам придется переустановить их, если вы решите, что хотите их вернуть.
Примите стратегический подход, решая, какие приложения попадают в список, а какие нет. Например, вы, вероятно, захотите сохранить такие программы, как Microsoft Word, PowerPoint и Excel.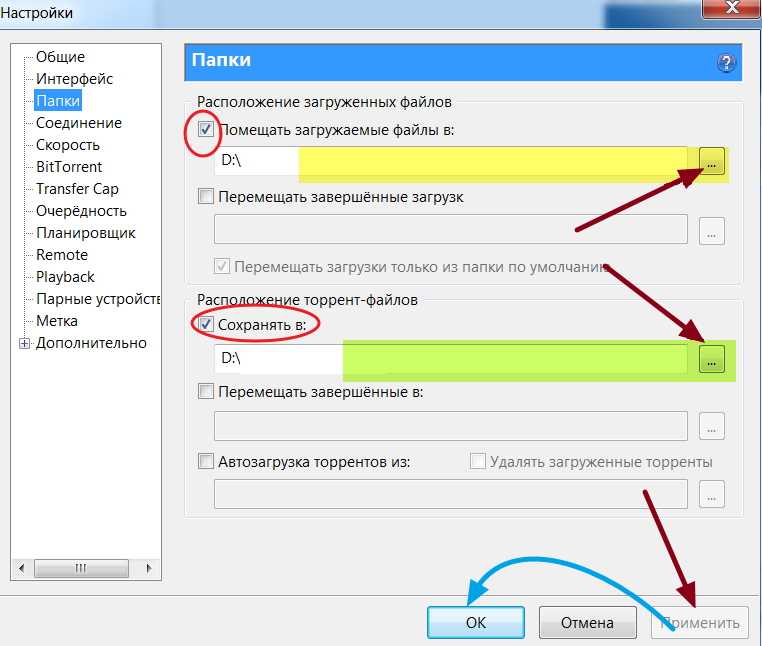 Несмотря на то, что это, как правило, одни из самых больших программ на вашем диске, они также являются одними из самых полезных.
Несмотря на то, что это, как правило, одни из самых больших программ на вашем диске, они также являются одними из самых полезных.
Внимательно изучите все файлы, в которых вы не уверены, прежде чем удалять их. Важные приложения могут быть помечены сбивающими с толку строками текста и чисел в заголовках, поэтому будьте особенно внимательны при просмотре.
Удалить дубликаты файлов
Рассмотрите возможность использования программы, которая находит дубликаты файлов на вашем компьютере и удаляет их. В большинстве случаев перед сохранением второй копии того же файла вы увидите всплывающее окно; однако, если вы не очень разбираетесь в технологиях, эти онлайн-ресурсы могут быть чрезвычайно полезными и ценными.
Альтернативные причины, по которым ваш компьютер может работать медленно
Если ваш компьютер работает медленно из-за переполненного жесткого диска, он должен ускориться после того, как ваши программы будут загружены в вашу оперативную память.
Если ваш компьютер по-прежнему работает медленно после того, как вы выполнили приведенные выше инструкции и удалили большую часть ненужных приложений и файлов с жесткого диска, возможно, существуют другие аспекты вашего компьютера, которые требуют внимания.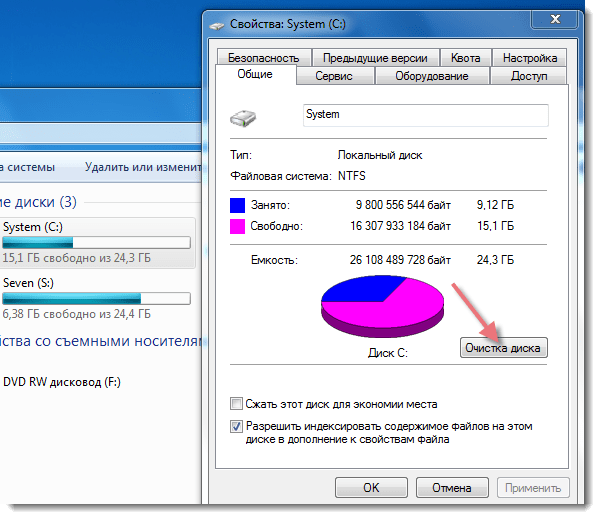
Закрытие ненужных приложений
Одновременное открытие нескольких файлов и приложений может значительно снизить скорость. Ваша оперативная память может обрабатывать только определенное количество задач одновременно, поэтому, если вы превысите ее возможности, это может привести к тому, что ваш компьютер будет использовать свой жесткий диск так же, как он использует оперативную память. Иногда это называют «прыжками через забор».
Поскольку ваш жесткий диск не предназначен для запуска приложений так же, как ваша оперативная память, нагрузка на ваш компьютер часто вызывает сбой. Чтобы избежать этой ситуации, нажмите «control + alt + delete», чтобы открыть диспетчер задач и закрыть все файлы и приложения, которые вы не используете активно.
Проверка на вирусы
Помимо того, что вы должны знать, как удалять приложения с вашего компьютера, вы также должны понимать, как удалять вирусы. Иногда бывает трудно диагностировать компьютер, когда он работает не в оптимальных условиях или на неоптимальных скоростях.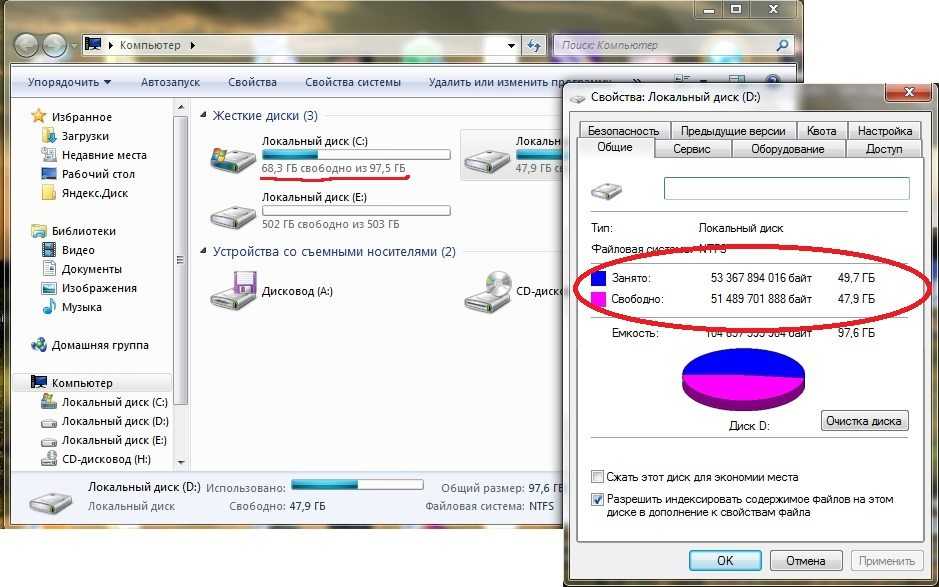
Если ваш компьютер значительно замедляется, возможно, он заразился вирусом. Хотя вирус может замедлить работу жесткого диска вашего ПК, последствия на этом не заканчиваются. Ваша привилегированная информация также будет под угрозой.
Установите антивирусное программное обеспечение
Если на вашем компьютере не установлено антивирусное программное обеспечение или срок действия подписки истек, немедленно переустановите или продлите подписку.
Лучшие антивирусные программы обычно имеют встроенные инструменты, которые можно использовать для сканирования и удаления файлов или приложений, которых не должно быть на вашем компьютере. Антивирусное программное обеспечение, такое как McAfee, Norton и Webroot, может помочь предотвратить проникновение вирусов на ваш компьютер, а также предоставить вам ресурсы, необходимые для удаления существующих.
Удаление вирусов с жесткого диска
Вот краткое изложение способов удаления вирусов и вредоносного ПО с вашего ПК:
1.
 Отключите
Отключите
Вы не хотите оставаться на связи с Интернетом при удалении вирусов с компьютера. ваш ПК. Отключение от Интернета во время антивирусного процесса предотвратит утечку вашей информации и распространение вирусов на другие компьютеры.
2. Войдите в безопасный режим
Если вы подозреваете, что ваш компьютер уже заражен, выключите компьютер и запустите его в безопасном режиме. Будут загружены только самые основные программы, что облегчит удаление вредоносных файлов, поскольку они фактически не будут запущены и запущены.
3. Освободите место на диске
Очистка диска — это самый простой способ удалить временные файлы с вашего ПК и уменьшить объем данных, которые должны обрабатываться антивирусным программным обеспечением. Вы можете найти параметр очистки диска, введя его в строку поиска или щелкнув правой кнопкой мыши значок жесткого диска.
4. Запустите антивирусное программное обеспечение
В меню запуска антивирусного программного обеспечения должна быть опция сканирования и удаления вирусов. Если вы не знаете, как использовать вашу конкретную антивирусную программу, инструкции доступны в Интернете.
Если вы не знаете, как использовать вашу конкретную антивирусную программу, инструкции доступны в Интернете.
По большей части ваше антивирусное программное обеспечение будет выполнять основную часть тяжелой работы по удалению вредоносного ПО, в то время как вам будет поручено освобождать место на диске. Вот почему крайне важно, чтобы вы приобрели высококачественное антивирусное программное обеспечение для своего компьютера.
Сводка
Между освобождением места на диске и удалением вирусов ваш жесткий диск уже должен работать быстрее. Если нет, возможно, вам пора заменить жесткий диск на SSD. Или, может быть, даже подумать о приобретении нового портативного компьютера.
Об авторе
Шон Уэйли (Sean Whaley) — автор статей для HP® Tech Takes. Шон — специалист по созданию контента со степенью по литературе SDSU. Он обладает обширными знаниями, когда дело доходит до компьютерного оборудования и программирования.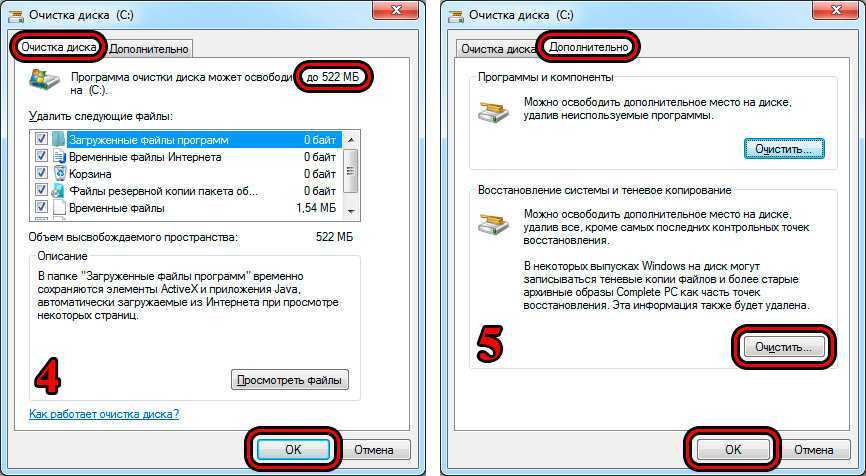
100% использование диска в Windows 10? 17 советов и рекомендаций по устранению этой проблемы
- Windows 10 Использование диска на 100% приводит к снижению производительности? Запустить проверку диска
- Обновите антивирус, если диск Windows 10 загружен на 100 %
- Поиск Windows может вызвать 100 % использование диска в Windows 10
- Является ли Flash причиной ошибки 100% использования диска?
- Использование диска на 100%? Переключение веб-браузеров
- Диск при 100%-м использовании в Windows со Skype
- Привела ли ошибка прошивки PCI-Express к 100%-му использованию диска в Windows 10?
- Является ли Steam причиной 100% использования диска в Windows 10?
- Отключить диагностическое отслеживание в Windows 10, чтобы остановить диск, достигающий 100%
- Обновление Windows может привести к использованию 100% диска
- Сброс Виртуальной памяти для исправления 100% диска в Windows 10
- 77 Режим высокой производительности для устранения ошибки 100% использования диска в Windows 10
- Диск на 100% в Windows 10? Установите последние версии драйверов SATA
- Может ли блок питания вашего ПК использовать диск на 100%?
- Справка Windows приводит к 100% использованию жесткого диска
- Замедляет ли WaasMedicAgent.
 exe Windows 10?
exe Windows 10? - Использование диска редко должно быть 100%
Windows 10 в значительной степени является надежной операционной системой, но с момента запуска ее мучает одна проблема: ошибка 100% использования диска .
Приводящая к общесистемным зависаниям и зависаниям, ошибка появляется в различных сценариях, и ее легко устранить, если вы знаете, что ищете.
Одно из следующих исправлений должно устранить любую ошибку использования диска Windows 10 на 100%, независимо от того, использует ли ваш компьютер жесткий диск или твердотельный накопитель.
Использование диска на 100% в Windows 10: исправлено!
Когда ошибка была впервые обнаружена, было найдено всего несколько виновников. Но со временем, несмотря на то, что Microsoft сообщила об ошибке 100% использования диска, было обнаружено больше причин этой ошибки.
Щелкните ссылку выше для каждой возможной причины ошибки, чтобы узнать, как ее исправить.
 Проверяйте шаги по одному, обращаясь к диспетчеру задач Windows после каждого, чтобы убедиться, что использование диска на 100% снизилось и Windows 10 вернулась в нормальное состояние.
Проверяйте шаги по одному, обращаясь к диспетчеру задач Windows после каждого, чтобы убедиться, что использование диска на 100% снизилось и Windows 10 вернулась в нормальное состояние.Даже если вы найдете решение, Центр обновления Windows может сбросить внесенные вами изменения. Добавление этой страницы в закладки поможет вам найти ее в будущем и снова выполнить исправления.
1. Использование диска на 100% в Windows 10 приводит к снижению производительности? Run Disk Check
Эта проблема с производительностью наиболее очевидна при попытке использовать Windows Search для поиска файла или программы, а также для чего-либо еще, требующего от диска какой-либо работы (например, копирования и вставки группы файлов).
Чтобы определить, влияет ли на вас проблема, когда ваш компьютер в следующий раз замедляется, используйте диспетчер задач для запуска проверки диска.
Сначала нажмите Ctrl+Alt+Del и выберите Диспетчер задач (или щелкните правой кнопкой мыши Панель задач и выберите Диспетчер задач, или нажмите Ctrl+Shift+Esc ).
 Обратите внимание, что это может занять некоторое время, чтобы открыть диск, находящийся под нагрузкой.
Обратите внимание, что это может занять некоторое время, чтобы открыть диск, находящийся под нагрузкой.На вкладке Процессы найдите Диск столбец. Если у вас возникли проблемы с производительностью диска, это значение будет равно 100 % и заштриховано красным цветом, чтобы указать, есть ли у вас проблема или нет.
Проблемные сектора на жестком диске могут вызвать проблему 100% использования диска в Windows 10. Однако с помощью встроенной проверки диска Windows это можно исправить: — щелкните на диске C: и выберите Свойства > Инструменты
- В разделе Проверка ошибок нажмите Проверить > Сканировать диск
- Щелкните правой кнопкой мыши Пуск
- Выберите Windows PowerShell (администратор)
- Введите net.
 exe остановить «Поиск Windows»
exe остановить «Поиск Windows» - Нажмите Win+R
- Type MSC , затем нажмите OK
- В окне , которое открывает поиск Поиск Windows и двойной щелчок для Open
- в Window найдите Тип запуска и выберите Disabled
- Вы также можете нажать Остановить , чтобы прервать службу
- Нажмите OK , чтобы сохранить изменения.
Подождите, пока система просканирует диск; для полного восстановления диска может потребоваться перезагрузка. Это должно справиться с ошибкой.
2. Обновите антивирус, если диск Windows 10 загружен на 100%. Ваше программное обеспечение безопасности должно иметь возможность справиться с этим, будь то бесплатное приложение или платный пакет.

По крайней мере, такие инструменты, как Malwarebytes Anti-Malware, должны сканировать системный диск и обнаруживать любые проблемы. Обратите внимание, что при большой нагрузке на диск это может занять некоторое время.
Если обнаружены угрозы, используйте рекомендации программы, чтобы удалить их и перезагрузить компьютер. Затем снова проверьте производительность вашего диска. Надеюсь, вы решили проблему; если нет, то вредоносное ПО не виновато, так что читайте дальше.
3. Поиск Windows может привести к 100% использованию диска в Windows 10
Следующее, что нужно проверить, — это ошибка 100% использования диска как-либо связана с поиском Windows.
Ошибка в Windows 10 приводит к «циклу поиска», который вызывает повышенную нагрузку на системный диск.
Чтобы остановить это и предотвратить это во время текущего сеанса (пока Windows не будет перезагружена):
Это должно решить большую часть проблемы. Если изменений нет, даже после перезагрузки можно навсегда отключить поиск и индексирование Windows.
Через несколько секунд после отключения поиска Windows производительность Windows 10 должна значительно улучшиться. Если нет, продолжайте…
4. Отключите SysMain, чтобы исправить 100% использование диска в Windows 10
Еще одна функция Windows 10, определенная как потенциальная причина проблемы 100% использования диска, — это служба superfetch.
 Начиная с Windows 10 1809(октябрьское обновление Windows 10 2018 г.) оно было переименовано в «SysMain».
Начиная с Windows 10 1809(октябрьское обновление Windows 10 2018 г.) оно было переименовано в «SysMain».Чтобы эта служба не вызывала проблемы с использованием диска, откройте другую оболочку Windows PowerShell (администратор) и введите:
net.exe stop sysmain
Снова подождите несколько секунд, чтобы проверить, не повлияло ли это на производительность вашего компьютера. . Вы также должны запустить Check Disk в PowerShell:
chkdsk.exe /f /r
Вы будете проинформированы о том, что ваш компьютер должен быть перезагружен для завершения Check Disk, поэтому сначала убедитесь, что вы закрыли все свои приложения.
Если это не работает, вероятно, вы столкнулись с разочаровывающей итерацией этой проблемы, которую легко решить.
5. Является ли Flash причиной ошибки 100% использования диска?
Flash остается одним из наиболее уязвимых аспектов современных вычислений и должен быть отключен. Adobe отключила свой мультимедийный плагин в 2020 году, поэтому нет особых причин продолжать его использовать, тем более что Flash, похоже, является одним из наиболее распространенных виновников 100% использования жесткого диска в Windows 10 с браузером Google Chrome.

Чтобы отключить Flash в браузере Google Chrome:
- Откройте Меню > Настройки > Конфиденциальность и безопасность
- Нажмите Настройки сайта
- Найдите Flash и установите переключатель на Нажмите Блокировать сайты от запуска Flash
37 Назад
для подтверждения, затем перезапустите браузер
Следующее, что нужно сделать, это обновить Chrome до последней версии. В большинстве случаев это происходит автоматически, но если нет, просто перейдите на Меню > Справка > О Google Chrome и дождитесь завершения обновления.
Если вы не видите ни одного из параметров, не волнуйтесь. Это просто означает, что ваша версия Chrome уже обновлена и больше не поддерживает Flash.
6. Использование диска на 100%? Переключение веб-браузеров
Возможно, Flash не влияет на производительность вашего браузера.
Другой причиной может быть сам браузер, особенно если вы используете Google Chrome.

Очевидный вариант — выбрать другой браузер. В Windows 10 уже есть два встроенных браузера. Вероятно, вы не захотите использовать Internet Explorer, но Microsoft Edge — достойная замена Chrome.
Доступно несколько браузеров, некоторые лучше других.
7. Диск загружен на 100% в Windows со Skype
Другое широко используемое приложение также может быть причиной использования жесткого диска на 100% — это Skype. В эпоху, когда онлайн-сотрудничество и видеовстречи растут, Skype, вероятно, является виновником.
Поскольку Skype более тесно интегрирован с Windows 10, с ним немного сложнее иметь дело. Однако вы можете остановить запуск Skype, чтобы определить, является ли он причиной проблем.
- Нажмите Win + I , чтобы открыть Настройки. и нажмите кнопку
Вернитесь в Диспетчер задач, чтобы увидеть изменения. Вы также можете рассмотреть возможность поиска альтернативы Skype. Если ошибка 100% использования диска возникает сразу после загрузки Windows, рекомендуется отключить автозагрузку Skype.
 До 9 лет0115 Запускается при входе в систему , измените переключатель с Вкл. на Выкл. .
До 9 лет0115 Запускается при входе в систему , измените переключатель с Вкл. на Выкл. .Другие проблемы со Skype также можно решить на этом экране. Вы можете Исправить , Сбросить и даже Удалить Skype, чтобы помочь в устранении неполадок.
8. Привела ли ошибка прошивки PCI-Express к 100% использованию диска в Windows 10?
Некоторые драйверы не работают должным образом в Windows 10. Было обнаружено, что один из них вызывает 100% использование жесткого диска — это драйвер StorAHCI.sys, в котором есть ошибка встроенного ПО. StorAHCI.sys предназначен для устройств хранения данных, подключенных к материнской плате ПК или ноутбука через расширенный интерфейс хост-контроллера PCI-Express.
Чтобы выяснить, является ли это проблемой, и исключить ее:
- Щелкните правой кнопкой мыши Пуск и выберите Диспетчер устройств
- Развернуть Контроллеры IDE ATA/ATAPI
- Дважды щелкните запись Контроллер AHCI
36
- На вкладке Драйвер выберите Сведения о драйвере
Если драйвер указан как C:\Windows\system32\DRIVERS\storahci.
 sys , вы можете столкнуться с этой ошибкой. Далее:
sys , вы можете столкнуться с этой ошибкой. Далее:- Закройте окно сведений о драйвере
- На вкладке Подробности выберите Путь экземпляра устройства из раскрывающегося меню
- Щелкните правой кнопкой мыши значение, затем Скопируйте .
- Запуск Блокнот и вставка Содержимое
- Далее, нажмите Win+R и тип REGEDIT и Click OK
- Найти HKEY_LOCALE_MACHINE \ Systemntresemes \ 9037.0116 и используйте вставленную строку из Блокнота, чтобы открыть правильный контроллер AHCI, за которым следует случайное число.
Здесь разверните Параметры устройства\Управление прерываниями\ MessageSignaledInterruptProperties , и вы должны увидеть MSISupported в списке на правой панели. Дважды щелкните это, затем измените значение данных: на 0 .

Нажмите OK для подтверждения и следуйте инструкциям по перезагрузке Windows.
9. Является ли Steam причиной 100% использования диска в Windows 10?
Наслаждайтесь играми и у вас установлен Steam? Есть большая вероятность, что эта цифровая система доставки использует 100% дискового пространства.
Обычно это происходит из-за доставки обновлений, в результате чего фоновый загрузчик зацикливается. Очистите кеш Steam, чтобы исправить это.
Во-первых, убедитесь, что вы вышли из Steam. Там, где Steam является вероятной причиной ошибки 100% использования диска, он может зависнуть при попытке выхода. В этом случае используйте диспетчер задач Windows 10, чтобы закрыть программное обеспечение.
Затем откройте окно запуска Win + R и введите
steam://flushconfig
Вы увидите диалоговое окно, информирующее вас о том, что содержимое будет удалено.
Нажмите OK , чтобы продолжить.

Обратите внимание, что игры и сохранения будут сохранены, поэтому нет риска их удаления.
10. Отключить диагностическое отслеживание в Windows 10, чтобы остановить загрузку диска на 100%. 100% HDD используется на многих ПК.
Если нужно сократить использование жесткого диска, быстрее просто отключить службу DiagTrack. Если это является источником ошибки 100% использования диска в Windows 10, вы можете остановить запуск службы.
Однако для этого вам потребуется доступ к командной строке в режиме администратора.
- Нажмите Запустите и введите cmd в поле поиска
- В результатах выберите Запуск от имени администратора
- Введите sc config «DiagTrack» start = отключено
- Ввод sc stop «DiagTrack»
Когда вы закончите, закройте командную строку. Вы также можете перезагрузить Windows.
11. Центр обновления Windows может привести к 100%-му использованию диска
Помимо влияния на изменения, которые вы вносите в свой компьютер при устранении проблемы со 100%-м использованием диска, Центр обновления Windows также может быть причиной.

Обычно это происходит только тогда, когда возникает проблема с Центром обновления Windows (обычно это связано с тем, что файл отказывается загружаться). Здесь у вас есть два варианта:
- Оставьте свой компьютер в покое —закройте все открытые приложения и подождите. В конце концов файлы будут загружены, но в зависимости от расписания Центра обновления Windows на вашем компьютере может потребоваться перезагрузка.
- Выключите компьютер — после этого перезагрузите компьютер и подождите, пока Центр обновления Windows решит проблему.
После завершения загрузки обновления рекомендуется запустить его как можно скорее. Не забудьте проверить все предыдущие исправления на 100% использование диска, прежде чем продолжить; как отмечалось выше, Центр обновления Windows может отменить эти исправления.
12. Сброс виртуальной памяти для исправления 100% использования диска в Windows 10
Виртуальная память представляет собой комбинацию оперативной памяти и места на жестком диске и может быть причиной чрезмерного использования вашего жесткого диска.
 Если оперативной памяти недостаточно для выполнения задачи, жесткий диск используется для дополнения оперативной памяти. Данные, перемещенные на жесткий диск, при необходимости возвращаются в ОЗУ.
Если оперативной памяти недостаточно для выполнения задачи, жесткий диск используется для дополнения оперативной памяти. Данные, перемещенные на жесткий диск, при необходимости возвращаются в ОЗУ.Если вы зашли так далеко, но еще не решили проблему 100% использования диска, возможно, стоит сбросить виртуальную память.
- Нажмите Windows+Break/Pause
- Справа, Найти и щелкнуть Настройки расширенной системы
- В TAB Advanced Перейти . раздел с надписью Виртуальная память нажмите Изменить
- Снимите флажок для Автоматически управлять размером файла подкачки для всех дисков
- Далее выберите диск Windows (обычно C:) и затем Нестандартный размер
- Добавьте Исходный размер и Максимальный размер ; обратите внимание, что оба значения измеряются в МБ, а не в ГБ.

- После ввода значений нажмите Установите , затем OK для продолжения
Эти числа могут сбивать с толку, поэтому с первым значением полагайтесь на рекомендуемый вариант. Для максимального значения стремитесь к цифре не более чем в 1,5 раза превышающей оперативную память вашей системы.
Например, компьютер с 4 ГБ ОЗУ должен иметь не более 6,5 ГБ (6144 МБ).
Следующим шагом является очистка временных файлов, которые использовались при предыдущем выделении виртуальной памяти.
- Open Run с Win+R
- Введите Temp and Click OK
- В каталоге Temp, выберите все файлы с CTRL+A и Hit DeLete
9.
99.901.9016.9016. . Режим производительности для завершения ошибки 100% использования диска в Windows 10
Стандартные режимы питания Windows склонны к ошибке 100% использования диска, но переключение на высокую производительность часто решает эту проблему.

Недостаток, конечно, в том, что ваш компьютер будет потреблять больше энергии. Благодаря современному дизайну процессора это не должно быть серьезной проблемой. Тем не менее, ноутбуки и ноутбуки, заменяющие настольные компьютеры, могут сократить время автономной работы.
Чтобы перейти на высокую производительность:
- Нажмите WIN+X > Параметры питания
- На экране «Питание и спящий режим» нажмите Дополнительные параметры питания
- Здесь выберите Высокая производительность , затем OK
Если этот параметр не отображается, вам необходимо создать собственную схему электропитания. Нажмите Создать план электропитания , затем выберите Высокая производительность . Дайте плану имя, настройте любые личные настройки, которые вам нужны, а затем выберите его в качестве плана питания для использования.
Через мгновение проблема со 100% использованием диска должна снизиться до менее чем 10%.

14. Диск заполнен на 100% в Windows 10? Установите последние версии драйверов SATA
Может ли драйвер устройства хранения привести к ошибке 100% использования диска?
Ваш компьютер с Windows 10 почти наверняка использует соединения SATA для жестких дисков, твердотельных накопителей и оптических дисков. Если драйверы не обновлены, может возникнуть ошибка использования диска.
Во избежание этого установите последние версии драйверов SATA.
- Щелкните правой кнопкой мыши Пуск
- В меню «Опытный пользователь» выберите Диспетчер устройств
- Разверните Контроллеры хранения
- Определите правильный контроллер для ваших устройств SATA
- Для обновления щелкните правой кнопкой мыши на каждом контроллере и выберите Обновить драйвер. компьютер
- Здесь выберите Стандартный контроллер AHCI и посмотрите, как это повлияет на производительность
Возможно, вам потребуется перезагрузить Windows, чтобы это вступило в силу.
 Обратите внимание: если это не сработает, вы все равно можете попробовать это, проверив веб-сайт производителя в поисках нового драйвера. Это можно установить с помощью инструкций, прилагаемых к нему.
Обратите внимание: если это не сработает, вы все равно можете попробовать это, проверив веб-сайт производителя в поисках нового драйвера. Это можно установить с помощью инструкций, прилагаемых к нему.15. Может ли блок питания вашего ПК использовать диск на 100%?
Существует вероятность того, что аппаратное обеспечение вашего компьютера вызывает проблему 100% использования диска в Windows: в частности, блок питания.
Если проблемы с использованием диска могут быть связаны с чрезмерной активностью диска, значит, причина может быть связана с питанием.
На ноутбуках с Windows 10, работающих от батареи, зафиксировано 100% использование диска. После подключения к адаптеру питания проблема исчезает. Точно так же было показано, что проблема решается после установки нового блока питания на настольном ПК.
Ознакомьтесь с нашим руководством по новым блокам питания для ПК, чтобы выбрать замену.
16. Справка Windows приводит к 100% использованию жесткого диска
Еще одна проблема, связанная со 100% использованием диска в Windows 10, — это встроенный инструмент активной справки операционной системы.
 Вы наверняка заметили эту функцию, которая появляется, когда вы делаете что-то в первый раз с полезными советами и предложениями.
Вы наверняка заметили эту функцию, которая появляется, когда вы делаете что-то в первый раз с полезными советами и предложениями.Если вы подозреваете, что это вызывает проблему в Windows 10 с использованием диска, вы можете отключить ее:
- Нажмите WIN+I , чтобы открыть Настройки
- Здесь выберите Система > Уведомления и действия
- Найти и отключить Получать советы, рекомендации и предложения по мере использования Windows
- 8 Несколько мгновений спустя , все должно улучшиться.
17. Замедляет ли WaasMedicAgent.exe Windows 10?
Неправильно идентифицированный как вирус или вредоносная программа, WaasMedicAgent.exe (часть службы Windows Update Medic) — это системный процесс Microsoft, который проверяет загруженные файлы Центра обновления Windows. Если есть проблема с данными, файлы загружаются снова — процесс, который может оставить ваш жесткий диск на 100%.

Чтобы исправить это,
- Нажмите WIN+R , чтобы открыть окно «Выполнить»
- Введите regedit , затем OK , чтобы открыть редактор реестра сохранение резервной копии в надежном месте
- В строке браузера вставьте этот путь: Computer\HKEY_LOCAL_MACHINE\SYSTEM\CurrentControlSet\Services\WaaSMedicSvc
- На правой панели щелкните правой кнопкой мыши Пуск и выберите Modify
- Установите Value data на 4 , затем OK , чтобы закрыть
Отключение медика обновления — крайний шаг. Тем не менее, это один из способов избежать использования диска Windows 10 на 100%.
Использование диска редко должно быть 100 %
Нет никаких причин для того, чтобы загрузка диска Windows 10 приближалась к 100 % при обычном использовании. Медленный компьютер — это проблема, и если вы не можете решить ее, отключив плагин для браузера, остановив службы или запустив антивирусное программное обеспечение, проблема вполне может быть связана с оборудованием.


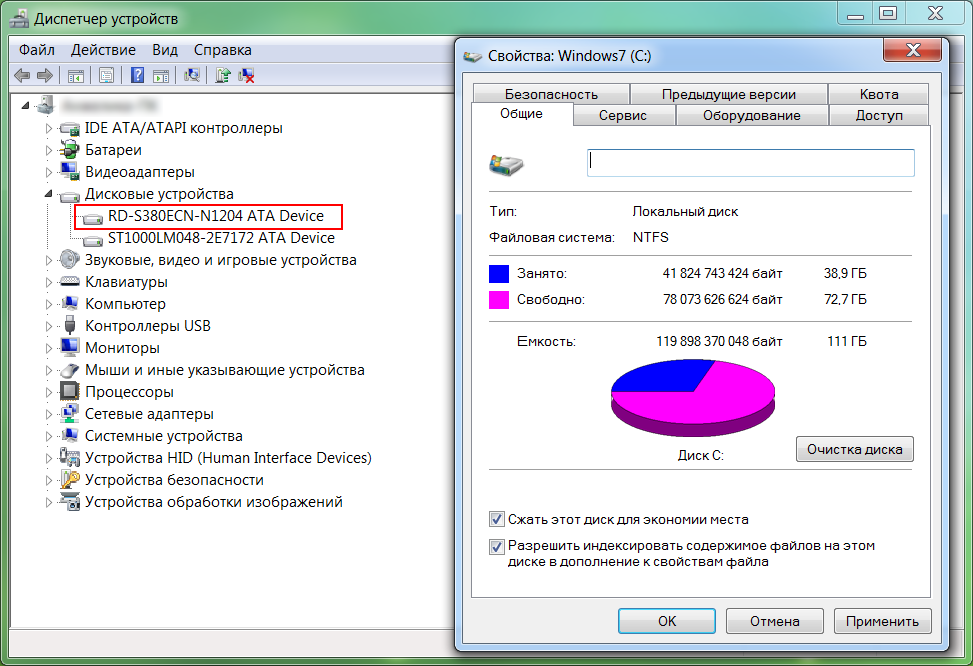
 Тем более, важно не количество точек — а их качество.
Тем более, важно не количество точек — а их качество.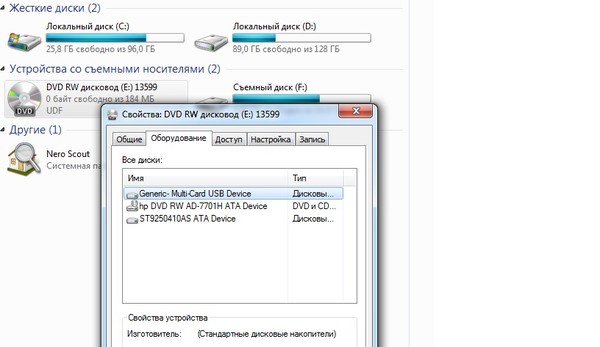 Это настоящее заблуждение!
Это настоящее заблуждение!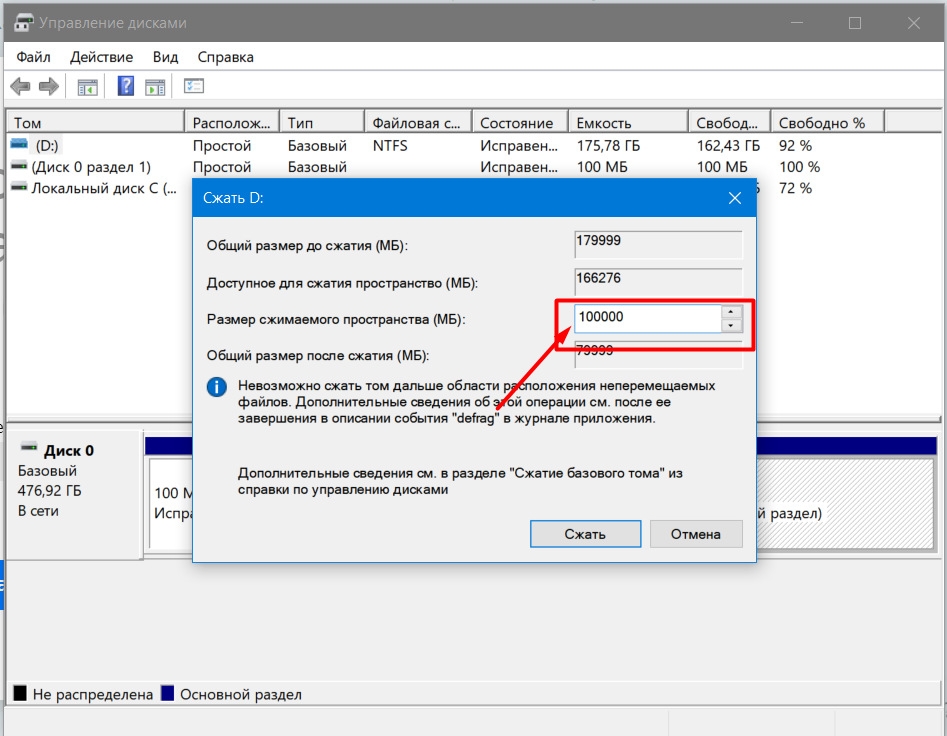
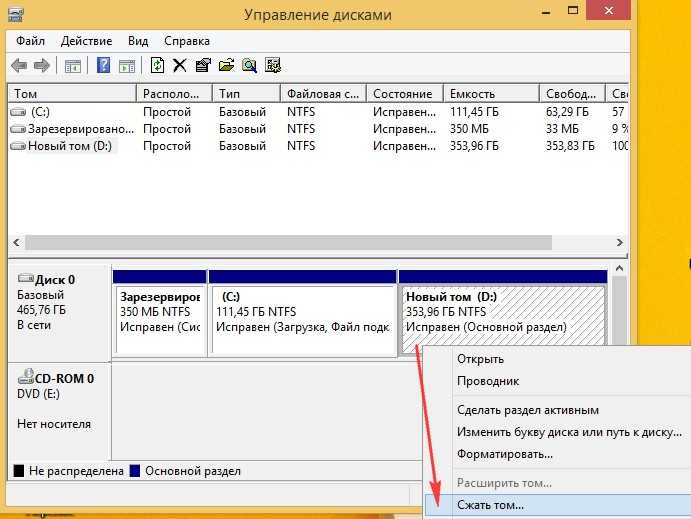 Это хранилище вашего жесткого диска.
Это хранилище вашего жесткого диска. exe Windows 10?
exe Windows 10?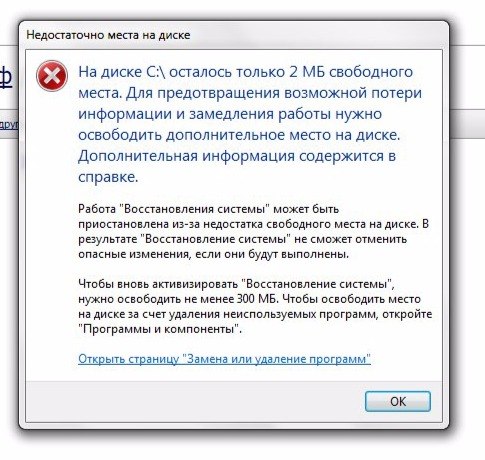 Проверяйте шаги по одному, обращаясь к диспетчеру задач Windows после каждого, чтобы убедиться, что использование диска на 100% снизилось и Windows 10 вернулась в нормальное состояние.
Проверяйте шаги по одному, обращаясь к диспетчеру задач Windows после каждого, чтобы убедиться, что использование диска на 100% снизилось и Windows 10 вернулась в нормальное состояние.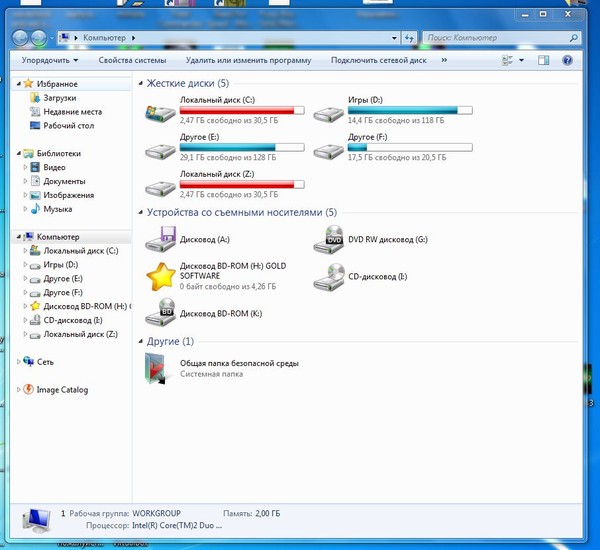 Обратите внимание, что это может занять некоторое время, чтобы открыть диск, находящийся под нагрузкой.
Обратите внимание, что это может занять некоторое время, чтобы открыть диск, находящийся под нагрузкой.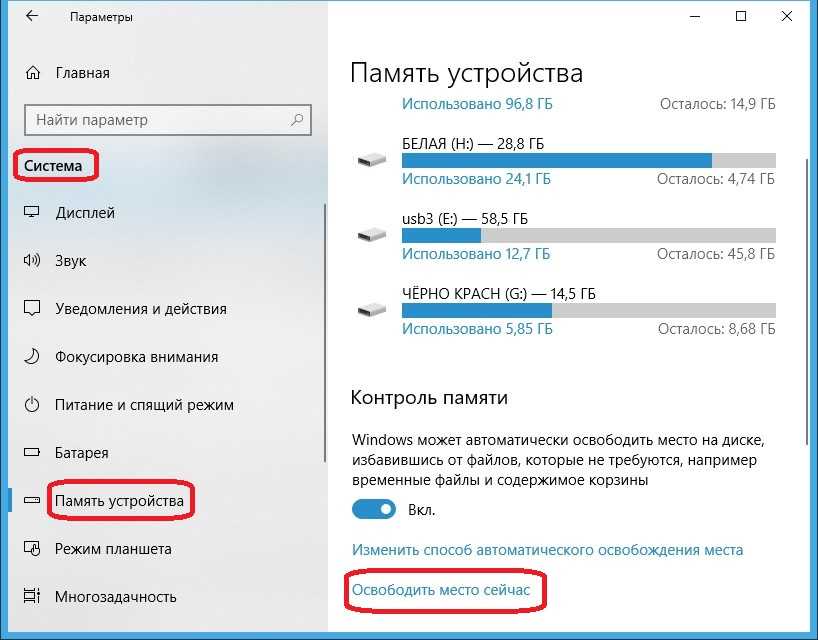
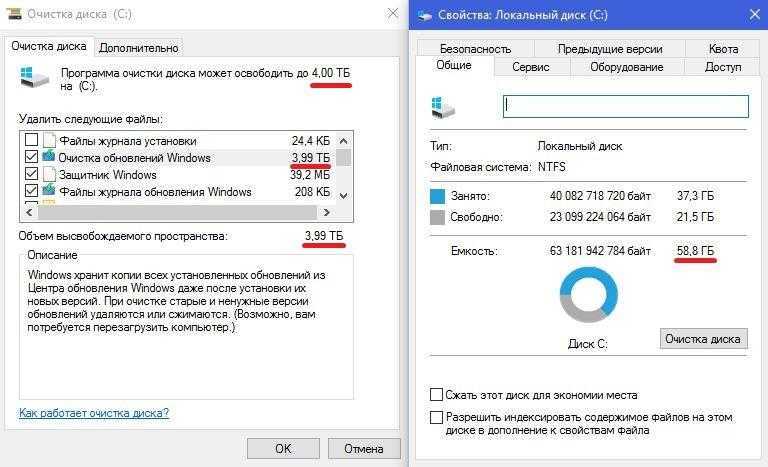 exe остановить «Поиск Windows»
exe остановить «Поиск Windows» 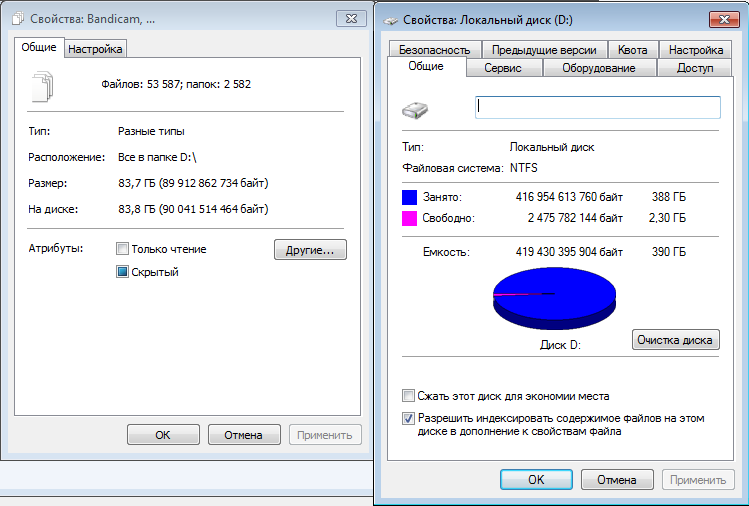 Начиная с Windows 10 1809(октябрьское обновление Windows 10 2018 г.) оно было переименовано в «SysMain».
Начиная с Windows 10 1809(октябрьское обновление Windows 10 2018 г.) оно было переименовано в «SysMain».
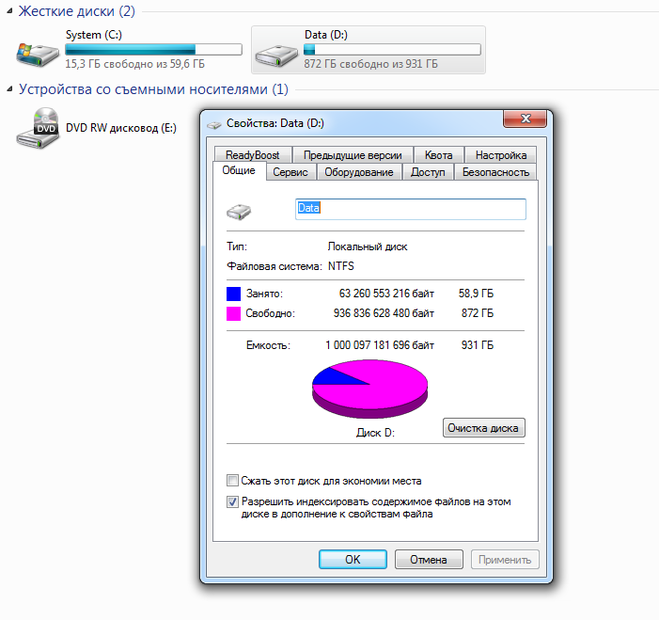
 До 9 лет0115 Запускается при входе в систему , измените переключатель с Вкл. на Выкл. .
До 9 лет0115 Запускается при входе в систему , измените переключатель с Вкл. на Выкл. . sys , вы можете столкнуться с этой ошибкой. Далее:
sys , вы можете столкнуться с этой ошибкой. Далее: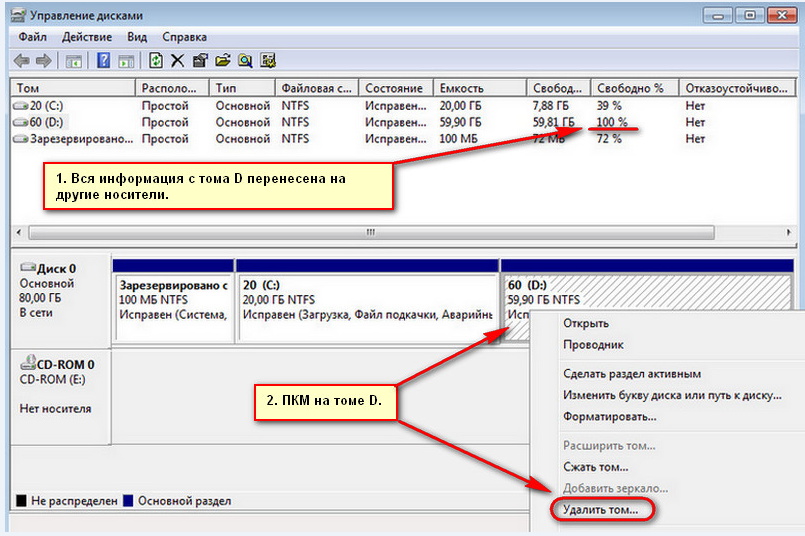
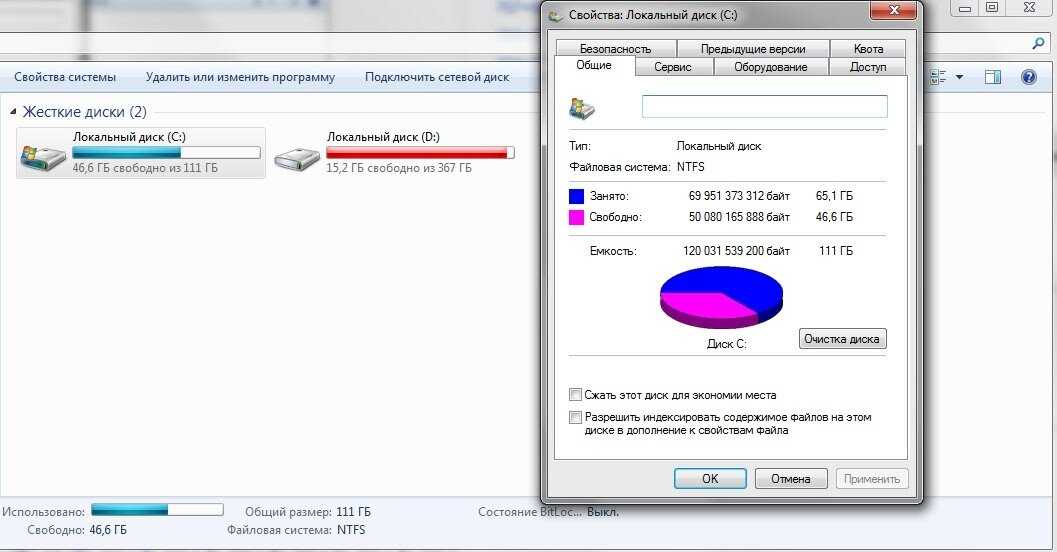

 Если оперативной памяти недостаточно для выполнения задачи, жесткий диск используется для дополнения оперативной памяти. Данные, перемещенные на жесткий диск, при необходимости возвращаются в ОЗУ.
Если оперативной памяти недостаточно для выполнения задачи, жесткий диск используется для дополнения оперативной памяти. Данные, перемещенные на жесткий диск, при необходимости возвращаются в ОЗУ.
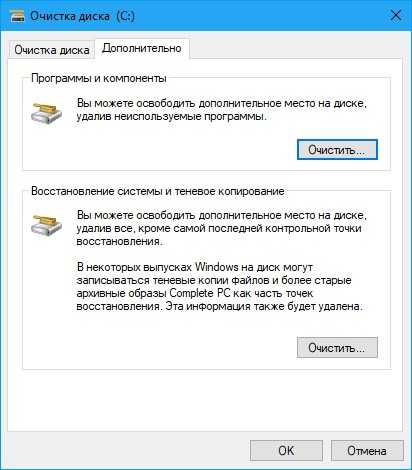
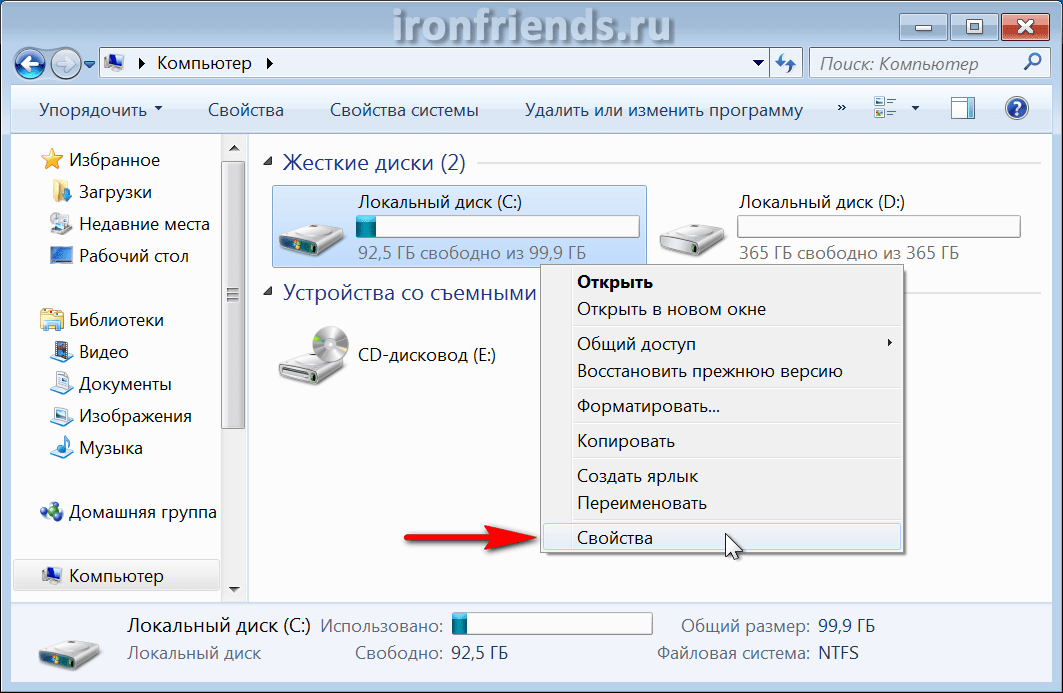
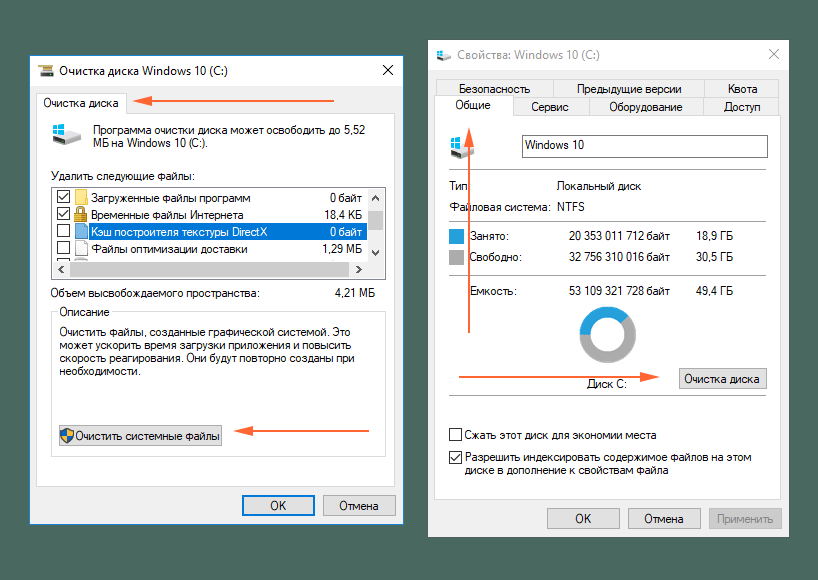 Обратите внимание: если это не сработает, вы все равно можете попробовать это, проверив веб-сайт производителя в поисках нового драйвера. Это можно установить с помощью инструкций, прилагаемых к нему.
Обратите внимание: если это не сработает, вы все равно можете попробовать это, проверив веб-сайт производителя в поисках нового драйвера. Это можно установить с помощью инструкций, прилагаемых к нему. Вы наверняка заметили эту функцию, которая появляется, когда вы делаете что-то в первый раз с полезными советами и предложениями.
Вы наверняка заметили эту функцию, которая появляется, когда вы делаете что-то в первый раз с полезными советами и предложениями.