Заблокировать доступ к сайту: Sorry, this page can’t be found.
Содержание
Как настроить блокирование веб-сайтов в контроле доступа?
Эта статья подходит для:
TL-WR841ND , TL-WR842ND , TL-WR843ND , TL-WR720N , TL-WR841N , TL-MR3220 , TL-WR710N , TL-WR842N , TL-WR740N , TL-MR3020 , TL-WR741ND , TL-WR840N , TL-WR940N , TL-MR3040 , TL-WR743ND , TL-WR841HP , TL-WR941ND , TL-WR1043ND , TL-WR1042ND , TL-WR702N , TL-WR700N , TL-WR810N , TL-WR843N , TL-MR3420
На беспроводных маршрутизаторах TP — LINK 11 N можно настроить блокировку сайтов, для этого необходимо выполнить следующие шаги (возьмем в качестве примера TL — WR 1043 ND )
Шаг 1: Зайдите на ваш маршрутизатор TL — WR 1043 ND
Откройте веб-браузер и введите в адресную строку LAN IP -адрес вашего маршрутизатора ( IP -адрес маршрутизаторов TP — LINK по умолчанию — 192.168.1.1), затем нажмите Enter .
Когда вам будет предложено, введите имя пользователя и пароль маршрутизатора TL — WR 1043 ND (имя пользователя и пароль по умолчанию — admin )
Шаг 2: Зайдите Access Control (Контроль доступа)-> Host (Узел), затем нажмите » Add New . ..» ( Создать …)
..» ( Создать …)
Выберите » IP Address «, затем укажите краткое описание правила, которое вы хотите задать в поле » Host Description :» (Описание узла). Введите диапазон IP -адресов вашей сети, которым вы хотите заблокировать доступ (например, 192.168.1.100 — 192.168.1.199, будет происходить блокировка доступа к сайту (сайтам), которые вы укажите в следующих шагах для всех компьютеров, которым автоматически маршрутизатор TL — WR 1043 ND назначает IP -адрес).
Нажмите » Save » (Сохранить) – новое Правило узла появится на странице » Host Settings » (Настройки узла).
Шаг 3: Зайдите Access Control (Контроль доступа) -> Target (Цель), затем нажмите » Add New …» ( Создать )
Выберите » Domain Name » (Доменное имя) в поле » Mode :»(Режим), затем укажите краткое описание создаваемого правила. В поле (полях) » Domain Name :» (Доменное имя) введите ключевые слова сайтов, которые вы хотите, чтобы маршрутизатор блокировал (не обязательно полные названия сайтов, таких как www . google . com – можно просто указать » google » – и вы создадите правило, согласно которому будет производиться блокировка всех сайтов, которые в своем адресе содержат слово » google «)
google . com – можно просто указать » google » – и вы создадите правило, согласно которому будет производиться блокировка всех сайтов, которые в своем адресе содержат слово » google «)
Нажмите » Save » (Сохранить) – новое правило цели отобразиться на странице » Target Settings » (Настройки цели).
Шаг 4: Зайдите в Access Control (Контроль доступа) -> Rule (Правило) и отметьте » Enable Internet Access Control » (Включить контроль доступа в Интернет), затем выберите опцию » Allow the packets not specified by any access control policy to pass through the Router » (Позволить пакетам не указанным политикой контроля доступа проходить через маршрутизатор) (если будет установлена опция » Deny » (Запретить), все веб-сайты, кроме тех, для которых вы задали правила узла/цели будут заблокированы), затем нажмите » Save » (Сохранить).
В разделе Access Control (Контроль доступа) -> Rule (Правило), нажмите » Add New …» (Создать), затем введите краткое описание правила в поле » Rule Name :» (Имя правила)
В поле «Host:» ( Узел ), select the Host rule you defined in Step 2
В поле «Target:» ( Цель ), select the target rule you defined in Step 3
В поле » Schedule :» (Расписание), выберите » Anytime » (В любое время) (правило будет всегда активным)
В поле » Action :» (Действие), выберите » Deny » (Запретить)
В поле » Status :» (Состояние), выберите » Enabled » (Включено)
Нажмите » Save » (Сохранить) – новое правило контроля доступа появится на странице » Access Control Rule Management » (Управление правилом контроля доступа).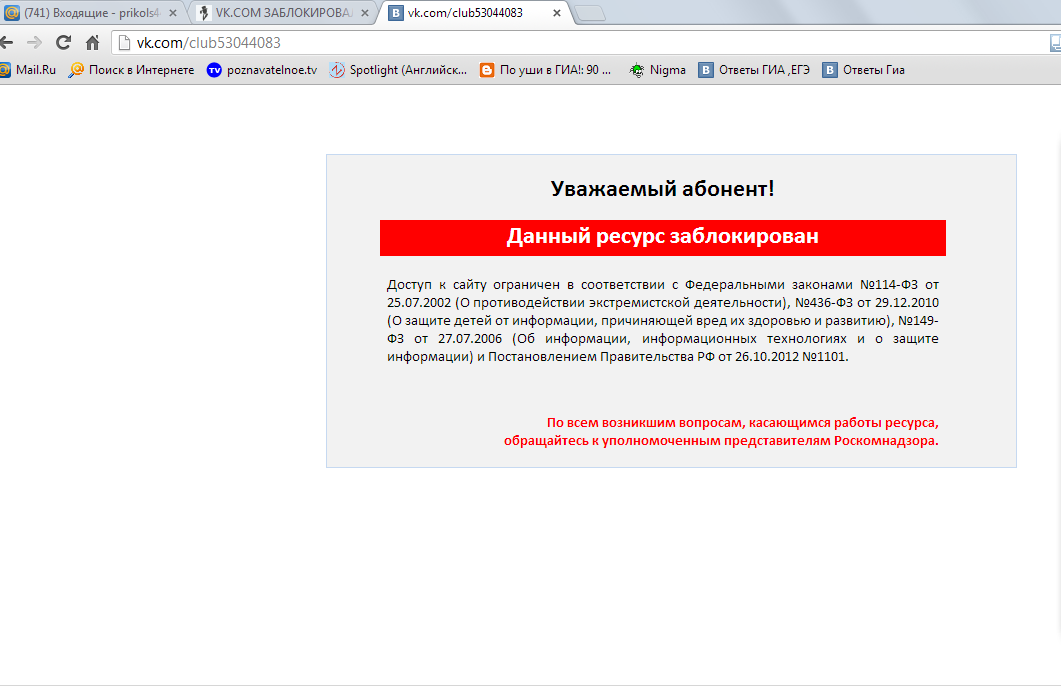
Шаг 5: Чтобы проверить это правило, попытайтесь зайти на сайт, который вы заблокировали с узлового компьютера в пределах диапазона IP -адресов, которые вы указали в Правиле узла в Шаге 1 (напимер, http :// www . google . com ). Веб-сайт будет заблокирован и ваш веб-браузер будет выдавать сообщение что этот сайт/сервер не может быть найден.
Был ли этот FAQ полезен?
Ваш отзыв поможет нам улучшить работу сайта.
Что вам не понравилось в этой статье?
- Недоволен продуктом
- Слишком сложно
- Неверный заголовок
- Не относится к моей проблеме
- Слишком туманное объяснение
- Другое
Как мы можем это улучшить?
Спасибо
Спасибо за обращение
Нажмите здесь, чтобы связаться с технической поддержкой TP-Link.
Как заблокировать сайт через роутер — Ограничение доступа в интернет к YouTube и соцсетям
Потребность блокировки доступа к определённым сайтам может возникнуть по разным причинам. Например, когда родители не хотят, чтобы дети зависали в соцсетях или заходили на интернет-ресурсы для взрослых. Или в офисе, чтобы сотрудники работали, не отвлекаясь на веб-сёрфинг. Способов для этого существует немало. Но в этой статье мы рассмотрим самый эффективный – блокировку сайта на роутере.
Ограничение доступа в интернет
Заблокировать доступ к сайту или нескольким сайтам на компьютере можно разными способами:
- Отредактировать файл hosts, который находится в папке C:\Windows\System32\drivers\etc. Открыть его можно с помощью стандартной программы «Блокнот». В этот файл дописываются адреса сайтов, которые нужно заблокировать. После сохранения изменений и перезагрузки компьютера эти сайты загружаться не будут.
- Запретить доступ к сайтам в брандмауэре Wndows.
 Сайты блокируются по IP-адресу. Также брандмауэр позволяет заблокировать доступ в интернет программам, например, мессенджерам.
Сайты блокируются по IP-адресу. Также брандмауэр позволяет заблокировать доступ в интернет программам, например, мессенджерам. - В популярном браузере Google Chrome есть специальное расширение Block Site, которое нужно установить из магазина Chrome. С помощью этого расширения можно запретить доступ к сайтам в этом браузере. В других браузерах при этом сайты работать будут.
- Кроме того, доступ к сайтам можно ограничить с помощью различных сервисов. Например, OpenDNS, Skydns.ru, Яндекс.DNS. Или же посредством специального программного обеспечения.
Недостаток этих способов в том, что настраивать блокировку нужно вручную на каждом компьютере. Кроме того, если пользователь ПК в курсе того, как это работает, он сможет изменить настройки и открыть доступ к заблокированным ресурсам.
Поэтому более надёжным способом блокировки является ограничение доступа в интернет через роутер. Преимущества этого способа очевидны:
- Можно настроить блокировку как для конкретного компьютера по МАС-адресу или IP, так и для нескольких компьютеров или для всех компьютеров в сети.

- Пользователи клиентских устройств, не имея доступа к роутеру, не смогут изменить настройки.
Настройка блокировки на роутере
Принципы настройки блокировки сайтов аналогичны для большинства роутеров, однако в веб-интерфейсе устройств разных производителей имеются некоторые различия. Мы рассмотрим как заблокировать доступ к сайтам на примере роутеров трёх производителей – TP-Link, Asus и ZyXEL.
TP-Link
В роутерах TP-Link имеется встроенная функция «Контроль доступа», которая позволяет либо запретить доступ к определённым сайтам либо наоборот разрешить доступ только к определённым сайтам.
Настройка целей
Для настройки блокировки войдите в веб-интерфейс вашего роутера. Найдите в меню пункт «Контроль доступа» или Access Control, если у вас англоязычная версия прошивки. Откройте подпункт «Цель» (Target). Здесь нужно добавить правило блокировки. Для этого нажмите кнопку «Создать» (Add New).
В открывшемся окне в пункте «Режим» выберите из выпадающего списка «Доменное имя», а в следующем окошке введите описание правила. В описании можете написать что угодно. Далее в полях «Доменное имя» введите адрес или часть адреса сайта, который вы хотите заблокировать. В данном примере показана блокировка социальных сетей на роутере: ВКонтакте, Facebook, Одноклассники и Мой Мир.
В описании можете написать что угодно. Далее в полях «Доменное имя» введите адрес или часть адреса сайта, который вы хотите заблокировать. В данном примере показана блокировка социальных сетей на роутере: ВКонтакте, Facebook, Одноклассники и Мой Мир.
Не обязательно писать полный адрес. Например, для того чтобы заблокировать доступ к сайту YouTube на роутере, достаточно ввести «youtube». Тогда будет блокирован доступ ко всем сайтам, в адресе которых присутствует это слово.
Таких правил вы можете создать сколько угодно. В нашем примере мы создали 2 цели: для блокировки основных соцсетей и для YouTube. На всякий случай для YouTube было прописано «youtube.com».
Теперь вам нужно указать доступ с каких устройств или компьютеров вашей сети будет блокироваться.
Настройка узлов
Для этого переходим в разделе «Контроль доступа» в другой подпункт – «Узел» (Host). Здесь жмём кнопку «Добавить».
Можно указать IP-адреса устройств, если они в вашей сети статические.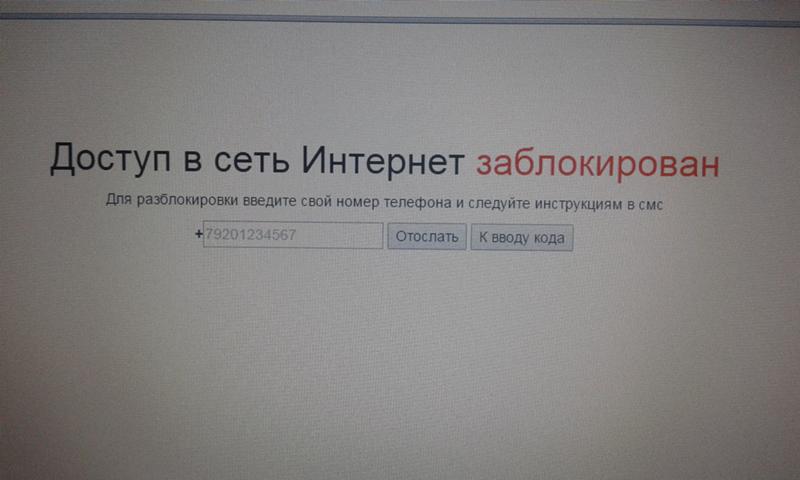 Но, как правило, они динамические. Поэтому блокировать лучше по МАС-адресу. Для этого в поле «Режим» выбираем «МАС-адрес», в поле «Имя узла» вводим любое описание, а в поле «МАС-адрес» вписываем адрес устройства, на котором нужно заблокировать доступ.
Но, как правило, они динамические. Поэтому блокировать лучше по МАС-адресу. Для этого в поле «Режим» выбираем «МАС-адрес», в поле «Имя узла» вводим любое описание, а в поле «МАС-адрес» вписываем адрес устройства, на котором нужно заблокировать доступ.
Включение
Параметры блокировки настроены. Теперь её нужно включить.
Для этого в пункте «Контроль доступа» выбираем подпункт «Правило». Здесь первым делом ставим галочку «Включить управление контролем доступа к Интернет» и жмём кнопку «Сохранить». Прокручиваем страницу вниз и жмём кнопку «Создать».
Придумываем название для правила блокировки, в поле «Узел» выбираем из списка нужный компьютер, в поле «Цель» — список блокируемых сайтов. Сохраняем настройки и перезагружаем роутер.
В данном случае была выбрана любая цель. Хотя в выпадающем меню можно было бы выбрать одну из ранее созданных целей: для блокировки YouTube или соцсетей.
ZyXEL
На роутерах фирмы ZyXEL в прошивке установлены два сервиса, с помощью которых можно ограничить доступ к сайтам. Это SkyDNS и Яндекс.DNS. В старых версиях прошивки этих сервисов нет. В этом случае нужно обновить ПО устройства.
Это SkyDNS и Яндекс.DNS. В старых версиях прошивки этих сервисов нет. В этом случае нужно обновить ПО устройства.
Яндекс.DNS предназначен для блокировки вредоносных сайтов и сайтов для взрослых, но в нём нет возможности вручную указать адреса сайтов, к которым нужно закрыть доступ. Эта возможность присутствует в SkyDNS.
Регистрация в SkyDNS
Войдите в веб-интерфейс роутера и перейдите на вкладку «Безопасность». Вверху страницы выберите вкладку SkyDNS. Если вы не пользовались этим сервисом ранее, появится окно с предложением зарегистрироваться. Перейдите по ссылке на сайт и пройдите процедуру регистрации. Потребуется указать адрес электронной почты и придумать пароль. А потом выбрать тарифный план.
Сервис SkyDNS не совсем бесплатный, однако платить нужно только за расширенные возможности. Базовым функционалом можно пользоваться бесплатно.
Настройка роутера
После регистрации вы можете войти в личный кабинет и настроить блокировку сайтов. Есть возможность заблокировать доступ сразу к целым категориям сайтов. Например, к соцсетям. Для этого перейдите во вкладку «Фильтр» и поставьте галочки напротив нужных категорий. Если же вам нужно заблокировать конкретные сайты, нажмите кнопку «Разрешить всё», сохраните настройки и перейдите во вкладку «Домены». Здесь есть раздел «Чёрный список», в который вы можете добавить адреса сайтов, которые нужно заблокировать. Этот список можно редактировать, добавлять и удалять сайты в любое время, зайдя в личный кабинет SkyDNS.
Есть возможность заблокировать доступ сразу к целым категориям сайтов. Например, к соцсетям. Для этого перейдите во вкладку «Фильтр» и поставьте галочки напротив нужных категорий. Если же вам нужно заблокировать конкретные сайты, нажмите кнопку «Разрешить всё», сохраните настройки и перейдите во вкладку «Домены». Здесь есть раздел «Чёрный список», в который вы можете добавить адреса сайтов, которые нужно заблокировать. Этот список можно редактировать, добавлять и удалять сайты в любое время, зайдя в личный кабинет SkyDNS.
Собственно, это всё, что нужно сделать. Теперь необходимо выполнить дополнительные настройки на роутере, чтобы сервис заработал на вашем устройстве.
Снова идём на вкладку SkyDNS и в открывшемся окне укажите адрес электронной почты и пароль, которые вы ввели при регистрации. Поставьте галочку в пункте «Включить» и сохраните настройки.
Бесплатный функционал SkyDNS не позволяет создавать правила блокировки для разных клиентских устройств вашей сети. То есть доступ к чёрному списку сайтов будет заблокирован на всех устройствах.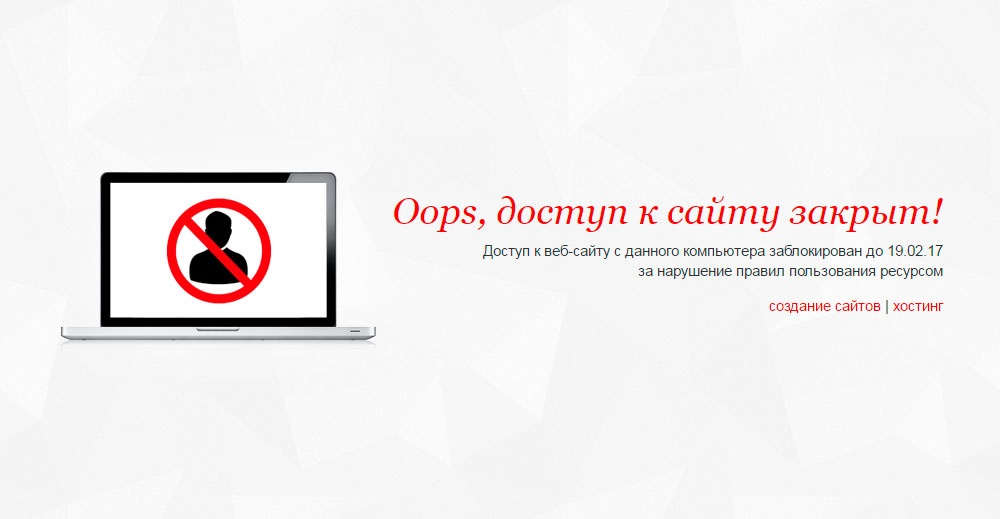 Для создания отдельных профилей для каждого устройства или ПК вам придётся перейти на платный тариф.
Для создания отдельных профилей для каждого устройства или ПК вам придётся перейти на платный тариф.
Профили для устройств создаются там же, в личном кабинете на сайте SkyDNS. Перейдите в пункт «Настройки» — «Профили». И добавьте нужные вам профили, дав им названия. Например, «Для планшета», «Для ПК №2» и так далее. Потом во вкладке «Фильтры» задайте фильтры для каждого профиля. После этого войдите в веб-интерфейс роутера, откройте вкладку «Домашняя сеть» и кликните на устройство, которому вы хотите задать профиль. Откроется окно, в котром нужно поставить галочку напротив пункта «Постоянный IP-адрес» и нажать кнопку «Зарегистрировать». Все зарегистрированные устройства появятся на вкладке SkyDNS. Напротив каждого устройства можно выбрать нужный профиль.
Asus
Производитель роутеров Asus почему-то не удосужился сделать полноценную возможность блокировки для сайтов. В веб-интерфейсе устройства есть функция «Родительский контроль», однако она не решает данную задачу. С её помощью можно настроить ограничение доступа в интернет по времени для определённых устройств. На сайте есть отдельная статья про родительский контроль. Блокировать сайты посредством этой функции нельзя.
На сайте есть отдельная статья про родительский контроль. Блокировать сайты посредством этой функции нельзя.
Есть возможность настроить фильтрацию адресов с помощью встроенного брандмауэра. Однако здесь нет возможности задать параметры блокировки для конкретного устройства. А также брандмауэр не позволяет заблокировать доступ к сайтам с адресом https.
Для того, чтобы воспользоваться этой функцией, перейдите на вкладку «Брандмауэр». Здесь минимум настроек. Блокировать сайты можно по адресам и ключевым словам.
Заключение
Таким образом, наиболее полноценно функция блокировки сайтов реализована на роутерах TP-Link. Разработчики ZyXEL поленились создать собственный функционал и обладателям этих роутеров приходится использовать сторонний сервис, который к тому же не бесплатный. А в роутерах Asus функция блокировки доступа к сайтам представлена в сильно урезанном виде.
Как заблокировать веб-сайты на iPhone и iPad [4 способа]
Можете ли вы заблокировать определенный веб-сайт на iPhone?
Киберзапугивание, кража личных данных и использование ненормативной лексики или контента для взрослых могут быть теми факторами, которые не дают вам спать по ночам как цифровому родителю. [ * ]
[ * ]
Последние обновления iOS 16 дают передышку, позволяя вам управлять требует больше экранного времени через iMessages. Тем не менее, технически подкованные дети все еще могут найти способ обойти ваши ограничения из лучших побуждений. 9. Бесплатный родительский контроль, встроенный в iPhone и iPad, позволяет блокировать веб-сайты или ограничивать время, проводимое за экраном. Но есть и другие (более универсальные) инструменты, которые можно использовать для настройки контента с ограничениями по возрасту.
1. Использование Apple Screen Time
В сентябре прошлого года Apple представила множество обновлений Screen Time, которые включают более интуитивно понятный родительский контроль и функции блокировки веб-сайтов в iOS 16 и iPad OS 16.[ * ]
- Настройки по умолчанию на основе возраста: Предыдущие версии Screen Time требовали, чтобы вы выполнили не менее 30 шагов, чтобы настроить возрастные ограничения для различных приложений iOS, телешоу, фильмов, музыки и книг.
 . Эти фильтры теперь выбираются автоматически, когда родители добавляют детей в Семейный доступ.
. Эти фильтры теперь выбираются автоматически, когда родители добавляют детей в Семейный доступ. - Настройка быстрого запуска: Когда вы подносите какое-либо новое устройство iOS к другому, уже подключенному к вашей сети, появляется меню быстрого запуска. Новый iPad или iPhone автоматически копирует родительский контроль авторизующего устройства.
- Запросы экранного времени: Когда детей достигают ограничений экрана на своих устройствах, они могут отправлять iMessages родителям, чтобы попросить больше времени. Родители могут быстро одобрить или отклонить эти запросы в iMessage без необходимости брать iPhone своего ребенка и вручную настраивать параметры.
- Семейный контрольный список : Семейный контрольный список предлагает практические советы по родительскому контролю, совместному использованию местоположения, подпискам и другим функциям семейного доступа. Родительский контроль, который когда-то был разбросан по дальним углам приложения «Настройки», «Контент и ограничения конфиденциальности», «Медицинский билет» и другие функции, теперь находятся в одном месте.

Источник: MacStories
Чтобы включить ограничения контента на устройстве iOS:
- На главном экране перейдите в Настройки.
- Прокрутите вниз, чтобы выбрать Экранное время .
- Перейти к Содержимое → Ограничения конфиденциальности → Ограничения содержимого .
- Коснитесь Веб-контент , чтобы увидеть три варианта:
- Без ограничений: Позволяет бесплатно просматривать все веб-сайты без какого-либо надзора.
- Ограничение веб-сайтов для взрослых: Блокирует режим приватного просмотра и ограничивает доступ к откровенному контенту.
- Разрешенные веб-сайты: Разрешает доступ к ограниченному списку семейных веб-сайтов, которые вы можете изменять, например, Disney, Funbrain и PBS Kids.
Эти настройки ограничений работают во всех браузерах на всех устройствах, а не только в Safari. Однако эти настройки не будут применяться к некоторым приложениям, таким как Facebook и YouTube. Чтобы установить ограничения по времени и другие ограничения для конкретных приложений, перейдите к пункту 9.0005 Экранное время в приложении «Настройки».
Однако эти настройки не будут применяться к некоторым приложениям, таким как Facebook и YouTube. Чтобы установить ограничения по времени и другие ограничения для конкретных приложений, перейдите к пункту 9.0005 Экранное время в приложении «Настройки».
📚 Связанный: Родительский контроль YouTube: 4 простых способа начать работу →
2. Использование бесплатных приложений для блокировки веб-сайтов
9000 4 Родители не единственные, кто знает, как блокировать сайты на айфонах; ваши дети также могут изменить эти настройки. Даже если вы держите в секрете код доступа к экранному времени, не по годам развитые дети все равно могут проникнуть внутрь.
В App Store есть множество бесплатных приложений для блокировки веб-сайтов, таких как BlockSite, которые могут ужесточить ограничения.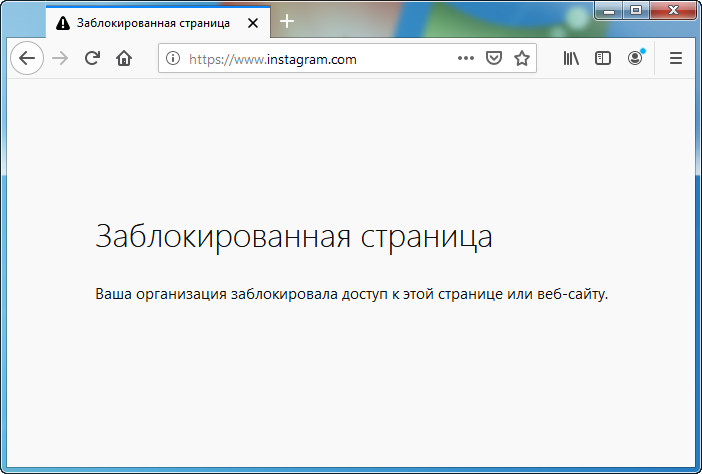 Блокировщик — это эффективный инструмент, если вы хотите защитить маленького ребенка от сайтов для взрослых, содержащих неприятный контент и ненормативную лексику, или чтобы ваш подросток сосредоточился на учебе.
Блокировщик — это эффективный инструмент, если вы хотите защитить маленького ребенка от сайтов для взрослых, содержащих неприятный контент и ненормативную лексику, или чтобы ваш подросток сосредоточился на учебе.
Бесплатное расширение для браузера BlockSite работает в Chrome и Firefox и доступно для загрузки в виде приложений для iOS и Android.
С помощью таких приложений, как BlockSite, вы можете:
- Блокировать веб-сайты по категориям — ограничивать контент для взрослых и социальные сети или игровые приложения.
- Заблокировать список отдельных веб-сайтов, выбранных вручную.
- Ограничения синхронизации между мобильными телефонами, настольными компьютерами и планшетами.
- Проанализируйте отчеты об использовании устройств в вашей семье.
Настройка BlockSite на вашем устройстве iOS
После установки мобильного приложения или расширения для браузера процесс настройки приложений для блокировки веб-сайтов везде одинаков.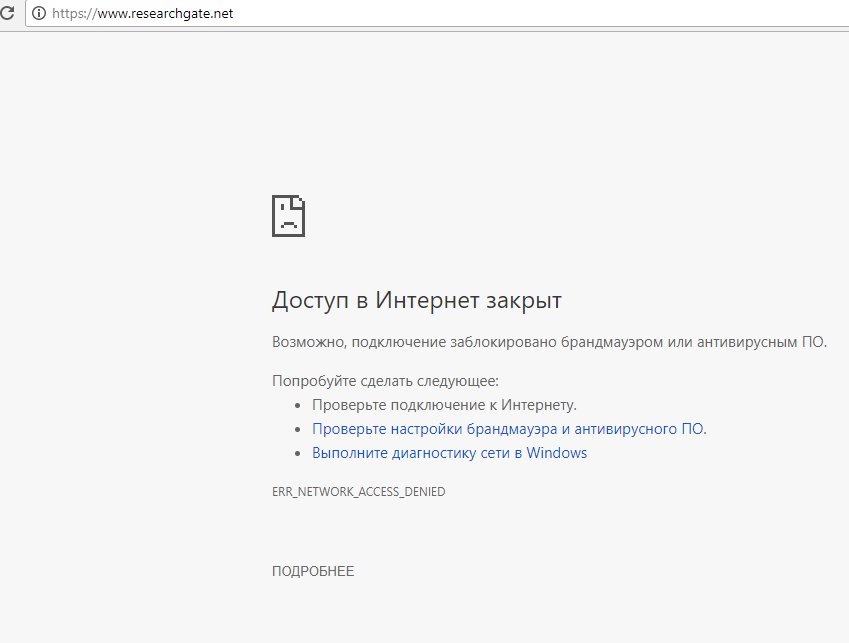
В расширении браузера:
- Выберите значок панели инструментов BlockSite.
- Выберите значок настроек/шестеренки.
- В меню слева выберите вкладку Блокировать сайты .
- На панели справа добавьте веб-сайты, которые вы хотите заблокировать.
- Подтвердите черный список, выбрав Введите .
В мобильном приложении:
- Выберите нижний левый значок щита под названием Черный список .
- Коснитесь зеленого круга в правом нижнем углу.
- Добавьте веб-сайты в черный список, введя адрес веб-сайта, ключевое слово или категорию.
- Подтвердите черный список, выбрав Готово в правом верхнем углу.
Является ли BlockSite бесплатным навсегда?
У BlockSite есть бессрочная бесплатная версия. Однако он ограничен — вы можете заблокировать не более трех веб-сайтов одновременно.
В версии freemium также отсутствуют ключевые функции, в том числе настраиваемые страницы блокировки и защита паролем.
Чтобы получить доступ к дополнительным функциям, таким как неограниченное количество блоков и их инструмент массовой блокировки, BlockSite взимает 9 долларов США в месяц.
📚 Связанные: Как определить (и избежать) фишинговых писем Apple →
3. Использование ограничений на уровне маршрутизатора
Большинство маршрутизаторов Wi-Fi включают функции родительского контроля. Однако маршрутизаторы не контролируют вашу интернет-активность, как это делает программное обеспечение для обеспечения безопасности устройств; они записывают трафик веб-сайта и перечисляют IP-адресов .
Тем не менее, вы можете использовать большинство современных маршрутизаторов для блокировки определенных веб-сайтов по их URL-адресам. Например, некоторые популярные маршрутизаторы со встроенными функциями блокировки веб-сайтов включают NETGEAR и Nest Wifi.
Чтобы заблокировать веб-сайты через маршрутизатор:
- Откройте веб-браузер на своем устройстве и введите IP-адрес маршрутизатора. Вы можете найти этот уникальный идентификатор на наклейке на задней панели маршрутизатора.
- Войдите в систему, чтобы получить доступ к настройкам вашего маршрутизатора.
- Перейдите к инструменту блокировки веб-сайтов.
- Введите конкретные URL-адреса веб-сайтов, которые вы хотите заблокировать. В зависимости от вашего маршрутизатора вы также можете блокировать целые категории, например игры или социальные сети.
- Сохранить все изменения.
- Перезагрузите маршрутизатор. Это гарантирует, что ваши изменения вступят в силу сразу же.
NETGEAR Armor, например, автоматически блокирует подозрительных URL-адресов , чтобы вы не наткнулись на вредоносный и потенциально неприемлемый контент.
Если исходящий запрос Hypertext Transfer Protocol Secure (HTTPS) или HTTP соответствует списку заблокированных URL-адресов NETGEAR, этот веб-сайт не будет загружен.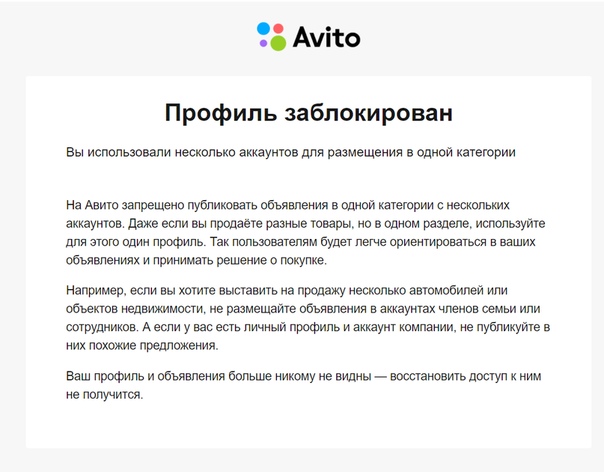 [ * ]
[ * ]
актуальные базы данных фильтрации веб-сайтов. А для тех, кто это делает, вам может потребоваться платная подписка для доступа к возрастным фильтрам и профилям.
Когда блокировка на уровне маршрутизатора работает над приложением?
Приложения для блокировки веб-сайтов выполняют свою работу, но их ограничения ограничены для каждого устройства. Если у вас несколько детей, вам может понадобиться жонглировать приложениями и ограничениями на нескольких смартфонах, iPad и игровых консолях.
Одним из самых больших преимуществ создания блоков на уровне маршрутизатора является то, что ограничения будут влиять на все устройства в сети. Даже если ваши дети знают, как блокировать (и разблокировать) веб-сайты на iPhone, они не могут заботиться о ваших элементах управления на уровне маршрутизатора.
Веб-сайты, заблокированные в сети маршрутизатора, останутся недоступными, независимо от браузера или операционной системы на устройстве вашего ребенка.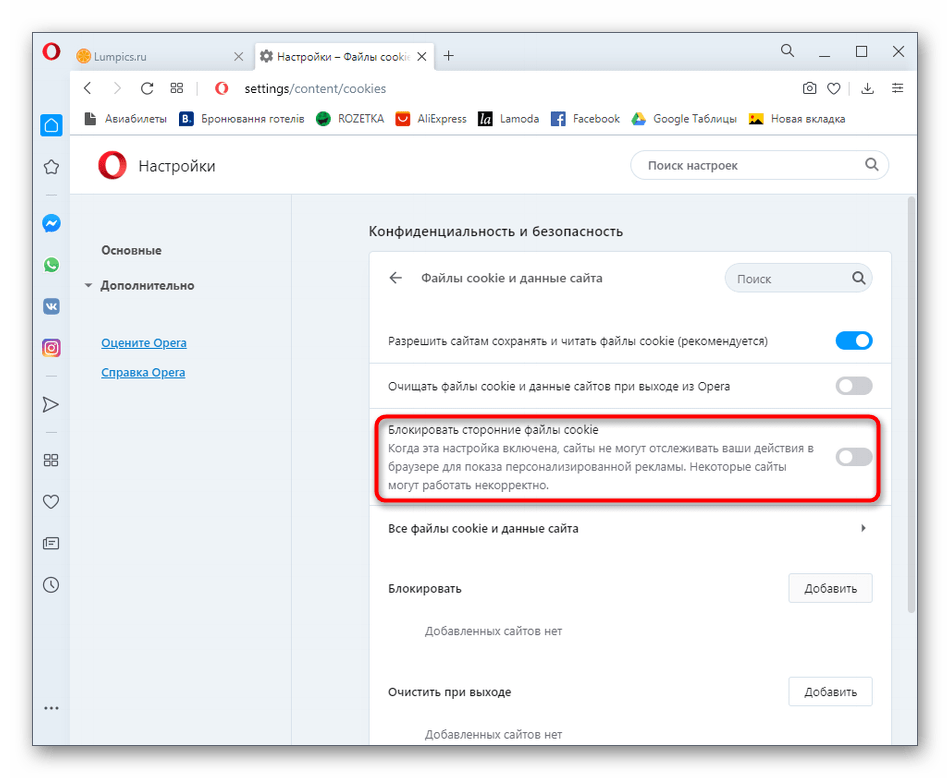
📚 Связанный: Как контролировать доступ в Интернет дома (и блокировать сайты) →
усилия по созданию родительский контроль. Именно здесь на помощь приходит полноценный онлайн-инструмент безопасности, такой как Aura Parental Controls.
Семейный план Aura предоставляет вам доступ к нескольким функциям, обеспечивающим безопасность ваших детей в Интернете и обеспечивающим более высокий уровень безопасности, включая следующие:
- Индивидуальные профили для каждого члена семьи: Создание профилей для всех в доме , и применять ограничения по времени для определенных приложений, веб-сайтов и потоковых сервисов. Например, вы можете ограничить игровое время вашего подростка до часа в день в школьные дни.
- Пользовательские фильтры контента: Определите, какой тип контента ваш ребенок может (или не может) просматривать в Интернете.
 Благодаря этой функции вы можете быть спокойны, зная, что ваши маленькие дети не будут подвергаться воздействию графических изображений, языка или насилия.
Благодаря этой функции вы можете быть спокойны, зная, что ваши маленькие дети не будут подвергаться воздействию графических изображений, языка или насилия. - Просмотр заблокированных действий: Добавьте определенные сайты, к которым вы хотите никогда не разрешать доступ, и ежедневно проверяйте разрешения.
- Ограничения по времени: Установите ежедневные ограничения времени использования экрана для каждого профиля, чтобы дети не злоупотребляли определенными приложениями или сайтами. Как только ваши дети достигнут предела времени экрана, приложение или веб-сайт мгновенно станут недоступными.
- Время в сети: Следите за тем, сколько времени ваш ребенок тратит на отдельные приложения или категории приложений.
- Уведомления для родителей и детей: Получайте мгновенные обновления, когда ваш ребенок достигает заданных временных ограничений.
- Информационные панели для детей: Пусть ваши дети увидят назначенные им ограничения по времени и фильтры содержимого, чтобы они понимали, что они могут делать в Интернете.

Семейные планы Aura теперь включают родительский контроль
Без контроля, безудержное использование вашим ребенком социальных сетей, игровых приложений и веб-сайтов для взрослых может открыть дверь для негативного взаимодействия в Интернете, киберзапугивания или даже кражи личных данных . В долгосрочной перспективе это может сказаться на физическом и психическом благополучии вашего ребенка.
Исследования доказывают, что избыточное время у экрана без достаточной физической активности может быть вредным для маленьких детей.[ * ] Как цифровым аборигенам, ваши дети нуждаются в руководстве и ограничениях, чтобы найти здоровый баланс между временем, проводимым за экраном, и движением подальше от своих устройств.
Если вы не удалите все устройства, подключенные к Интернету, из жизни ваших детей, невозможно гарантировать, что они не наткнутся на опасных людей или контент в Интернете. Таким образом, родители должны вести открытый разговор со своими детьми об ответственном использовании технологий.
Но интернет может застать кого угодно врасплох. Чтобы обеспечить безопасность всей вашей семьи в Интернете, не забудьте:
- Обеспечьте соблюдение формальных или неформальных домашних правил для ежедневного использования Интернета и устройств, чтобы дети чувствовали себя в безопасности под вашим внимательным надзором.
- Настройте фильтры контента, чтобы убедиться, что веб-сайты, приложения, игры и потоковые сервисы на бытовых устройствах подходят для детей.
- По умолчанию «Только друзья или контакты» настройки в социальных сетях, чтобы предотвратить взаимодействие неизвестных пользователей с вашим контентом.
- Установите антивирусное программное обеспечение для защиты устройств от вредоносных программ, программ-шпионов и программ-вымогателей, особенно при загрузке приложений. Также не забудьте включить автоматическое обновление программного обеспечения на всех устройствах семьи.

- Используйте виртуальную частную сеть (VPN) при работе в Интернете, чтобы вредоносные веб-сайты или злоумышленники не могли украсть ваши данные.
- Узнайте о службах защиты от кражи личных данных , которые постоянно отслеживают личные данные членов вашей семьи, онлайн-счета и финансы.
С Aura управлять экранным временем стало проще. Попробуйте Aura Parental Controls сегодня →
8 Блокировщики веб-сайтов для учебы, продуктивности и сосредоточенности
Александра Демпси
Интернет полон информации, которая может помочь вам работать более эффективно. К сожалению, мгновенный доступ к такому огромному количеству контента также может иметь неприятные последствия. То, что начинается с быстрой прогулки по вашей ленте в социальных сетях или любимому веб-сайту, заканчивается десятками открытых вкладок и часами потраченной впустую продуктивности.
Мы все были там.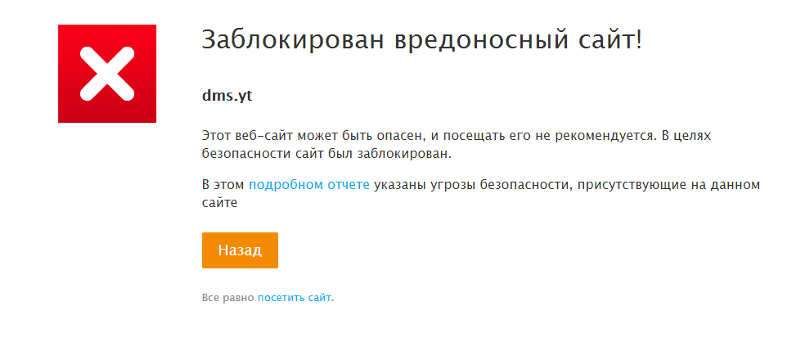 Даже при исключительной дисциплине легко стать жертвой этих отвлекающих факторов. Слишком просто открыть свой ноутбук, запустить проект, над которым нужно поработать, а затем полностью забыть о своих обязанностях, увидев уведомление от друга. Существует так много контента, требующего вашего внимания, и трудно не уступить.
Даже при исключительной дисциплине легко стать жертвой этих отвлекающих факторов. Слишком просто открыть свой ноутбук, запустить проект, над которым нужно поработать, а затем полностью забыть о своих обязанностях, увидев уведомление от друга. Существует так много контента, требующего вашего внимания, и трудно не уступить.
Хорошие новости?
Существует множество инструментов для блокировки веб-сайтов, которые помогут вам преодолеть соблазн отвлекающих и вызывающих привыкание технологий. Вместо того, чтобы заставлять вас полагаться только на силу воли, эти инструменты отсекают доступ к вашим самым большим источникам отвлечения внимания.
Доступно множество функций и диапазонов цен. Давайте разберем некоторые из самых популярных блокировщиков веб-сайтов, чтобы вы могли принять обоснованное решение.
Freedom блокирует отвлекающие веб-сайты и приложения, но не только это. Это универсальный блокировщик отвлекающих факторов, который позволяет блокировать отвлекающие веб-сайты, мобильные приложения, настольные приложения или весь Интернет. Независимо от того, что вас отвлекает и отнимает ваше время и внимание, Freedom возвращает вам контроль. Freedom — единственный блокировщик веб-сайтов, приложений и интернета, который синхронизирует блоки на всех ваших устройствах. С Freedom Premium вы можете добавлять неограниченное количество устройств и настраиваемые списки блокировки и сосредоточиться на том, что важно, заранее заблокировав отвлекающие факторы или запланировав повторяющиеся сеансы блокировки, чтобы сделать продуктивность привычкой.
Независимо от того, что вас отвлекает и отнимает ваше время и внимание, Freedom возвращает вам контроль. Freedom — единственный блокировщик веб-сайтов, приложений и интернета, который синхронизирует блоки на всех ваших устройствах. С Freedom Premium вы можете добавлять неограниченное количество устройств и настраиваемые списки блокировки и сосредоточиться на том, что важно, заранее заблокировав отвлекающие факторы или запланировав повторяющиеся сеансы блокировки, чтобы сделать продуктивность привычкой.
В дополнение к блокировке отвлекающих факторов Freedom теперь также предлагает множество других инструментов, таких как Focus Sounds, которые могут помочь вам войти в зону и поддерживать концентрацию в течение дня.
Для более точной настройки блокировки и контроля отвлекающих факторов Freedom предлагает такие функции, как Режим блокировки , Блокировать все и Блокировать все, кроме.
- Блокированный режим помогает вам зафиксировать сеансы блокировки, делая невозможным выход из активного сеанса блокировки.

- Блокировать все позволяет заблокировать все веб-сайты, когда вам действительно нужно отключить Интернет одним щелчком выключателя.
- Блокировать все, кроме позволяет заблокировать весь Интернет, за исключением сайтов, доступ к которым необходим для выполнения важной работы.
Плюсы: Одним из самых больших преимуществ Freedom является возможность блокировать отвлекающие факторы на всех ваших устройствах. Пользователи могут синхронизировать свои сеансы блокировки на своих устройствах Mac, Windows, iOS и Android, а это означает, что больше не нужно блокировать компьютер, а затем прятаться на телефоне за исправлением в Facebook! Freedom также рада предложить поддержку Chromebook и Linux через наше расширение для браузера.
Freedom блокирует не только сайты и мобильные приложения, но и настольные приложения. Поэтому, если вы обнаружите, что Outlook, Mail, Steam, Fortnite или даже Chrome или Safari снижают вашу производительность, вы можете временно заблокировать их во время сеансов Freedom.
Минусы: Команда Freedom в настоящее время работает над добавлением в приложение нескольких новых функций, в том числе планирования календаря и статистических отчетов, чтобы увидеть, где вы проводите большую часть своего времени в Интернете.
Цена: Freedom предлагает пользователям три разных плана оплаты Premium:
- Ежемесячно: 6,99 долл. США в месяц
- Ежегодно: 29 долл. Не уверены, что свобода вам подходит? Хорошие новости: вы можете подписаться на бесплатную пробную версию на семь сеансов и воочию убедиться в преимуществах.
Получите свободу и блокируйте веб-сайты и приложения на всех устройствах!
StayFocusd — это расширение, доступное в веб-браузере Google Chrome. Это делает установку чрезвычайно простой, даже если вы не разбираетесь в технологиях.
Плюсы: Многие блокировщики веб-сайтов заставляют пользователей вводить список определенных веб-сайтов (часто называемый «черным списком») для блокировки на определенные периоды времени.
 Подход StayFocusd немного отличается. Пользователи вводят максимальное количество времени, которое они хотели бы провести на определенных веб-сайтах, прежде чем их заблокируют. Таким образом, вы можете позволить себе некоторое время для простоя просмотра.
Подход StayFocusd немного отличается. Пользователи вводят максимальное количество времени, которое они хотели бы провести на определенных веб-сайтах, прежде чем их заблокируют. Таким образом, вы можете позволить себе некоторое время для простоя просмотра.Одним из самых больших преимуществ StayFocusd является его универсальность. Вы можете установить ограничения по времени для любого количества веб-сайтов; все, что вам нужно сделать, это ввести их в расширение. Пока вы используете Google Chrome, расширение будет работать на различных платформах (Mac, Windows, Linux и т. д.)
Минусы: Недостатком, конечно, является то, что StayFocusd ограничен браузером Chrome. И, в отличие от других блокировщиков веб-сайтов, вы не можете установить несколько блоков времени блокировки. Наконец, вы все еще можете обнаружить, что тратите слишком много времени в часы пик, если вы слишком щедры со своими временными ограничениями.
Цена: Stayfocusd бесплатен для Google Chrome
Limit — это расширение для браузера Chrome, позволяющее ограничить время, проводимое на отвлекающих веб-сайтах.

Чтобы использовать ограничение, просто выберите веб-сайт, который вас больше всего отвлекает, и установите дневной лимит времени. Например, вы можете ограничить себя десятью минутами в день на Facebook или полчаса в день на Duolingo.
Pros : Ограничение — отличный способ поддерживать простой лимит на ваши привычки просмотра. Вы будете удивлены, насколько свободно вы почувствуете себя, когда достигнете своего предела, и узнаете, что отключили отвлекающие факторы на весь день. Это простой поведенческий толчок, который поможет вам стать более продуктивным.
Минусы : Как и все расширения браузера, Limit можно удалить. Так что, если вам нужно что-то более строгое, Freedom — отличный выбор для блокировки отвлекающих факторов на всех ваших устройствах.
Цена : Limitэто бесплатное расширение для браузера Chrome.
Pause — это простое расширение, которое предлагает вам на мгновение остановиться и подумать перед посещением отвлекающего веб-сайта.
 При этом Pause разрывает цикл отвлечения внимания и помогает вам быть более сосредоточенным, продуктивным и преднамеренным при использовании технологий.
При этом Pause разрывает цикл отвлечения внимания и помогает вам быть более сосредоточенным, продуктивным и преднамеренным при использовании технологий.Когда вы загружаете отвлекающий веб-сайт, Пауза мягко прерывает работу, отображая успокаивающий зеленый экран. После пятисекундной паузы вы можете продолжить работу с сайтом. Прерывание, созданное Паузой, мягко подталкивает вас к осознанным, преднамеренным решениям о том, как вы проводите свое время.
Плюсы: Мы думаем, что Пауза — отличный инструмент для более целенаправленного использования Интернета. Pause поставляется со списком из 50 наиболее отвлекающих веб-сайтов, и вы можете добавлять или удалять сайты из своего списка Pause. Вы также можете настроить количество времени, в течение которого вы хотите быть в режиме паузы.
Минусы: Мы очень неравнодушны к Pause — это простое расширение с огромным влиянием. Может быть, единственный минус в том, что это бесплатно!
Цена: Pause — бесплатное расширение для браузера Chrome.

Focus — это расширение для браузера Chrome, разработанное, чтобы помочь вам сосредоточиться на учебе, учебе и важной работе. Фокус отлично подходит для студентов, поскольку он блокирует все необразовательные веб-сайты, чтобы вы могли продуктивно работать и не отвлекаться на все, что может предложить Интернет.
Чтобы использовать Focus, просто установите булавку, решите, к каким веб-сайтам вы хотите получить доступ, и позвольте Focus заблокировать остальные. Если вы хотите посетить заблокированный сайт, просто введите свой пин-код и решите, как долго вы хотите находиться на заблокированном сайте.
Если вы родитель, вы можете установить пин-код для ребенка. Или, если вы хотите использовать его для себя, попросите друга или партнера настроить его для вас, чтобы помочь вам совершить.
И вуаля! Теперь у вас есть набор интернет-защит, которые помогут вам оставаться продуктивными и выполнять задачи, независимо от того, учитесь ли вы, дистанционно или нуждаетесь в дополнительном повышении самоконтроля для завершения проекта.

Плюсы: Вместо того, чтобы решать, какие веб-сайты вы хотите заблокировать, Focus просто позволяет вам решить, к каким сайтам вы хотите получить доступ, а затем блокирует остальные. Быстрая и простая настройка позволяет легко вернуться в нужное русло и достичь поставленных целей.
Минусы: Как и все расширения для браузера, Focus можно удалить. Так что, если вам нужно что-то более строгое, Freedom — отличный выбор для блокировки отвлекающих факторов на всех ваших устройствах.
Цена: Focus — бесплатное расширение для браузера Chrome.
Forest — оригинальное маленькое приложение, которое побуждает вас сажать виртуальные деревья вместо посещения отвлекающих веб-сайтов на мобильных устройствах. Одно из старейших приложений в мире. Нам всегда нравился поведенческий подход Forest, который заставляет вас меньше пользоваться телефоном.
Плюсы : Лес на самом деле ничего не блокирует — он просто побуждает вас положить телефон.
 Вы можете подумать об этом как о мошенничестве, но для многих людей этот простой толчок сработает! И как только вы отложите телефон, вы начнете выращивать виртуальные деревья, которые дадут вам положительный отзыв о времени, проведенном вдали от отвлекающих факторов.
Вы можете подумать об этом как о мошенничестве, но для многих людей этот простой толчок сработает! И как только вы отложите телефон, вы начнете выращивать виртуальные деревья, которые дадут вам положительный отзыв о времени, проведенном вдали от отвлекающих факторов.Минусы : Лес на самом деле ничего не блокирует — так что это не для всех. Если вам нужен более строгий блокировщик, вы можете выбрать что-то еще в этом списке. Но вы можете быть удивлены, насколько хорошо маленькое виртуальное дерево может уберечь вас от веб-сайтов!
Цена : Различные цены для iOS, Android и Chrome.
LeechBlock — это ответ Mozilla Firefox на StayFocusd. Это расширение для браузера уже более десяти лет блокирует отвлекающие сайты.
Плюсы: Первое, что вы заметите, — это широкие возможности настройки и универсальности. Пользователи создают группы веб-сайтов, которые LeechBlock будет ограничивать. Затем эти веб-сайты могут быть назначены для шести разных временных блоков.
 Для каждой временной блокировки пользователи решают, какие сайты блокировать, когда их блокировать и как их блокировать. Интересной особенностью является опция пароля. Пользователи могут вводить сложные пароли перед посещением отвлекающих веб-сайтов. Это менее ограничительно, чем полная блокировка, но это замедляет пользователей достаточно, чтобы они действительно думали, хотят ли они посетить веб-сайт.
Для каждой временной блокировки пользователи решают, какие сайты блокировать, когда их блокировать и как их блокировать. Интересной особенностью является опция пароля. Пользователи могут вводить сложные пароли перед посещением отвлекающих веб-сайтов. Это менее ограничительно, чем полная блокировка, но это замедляет пользователей достаточно, чтобы они действительно думали, хотят ли они посетить веб-сайт.Минусы: Преимущества LeechBlock также могут стать его недостатками, если вы не разбираетесь в технологиях. С таким количеством опций и параметров конфигурации интерфейс может быть ошеломляющим. Это также надстройка для браузера, которую легко удалить, если вы полны решимости посещать отвлекающие веб-сайты.
Также следует подумать о проблеме с Mozilla Firefox. Начиная с Firefox версии 57 (выпущенной в ноябре 2017 г.) совместимы только расширения, созданные с помощью платформы WebExtensions. Это привело к тому, что разработчик LeechBlock переписал расширение с нуля, выпустив новую версию под названием LeechBlock NG.
 Программное обеспечение все еще находится в стадии разработки, поэтому могут быть ошибки, и включены не все функции старого расширения.
Программное обеспечение все еще находится в стадии разработки, поэтому могут быть ошибки, и включены не все функции старого расширения.Цена: Бесплатно в Mozilla
Блокировка веб-сайтов на компьютерах Mac и Windows может повысить вашу производительность, однако эта продуктивность будет недолгой, если это означает, что вы можете просто переключиться на свой телефон или планшет, когда ваш мозг начнет жаждите заблокированных отвлекающих факторов.
Мы предлагаем Freedom на устройствах iOS и Android, чтобы вы могли синхронизировать сеансы блокировки на всех своих устройствах, поскольку отвлекающие факторы не всегда связаны с устройством. Приложение Freedom iOS будет блокировать приложения и веб-сайты на основе вашего пользовательского черного списка и может использоваться одновременно в сеансах с вашим компьютером Mac или Windows или любым количеством других устройств.
Android-приложение Freedom будет блокировать приложения по вашему выбору и, как и любое другое приложение Freedom, инициирует или синхронизирует сеансы Freedom, если вы выберете.

 Сайты блокируются по IP-адресу. Также брандмауэр позволяет заблокировать доступ в интернет программам, например, мессенджерам.
Сайты блокируются по IP-адресу. Также брандмауэр позволяет заблокировать доступ в интернет программам, например, мессенджерам.
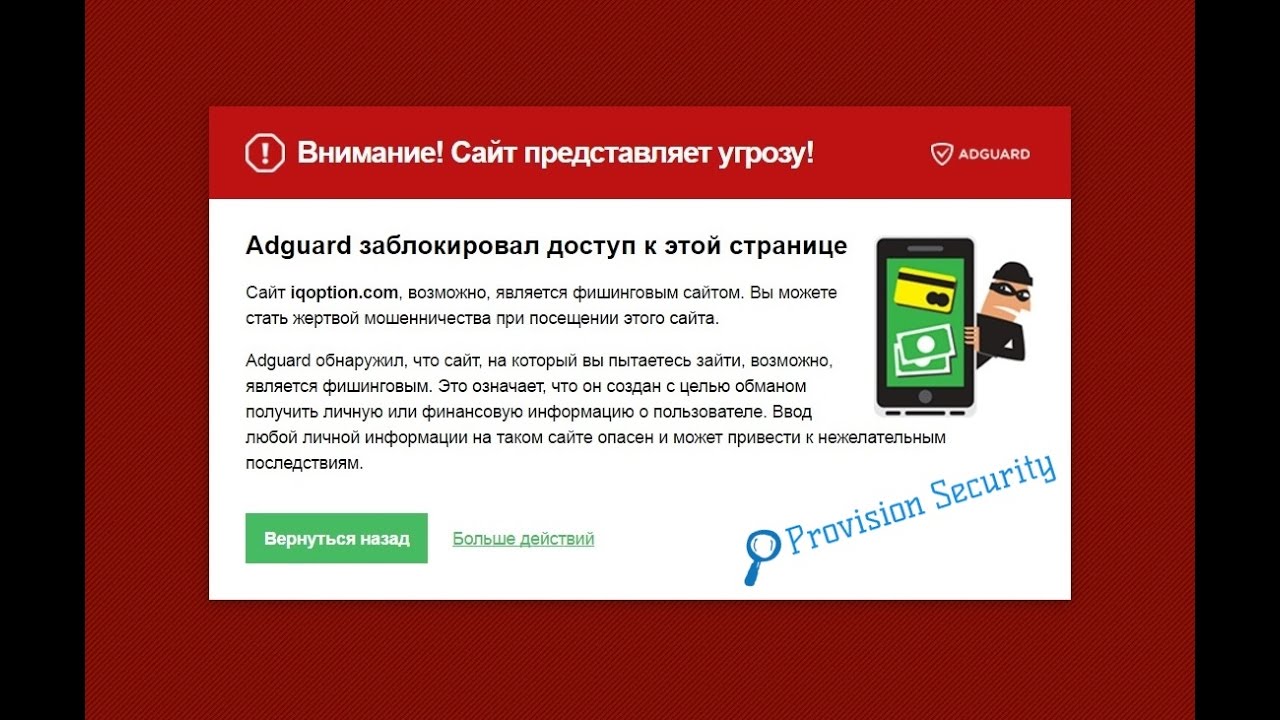 . Эти фильтры теперь выбираются автоматически, когда родители добавляют детей в Семейный доступ.
. Эти фильтры теперь выбираются автоматически, когда родители добавляют детей в Семейный доступ.
 Благодаря этой функции вы можете быть спокойны, зная, что ваши маленькие дети не будут подвергаться воздействию графических изображений, языка или насилия.
Благодаря этой функции вы можете быть спокойны, зная, что ваши маленькие дети не будут подвергаться воздействию графических изображений, языка или насилия.

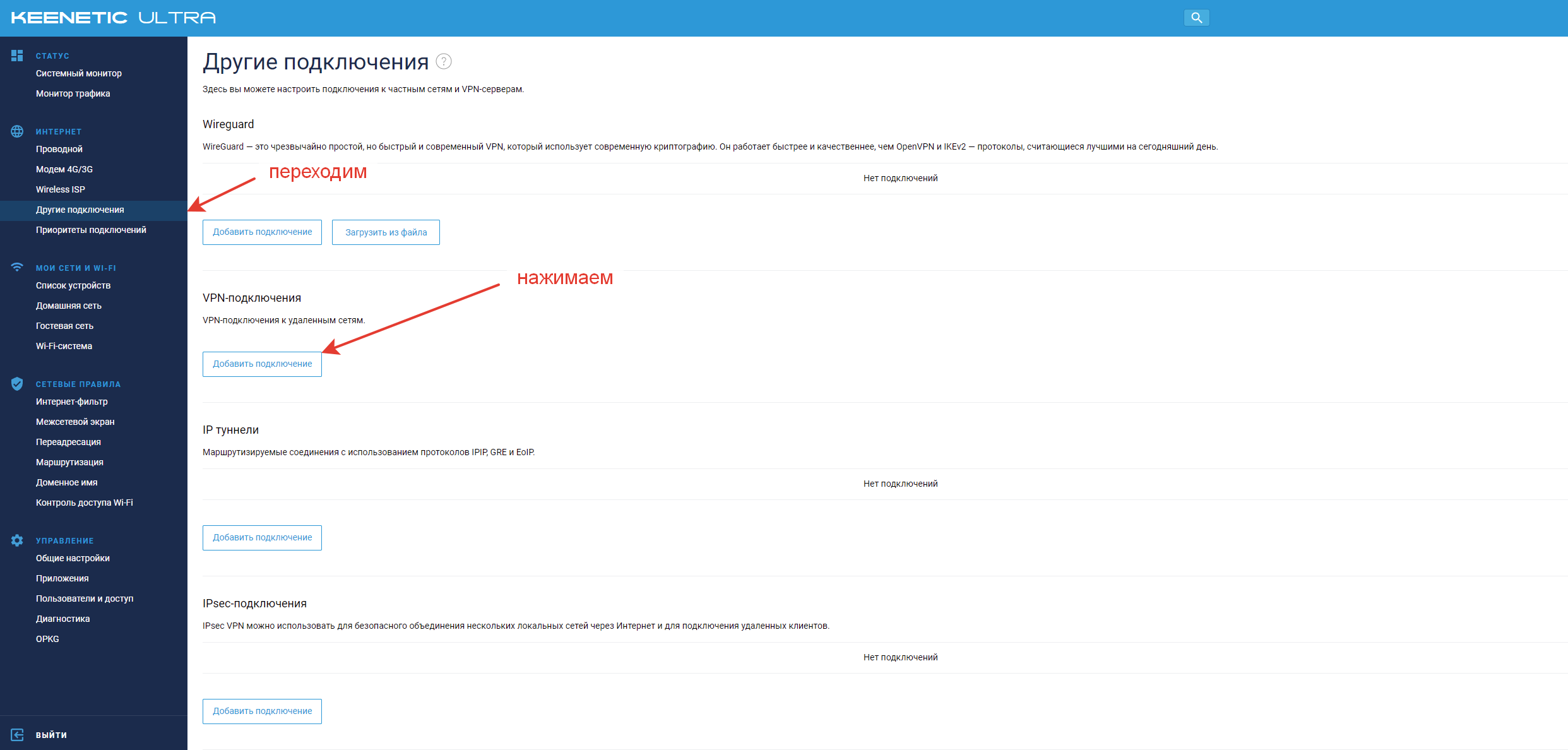
 Подход StayFocusd немного отличается. Пользователи вводят максимальное количество времени, которое они хотели бы провести на определенных веб-сайтах, прежде чем их заблокируют. Таким образом, вы можете позволить себе некоторое время для простоя просмотра.
Подход StayFocusd немного отличается. Пользователи вводят максимальное количество времени, которое они хотели бы провести на определенных веб-сайтах, прежде чем их заблокируют. Таким образом, вы можете позволить себе некоторое время для простоя просмотра.
 При этом Pause разрывает цикл отвлечения внимания и помогает вам быть более сосредоточенным, продуктивным и преднамеренным при использовании технологий.
При этом Pause разрывает цикл отвлечения внимания и помогает вам быть более сосредоточенным, продуктивным и преднамеренным при использовании технологий.

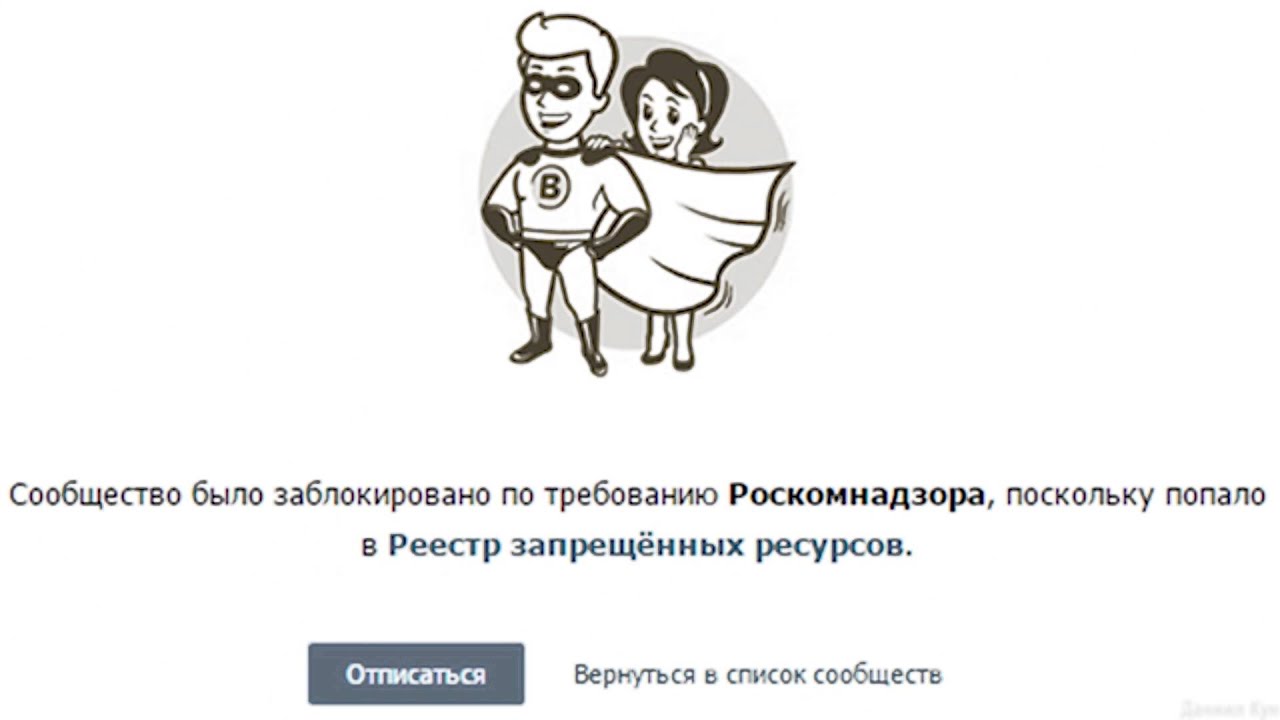 Вы можете подумать об этом как о мошенничестве, но для многих людей этот простой толчок сработает! И как только вы отложите телефон, вы начнете выращивать виртуальные деревья, которые дадут вам положительный отзыв о времени, проведенном вдали от отвлекающих факторов.
Вы можете подумать об этом как о мошенничестве, но для многих людей этот простой толчок сработает! И как только вы отложите телефон, вы начнете выращивать виртуальные деревья, которые дадут вам положительный отзыв о времени, проведенном вдали от отвлекающих факторов.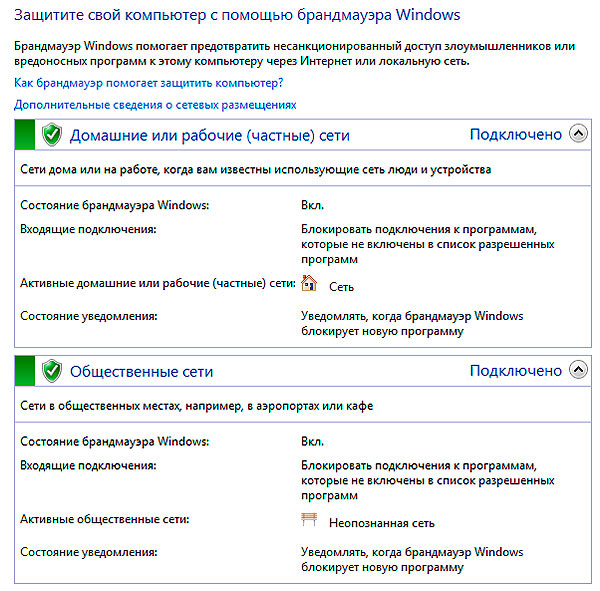 Для каждой временной блокировки пользователи решают, какие сайты блокировать, когда их блокировать и как их блокировать. Интересной особенностью является опция пароля. Пользователи могут вводить сложные пароли перед посещением отвлекающих веб-сайтов. Это менее ограничительно, чем полная блокировка, но это замедляет пользователей достаточно, чтобы они действительно думали, хотят ли они посетить веб-сайт.
Для каждой временной блокировки пользователи решают, какие сайты блокировать, когда их блокировать и как их блокировать. Интересной особенностью является опция пароля. Пользователи могут вводить сложные пароли перед посещением отвлекающих веб-сайтов. Это менее ограничительно, чем полная блокировка, но это замедляет пользователей достаточно, чтобы они действительно думали, хотят ли они посетить веб-сайт. Программное обеспечение все еще находится в стадии разработки, поэтому могут быть ошибки, и включены не все функции старого расширения.
Программное обеспечение все еще находится в стадии разработки, поэтому могут быть ошибки, и включены не все функции старого расширения.