Забыл пароль скайпа как восстановить: Я забыл имя пользователя или пароль в Скайпе | Поддержка Skype
Содержание
легкая инструкция. Восстановление учетных данных скайпа
Содержание
Как быстро запустить скайп
Сначала расскажу о самом простом способе запуска. Это как раз для тех, у кого нет времени или желания разбираться.
Переходим вот по этой ссылке web.skype.com и печатаем свои данные для входа в программу.
Если все введено верно, то откроется полноценный скайп. Здесь можно переписываться, созваниваться, отправлять видеосообщения. Это будет происходить через вашу учетную запись – так же, как в обычной программе. Те, с кем вы общаетесь, не почувствуют разницы.
Это официальная веб-версия Skype: та же самая программа, только в браузере. Через нее можно открыть свои контакты в Google Chrome, Yandex или другом приложении для интернета.
Как войти в скайп если забыл пароль?
Если вам не удалось войти в сеть по причине того, что вы забыли свой пароль, то не стоит волноваться. На все случаи есть свои решения.
Запустите программу «Скайп» и в нижней левой части экрана нажмите кнопку «Не можете войти в Skype?».
В браузере откроется специальная форма восстановления.
Введите адрес почты либо номер телефона и нажмите « Введите код».
Далее откройте и посмотрите код, который пришел к вам на почту либо телефон.
На страничку восстановления введите полученный код. Если же вам пришло письмо, то вы можете просто перейти по ссылке. Есть два пути: сменить пароль либо войти в свою учетную запись. Предлагаю пойти по первому пути.
Для этого нужно нажать кнопку «Изменить пароль», ввести новый пароль и указать «Сохранить».
Теперь можно войти с новыми данными.
Компьютеры и ноутбуки
В этом случае доступ к своей учетной записи выйдет вернуть через официальный сайт Microsoft. Для начала перейдите на страницу сброса пароля. В верхнее поле необходимо ввести либо свой логин, либо телефон, либо почту email. Затем впечатайте текст с картинки (маленькими буквами). А потом нажмите на «Далее».
На следующей страничке приведется несколько вариантов подтверждения доступа. Выберите нужный и завершите операцию. Вот так вы сможете получить новый пароль от аккаунта.
Выберите нужный и завершите операцию. Вот так вы сможете получить новый пароль от аккаунта.
Восстановление Скайпа по логину с помощью email
Если вы до этого вводили адрес своей электронной почты, то решить проблему забытых сведений довольно легко. Для этого:
- возле полей для пароля и логина жмете «Не могу зайти в Skype»;
- в выплывшем окошке вводите свою электронку;
- на отмеченный адрес приходит ссылка и активационный спецкод. Переходите по указанному адресу, и в поле вписываете код. Не забывайте, что он действителен лишь в течение трех часов;
- пишите новые данные для авторизации.
Как восстановить Скайп по логину и паролю автоматически через телефонный номер
Если решили восстанавливать учетную запись по номеру, следует выполнить те же шаги, что были описаны выше, но в поле вместо почты, вводите свой телефон. Только тут одно условие – заранее его необходимо было привязать к Скайпу. Вам пришлют SMS, необходимо его внимательно прочитать и следовать описанным там инструкциям.
Этот вариант достаточно простой, все будет восстановлено автоматически.
- Yandex поиск по картинке с телефона: как быстро найти то, что нужно
- Как посмотреть гостей в Instagram
- Поиск по фото Гугл: как найти то, что нужно
- Как красиво написать текст в режиме онлайн?
- Как создать канал на YouTube и продвинуть его?
- Отследить трек с Алиэкспресс по трек номеру — лучшие онлайн сервисы
Мобильное приложение
На заглавной странице снизу имеется надпись «Не удается войти?», нажмите на нее.
Тогда на телефоне или планшете откроется сайт в браузере. Здесь тапните по пункту «Я не помню…».
А теперь — «сбросьте пароль». Либо сразу же откройте эту страницу непосредственно с мобильного устройства. А дальнейший порядок действий такой же, как и в предыдущем случае. Так что никаких проблем у вас возникнуть не должно.
Обращение в спецсервис поддержки
Когда традиционные варианты не подходят, можно попробовать написать админам ресурса.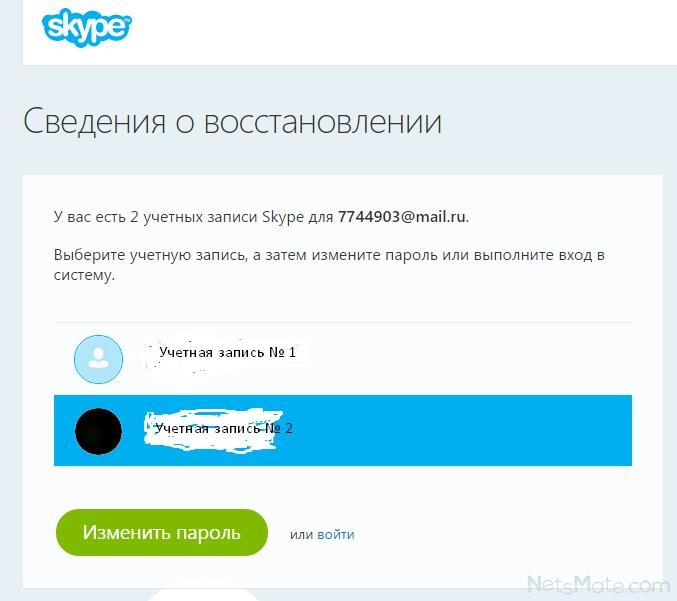 Платить за это не нужно. Кстати, этот вариант подойдет, если вы не вписывали электронную почту и не привязывали номер. Вам необходимо:
Платить за это не нужно. Кстати, этот вариант подойдет, если вы не вписывали электронную почту и не привязывали номер. Вам необходимо:
- зайти на сайт сервиса skype.com;
- тапнуть по кнопке «Войти»;
- в открывшемся меню кликнуть «Моя учетная запись»;
- перейти по ссылочке «Не можете войти в Скайп?»;
- нажать на обращение в поддержку, чтобы Skype восстановить;
- проверьте то, что заполнили, найдите ссылочку на страничку с запросом и переходите по ней;
- появится страница с разными проблемами. Ищите там раздел выбора статьи справки, выбираете учетку и данные для входа;
- откроется поле для выбора сопутствующей проблемы, здесь жмете на вопрос о сбросе и восстановлении пароля;
- тапаете «Далее»;
- после чего можно будет задать вопрос на форуме программы или получить ответ на email. Вам нужен второй вариант;
- заполняете анкету и жмете «Отправить».
Ответ обычно приходит в течение суток.
Как восстановить программу
Только что я показал, как зайти в скайп, если он не открывается на компьютере.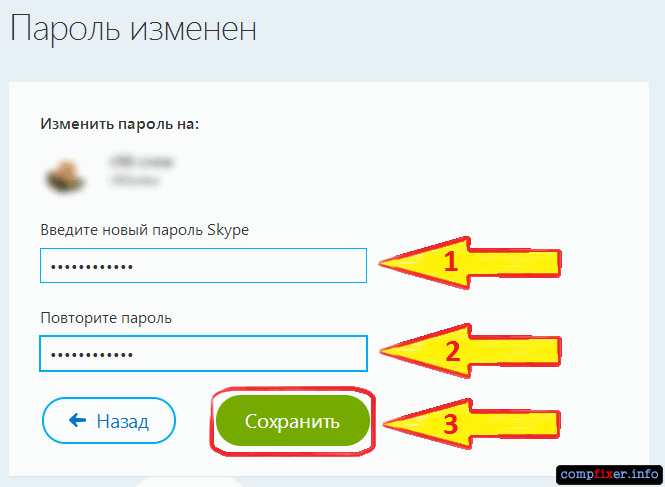 В принципе, на этом можно и остановиться, но многим всё-таки удобнее пользоваться обычной программой. Поэтому далее я покажу, как восстановить ее работу.
В принципе, на этом можно и остановиться, но многим всё-таки удобнее пользоваться обычной программой. Поэтому далее я покажу, как восстановить ее работу.
Вход через браузер больше подходит для временного использования – когда нужно срочно открыть программу, и нет времени разбираться что к чему.
Windows 7, 8, 10
Чаще всего скайп не открывается из-за того, что версия программы на компьютере устарела. Решается это ее обновлением.
1. Открываем официальный сайт skype.com
2. Нажимаем «Скачать Скайп» и ждем, пока загрузится файл.
Для Windows 8 и 10 установка происходит через Магазин приложений (Microsoft Store).
3. Открываем полученный файл. Обычно он находится в папке «Загрузки».
4. Устанавливаем программу.
По окончании на Рабочем столе и в Пуске появится ярлык.
Попробуйте запустить приложение через этот значок. Если оно работает, значит, проблема решена.
Windows XP
На компьютере с Windows XP программа скайп не работает вообще. Ее невозможно ни установить, ни обновить. Это связано с тем, что XP – устаревшая система и не поддерживается разработчиками.
Ее невозможно ни установить, ни обновить. Это связано с тем, что XP – устаревшая система и не поддерживается разработчиками.
Единственный вариант – использовать веб-версию. То есть открывать скайп в браузере, так, как я показывал в начале статьи.
Но и в этом случае программа может не запуститься. Тогда нужно сделать специальный ярлык и открывать приложение только через него. Способ работает, если у вас Google Chrome или Opera.
1. Щелкните правой кнопкой мыши по Рабочему столу → Создать → Ярлык.
2. Вставьте следующий текст, если у вас Google Chrome:
«C:Program FilesGoogleChromeApplicationchrome.exe» -user-agent=»Mozilla/5.0 (Windows NT 6.1) AppleWebKit/537.36 (KHTML, like Gecko) Chrome/73.0.3683.103 Safari/537.36″ https://web.skype.com/
Или такой текст, если у вас Opera:
«C:Program FilesOperalauncher.exe» -user-agent=»Mozilla/5.0 (Windows NT 6.1) AppleWebKit/537.36 (KHTML, like Gecko) Chrome/73.0.3683.103 Safari/537.36″ https://web.skype.com/
3.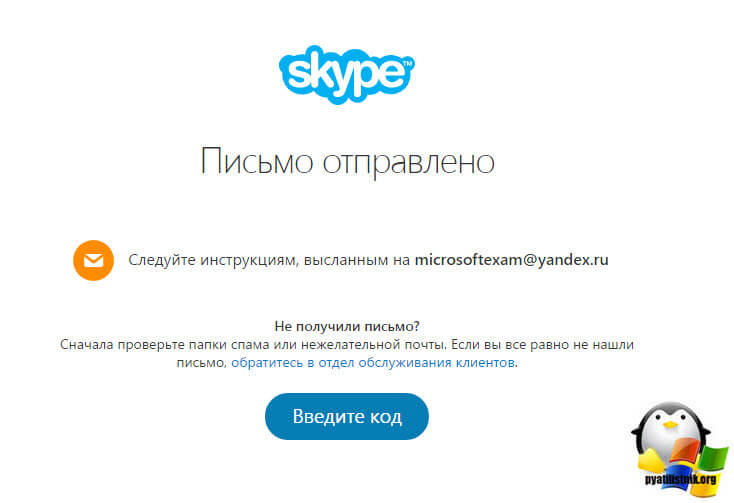 Далее → напечатайте название для ярлыка → Готово.
Далее → напечатайте название для ярлыка → Готово.
На рабочем столе появится новый значок. Вот через него и нужно открывать программу. Только перед запуском закройте окно браузера.
Если не открывается
Если вы обновили скайп, а он по-прежнему не запускается, первое, что следует сделать, это перезагрузить компьютер. Не помогло? Тогда следуйте дальнейшим инструкциям до тех пор, пока программа не заработает.
Эти инструкции помогут восстановить работу компьютерной версии, если она вообще не открывается – виснет, вылетает. Если ваши проблемы связаны с чем-то другим, поищите ответ в конце статьи.
Решение 1: удаление папки
1. Завершаем работу программы. Для этого нажимаем правой кнопкой мыши на панели задач и выбираем «Диспетчер задач».
Во вкладке «Процессы», находим в списке Skype, и снимаем задачу (завершаем процесс).
Если такого процесса нет, закройте окошко и приступайте к следующему шагу.
2. Нажимаем на клавишу клавиатуры Windows (
) и, не отпуская ее, на клавишу с буквой R. Откроется окно, куда вставляем %appdata% и нажимаем «ОК».
Откроется окно, куда вставляем %appdata% и нажимаем «ОК».
3. Удаляем папку Skype и пробуем запустить приложение.
На заметку. Все ваши контакты и сообщения останутся, так как они хранятся на серверах Microsoft. Так что не волнуйтесь – ничего не удалится!
Решение 2: удаление программы
- Для начала завершите процесс через Диспетчер задач (см. п.1).
- Затем перейдите на официальный сайт CCleaner и скачайте бесплатную версию.
- Откройте скачанный файл, установите программу и запустите ее.
- Инструменты → Удаление программ → Skype → Деинсталляция.
Таким образом вы полностью удалите программу с компьютера. Теперь чистим реестр в CCleaner: Реестр → Поиск проблем → Исправить выбранное. Резервную копию перед этим желательно создать.
После этого удаляем папку (см. Решение 1) и заново устанавливаем Skype (см. инструкцию).
Все ваши контакты и сообщения при удалении программы не стираются, так как они хранятся в интернете – на серверах Microsoft.
Решение 3: сброс настроек Internet Explorer
Программа скайп связана с браузером Internet Explorer. И иногда она начинает глючить именно из-за него. Решение – сбросить настройки браузера.
- Windows 7: Пуск → Панель управления → вверху справа установить «Крупные значки» → Свойства браузера → Дополнительно → Сброс.
- Windows 10: правой кнопкой мыши по Пуск → Параметры → в строке поиска напечатать Свойства браузера → Дополнительно → Сброс.
Решение 4: отключение брандмауэра
Попробуйте отключить антивирус и запустить приложение. Если оно откроется, значит, антивирус блокирует его работу. Чтобы это исправить, добавьте Skype в исключения.
То же самое касается брандмауэра: отключаем и пробуем запустить программу. Если заработает, значит, нужно добавить в исключения.
Как отключить брандмауэр:
- Windows 7: Пуск → Панель управления → вверху справа поставить «Крупные значки» → Брандмауэр Windows → Включение и отключение брандмауэра Windows (слева) → отключаем оба.

- Windows 10: правой кнопкой мыши по Пуск → Параметры → Сеть и Интернет → Брандмауэр Windows → выключить в «Сеть домена» и «Частная сеть».
Решение 5: модификация ярлыка
Это временное исправление. Оно не решает проблему, а просто помогает разово запустить программу.
1. Завершаем работу приложения (см. п.1).
2. Выносим ярлык на Рабочий стол: Пуск → Программы → правой кнопкой мыши по Skype → Закрепить на начальном экране или Отправить → Рабочий стол – создать ярлык.
3. Нажимаем правой кнопкой мыши по появившемуся ярлыку и выбираем «Свойства».
4. В поле «Объект» на вкладке «Ярлык» добавляем в конце строки пробел и текст /legacylogin и нажимаем ОК.
Теперь программу можно будет открыть на компьютере, но только через этот ярлык.
Другие причины, по которым скайп может не работать:
- Вирусы
- Нестабильный интернет
- Версия DirectX ниже 9.0
- Процессор до 1 ГГц, оперативная память до 512 МБ
- Проблемная версия программы
Например, пару лет назад новая версия приложения отказывалась работать на некоторых ноутбуках. Со временем разработчики решили проблему, но произошло это лишь спустя несколько месяцев.
Со временем разработчики решили проблему, но произошло это лишь спустя несколько месяцев.
Решение 6: подключать антивирус
В этом случае нужно подключать антивирус и проверить на нем, что за вредоносное ПО удаляет значки на рабочем столе. В этом случае пропадут все иконки, не только Skype
Сбой системных настроек
- Нажми на свободное пространство рабочего стола правой кнопкой мыши и выбери «Вид»
- Напротив пункта «Отображать значки рабочего стола» должна стоять галочка. Если ее нет – поставь, и все иконки вернутся на свои места.
Почему исчез Skype с рабочего стола?
В зависимости от установленной операционной системы, причин может быть несколько:
- Скайп самостоятельно обновился до новой версии, в связи с чем старый ярлык пропал с рабочего стола;
- Старая версия автоматически была удалена на Windows 10, поскольку для этой операционной системы предусмотрено отдельное приложение Skype, которое можно бесплатно скачать через Microsoft Store;
- На компьютере обнаружена вирусная угроза, из-за которой программы могут работать некорректно;
- Пользователь сам случайно удалил Скайп со своего ПК.

Самый распространенный случай — автоматическое обновление Скайп. Если он пропал из панели задач, не стоит сильно беспокоиться. Все данные Skype по-прежнему находятся на компьютере, и ярлык можно вернуть на место ручным способом.
Если же пользователь не может обнаружить программные компоненты ни в одной из папок, возможно, Skype был случайно удален владельцем ПК или другим пользователем, имеющим доступ к операционной системе.
Как проверить наличие Skype на ПК?
В первую очередь, следует проверить наличие программных компонентов на ПК. Сделать это можно двумя способами.
Способ 1. Открыть меню «Пуск» и в перечне программ найти Skype. Если значок отображается, значит все в порядке, Скайп по-прежнему установлен на операционной системе.
Способ 2. Открыть меню «Пуск» и перейти в раздел «Параметры».
Затем перейти в раздел «Приложения», где находятся все активные программные компоненты.
В разделе «Приложения и возможности» найти значок Skype. Если он там есть, значит, повода для беспокойства нет.
Пропал Скайп — что делать?
После удаления ярлыка с панели задач, важно понять, как правильно восстановить Скайп. Рассмотрим пошагово несколько вариантов восстановления для разных ситуаций.
Вариант 1. Skype есть в списке приложений.
В этом случае вернуть ярлык на рабочий стол проще всего. Пользователю нужно открыть меню «Пуск», найти значок программы и кликнуть по нему правой кнопкой мыши. В появившемся окне выбрать пункт «Дополнительно» и далее — «Закрепить на панели задач».
Ярлык Skype вновь появится на панели задач.
Вариант 2. Программные компоненты были полностью удалены с ПК.
Здесь важно разобраться, что стало причиной удаления. Рекомендуется проверить компьютер на наличие вирусов через установленный Антивирус или «Центр безопасности Windows» прежде, чем совершать дальнейшие действия. Найти его можно в разделе «Параметры», пункт «Обновление и безопасность».
Найти его можно в разделе «Параметры», пункт «Обновление и безопасность».
Если у пользователя стоит OC Windows 10, следует открыть стартовую панель в меню «Пуск» и посмотреть, не появился ли там Skype в виде приложения. Часто операционная система автоматически стирает старую версию Скайп и устанавливает новую из Microsoft Store. В этом случае пользователь может продолжить использование Skype в новом виде.
Заново установить привычную версию Скайпа можно через сайт Skype Messengers. На главной странице находится установочный файл exe, который подойдет для любой ОС Windows. Для начала установки следует кликнуть по файлу и дождаться окончания загрузки. Далее перейти в корневую папку и запустить файл для инсталляции.
По завершению установки следует запустить программу и выполнить вход в систему по логину и паролю.
Ошибка входа в Skype — что делать?
Если система выдает ошибку при входе в учетную запись, следует проверить ее актуальность на официальном сайте компании.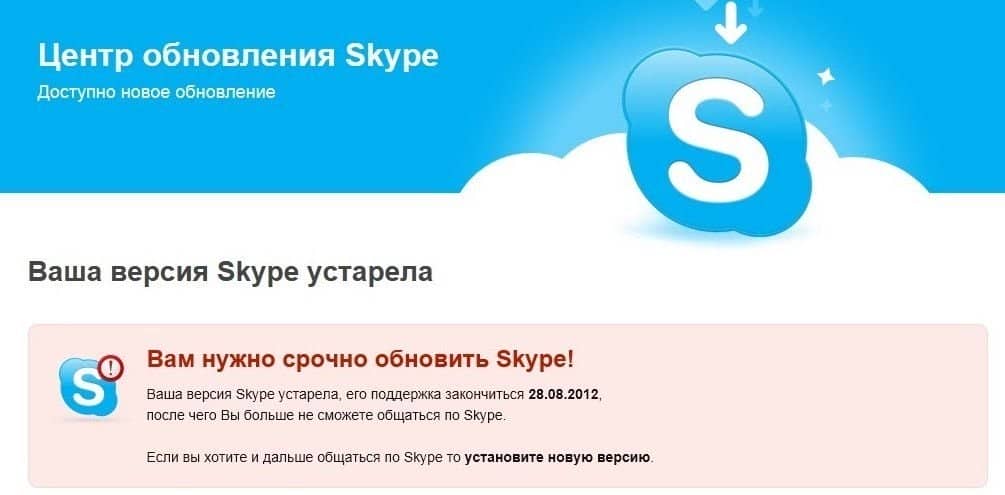 В правом верхнем углу находится раздел «Войти», где пользователь может выбрать два варианта авторизации:
В правом верхнем углу находится раздел «Войти», где пользователь может выбрать два варианта авторизации:
- Через пункт «Моя учетная запись»>;
- Повторная регистрация, если пользователь забыл данные для входа в Скайп.
При выборе пункта «Моя учетная запись» система попросит данные для входа в Microsoft. После успешного ввода данных пользователь попадет в личный кабинет, где будет доступна подробная информация обо всех установленных программных компонентах.
Если произошел технический сбой Skype, пользователь может связаться со службой поддержки Майкрософт через личный кабинет.
Восстановление Скайпа занимает немного времени, важно лишь разобраться в причине его удаления с ПК. Чаще всего старая версия автоматически обновляется на новую, в связи с чем ярлык пропадает с рабочего стола, а основные программные компоненты остаются в операционной системе. При полном удалении Skype с ПК можно скачать его последнюю версию с нашего сайта.
Источники
- https://derudo.ru/zapusk_skype.html
- https://bezkompa.ru/kak-vojti-v-skajp-cherez-login-i-parol.html
- https://skypeshe.ru/faq/kak-vosstanovit-skype
- https://life-v.ru/how-to-restore-skype-by-login-and-password-automatically/
- https://messenge.ru/kak-vosstanovit-skype/
- https://skachatskype.ru/sovety/kak-vypolnit-v-skajp-vkhod-na-svoyu-stranitsu
- https://skypefan.ru/kak-vosstanovit/
- https://skype-messengers.ru/vosstanovit-skype
Как восстановить учётную запись в скайпе
ГлавнаяСофт
При попытке войти в свою учетную запись Skype может возникнуть проблема неверного имени пользователя или пароля. Существует много причин, которые могут привести к этой проблеме, и это может быть что угодно — от ввода неправильного имени пользователя и/или пароля до взлома или блокировки аккаунта. В таких случаях наилучшим способом восстановить доступ к своей учетной записи является сброс пароля.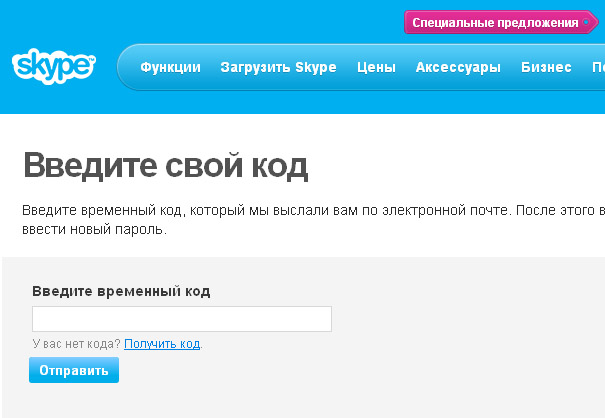 Ниже приведены подробные инструкции, которые помогут в восстановлении учётной записи в Скайп всего за пару минут.
Ниже приведены подробные инструкции, которые помогут в восстановлении учётной записи в Скайп всего за пару минут.
Как восстановить учётную запись в Скайпе
Содержание
- Как реанимировать свой Skype аккаунт
- Как восстановить свой Skype аккаунт, если вы забыли пароль, имя пользователя, телефонный номер и адрес электронной почты
- Как восстановить приостановленную учетную запись Skype
- Видео — Как восстановить логин и пароль в скайпе
Как реанимировать свой Skype аккаунт
Следуйте приведенным ниже шагам для того, чтобы войти в свой Skype аккаунт:
- Зайдите на страницу входа в Skype и кликните на ссылку «Не можете войти?» (как на картинке ниже). После этого откроется новое окно. Или перейдите по ссылке https://a.login.skype.com/diagnostics.
Кликаем на ссылку «Не можете войти?»
- В следующем окне вам нужно будет указать свой идентификатор Скайп (электронную почту, логин или телефонный номер).
 Кликните «Продолжить», как только вы ввели свой идентификатор Skype.
Кликните «Продолжить», как только вы ввели свой идентификатор Skype.Вводим свой идентификатор Скайп и нажимаем «Продолжить»
- В появившемся окошке кликните на кнопку «Сбросить пароль».
Кликаем на кнопку «Сбросить пароль»
- Вы будете перенаправлены на следующую страницу, где вам будет предложено выбрать любой из вариантов для продолжения процесса: я не помню свой пароль; я знаю свой пароль, но не могу войти; мне кажется, моей учетной записью Майкрософт пользуется кто-то другой. Выберите подходящую опцию и кликните «Далее».
Выбираем подходящую опцию и кликаем «Далее»
- Затем введите идентификатор пользователя (если он не отображается) и капчу, показанную в поле. Когда все буде готово кликните «Далее» чтобы продолжить.
Вводим идентификатор пользователя, капчу, показанную в поле, затем нажимаем «Далее»
- В следующем окне вам нужно будет выбрать один из трех вариантов для получения кода безопасности: письмо на вашу электронную почту; SMS сообщение на ваш номер телефона ********76; и опция «у меня нет этих данных».
 В случаи, если вы выбрали электронную почту или номер телефона, кликните «Отправить код» и код безопасности придет на ваш телефон или электронную почту. Этот самый код вам нужно будет вставить в новом появившемся окне.
В случаи, если вы выбрали электронную почту или номер телефона, кликните «Отправить код» и код безопасности придет на ваш телефон или электронную почту. Этот самый код вам нужно будет вставить в новом появившемся окне.Выбираем один из трех вариантов для получения кода безопасности, нажимаем «Отправить код»
Получение кода на электронную почту
- В этом новом появившемся окне ведите защитный код и кликните «Далее» чтобы продолжить.
Вводим код, который получили и нажимаем «Далее»
- Вас перенаправят на страницу сброса пароля. На этой странице вам нужно будет придумать новый пароль и кликнуть «Далее», чтобы получить доступ к своему аккаунту.
Вводим новый пароль, дублируем и нажимаем «Далее»
Примечание! При выборе третьего варианта, «у меня нет этих данных» (Шаг 4), вас перенаправят на другую страницу, с запросом на предоставление альтернативного идентификатора для получения кода. Вставьте полученный код в нужное поле и подтвердите его.
Появится специальная форма, которую вам нужно будет заполнить и отправить. Если Skype подтвердит, что вы являетесь истинным владельцем вашего аккаунта, звучит немного странно, но все это в целях безопасности. Так как Скайп не знает, кто именно пытается войти, истинный владелец или самозванец. Вам будет разрешен доступ к вашему Skype аккаунту.
Для любых других вопросов или запросов, которые связаны с вашим аккаунтом в Skype, не стесняйтесь обращаться за помощью к службе поддержки Skype.
Нажимаем «Help», что бы обратится в службу поддержки Скайп
Что же делать, если вообще ничего не помните?
Читайте полезную информацию в статье — «Как в Скайпе поменять имя».
Как восстановить свой Skype аккаунт, если вы забыли пароль, имя пользователя, телефонный номер и адрес электронной почты
Чтобы войти в свой профиль в Skype, если вы вообще ничего не помните, ни пароля с логином, ни электронной почты или телефонного номера, в этом случаи вам необходимо восстановить потерянные учетные данные Skype.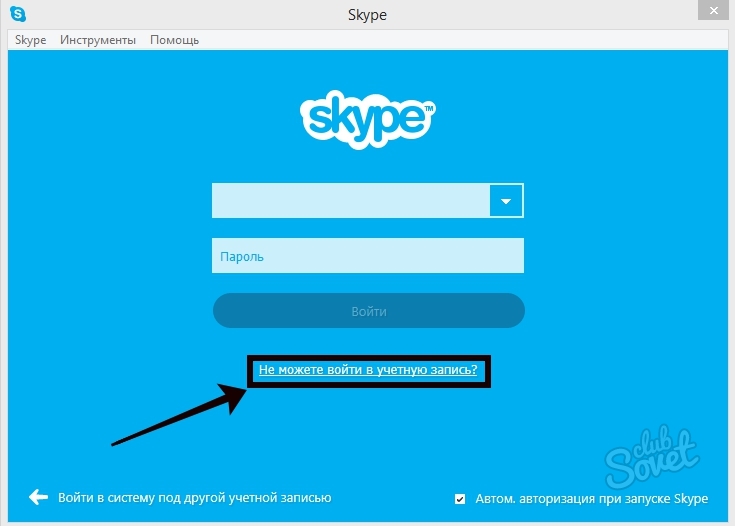 Чтобы сделать это, перейдите по нижеприведенному адресу:
Чтобы сделать это, перейдите по нижеприведенному адресу:
https://support.microsoft.com/ru-ru/help/13811/microsoft-account-doesnt-exist.
В случае утери всех данных для восстановления обращаемся в службу поддержки Майкрософт
Как восстановить приостановленную учетную запись Skype
В Skype используется Политика использования (FUP), которой необходимо следовать, и у Skype есть все права на приостановку учетной записи. Фактически, кто-то использует неправильный пароль через определенное время, тогда приложение временно заблокирует учетную запись. Это касается соображений безопасности. Skype защищает вашу учетную запись от любого несанкционированного доступа. Также если вы на протяжении длительного времени не входили в свою учетную запись (1, 2 или 5 лет), она может стать неактивной. Для того чтобы восстановить приостановленную учетную запись Skype, следуйте приведенной ниже трехступенчатой инструкции.
- Первым шагом является переход на страницу восстановления учетной записи.



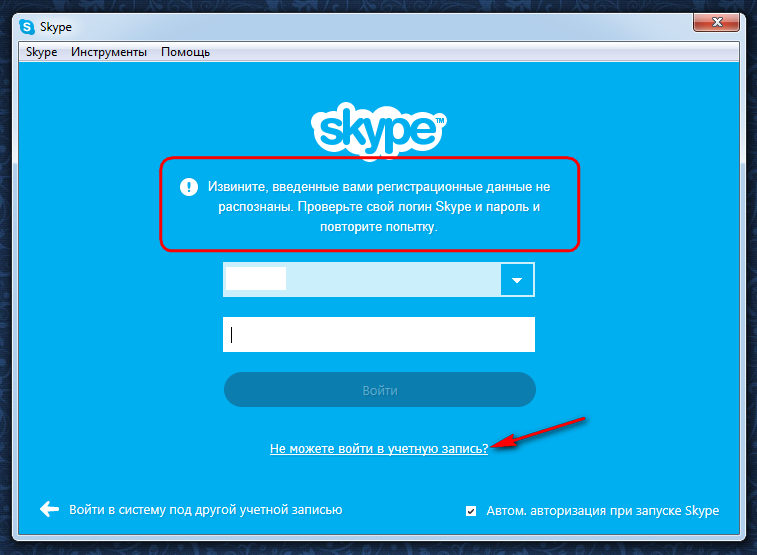
 Кликните «Продолжить», как только вы ввели свой идентификатор Skype.
Кликните «Продолжить», как только вы ввели свой идентификатор Skype.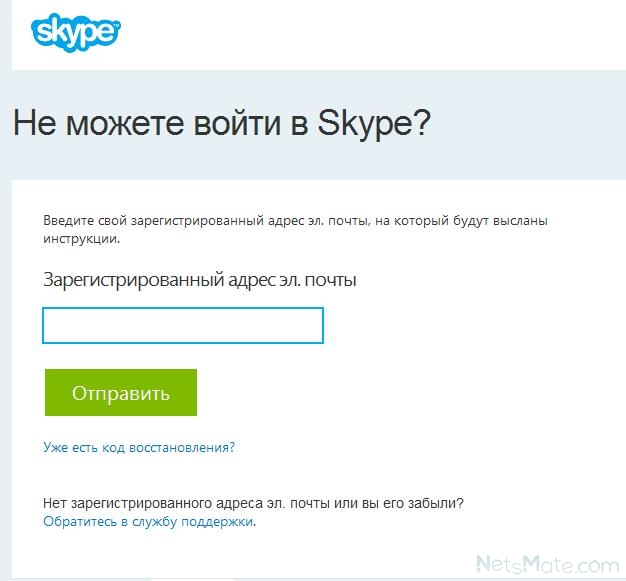 В случаи, если вы выбрали электронную почту или номер телефона, кликните «Отправить код» и код безопасности придет на ваш телефон или электронную почту. Этот самый код вам нужно будет вставить в новом появившемся окне.
В случаи, если вы выбрали электронную почту или номер телефона, кликните «Отправить код» и код безопасности придет на ваш телефон или электронную почту. Этот самый код вам нужно будет вставить в новом появившемся окне.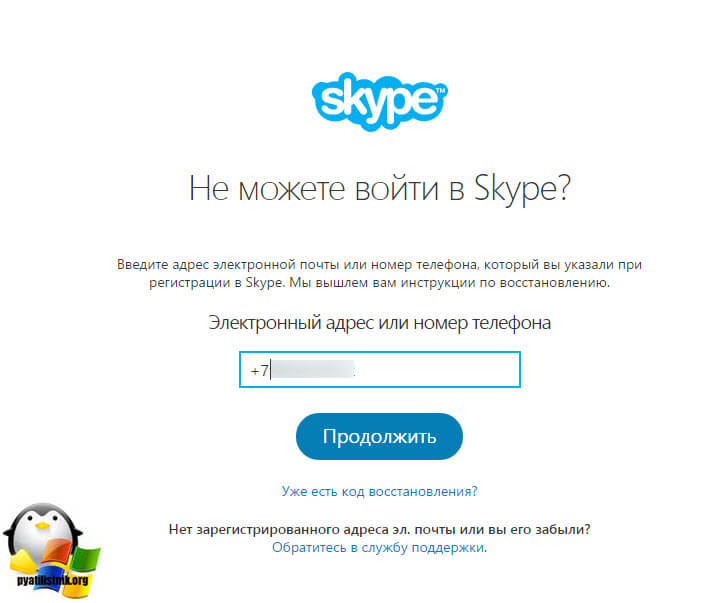 Появится специальная форма, которую вам нужно будет заполнить и отправить. Если Skype подтвердит, что вы являетесь истинным владельцем вашего аккаунта, звучит немного странно, но все это в целях безопасности. Так как Скайп не знает, кто именно пытается войти, истинный владелец или самозванец. Вам будет разрешен доступ к вашему Skype аккаунту.
Появится специальная форма, которую вам нужно будет заполнить и отправить. Если Skype подтвердит, что вы являетесь истинным владельцем вашего аккаунта, звучит немного странно, но все это в целях безопасности. Так как Скайп не знает, кто именно пытается войти, истинный владелец или самозванец. Вам будет разрешен доступ к вашему Skype аккаунту.