Зачем нужна виртуальная машина: Что такое виртуальная машина | REG.RU
Содержание
Что такое виртуальная машина | REG.RU
В статье мы расскажем, что называется виртуальной машиной и для чего она предназначена, разберём преимущества и недостатки использования виртуальных машин, кратко рассмотрим 4 виртуальные машины и установим VirtualBox.
Виртуальный дата-центр VMware
Гибкое решение для создания собственного виртуального дата-центра.
Заказать виртуальный дата-центр VMware
Что такое виртуальная машина и зачем она нужна
Виртуальная машина (ВМ или VM) — это виртуальный компьютер, который использует выделенные ресурсы реального компьютера (процессор, диск, адаптер). Эти ресурсы хранятся в облаке и позволяют ВМ работать автономно. Простыми словами, виртуальная машина позволяет создать на одном компьютере ещё один компьютер, который будет использовать его ресурсы, но работать изолированно.
ВМ может работать в отдельном окне как программа или запускаться через панель управления.
Виртуализация, и виртуальная машина в частности, расширяет возможности IT-инфраструктуры. Она будет полезна разработчикам программных продуктов, веб-дизайнерам, а также тем, кто планирует перейти на новую ОС, но не уверен в выборе.
Она будет полезна разработчикам программных продуктов, веб-дизайнерам, а также тем, кто планирует перейти на новую ОС, но не уверен в выборе.
Для чего нужна виртуальная машина:
- чтобы разворачивать две и более независимые операционные системы на одном физическом устройстве. Например, на вашем компьютере установлена операционная система Windows 7, а на виртуальную машину вы установили Windows XP/8/10 или Linux;
- для экспериментов с программным обеспечением (например, кодом, предназначенным для запуска в различных ОС), не подвергая риску стабильность компьютера;
- чтобы устанавливать и тестировать различные программы и утилиты, не занимая место на основном ПК;
- чтобы запускать программы, которые не поддерживает основная ОС, или подключать оборудование, несовместимое с ней. Например, применять Windows-программы на Mac или Linux;
- для безопасного запуска приложения (программы), которое вызывает недоверие или подозрение на вирусы;
- чтобы эмулировать компьютерные сети и сложные среды, не настраивая виртуальную машину каждый раз.
 Можно сохранить настройки и продолжить с того этапа, где остановились;
Можно сохранить настройки и продолжить с того этапа, где остановились; - для создания резервных копий ОС.
Если сравнивать функции виртуальной машины с работой на обычном ПК, то можно выделить как преимущества, так и недостатки.
Преимущества виртуальной машины
- Можно выключить ПК или перейти к другой задаче с сохранением текущего состояния машины. Если вы решите продолжить работу, ВМ загрузится в том состоянии, в котором находилась в момент выключения.
- На VM можно делать снапшоты, которые позволяют откатываться до предыдущих конфигураций. Это удобно, если при тестировании нестабильного софта произошла критическая ошибка. По сравнению с основной системой, для ВМ выделяется меньше места на дисковом пространстве и откат до раннего состояния происходит быстрее.
- Машину можно сохранять или дублировать как изолированную среду. Её можно будет запустить позднее или скопировать на другой ПК. Заданные конфигурации сохранятся.
- ВМ вместе со всеми данными легко переносится с одного ПК на другой.
 Портативный софт для виртуальной машины сохраняет информацию одним файлом (в виде образа системы) на физическом компьютере. Для переноса достаточно переместить этот файл.
Портативный софт для виртуальной машины сохраняет информацию одним файлом (в виде образа системы) на физическом компьютере. Для переноса достаточно переместить этот файл. - ВМ не занимает место постоянной памяти, а оперирует выделенной временной памятью. Все действия фиксируются в виде лога, который очищается при завершении каждого сеанса.
- Для переподключения на другую ОС не нужно перезагружать компьютер.
- На одном устройстве можно хранить несколько виртуальных машин с несколькими ОС в разных состояниях.
Недостатки использования VM
- Чтобы одновременно запускать на ВМ несколько операционных систем, нужно иметь соответствующие аппаратные ресурсы.
- ОС в виртуальных машинах могут работать медленнее. Несмотря на то что показатели производительности виртуальных ОС стремятся к показателям физических ОС, на данный момент развития они всё-таки не равны.
- Виртуальная платформа поддерживает не весь функционал аппаратного обеспечения.
 VMware уже поддерживает USB 3.0, контроллеры портов COM и LPT и приводы CD-ROM, но с виртуализацией видеоадаптеров и поддержкой функций аппаратного ускорения трехмерной графики могут быть сложности.
VMware уже поддерживает USB 3.0, контроллеры портов COM и LPT и приводы CD-ROM, но с виртуализацией видеоадаптеров и поддержкой функций аппаратного ускорения трехмерной графики могут быть сложности.
Ниже мы расскажем про самые популярные и простые в использовании виртуальные машины и разберём их недостатки и преимущества.
Какие бывают виртуальные машины
К самым популярным виртуальным машинам относятся:
- VirtualBox,
- Microsoft Hyper-V,
- VMware Workstation Player,
- Parallels Desktop.
Microsoft Hyper-V ― это VM от Майкрософт.
| Плюсы | Минусы |
|---|---|
| Привычный интерфейс для пользователей Microsoft | Не запускается с версий ниже Windows 10 |
| Сразу установлена на Windows 10 (Pro, Enterprise, и Education) | Нельзя установить на MacOS |
| Поддерживает различные старые версии Windows | Интерфейс уступает VMWare и VirtualBox |
VMware Workstation ― платная мощная виртуальная машина для профессионального использования.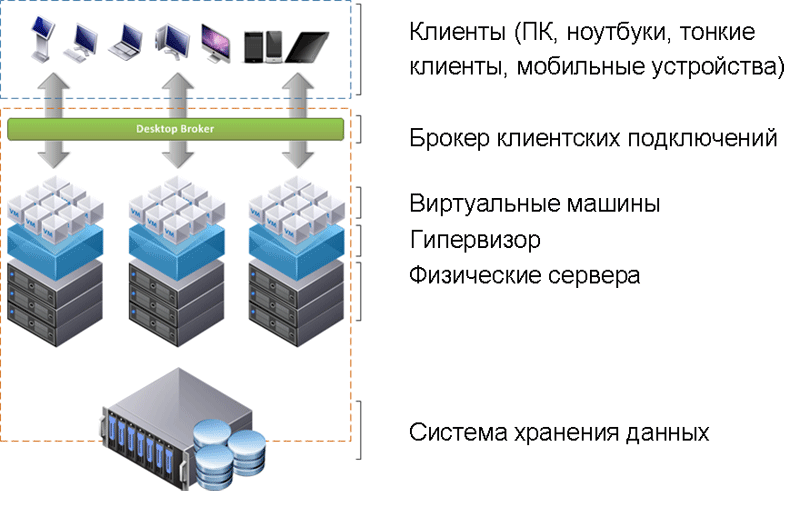 Работает в основном с Windows и Linux. Имеет бесплатную версию VMware Player, но она значительно ограничена функционалом.
Работает в основном с Windows и Linux. Имеет бесплатную версию VMware Player, но она значительно ограничена функционалом.
| Плюсы | Минусы |
|---|---|
| Установка систем по шаблону | Платная VM |
| Удобный интерфейс | Нельзя записать видео с экрана виртуальной машины |
| Высокая стабильность и надёжность | |
| Детальная настройка оборудования. Можно отдельно настроить ID процессора, количество видеопамяти и др. | |
| Поддержка 3D-графики и DirectX 10 | |
| Поддерживает EFI |
Parallels Desktop ― это ВМ, которая позволяет использовать программы разных операционных систем на Mac.
| Плюсы | Минусы |
|---|---|
| Работает без перегрузок | Платная программа |
| Поддерживает различные операционные системы (Windows, Linux, разные версии MacOS и другие ОС) | Работает только на MacOS |
VirtualBox ― cамая популярная программа виртуализации с открытым исходным кодом. С её помощью можно запускать любые операционные системы, например Windows, Linux, Mac, Android. Программа имеет русифицированный интерфейс и проста в применении.
С её помощью можно запускать любые операционные системы, например Windows, Linux, Mac, Android. Программа имеет русифицированный интерфейс и проста в применении.
| Плюсы | Минусы |
|---|---|
| Бесплатная VM | Нельзя выделить машине больше, чем 256 МБ видеопамяти. Для современных систем этого мало |
| Имеет русскоязычную версию | Не поддерживается DirectX для 3D-графики |
| Интуитивно понятный интерфейс, подходит новичкам | |
| Можно управлять через GUI (графический пользовательский интерфейс) и командную строку | |
| Есть комплект SDK | |
| Можно подключать USB-устройства к виртуальным компьютерам, чтобы работать с ними напрямую | |
| Поддерживает протокол RDP (протокол удалённого доступа) |
Все машины имеют свои сильные и слабые стороны. Нельзя рекомендовать только одну.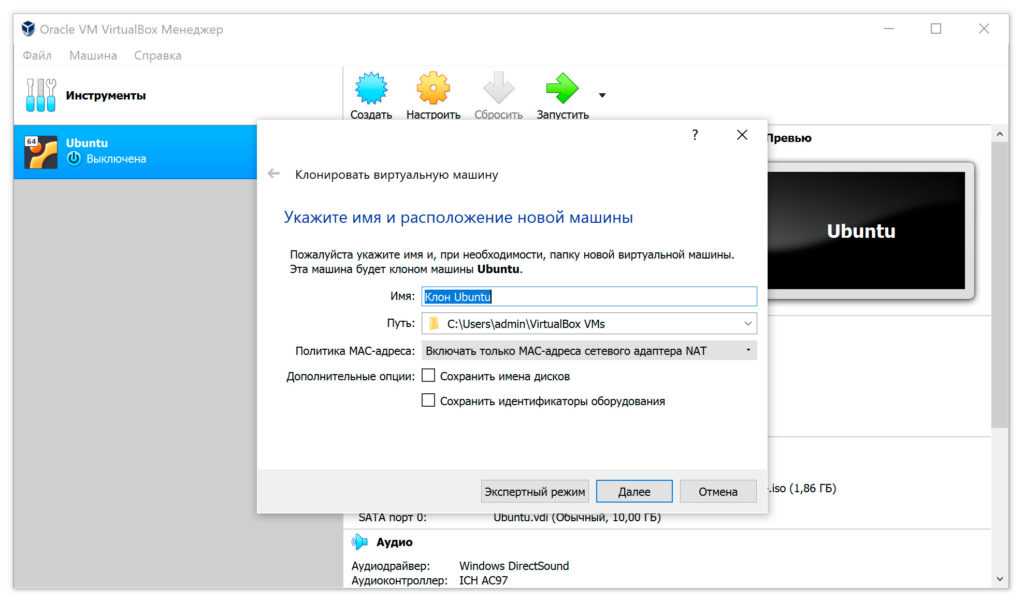 Для примера мы рассмотрим, как создать виртуальную машину Oracle VirtualBox.
Для примера мы рассмотрим, как создать виртуальную машину Oracle VirtualBox.
Как создать виртуальную машину Oracle VirtualBox
- 1.
Скачайте и установите VirtualBox на компьютер.
- 2.
Откройте панель управления Oracle и нажмите Создать:
- 3.
Введите название виртуальной машины (например, Ubuntu-1). Кликните Далее:
- 4.
Чтобы выделить объём памяти для машины, сдвиньте ползунок вправо. Мы рекомендуем указать объём 4 ГБ, но если на вашем компьютере недостаточно оперативной памяти, выбирайте максимум 2-3 ГБ. Нажмите Далее:
- 5.
Выберите пункт «Создать новый виртуальный жёсткий диск» и кликните Создать:
- 6.
Укажите тип файла «VDI (VirtualBox Disk Image)» и нажмите Далее:
- 7.
Выберите формат хранения «Динамический виртуальный жёсткий диск». Нажмите Далее:
- 8.

Укажите объём жёсткого диска 20 ГБ. Кликните Создать:
Готово, вы создали VM Oracle. Теперь переходите к установке операционной системы.
Как установить операционную систему в Oracle VirtualBox
Рассмотрим, как установить операционную систему на примере Ubuntu 20.04.
- 1.
Скачайте дистрибутив Ubuntu на компьютер.
- 2.
Откройте панель управления Oracle и нажмите Настроить:
- 3.
Перейдите в раздел Система. На вкладке «Материнская плата» поставьте галочку напротив пункта «Гибкий диск»:
- 4.
На вкладке «Процессор» выберите 2 ядра:
- 5.
Перейдите в раздел Дисплей. Поставьте галочку напротив пункта «Включить 3D-ускорение» и перетяните ползунок вправо, чтобы выделить максимально возможный объём видеопамяти:
- 6.
Перейдите в раздел Носители и выберите «Пусто».
 Затем нажмите на иконку Диск — Выбрать образ оптического диска. Загрузите дистрибутив Ubuntu, который вы скачали на первом шаге.
Затем нажмите на иконку Диск — Выбрать образ оптического диска. Загрузите дистрибутив Ubuntu, который вы скачали на первом шаге. - 7.
После загрузки кликните Ок:
- 8.
На главной странице нажмите Запустить:
- 9.
Подождите, пока загрузится машина:
- 10.
В приветственном окне выберите нужный язык:
- 11.
Нажмите установить Ubuntu:
- 12.
Выберите раскладку клавиатуры «Russian». Нажмите Продолжить:
- 13.
Выберите пункты «Обычная установка» и «Загрузить обновления во время установки Ubuntu». Затем кликните Продолжить:
- 14.
Выберите тип установки «Стереть диск и установить Ubuntu» и нажмите Установить:
Затем кликните Продолжить:
- 15.

Назначьте нужный регион и нажмите Продолжить:
- 16.
Зарегистрируйтесь. Задайте имя и пароль, остальные поля будут заполнены автоматически. Нажмите Продолжить:
- 17.
Дождитесь окончания установки и кликните Перезагрузить:
- 18.
Дождитесь перезагрузки и нажмите Enter:
- 19.
Выберите учётную запись, которую вы создали на шаге 15:
- 20.
Введите пароль, который вы задали при создании учётной записи:
- 21.
Примите предлагаемые настройки или нажмите Далее в правом верхнем углу экрана:
Готово, вы установили ОС Ubuntu 20.04 и можете приступать к работе:
Теперь вы знаете, зачем нужна виртуальная машина и как запустить её с помощью программы VirtualBox.
Виртуальный дата-центр VMware
Кроме VM, есть более крупные решения ― виртуальные дата-центры. Например, виртуальный дата-центр VMware, который можно заказать в REG.RU.
Например, виртуальный дата-центр VMware, который можно заказать в REG.RU.
Для чего используют виртуальный дата-центр?
Эта услуга подходит для применения как частными лицами, так и крупными организациями и корпорациями. Возможности виртуализации в совокупности с облачными вычислениями обладают такими преимуществами как масштабируемость, экономичность и доступность ресурсов в любое время. Можно создавать и развёртывать несколько ВМ одновременно. К примеру, вы можете создать один виртуальный контейнер vApp с машинами для тестовой среды, а другой — для продуктивной. При этом у вас будет возможность изолировать их с помощью разных сетей. Подробнее об услуге читайте в статье: Как начать работу с VMware.
Теперь вы знаете, что собой представляет ВМ, что делает виртуальная машина и какими ресурсами виртуальной машины можно управлять, и при необходимости можете заказать Виртуальный дата-центр VMware в REG.RU.
Помогла ли вам статья?
Да
17
раз уже
помогла
Зачем мне виртуалки? / Хабр
Думаю что каждый хоть раз слышал, что существуют виртуальные машины (далее по тексту «ВМ»).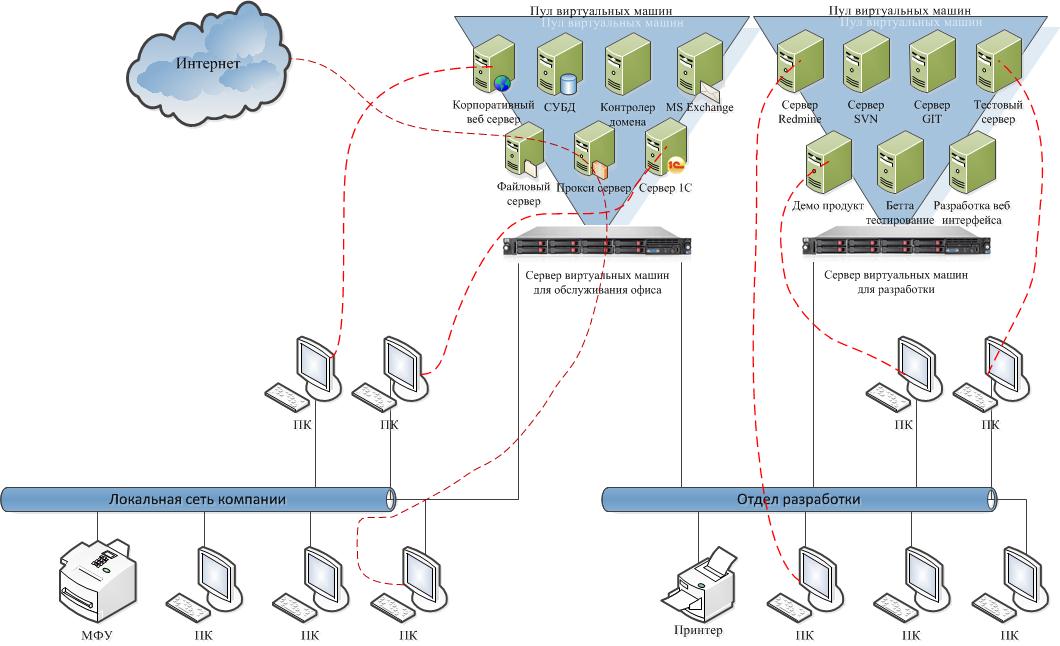
Виртуальные машины, позволяют развернуть несколько систем на базе одного компьютера или сервера.
Я хочу поведать о том, как можно их использовать и зачем они нужны.
Если Вам не сложно, комментируйте, и смело задавайте вопросы.
Начну с того, что я с ними познакомился уже давненько. Не буду рекламировать конкретную продукцию, скажу лишь, что пользовался одной из самых распространенных систем работающих на винде 😉
Я пришел к использованию ВМ в связи с тем, что по долгу службы приходилось саппортить малограмотных пользователей все той же Винды, разбросанных по всему городу. Проблема была в том, что пользователи были на разных системах. Пару раз мне даже приходилось сталкиваться с 95 и НТ =). Но речь не об этом.
Все мы прекрасно понимаем, что помнить все невозможно, а когда тебе звонят и спрашивают например: «как мне настроить параметры сети на win ME» невольно пытаешься вспомнить что там и как, и начинаешь заваливать и без того напуганного пользователя вопросами.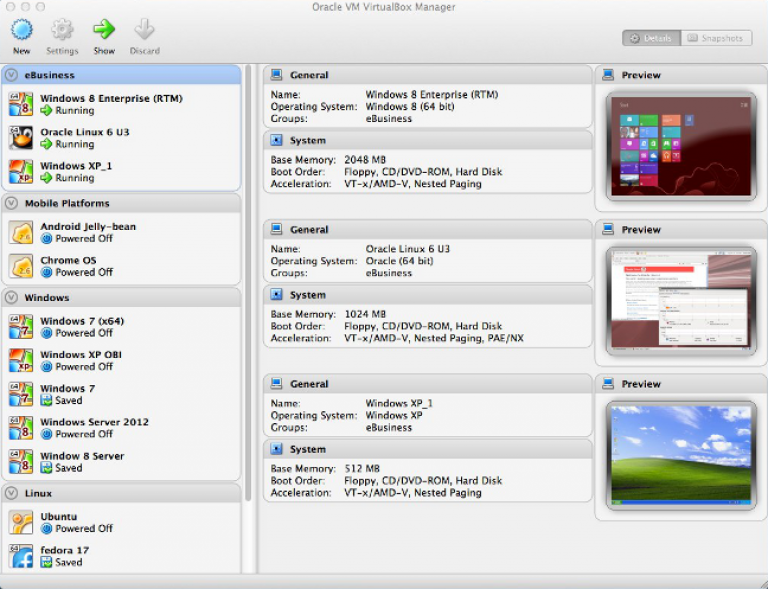
К чему я все это, да к тому что я решил для себя проблему, создав виртуалки с практически всеми популярными ОСями, и вопросы отпали сами собой, просто открывалась необходимая виртуалка, и я вместе с пользователем совершал действия необходимые для решения его проблемы.
Второе знакомство, или точнее второе применение ВМ нашлось, когда в конторе появился мощный сервак от HP. Через некоторое время стало ясно: То, что уже было поставлено на сервер не использует и 1/5 его возможностей, а кроме того, что уже стояло на нем (Вин 2к3 с АД, Ексч на 40 компов, фтп, иса) в него засунуть было невозможно, ибо все остальное было на никсах, и при этом на ужасно убогом железе 90х годов, как и то, что было перенесено на серв изначально. Я решил, что можно попробовать исправить ситуацию и заставить серв работать на 100%.
Сначала, я поставил ВМ прямо из под Винды и развернул на ней 3 виртуалки (в качестве эксперимента) и перенес на них часть никсоводов (в основном БД, и всякие эксперименты). На следующий день ко мне пришли удивленные сотрудники, с вопросом, что же случилось, что теперь все так летает. Я был приятно удивляет тем что в среднем, даже в пиковые моменты нагрузка сервера не превышала 40%, в связи с чем, следующая ночь была посвящена полному перебросу на виртуалки. В итоге было создано 7 ВМ, которые загрузили сервер на 80-90% иногда до 98% в пике, и наконец сожрали всю память. Таким образом было решено сразу несколько проблем.
На следующий день ко мне пришли удивленные сотрудники, с вопросом, что же случилось, что теперь все так летает. Я был приятно удивляет тем что в среднем, даже в пиковые моменты нагрузка сервера не превышала 40%, в связи с чем, следующая ночь была посвящена полному перебросу на виртуалки. В итоге было создано 7 ВМ, которые загрузили сервер на 80-90% иногда до 98% в пике, и наконец сожрали всю память. Таким образом было решено сразу несколько проблем.
1. Производительность станций.
2. Экономия электроэнергии
3. Снижение шума в жилище админа — серверной.
4. Высвобождение пространства (в общей сложности по отделам разъехалось 10 компов =))
5. Удобство управления. (получилась эдакая консоль)
Минус же в том, что подобные системы, в случае критичности отказа, обязательно должны полностью дублироваться, так как если накрывается одна машина (собственно наш сервак), то падает все =), но у меня такого не случалось.
Ну и машина должна быть достаточно мощной (проц, память, диски), потому что все распределяется между виртуалками.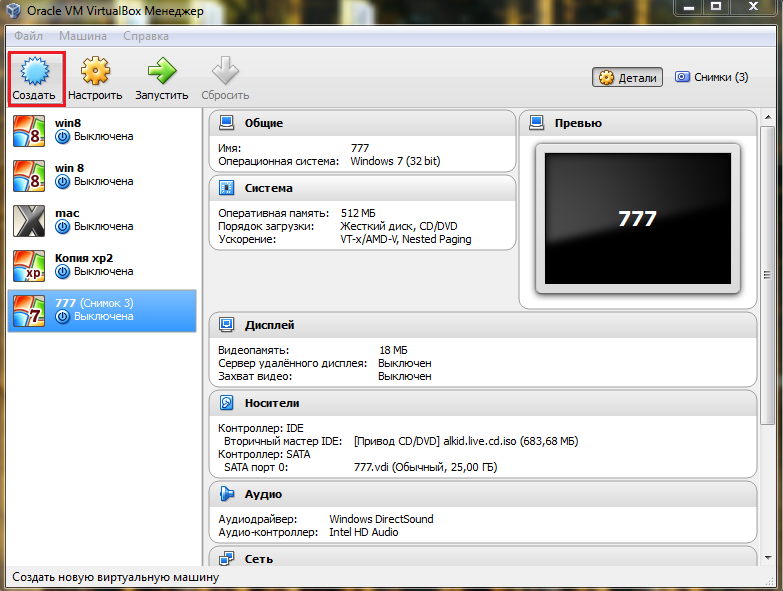
Вот небольшая иллюстрация, отображающая смысл виртуализации, только в моем случае, A,B и C это слабенькие машинки загруженные на 90-100% а ABC Мощный сервер.
Еще ВМ используется мной, для безопасности, чуть не забыл.
Дело в том, что ВМ можно полностью изолировать от Материнской ОС, то есть вы можете не боятся экспериментировать с вирусами, левым софтом, можно так же проверять на них свой код, так как виртуалку намного проще восстановить, чем свою основную машину, плюс она всегда может быть под рукой.
Админу, она может так же помочь дома: можно спокойно экспериментировать создавая виртуальные сети, эмулируя сервисы.
admion
Есть еще вариант использования ВМ для обучения, например ознакомление с nix системами, многих пугает что при установке они могут случайно отформатировать жесткий диск, а установить что-то новое на ВМ более безопасно для системы.
Также можно использовать для тестов новых систем (тотже самый win7)
Что такое виртуальная машина?
Что такое виртуальная машина? | Глоссарий VMware
Главное меню
Возьмите под контроль свою многооблачную среду
Сегодня 73% предприятий используют два или более общедоступных облака.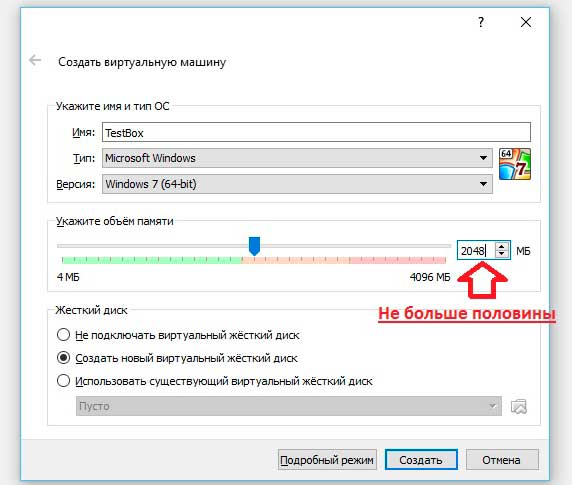 Хотя мультиоблако ускоряет цифровую трансформацию, оно также создает сложности и риски.
Хотя мультиоблако ускоряет цифровую трансформацию, оно также создает сложности и риски.
Простота в облаках встречается редко
91% руководителей хотят улучшить «согласованность в [своих] общедоступных облачных средах».
Приложения нуждаются в модернизации
68% разработчиков хотят расширить использование современных платформ приложений, API и сервисов.
Распределенные Рабочие модели никуда не денутся
72% сотрудников предприятия работают в нетрадиционных средах
Безопасность — это забота сверху вниз
ПОСМОТРИТЕ, КАК VMWARE МОЖЕТ ПОМОЧЬ
Услуги VMware Cross-Cloud™ позволяют организациям раскрыть потенциал мультиоблачных сред с корпоративной безопасностью и отказоустойчивостью.
УЗНАТЬ О ОБЛАЧНЫХ УСЛУГАХ
Главное меню
Multi-Cloud Spotlight
Модернизация быстрее в облаке
Ускорьте модернизацию приложений с помощью многооблачной платформы Kubernetes, которая поможет вам создавать и запускать все приложения единообразно в облаках.

Получите более быстрый путь к производству
Быстро и безопасно создавайте и развертывайте в любом общедоступном облаке или локальном кластере Kubernetes.
Упрощение операций Kubernetes
Создавайте и эксплуатируйте безопасную многооблачную контейнерную инфраструктуру в любом масштабе.
Пара с экспертами по разработке приложений
Раскройте ценность, модернизируя существующие приложения и создавая новые инновационные продукты.
Платформа приложений
Создавайте, запускайте, защищайте и управляйте всеми своими приложениями в любом облаке с помощью решений для модернизации приложений и рекомендаций от VMware.
Присоединяйтесь к нам на SpringOne by VMware Tanzu, 6–8 декабря
Узнайте, как архитекторы, разработчики платформ и новаторы используют новейшие технологии, чтобы быстрее превратить код из идеи в реальность.
Решения и продукты
ВСЕ ПРОДУКТЫ
ВСЕ РЕШЕНИЯ
Главное меню
Multi-Cloud Spotlight
Сила любого облака с согласованностью одного
Ускорьте облачную трансформацию с помощью корпоративной инфраструктуры, многооблачных операций и современной платформы приложений на периферии и в любом облаке.
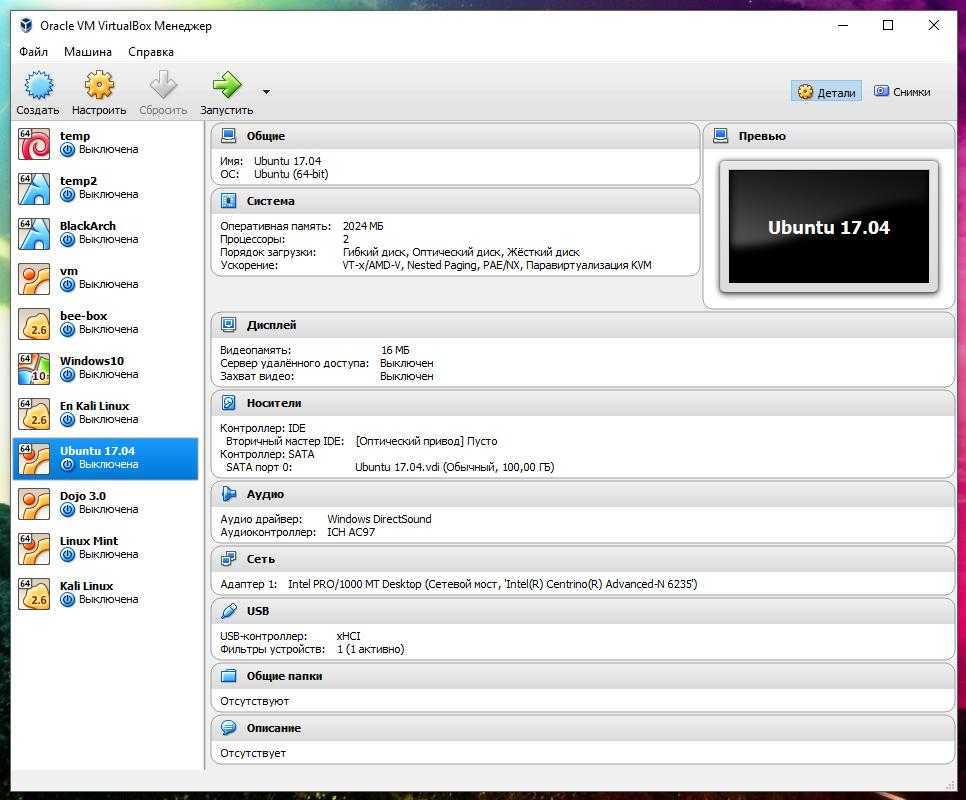
Подключайтесь и работайте с уверенностью
Сократите время окупаемости, снизьте затраты и повысьте безопасность при модернизации частной и общедоступной облачной инфраструктуры.
Enhance Digital Experiences
Безопасное, надежное и оптимальное подключение приложений в облаке и на периферии для предоставления уникальных возможностей.
Облачная и пограничная инфраструктура
Запускайте корпоративные приложения в масштабе с единообразной облачной инфраструктурой в общедоступных облаках, центрах обработки данных и пограничных средах.
Исследование VMware: мультиоблачные стратегии
Узнайте, почему предприятия считают мультиоблачные стратегии критически важными для успеха.
Решения и продукты
Облачная инфраструктура
ВСЕ ПРОДУКТЫ
ВСЕ РЕШЕНИЯ
Главное меню
Multi-Cloud Spotlight
Мультиоблачная и мобильная рабочая среда
Предоставьте своим сотрудникам возможность продуктивно работать из любого места благодаря безопасному и удобному доступу к корпоративным приложениям с любого устройства.
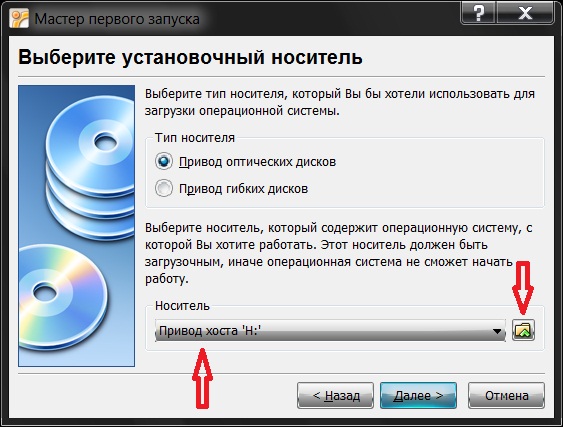
Привлекательный опыт
Поставьте сотрудников на первое место благодаря выбору устройств, гибкости и удобному, единообразному и высококачественному опыту.
Безопасное сегодняшнее рабочее пространство в любом месте
Упростите переход к нулевому доверию с помощью ситуационной аналитики и подключенных контрольных точек.
Ускорение модернизации ИТ
Управляйте результатами, а не задачами, с помощью интеллектуального управления соответствием требованиям, рабочими процессами и производительностью.
Где угодно Рабочее пространство
Предоставьте любому сотруднику возможность работать из любого места и в любое время, обеспечив бесперебойную работу сотрудников.
Удаленная работа больше не является факультативной
Переход от поддержки удаленной работы к работе в любой организации.
Решения и продукты
ВСЕ ПРОДУКТЫ
ВСЕ РЕШЕНИЯ
Главное меню
Multi-Cloud Spotlight
Мультиоблачная безопасность и сеть
Благодаря подключенной системе безопасности, обеспечивающей полную прозрачность и бесперебойную работу, ваши приложения и данные будут более защищены с помощью VMware в любой среде.

Защитите и подключите рабочие нагрузки
Внедрите согласованную безопасность и сетевое взаимодействие между приложениями, пользователями и объектами с прозрачностью, встроенной в наши инструменты.
Защитите API-интерфейсы — новые конечные точки
Повысьте скорость работы приложений и централизованно управляйте, защищайте, подключайте и управляйте своими кластерами, где бы они ни находились.
Будьте готовы к будущему
Получите встроенную аналитику угроз, охватывающую пользователей, конечные точки и сети, для развития вашей защиты в динамичной среде.
Безопасность и сеть
Обеспечение безопасности и работы в сети в виде встроенной распределенной службы для пользователей, приложений, устройств и рабочих нагрузок в любом облаке.
Защитите свои многооблачные среды
Узнайте об уникальных характеристиках вредоносных программ и о том, как опередить атаки.
Решения и продукты
Безопасность
Сеть
ВСЕ ПРОДУКТЫ
ВСЕ РЕШЕНИЯ
Главное меню
Multi-Cloud Spotlight
Надежные консультанты по мультиоблачному путешествию
Партнеры — это доверенные консультанты, помогающие клиентам перейти к мультиоблачной среде, обеспечивающей цифровые инновации с корпоративным контролем.
Работа с партнером VMware
Партнеры добиваются результатов благодаря своему опыту и технологиям VMware, создавая исключительную ценность для наших общих клиентов.
Стать партнером
Вместе с нашими партнерами VMware создает новую многооблачную экосистему, которая станет незаменимой для наших клиентов.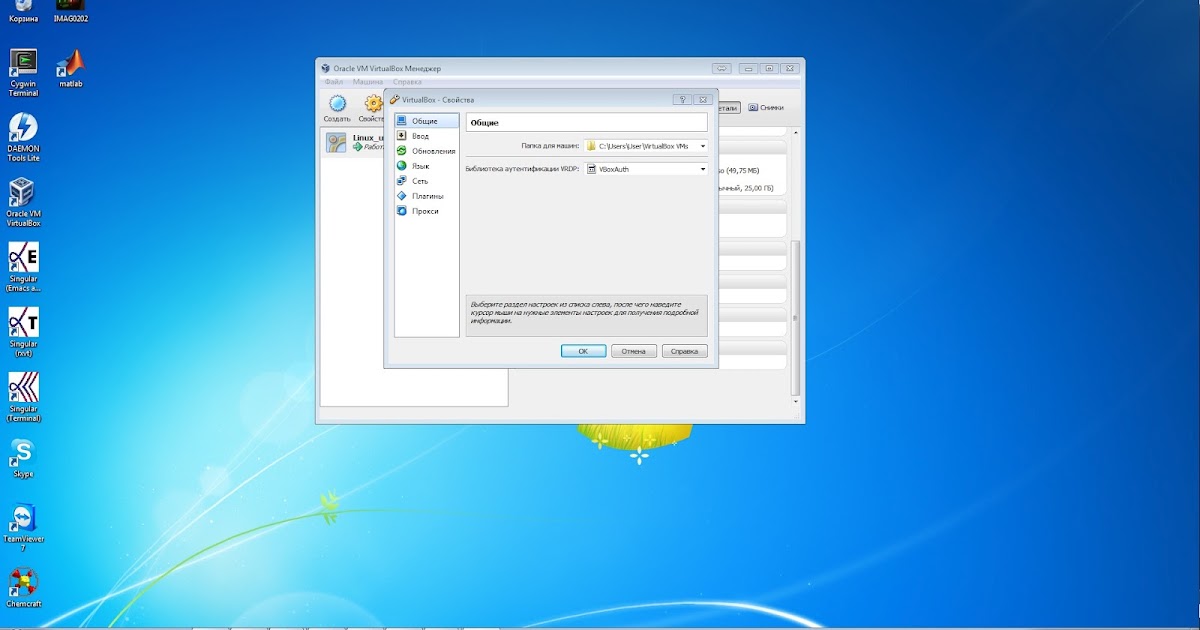
Партнеры
Имея тысячи партнеров по всему миру, мы можем помочь клиентам масштабировать свой бизнес, внедрять инновации и улучшать качество обслуживания клиентов.
Совместная работа с партнерами для успеха клиентов
Узнайте, как мы работаем с глобальным партнером, чтобы помочь компаниям подготовиться к мультиоблачной среде.
Решения
- Темы
- Глоссарий VMware
- Содержание
- Виртуальная машина
Многоточие
Виртуальная машина (ВМ) – это вычислительный ресурс, который использует программное обеспечение вместо физического компьютера для запуска программ и развертывания приложений. Одна или несколько виртуальных «гостевых» машин работают на физической «хост-машине». Каждая виртуальная машина работает под управлением собственной операционной системы и работает отдельно от других виртуальных машин, даже если все они работают на одном хосте. Это означает, что, например, виртуальная виртуальная машина MacOS может работать на физическом ПК.
Каждая виртуальная машина работает под управлением собственной операционной системы и работает отдельно от других виртуальных машин, даже если все они работают на одном хосте. Это означает, что, например, виртуальная виртуальная машина MacOS может работать на физическом ПК.
Технология виртуальных машин используется во многих случаях в локальных и облачных средах. В последнее время общедоступные облачные сервисы используют виртуальные машины для одновременного предоставления ресурсов виртуальных приложений нескольким пользователям для еще более экономичных и гибких вычислений.
Получите последнюю версию виртуализации нового поколения для чайников
Кроссплатформенная разработка и тестирование для современного цифрового рабочего пространства
Виртуальные машины (ВМ) позволяют бизнесу запускать операционную систему, которая ведет себя как полностью отдельный компьютер в окне приложения на рабочем столе. Виртуальные машины могут быть развернуты для удовлетворения различных потребностей в вычислительной мощности, для запуска программного обеспечения, для которого требуется другая операционная система, или для тестирования приложений в безопасной изолированной среде.
Виртуальные машины исторически использовались для виртуализации серверов, что позволяет ИТ-командам консолидировать свои вычислительные ресурсы и повышать эффективность. Кроме того, виртуальные машины могут выполнять определенные задачи, которые считаются слишком рискованными для выполнения в хост-среде, например доступ к зараженным вирусом данным или тестирование операционных систем. Поскольку виртуальная машина отделена от остальной системы, программное обеспечение внутри виртуальной машины не может вмешиваться в работу главного компьютера.
Виртуальная машина запускается как процесс в окне приложения, как и любое другое приложение, в операционной системе физической машины. Ключевые файлы, из которых состоит виртуальная машина, включают файл журнала, файл настроек NVRAM, файл виртуального диска и файл конфигурации.
Виртуальными машинами легко управлять и обслуживать, и они предлагают ряд преимуществ по сравнению с физическими машинами:
- Виртуальные машины могут работать с несколькими средами операционных систем на одном физическом компьютере, экономя физическое пространство, время и затраты на управление.

- Виртуальные машины поддерживают устаревшие приложения, снижая стоимость перехода на новую операционную систему. Например, виртуальная машина Linux, на которой работает дистрибутив Linux в качестве гостевой операционной системы, может находиться на хост-сервере, на котором установлена операционная система, отличная от Linux, например Windows.
- также могут предоставлять интегрированные возможности аварийного восстановления и подготовки приложений.
Виртуальные машины
Хотя виртуальные машины имеют ряд преимуществ по сравнению с физическими машинами, у них также есть некоторые потенциальные минусы:
- Запуск нескольких виртуальных машин на одной физической машине может привести к нестабильной работе, если не будут соблюдены требования к инфраструктуре.
- Виртуальные машины менее эффективны и работают медленнее, чем полноценный физический компьютер. Большинство предприятий используют комбинацию физической и виртуальной инфраструктуры, чтобы сбалансировать соответствующие преимущества и недостатки.

Пользователи могут выбирать из двух разных типов виртуальных машин — виртуальных машин процессов и системных виртуальных машин:
Виртуальная машина процесса позволяет одному процессу работать как приложение на хост-компьютере, предоставляя независимую от платформы среду программирования, маскируя информацию о базовом оборудовании или операционной системе. Примером виртуальной машины процесса является виртуальная машина Java, которая позволяет любой операционной системе запускать приложения Java, как если бы они были родными для этой системы.
Системная виртуальная машина полностью виртуализирована для замены физической машины. Системная платформа поддерживает совместное использование физических ресурсов хост-компьютера несколькими виртуальными машинами, на каждой из которых работает собственная копия операционной системы. Этот процесс виртуализации зависит от гипервизора, который может работать на голом оборудовании, таком как VMware ESXi, или поверх операционной системы.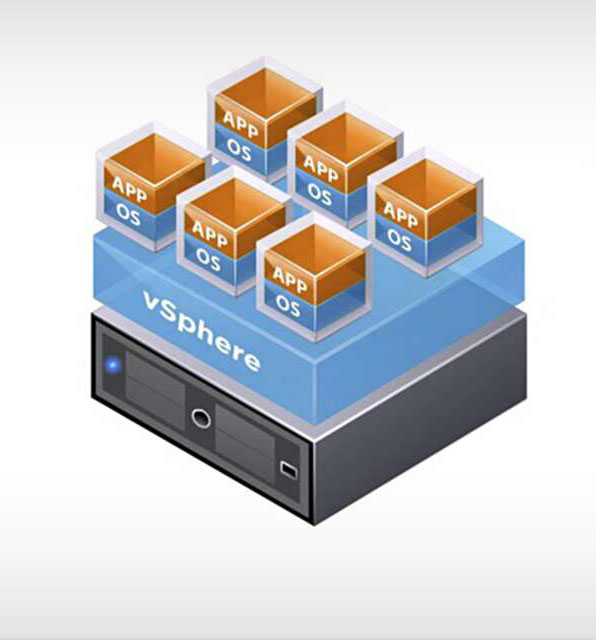
Все компоненты традиционного центра обработки данных или ИТ-инфраструктуры сегодня могут быть виртуализированы с помощью различных конкретных типов виртуализации:
- Аппаратная виртуализация : При виртуализации аппаратного обеспечения создаются виртуальные версии компьютеров и операционных систем (ВМ). и объединены в единый основной физический сервер. Гипервизор взаимодействует напрямую с дисковым пространством и процессором физического сервера для управления виртуальными машинами. Аппаратная виртуализация, также известная как виртуализация серверов, позволяет более эффективно использовать аппаратные ресурсы и одновременно запускать на одной машине разные операционные системы.
- Программная виртуализация : Программная виртуализация создает компьютерную систему с аппаратным обеспечением, позволяющим запускать одну или несколько гостевых операционных систем на физическом хост-компьютере. Например, ОС Android может работать на хост-компьютере, который изначально использует ОС Microsoft Windows, используя то же оборудование, что и хост-компьютер.
 Кроме того, приложения можно виртуализировать и доставлять с сервера на устройство конечного пользователя, например ноутбук или смартфон. Это позволяет сотрудникам получать доступ к централизованно размещенным приложениям при удаленной работе.
Кроме того, приложения можно виртуализировать и доставлять с сервера на устройство конечного пользователя, например ноутбук или смартфон. Это позволяет сотрудникам получать доступ к централизованно размещенным приложениям при удаленной работе. - Виртуализация хранилища : хранилище можно виртуализировать путем объединения нескольких физических устройств хранения, чтобы они выглядели как одно устройство хранения. Преимущества включают повышенную производительность и скорость, балансировку нагрузки и снижение затрат. Виртуализация хранилища также помогает при планировании аварийного восстановления, поскольку данные виртуального хранилища можно дублировать и быстро переносить в другое место, что сокращает время простоя.
- Виртуализация сети : В одной физической сети можно создать несколько подсетей путем объединения оборудования в единый программный виртуальный сетевой ресурс. Виртуализация сети также разделяет доступную полосу пропускания на несколько независимых каналов, каждый из которых может быть назначен серверам и устройствам в режиме реального времени.
 К преимуществам относятся повышенная надежность, скорость сети, безопасность и улучшенный мониторинг использования данных. Виртуализация сети может быть хорошим выбором для компаний с большим количеством пользователей, которым нужен доступ в любое время.
К преимуществам относятся повышенная надежность, скорость сети, безопасность и улучшенный мониторинг использования данных. Виртуализация сети может быть хорошим выбором для компаний с большим количеством пользователей, которым нужен доступ в любое время. - Виртуализация рабочих столов : Этот распространенный тип виртуализации отделяет среду рабочего стола от физического устройства и сохраняет рабочий стол на удаленном сервере, позволяя пользователям получать доступ к своим рабочим столам из любого места на любом устройстве. Помимо простоты доступа к преимуществам виртуальных рабочих столов относятся повышенная безопасность данных, экономия средств на лицензиях и обновлениях программного обеспечения, а также простота управления.
Подобно виртуальным машинам, контейнерная технология, такая как Kubernetes, похожа в том смысле, что она позволяет запускать изолированные приложения на одной платформе. В то время как виртуальные машины виртуализируют аппаратный уровень для создания «компьютера», контейнеры упаковывают только одно приложение вместе с его зависимостями. Виртуальные машины часто управляются гипервизором, тогда как контейнерные системы предоставляют общие службы операционной системы с базового хоста и изолируют приложения с помощью оборудования виртуальной памяти.
Виртуальные машины часто управляются гипервизором, тогда как контейнерные системы предоставляют общие службы операционной системы с базового хоста и изолируют приложения с помощью оборудования виртуальной памяти.
Основным преимуществом контейнеров является то, что они несут меньше накладных расходов по сравнению с виртуальными машинами. Контейнеры включают только двоичные файлы, библиотеки и другие необходимые зависимости, а также приложение. Контейнеры, находящиеся на одном хосте, используют одно и то же ядро операционной системы, что делает контейнеры намного меньше, чем виртуальные машины. В результате контейнеры загружаются быстрее, максимально используют ресурсы сервера и упрощают доставку приложений. Контейнеры стали популярными для таких вариантов использования, как веб-приложения, тестирование DevOps, микросервисы и максимальное количество приложений, которые можно развернуть на сервере.
Виртуальные машины крупнее и загружаются медленнее, чем контейнеры. Они логически изолированы друг от друга, имеют собственное ядро операционной системы и предлагают преимущества полностью отдельной операционной системы. Виртуальные машины лучше всего подходят для одновременного запуска нескольких приложений, монолитных приложений, изоляции между приложениями и для устаревших приложений, работающих в старых операционных системах. Контейнеры и виртуальные машины также могут использоваться вместе.
Виртуальные машины лучше всего подходят для одновременного запуска нескольких приложений, монолитных приложений, изоляции между приложениями и для устаревших приложений, работающих в старых операционных системах. Контейнеры и виртуальные машины также могут использоваться вместе.
Виртуальные машины могут быть просты в настройке, и в Интернете есть множество руководств, которые помогают пользователям пройти через этот процесс. VMware предлагает одно из таких полезных руководств по настройке виртуальных машин.
- Инфраструктура виртуальных рабочих столов
- Виртуальные рабочие столы
- Деловая мобильность
- Виртуализация серверов
Связанные решения и продукты
Гипервизор рабочего стола
Обеспечьте мощную локальную песочницу виртуализации для создания, запуска или поддержки приложений.
Fusion для Mac
Виртуальные машины для Mac
Рабочая станция VMware Pro
Виртуальные машины для Windows и Linux
Что такое виртуальная машина? Зачем использовать виртуальную машину?
Виртуальные машины (ВМ) стали неотъемлемой частью многих бизнес-сетей благодаря своей гибкости и экономичности.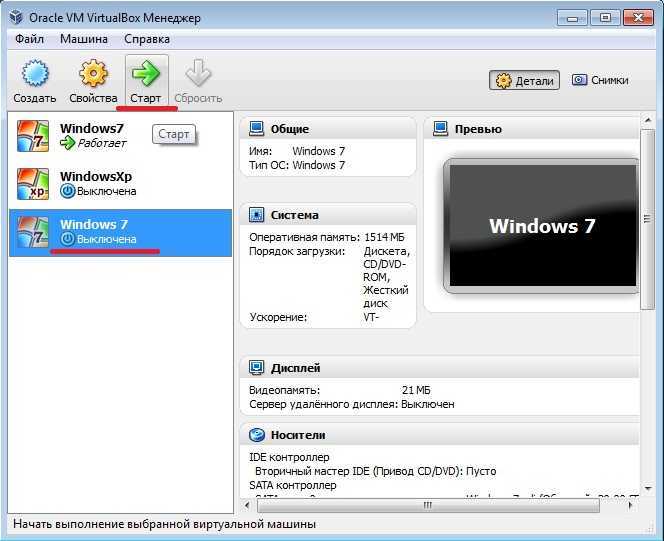 Но что такое виртуальные машины и почему они так полезны? Цель этой статьи — ответить на некоторые ваши вопросы о виртуальных машинах: что такое виртуальные машины, кто их создает и чем они так полезны. Я также отвечу на ваши опасения по поводу процесса управления виртуальными машинами, который на первый взгляд может показаться сложным, но гораздо проще с помощью специального программного инструмента.
Но что такое виртуальные машины и почему они так полезны? Цель этой статьи — ответить на некоторые ваши вопросы о виртуальных машинах: что такое виртуальные машины, кто их создает и чем они так полезны. Я также отвечу на ваши опасения по поводу процесса управления виртуальными машинами, который на первый взгляд может показаться сложным, но гораздо проще с помощью специального программного инструмента.
Существует множество причин, по которым ваша компания может рассмотреть возможность использования виртуальных машин. Виртуальные машины позволяют сократить накладные расходы, поскольку несколько систем работают с одной консоли одновременно. Виртуальные машины также обеспечивают безопасность ваших данных, поскольку их можно использовать для обеспечения быстрого аварийного восстановления и автоматического резервного копирования. Для крупных и растущих предприятий масштабируемость виртуальных сред может иметь решающее значение для решения проблем роста постоянно расширяющейся ИТ-среды.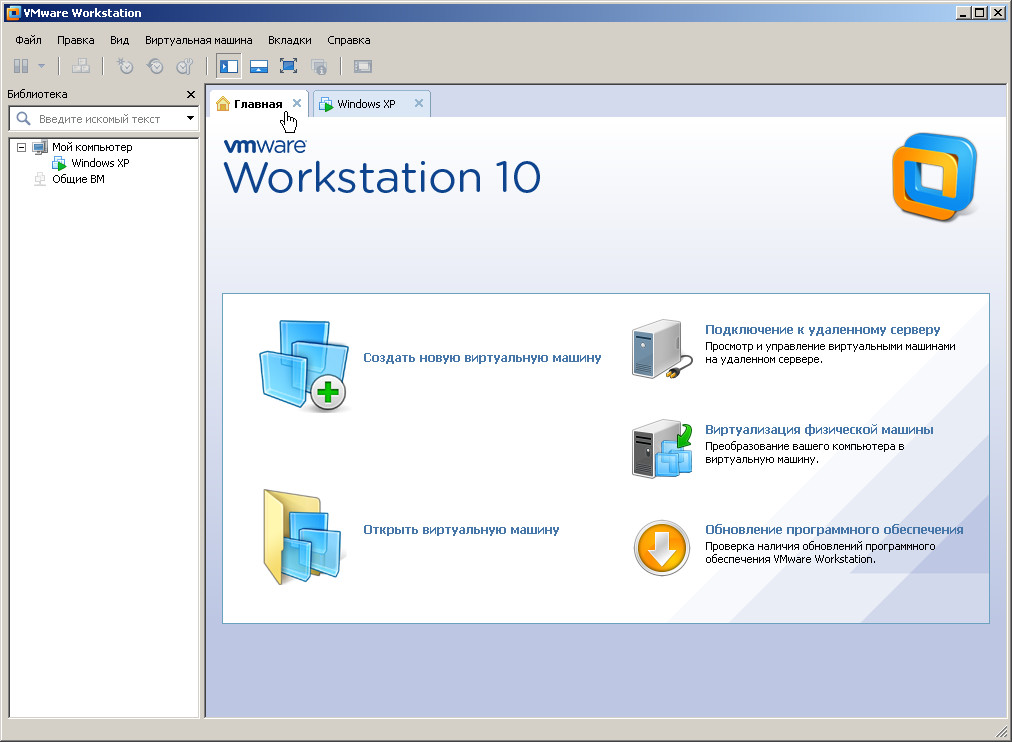
- Что такое виртуальная машина?
- Что такое гипервизор?
- Что такое контейнер?
- Каковы риски виртуализации?
- Кто такие ведущие поставщики гипервизоров?
- Зачем использовать виртуальную машину?
- Методы управления ВМ
- Максимально используйте возможности виртуальных машин
Что такое виртуальная машина?
Если вам интересно, что такое виртуальная машина, ответ на самом деле не так уж сложен. Основная цель виртуальных машин — одновременная работа с несколькими операционными системами с одного и того же оборудования. Без виртуализации для работы нескольких систем, таких как Windows и Linux, потребовались бы два отдельных физических устройства.
Поскольку приложения запускаются на основе определенных возможностей ОС, предприятия, использующие широкий спектр приложений, могут столкнуться с развертыванием множества различных консолей и установок оборудования для управления своими приложениями. Это может стать громоздким и дорогим. Аппаратному обеспечению требуется физическое пространство, которое не всегда доступно. Аппаратное обеспечение также требует больших затрат на содержание — затраты на ремонт в случае сбоя оборудования, затраты на техническое обслуживание, чтобы ваше оборудование оставалось в форме, а также затраты на электроэнергию для питания и охлаждения. Виртуализация снижает затраты, помещая все ваши операционные системы в облачную структуру с несколькими экземплярами, работающими на одном базовом локальном оборудовании, что устраняет необходимость в накоплении оборудования и чрезмерных накладных расходах.
Это может стать громоздким и дорогим. Аппаратному обеспечению требуется физическое пространство, которое не всегда доступно. Аппаратное обеспечение также требует больших затрат на содержание — затраты на ремонт в случае сбоя оборудования, затраты на техническое обслуживание, чтобы ваше оборудование оставалось в форме, а также затраты на электроэнергию для питания и охлаждения. Виртуализация снижает затраты, помещая все ваши операционные системы в облачную структуру с несколькими экземплярами, работающими на одном базовом локальном оборудовании, что устраняет необходимость в накоплении оборудования и чрезмерных накладных расходах.
Что такое гипервизор?
Центральным компонентом виртуальной машины является тип программного обеспечения, называемый гипервизором. Гипервизор изолирует отдельную виртуальную машину в облачном пространстве. Гипервизор — это не просто разделитель для ваших виртуальных машин — это гораздо больше. Помимо обеспечения непроницаемой виртуальной границы между несколькими операционными системами, ваш гипервизор будет имитировать аппаратные компоненты традиционной операционной системы. В вашем гипервизоре будут доступны виртуализированные версии аппаратных ресурсов, таких как ЦП, ввод-вывод, память и другие.
В вашем гипервизоре будут доступны виртуализированные версии аппаратных ресурсов, таких как ЦП, ввод-вывод, память и другие.
Основным преимуществом гипервизоров является их способность работать без специального оборудования. Я не просто говорю о том, что вам не нужно дополнительное оборудование для большего количества виртуальных машин — ваша базовая консоль сама может запускать гипервизор без аппаратного обеспечения, специфичного для виртуальной машины. По этой причине виртуальные машины действительно оправдывают свое название как гибкое решение для систем с несколькими ОС. Поскольку гипервизор может изолировать каждую моделируемую систему от других, виртуальная среда может содержать несколько гипервизоров для постоянно растущего числа виртуальных машин.
Что такое контейнер?
Часто существует нечеткое различие между виртуальными машинами и контейнерами. Контейнер — это еще один компонент вашей виртуальной среды, но контейнеры не основаны на программном обеспечении гипервизора. По сути, контейнер — это виртуальная ОС без виртуальных аппаратных компонентов полноценной ВМ. Контейнеры могут работать внутри ваших виртуальных машин, и они существуют в гипервизоре, но они являются лишь частью полноценной виртуальной машины. Контейнеры могут быть полезны, когда вам нужно работать с несколькими приложениями из одной и той же ОС, не используя сценарий с несколькими ОС.
По сути, контейнер — это виртуальная ОС без виртуальных аппаратных компонентов полноценной ВМ. Контейнеры могут работать внутри ваших виртуальных машин, и они существуют в гипервизоре, но они являются лишь частью полноценной виртуальной машины. Контейнеры могут быть полезны, когда вам нужно работать с несколькими приложениями из одной и той же ОС, не используя сценарий с несколькими ОС.
Каковы риски виртуализации?
Хотя для вашей виртуальной машины не потребуются аппаратные надстройки, для настройки нескольких виртуальных машин может потребоваться большой объем хранилища на физическом сервере. Особенно, когда ваша виртуальная среда начинает накапливать несколько виртуальных машин, вы должны сохранять бдительность в отношении показателей истощения ресурсов. Всегда полезно использовать инструменты мониторинга виртуальных машин для проверки вашего оборудования. Регулярно проверяйте ответы на сложные вопросы: сколько осталось емкости, пропускной способности и памяти? Как быстро разрастание виртуальных машин истощает пропускную способность? Используют ли некоторые виртуальные машины в виртуальной среде все ресурсы?
Конкретные стратегии мониторинга виртуальных машин будут описаны далее в этой статье. На данный момент важно понимать, что управление ресурсами — это самый важный способ поддержания здоровой и безопасной виртуальной среды. Как только вы сможете смягчить проблемы с потреблением ресурсов виртуальной машины, вы окажетесь на пути к устойчивой среде виртуальных машин.
На данный момент важно понимать, что управление ресурсами — это самый важный способ поддержания здоровой и безопасной виртуальной среды. Как только вы сможете смягчить проблемы с потреблением ресурсов виртуальной машины, вы окажетесь на пути к устойчивой среде виртуальных машин.
Вернуться к началу
Кто такие ведущие поставщики гипервизоров?
Следующие продукты являются распространенными и эффективными инструментами, которые можно использовать для создания виртуализированной среды:
- VMware v-Sphere : отраслевым стандартом программного обеспечения для виртуальных машин является VMware. VMware — это публично торгуемая компания, которая производит различные инструменты для создания вашей виртуальной среды. Виртуальная среда VMware известна под общим названием v-Sphere, с которой вы можете работать в облаке VMware.
- Microsoft Hyper-V : Возможно, самым известным гипервизором является Microsoft Hyper-V, который может служить основой для вашей виртуальной машины VMware.
 Hyper-V предлагает возможность работы с несколькими виртуальными машинами. Он может виртуализировать существующие операционные системы и создавать гипервизоры с виртуальным оборудованием. Hyper-V зарекомендовал себя как удобный гипервизор с централизованным процессом управления ВМ. Независимо от того, сколько виртуальных машин работает в вашем гипервизоре Hyper-V, ИТ-администраторы могут легко наблюдать за каждой отдельной виртуальной машиной. Еще одной примечательной особенностью Hyper-V является возможность создавать настраиваемые виртуальные машины в каждом гипервизоре. Независимо от программного обеспечения гипервизора, которое вы в конечном итоге решите использовать, любой менеджер виртуальных машин должен понимать, что гипервизоры, как и виртуальные машины в целом, требуют обслуживания хранилища и детального управления, мониторинга и планирования расширения.
Hyper-V предлагает возможность работы с несколькими виртуальными машинами. Он может виртуализировать существующие операционные системы и создавать гипервизоры с виртуальным оборудованием. Hyper-V зарекомендовал себя как удобный гипервизор с централизованным процессом управления ВМ. Независимо от того, сколько виртуальных машин работает в вашем гипервизоре Hyper-V, ИТ-администраторы могут легко наблюдать за каждой отдельной виртуальной машиной. Еще одной примечательной особенностью Hyper-V является возможность создавать настраиваемые виртуальные машины в каждом гипервизоре. Независимо от программного обеспечения гипервизора, которое вы в конечном итоге решите использовать, любой менеджер виртуальных машин должен понимать, что гипервизоры, как и виртуальные машины в целом, требуют обслуживания хранилища и детального управления, мониторинга и планирования расширения.
Зачем использовать виртуальную машину?
Существует множество причин, по которым виртуальные машины стали центральным элементом эффективных ИТ-систем в деловом мире. Виртуальные машины позволяют многосистемным приложениям работать одновременно и в одном месте без дополнительных затрат. Имитация оборудования — это гибкое решение для расширяющегося корпоративного сервера с многозадачными и многопользовательскими потребностями. Вот некоторые из основных причин, по которым крупные и малые предприятия используют виртуализацию в качестве ИТ-решения:
Виртуальные машины позволяют многосистемным приложениям работать одновременно и в одном месте без дополнительных затрат. Имитация оборудования — это гибкое решение для расширяющегося корпоративного сервера с многозадачными и многопользовательскими потребностями. Вот некоторые из основных причин, по которым крупные и малые предприятия используют виртуализацию в качестве ИТ-решения:
- Операционная гибкость. Большое преимущество виртуализации заключается в том, что с одной консоли можно управлять несколькими дисплеями и даже системами — например, Linux и Windows. Это позволяет пользователям переключаться между приложениями независимо от их ОС. Виртуальные машины имитируют использование нескольких компьютеров одновременно для сложных серверов с мультисистемными потребностями. Кроме того, эти системы полностью отделены друг от друга, что повышает уровень безопасности ваших операций.
- Сокращение накладных расходов. Накладные расходы возникают не только при покупке нового оборудования — они продолжаются в течение всего срока службы вашей рабочей станции.
 Постоянные расходы на обслуживание оборудования, питание и лицензирование могут сказаться на вашем бизнесе. Конечно, VMware по-прежнему требует энергопотребления и лицензирования программного обеспечения. Но потребление ресурсов с VMware может быть значительно ниже, чем потребление ресурсов с несколькими аппаратными системами. Виртуализация гарантирует постоянное обслуживание и замену оборудования.
Постоянные расходы на обслуживание оборудования, питание и лицензирование могут сказаться на вашем бизнесе. Конечно, VMware по-прежнему требует энергопотребления и лицензирования программного обеспечения. Но потребление ресурсов с VMware может быть значительно ниже, чем потребление ресурсов с несколькими аппаратными системами. Виртуализация гарантирует постоянное обслуживание и замену оборудования. - Централизованное управление различными операционными блоками позволяет повысить эффективность и, в конечном счете, увеличить производительность. Виртуальные машины полезны, поскольку они дают возможность консолидировать управление ИТ в одной консоли. Излишне говорить, что это может быть намного эффективнее, чем управление несколькими физическими устройствами. VMware — и дополнительное программное обеспечение для управления виртуальными машинами — можно управлять с помощью единой панели управления всеми вашими приложениями. Многие предприятия считают, что нет более простого способа отслеживать такое количество приложений, систем и операционных единиц.

- Составление пятилетнего плана развития ИТ-инфраструктуры всегда является разумным деловым ходом. ИТ-администраторы и бизнес-лидеры должны объединиться, чтобы обсудить концепцию, бюджет и ресурсы, необходимые для ИТ-операций в ближайшем будущем. Растущий бизнес требует постоянных вложений в новые ИТ-инструменты — следовательно, затраты на пространство и обслуживание дополнительного оборудования должны учитываться в вашем пятилетнем плане. Поскольку виртуальные машины легко масштабируются, ваш пятилетний план может быть намного проще с виртуализированной средой. Поскольку VMware позволяет добавлять и удалять приложения без дополнительных физических затрат, расширяющаяся виртуальная инфраструктура не требует сложных бюджетов для аппаратных ресурсов или дополнительных площадей.
- Аварийное восстановление. VMware может быть очень эффективным решением для аварийного восстановления. Поскольку виртуальные машины регулярно создают копии своей истории операций — копии, которые вы можете отследить и просмотреть повторно по мере необходимости, — риск потери данных в случае неожиданного сбоя оборудования минимален.
 Кроме того, поскольку в вашей виртуальной среде накладные расходы на оборудование незначительны, ваш сервер изначально будет представлять меньший риск сбоя системы.
Кроме того, поскольку в вашей виртуальной среде накладные расходы на оборудование незначительны, ваш сервер изначально будет представлять меньший риск сбоя системы.
Методы управления ВМ
Виртуальные машины могут быть очень эффективным средством экономии времени и денег, но они также могут быть сопряжены с определенными трудностями. По сравнению с традиционной установкой одной ОС на каждый жесткий диск, ваш жесткий диск будет нести гораздо большую нагрузку при размещении нескольких виртуальных машин и гипервизоров. Без правильного плана управления виртуальные машины могут быстро израсходовать ресурсы хранения, снизить производительность из-за узких мест и занять много места из-за разрастания виртуальных машин.
К счастью, существуют надежные методы управления виртуальными машинами, обеспечивающие бесперебойную и эффективную работу вашей виртуальной среды. Вот несколько способов, которыми виртуальные машины могут снизить производительность вашего сервера, и способы их устранения.
- Изменения конфигурации. Ваша виртуальная среда постоянно меняется, чтобы вместить новые виртуальные машины и развивающиеся приложения. Если оставить эти изменения конфигурации без внимания, это может привести к простою и длительному разрастанию виртуальных машин. Изменения конфигурации также могут способствовать возникновению узких мест, которые может быть особенно сложно выявить, если вы не знаете историю изменений конфигурации. Без подробного понимания изменений конфигурации вы можете быстро стать жертвой низкой производительности виртуальной машины.
Решением является программное обеспечение для управления виртуальными машинами, которое позволяет визуализировать изменения конфигурации и модифицировать пользовательские шаблоны изменений конфигурации. Программное обеспечение для управления виртуальными машинами помогает отслеживать изменения конфигурации, определять, какие изменения конфигурации являются причиной простоя, и просматривать исторические изменения конфигурации с течением времени.
- Поскольку виртуальные машины постоянно расширяются и настраиваются, новые службы будут устанавливаться как зависимости от других виртуальных машин в той же группе защиты. Неисправное приложение может привести к сбоям в работе его зависимостей, а это означает, что сложные зависимости могут сильно затруднить устранение неполадок.
Однако программное обеспечение для управления виртуальными машинами позволяет визуализировать зависимости ваших виртуальных машин с помощью карт и графиков. Программное обеспечение для управления зависимостями может обеспечить четкое представление о взаимосвязях между различными службами в вашей виртуальной среде. Благодаря интуитивно понятному интерфейсу вы можете получить представление о своих виртуальных машинах, группах приложений, показателях хранилища и многом другом.
Получите максимум от своих виртуальных машин
Консолидируя аппаратную инфраструктуру в виртуальную среду, вы повышаете эффективность и надежность без каких-либо накладных расходов. Поскольку виртуальные машины могут выполнять многосистемные операции из централизованного управления, вам больше не придется тратить время на переключение между разными рабочими станциями для управления приложениями в разных операционных системах. Поскольку виртуальные машины являются гибкими и масштабируемыми, ваша виртуальная машина может соответствовать пятилетнему ИТ-плану вашей инфраструктуры по мере добавления приложений и расширения операций. А поскольку виртуальные машины делают исторические моментальные снимки своих операций, они обеспечивают быстрое аварийное восстановление в случае сбоя оборудования.
Поскольку виртуальные машины могут выполнять многосистемные операции из централизованного управления, вам больше не придется тратить время на переключение между разными рабочими станциями для управления приложениями в разных операционных системах. Поскольку виртуальные машины являются гибкими и масштабируемыми, ваша виртуальная машина может соответствовать пятилетнему ИТ-плану вашей инфраструктуры по мере добавления приложений и расширения операций. А поскольку виртуальные машины делают исторические моментальные снимки своих операций, они обеспечивают быстрое аварийное восстановление в случае сбоя оборудования.
Виртуальные машины быстро стали основой ИТ-инфраструктуры двадцать первого века. Для компаний, пытающихся идти в ногу с виртуализацией, важно понимать, что такое виртуальная машина, что она делает и как вы можете извлечь из нее выгоду. Вы также должны понимать, что ваша v-Sphere не позаботится о себе сама — любой бизнес, использующий виртуальную среду, должен инвестировать в комплексную систему управления VMware, чтобы предотвратить разрастание и ненужные простои. После того как вы определились со своей стратегией управления виртуальными машинами, виртуальные машины могут стать главным достижением вашей ИТ-инфраструктуры.
После того как вы определились со своей стратегией управления виртуальными машинами, виртуальные машины могут стать главным достижением вашей ИТ-инфраструктуры.
У виртуальных машин много преимуществ, но есть и проблемы, за которыми должен следить любой ИТ-администратор. Без надежного плана управления виртуальными машинами время, которое вы сэкономите на консолидации нескольких систем в одной консоли, может не компенсировать время простоя, вызванное разрастанием и чрезмерным использованием хранилища. Чтобы убедиться, что ваши виртуальные машины работают бесперебойно и эффективно, ваше программное обеспечение для управления виртуальными машинами должно охватывать все ваши виртуальные базы.
Для общего качества я выбираю диспетчер виртуализации SolarWinds (VMAN). Компания SolarWinds известна тем, что создает надежные и масштабные инструменты, и VMAN не является исключением. Управление виртуализацией с помощью SolarWinds затрагивает каждую из областей, необходимых для бесперебойной работы виртуальных машин.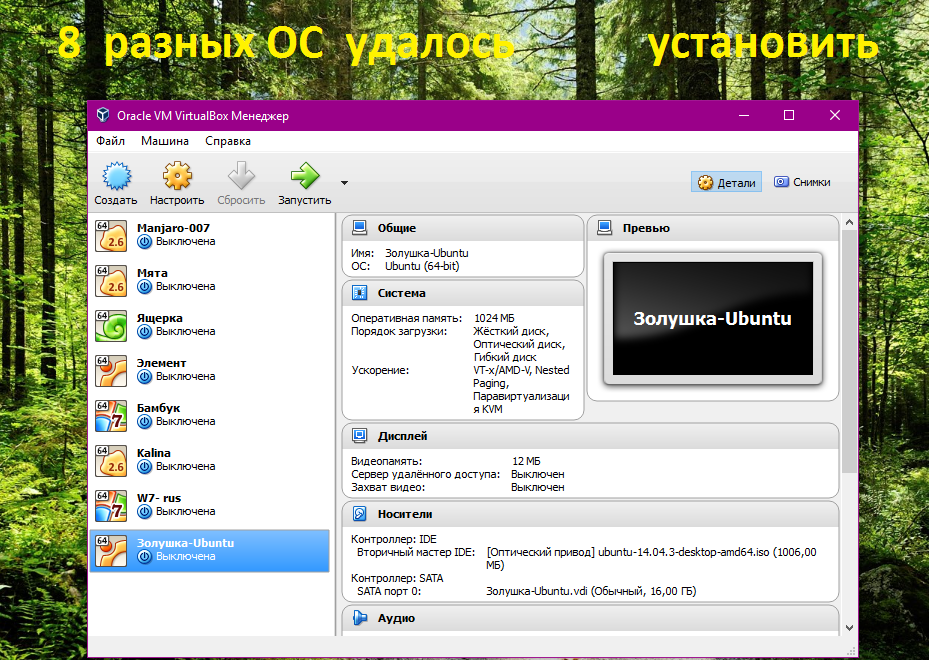
 Можно сохранить настройки и продолжить с того этапа, где остановились;
Можно сохранить настройки и продолжить с того этапа, где остановились; Портативный софт для виртуальной машины сохраняет информацию одним файлом (в виде образа системы) на физическом компьютере. Для переноса достаточно переместить этот файл.
Портативный софт для виртуальной машины сохраняет информацию одним файлом (в виде образа системы) на физическом компьютере. Для переноса достаточно переместить этот файл. VMware уже поддерживает USB 3.0, контроллеры портов COM и LPT и приводы CD-ROM, но с виртуализацией видеоадаптеров и поддержкой функций аппаратного ускорения трехмерной графики могут быть сложности.
VMware уже поддерживает USB 3.0, контроллеры портов COM и LPT и приводы CD-ROM, но с виртуализацией видеоадаптеров и поддержкой функций аппаратного ускорения трехмерной графики могут быть сложности.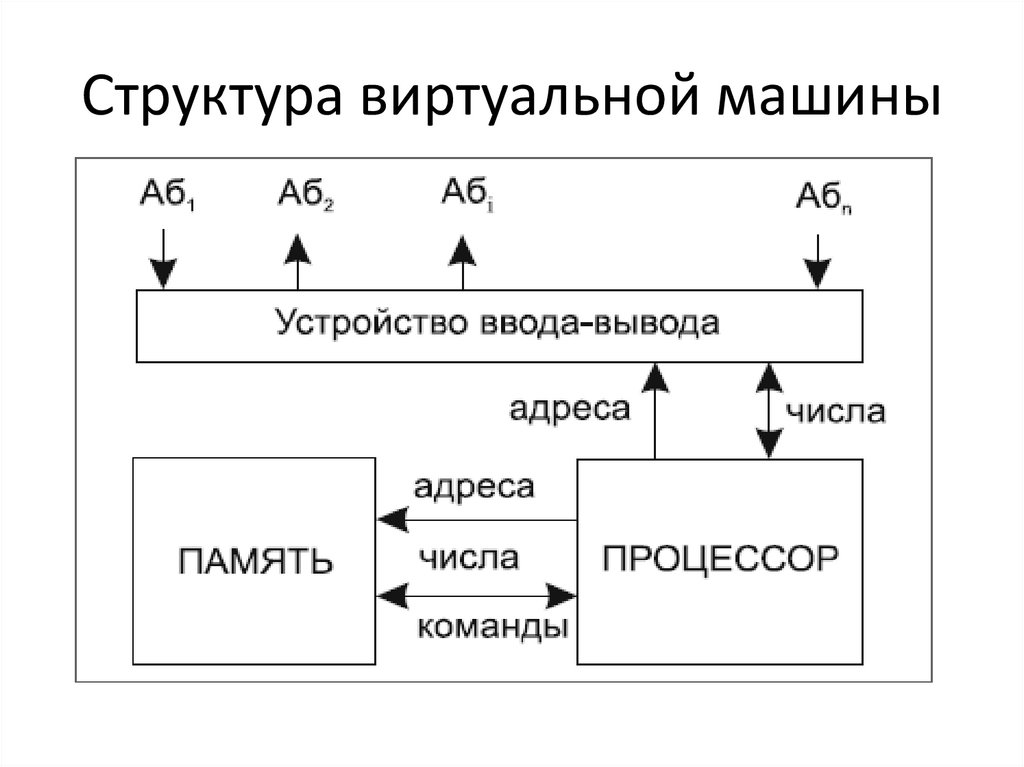
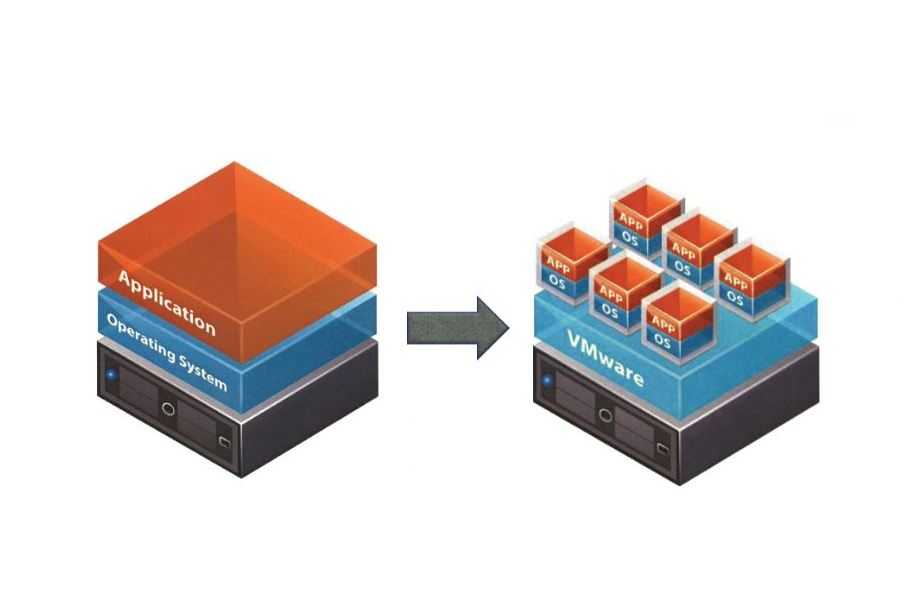 Затем нажмите на иконку Диск — Выбрать образ оптического диска. Загрузите дистрибутив Ubuntu, который вы скачали на первом шаге.
Затем нажмите на иконку Диск — Выбрать образ оптического диска. Загрузите дистрибутив Ubuntu, который вы скачали на первом шаге.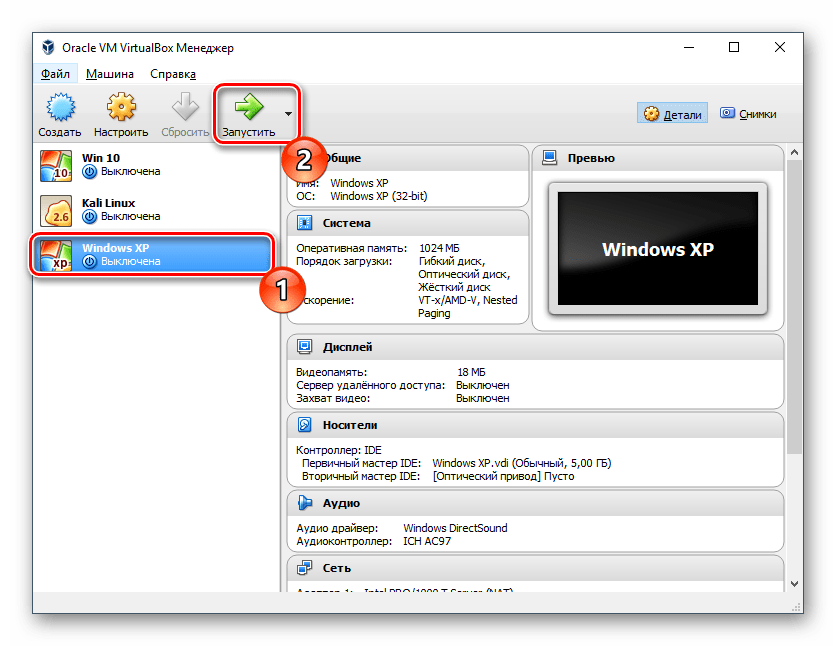
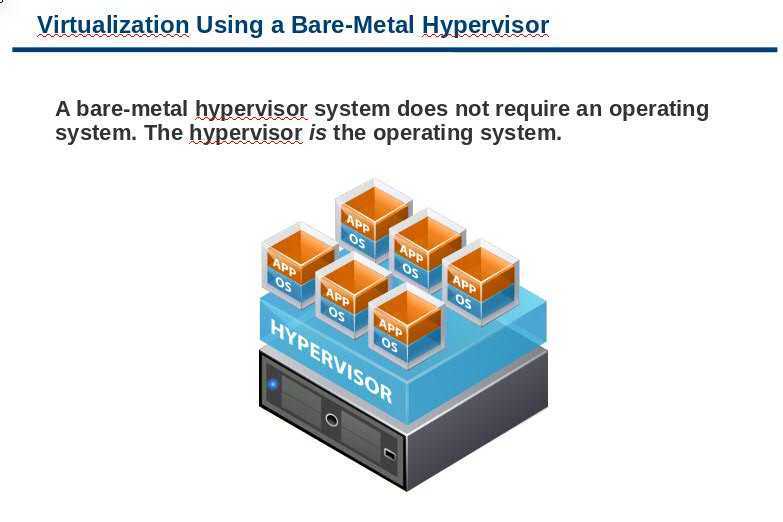

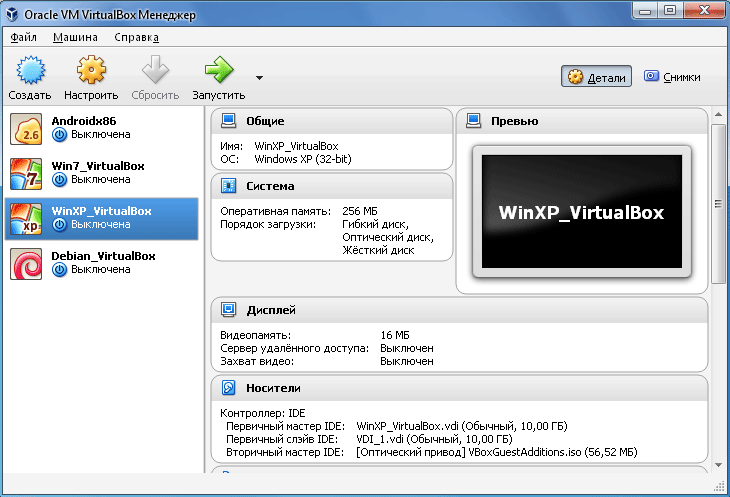 Кроме того, приложения можно виртуализировать и доставлять с сервера на устройство конечного пользователя, например ноутбук или смартфон. Это позволяет сотрудникам получать доступ к централизованно размещенным приложениям при удаленной работе.
Кроме того, приложения можно виртуализировать и доставлять с сервера на устройство конечного пользователя, например ноутбук или смартфон. Это позволяет сотрудникам получать доступ к централизованно размещенным приложениям при удаленной работе. К преимуществам относятся повышенная надежность, скорость сети, безопасность и улучшенный мониторинг использования данных. Виртуализация сети может быть хорошим выбором для компаний с большим количеством пользователей, которым нужен доступ в любое время.
К преимуществам относятся повышенная надежность, скорость сети, безопасность и улучшенный мониторинг использования данных. Виртуализация сети может быть хорошим выбором для компаний с большим количеством пользователей, которым нужен доступ в любое время. Hyper-V предлагает возможность работы с несколькими виртуальными машинами. Он может виртуализировать существующие операционные системы и создавать гипервизоры с виртуальным оборудованием. Hyper-V зарекомендовал себя как удобный гипервизор с централизованным процессом управления ВМ. Независимо от того, сколько виртуальных машин работает в вашем гипервизоре Hyper-V, ИТ-администраторы могут легко наблюдать за каждой отдельной виртуальной машиной. Еще одной примечательной особенностью Hyper-V является возможность создавать настраиваемые виртуальные машины в каждом гипервизоре. Независимо от программного обеспечения гипервизора, которое вы в конечном итоге решите использовать, любой менеджер виртуальных машин должен понимать, что гипервизоры, как и виртуальные машины в целом, требуют обслуживания хранилища и детального управления, мониторинга и планирования расширения.
Hyper-V предлагает возможность работы с несколькими виртуальными машинами. Он может виртуализировать существующие операционные системы и создавать гипервизоры с виртуальным оборудованием. Hyper-V зарекомендовал себя как удобный гипервизор с централизованным процессом управления ВМ. Независимо от того, сколько виртуальных машин работает в вашем гипервизоре Hyper-V, ИТ-администраторы могут легко наблюдать за каждой отдельной виртуальной машиной. Еще одной примечательной особенностью Hyper-V является возможность создавать настраиваемые виртуальные машины в каждом гипервизоре. Независимо от программного обеспечения гипервизора, которое вы в конечном итоге решите использовать, любой менеджер виртуальных машин должен понимать, что гипервизоры, как и виртуальные машины в целом, требуют обслуживания хранилища и детального управления, мониторинга и планирования расширения. Постоянные расходы на обслуживание оборудования, питание и лицензирование могут сказаться на вашем бизнесе. Конечно, VMware по-прежнему требует энергопотребления и лицензирования программного обеспечения. Но потребление ресурсов с VMware может быть значительно ниже, чем потребление ресурсов с несколькими аппаратными системами. Виртуализация гарантирует постоянное обслуживание и замену оборудования.
Постоянные расходы на обслуживание оборудования, питание и лицензирование могут сказаться на вашем бизнесе. Конечно, VMware по-прежнему требует энергопотребления и лицензирования программного обеспечения. Но потребление ресурсов с VMware может быть значительно ниже, чем потребление ресурсов с несколькими аппаратными системами. Виртуализация гарантирует постоянное обслуживание и замену оборудования.
 Кроме того, поскольку в вашей виртуальной среде накладные расходы на оборудование незначительны, ваш сервер изначально будет представлять меньший риск сбоя системы.
Кроме того, поскольку в вашей виртуальной среде накладные расходы на оборудование незначительны, ваш сервер изначально будет представлять меньший риск сбоя системы.