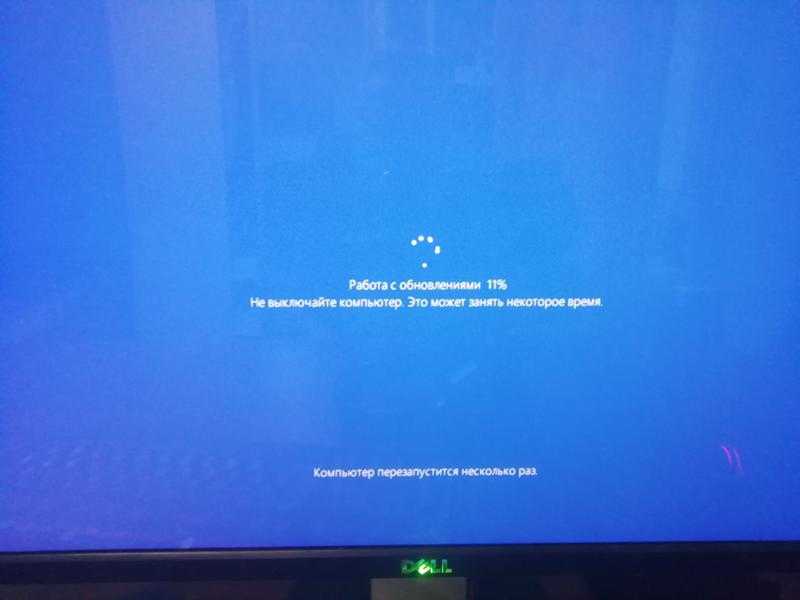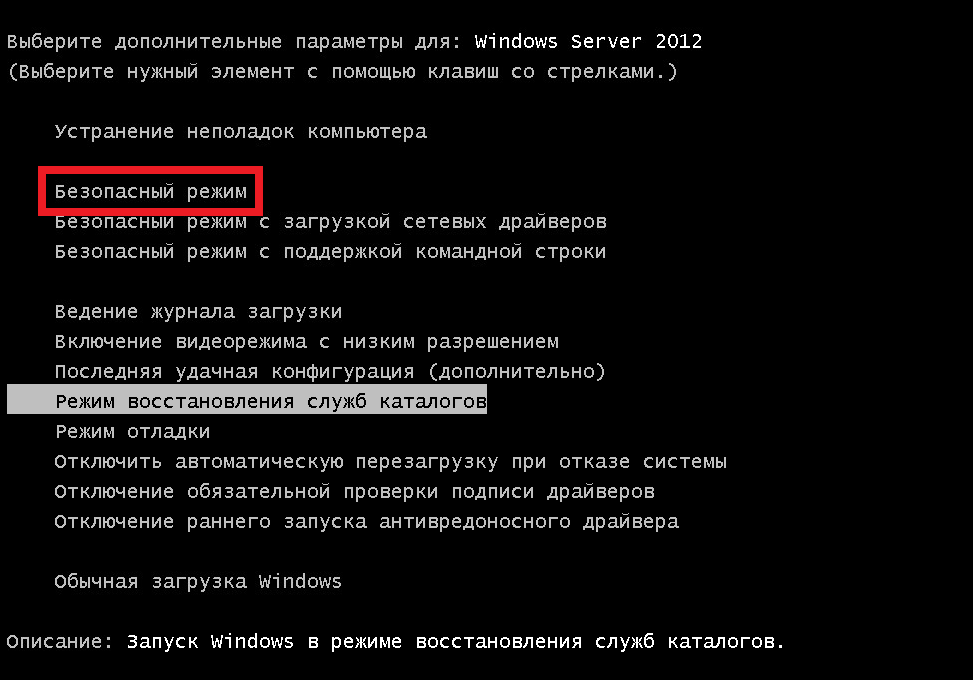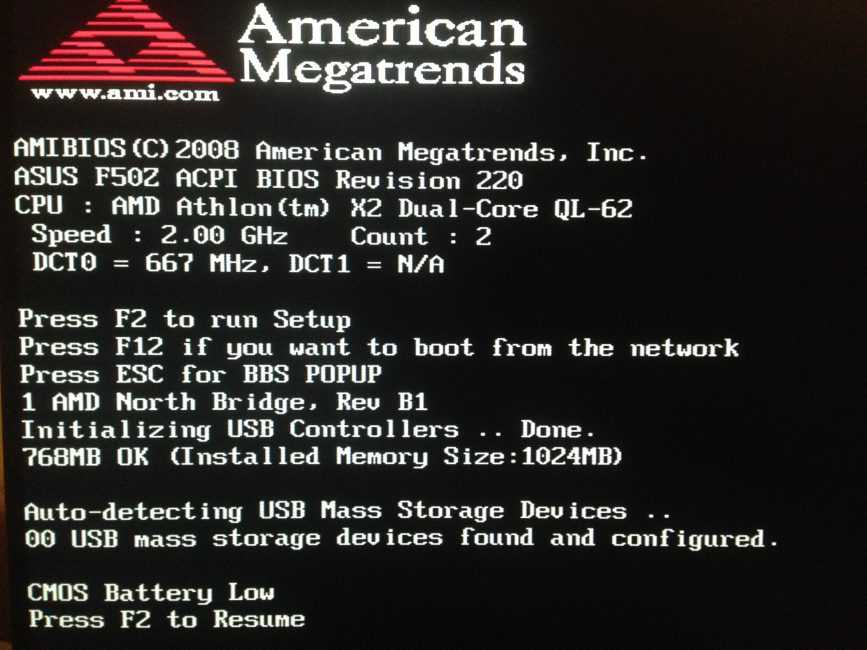Загружается долго комп: Почему компьютер (Windows) долго загружается / включается и что с этим делать? — Запускай.РФ
Содержание
Почему долго загружается компьютер и Windows тормозит?
Программы
12 лет назад
2 844 Просмотров
4.7
(6)
Наверняка Вы не раз сталкивались с такой проблемой, что пока загрузится компьютер, можно сходить сделать себе чашечку кофе, а то и выпить её? Задавались вопросом, почему он так долго загружается? А еще, наверное, замечали, что после переустановки Windows компьютер работает быстро, а потом уже и Windows тормозит, а то и повисает периодически, ну и опять же компьютер долго загружается и включается. Это распространенная проблема, хотя для многих это повод обратиться в компьютерный сервис и потратить приличную сумму. Да, иногда при данной проблеме нужен специалист, но самостоятельно можно практически в 90% решить проблему медленной загрузки компьютера, а деньги потратить можно на что-то более полезное.
Что же делать если долго загружается компьютер?
Сначала давайте разберемся, почему это происходит? Почему после переустановки операционная система “летает”, все работает быстро, а потом и работает и загружается все медленнее и медленнее? Причин может быть несколько, но мы разберемся с одной и очень важной: запуск большого количества программ.
Почему это плохо:
- каждая программа, которая запускается при запуске Windows, занимает какой-то промежуток времени, который можно отнести к загрузке. Вот например, Windows уже запустилась, вот он рабочий стол, запускаем например текстовый редактор Word, но он загружается только минуты через 2. Почему? Потому что сначала запускаются все сторонние программы, которые должны запуститься вместе с Windows.
- каждая запущенная программа “кушает” часть оперативной памяти, которая ограничена. И если Вы программой пользуетесь, скажем, раз в день, то зачем ей запускаться вместе с Windows? Это ведь как работник, который ничего не делает, но находится на рабочем месте: место занимает, зарплату получает, а толку никакого. Запустите, когда нужно, такую программу и все, а потом закроете. Тогда оперативная память будет в расположении тех программ, которые делают действительно нужную работу, а не прохлаждаются.
Так как же узнать какие программы запускаются вместе с операционной системой, сколько времени занимает их загрузка, какую можно отключить?
Ответы на эти вопросы дает очень красивая, понятная и простая для начинающего пользователя программа Soluto.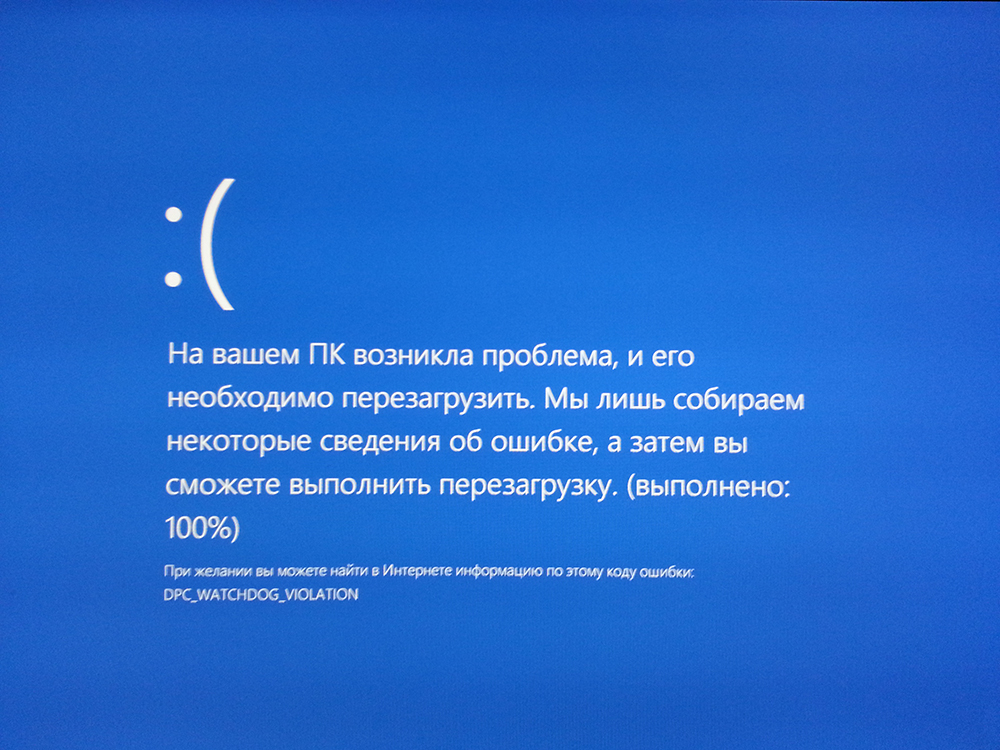 К сожалению, она доступна только на английском языке в данный момент, однако тем, кто не знает язык, я постараюсь подробно донести всю информацию в картинках.
К сожалению, она доступна только на английском языке в данный момент, однако тем, кто не знает язык, я постараюсь подробно донести всю информацию в картинках.
У этой программы масса преимуществ:
1) она бесплатна
2) она максимально удобная, понятная и красивая
3) Soluto собирает данные многих пользователей по тем или иным программам и может советовать что, сделать с программой, на основании того, что сделали другие люди по всему миру (хотя тем, кто страдает паранойей может не понравится, что с их компьютера передается куда-то какая-то информация)
4) программа показывает время загрузки той или иной программы и сэкономленное время – все более чем наглядно!
5) помогает решить проблему сбоев программ (это когда программа неожиданно прекращает работать и появляется окно с предожением отослать в Microsoft сообщение об ошибке)
6) помогает разобраться с дополнениями, установленными в браузер, посмотреть, что они деляют, позволяет легко их отключить.
Требования для программы (в скобках будут пояснения):
• 512 Мегабайт оперативной памяти и более (читать что такое оперативная память и что такое мегабайт)
• 500MB свободного дискового пространства (Soluto занимает примерно 20MB; остальное необходимо для корректной работы Microsoft .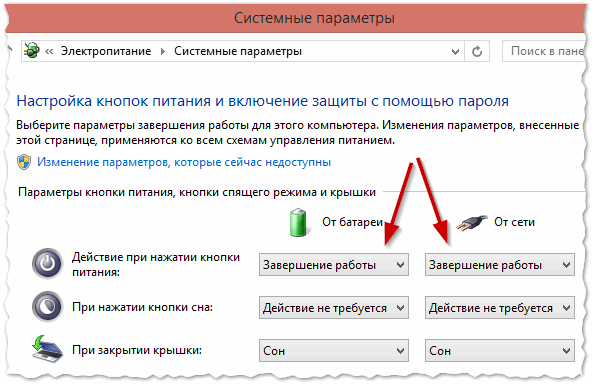 NET Framework) Операционная система – Windows XP (SP2 и выше) / Windows Vista / Windows 7 (читать что такое операционная система)
NET Framework) Операционная система – Windows XP (SP2 и выше) / Windows Vista / Windows 7 (читать что такое операционная система)
• Не поддерживаются: Windows Server 2003 и 2008 (у рядового пользователя вряд ли стоит эта операционная система)
• Пользователь Администратор – программа должна быть установлена пользователем с правами администратора. (если это домашний компьютер, то скорее всего эти права у Вас есть, просто устанавливайте Soluto)
• Microsoft .NET Framework 3.5 SP1 (если не установлен, то программа сама предложит скачать. На всякий случай: скачать можно по по этой ссылке – можно скачать отсюда, однако размер, сразу предупреждаю, 231.5 Мегабайт.
Microsoft .NET Framework – это комплекс сетевых сервисов и приложений, созданный Microsoft. Его нужно устанавливать обязательно, если пользуетесь операционной системой Windows, потому что большинство программ не будут без него работать. В Windows XP изначально его нет, в Windows Vista – версии 3.0, в Windows 7 – 3.5 SP1 – поэтому пользователям последней ничего устанавливать не надо!
Приступим к установке программы!
Загрузка начнется через мгновение, а Вы попадете на страницу, где увидите благодарность за скачивание программы, инструкцию с изображениями на английском языке и видео о том, как пользоваться программой. Тоже на английском.
Тоже на английском.
Если загрузка не началась, то необходимо нажать на ссылку “click here”: смотрите изображение ниже
Запустите загруженный файл. В появившемся окошке надо нажать “I agree” – я согласен и борец с долгой загрузкой компьютера начнет устанавливаться.
Вам необходимо иметь активное подключение к Интернету: во время установки программа будет скачивать необходимые файлы оттуда. Вот так выглядит процесс установки:
После установки Вам будет предложено перезагрузить компьютер немедленно или сделать это позже. Если нужно продолжить работу и немедленная перезагрузка вызовет неудобства, то выбирайте второе.
Если предложение о перезагрузке не появилось, то обратите внимание, что в области уведомлений появится значок программы, сделайте по нему двойной щелчок левой клавишей мыши:
После включения компьютера Soluto проанализирует загрузку, однако с этим будем разбираться уже в следующей статье.
Для лучшего усвоения материала я записал видеоурок, в котором рассказал почему долго загружается компьютер с windows 7 (конкретно в моем случае стоит именно эта операционная система) и показал все то же, что описано в этой статье.
Может быть полезно:
- Как очистить компьютер от мусора
- Как узнать характеристики своего компьютера
- Как проверить температуру процессора
Насколько вам была полезна статья?
Кликните по звездочке, чтобы оставить оценку!
Средний рейтинг 4.7 / 5. Оценок: 6
Пока оценок нет! Очень нужна ваша.
Нам очень жаль, что статья вам не понравилась!
Помогите нам ее улучшить!
Скажите, как мы можем улучшить статью?
Рекомендуем
Компьютерные основы • Программы • Решаем проблемы
4 года назад
4.8 (16) Файлы формата PDF используются для того, чтобы сохранить текстовую или графическую…
Компьютерные основы • Программы • Решаем проблемы
3 года назад
5 (10) Пользуясь компьютером, необходимо контролировать список установленных на нём программ. ..
..
Windows 10 • Компьютерные основы • Программы • Решаем проблемы
2 года назад
5 (3) Буфер обмена (БО) – специальный участок оперативной памяти (ОЗУ), использующийся для быстрого…
Windows 10 • Программы • Решаем проблемы • Сервисы Google
2 года назад
5 (3) Со времен, когда в организациях страны стало расти количество ПК, начала расти популярность…
Windows 10 • Компьютерные основы • Программы • Решаем проблемы
3 года назад
5 (6) Компания Microsoft в версии 8 Windows убрала было кнопку «Пуск», передав большинство его…
Программы • Решаем проблемы
2 года назад
5 (3) Хорошо живется англоязычным пользователям Windows – язык на ПК один, и проблем с…
Долго загружается Windows на компьютере или ноутбуке
Дата публикации 13. 05.2021
05.2021
В данной статье рассмотрим как определить причины долгой загрузки Windows или других приложений, а также методы их устранения.
Условно поделить их можно на программные или технические.
Contents
Программные причины долгой загрузки Windows
Расположим программные неполадки Windows в порядке убывания по частоте их возникновения:
- заражение Windows вирусами
- мало свободного места на логических дисках (желательно оставлять свободными минимум 10% на системном диске C: и 5% на других логических дисках).
- мусор в реестре Windows
- фрагментация жесткого диска
- «тяжелый» антивирус (у старых компьютеров), который использует много системных ресурсов
- лишние подключенные службы Windows и др.
О методах выявления и устранения данных неисправностей можно прочесть в статье на нашем сайте: «Как почистить Windows от мусора. «, НО самым радикальным и ДЕЙСТВЕННЫМ методом «лечения» долгой загрузки операционной системы, является полная переустановка Windows с предварительным тестом сохраненных данных на вирусы на других логических дисках. Переустановка с форматированием может занять на порядок меньше времени чем лечение и дефрагментации.
Переустановка с форматированием может занять на порядок меньше времени чем лечение и дефрагментации.
Технические причины долгой загрузки Windows:
Маломощное оборудование ПК или ноутбука для выбранной версии Windows
Перед установкой Windows обязательно убедитесь, что мощности Вашего оборудования хватит для нормальной работы Windows. Даже если «железо» «в притирку» удовлетворяет минимальные требования заявленные компанией Microsoft, это не значит что всё будет быстро работать. После установки Windows доустанавливается ряд дополнительных программ, которые «съедают» часть ресурсов (антивирус, Skype, Viber, uTorrent и др.) и замедляют загрузку и работу операционной системы.
Симптомы работы Windows с маломощным оборудованием: компьютер или ноутбук не только медленно загружается, но и работает, постоянно подвисает. Кроме того очень «тяжело» проигрывается онлайн видео, «рвет» картинку в играх (малая частота кадров).
Методы решения: сделать апгрейд оборудования (купить мощнее процессор, добавить оперативной памяти) или поставить менее требовательную операционную систему Windows (например, Windows XP вместо Windows 7, или Windows минимальная вместо Windows максимальная).
Неисправность жесткого диска (появление бэд секторов и других ошибок HDD).
Если у Вас достаточно мощная машина, но после переустановки операционной системы, загрузка всё равно происходит очень медленно. Кроме того часто мигает индикатор работы жесткого диска на системном блоке или ноутбуке, вероятнее всего у Вас проблемы с жестким диском. Точно выявить данную неисправность можно только с помощью специальных утилит (программ) типа Victoria 3.52 (загружаются под DOS) — наиболее точная, Victoria 4.46 (загружаются под Windows), HD Tune, HDD Scan и др.
Симптомы неисправности жесткого диска: Загрузка Windows происходит долго, но обычно разное время. Например, на моей практике, время загрузки Windows 8.1 колебалось от 20секунд до 3х минут, при переустановке на нормальный жесткий диск, время загрузки не привышало 7 секунд. Кроме того, могут долго загружатся приложения, но после первого запуска работают нормально. Бывают вылеты «синего экрана смерти» (BSoD). При сильных повреждениях жесткого диска, при «подгрузке» каких либо данных во время работы Windows подвисает курсор мышки.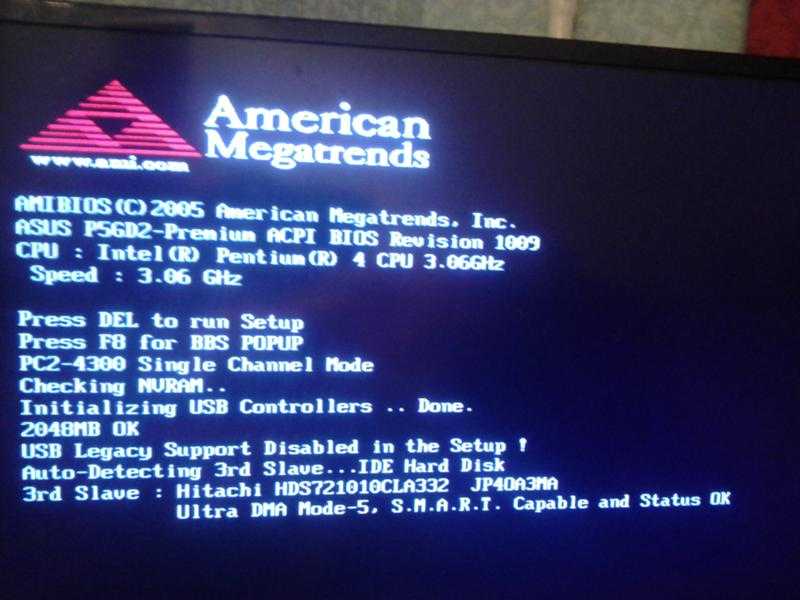
Методы решения: лечение (восстановление) с помощью соответствующих спец.утилит, мы рекомендуем Victoria 3.52 (под DOS) или HDD Regenerator, детальнее в нашей статье «Восстановление битых секторов жесткого диска (Victoria 3.52 (DOS) и HDD Regenerator)«. Если восстановить сектора жесткого диска невозможно, желательно заменить его на новый как можно быстрее, во избежание потери важных данных.
Неисправность системы охлаждения компьютера или ноутбука.
Бывали случаи, когда у людей клинило кулер системы охлаждения (чаще в ноутбуках), или она полностью забивалась пылью, но пользователь не обращая внимания пытался пользоваться им далее, при этом искренне сокрушаясь почему ЭТО Г…О глючит??. Обязательно следите за исправностью и чистотой системы охлаждения, а так же состоянием термопасты. Следите за температурным режимом процессора и частотой вращения кулеров, например при помощи программы AIDA64 Extreme Edition (вкладка «Компьютер -> Датчики»).
Симптомы неисправности системы охлаждения компьютера или ноутбука: Обычно первая (холодная) загрузка происходит нормально, но после непродолжительного времени работы всё начинает «глючить», приложения долго загружаются и медленно работают. При этом перезагрузка Windows не помогает, кроме того 2-я и последующие перезагрузки происходят дольше первой. Температура корпуса, если это ноутбук, явно повышена. Часто наблюдается нехарактерный звук работы кулеров, или вообще не слышно, при полной остановке, или кулер гудит пытаясь охладить слишком горячий радиатор системы охлаждения. Бывают перезагрузки системы при играх или других нагрузках на операционную систему.
При этом перезагрузка Windows не помогает, кроме того 2-я и последующие перезагрузки происходят дольше первой. Температура корпуса, если это ноутбук, явно повышена. Часто наблюдается нехарактерный звук работы кулеров, или вообще не слышно, при полной остановке, или кулер гудит пытаясь охладить слишком горячий радиатор системы охлаждения. Бывают перезагрузки системы при играх или других нагрузках на операционную систему.
Методы решения: произвести чистку систем охлаждения компьютера или ноутбука, замену термопасты. При неисправности кулера или термотрубки (в ноутбуках), произвести их замену. Статьи по теме: «Чистка компьютера от пыли в домашних условиях. Замена термопасты. Детальная и полная инструкция в картинках.«, «Обслуживание и чистка систем охлаждения ноутбуков и компьютеров. Как заменить термопасту.«.
Предыдущая
СтатьиОбслуживание и чистка систем охлаждения ноутбуков и компьютеров. Как заменить термопасту
Следующая
СтатьиИзменить экран приветствия в Windows
Рабочий стол Windows 10/11 загружается медленно
by Милан Станоевич
Милан Станоевич
Эксперт по Windows и программному обеспечению
Милан с детства увлекался технологиями, и это побудило его проявить интерес ко всем технологиям, связанным с ПК. Он энтузиаст ПК, и он… читать дальше
Он энтузиаст ПК, и он… читать дальше
Обновлено
Партнерская информация
- Несколько пользователей сообщили, что их рабочий стол Windows 10 загружается медленно.
- В этой статье мы рассмотрим, что вы можете сделать, чтобы решить эту проблему, так что продолжайте читать.
- Все, что вы хотели бы знать о своем устройстве, можно найти в нашем Центре Windows 10.
- Если вам интересно узнать больше, обязательно ознакомьтесь с нашим разделом Устранение неполадок.
Многие пользователи сообщают, что их рабочий стол Windows 10 загружается медленно, что вызывает много разочарований и траты времени.
Если вы столкнулись с такой же проблемой, знайте, что она может быть вызвана вирусами, поврежденными системными файлами, полным заполнением диска или даже конфликтами между сторонними приложениями.
Эта статья предлагает несколько быстрых решений для решения проблемы по мере ее возникновения.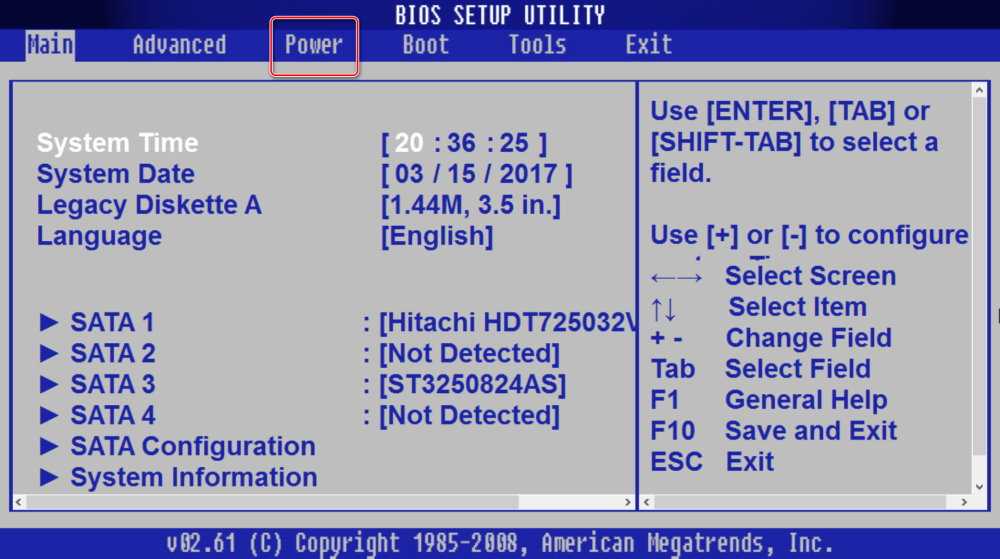
Как решить проблему медленной загрузки рабочего стола Windows 10?
1. Обновите драйвер дисплея
- Щелкните правой кнопкой мыши Пуск.
- Выберите Диспетчер устройств и найдите Видеоадаптеры.
- Нажмите Display Adapters , чтобы развернуть список адаптеров.
- Щелкните правой кнопкой мыши указанный адаптер дисплея.
- Щелкните Обновить программное обеспечение драйвера.
- Выберите Автоматический поиск обновленного программного обеспечения драйвера .
- Перезагрузить компьютер
Вы также можете посетить веб-сайт производителя вашего компьютера, загрузить последние версии драйверов дисплея для своего компьютера и установить их.
Автоматическое обновление драйверов
После удаления драйверов рекомендуется переустановить/обновить их автоматически.
Загрузка и установка драйверов вручную — это процесс, связанный с риском установки неправильного драйвера, что может привести к серьезным сбоям в работе вашей системы.
Более безопасный и простой способ обновления драйверов на компьютере с Windows — использование автоматического инструмента. Мы настоятельно рекомендуем использовать специальный инструмент, например DriverFix.
DriverFix автоматически идентифицирует каждое устройство на вашем компьютере и сопоставляет его с последними версиями драйверов из обширной онлайн-базы данных.
После установки программа начнет автоматически сканировать ваш компьютер на наличие устаревших драйверов. Он проверит установленные вами версии драйверов по своей облачной базе данных последних версий и порекомендует подходящие обновления.
Все, что вам нужно сделать, это дождаться завершения сканирования. По завершении сканирования вы получите отчет обо всех проблемных драйверах, обнаруженных на вашем ПК.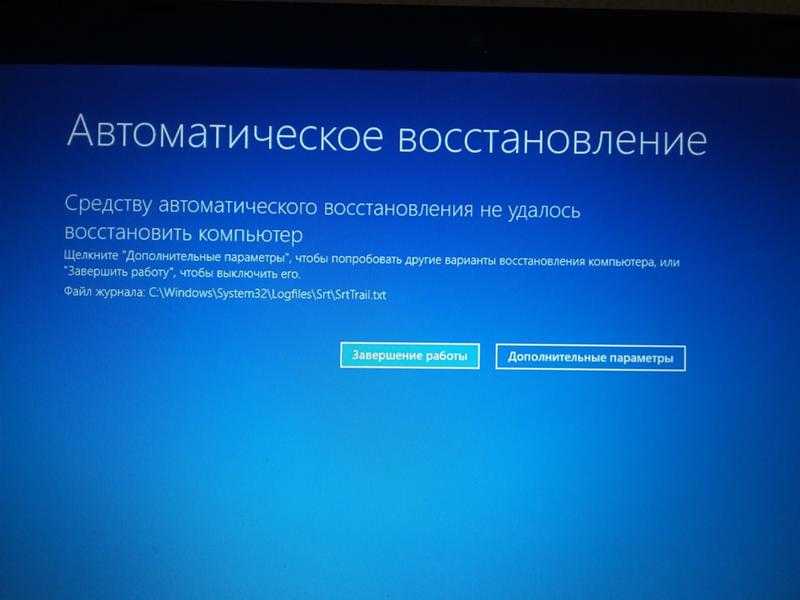
Просмотрите список и выберите, хотите ли вы обновить каждый драйвер по отдельности или все сразу.
DriverFix
Безопасно обновите свои драйверы или исправьте их, если они не работают, с помощью этого замечательного инструмента и увеличьте скорость загрузки рабочего стола Windows 10.
Бесплатная пробная версия
Посетите веб-сайт
2. Загрузитесь в безопасном режиме
- Перезагрузите компьютер.
- Из экрана Выберите опцию .
- Выберите Устранение неполадок и нажмите Дополнительные параметры.
- Выберите Параметры запуска.
- Нажмите Перезапустить.
- После перезагрузки компьютера появится список параметров.
- Выберите 4 или F4 , чтобы запустить компьютер в безопасном режиме.
3. Временно отключите брандмауэры
Иногда наличие нескольких брандмауэров, антивирусов или вредоносных программ иногда может помешать вам выполнять определенные задачи или запускать процессы на вашем компьютере.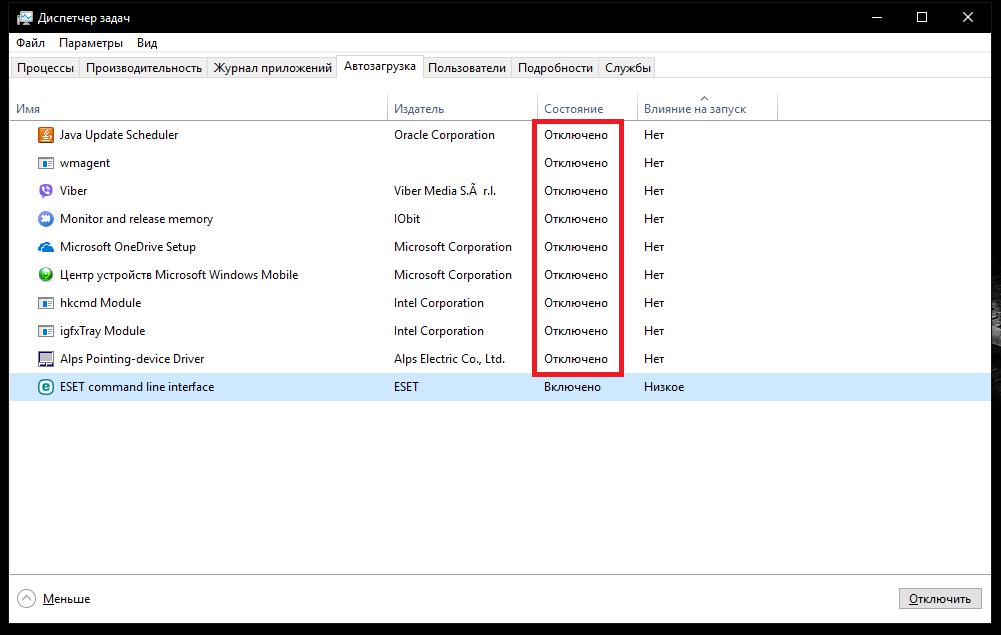
Совет эксперта:
СПОНСОРЫ
Некоторые проблемы с ПК трудно решить, особенно когда речь идет о поврежденных репозиториях или отсутствующих файлах Windows. Если у вас возникли проблемы с исправлением ошибки, возможно, ваша система частично сломана.
Мы рекомендуем установить Restoro, инструмент, который просканирует вашу машину и определит, в чем заключается неисправность.
Нажмите здесь, чтобы загрузить и начать восстановление.
Если это является причиной проблемы, находясь в безопасном режиме, временно отключите один из трех, а затем попробуйте снова войти в систему.
Убедитесь, что вы снова включили эти программы сразу после завершения работы, чтобы предотвратить повреждение вашей системы хакерами, вирусами и червями.
4. Выполните чистую загрузку
- Перейдите в поле поиска и введите msconfig .
- Выберите Конфигурация системы.
- Найдите вкладку Службы и установите флажок Скрыть все службы Microsoft .

- Нажмите Отключить все.
- Перейти к Запуск и нажмите Открыть диспетчер задач.
- Закройте диспетчер задач, затем нажмите Ok
- Перезагрузите компьютер.
5. Запустите средство устранения неполадок Центра обновления Windows
- Нажмите Пуск и в поле поиска введите Устранение неполадок.
- Щелкните Устранение неполадок.
- Нажмите Просмотреть все на левой панели.
- Выберите Центр обновления Windows.
- Нажмите Далее , чтобы запустить средство устранения неполадок Центра обновления Windows, затем следуйте инструкциям на экране
6. Запустите средство DISM
- Нажмите Пуск
- В поле поиска введите CMD
- Нажмите Командная строка в списке результатов поиска.

- Введите следующие команды и нажмите Enter:
-
Dism/Online/Cleanup-Image/ScanHealth -
Dism/Online/Cleanup-Image/CheckHealth -
Dism/Online/Cleanup-Image/RestoreHealth
7. Запустите проверку системных файлов
- Перейдите в поле поиска и введите CMD.
- Выберите Командная строка.
- Щелкните правой кнопкой мыши и выберите Запуск от имени администратора.
- Введите sfc/scannow и нажмите Enter.
- Перезагрузите компьютер
8. Запустите очистку диска
- Нажмите Пуск и в поле поиска введите очистка диска.
- Появится окно выбора диска для очистки диска.
- Нажмите Ok , чтобы запустить процесс расчета дискового пространства
Примечание: этот процесс очищает файлы, связанные с вашим профилем пользователя.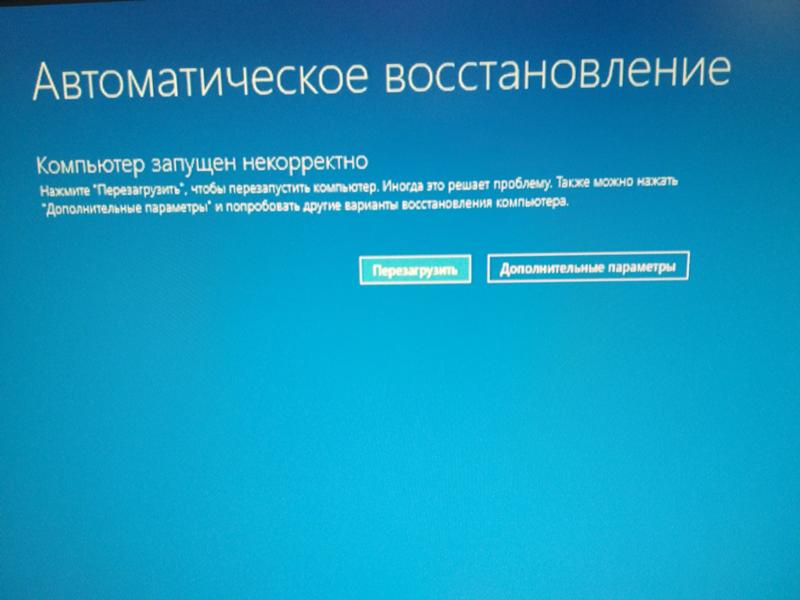 Вы также можете использовать его для очистки файлов на вашем компьютере. Любые зараженные файлы данных можно очистить, только полностью удалив файл, а это означает, что вы можете потерять данные.
Вы также можете использовать его для очистки файлов на вашем компьютере. Любые зараженные файлы данных можно очистить, только полностью удалив файл, а это означает, что вы можете потерять данные.
9. Запустите средство устранения неполадок обслуживания системы
- Нажмите Start , перейдите в поле поиска и введите Устранение неполадок.
- Нажмите Устранение неполадок и выберите Система и безопасность.
- Выберите Обслуживание системы и нажмите Далее.
10. Запустите Сканер безопасности Microsoft
Сканер безопасности Microsoft — это инструмент, предназначенный для обнаружения и удаления вредоносных программ с ПК с Windows. Он сканирует только при ручном запуске, затем вы можете использовать его через 10 дней после загрузки.
Однако он не заменяет вашу антивирусную программу. Это помогает удалить вредоносное программное обеспечение с вашего компьютера с Windows 10, которое вызывает проблему.
Это помогает удалить вредоносное программное обеспечение с вашего компьютера с Windows 10, которое вызывает проблему.
Загрузите инструмент, откройте его и просто выберите тип сканирования, которое хотите запустить. После завершения процесса сканирования вы можете просмотреть результаты сканирования на экране, где вы увидите все вредоносные программы, обнаруженные на вашем компьютере.
Чтобы удалить средство Microsoft Safety Scanner, удалите файл msert.exe по умолчанию.
11. Выполните сброс системы
- Нажмите Пуск и перейдите в Настройки.
- Щелкните Обновление и безопасность.
- Нажмите Восстановление на левой панели.
- Щелкните Сбросить этот компьютер.
- Щелкните Начать работу и выберите вариант Сохранить мои файлы, Удалить все или Восстановить заводские настройки
Примечание: Все ваши личные файлы будут удалены, а настройки сброшены.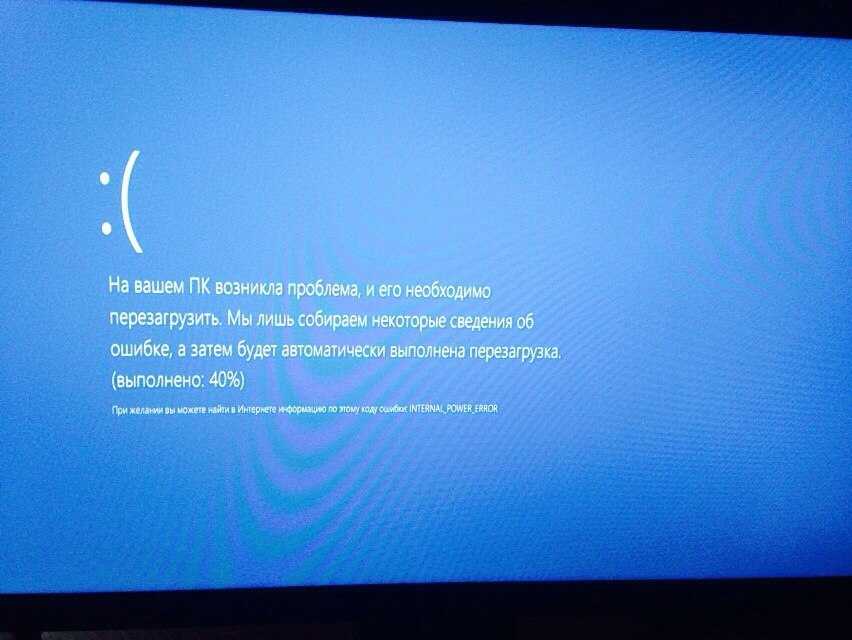 Все установленные вами приложения будут удалены, и будут переустановлены только предустановленные приложения, поставляемые с вашим компьютером.
Все установленные вами приложения будут удалены, и будут переустановлены только предустановленные приложения, поставляемые с вашим компьютером.
12. Включить быстрый запуск
- Щелкните правой кнопкой мыши Пуск и выберите Панель управления.
- Выберите Оборудование и звук и нажмите Электропитание.
- Нажмите Выберите, что делают кнопки питания ссылка слева.
- Нажмите Изменить настройки, которые сейчас недоступны ссылку вверху.
- Если будет предложено UAC , нажмите Да
- Убедитесь, что Включить Быстрый запуск проверено
- Перезагрузите компьютер
Какое-либо из этих решений помогло вам? Дайте нам знать, оставив комментарий в разделе ниже.
Была ли эта страница полезной?
Начать разговор
Делиться
Копировать ссылку
Информационный бюллетень
Программное обеспечение сделок
Пятничный обзор
Я согласен с Политикой конфиденциальности в отношении моих персональных данных
6 причин, почему ваш компьютер работает медленно на Windows 10
Многие из нас приветствовали Windows 10, когда она впервые вышла на сцену.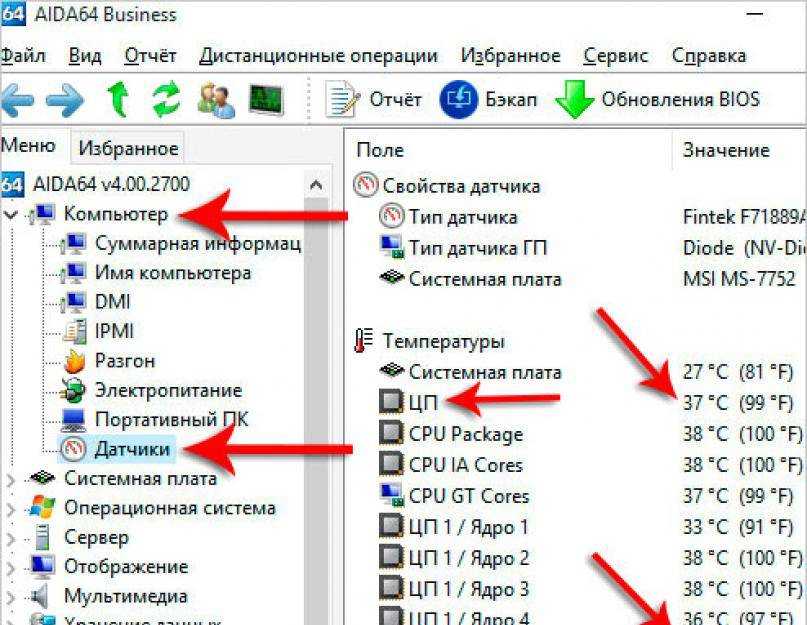 Мы ожидали продукт, превосходящий повсеместно ненавидимую Windows 8, и мы его получили. И хотя новая итерация знаменитой операционной системы Microsoft является большим улучшением, она не идеальна.
Мы ожидали продукт, превосходящий повсеместно ненавидимую Windows 8, и мы его получили. И хотя новая итерация знаменитой операционной системы Microsoft является большим улучшением, она не идеальна.
От агрессивного сбора данных до принудительных обновлений Windows 10 по праву вызвала много критики как со стороны обозревателей, так и обычных пользователей. Несмотря на гладкий новый макет и обновленные функции, он также может страдать от низкой производительности.
Если вы включили компьютер только для того, чтобы нелепо долго ждать загрузки рабочего стола, или обнаружили, что приложения работают медленно, не волнуйтесь. Ты не один.
Меня несколько раз разочаровывала низкая производительность, поэтому я составил список нескольких причин, по которым у вас может быть медленная работа с Windows 10, и что вы можете с этим поделать.
Содержание
- Причина 1: Слишком много автозапуска программ
- Причина 2: Повреждены системные файлы Windows
- DISM
- SFC
- Причина 3: Вы запускаете слишком много программ одновременно
- Причина 4: Слишком активное антивирусное ПО
- Причина 5: На жестком диске мало места
- Общие решения
- Средство устранения неполадок Windows
- Монитор производительности
- Заключительные слова
6:021 Причина План электропитания ПК
Причина 1.
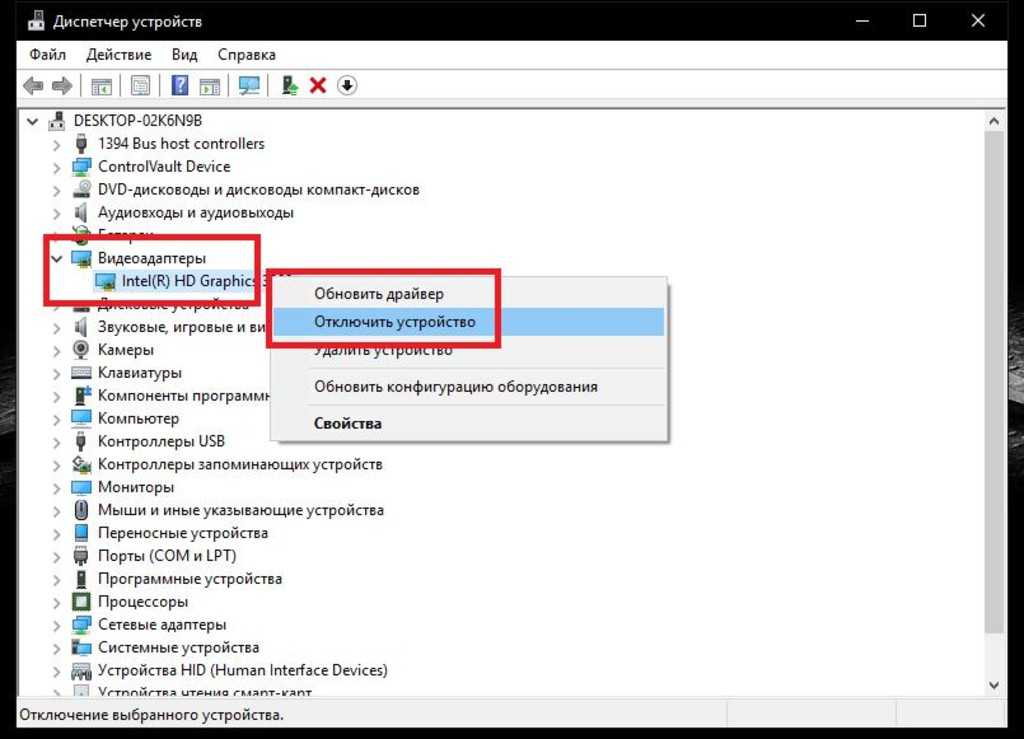 Слишком много программ, запускаемых при запуске
Слишком много программ, запускаемых при запуске
Симптомы0004 : Ваш компьютер долго загружается и даже зависает во время загрузки.
Как это исправить : Чтобы решить эту проблему, вам придется отключить некоторые приложения, которые автоматически запускаются при запуске.
Шаг 1: Нажмите Клавиша Windows + X , чтобы вызвать меню быстрой ссылки. Нажмите Диспетчер задач .
Шаг 2. После открытия диспетчера задач щелкните вкладку Startup .
Шаг 3. Просмотрите список программ, которые запускаются при запуске, и найдите программы, которые вам не обязательно нужны или которые вы никогда не используете. Щелкните правой кнопкой мыши бесполезную программу, затем нажмите Отключить . Повторите это для всех программ, которые используют дополнительные ресурсы при запуске.
Причина 2: Повреждены системные файлы Windows
Симптомы : На вашем ПК возникают ошибки драйверов, синий или черный экран и другие проблемы, серьезно влияющие на вашу повседневную работу.
Как это исправить : ОС Windows 10 предоставляет вам два основных инструмента для решения этой проблемы. Первый — это средство службы образов развертывания и управления ими (DISM). Второй — средство проверки системных файлов (SFC).
DISM
Шаг 1: Введите powershell в строке поиска Windows. Когда появится настольное приложение, щелкните правой кнопкой мыши и выберите Запуск от имени администратора .
Шаг 2: Введите dism.exe /Online /Cleanup-image /Restorehealth в появившемся окне. Нажмите Введите , и DISM начнет находить поврежденные файлы и заменять их.
SFC
Шаг 1: Откройте PowerShell из панели поиска Windows. Обязательно запускайте от имени администратора.
Шаг 2: Введите sfc /scannow и нажмите Enter.
Этот процесс найдет и заменит поврежденные файлы. Когда это будет сделано, перезагрузите компьютер. Если причиной вашей медленной работы были поврежденные файлы, ваш компьютер должен работать намного более плавно.
Если причиной вашей медленной работы были поврежденные файлы, ваш компьютер должен работать намного более плавно.
Причина 3: вы запускаете слишком много программ одновременно
Это может показаться слишком простым, чтобы быть правдой, особенно если вы используете мощный компьютер с четырехъядерным или восьмиъядерным процессором i7. Несколько дополнительных окон никак не могут замедлить работу вашего ПК, верно? Проверьте диспетчер задач, чтобы убедиться.
Симптомы : Медленный просмотр. Приложения долго запускаются или загружаются. Экраны приложений часто зависают.
Как исправить : Используйте диспетчер задач, чтобы найти приложения, использующие слишком много памяти, и закрыть их.
Шаг 1: Введите Диспетчер задач в строке поиска Windows и откройте его.
Шаг 2. Открыв диспетчер задач, найдите программы, которые используют больше всего памяти. Вы можете сортировать программы по использованию памяти, просто нажав на верхнюю часть столбца «Память».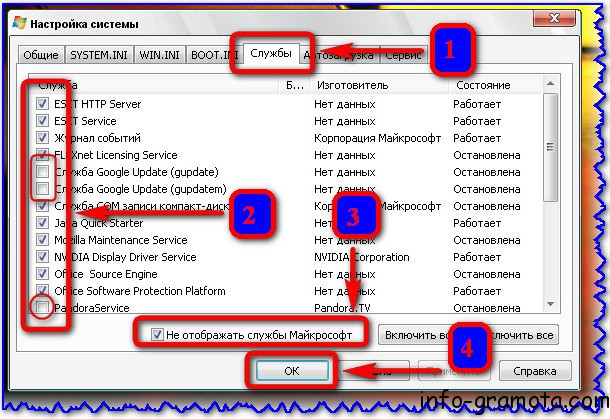 Щелкните правой кнопкой мыши программы-нарушители, затем выберите Завершить задачу .
Щелкните правой кнопкой мыши программы-нарушители, затем выберите Завершить задачу .
Кроме того, закройте все лишние вкладки в браузере и закройте все приложения, работающие в фоновом режиме. Это освободит оперативную память и пропускную способность процессора, поэтому ваш компьютер будет работать быстрее.
Причина 4: Ваша антивирусная программа очень активна
Симптомы : Вы замечаете, что ваш компьютер замедляется в случайные моменты времени.
Как это исправить : Ваш антивирус может потреблять вычислительную мощность во время фонового сканирования. Измените настройки антивируса.
Шаг 1. Откройте антивирусную программу из панели поиска Windows. Например, я использую Malwarebytes.
Шаг 2: Нажмите Настройки . Затем нажмите Расписание сканирования . Установите флажок Scan , который вы хотите изменить, затем нажмите Edit .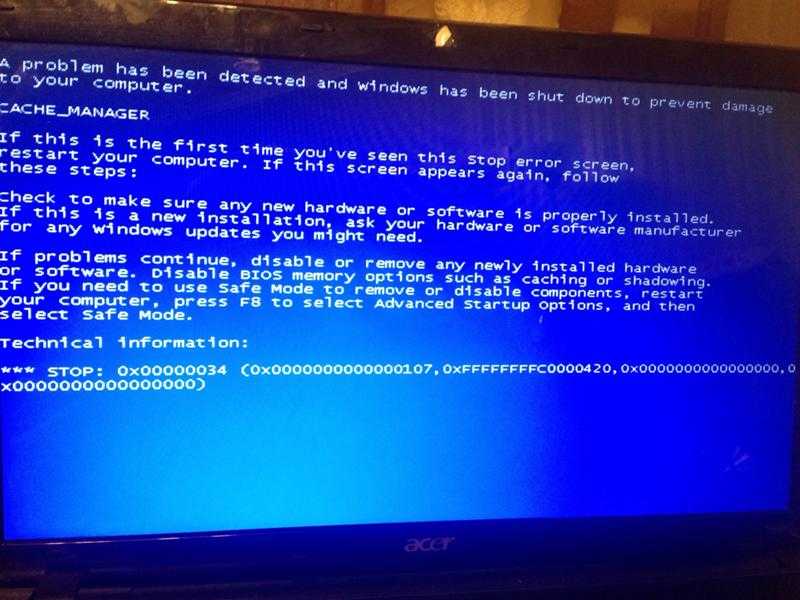
Примечание. Этот параметр может отличаться в зависимости от используемого антивирусного программного обеспечения.
Шаг 3: Измените время и дату сканирования по своему усмотрению, а также его частоту, если вам предоставляется такая возможность.
Эти скриншоты демонстрируют процесс для Malwarebytes, но есть и много других антивирусных программ. Однако процедура изменения запланированных проверок аналогична большинству из них.
Причина 5: На жестком диске мало места
Симптомы : Ваш компьютер может работать на половине своей нормальной скорости, если емкость жесткого диска достигает 95%. Отсутствие хранилища для временных файлов, используемых программами, приводит к неправильной работе вашей ОС.
Как исправить : Узнайте, что занимает больше всего места на вашем диске C, и удалите или перенесите эти ненужные файлы. Вы можете использовать программу очистки ПК, чтобы ускорить процесс.
Шаг 1: Откройте Storage в проводнике Windows.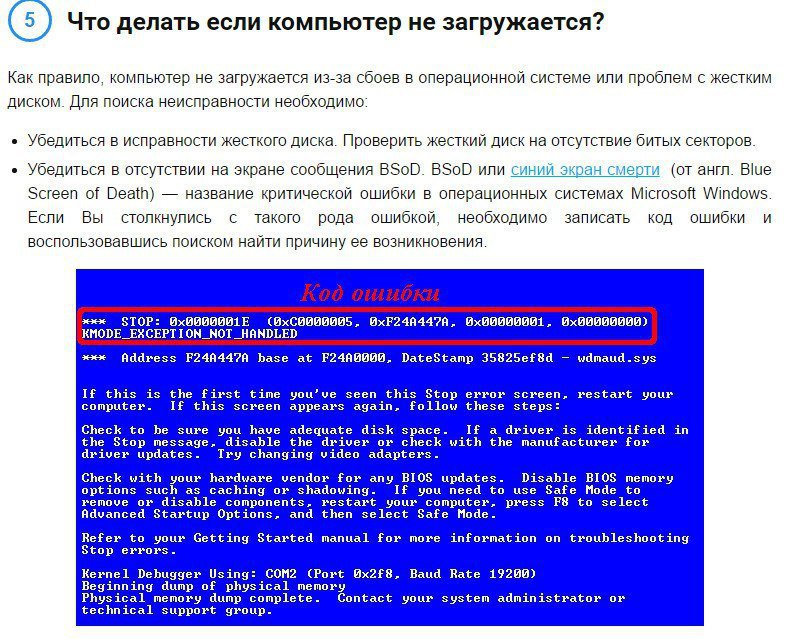
Шаг 2: Нажмите Этот ПК . Кроме того, чтобы автоматически избавиться от временных файлов и сэкономить больше места, включите Storage Sense (выделено желтым цветом ниже).
Шаг 3: Выберите Папка из тех что всплывают. Временные файлы, приложения и игры и прочее обычно относятся к категориям, занимающим больше всего места. Продолжайте щелкать, пока не дойдете до папки Проводника Windows . Удалите соответствующие файлы, выбрав их и нажав удалить .
Откройте подпапку.
Откроется файл проводника Windows. Удалите файлы, которые вам не нужны.
Причина 6: План питания ПК
Симптомы : У вашего ноутбука приличное, даже большое время автономной работы, но он плохо работает при использовании большого количества приложений или браузеров.
Как это исправить : Возможно, Power Plan вашего ноутбука включен Battery Saver или Рекомендуемый . Чтобы максимизировать производительность, вам придется изменить это на режим High Performance .
Чтобы максимизировать производительность, вам придется изменить это на режим High Performance .
Шаг 1: Введите Электропитание в строке поиска Windows 10. Откройте Edit Power Plan на панели управления.
Шаг 2: Нажмите Изменить дополнительные параметры питания в левом нижнем углу.
Шаг 3: Выберите High Performance , затем нажмите Enter или щелкните OK .
Это повысит производительность вашего ПК. Однако, поскольку он увеличивает скорость вашего процессора, он будет разряжать вашу батарею быстрее.
Общие решения
Бывают случаи, когда вы понятия не имеете, в чем причина медленной работы вашего компьютера. У вас не слишком много открытых вкладок в браузере, у вас достаточно места на диске, ваш антивирус работает отлично, и вроде бы вы все сделали правильно, но компьютер почему-то все равно работает медленно.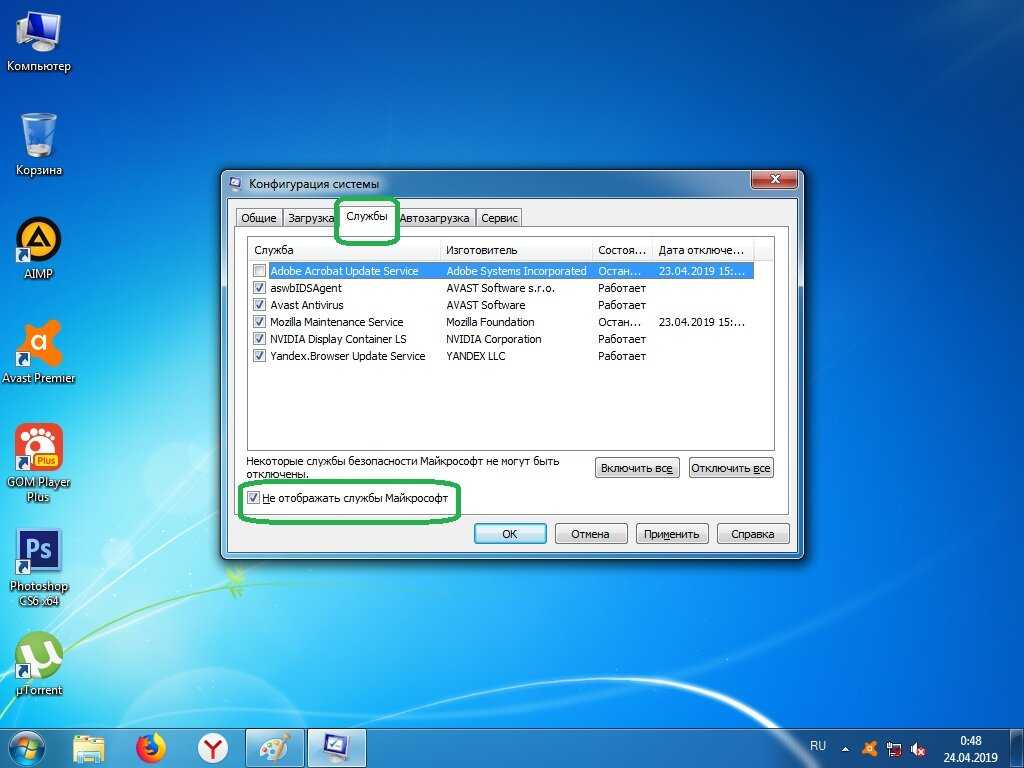
К счастью, в Windows 10 есть два инструмента, которые помогут вам понять, что происходит. Первый — это средство устранения неполадок Windows . Второй это Монитор производительности .
Средство устранения неполадок Windows
Шаг 1. Откройте Панель управления через поле поиска Windows.
Шаг 2: Нажмите Система и безопасность , затем Безопасность и обслуживание .
Шаг 3: Нажмите Start Maintenance под Maintenance .
Монитор производительности
Введите perfmon /report в поле поиска Windows и нажмите Enter.
Performance Manager автоматически создаст отчет и продиагностирует проблемы, влияющие на работу вашего ПК.
К счастью для вас, он также будет рекомендовать решения для каждой найденной проблемы.
Final Words
Работа на медленном компьютере вызывает разочарование.