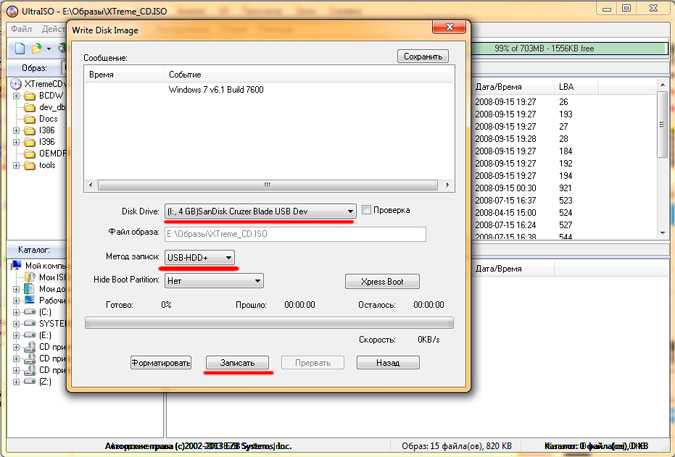Загрузочный диск ультра исо: Запись образа диска (ISO) через программу UltraISO в картинках
Содержание
Как сделать загрузочный диск Windows 10 из ISO-образа
В последнее время пользователи все чаще выбирают USB-накопители для записи и хранения информации, в т.ч. для создания загрузочной флешки операционной системы. А некогда популярные CD/DVD-диски постепенно уступают свои позиции, чему в значительной степени способствует тот факт, что все больше и больше современных моделей компьютеров, особенно ноутбуков, выпускаются без дисковых приводов. Да и объем памяти у USB-флешек может быть значительно больше DVD. Но у классических дисков есть одно неоспоримое преимущество — они не могут быть повторно использованы (если речь не идет про DVD-RW), а значит никто не сможет удалить с них ранее записанную важную информацию.
Давайте посмотрим, каким образом можно сделать загрузочный диск Windows 10, который может пригодиться не только для установки операционной системы, но и для ее восстановления и выполнения других полезных действий.
Содержание
- Скачиваем ISO-образ операционной системы
- Записываем ISO-образ на диск
- Способ 1: Использование утилиты Media Creation Tool
- Способ 2: Запись без использования сторонних программ
- Способ 3: Применение UltraISO
- Другие бесплатные программы для записи образов
- Заключение
Скачиваем ISO-образ операционной системы
Прежде всего, нам необходимо скачать образ Windows 10 на компьютер. Данную процедуру можно выполнить разными способами. Ознакомиться с ними можно в нашей публикации — «Как скачать оригинальный ISO-образ Windows 10: x64 и x86». Все они официальны и предполагают загрузку файла исключительно с ресурсов корпорации Майкрософт.
Данную процедуру можно выполнить разными способами. Ознакомиться с ними можно в нашей публикации — «Как скачать оригинальный ISO-образ Windows 10: x64 и x86». Все они официальны и предполагают загрузку файла исключительно с ресурсов корпорации Майкрософт.
Записываем ISO-образ на диск
Способ 1: Использование утилиты Media Creation Tool
После того, как образ диск будет скачан с помощью данной утилиты (процесс детально описан в первом разделе статьи, ссылка на которую указана в разделе выше), нам будет предложено записать образ с ОС на DVD-диск.
- Щелкаем по пункту «Открыть устройство записи DVD-дисков».
- Откроется окошко, в котором следует выбрать дисковод (при наличии нескольких), после чего нажать кнопку «Записать«. Если требуется проверка диска после записи, предварительно ставим галочку напротив соответствующего пункта.
- Процесс записи диска запущен. Когда он завершится, у нас на руках будет полностью готовый к использованию загрузочный диск Windows 10.

Способ 2: Запись без использования сторонних программ
Смотрите также: «Как создать диск восстановления в Windows 10: на флешке, CD и DVD»
Если у нас на компьютере уже есть заранее загруженный образ «десятки», мы можем записать его на диск с помощью встроенного в ОС инструмента. Для этого выполняем следующие шаги:
- Открываем папку, в которой находится ISO-файл. Правой кнопкой мыши щелкаем по нему и в раскрывшемся контекстном меню останавливаемся на варианте — «Записать образ диска».
- Появится уже знакомое окошко для записи диска. Дальнейшие действия аналогичным описанным в первом способе.
Примечание: некоторые пользователи могут записать ISO-образ на DVD как обычный файл. В этом случае получится простой диск с хранящимся на нем файлом в формате ISO, который не будет выполнять функции загрузочного. Поэтому следует использовать именно функцию «Записать образ диска».
Способ 3: Применение UltraISO
Смотрите также: «Как сбросить забытый пароль в Windows 10»
Программа UltraISO позволяет работать с различными образами дисков. С ее помощью можно, в т.ч., создать загрузочный диск Windows 10.
С ее помощью можно, в т.ч., создать загрузочный диск Windows 10.
- Скачиваем, устанавливаем и запускаем программу. Загрузить ее можно с официального сайта по ссылке: ezbsystems.com.
- Раскрываем содержимое меню «Инструменты» и щелкаем по пункту «Записать образ CD». В данном случае не стоит обращать внимание на то, что в названии указан CD, а не DVD-диск.
- Настраиваем параметры записи образа:
- выбираем привод, если их несколько;
- устанавливаем скорость записи. Чем она ниже, тем выше вероятность безошибочного выполнения операции и дальнейшего чтения диска без проблем в различных дисководах. Но стоит учитывать, что выставляя более низкую скорость, мы увеличиваем время записи диска.
- метод записи оставляем «Disc-at-Once (DAO)», что означает, что диск после записи будет финализирован, т.е. в дальнейшем на него нельзя дозаписать никакую информацию. Это как раз то, что нам нужно.
- указываем путь к файлу образа (чтобы открыть окно выбора, щелкаем по небольшому значку в виде квадрата с троеточием внутри).

- ставим галочку напротив пункта «Проверка», если она требуется.
- по готовности жмем кнопку «Записать».
- Ждем окончания процесса записи, после чего диск будет готов к использованию.
Примечание: программа UltraISO является платной, но предусмотрен пробный период (trial), который позволяет оценить ее возможности перед принятием решения о покупке.
Другие бесплатные программы для записи образов
UltraISO — не единственная утилита, которая предназначена для работы с образами дисков. Подобных программ достаточно много, и их функционал во многом схож, поэтому выбор того или иного продукта зависит от предпочтений пользователя и других факторов, например, условия распространения (платно или бесплатно), русификации и т.д.
Например, можно обратить вниманием на программу Active ISO Burner, которую можно скачать с официального сайта: www.lsoft.net.
Также, многие пользователи довольны Ashampoo Burning Studio Free, который радует приятным и интуитивно понятным интерфейсом с поддержкой русского языка.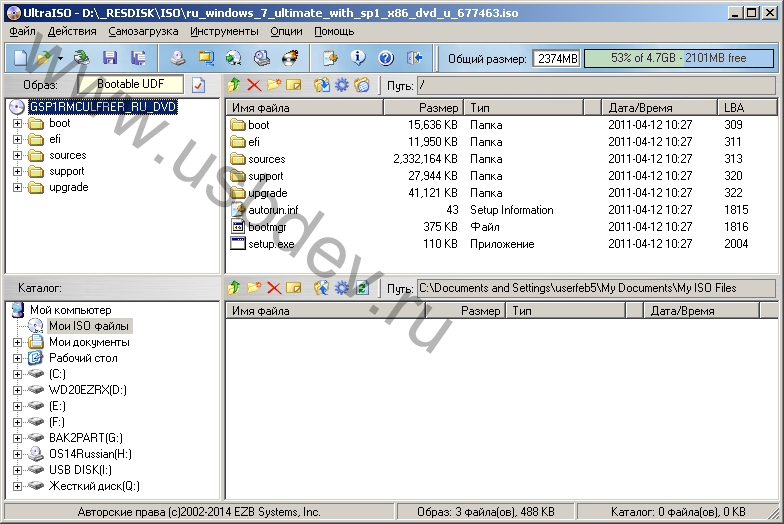 Скачать программу можно с официальной страницы по ссылке: www.ashampoo.com.
Скачать программу можно с официальной страницы по ссылке: www.ashampoo.com.
Заключение
Смотрите также: «Как вернуть компьютер к заводским настройкам в Windows 10»
Таким образом, в создании загрузочного диска Windows 10 нет ничего сложного. Процедуру можно совместить со скачиванием образа с сайта Microsoft с помощью официальной утилиты Media Creation Tool. Также, если образ уже имеется на компьютере, можно воспользоваться хорошо себя зарекомендовавшими сторонними программами, позволяющими выполнить запись образа на диск, или же воспользоваться интегрированным в операционную систему инструментом.
Как создать загрузочный диск Windows не в ULTRAISO: инструкция
Основной принцип загрузочного диска — это установка или переустановка операционной системы Windows. Дополнительно, создание загрузочного диска Windows 7 позволяет рационально сбросить пароль Администратора, который был забыт или утрачен по ряду объективных причин. Кроме этого, информационный носитель используется для режима входа в среду предустановки операционной системы, в частности для Windows PE, в котором имеются ряд минимальных опций и функций ОС для подготовки к работе компьютера и его откате на заданную точку восстановления.
Какие требования необходимо соблюдать при установке
Первое и важное требование для работоспособности системы, это наличие файла установочного образца. Правильно создать загрузочный диск Windows 7 на флешку можно с расширением имени файла .iso размером до 4 Гб. Скачать такой тип файла можно в любой загрузочной системе на просторах Интернета, в частности, используя торрент-трекер. Как правило, такие источники приводят так называемые условные хеши или контрольные суммы образов, которые потребуются для того, чтобы после скачивания проверить на соответствие подлинности и отсутствия явных программных ошибок.
Для того, чтобы решить вопрос, как сделать загрузочный диск Windows 7, понадобится так называемая DVD-болванка (не путать с СD, иначе вы рискуете пренебречь размерами образа файла). Кроме этого, для вас потребуется специальная программа переноса этого образа на DVD, опять же, не следует путать с программой копирования. Программа может быть как для режима разовой записи — DVD-R или перезаписываемая программа для типа DVD-RW. Стоит обратить внимание, что на создание загрузочного диска Windows 7 на флешку скорость не играет какой-либо значимой роли, это объясняется малым скоростным режимом всех операций перезаписи.
Стоит обратить внимание, что на создание загрузочного диска Windows 7 на флешку скорость не играет какой-либо значимой роли, это объясняется малым скоростным режимом всех операций перезаписи.
Какие программы подходят для загрузочного диска
Существует несколько программ и утилит, которые помогут решить задачу как сделать флешку, эффективным для вашего персонального компьютера, загрузочным диском Windows 7. Самыми популярными признаны следующие утилиты и программные обеспечения:
- UltraISO
- CDBurnerXP
- ImgBurn
- Windows 7 USB/DVD Download Tool
Все эти программы доступны в свободной форме скачивания в сети Интернет, позволяющие осуществить загрузочный диск Windows 7 на флешку вместительного объёма. Каждая из предложенных программ имеет интуитивно понятный и доступный интерфейс, а также минимальный набор шагов и действий со стороны пользователя ПК.
Как загрузить диск при помощи программы ImgBurn
При помощи этой утилиты вы можете узнать, как записать загрузочный диск Windows 7.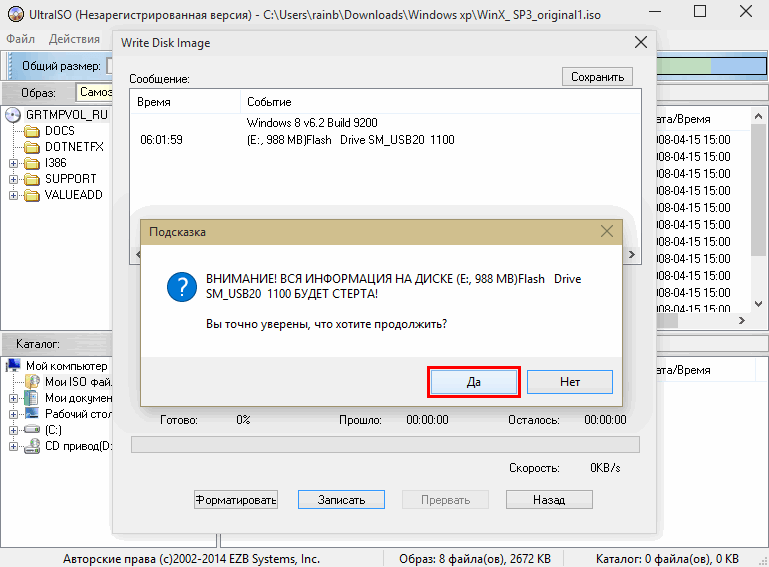 Для того чтобы запись прошла без проблем, необходимо в DVD отсек поместить заранее подготовленную болванку DVD-проигрывателя. В русифицированной версии утилита ImgBurn будет иметь следующий вид.
Для того чтобы запись прошла без проблем, необходимо в DVD отсек поместить заранее подготовленную болванку DVD-проигрывателя. В русифицированной версии утилита ImgBurn будет иметь следующий вид.
В этом окошке от вас потребуется щёлкнуть по опции «Записать образ на диск». Теперь перед вами выпадает развёрнутое окно для прожига образа в процессе установки требуемых параметров, а создать загрузочный диск Windows 7 на флешку можно без каких-либо шагов из вне.
В дальнейшем, необходимо грамотно сделать отметки в следующих задачах:
- В разделе «Источник» (он выделен жёлтым цветом), ищем необходимый параметр нашего образа.
- В параметре «Назначение» устанавливаем необходимые критерии DVD -устройства.
- Указываем опционально (при помощи галочки) кнопку «Проверка», после чего в процессе совершения записи выполнилось требуемое сравнение уже имеющегося записанного образа с ее реальным и оригинальным файлом.
- В режиме «Скорость записи» устанавливаем самый минимальный параметр скорости.

- В нижней левой части развёрнутого окна кликаем по картинке со стрелкой и запускаем программу в действие.
Резюмируем: загрузочный диск Windows в ImgBurn
Теперь вы окончательно знаете, как сделать загрузочный диск Виндовс 7, при этом весь процесс прожига образа программы для операционной системы займет несколько минут.
После окончания записи, программа самостоятельно выдвигает лоток с DVD устройства, а также снова задвигает, и начинается окончательная проверка записанного образа на диске. Если процесс прожига прошёл удачно, программа издаёт специфическую мелодию, которая извещает об успешном окончании загрузки.
Скорость записи не всегда поддерживается тем требованиям, заявленные производителем. Как правило, весь процесс загрузки осуществлять лучше всего на низкой скорости. Процесс записи нельзя прерывать ни в коем случае, иначе вы рискуете повредить файловую систему флешки.
Похожие записи
Как форматировать диск С в Windows 7
Как правило, пространство винчестера делится на несколько локальных дисков. Так заведено, что локальный диск, на который устанавливается система, имеет имя C. На этот диск система выставляет ограниченные права, изменить которые может…
Так заведено, что локальный диск, на который устанавливается система, имеет имя C. На этот диск система выставляет ограниченные права, изменить которые может…
Как разделить жёсткий диск на Windows 7,8,10
Жёсткий диск компьютера, вообще, не разделим, но виртуально его можно поделить на тома, которые привыкли называть локальными дисками. Если вы купили новый HDD или просто впервые включили компьютер, вы, возможно, увидели, что вся память…
Установка Windows на данный диск невозможна: исправление ошибки
Часто при попытке установки новых версий Windows, компьютер выдает ошибку: установка Windows на данный диск…
UltraISO — Загрузить
UltraISO — это мощная программа, которая позволяет вам создавать, записывать, редактировать, эмулировать и преобразовывать файлы образов ISO CD/DVD . Это приложение для записи, разработанное EZB Systems, позволяет вам сохранять загрузочную информацию файла ISO. Используя этот инструмент, вы можете создавать персонализированные загрузочные DVD или компакт-диски. С UltraISO вы можете легко редактировать, создавать и записывать файлы ISO без задержек или сбоев . Поскольку это легкая программа, она не займет много места на вашем жестком диске.
С UltraISO вы можете легко редактировать, создавать и записывать файлы ISO без задержек или сбоев . Поскольку это легкая программа, она не займет много места на вашем жестком диске.
Множество функций для различных форматов файлов!
UltraISO — популярный инструмент для создания, преобразования и редактирования файлов образов ISO DVD/CD. Кроме того, он служит в качестве производителя DVD/CD , что позволяет вам напрямую редактировать файлы изображений в вашей системе. С помощью этого программного обеспечения вы можете извлекать папки и файлы с DVD/CD и даже напрямую создавать файлы ISO с жесткого диска вашего ПК с Windows или DVD/CD-ROM. В то же время UltraISO позволяет сохранять загрузочную информацию, создавая тем самым персонализированные загрузочные DVD/CD. С помощью этого инструмента у вас есть возможность создавать и редактировать файлы ISO, а затем записывать их на DVD/CD .
Стоит отметить, что UltraISO обладает мощным анализатором формата документов ISO.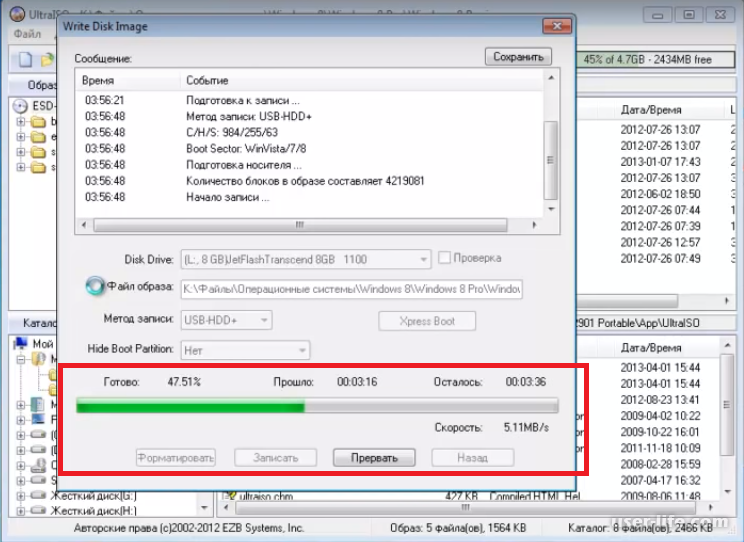 Таким образом, он может обрабатывать широкий спектр форматов файлов, включая BIN и ISO. Кроме того, программа может поддерживать последние файлы изображений, некоторые из которых еще не созданы. Как упоминалось ранее, UltraISO позволяет работать с этими файлами изображений, извлекать папки и файлы, а также преобразовывать или редактировать изображения в стандартный формат ISO.
Таким образом, он может обрабатывать широкий спектр форматов файлов, включая BIN и ISO. Кроме того, программа может поддерживать последние файлы изображений, некоторые из которых еще не созданы. Как упоминалось ранее, UltraISO позволяет работать с этими файлами изображений, извлекать папки и файлы, а также преобразовывать или редактировать изображения в стандартный формат ISO.
С помощью двухоконного пользовательского интерфейса программы вы можете использовать механизм перетаскивания или кнопки быстрого доступа для удобной работы с несколькими файлами. Сказав это, по сравнению с Nero Burning ROM и Power ISO, интерфейс немного сложнее, и новичкам, возможно, придется привыкнуть к навигации.
Поддерживает ли UltraISO несколько форматов файлов?
Так как UltraISO может обрабатывать загрузочную информацию компакт-диска, он позволяет вам напрямую удалять, добавлять или извлекать загрузочные образы стандартного образа ISO. Кроме того, программа поддерживает широкий спектр форматов файлов DVD/CD, в том числе БИН, NRG, IMG, CCD, CIF, MDS, DMG, BWI, ISZ, UIF, HFS и DAA . Кроме того, вы можете использовать программу для преобразования всех этих форматов в принятый в отрасли формат образа ISO. Процесс не занимает больше нескольких секунд.
Кроме того, вы можете использовать программу для преобразования всех этих форматов в принятый в отрасли формат образа ISO. Процесс не занимает больше нескольких секунд.
Есть ли в UltraISO надстройки?
Несмотря на то, что UltraISO фокусируется на управлении файлами ISO, он поставляется с множеством надстроек, предлагающих другие преимущества . Например, программа обеспечивает лучшее управление файлами образов DVD/CD, что позволяет легко управлять файлами и упорядочивать их. Кроме того, он автоматически оптимизирует файловую структуру, что позволяет сэкономить много места на вашем компьютере.
Во время использования программы вы можете получить доступ к различным параметрам из «Нового меню» в разделе «Файл». Он включает в себя функции, связанные со смешанным медиа, аудио компакт-дисками и DVD-дисками, а также использует файловую систему UDF для размещения файлов большого размера. После того, как вы используете инструмент для создания образа ISO, вы можете получить доступ к файловому браузеру, чтобы добавить больше контента.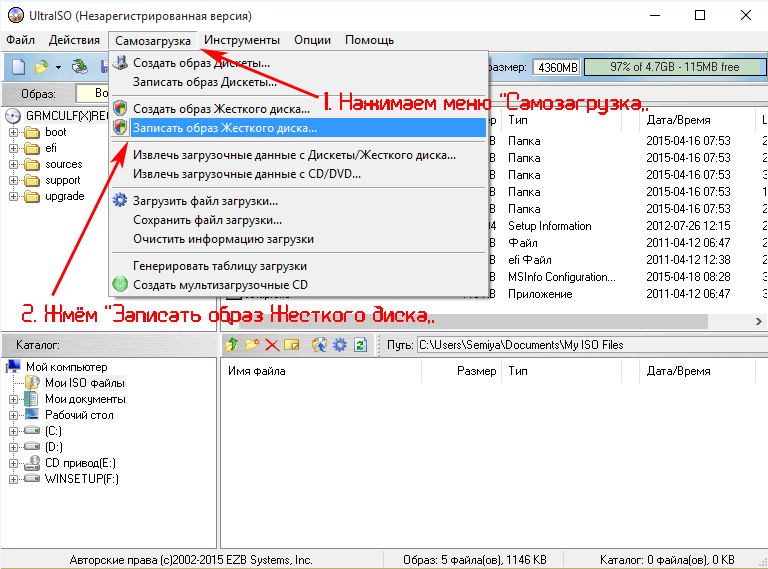
UltraISO позволяет без проблем записывать образы дисков. Чтобы избежать нежелательных проблем, вы можете получить доступ к меню «Инструменты» или нажать клавишу F8, чтобы создать копию DVD/CD на жестком диске. Что касается аудио компакт-дисков, вы можете извлечение файлов WMV, WAV и MP3 и предварительный просмотр дорожек в программе . Благодаря нескольким функциям UltraISO не только фокусируется на создании и редактировании файлов ISO, но и позволяет с легкостью работать с DVD/CD и файлами на жестком диске.
Легко ли использовать UltraISO?
Несмотря на то, что программа имеет сложный интерфейс, вы можете быстро привыкнуть к ее функциям. Двухоконный унифицированный интерфейс фокусируется на двух параметрах команд, то есть на перетаскивании и быстрых кнопках. Таким образом, вы можете легко работать с файлами образов DVD/CD. В отличие от Magic ISO Maker и WinCDEmu и других приложений, UltraISO поддерживает интеграцию популярного типа оболочки документа.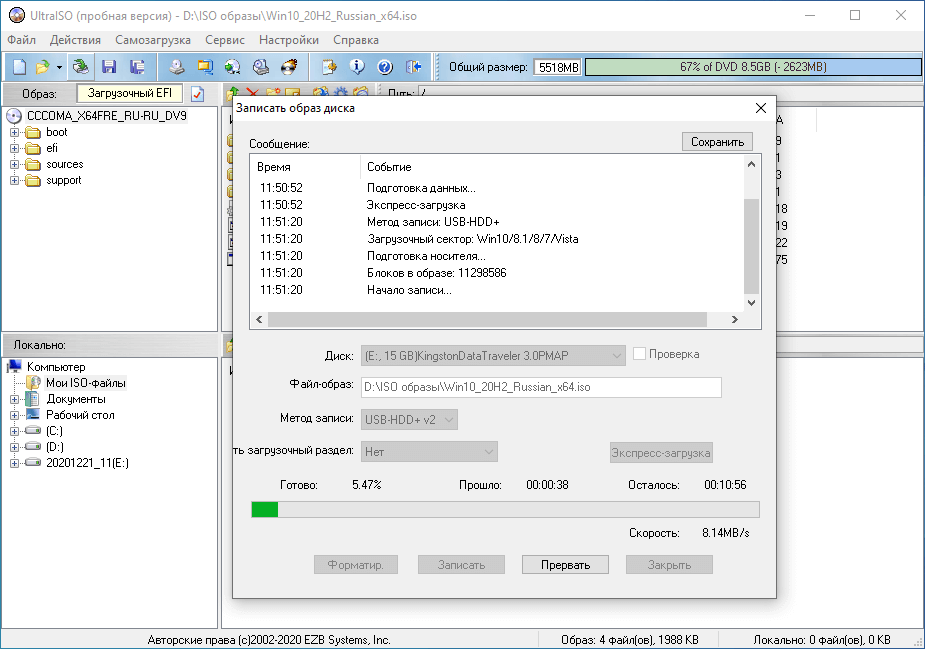 Благодаря этой функции он позволяет вам получать доступ к файлам изображений либо с помощью всплывающего меню, вызываемого правой кнопкой мыши, либо с помощью протокола доступа к файлам с двойным щелчком.
Благодаря этой функции он позволяет вам получать доступ к файлам изображений либо с помощью всплывающего меню, вызываемого правой кнопкой мыши, либо с помощью протокола доступа к файлам с двойным щелчком.
Является ли UltraISO легким приложением?
UltraISO доступен в всего 3Мб размером . Таким образом, пакет загрузки и установки не вызывает проблем с сервером, и вам не нужно беспокоиться о сбоях или зависаниях. На большинстве ПК с Windows 10, Windows 8 и Windows 7 установка занимает не более нескольких секунд. Хотя пробная версия имеет ограниченные возможности, она идеально подходит для тех, кому нужно опробовать программу.
Стоит отметить, что хранилище файлов образа компакт-диска полностью загружается с диска. Поскольку общепринятым стандартом является ISO9660, файлы образов DVD/CD часто называют файлами ISO. Независимо от того, рассматриваете ли вы извлеченные файлы ISO, отредактированные файлы или загрузочную информацию, этот инструмент не займет много места на вашем жестком диске.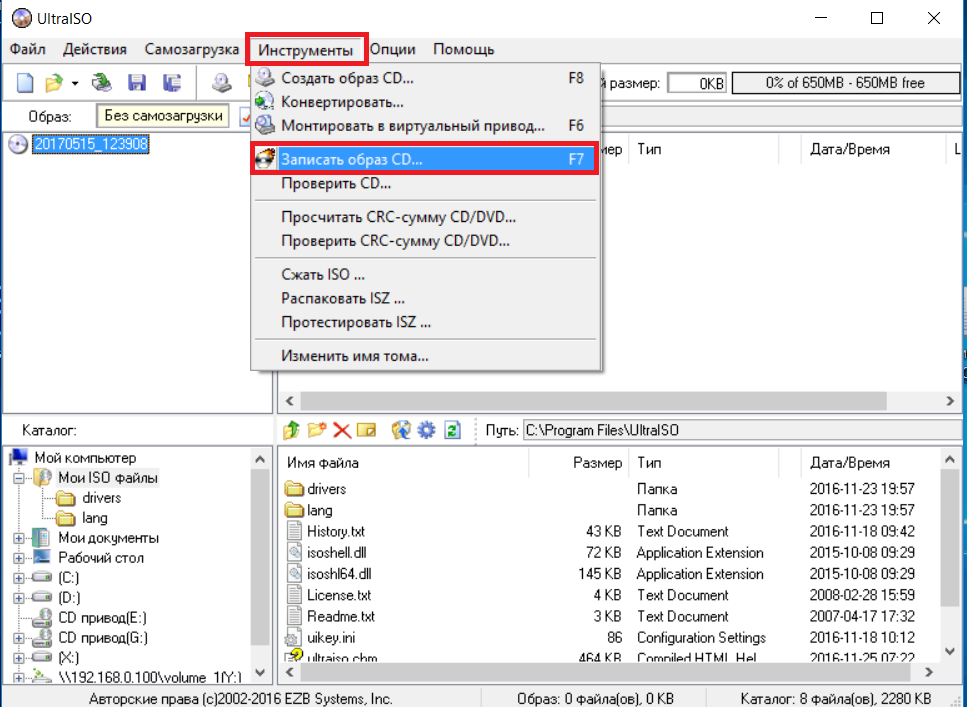
Без сомнения, UltraISO — мощный инструмент для ПК с Windows. С помощью этого простого приложения вы можете выполнять широкий спектр функций. Хотя он напрямую редактирует файлы образов ISO, вы даже можете переименовывать, удалять и создавать новые каталоги для файлов. Кроме того, программа позволяет извлекать папки и файлы из файла образа и создавать файлы ISO из различных документов на жестком диске.
Отличный выбор для записи файлов!
UltraISO — это простая в использовании программа, которую обязательно нужно иметь, особенно для тех, кто регулярно работает с файлами ISO. Благодаря быстрой обработке и множеству функций этот инструмент представляет собой идеальное сочетание вычислительной мощности и функциональности. Однако, если вы новичок, вам может понадобиться некоторое время, чтобы привыкнуть к сложному интерфейсу программы. Для опытных пользователей это отличная программа, которая начинает давать хорошие результаты с самого начала. Если вы искали программу для записи файлов, позволяющую сохранять файлы на виртуальный диск, UltraISO станет отличным выбором.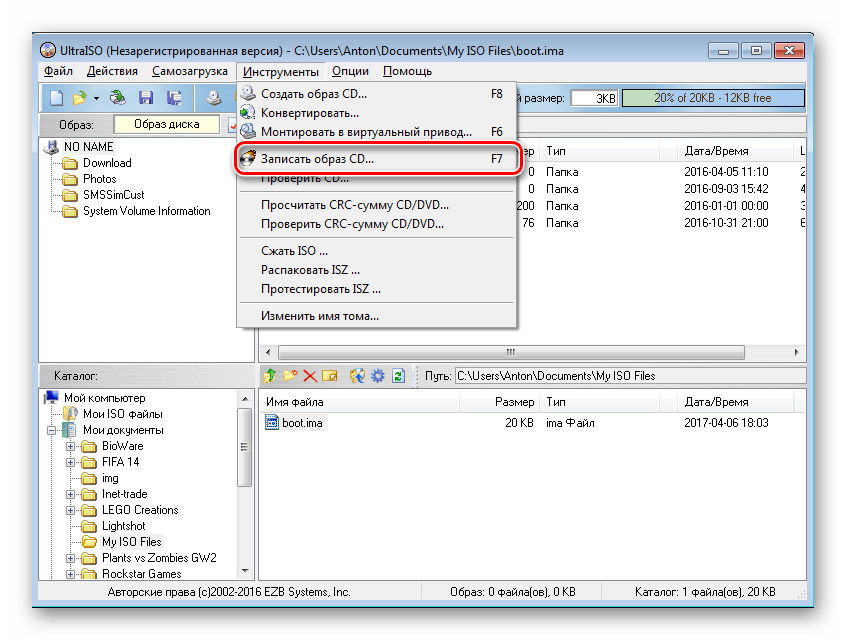
Скачать UltraISO 9.7.6.3829 для Windows
Бесплатный файловый менеджер ISO «все в одном»
UltraISO — это бесплатное программное обеспечение , которое позволяет вам записывать, создавать и редактировать файлов образов CD и DVD: ISO и т. д. Приложение позволит вам создавать загрузочные CD, DVD и USB-накопители с полученной информацией ISO. Вы можете получить загрузку UltraISO в операционных системах Microsoft Windows: Windows 10, Windows 8.1, Windows 8, Windows 7, Windows Vista, Windows XP и т. д.
Безопасен ли UltraISO?
Вы можете безопасно скачать UltraISO на компьютеры ПК и ноутбуки. UltraISO не содержит ни рекламы , ни вредоносных угроз. Хотя программа по своей природе безопасна, вам необходимо убедиться, что компакт-диски, DVD-диски, USB-диски и файлы изображений безопасны для управления, чтобы защитить вашу личную информацию от угроз.
Что такое UltraISO Premium?
EZB Systems предлагает бесплатную и платную версии приложения.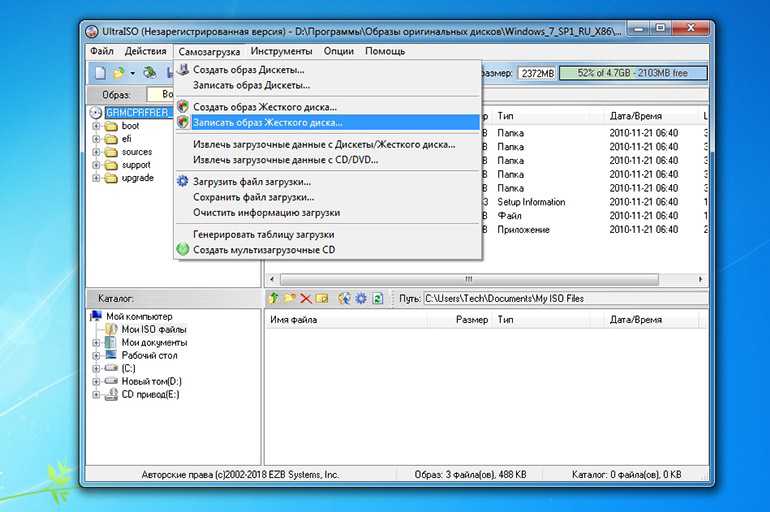 Премиум-опция позволит вам работать с файлами большего размера. Оба издания поддерживает множество файлов образов DVD и CD: BIN, BWI, CCD, CIF, DAA, DMG, HFS, IMG, ISO, ISZ, MDS, NRG и т. д.
Премиум-опция позволит вам работать с файлами большего размера. Оба издания поддерживает множество файлов образов DVD и CD: BIN, BWI, CCD, CIF, DAA, DMG, HFS, IMG, ISO, ISZ, MDS, NRG и т. д.
Реклама
Для чего используется UltraISO?
UltraISO — это универсальная утилита, позволяющая управлять большим разнообразием файлов изображений. Вы можете загружать, удалять, извлекать, изменять и преобразовывать информацию файла образа ISO. Инструмент может создавать образы ISO с физических дисков, сохраняя важные загрузочные данные . Файлы и папки можно получить из файла образа CD/DVD. Сервис позволяет добавлять, извлекать и удалять загрузочный ISO-образ.
Вы можете переименовать образ ISO после преобразования файла с жесткого диска в образ виртуального диска. Кроме того, утилита позволяет записывать файл ISO на компакт-диск или DVD-диск. UltraISO может преобразовывать различных форматов изображений файлов в тип ISO.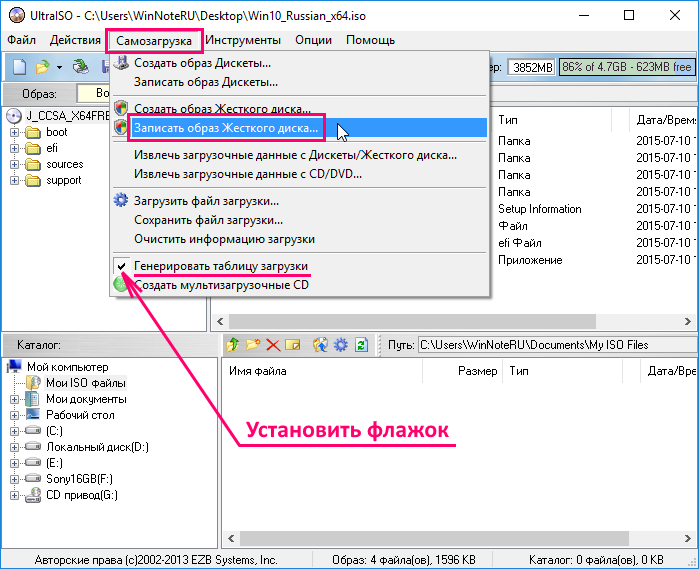 Интуитивно понятное решение оптимизирует изображение до и сэкономит места на вашем ПК.
Интуитивно понятное решение оптимизирует изображение до и сэкономит места на вашем ПК.
Вы можете получить доступ к файлам ISO на виртуальном диске с помощью UltraISO. Платформа позволит вам смонтировать формат ISO на эмулируемый диск. Ultra ISO совместим с различными виртуальными дисками. Вы можете одновременно держать в системе несколько эмулируемых устройств.
Как запустить файл UltraISO?
Вы можете использовать службу, щелкнув правой кнопкой мыши на файлах, чтобы открыть контекстное меню, поскольку приложение интегрировано с оболочкой Windows . При наведении указателя мыши на «UltraISO» в меню может появиться несколько параметров в зависимости от содержимого: «Записать на диск», «Создать образ CD/DVD», «Извлечь в папку», «Смонтировать на диск» и т. д. Вы можете выполнить эти действия без необходимости открывать пользовательский интерфейс.
Кроме того, вы можете дважды щелкнуть по значку UltraISO на рабочем столе, чтобы получить доступ к архивам в меню пользовательского интерфейса.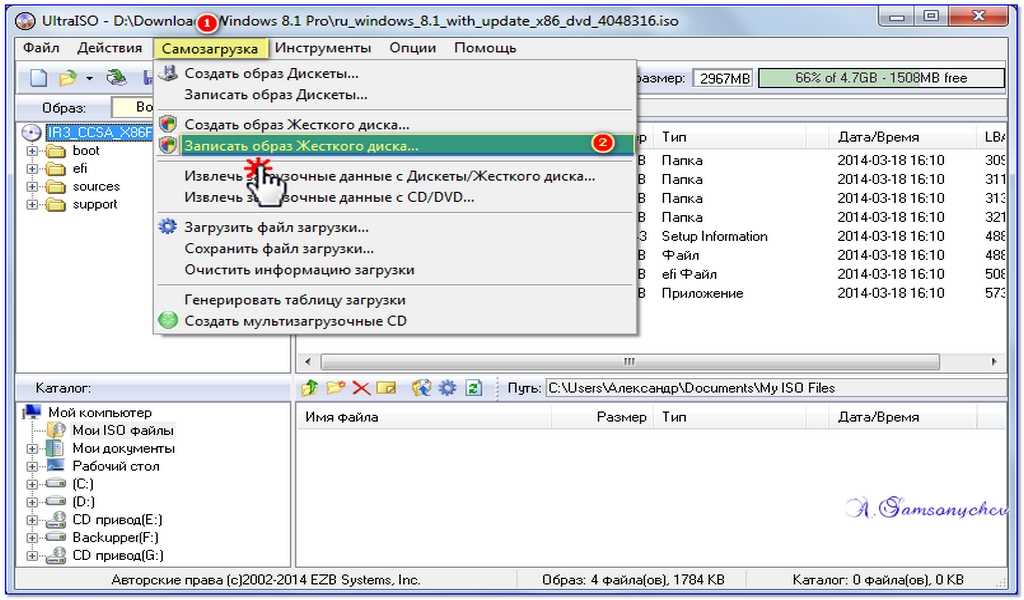 Интерактивный дизайн позволяет перетаскивать файла в пользовательский интерфейс, разделенный на двойное окно. На нижней панели можно просмотреть сведения о файле: имя файла, размер, тип и т. д.
Интерактивный дизайн позволяет перетаскивать файла в пользовательский интерфейс, разделенный на двойное окно. На нижней панели можно просмотреть сведения о файле: имя файла, размер, тип и т. д.
Альтернативные утилиты управления файлами образов
Alcohol 120 , DAEMON Tools, IMGBurn , ISOBuster, MagicISO, PowerISO , Rufus и WinISO — аналогичные менеджеры файлов образов ISO. Все приложения являются программами для создания оптических дисков , которые могут эмулировать образы ISO , за исключением ISOBuster и Rufus. ISOBuster используется в основном для восстановления утерянных данных: документов, изображений и т. д. Rufus — это бесплатное загрузочное решение, которое может создавать файлы ISO на USB-накопителях.
Кроме того, PowerISO и WinISO могут создавать загрузочные USB-накопители бесплатно. Вы можете загружать USB-накопители с помощью DAEMON Tools в платных версиях. MagicISO сохранит загрузочную информацию вместе с файлами образов ISO, созданными с компакт-дисков.
MagicISO сохранит загрузочную информацию вместе с файлами образов ISO, созданными с компакт-дисков.
Вы можете загрузить и установить все указанные приложения в операционную систему Windows. DAEMON Tools, IMGBurn и Rufus полностью бесплатны, в то время как остальные инструменты предлагают бесплатную пробную версию, которая позволяет вам использовать сервис в течение ограниченного периода времени, прежде чем вам нужно будет купить лицензию.
Комплексное решение для работы с файлами CD/DVD
UltraISO — это популярный создатель, конвертер и редактор файлов образов ISO, который может создавать загрузочных дисков . Навигация в пользовательском интерфейсе не так интуитивно понятен, как , как функция интеграции с оболочкой, которая предлагает вам конкретные шаги для выполнения стандартных операций ISO: извлечение, монтирование и т. д. Ultra ISO может превращать физические диски в файлы виртуальных образов. Вы можете преобразовывать аудио компакт-диски, видео DVD, диски с видеоиграми и т.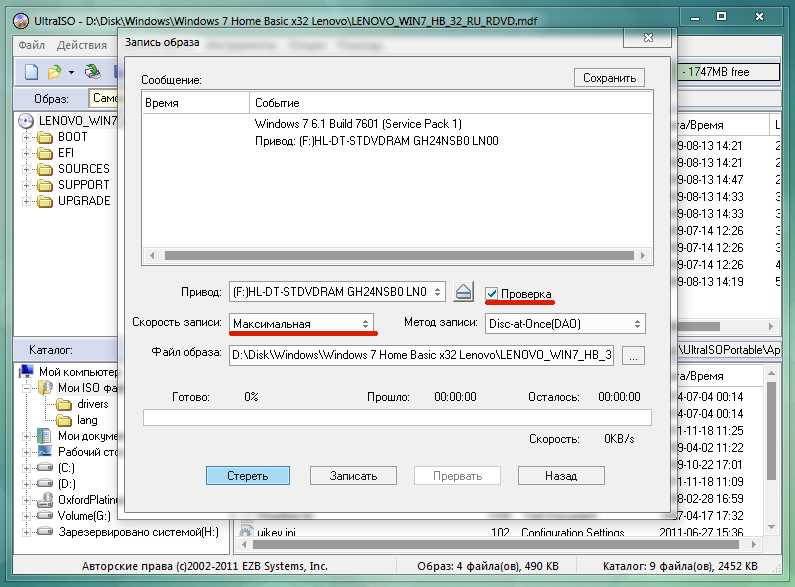 д.
д.
Разработчики непоследовательно выпускают обновления программного обеспечения для платформы. UltraISO — это законный инструмент, который не часто мешает работе пользователя из-за нестабильных проблем. Если вы хотите увидеть последнюю версию программного обеспечения, вы можете просмотреть подробную информацию об обновлении на их сайте.
Technical
- Title:
- UltraISO 9.7.6.3829 for Windows
- Requirements:
- Windows Vista,
- Windows 8.1,
- Windows 7,
- Windows XP,
- Windows 98,
- Windows 98 SE,
- Windows 2000,
- Windows 10,
- Windows 2003,
- Windows 8,
- Windows ME,
- Windows NT
- 6
8 9 Язык: английский0168
- Available languages:
- English,
- Arabic,
- Czech,
- Danish,
- German,
- Greek,
- Spanish,
- Finnish,
- French,
- Italian,
- Japanese ,
- Корейский,
- Голландский,
- Норвежский,
- Польский,
- Португальский,
- Русский,
- Шведский,
- Турецкий,
7
4
- 0249 License:
- Trial version
- Latest update:
- Tuesday, September 14th 2021
- Author:
- EZB Systems, Inc.

https://www.ezbsystems.com
- SHA-1:
- d80bbe4769b5e00886797d6f7c30063031eb5699
- Имя файла:
- uiso9_pe.exe
Список изменений
У нас пока нет сведений о журнале изменений для версии 9.7.6.3829 UltraISO. Иногда издателям требуется некоторое время, чтобы сделать эту информацию доступной, поэтому, пожалуйста, зайдите через несколько дней, чтобы узнать, была ли она обновлена.
Вы можете помочь?
Если у вас есть какая-либо информация об изменениях, которой вы можете поделиться с нами, мы будем рады услышать от вас! Перейдите на нашу страницу контактов и дайте нам знать.
Explore Apps
Free Disc Burner
Burrrn
CDBurnerXP Portable
Astroburn
Free DVD Video Burner
Express Burn Free CD Burning Software
BurnAware Free
PowerISO
Nero Platinum
Ashampoo Burning Studio Free
Related Software
DAEMON Tools Lite
DAEMON Tools Lite — бесплатная программа для работы с образами, позволяющая создавать копии компакт-дисков и DVD-дисков для хранения на ПК с ОС Microsoft Windows.
 DAEMON-Tools — это виртуальный дисковод, который может создавать образы на ваших
DAEMON-Tools — это виртуальный дисковод, который может создавать образы на вашихFree ISO Burner
Free ISO Burner — исключительная бесплатная программная утилита, которая позволяет пользователям постоянно записывать документы ISO (Международная организация по стандартизации) в различные форматы файлов, такие как wid
ISO на USB
ISO на USB — это бесплатная и легкая программа, которая может записывать файл образа ISO непосредственно на USB-накопители. ISO — это формат файла, который вы найдете на компакт-дисках, DVD-дисках и дисках Blu-ray, где вы можете заархивировать
Бесплатный конвертер ISO
Бесплатный конвертер ISO, также известный как совместимый с Windows XP, представляет собой компьютерную программу, которая преобразует файлы операционной системы Windows в другие совместимые мультимедийные файлы.


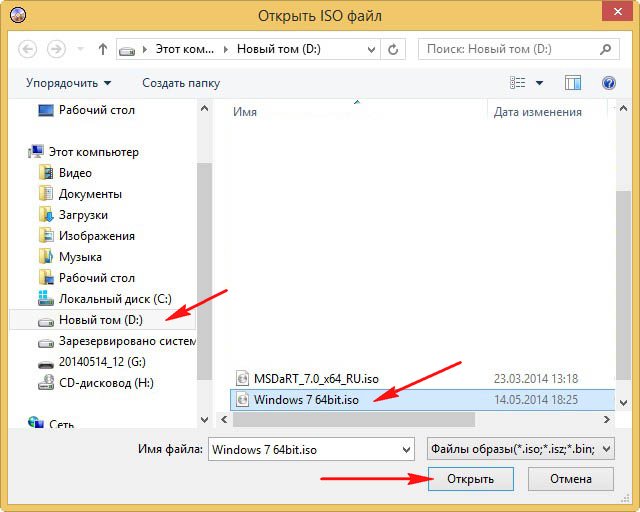


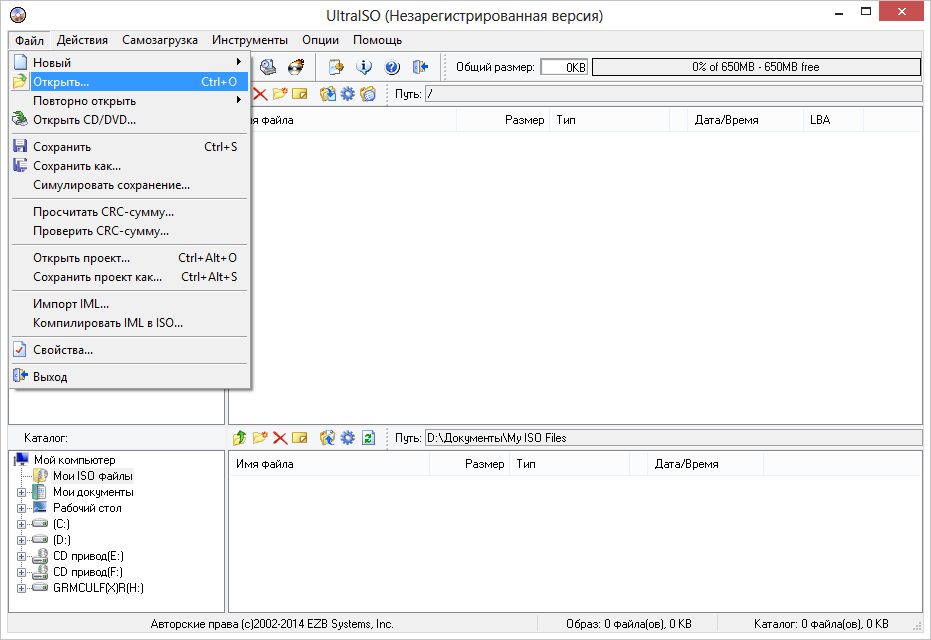 DAEMON-Tools — это виртуальный дисковод, который может создавать образы на ваших
DAEMON-Tools — это виртуальный дисковод, который может создавать образы на ваших