Зайти в инкогнито: Использование режима инкогнито в браузере Google Chrome
Содержание
Конфиденциальный просмотр веб-сайтов в Safari на Mac
Поиск по этому руководству
В режиме частного доступа история Вашей интернет-активности не сохраняется, и данные о веб‑сайтах, которые Вы посещаете, не передаются на Ваши другие устройства Apple.
Открыть Safari
Однократное использование режима частного доступа
В приложении Safari на компьютере Mac выберите «Файл» > «Новое частное окно» или перейдите в уже открытое частное окно.
Частное окно имеет темное поле смарт-поиска с текстом белого цвета.
Просматривайте сайты как обычно.
Что происходит при использовании частного окна
Каждая вкладка изолируется от других вкладок, поэтому веб‑сайты, которые Вы просматриваете в одной вкладке, не могут отслеживать Ваши действия в других сеансах.
Веб-страницы, которые Вы посещаете, и данные автозаполнения не сохраняются.

Открытые веб‑страницы не сохраняются в iCloud и не отображаются при просмотре всех открытых вкладок на других устройствах Apple.
Ваши последние поисковые запросы не включаются в список результатов при использовании поля смарт-поиска.
Загруженные Вами объекты не включаются в список загрузок. (Объекты тем не менее остаются на компьютере.)
Если Вы используете Handoff, частные окна не передаются на Ваши iPhone, iPad, iPod touch или другие компьютеры Mac.
Изменения в файлах cookie или других данных веб‑сайтов не сохраняются.
Веб-сайты не могут изменять информацию на Вашем Mac, поэтому в режиме частного доступа службы, доступные на таких сайтах, могут работать не так, как обычно.
Примечание. Ничто из перечисленного выше не относится к другим окнам Safari, в которых не используется частный доступ и которые могут быть открыты на Вашем компьютере.
Постоянное использование режима частного доступа
В приложении Safari на Mac выберите меню «Safari» > «Настройки», затем нажмите «Основные».

Нажмите всплывающее меню «При запуске Safari открывать» и выберите «Новое частное окно».
Если этот параметр не отображается, выберите меню Apple > «Системные настройки», нажмите «Рабочий стол и Dock» в боковом меню, затем справа установите флажок «Закрывать окна при завершении приложения». (Возможно, потребуется прокрутить вниз.)
Открыть настройки «Рабочий стол и Dock»
Прекращение использования режима частного доступа
В приложении Safari на компьютере Mac закройте частное окно, перейдите в окно Safari, в котором не используется частный доступ, или выберите «Файл» > «Новое окно», чтобы открыть окно без частного доступа.
Чтобы дополнительно повысить конфиденциальность, выполните любое из указанных действий.
Удалите все объекты, которые Вы загрузили во время использования частных окон.
Закройте все остальные частные окна, если они еще открыты, чтобы другие пользователи не могли с помощью кнопок «Назад» и «Вперед» увидеть веб-страницы, которые Вы посещали в этих окнах.

Помимо использования частных окон, Вы можете управлять файлами cookie и данными, которые сохраняются всеми веб‑сайтами, а также запретить перекрестное отслеживание.
Если Вы забыли перейти в частное окно, Вы можете очистить свою историю работы в интернете.
См. такжеПросмотр веб-страниц с частным доступом в Safari на iPhoneПросмотр веб-страниц с частным доступом в Safari на iPad
Максимальное количество символов:
250
Не указывайте в комментарии личную информацию.
Максимальное количество символов: 250.
Благодарим вас за отзыв.
Режим Инкогнито на телефоне Андроид
Каждый пользователь хотя бы раз в жизни задумывался о сохранности своих персональных данных. Многие программы и утилиты позволяют хранить конфиденциальную информацию и предотвращать утечку сведений третьим лицам.
Дополнительной защитой может стать использование режима инкогнито на телефоне.
Содержание
- Что такое режим инкогнито на телефоне
- Как работает режим инкогнито
- Преимущества и недостатки режима
- Как включить режим инкогнито на телефоне Андроид
- Как отключить режим инкогнито
- Чем заменить режим инкогнито
- Бонус: советы при работе в режиме инкогнито
Что такое режим инкогнито на телефоне
Режим инкогнито представляет собой функцию, позволяющую пользователю посещать сайты, просматривать ролики и писать комментарии полностью анонимно. Интернет площадки не смогут собирать данные о посещении, поэтому никаких сведений о сеансе интернет-серфинга не сохранится. Режим инкогнито наиболее актуален при использовании чужого компьютера или планшета. Благодаря этой функции владелец техники не сможет в дальнейшем просмотреть введенные пароли, отследить какие сайты посещались.
Следует учитывать, что режим инкогнито не предоставляет полную конфиденциальность. История просмотров остается доступной интернет- провайдеру, а также владельцам посещаемого сайта. Но даже имеющейся анонимности будет достаточно, чтобы безопасно пользоваться интернетом в повседневной жизни.
Но даже имеющейся анонимности будет достаточно, чтобы безопасно пользоваться интернетом в повседневной жизни.
Как работает режим инкогнито
Для того чтобы воспользоваться режимом инкогнито, пользователю достаточно открыть соответствующую вкладку или же включить его в браузере. Это можно сделать как с телефона, так и с компьютера. Никаких дополнительных действий совершать не требуется.
Загруженные страницы в данном режиме обычно отображаются в темных тонах, поэтому пользователь с легкостью сможет определить какое именно соединение сейчас идет: обычное или анонимное. Режим инкогнито позволяет просматривать любые сайты и интернет-площадки без ограничений.
Следует помнить, что такая защита работает, только если требуется сохранить приватность в отношении своих друзей или родственников. Сведения о посещаемых сайтах по-прежнему остаются доступными интернет-провайдеру, правоохранительным органам, хакерам.
Преимущества и недостатки режима
Режим инкогнито появился уже достаточно давно, чтобы пользователи смогли составить свое мнение о нем.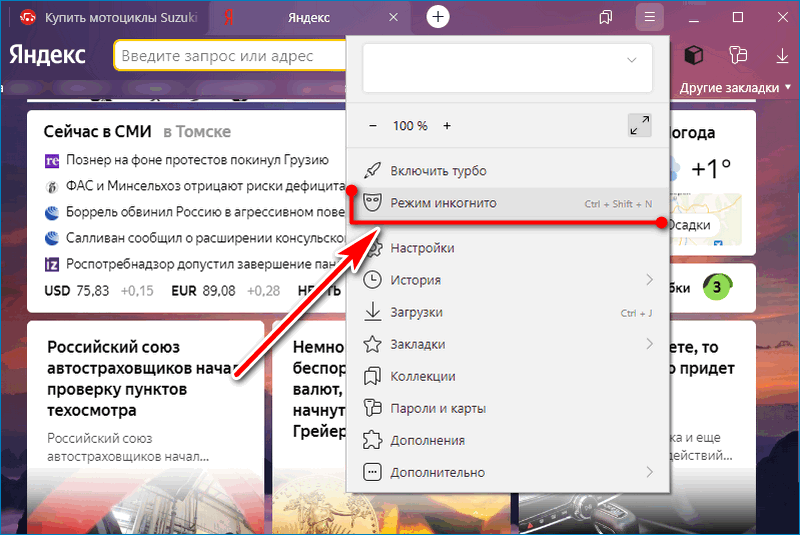 Благодаря этому стало возможно выделить основные достоинства и недостатки использования такого режима на своем телефоне. Следует рассмотреть их более подробно.
Благодаря этому стало возможно выделить основные достоинства и недостатки использования такого режима на своем телефоне. Следует рассмотреть их более подробно.
Пользователь получает полную сохранность своих данных. Не нужно каждый раз проверять, не собирает ли определенный сайт информацию о посетителях с дальнейшим ее использованием.
В режиме инкогнито браузер не кэширует и не хранит данные. Это позволяет сэкономить большое количество памяти на устройстве. Не потребуется также периодически вручную чистить кэш.
Полное отсутствие таргетированной рекламы. Всплывающие баннеры и рекламные блоки основываются на предпочтениях пользователя, но в режиме инкогнито браузер не собирает данные о посещениях и поэтому сформировать подходящую рекламу невозможно.
Можно иметь сразу несколько аккаунтов в разных социальных сетях, сразу пропадают все ограничения.
В некоторых случаях возможна потеря важной информации. При посещении через режим инкогнито у пользователя не сохраняется история просмотров.
Режим не дает полноценной анонимности. Провайдер и правоохранительные органы по-прежнему могут получать нужные данные по соответствующему запросу.
Режим инкогнито не включен в браузерах по умолчанию. Его требуется включать вручную и всегда следить, не используется ли в данный момент общий режим передачи данных.
Можно упустить важные предложения из-за отсутствия всплывающих баннеров, рекламных блоков. Особенно если идет поиск чего-то конкретного и важного.
Несмотря на достаточное количество недостатков, режим инкогнито все еще остается востребованным многими пользователями.
Как включить режим инкогнито на телефоне Андроид
Для телефонов на базе Андроид имеется достаточный выбор брузеров, в которых можно использовать режим инкогнито.
Чаще всего для включения данной функции достаточно открыть имеющийся браузер, затем в верхней части экрана выбрать вкладку «приватный режим» или же «режим инкогнито».
В большинстве случаев у пользователя есть возможность беспрепятственно перемещаться между вкладками, что позволяет просматривать одни сайты в анонимном формате, а другие за счет привычного, базового подключения.
Более точный порядок действий зависит исключительно от имеющегося бразуера. Но в большинстве случаев инструкция не имеет серьезных отличий.
В Гугл Хром
Браузер Google Chrome является одним из наиболее удобных для использования с личного смартфона. В нем также имеется режим инкогнито, для его включения не требуются особые знания.
Нужно лишь выполнить пару простых действий:
- открыть браузер;
- перейти в раздел «Вкладки»;
- в верхней части экрана можно будет увидеть две иконки, левая обозначает обычное подключение и использование браузера, правая дает переход в режим инкогнито.
- после нажатия на правую иконку можно сразу же начинать интернет-серфинг, не боясь, что информация будет сохраняться в браузере или станет доступной третьим лицам.
Чтобы пользователи могли отличить, каким именно режимом они пользуются в данный момент, разработчики Гугл Хром сделали вкладку с режимом инкогнито в темном исполнении.
youtube.com/embed/Sj5w4QgRVW0″ title=»YouTube video player» frameborder=»0″ allow=»accelerometer; autoplay; clipboard-write; encrypted-media; gyroscope; picture-in-picture» allowfullscreen=»»>
В Яндекс Браузер
Инструкция по включению режима инкогнито в Яндекс Браузере также проста.
Порядок действий будет следующим:
- необходимо открыть Яндекс Браузер на главной странице;
- справа от поисковой строки пользователь может увидеть вертикальное троеточие, потребуется кликнуть на него;
- далее нужно выбрать во всплывающем меню функцию «инкогнито вкладка».
Сразу после выполнения последнего действия откроется вкладка, в которой можно посещать любые сайты в режиме инкогнито. Если владелец телефона закроет данную вкладку, то его посещение интернет-площадок автоматически перейдет в стандартный режим и все данные будут собираться в привычном формате.
В стандартном браузере Андроид
В стандартных браузерах также имеется функция анонимного посещения сайтов.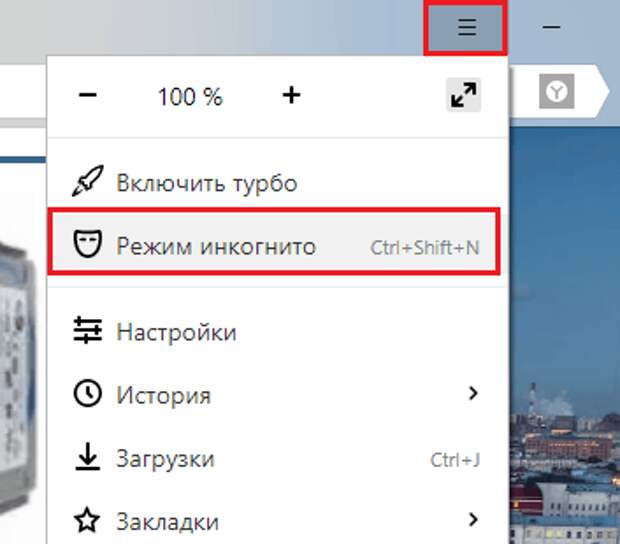 Для ее включения потребуется открыть сам браузер, после чего открыть раздел вкладок.
Для ее включения потребуется открыть сам браузер, после чего открыть раздел вкладок.
В нем пользователь сможет увидеть в нижней части экрана небольшое всплывающее окно с пунктами «Включить секретный режим» и «Новая вкладка». Необходимо кликнуть на первый вариант.
На некоторых смартфонах, например бренда Samsung, анонимный режим позволяет создать специальный секретный пароль. Это не обязательная функция, но она дает дополнительную защиту и приватность личным данным.
Сразу после включения специальной вкладки можно начинать пользоваться интернетом в привычном формате. Следует учитывать, что закрытие вкладки приводит к отключению анонимного посещения. Браузер сразу переключится в стандартный режим, и сайты снова начнут собирать сведения обо всех посещениях.
Как отключить режим инкогнито
Инструкция по отключению режима зависит от того, какой именно браузер используется в телефоне. В большинстве случаев достаточно закрыть вкладку с приватным посещением и смартфон сразу же переключится в обычный формат.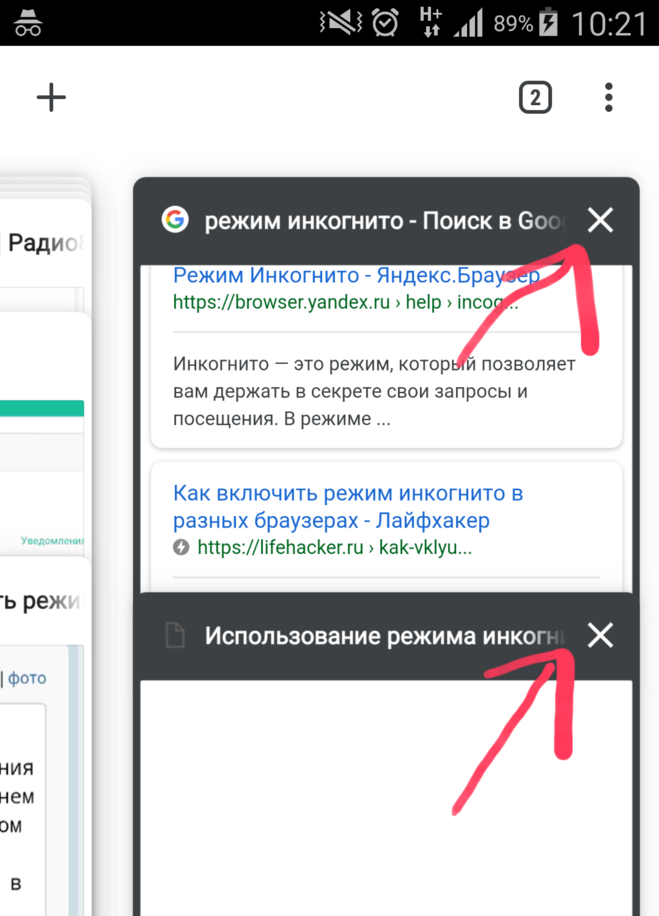
Важно помнить, что отключение данного режима ведет к потере всех данных . Все посещаемые сайты и страницы будут безвозвратно закрыты, сведений о них не сохранится в браузере или в системных файлах телефона.
Также в анонимном режиме не предусмотрена функция восстановления последнего сеанса посещений, такая возможность имеется только при обычном использовании программы.
В Гугл Хром отключить данный режим можно двумя способами:
- Закрыть в браузере специальную вкладку с режимом инкогнито, после этого браузер сразу перейдет в стандартный формат и позволит просматривать все интернет-площадки и социальные сети в привычном режиме.
- Также существует утилита Incognito Gone, в большинстве случаев она используется в качестве одно из инструментов родительского контроля. С помощью данной программы можно деактивировать анонимный режим на любом смартфоне на базе Андроид.
Для использования специальной программы достаточно скачать ее в открытых источниках и установить на устройство.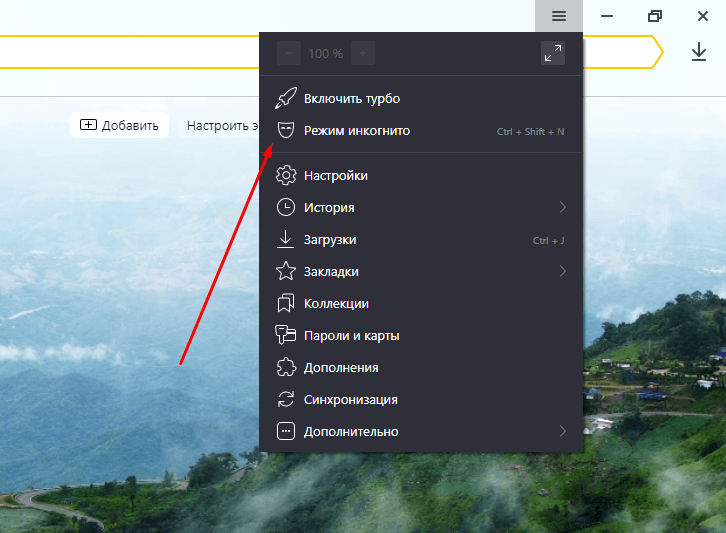
В стандартном браузере Android для отключения приватности просмотра сайтов также достаточно закрыть соответствующую вкладку. Все открытые страницы и социальные сети будут сразу же закрыты и сведения о них окажутся утерянными. Поэтому следует заблаговременно позаботиться о сохранении важной информации.
При необходимости можно также установить специальном приложение. Есть масса утилит, которые могут отключать режим инкогнито на смартфоне.
Порядок действий будет следующим:
- Необходимо зайти в Google Play на своем личном устройстве.
- Далее потребуется в поисковой строке Плеймаркета ввести фразу «Отключить режим инкогнито». Поиск выдаст все подходящие под запрос программы, выбрать можно любую, ориентируясь на общую оценку программы и положительные отзывы.
- Затем нужно открыть приложение, после чего кликнуть на вкладку «Открыть настройки».
- В меню настроек потребуется включить функцию DisableIncognitoMode, это абсолютно безопасно.

- С большой вероятностью далее всплывет запрос о том, можно ли позволять программе вносить определенные изменения. Нужно кликнуть на пункт «Позволять».
Сразу после выполнения последнего пункта можно закрыть приложение и спокойно пользоваться интернетом. Каким бы методом не был включен анонимный режим на смартфоне, с помощью приложения его всегда можно отключить без использования дополнительных инструментов.
Чем заменить режим инкогнито
Если у пользователя нет возможности или желания использовать режим анонимности, то можно после каждого сеанса вручную удалять из браузера все данные о посещениях.
Стоит рассмотреть порядок действий на примере Яндекс Браузера:
- Необходимо открыть браузер и перейти в раздел «Настройки».
- Далее потребуется пролистать меню до параметра «Конфиденциальность».
- Следующим шагом будет выбор пункта «Очистить данные».
- Перед очисткой данных нужно будет выбрать, какую именно информацию потребуется удалить.
 Это может быть история просмотров, кэш, предупреждения для сайтов или же все и сразу.
Это может быть история просмотров, кэш, предупреждения для сайтов или же все и сразу. - В конце останется только подтвердить свои действия.
Метод полностью рабочий, но многие пользователи забывают о ручной чистке, и поэтому информация все равно остается в открытом доступе.
Также рабочим вариантом является использование VPN. Виртуальная частная сеть позволяет спрятать IP-адрес и заменить его адресом удаленного браузера.
Для того чтобы воспользоваться VPN сервисом достаточно в Google Play найти любое подходящее приложение и установить его на свой смартфон. Существуют десятки различных впн-сервисов, они отличаются друг от друга стабильностью работы и наличием платных тарифных планов.
Александр
Мастер по ремонту гаджетов
Задать вопрос
На всех ли смартфонах существует режим инкогнито или только на гаджетах на базе Андроид?
Режим инкогнито имеется практически на всех существующих девайсах. Аналогичную функцию можно также найти на iPhone и телефонах других операционных систем.
Можно ли использовать режим инкогнито сразу в нескольких браузерах или допустимо использовать только один?
Вы можете использовать на своем смартфоне неограниченное количество браузеров по своему усмотрению. И в каждом из них включать режим инкогнито. Никаких ограничений по использованию этого функционала не существует.
Можно ли использовать альтернативные варианты?
Полной альтернативы режиму инкогнито не существует. При желании вы можете самостоятельно очищать историю и кэш браузера после каждого посещения, но для этого требуется достаточно серьезная дисциплина. Также можно использовать VPN сервисы, они также обеспечивают достаточную защиту сведений об интернет перемещениях.
Безопасно ли использовать режим инкогнито?
Да, режим инкогнито полностью безопасен. Его можно использовать без ограничений любое количество времени. Некоторые владельцы смартфонов предпочитают устраивать интернет-серфинг исключительно в анонимном формате. С учетом того, как часто происходят утечки данных в сеть, подобные меры предосторожности не бывают лишними.
Бонус: советы при работе в режиме инкогнито
При работе в режиме анонимности следует учитывать несколько факторов, которые облегчат и обезопасят данный процесс:
- Режим инкогнито не дает полной анонимности. Поэтому не стоит посещать запрещенные сайты или сети. Данные о перемещениях в сети по-прежнему доступны провайдеру.
- Браузер Гугл Хром зарекомендовал себя как лучший в плане удобства и безопасности анонимного режима.
- Если хочется сохранить полнейшую анонимность, то можно дополнительно установить утилиту, меняющую IP-адрес. В совокупности данные меры будут лучше работать.
Есть хорошая рекомендация для тех, кто не любит таргетированную и контекстную рекламу: стоит использовать более продвинутые поисковые системы. Например, Nigma, Bing или DuckDuck Go.
Также не стоит без необходимости вводить на сайтах свои личные данные, такие как адрес электронной почты, пароли, логины. Чем меньше сведения появляются в сети, тем выше их сохранность.
0 0 Голоса
Рейтинг статьи
Как перейти в режим инкогнито на iPhone и Mac
Автор
Махеш Маквана
Вы не хотите, чтобы ваш браузер всегда помнил, где вы были. Вот как перейти в режим инкогнито, независимо от того, что вы используете.
Вы хотите, чтобы ваши сеансы просмотра были конфиденциальными? Один из способов сделать это — перейти в режим инкогнито в браузерах на устройствах iPhone и Mac. Это гарантирует, что ваши данные не будут сохранены после того, как вы закроете вкладки браузера.
К счастью, большинство популярных браузеров поддерживают функцию инкогнито или «приватный просмотр», как она также известна. В этом руководстве рассказывается, как перейти в режим инкогнито в Safari, Chrome и Firefox как на macOS, так и на iOS.
Как перейти в режим инкогнито на вашем iPhone
Большинство браузеров для iPhone поддерживают режим инкогнито или приватный режим просмотра.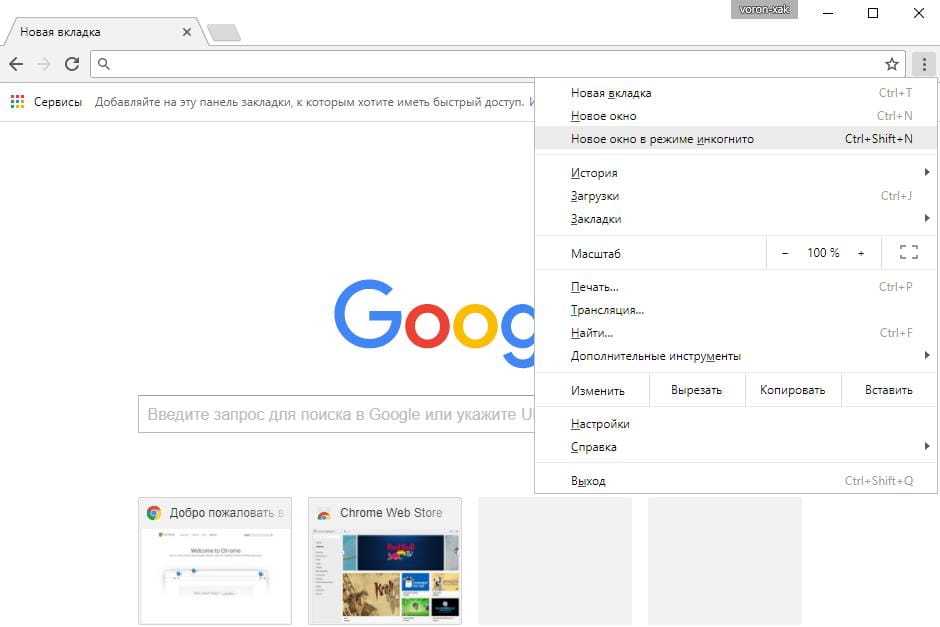 Это позволяет вам посещать веб-сайты так, чтобы другие пользователи не знали о них на вашем устройстве iOS.
Это позволяет вам посещать веб-сайты так, чтобы другие пользователи не знали о них на вашем устройстве iOS.
Вот шаги для перехода в режим инкогнито в различных браузерах iOS.
Открыть режим приватного просмотра в Safari
2 изображения
- Запустите Safari на вашем iPhone.
- Коснитесь значка в правом нижнем углу.
- Выберите Private в левом нижнем углу.
- Теперь должен быть включен режим приватного просмотра.
- Коснитесь значка Добавить (+) внизу, чтобы открыть вкладку в режиме инкогнито.
Safari не будет запоминать посещаемые вами веб-сайты и автоматически заполнять информацию, которую вы используете, пока вы находитесь в этом режиме.
Связано: Способы отслеживания в режиме инкогнито или в режиме приватного просмотра
Чтобы выйти из режима приватного просмотра, снова коснитесь параметра «Частный» в левом нижнем углу.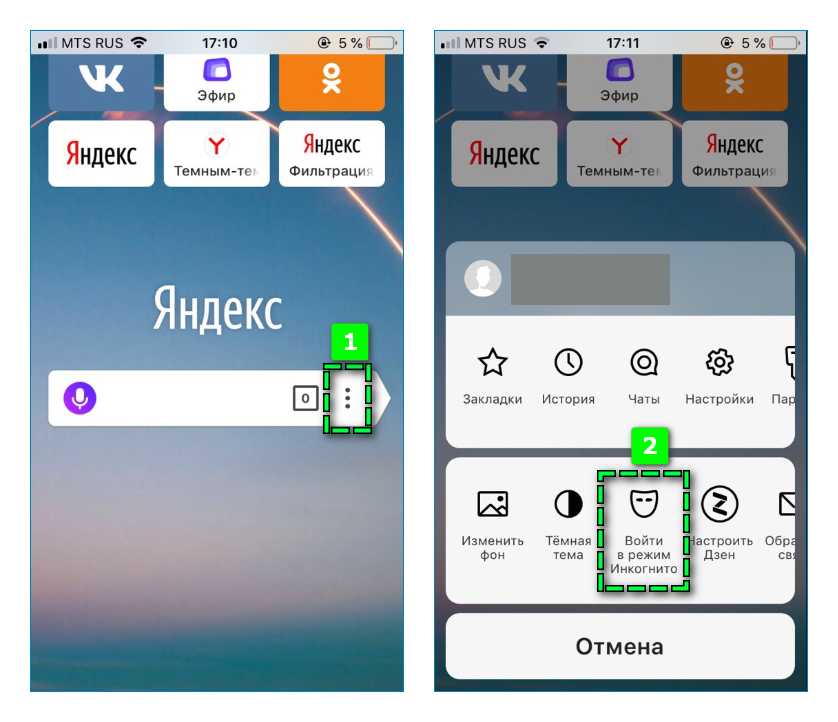
Открытие вкладки в режиме инкогнито в Chrome
2 изображения
- Откройте Chrome.
- Коснитесь меню с тремя точками и выберите Новая вкладка в режиме инкогнито .
- Ваш экран становится темно-серым, что означает, что вы находитесь в режиме приватного просмотра.
- Посетите веб-сайты, которые вы не хотите сохранять в своей истории.
Чтобы выйти из режима инкогнито, закройте вкладки инкогнито, и вы вернетесь в обычный режим.
Открытие вкладки в режиме инкогнито в Firefox
2 изображения
- Запустите Firefox.
- Коснитесь значка вкладок в нижней части экрана.
- Коснитесь значка маски в левом нижнем углу.
- Теперь вы в приватном режиме. Чтобы открыть вкладку в режиме инкогнито, коснитесь значка Добавить (+) .
- Пока вы находитесь в приватном режиме, вы увидите значок маски поверх обычного значка вкладки в нижней части экрана.

Помимо режима инкогнито, есть и другие способы сохранить конфиденциальность вашего мобильного просмотра.
Как перейти в режим инкогнито на вашем Mac
Большинство браузеров macOS также поддерживают режим инкогнито, что упрощает просмотр веб-сайтов без записи их в историю просмотров.
Вот как вы переходите в режим инкогнито в различных браузерах Mac.
Открыть приватное окно в Safari
- Запустить Safari.
- Щелкните меню File вверху и выберите New Private Window . Либо нажмите сочетание клавиш Command + Shift + N .
- Режим приватного просмотра теперь включен, и все вкладки, которые вы открываете в этом вновь открытом окне, останутся приватными.
- Вы можете закрыть окно, чтобы выйти из режима приватного просмотра.
Открытие окна в режиме инкогнито в Chrome
- Откройте Google Chrome на своем Mac.
- Нажмите на три точки в правом верхнем углу и выберите Новое окно в режиме инкогнито .
 Или нажмите сочетание клавиш Command + Shift + N .
Или нажмите сочетание клавиш Command + Shift + N . - Откроется окно в режиме инкогнито, что позволит вам просматривать веб-страницы анонимно.
- Закройте окно, если вы больше не хотите сохранять конфиденциальность истории просмотров.
Chrome также предлагает гостевой режим, и вы можете использовать его для приватного серфинга. Прежде чем сделать это, убедитесь, что вы знаете разницу между гостевым режимом и режимом инкогнито.
Открыть приватное окно в Firefox
- Откройте Firefox на вашем Mac.
- Откройте меню File и выберите New Private Window . Или нажмите сочетание клавиш Command + Shift + P .
- Firefox должен сказать, что вы находитесь в приватном окне и что ваша история просмотров не будет сохранена.
- Закройте все свои личные вкладки, если хотите выйти из режима инкогнито.
Сохранение конфиденциальности веб-сеансов на устройствах Apple
Если вы являетесь пользователем iOS или macOS и хотите, чтобы сайты, которые вы посещаете, оставались при вас, приведенные выше методы научат вас открывать окна приватного просмотра в различных браузерах на ваших устройствах.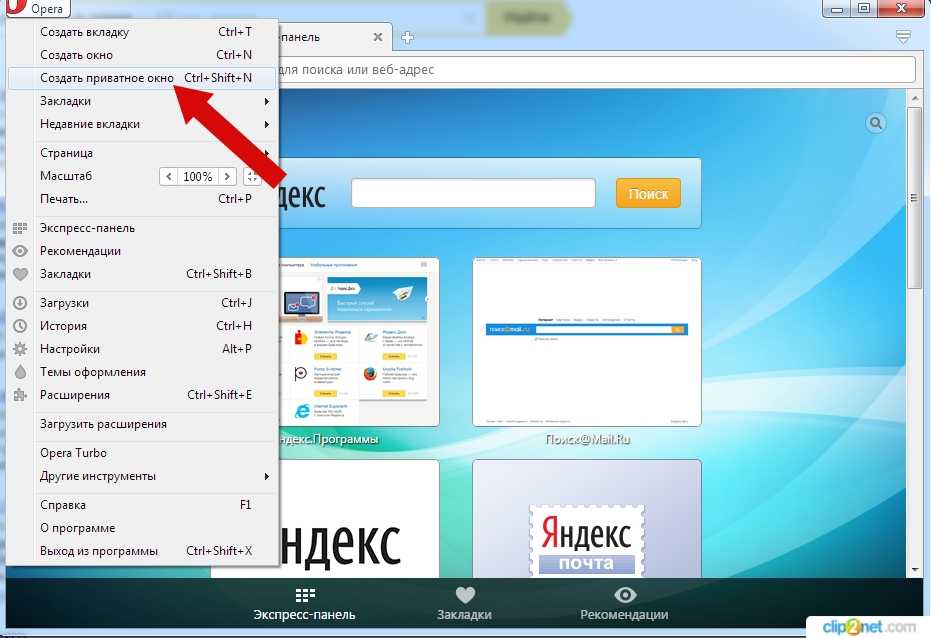 Все, что происходит в этих окнах, остается в этих окнах.
Все, что происходит в этих окнах, остается в этих окнах.
Если вы часто используете режим инкогнито, вы можете сделать этот режим режимом по умолчанию при запуске вашего любимого браузера.
Как перейти в режим инкогнито в Safari на Mac
Иногда вам может понадобиться полная конфиденциальность при просмотре веб-страниц. Возможно, вы не хотите, чтобы другие знали, какие веб-сайты вы посещаете или какие элементы вы загружаете, или вы также можете просто запретить сайтам отслеживать вас на вкладках браузера. Лучший способ добиться этого — научиться работать в режиме инкогнито в Safari на Mac.
Содержание
- Как работать в режиме инкогнито на Mac с приватным просмотром в Safari
- Что происходит, когда вы используете приватный просмотр?
- Как выйти из приватного просмотра в Safari
- Как всегда использовать приватный просмотр в Safari
Сложность
Легкость
Продолжительность
5 минут
Что вам нужно
Компьютер Mac
Браузер Safari
Как перейти в режим инкогнито на Mac с приватным просмотром в Safari
Если вы хотите инициировать сеанс приватного просмотра в Safari на Mac, у вас есть несколько простых способов сделать это.
- Используйте меню Safari: При открытом и активном Safari выберите Файл в строке меню и выберите Новое приватное окно .
- Использовать значок Safari в Dock: Если вы сохраняете значок Safari в Dock, щелкните его правой кнопкой мыши и выберите Новое личное окно .
- Используйте сочетание клавиш: Когда Safari открыт и активен, нажмите Shift + Command + N на клавиатуре.
Открыв новое приватное окно, вы заметите, что его внешний вид немного изменился. Поле интеллектуального поиска (строка URL) имеет темный фон с белым текстом.
Вы также увидите сообщение о том, что приватный просмотр включен. Выберите X справа, чтобы закрыть сообщение, а затем посетите нужные веб-сайты.
Что происходит, когда вы используете приватный просмотр?
Хотя вы можете просматривать веб-страницы, как обычно, в Safari, существуют некоторые отличия при использовании приватного просмотра.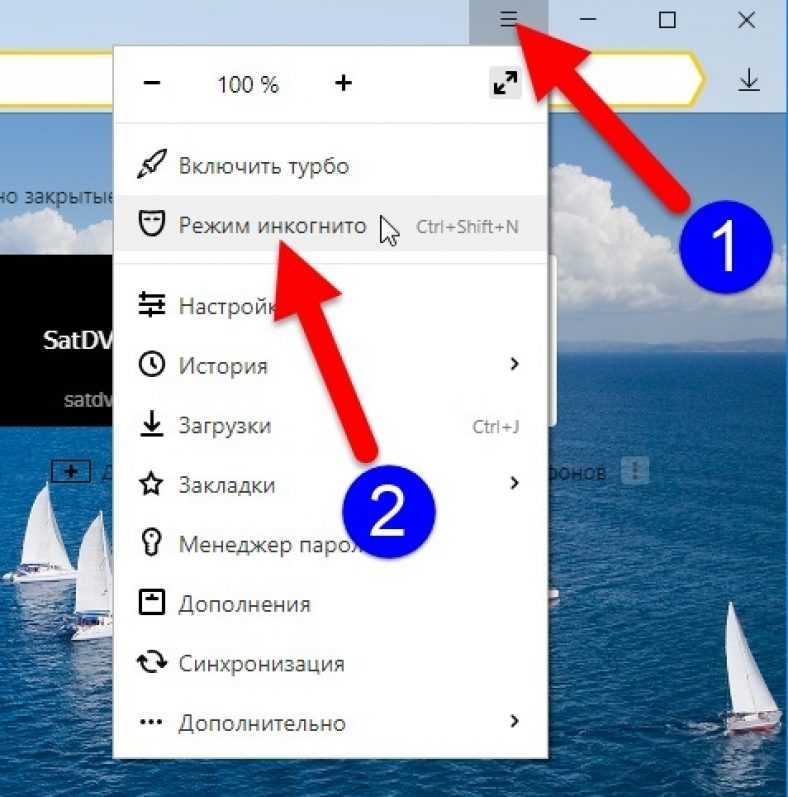
- Любые сайты, которые вы посещаете, данные автозаполнения, которые вы используете, или изменения, которые вы вносите в файлы cookie или данные веб-сайта, не сохраняются.
- Ваши недавние поисковые запросы недоступны в поле интеллектуального поиска.
- Загружаемые элементы не отображаются в списке загрузок Safari. Однако они по-прежнему доступны для просмотра в папке «Загрузки».
- Вы не можете передавать приватные окна с помощью Handoff на другие ваши устройства.
- Любые веб-страницы, которые вы посещаете, не сохраняются в iCloud и поэтому недоступны при просмотре вкладок Safari на других ваших устройствах.
- Веб-сайты не могут отслеживать ваш просмотр вкладок в Safari, поскольку каждая вкладка частного просмотра изолирована от другой.
Как выйти из приватного просмотра в Safari
Когда вы закончите использовать приватный просмотр, вы можете просто закрыть окно Safari. Затем вы можете выбрать Файл > Новое окно или используйте сочетание клавиш Команда + N , чтобы инициировать сеанс не-приватного просмотра.
Как всегда использовать приватный просмотр в Safari
Еще один способ перейти в режим инкогнито на Mac — всегда использовать приватный просмотр в Safari. С помощью простой настройки вы можете каждый раз открывать Safari в приватном окне.
Шаг 1: Откройте Safari и выберите Safari > Настройки из строки меню.
Шаг 2: Перейдите на вкладку Общие .
Шаг 3: Выберите раскрывающийся список рядом с Safari открывается с и выберите Новое приватное окно .
Шаг 4: Закройте настройки, используя X в верхнем левом углу.
После того, как вы измените этот параметр, вы будете использовать приватный просмотр каждый раз, когда открываете Safari. Если вы передумаете позже, вы можете выполнить те же шаги и выбрать другой вариант в Safari открывается с раскрывающимся списком .
На Mac легко перейти в режим инкогнито, будь то время от времени или постоянно.

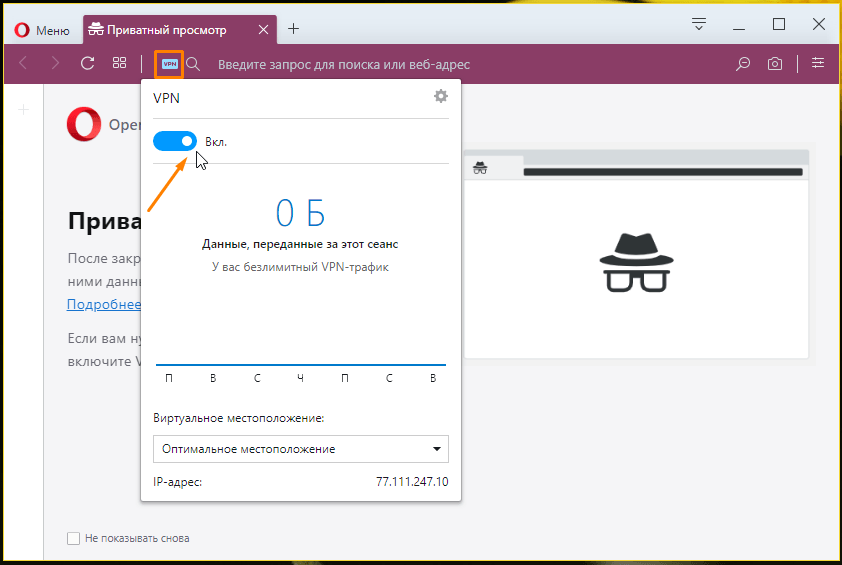
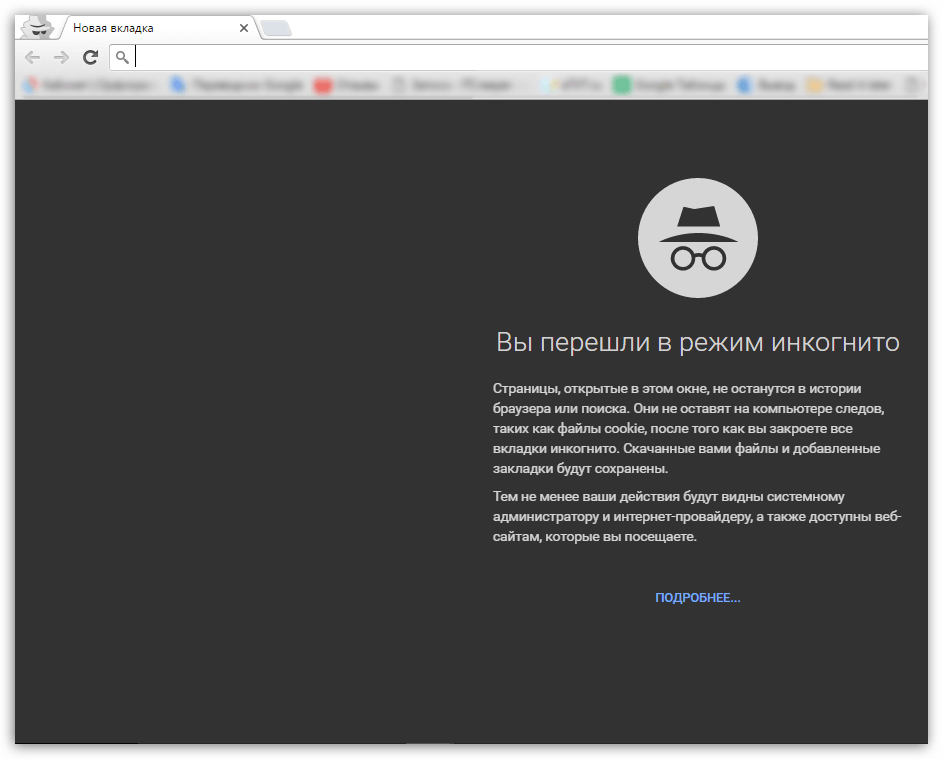

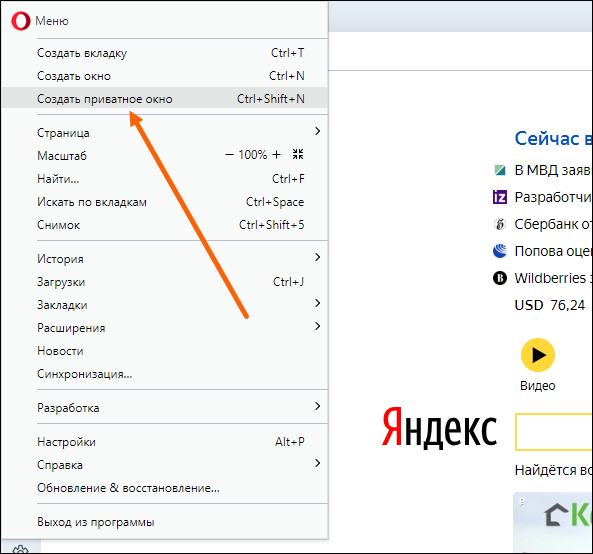 Это может быть история просмотров, кэш, предупреждения для сайтов или же все и сразу.
Это может быть история просмотров, кэш, предупреждения для сайтов или же все и сразу.
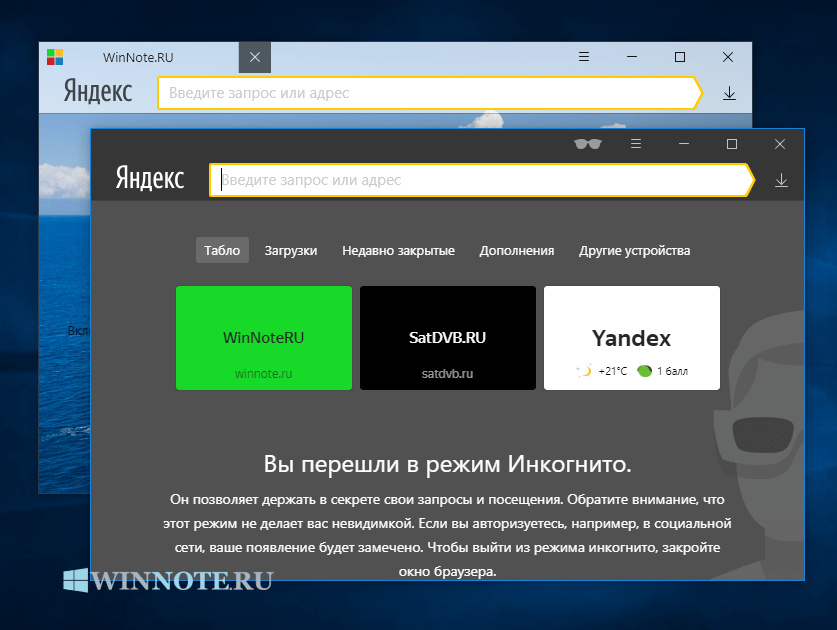 Или нажмите сочетание клавиш Command + Shift + N .
Или нажмите сочетание клавиш Command + Shift + N .