Закрой хром: Google Ассистент – ваш личный помощник от Google
Содержание
Я попробовала Firefox, и теперь не могу вернуться на Chrome / Хабр
Нам кажется, автор довольно ясно и лаконично сформулировала основные преимущества Firefox. Добавим только, что этот браузер — по сути единственная оставшаяся альтернатива для монополии Google Chrome (и движка Chromium)
2008-й год. Я два года счастливо сидела на Firefox после болезненного, но неизбежного расставания с Internet Explorer. Но по учебной и профессиональной необходимости пришлось перейти на Chrome.
В основном, Chrome меня вполне устраивал. Он представил некоторые уникальные фичи, которых у Firefox не было. Например, синхронизация вкладок между устройствами или сохранение всех закладок в одном профиле, который действует на любых компьютерах.
Но с годами Google стал более навязчивым. Как и многие другие крупные корпорации, Google начал отслеживать пользователей, собирать данные и создавать подробные профили, чтобы продавать эти досье рекламодателям и маркетинговым фирмам. Очень прибыльный бизнес для них. К сожалению, он на корню пресекает попытки людей сохранить свою приватность и конфиденциальность. Люди превращаются в товар, ресурс для извлечения прибыли и политических опытов.
Очень прибыльный бизнес для них. К сожалению, он на корню пресекает попытки людей сохранить свою приватность и конфиденциальность. Люди превращаются в товар, ресурс для извлечения прибыли и политических опытов.
Рекламная сущность Google — это первая проблема браузера Chrome.
Вторая проблема в том, что доля Chrome значительно выросла. В 2008 году, когда я впервые запустила новенький браузер, Google и Mozilla шли ноздря в ноздрю. Но теперь большинство других браузеров в той или иной форме используют Chromium, так что отставание Mozilla выросло астрономически.
Но я пишу эту статью, чтобы сказать — так не должно быть. Уже нет никаких причин переходить на Chrome, как 14 лет назад. Совсем наоборот, сейчас скорее время делать обратный ход. В 2019 году я вернулась на Firefox и обнаружила, что это невероятный браузер, в котором есть все функции Chrome, и даже больше.
Браузер вас не отслеживает, так что AdBlock действительно имеет смысл
Для Chrome существует множество блокировщиков, которые не дают вашим данным попасть в руки маркетинговых компаний, составляющих подробные профили на основе вашей активности в интернете.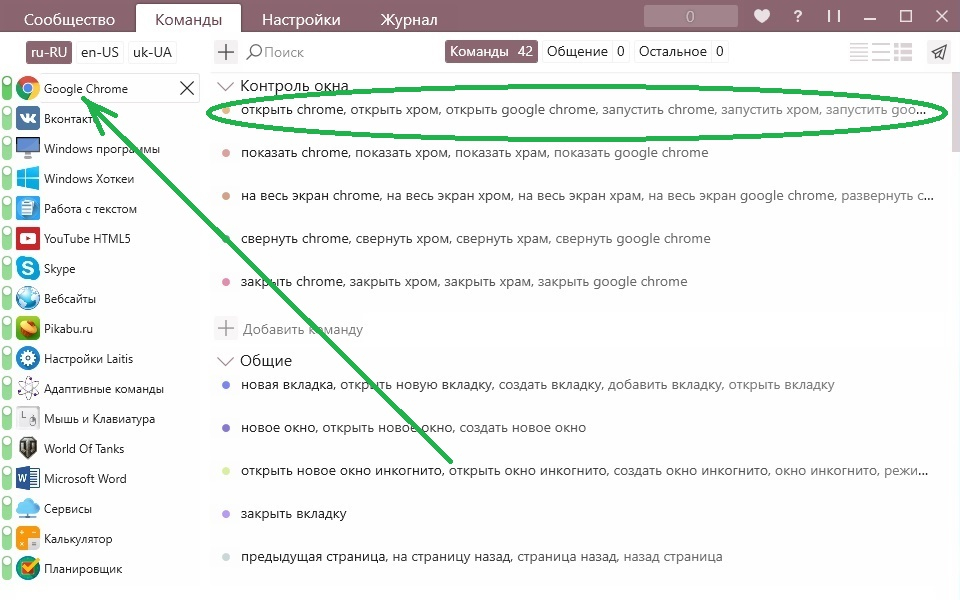 Но сам браузер Chrome делает то же самое! И ограничить его доступ невозможно. Ходят разговоры, что в 2023 году Google планирует полностью сломать эти блокировщики рекламы с помощью масштабного обновления, что, мягко говоря, пугает.
Но сам браузер Chrome делает то же самое! И ограничить его доступ невозможно. Ходят разговоры, что в 2023 году Google планирует полностью сломать эти блокировщики рекламы с помощью масштабного обновления, что, мягко говоря, пугает.
Окончательный переход на Manifest V3 состоится в 2023 году. С 17 января 2022 года новые расширения на Manifest V2 перестали пускать в каталог расширений Chrome, а с июня 2023 года они перестанут работать. — прим. пер.
У Mozilla нет ни одной из этих проблем. Браузер ни в коем случае не отслеживает вас, у него есть встроенная защита от куков. Более того, он даже предлагает услуги VPN по низкой цене.
Вы можете поставить AdBlock, uBlock Origin или любое другой блокировщик и быть уверенным, что Firefox не нарушит вашу конфиденциальность.
Браузер Firefox — ваш друг. В отличие от Chrome.
Множество расширений для защиты приватности
Для Chrome существует много расширений, но для Mozilla Firefox их гораздо больше! И значительная часть посвящена блокировке огромного количества трекеров от сторонних сайтов. В отличие от Google, организация Mozilla фанатично борется с трекерами — настолько, что посторонние лица (будь то ваш работодатель или учебное заведение) даже при желании не смогут поставить в браузер отслеживающие расширения и программы.
В отличие от Google, организация Mozilla фанатично борется с трекерами — настолько, что посторонние лица (будь то ваш работодатель или учебное заведение) даже при желании не смогут поставить в браузер отслеживающие расширения и программы.
Вот несколько расширений Firefox, которые жизненно необходимы для наилучшей работы с браузером, по моему скромному мнению:
Все эти программы не только полезны для приватности и сохранения всех ваших данных в безопасности, но они дают отрезвляющее понимание, насколько много приватной информации о ваших действиях в интернете собирается в каждый момент времени.
Вы можете сохранять профили и переносить закладки, а также синхронизировать вкладки
Когда я перешла на Chrome, одной из самых удобных функций стала возможность синхронизировать и открывать одни и те же вкладки на разных устройствах. Эта функция оказалась незаменимой в колледже, но особенно когда я стала профессионально заниматься игровой журналистикой.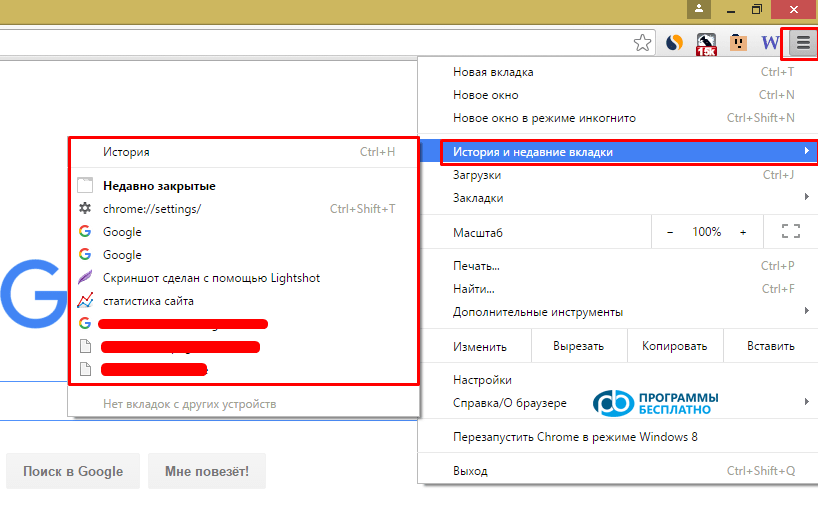 Кроме того, сохранение закладок жизненно важно, чтобы не потерять к ним доступ в случае поломки компьютера, что, по иронии судьбы, произошло, когда сломался мой ноутбук и я потеряла все закладки Firefox.
Кроме того, сохранение закладок жизненно важно, чтобы не потерять к ним доступ в случае поломки компьютера, что, по иронии судьбы, произошло, когда сломался мой ноутбук и я потеряла все закладки Firefox.
Но теперь всё это есть в Firefox, и он невероятно прост в использовании. Сам браузер сохраняет все закладки и настройки под одним профилем, который можно перенести на несколько компьютеров и даже на мобильную версию под Android/iOS. Профиль синхронизирует вкладки между всеми устройствами и позволяет открывать их в любом месте. Вы даже можете отправлять вкладки непосредственно с одного устройства на другое. Они там мгновенно открываются, без лишних телодвижений. Все закладки сохраняются в профиле, что даёт полный доступ к ним на любом устройстве, как только вы войдёте в систему.
Он не жрёт ресурсы, как Chrome
Даже самые стойкие пользователи Chrome жалуются, что браузер пожирает CPU и оперативную память как пер.)»>Снорлакс за шведским столом. Конечно, для большинства современных компьютеров это не проблема, но для ноутбуков или других устройств с небольшим объёмом RAM неприятно, когда браузер постоянно отъедает почти половину ресурсов.
Именно поэтому Mozilla Firefox — как глоток свежего воздуха. Он гораздо меньше нагружает CPU и занимает меньше памяти, обеспечивая при этом быструю работу. Поэтому не стесняйтесь открывать в Firefox любое количество вкладок — компьютер почти не заметит эффекта.
Примечание. Недавно Mozilla провела ряд серьёзных оптимизаций, устранив утечки и заметно снизив потребление оперативной памяти в Firefox.
Управляйте процессом Google Chrome Helper: держите свой Mac быстро
Google Chrome — превосходный веб-браузер. К сожалению, процесс Google Chrome Helper отрицательно сказывается на процессоре и системная память вашего Mac. Это важная информация, но вы можете почесать в затылке, задаваясь вопросом что такое процесс Google Chrome Helper.
В этой статье объясняется эта проблема и способы ее решения. Итак, продолжайте читать, чтобы узнать, как вы можете управлять процессом Google Chrome Helper на своем Mac.
Содержание: Часть 1. Что такое процесс помощника Google Chrome?Часть 2. Оценка и уменьшение влияния помощника Google Chrome на MacЧасть 3. Вывод
Часть 1. Что такое процесс помощника Google Chrome?
Даже при наличии Safari большинство пользователей Mac обычно прибегают к использованию Google Chrome. К сожалению, у Google Chrome есть один фатальный недостаток, особенно если у вас открыто много вкладок. Он поглощает оперативную память вашего Mac. Когда это происходит, на вашем Mac заканчивается место.
Чтобы понять, как поглощается оперативная память на вашем Mac, вам нужно знать, что такое процесс Google Chrome Helper. Процесс Google Chrome Helper — это умный способ обрабатывать и управлять всеми вкладками, которые обычно открываются, когда вы используете этот конкретный браузер.
Когда вы откроете диспетчер задач Google Chrome, вы увидите список процессов, которые предотвращают сбой вашего браузера.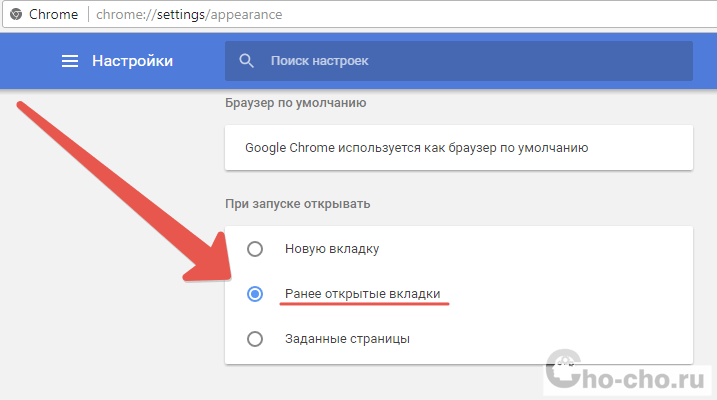 Итак, если вы думаете об этом, процесс Google Chrome Helper на самом деле предназначен для пользователя.
Итак, если вы думаете об этом, процесс Google Chrome Helper на самом деле предназначен для пользователя.
Когда встроенный контент, например расширение, вызывает сомнение, это становится роковой ошибкой. Итак, если у вас есть много расширений, добавленных в ваш Google Chrome, и вы не уверены в них, есть большая вероятность, что на вашем Mac не хватит места.
Отключение вспомогательного процесса Google Chrome
Хорошо, что вы можете отключить процесс Google Chrome Helper. Это просто вопрос изменения некоторых настроек Chrome. Не беспокойся об этом. Отключение Google Chrome Helper безопасно. Следующие шаги покажут вам, как это сделать.
- Если у вас открыто много вкладок, закройте их все. Не уходи, просто закрой их. Затем откройте Chrome и перейдите в меню.
- Когда вы увидите раскрывающееся меню, найдите Параметры и щелкните его. Откроется окно настроек.
- Наведите курсор на левую панель и найдите Конфиденциальность и безопасность, Нажмите здесь.

- Найдите Настройки сайта на главном экране и щелкните по нему.
- Прокрутите список вниз и найдите Flash и Без тестовой среды доступ к плагину.
- Для первого обязательно выберите Заблокировать сайты с запущенным Flash.
- В последнем случае обязательно выберите Просить когда сайт хочет использовать плагин для доступа к вашему компьютеру соответственно.
Часть 2. Оценка и уменьшение влияния помощника Google Chrome на Mac
Процесс Google Chrome Helper определенно повлияет на ваш Mac. Во-первых, ваш Mac будет иметь высокую загрузку процессора. Чтобы оценить и уменьшить влияние Google Chrome на Mac, ознакомьтесь с вариантами ниже.
Опция 1. Используйте iMyMac PowerMyMac
Вы можете использовать PowerMyMac, чтобы оценить и уменьшить влияние Google Chrome Helper на ваш Mac. Этот комплексный инструмент очистки проверяет использование ЦП вашего Mac. Он также очищает ваш Mac, чтобы уменьшить влияние помощника Google Chrome на ваш Mac.
Если вы приписываете высокую загрузку ЦП процессу Google Chrome Helper, то пришло время удалить некоторые сомнительные расширения. Взгляните на шаги ниже, чтобы увидеть, как iMyMac PowerMyMac помогает оценить и уменьшить влияние Google Chrome на ваш Mac.
Получите бесплатную пробную версию прямо сейчас!
- Загрузите PowerMyMac, установите и запустите программу.
- Нажмите «Расширения», затем начните поиск расширений.
- После сканирования просмотрите список расширений на главном экране и выберите те, которые вы можете счесть сомнительными и вредными для вашего Mac.
- Нажмите на вкладку CLEAN, чтобы очистить расширения.
Вариант №2. Запустите диспетчер задач Google Chrome и Activity Monitor Windows.
Этот параметр в значительной степени является ручным способом оценки воздействия Google Chrome Helper на ваш Mac. Запустив диспетчер задач Google Chrome и Activity Monitor на Mac, вы сможете увидеть, какое приложение занимает много места.
Следующие шаги покажут вам, как запустить оба окна.
Шаг 1. Запустите диспетчер задач Google Chrome.
Откройте Google Chrome и нажмите на три точки, которые вы видите в верхней правой части экрана. В раскрывающемся списке выберите Дополнительные инструменты и щелкните по нему. выбирать Диспетчер задач из раскрывающегося списка, чтобы запустить его.
Шаг 2. Проверьте, сколько памяти и ЦП занимают приложения.
Когда вы увидите на экране диспетчер задач Google, взгляните на приложения. Рядом с каждым приложением вы увидите, сколько памяти и процессора израсходовано. Из этого окна вы узнаете, какое приложение вызывает проблему.
Шаг 3. Запустите Монитор активности вашего Mac.
Перейдите в Finder и щелкните папку Applications. Затем найдите Утилиты и откройте его. Затем нажмите на Мониторинг системы запустить его. Как только вы увидите его на своем экране, отразите его с помощью диспетчера задач Chrome.
Шаг 4. Завершите процесс.
Завершите процесс приложения, занимающего много памяти и ЦП. Вы можете сделать это, просто нажав на Завершить процесс вкладка, которую вы видите в нижней части окна диспетчера задач. Как только вы это сделаете, взгляните на Activity Monitor вашего Mac. Вы заметите, что активность снизилась.
Вариант №3. Запустить программу в режиме совместимости
Следующие шаги покажут вам, как работать с этой опцией.
- Найдите ярлык или исполняемый файл Google Chrome на своем компьютере. Щелкните правой кнопкой мыши значок, пока не увидите раскрывающееся меню.
- Найдите Свойства в раскрывающемся меню. Щелкните по нему, чтобы открыть окно свойств Google Chrome.
- Ищите Совместимость Вы найдете эту вкладку в верхней правой части окна. Нажмите здесь.
- Вы увидите опцию Запустить эту программу в режиме совместимости для. Отметьте эту опцию и щелкните вкладку Применить.

Вариант №4. Удалить данные просмотра
Следующие шаги покажут вам, как удалить данные просмотра.
- Нажмите, чтобы открыть Google Chrome. Затем перейдите в меню, нажав на три точки, которые вы видите в верхней правой части экрана.
- Выберите и щелкните Дополнительные инструменты в раскрывающемся списке. Затем нажмите на Очистить данные просмотра.
- В окне «Очистить данные просмотра» переместите курсор в поле «Временной диапазон». Выберите Все время из вариантов. Рекомендуется регулярно очищать кеши и файлы cookie. Установите флажки, чтобы убрать их. Затем щелкните вкладку «Очистить данные».
- Чтобы избавиться от файлов cookie, прокрутите вниз и разверните Расширенные настройки. Откройте настройки содержимого и прокрутите вниз до списка всех файлов cookie.
- После того, как вы удалили их все, перезагрузите компьютер.
Часть 3. Вывод
Как заядлый пользователь Google Chrome, вам не нужно беспокоиться о процессе Google Chrome Helper.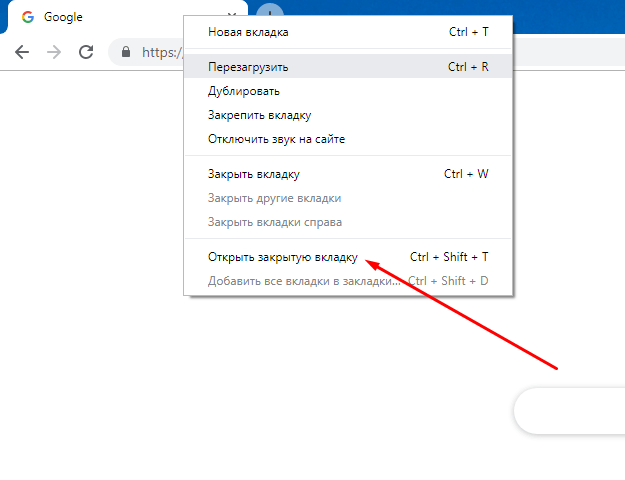 Если вы знаете, как обращаться с ним и управлять им, Google Chrome не будет перегружать ваш Mac.
Если вы знаете, как обращаться с ним и управлять им, Google Chrome не будет перегружать ваш Mac.
Теперь, если вы считаете, что не можете управлять помощником Google Chrome или управлять им вручную, вы всегда можете прибегнуть к использованию iMyMac PowerMyMac.
Вы часто используете Google Chrome? Если да, испытывали ли вы высокую загрузку ЦП из-за помощника Google Chrome? Не стесняйтесь делиться с нами своими мыслями.
Ярлык закрытия вкладки для Chrome, Firefox, Windows, Mac
- Миниинструмент
- Центр новостей MiniTool
- Ярлык закрытия вкладки для Chrome, Firefox, Windows, Mac
Алиса | Подписаться |
Последнее обновление
Вы можете использовать ярлык закрытия вкладки, чтобы быстро закрыть вкладку, несколько вкладок или все вкладки/окна в Chrome, Firefox, Windows, Mac и т. д. Подробности см. в посте ниже. Программное обеспечение MiniTool, ведущий разработчик программного обеспечения, предлагает вам бесплатное программное обеспечение для восстановления данных, бесплатный менеджер разделов диска, бесплатный инструмент для резервного копирования ПК, бесплатный инструмент для создания фильмов и многое другое.
Как быстро закрыть вкладку или окно с помощью сочетания клавиш? В этом посте представлен ярлык для закрытия вкладки в Chrome, Firefox, Edge, Windows, Mac и т. д. Также проверьте ярлык для закрытия окна.
Ярлык для закрытия вкладки
Ярлык для закрытия вкладки Chrome немного отличается на разных устройствах.
- Для Windows/Linux: нажмите Ctrl + W или Ctrl + F4 , чтобы закрыть текущую вкладку.
- Для Mac: нажмите Command + W , чтобы закрыть активную вкладку.
Если вы по ошибке закрыли вкладку, вы можете снова открыть ее, нажав Ctrl + Shift + T в Windows. Чтобы снова открыть закрытую вкладку на Mac, вы можете нажать сочетание клавиш Shift + Command + T .
Чтобы закрыть текущее окно в Chrome, нажмите Ctrl + Shift + W или Alt + F4 сочетание клавиш в Windows или нажмите Command + Shift + W на Mac. Это также ярлык для закрытия всех вкладок Chrome/Firefox. Вы также можете щелкнуть значок X в правом верхнем углу, чтобы закрыть текущее окно.
Это также ярлык для закрытия всех вкладок Chrome/Firefox. Вы также можете щелкнуть значок X в правом верхнем углу, чтобы закрыть текущее окно.
Ярлык закрытия вкладки/окна для браузера Firefox аналогичен ярлыку закрытия вкладки Chrome.
Связано: 30 полезных сочетаний клавиш Google Chrome, которые вы должны знать
Как закрыть другие вкладки, кроме выбранной, в Chrome
щелкните вкладку, которую вы хотите сохранить, и выберите параметр Закрыть другие вкладки , чтобы реализовать эту задачу.
Как видите, после того, как вы щелкнете правой кнопкой мыши по выбранной вкладке в Chrome, вы увидите меню, содержащее набор действий, связанных с вкладками Chrome. Вы можете выбрать Закрыть вкладки справа чтобы закрыть все вкладки, расположенные справа от текущей вкладки. Выберите параметр Новая вкладка , чтобы открыть новую вкладку справа от выбранной вкладки.
Ярлык для закрытия всех запущенных программ в Windows
Чтобы закрыть окно в Windows 10, вы также можете нажать Ctrl + W или Alt + F4 ярлык.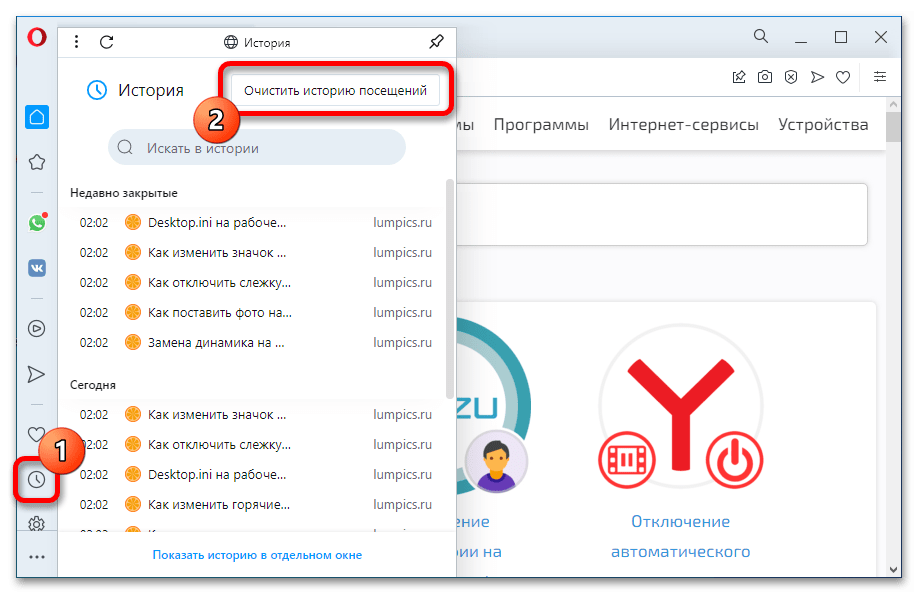 Если вы хотите закрыть все запущенные программы в Windows, вы можете нажать Alt + F4 на рабочем столе, появится окно с вариантами выключения компьютера. Вы можете закрыть все программы и выключить или перезагрузить компьютер.
Если вы хотите закрыть все запущенные программы в Windows, вы можете нажать Alt + F4 на рабочем столе, появится окно с вариантами выключения компьютера. Вы можете закрыть все программы и выключить или перезагрузить компьютер.
Если вы не хотите выключать или перезагружать компьютер, вы можете попробовать другой способ убить сразу несколько запущенных программ, а именно с помощью диспетчера задач. Вы можете нажать Ctrl + Shift + Esc , чтобы открыть Диспетчер задач, и выберите программу, которую хотите закрыть, и нажмите кнопку Завершить задачу . Выберите программы одну за другой, чтобы закрыть их.
Связано: 4 решения для исправления слишком большого количества фоновых процессов в Windows 10
Заключение
Хотите знать, как закрыть вкладку с помощью ярлыка в Chrome? Вы можете проверить ярлыки закрытия вкладок в этом посте, чтобы закрыть вкладку/окно/программу. Тем не менее, если вы не можете закрыть программу в Windows, вы можете узнать, как принудительно закрыть программу.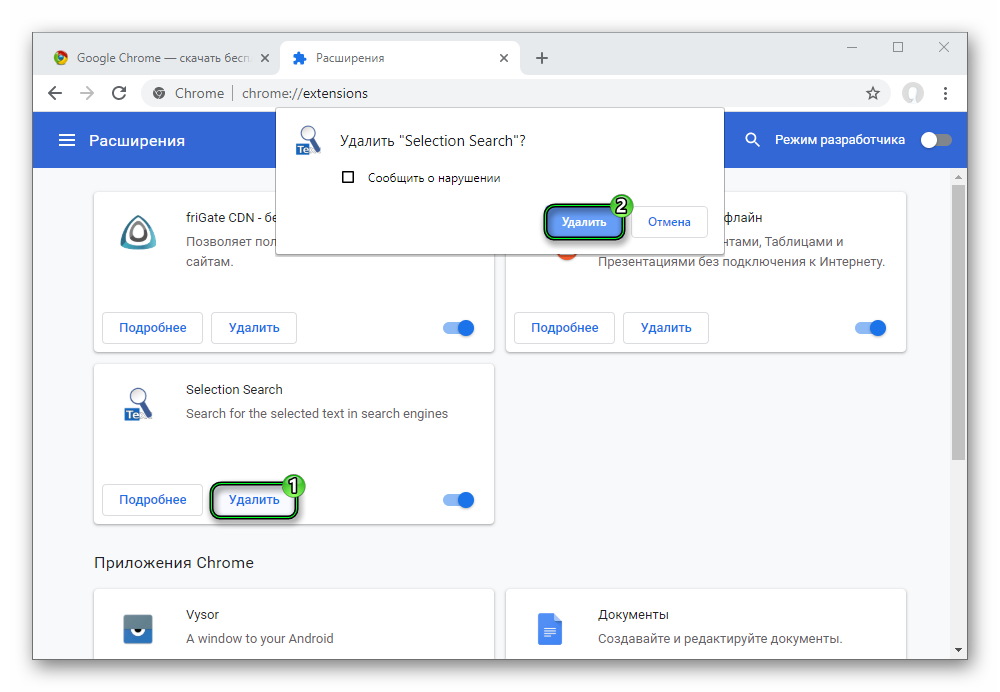
- Твиттер
- Линкедин
- Реддит
Об авторе
Комментарии пользователей:
Мгновенное восстановление вкладок браузера с помощью этой функции Chrome
Хром
11 октября 2022 г.
мин. чтение
Этот быстрый совет по Chrome может помочь вам исправить ошибку, вызывающую панику.
Майк Дарлинг
Участник, ключевое слово
Большинство вкладок браузера полны добрых намерений, от статей, которые вы хотели дочитать до электронных писем, заслуживающих ответа. И имеет смысл беспокоиться о их случайной потере: один неверный щелчок или ошибочное нажатие клавиши, и вы можете вызвать событие уровня исчезновения на ваших драгоценных вкладках.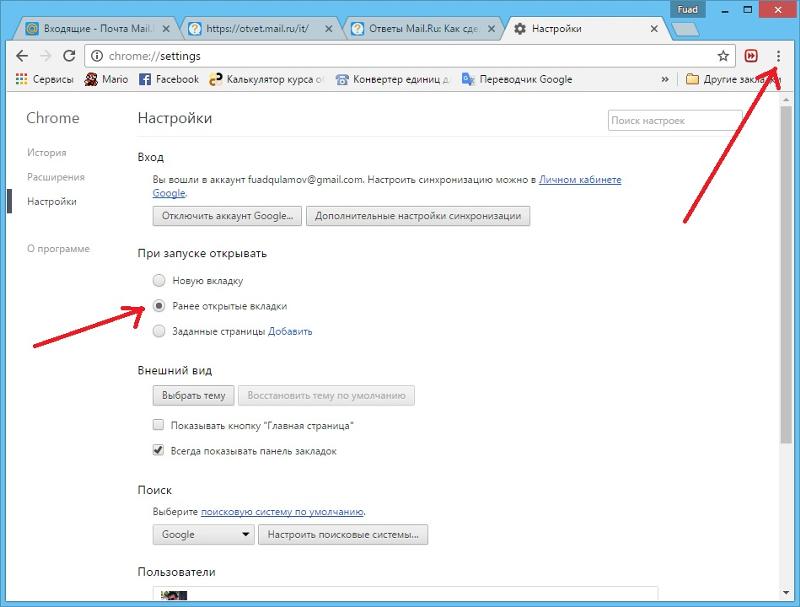
Пользователи Chrome, к счастью, имеют встроенную систему безопасности, предназначенную для мгновенного обращения вспять этого вызывающего панику результата. Выполните следующие простые шаги, чтобы восстановить недавно закрытое окно браузера — и все ваши вкладки с ним, — которые вы, возможно, закрыли по ошибке:
- Нажмите на три точки в правом верхнем углу открытого окна Chrome.
- Наведите курсор на «История».
- Щелкните первый пункт раскрывающегося меню в разделе «Недавно закрытые», чтобы открыть последнее закрытое окно. (Если в недавно закрытом окне было несколько вкладок, количество вкладок будет отображаться в раскрывающемся меню.)
- Нажмите «Восстановить окно».
Чтобы сделать этот процесс еще проще, вы можете использовать сочетание клавиш Control/Command + Shift + T, которое вызовет окно со всеми только что закрытыми вкладками. 0016
0016
Восстановление недавно закрытых окон занимает всего несколько кликов.
Вот и все. Но если вы хотите отдыхать еще проще, вы можете встроить дополнительную защиту для сохранения и восстановления вкладок, которые вы посещаете чаще всего, с помощью функции Chrome «Добавить в закладки все вкладки».
Для этого:
- Откройте окно браузера и расположите вкладки по своему усмотрению.
- Перейдите к тому же раскрывающемуся меню Chrome, что и выше, и наведите указатель мыши на «Закладки».
- Нажмите «Добавить в закладки все вкладки».
- Chrome откроет запрос на добавление всех вкладок в новую или существующую папку закладок.
Создание закладок для всех ваших вкладок в Chrome — это простой способ упорядочить работу в Интернете.
Теперь вы можете восстановить любое окно браузера за считанные секунды, в любое время, с вашими любимыми вкладками, расположенными именно так, как вам нравится.

