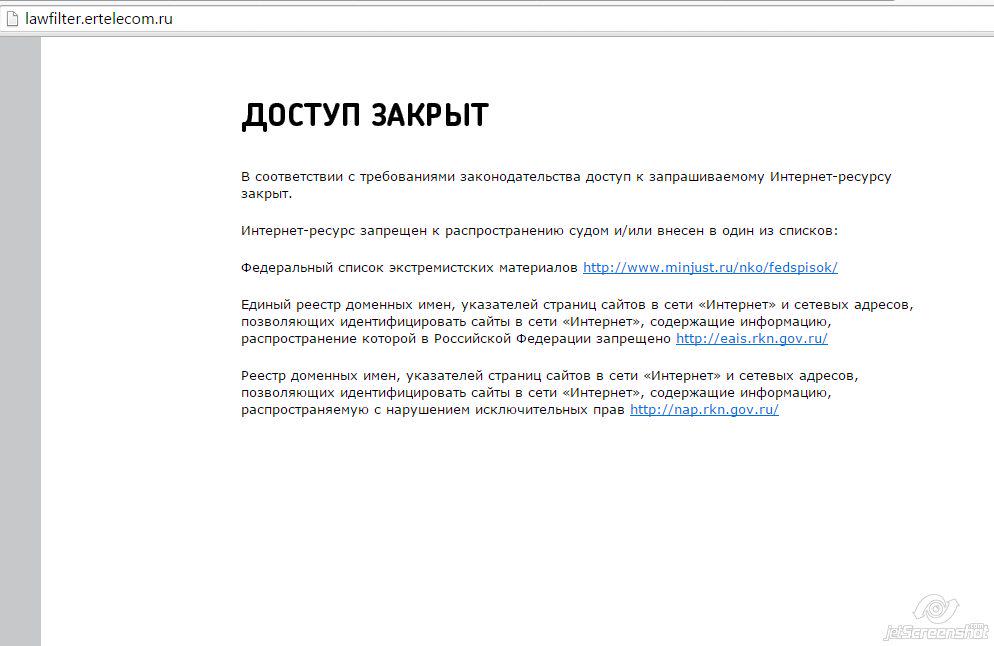Закрыть доступ к сайтам: Sorry, this page can’t be found.
Содержание
Как заблокировать нежелательные сайты на Android
Смартфоны становятся все более доступными и сложно представить без них не только взрослых, но и совсем маленьких детей. Однако ни для кого не секрет, что на просторах всемирной паутины имеется огромная куча самых разнообразных сайтов порой не самого приятного содержания. И что же делать? Забирать смартфон у ребенка? Нет. Можно просто заблокировать доступ к нежелательному контенту. Тем более, что сделать это проще простого.
Ограждаем детей от нежелательного контента
Включите опцию безопасного поиска
Android позволяет заблокировать ряд ресурсов, не прибегая к помощи сторонних программ
Во-первых, вам нужно принять меры, чтобы дети случайно не обнаружили контент для взрослых во время просмотра веб-страниц или даже Google Play Store. К счастью, у Google есть возможность настроить родительский контроль на Android.
Чтобы сделать это, откройте приложение Play Store, нажмите на три линии в верхнем левом углу. Затем нажмите на пункт «Настройки» и «Родительский контроль». Теперь вам нужно установить PIN-код, чтобы включить родительский контроль. Кроме того, вы также можете включить безопасный поиск в браузере Google Chrome. Это позволит исключить из результатов поиска Google не предназначенные для детей изображения, видео и веб-сайты.
Затем нажмите на пункт «Настройки» и «Родительский контроль». Теперь вам нужно установить PIN-код, чтобы включить родительский контроль. Кроме того, вы также можете включить безопасный поиск в браузере Google Chrome. Это позволит исключить из результатов поиска Google не предназначенные для детей изображения, видео и веб-сайты.
OpenDNS — Для блокировки «взрослых фильмов»
Пара настроек и готово!
Лучший способ заблокировать нежелательный контент — это использовать OpenDNS. Этот метод не только ограничит доступ к веб-сайтами для взрослых, но и даст возможность установить фильтры для блокировки другого неприемлемого контента, такого как видео со сценами насилия и так далее. По умолчанию смартфон использует DNS-сервер нашего провайдера. Но если мы заменим его на OpenDNS-серверы, то каждый запрос должен будет проходить через OpenDNS-сервер. И если контент будет признан неуместным, то OpenDNS заблокирует запрос, и, таким образом, ваш ребенок не сможет открыть конкретный сайт.
Чтобы установить OpenDNS в качестве DNS-сервера по умолчанию, перейдите в Настройки Android, а затем нажмите «Сеть и интернет». Затем переходите к пункту «Wi-Fi» и нажмите на значок шестеренки рядом с вашим домашним Wi-Fi. На следующей странице вы увидите значок редактирования в правом верхнем углу, нажмите на него. Теперь, чтобы установить IP-адрес DNS, нам нужно будет изменить настройки IP и DHCP. После этого вам нужно ввести IP-адрес и DNS 1, DNS 2 адреса. Получится должно примерно вот это:
- IP-адрес: 192.168.1.105
- DNS 1: 208.67.222.123
- DNS 2: 208.67.220.123
BlockSite — Программная блокировка сайтов
Не ничего надежней старой-доброй ручной блокировки
OpenDNS можно легко обойти с помощью приложения VPN. Кстати говоря, о том, как настроить VPN на смартфоне мы уже рассказывали. Так что подписывайтесь на наш канал в Телеграм, чтобы не упускать подобные материалы.
Но вернемся к теме нашего разговора: если вы считаете, что ваш ребенок достаточно умен, чтобы использовать VPN, то вам нужно предпринять ряд дополнительных мер. Для этого отлично подойдет приложение BlockSite. Оно работает по тому же принципу использования DNS-сервера для блокировки сайтов для взрослых по всему миру и является интуитивно понятным и простым в использовании. При это обойти его при помощи VPN уже не так-то просто. А работает программа в связке с любым браузером, доступным на Android, а также при передаче данных как при помощи Wi-Fi, так и при использовании сети сотового оператора.
Для этого отлично подойдет приложение BlockSite. Оно работает по тому же принципу использования DNS-сервера для блокировки сайтов для взрослых по всему миру и является интуитивно понятным и простым в использовании. При это обойти его при помощи VPN уже не так-то просто. А работает программа в связке с любым браузером, доступным на Android, а также при передаче данных как при помощи Wi-Fi, так и при использовании сети сотового оператора.
Скачать: BlockSite
- Теги
- Безопасность Android
- Операционная система Android
Лонгриды для вас
Что делать, если не работает TikTok на смартфоне Android
По своей популярности среди видеохостингов TikTok, пожалуй, уступает только YouTube. В нашей стране китайской платформой пользуется 56 миллионов человек, а это — больше трети всего населения России. Не мудрено, что у большого числа людей периодически не открывается Тик Ток на телефоне и сразу вылетает. Проблема довольно распространенная, но сегодня мы разберемся, почему это происходит, а также рассмотрим несколько способов устранения неполадок.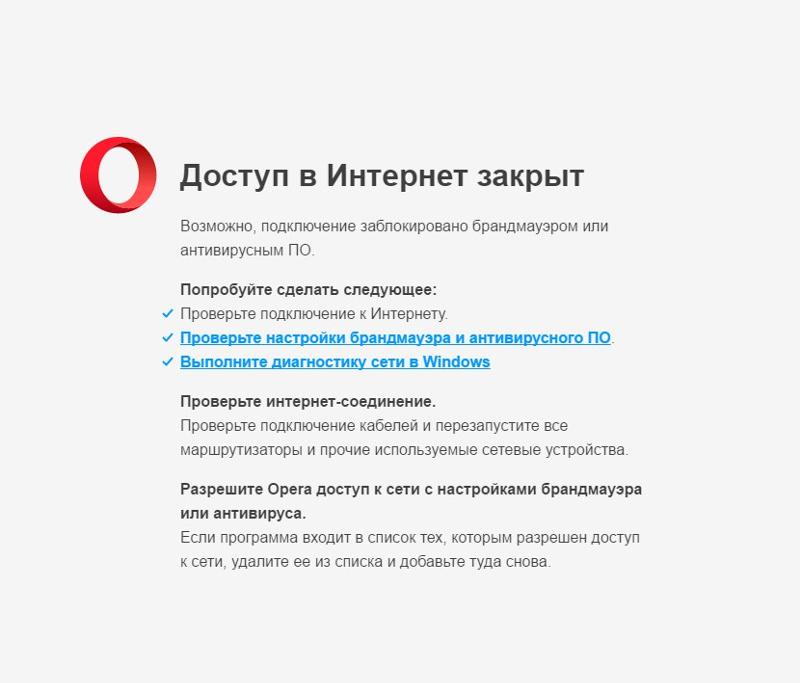
Читать далее
Активируйте эти настройки Android, если хотите, чтобы смартфон спас вам жизнь
Смартфон — незаменимая вещь, позволяющая не только работать и развлекаться, но и спасать миллионы жизней. Все это становится возможным за счет специальных функций, на которые вы наверняка никогда ранее не обращали внимание. Прочитав этот текст, многие поймут, что система безопасности Андроид, разработанная специально для экстренных случаев, готова прийти на помощь в самых разных ситуациях от землетрясений до банального звонка на номер 112.
Читать далее
Личный ТОП полезных аксессуаров для смартфона, которых у вас точно нет. Отрываю от сердца
Рынок аксессуаров для смартфонов невероятно велик, но чаще всего покупатели ищут именно чехлы, защитные стекла и другие мелочи, благодаря которым устройство будет в целости и сохранности. Получается, тем, у кого уже все это есть, больше покупать нечего? Не соглашусь с вами: есть хорошие аксессуары не только для защиты, но и просто для того, чтобы сделать телефон чуточку удобнее.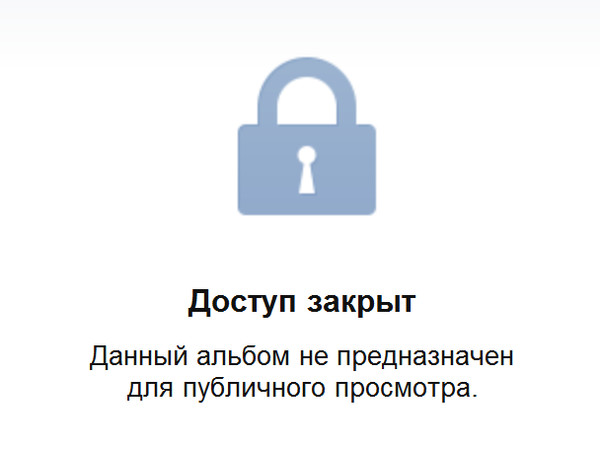 И их десятки! Отобрали для вас самые неочевидные — в них море пользы, вот только пользователи почему-то не обращают на них внимания или забывают купить.
И их десятки! Отобрали для вас самые неочевидные — в них море пользы, вот только пользователи почему-то не обращают на них внимания или забывают купить.
Читать далее
Новости партнеров
5 контроллеров для Apple TV, которые превратят ее в PlayStation
Не удается проверить приложение на iOS. Как исправить ошибку
Не удается проверить приложение на iOS. Как исправить ошибку
5 контроллеров для Apple TV, которые превратят ее в PlayStation
Как заблокировать сайты для взрослых и не только на iPhone
Воистину интернет — это место, где можно найти практически всё. Любые курсы, обучалки, туториалы, статьи, архивы — чего тут только нет. Учись — не хочу. Но по закону подлости тех, кому это, казалось бы, нужно больше всего, интересует совершенно другое. А, если даже не особо интересует, то скорее всего они неизбежно на это наткнутся случайно. Я говорю про контент для взрослых. Это может быть необязательно порнография или эротика. Это может быть вообще что угодно, что не рекомендовано к просмотру детьми. Поэтому логично попытаться как можно дольше оберегать своих чад от такого контента.
Это может быть необязательно порнография или эротика. Это может быть вообще что угодно, что не рекомендовано к просмотру детьми. Поэтому логично попытаться как можно дольше оберегать своих чад от такого контента.
На iOS можно заблокировать те сайты, которые вы не хотите видеть
Как скрыть выемку в экране MacBook Pro 2021
Очевидно, что запретить ребёнку смотреть что-нибудь эдакое словесно, практически невозможно. Мало того, что придётся как минимум объяснить, о чём вообще идёт речь, так ещё и высока вероятность только спровоцировать неподдельный интерес к запрещённой теме. А, чтобы избежать этого, нужно действовать по-тихому. Например, просто заблокировать на устройстве своего чада сайты с сомнительным содержанием так, что они просто перестанут открываться.
Как запретить все сайты кроме нескольких
Блокировать доступ ко всем сайтам, на которых хотя бы теоретически может содержаться контент для взрослых, по отдельности необязательно.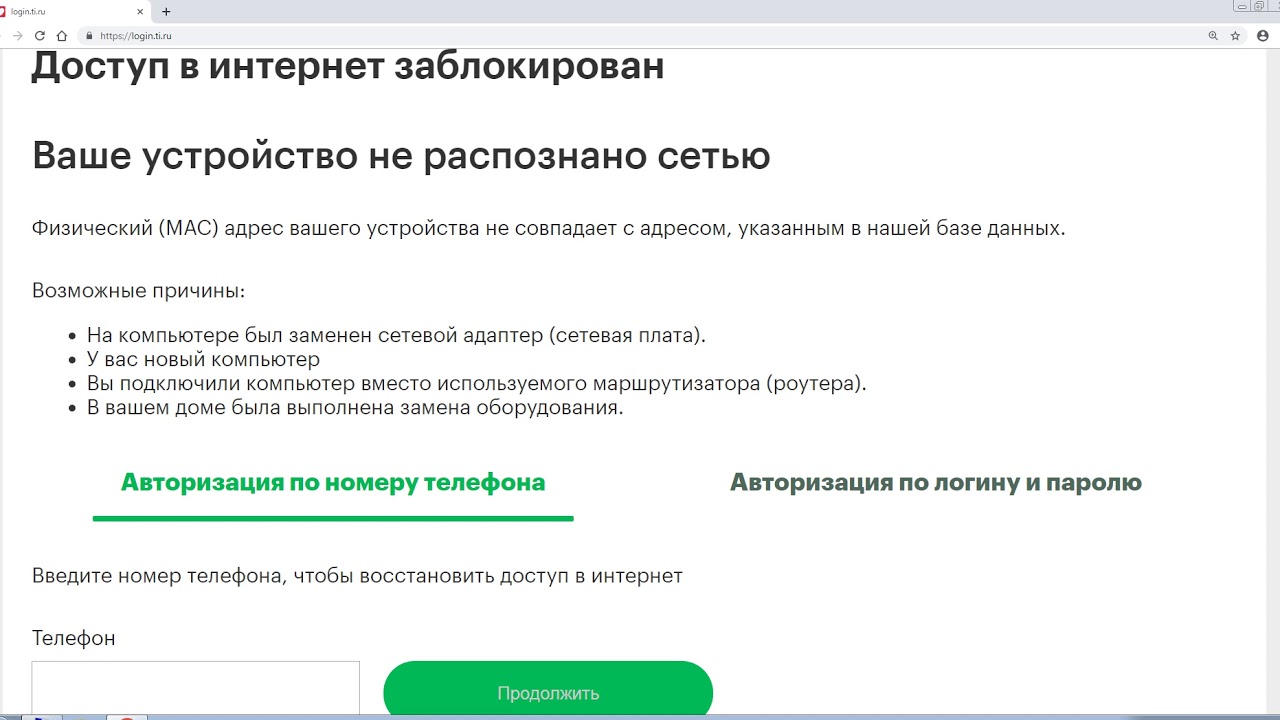 В iOS встроен специальный механизм, который сам знает, на какие ресурсы детям лучше не заходить, и предлагает автоматически запретить доступ к ним разом. А, если понадобится, можно будет добавить какие-то сайты вручную. Это будет намного проще, чем перебирать их вручную самостоятельно.
В iOS встроен специальный механизм, который сам знает, на какие ресурсы детям лучше не заходить, и предлагает автоматически запретить доступ к ним разом. А, если понадобится, можно будет добавить какие-то сайты вручную. Это будет намного проще, чем перебирать их вручную самостоятельно.
- Перейдите в «Настройки» и выберите «Экранное время»;
- Активируйте его и включите режим «Это телефон ребёнка»;
Для начала придётся настроить экранное время
- Задайте пароль и установите Apple ID для восстановления;
- Зайдите в «Контент и конфиденциальность» — «Ограничения контента»;
Вы можете заблокировать выбранные сайты самостоятельно
- Откройте «Веб-контент» и включите пункт «Без сайтов для взрослых»;
- При необходимости введите URL-адреса сайтов, которые хотите заблокировать дополнительно.
Как восстановить видео на Айфоне. 4 лучших способа
Настройки ограничений веб-контента на iOS довольно обширны. Тут вы можете выбрать несколько условий, которые будут выполнять в зависимости от тех или иных установок. Например, вы можете не блокировать выбранные сайты, если их слишком много, а просто определить порталы, куда ваш ребёнок сможет свободно заходить. Вы сможете просто прописать их URL-адреса и отдать iPhone своему чаду. Никаких посторонних сайтов открыть ему не удастся.
Тут вы можете выбрать несколько условий, которые будут выполнять в зависимости от тех или иных установок. Например, вы можете не блокировать выбранные сайты, если их слишком много, а просто определить порталы, куда ваш ребёнок сможет свободно заходить. Вы сможете просто прописать их URL-адреса и отдать iPhone своему чаду. Никаких посторонних сайтов открыть ему не удастся.
Как заблокировать сайт в Хроме
Как только ваш ребёнок попытается зайти на сайт, который вы запретили, он об этом узнает. Система выведет на экран предупреждение о том, что доступ к данному ресурсу заблокирован, и кнопкой «Разрешить», которая потребует от него ввести пароль. То есть в теории ваш ребёнок сможет открыть запрещённый сайт, если будет знать или сможет отгадать пароль, который вы установили. Ведь вы установили достаточно надёжный пароль, чтобы его было сложно подобрать?
Экранное время блокирует запрещённые сайты во всех приложениях
Поскольку функция «Экранное время» является общесистемной, действие её ограничений распространяются на все приложения, которые вы устанавливаете на iPhone, без исключений. То есть доступ к определённым сайтам будет заблокирован не только в Safari, но и в Google Chrome, и в других браузерах, и даже в браузерах, являющихся частью других приложений. То есть найти лазейку, которая позволит получить доступ к заблокированным ресурсам, скорее всего не получится.
То есть доступ к определённым сайтам будет заблокирован не только в Safari, но и в Google Chrome, и в других браузерах, и даже в браузерах, являющихся частью других приложений. То есть найти лазейку, которая позволит получить доступ к заблокированным ресурсам, скорее всего не получится.
Как смотреть видео с помощью режима Картинка в картинке на Mac
Единственное, о чём могут пожалеть некоторые родители, — это об отсутствии функции оповещения о попытке входа на запрещённые сайты. Наверняка некоторые мамы и папы хотели бы знать, что их чадо пытается открыть ресурс, доступ к которому они заблокировали, чтобы иметь возможность попенять ему за это. Не буду критиковать подобный подход — в конце концов, кто ни разу не пытался нарушить установленные правила? Но, как бы там ни было, такая опция явно нашла бы своё применение.
iOS 15Безопасность AppleСоветы по работе с Apple
Как заблокировать плохие веб-сайты или просто добиться цели
Иллюстрация: Елена Лейси; Getty Images
org/Person»> Дэвид НилдGear
Сеть полна отвлекающих факторов и соблазнов, особенно когда нам действительно нужно работать. Вот несколько инструментов, которые помогут вам оставаться сосредоточенным.
Интернет в целом великолепен — он полон способов общаться, учиться, развиваться и развлекаться. Но, как гласит старая пословица, иногда хороших вещей может быть слишком много. У вас вполне может быть список веб-сайтов, от которых, как вы знаете, вам действительно следует держаться подальше.
Может быть, вы тратите слишком много времени на думскроллинг в Твиттере, или, может быть, вы совершаете в Интернете больше покупок, чем может выдержать ваш банковский счет. Может быть, вы тратите слишком много времени на ту игру, в которую все играют. Есть еще масса примеров. Это могут быть сайты, которые, как вы знаете, вам следует избегать полностью или только в определенное время дня.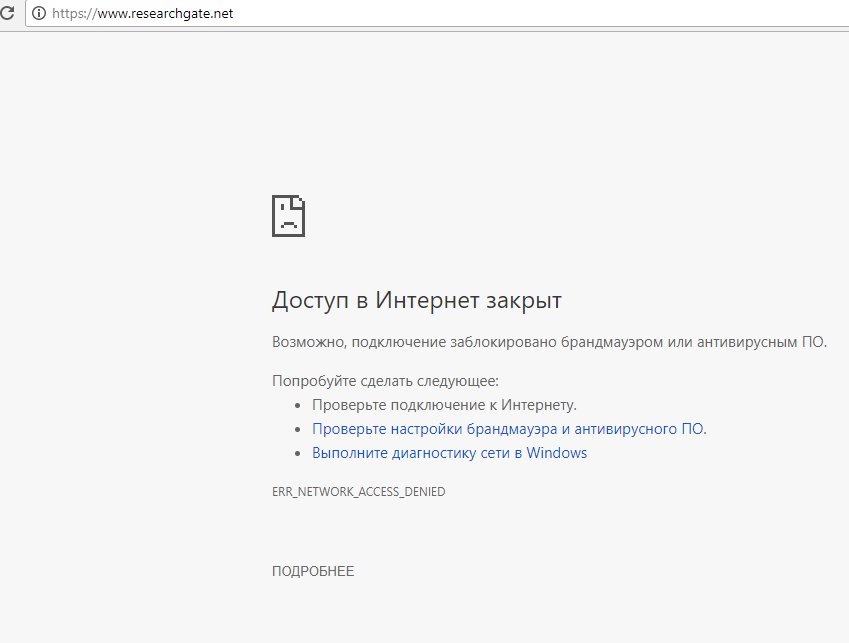
Каковы бы ни были ваши особые потребности в дополнительной дисциплине, есть инструменты, которые могут вам помочь. Ни один из них не эффективен на 100 процентов — поскольку вы сами их настраиваете, вы также можете легко отключить их, — но они могут просто помочь дать вашей силе воли дополнительный толчок.
BlockSite
Дэвид Нилд через Chrome
BlockSite — это бесплатное расширение браузера для Chrome и Firefox, а также приложение для Android и iOS, которое делает именно то, что заявлено: блокирует веб-сайты для вас. Вы можете блокировать сайты по отдельности или по категориям, получать отчеты о том, как вы используете свои устройства, синхронизировать блокировки на мобильных и настольных устройствах и многое другое.
Есть даже режим фокусировки, который помогает вам работать в структурированных, рассчитанных по времени пакетах, прежде чем вы снова сможете вернуться в дебри Интернета. Если вы не хотите полностью блокировать что-то, но вам нужна помощь, чтобы держаться подальше от этого, когда вы должны работать, то BlockSite может помочь.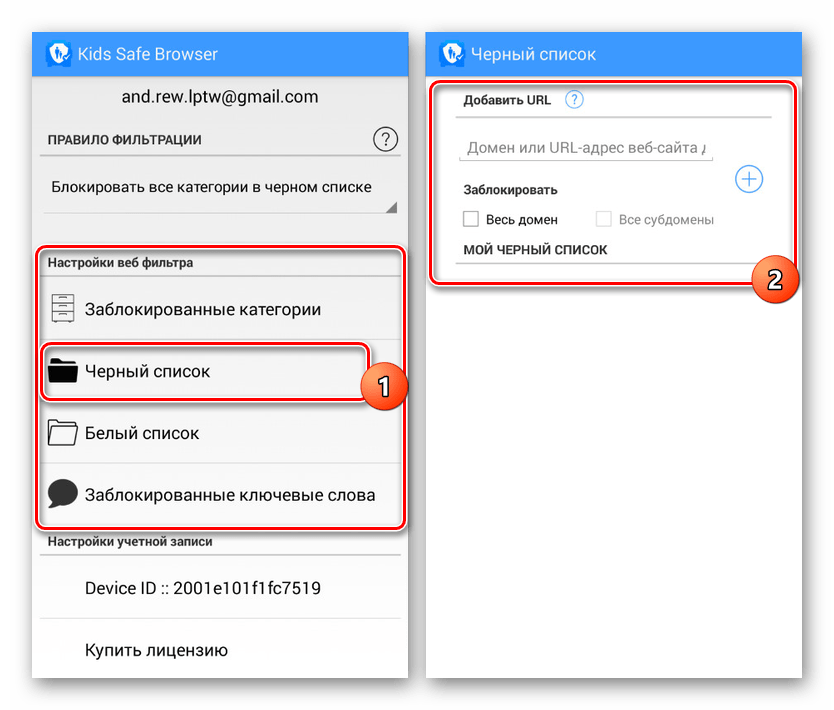
Вы можете использовать BlockSite бесплатно, но если вы платите 9 долларов в месяц (или меньше, если вы покупаете несколько месяцев сразу), вы можете блокировать сайты массово, применять неограниченное количество блоков и настраивать страницу, которую вы видите, когда вы попробуйте получить доступ к веб-страницам, которые запрещены.
LeechBlock NG
David Nield через Chrome
LeechBlock NG для Chrome и Firefox не так универсален, как BlockSite, но выполняет свою работу, и его можно использовать бесплатно. Если вам просто нужно что-то действительно простое для управления списком сайтов, от которых вы хотите держаться подальше, это один из лучших инструментов браузера, с которыми мы сталкивались для этого.
Самый популярный
В инструменте доступно множество настроек: вы можете разделить сайты максимум на шесть групп (например, для социальных сетей, покупок или чего-то еще ), и вы можете ограничить блокировку определенным временем дня. Существует также режим полной блокировки, который помогает вам сосредоточиться на одной работе.
Существует также режим полной блокировки, который помогает вам сосредоточиться на одной работе.
Покопайтесь в дополнительных параметрах LeechBlock NG, и вы сможете отключить доступ к расширению в определенное время, так что обойти ограничения, которые вы наложили на себя, практически невозможно. Хорошо, вы можете просто открыть браузер без установленного LeechBlock NG, но это может, по крайней мере, дать вам паузу, чтобы передумать.
Cold Turkey
Дэвид Нилд через Windows
Cold Turkey — это настольное приложение для Windows и macOS (с надстройками для браузера), которое не возится с блокировкой веб-сайтов. Вы можете заблокировать определенные сайты, весь Интернет, весь Интернет , кроме для определенных веб-сайтов, и даже отдельные поисковые запросы Google, которые вы не хотите выполнять.
Как только блокировка применена, она действительно применяется — вы даже можете отключить доступ к диспетчеру задач (Windows) или монитору активности (macOS), а также к деинсталлятору Cold Turkey, чтобы быть уверенным, что вы сосредоточены и находитесь вдали от сайты, которые вы не хотите видеть.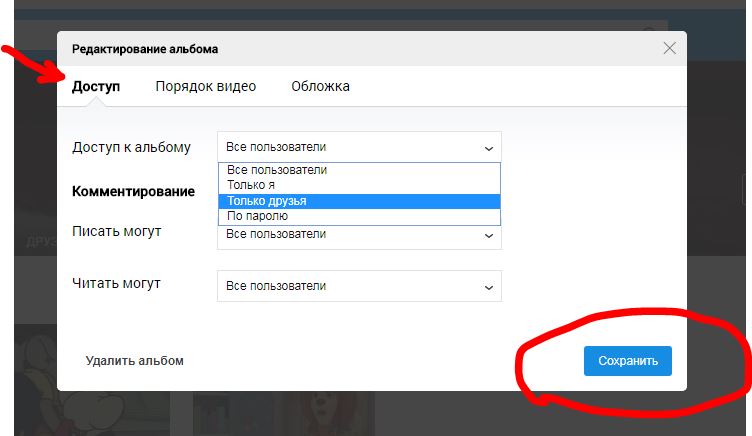 Это комплексный пакет, который также ведет статистику, чтобы вы могли видеть, сколько раз вы пытались получить доступ к заблокированным веб-сайтам. (Есть менее строгий режим, позволяющий разбивать блоки, если очень хочется).
Это комплексный пакет, который также ведет статистику, чтобы вы могли видеть, сколько раз вы пытались получить доступ к заблокированным веб-сайтам. (Есть менее строгий режим, позволяющий разбивать блоки, если очень хочется).
Вы можете использовать Cold Turkey бесплатно или заплатить единовременную плату в размере 39 долларов США за лицензию Pro и некоторые полезные дополнения, в том числе запланированные блоки, таймеры, которые помогут вам работать в режиме сосредоточенного внимания, защиту паролем для настроек приложения и режим Frozen Turkey, который полностью блокирует доступ к Windows или macOS, заставляя вас делать что-то кроме того, чтобы смотреть на экран.
Freedom
Фотография: Freedom
Свобода может показаться излишеством, если вы просто хотите заблокировать несколько веб-сайтов, но если вы хотите получить как можно больше наворотов, она может быть идеальной для вас. Это целый набор инструментов для блокировки отвлекающих факторов и повышения концентрации внимания, которые охватывают Windows, macOS, Android и iOS, и хотя в конечном итоге это обойдется вам в 7 долларов в месяц, вы можете попробовать его в течение недели бесплатно.
Самые популярные
Программа позволяет блокировать определенные веб-сайты или весь Интернет с параметрами планирования, если вы хотите разместить только определенные части сети. запрещены в определенное время. Он может блокировать приложения на ваших устройствах, а также веб-сайты, синхронизировать ваши настройки блокировки на разных платформах и даже вести учет того, как вы используете Интернет и приложения на своем телефоне и компьютере.
Существует даже заблокированный режим, который делает почти невозможным отменить установленные вами ограничения, пока не истечет указанное время. Однако Freedom не является полностью драконовским — он также может воспроизводить различные звуковые дорожки из окружающего шума, чтобы помочь вам сосредоточиться на своей работе.
Редактирование файла Hosts
Дэвид Нилд через Windows
Существует встроенный способ блокировки веб-сайтов в Windows и macOS, который позволяет вручную остановить загрузку определенных веб-сайтов — без платы и дополнительного программного обеспечения.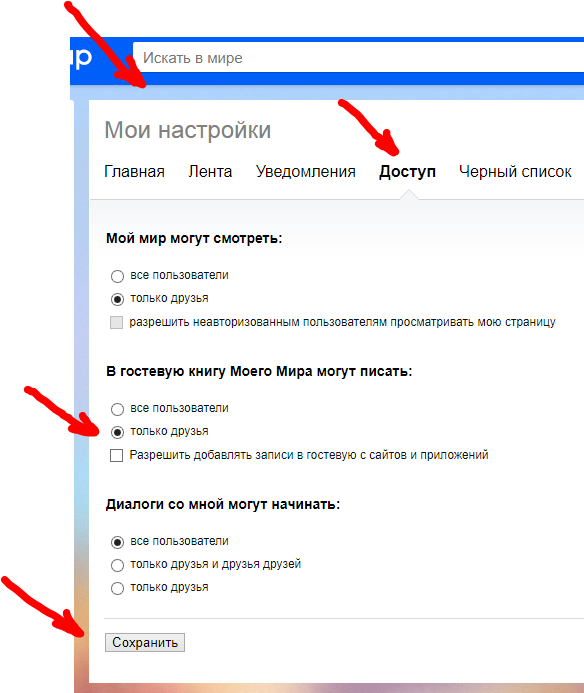 Это не надежно, потому что вы можете просто отменить изменения, если хотите, но это требует некоторой дополнительной работы и может быть достаточно, чтобы вы перестали посещать те сайты, которые, как вы знаете, вам не следует делать.
Это не надежно, потому что вы можете просто отменить изменения, если хотите, но это требует некоторой дополнительной работы и может быть достаточно, чтобы вы перестали посещать те сайты, которые, как вы знаете, вам не следует делать.
Мы говорим о редактировании файла hosts, файла, который ваш компьютер использует для поиска пути в Интернете. В Windows запустите Блокнот, а затем откройте файл hosts из папки Windows/System32/drivers/etc на жестком диске. Под последней строкой введите «127.0.0.1», затем пробел, затем URL-адрес веб-сайта (без HTTPS) — добавьте новые строки для каждого из веб-сайтов, которые вы хотите заблокировать, сохраните файл и перезагрузите компьютер. чтобы увидеть, что выбранные вами сайты больше не доступны.
Открыть терминал аналогично macOS. Введите «sudo nano /etc/hosts» и нажмите Enter, затем введите пароль своей учетной записи macOS, чтобы открыть файл hosts. Как и в Windows, вы можете добавлять новые веб-сайты в конец файла, по одному сайту в строке, используя формат «127. 0.0.1 www.websiteurl.com». Ctrl+O сохранит файл, а Ctrl+X закроет его. Затем вам нужно ввести «sudo dscacheutil -flushcache» и нажать Enter, чтобы применить изменения.
0.0.1 www.websiteurl.com». Ctrl+O сохранит файл, а Ctrl+X закроет его. Затем вам нужно ввести «sudo dscacheutil -flushcache» и нажать Enter, чтобы применить изменения.
Больше замечательных историй WIRED
- 📩 Хотите узнать последние новости о технологиях, науке и многом другом? Подпишитесь на нашу рассылку!
- Xbox всегда гнался за силой. Этого уже недостаточно
- Смелый крестовый поход служащего округа Техас, чтобы изменить то, как мы голосуем.
- 🎮 WIRED Games: последние советы, обзоры и многое другое
- ✨ Оптимизируйте свою домашнюю жизнь с помощью лучших решений нашей команды Gear, от роботов-пылесосов до доступных матрасов и умных колонок
Дэвид Нилд — технический журналист из Манчестера, Великобритания, который пишет о приложениях и гаджетах уже более двух десятилетий. Вы можете следить за ним в Твиттере.
Topicshow-toThe WebBrowserssoftwareсоветы
Больше от WIRED
Как заблокировать веб-сайт в Chrome
Chrome, безусловно, является самым популярным браузером в мире, через него проходит примерно 90 процентов интернет-трафика.
Тем не менее, Google создал относительно немного методов для подключения к Интернету через фильтры или экраны конфиденциальности в Chrome. По большому счету, поиск решения любой проблемы требует расширения.
Существует множество причин для блокировки веб-сайта, но одна из наиболее распространенных — это фокус. Так часто наша продуктивность снижается из-за открытого доступа к приложениям и веб-сайтам, которые нас отвлекают. Чем бы они ни были — социальными сетями, другими приложениями для повышения производительности — бывают моменты, когда лучше всего отключиться от остального мира и сосредоточиться на продуктивной работе.
Здесь мы покажем вам, как заблокировать веб-сайт в Chrome, и продемонстрируем приложение, которое поможет вам достичь идеальной нирваны производительности на вашем Mac.
Как работает блокировка в Chrome?
Прежде чем мы покажем вам, как заблокировать любой веб-сайт в Chrome, давайте быстро рассмотрим, как работает блокировка контента в этом браузере.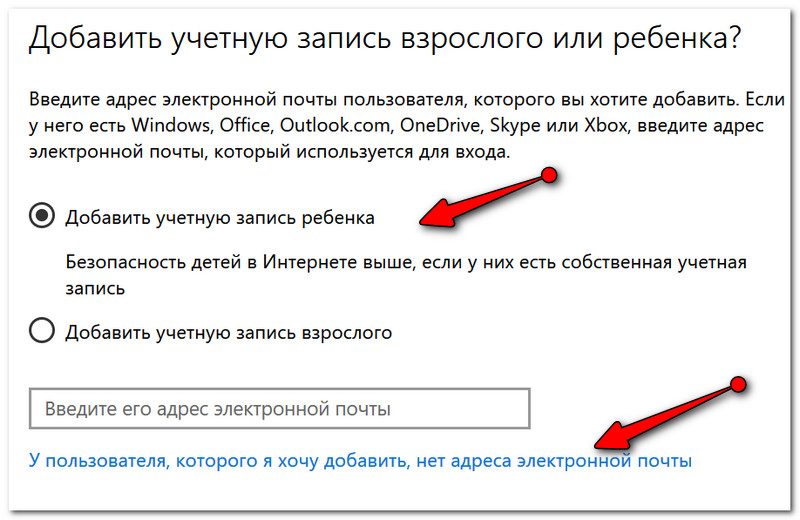
Чтобы заблокировать веб-сайт в Chrome, вы можете использовать расширения браузера, разработанные специально для блокировки, встроенные настройки или приложения для блокировки и фокусировки. Блокировка в Chrome работает, предотвращая доступ браузера к заблокированным веб-сайтам и их загрузку, эффективно ограничивая ваш доступ к ним. Это может помочь повысить производительность, уменьшить количество отвлекающих факторов или усилить родительский контроль.
Как заблокировать веб-сайт в Chrome одним щелчком мыши
Chrome — это собственная экосистема. Вы можете блокировать сайты только через расширение в Chrome, но удобнее использовать стороннее приложение для блокировки любых сайтов, которые вы хотите. За это нам нравится Focus.
Focus может блокировать веб-сайты в Chrome и Safari, что сразу же делает его гораздо лучшим решением, чем просто использование расширения Chrome. Для поклонников Safari Focus почти обязателен, потому что альтернативы нет.
Focus может управлять любым браузером и блокировать любой веб-сайт, который вам нравится. Он поставляется с некоторыми предустановленными опциями, которые вы можете удалить, если хотите. Вы также можете создать расписание блокировки сайтов; если вы хотите быть невероятно дисциплинированным и сосредоточенным на работе, Focus — отличный способ блокировать отвлекающие факторы в рабочее время, но не во время отдыха.
Приложение также имеет широкие возможности настройки. Он поставляется с предварительно загруженными цитатами, которые появляются, когда вы пытаетесь посетить заблокированный сайт, но, как вы можете видеть ниже, вы можете добавить свои собственные!
Когда вы решите, какие веб-сайты блокировать, не забывайте, что Focus также может ограничить доступ к определенным приложениям на вашем Mac. Опять же, все это управляется вашим графиком работы, поэтому вы не потеряете доступ ни к каким приложениям.
Если есть одна вещь, о которой следует помнить, так это то, что Focus находится в строке меню.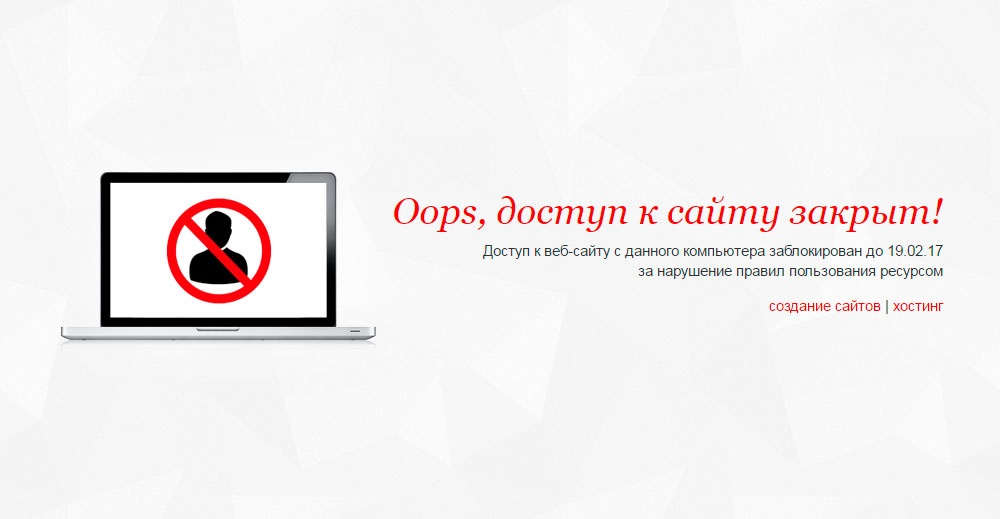 Он также по умолчанию составляет 25-минутный сеанс при запуске Focus, хотя мы считаем, что лучше всего настроить Focus для создания рутинного расписания. Есть также маркеры аналитики, которые показывают, сколько времени вы сэкономили с помощью Focus, которые превращают продуктивность в игру.
Он также по умолчанию составляет 25-минутный сеанс при запуске Focus, хотя мы считаем, что лучше всего настроить Focus для создания рутинного расписания. Есть также маркеры аналитики, которые показывают, сколько времени вы сэкономили с помощью Focus, которые превращают продуктивность в игру.
Вот как заблокировать сайт в Chrome, но это точно не единственный способ.
Как использовать расширения Chrome для блокировки веб-сайтов и социальных сетей
Как мы уже упоминали, для блокировки веб-сайта в Chrome требуется расширение. Расширения Google Chrome можно найти в его интернет-магазине. Вот пошаговая инструкция по навигации в Интернет-магазине Google и поиску хорошего расширения, чтобы вы могли навсегда заблокировать определенные веб-сайты в Chrome:
- Откройте новую вкладку в Chrome или откройте Chrome.
- На главном экране откройте значок «Приложения» или перейдите на вкладку «Интернет-магазин» под строкой поиска Google. Вы также можете перейти непосредственно к https://chrome.
 google.com/webstore/category/extensions
google.com/webstore/category/extensions - Убедитесь, что выбраны «расширения».
- В поле поиска введите «заблокировать сайт»
- Выберите блокировщик, который хотите добавить. Мы будем использовать «Блокировать сайт» для этого с практическими рекомендациями. Оттуда просто выберите «Добавить в Chrome»
- В появившемся всплывающем окне нажмите «Добавить расширение». Затем вам нужно будет согласиться с условиями Block Site в новом окне.
- Введите веб-сайт, который вы хотите заблокировать, и выберите значок «плюс».
Вы можете добавить столько сайтов, сколько захотите. Просто имейте в виду, что расширение запомнит эти заблокированные сайты в Chrome и не позволит вам получить к ним доступ. Когда вы попытаетесь зайти на сайт, он напомнит вам, что сайт заблокирован.
Блокировка сайтов для взрослых с помощью Безопасного поиска
Ищете инструмент для блокировки контента для взрослых в личной учетной записи, рабочей машине или устройстве вашего ребенка? Безопасный поиск — самое простое решение.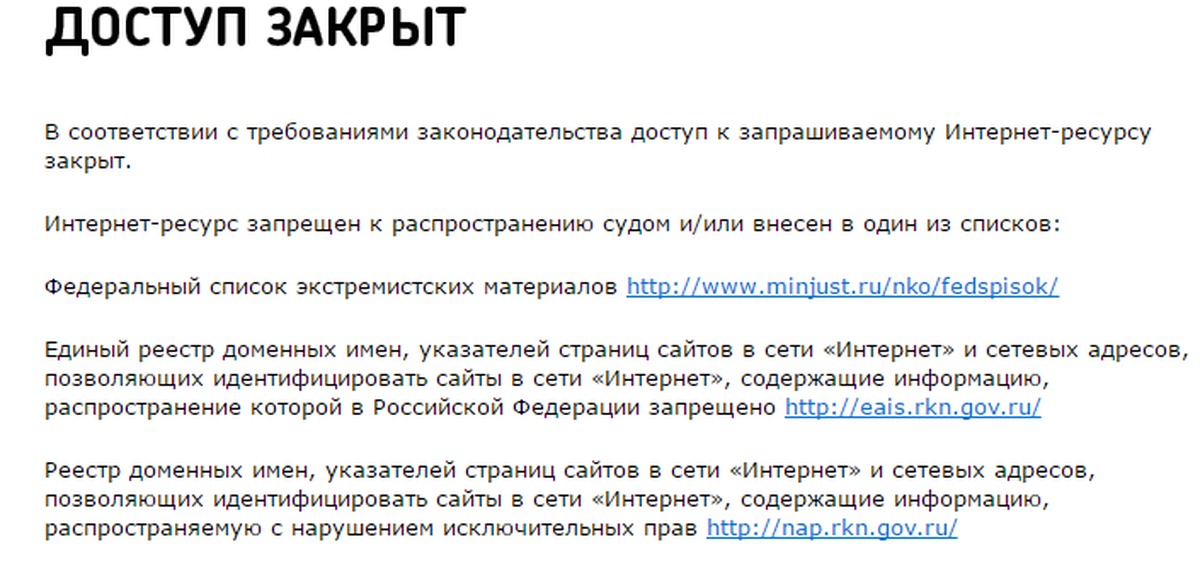 Эта функция изначально доступна в Google Search и действует как фильтр, который скрывает любой откровенный контент в Интернете. Вот как это включить:
Эта функция изначально доступна в Google Search и действует как фильтр, который скрывает любой откровенный контент в Интернете. Вот как это включить:
- Перейдите на сайт www.google.com и нажмите «Настройки» в правом нижнем углу.
- Нажмите «Настройки поиска».
- Выберите «Включить безопасный поиск». Результаты поиска Google, но вы все равно сможете получить к ним доступ, напрямую посетив сайт с таким содержанием. Вот почему, если вы хотите запретить детям посещать определенные сайты, лучше использовать ограничения экранного времени.
Как ограничить веб-сайт в Chrome с помощью Экранного времени
На вашем Mac есть замечательная настройка Экранного времени, доступная в Системных настройках, которая может помочь вам контролировать использование вашего устройства, а также блокировать определенные веб-сайты, которые вы не хотите посещать сами. или хотите ограничить для своих детей. Вот как заблокировать сайты с помощью Экранного времени:
- Откройте меню Apple > Системные настройки > Экранное время > Контент и конфиденциальность
- Включите Контент и конфиденциальность
- Затем выберите «Ограничения содержимого»
- В раскрывающемся меню выберите «Ограничить веб-сайты для взрослых» > «Настроить»
- Теперь добавьте URL-адрес веб-сайта и нажмите «Готово».

Блокировка сайтов в режиме инкогнито
Приватный просмотр, известный многим как режим инкогнито, был популярен в течение многих лет — в основном потому, что он не оставляет следов вашей активности в Интернете. Это отличный способ предотвратить таргетинг определенных объявлений и веб-сайтов на вас в Интернете. Если это ваша цель, отлично!
Safari был первым крупным браузером, в котором появился режим Incognito. Вы можете включить его через меню Safari > «Файл» > «Новое приватное окно». Аналогичным образом включите режим инкогнито в Chrome: меню Chrome > Файл > Новое окно инкогнито.
Если вы хотите ограничить доступ к определенным веб-сайтам в режиме инкогнито, используйте Focus или Screen Time, чтобы вручную заблокировать их.
Как разблокировать веб-сайты в Chrome
Если вы используете Focus для ручной блокировки веб-сайтов и социальных сетей, все, что вам нужно сделать, это удалить эти сайты из списка «Заблокированные».
 Вы найдете его в «Настройки» > «Блокировка». Аналогичный подход работает с большинством расширений Chrome — вам просто нужно найти список заблокированных сайтов и отредактировать его.
Вы найдете его в «Настройки» > «Блокировка». Аналогичный подход работает с большинством расширений Chrome — вам просто нужно найти список заблокированных сайтов и отредактировать его.Но что делать, если вы не нашли веб-сайт ни в одном «заблокированном» списке, и он не открывается в Chrome? Скорее всего, вы имеете дело с геоблокировкой — ограниченным доступом к определенным веб-сайтам в зависимости от вашего географического положения. К счастью, вы можете обойти географические ограничения с помощью ClearVPN.
ClearVPN — это персонализированный VPN-клиент, который автоматически подключает вас к лучшим серверам в зависимости от того, чем вы хотите заниматься — у него есть ярлыки для таких задач, как игры, региональный Netflix и т. д. Если вы не можете получить доступ к определенному веб-сайту, попробуйте изменить ваше местоположение в ClearVPN. Это должно решить проблему геоблокировки.
Как заблокировать веб-сайты в Chrome через iPhone
На iPhone вы не можете заблокировать веб-сайты в Chrome напрямую через настройки браузера.
 Однако вы можете использовать встроенную в iOS функцию «Экранное время», чтобы ограничить доступ к определенным сайтам. Вот как:
Однако вы можете использовать встроенную в iOS функцию «Экранное время», чтобы ограничить доступ к определенным сайтам. Вот как:- Откройте приложение «Настройки» на iPhone и нажмите «Экранное время»
- Если у вас не настроено «Экранное время», нажмите «Включить экранное время» и следуйте инструкциям, чтобы настроить его. Если вы уже настроили Экранное время, перейдите к следующему шагу 9.0040
- Нажмите «Ограничения контента и конфиденциальности»
- Затем нажмите «Ограничения контента», затем «Веб-контент»
- Нажмите «Ограничить сайты для взрослых»
- В разделе «Никогда не разрешать» нажмите «Добавить сайт» .
Выполнив эти шаги, вы настроили ограничения веб-сайтов на своем iPhone, которые применяются во всех браузерах и приложениях, включая Chrome. Всякий раз, когда вы или кто-то другой пытается получить доступ к заблокированному веб-сайту, он будет ограничен в соответствии с настройками, настроенными вами в Экранном времени.

Совет: Если вас серьезно раздражает интернет-реклама и всевозможные отвлекающие всплывающие окна на мобильных устройствах, вам гораздо разумнее приобрести блокировщик рекламы. Упомянутый выше ClearVPN доступен для iOS и имеет ярлык для блокировки рекламы и трекеров.
Блокировка веб-сайтов в Chrome: последние мысли
Вы можете блокировать веб-сайты по любой причине. Расширения — это хорошо, но помните, что добавление большого количества расширений в Chrome в конечном итоге приведет к снижению производительности вашего Mac. Chrome в любом случае требует больших ресурсов, поэтому добавление большего количества ресурсов — это осторожный путь.
Вот почему мы предпочитаем Фокус. Автономное приложение Focus делает гораздо больше, чем любое расширение. Он помогает вам управлять расписанием, дает представление о том, сколько времени вы экономите, и — наш любимый — может блокировать приложения, которые вас отвлекают. Извините, но ваши игровые запои в середине дня могут подойти к концу!
Лучше всего то, что Focus, AdLock и ClearVPN, о которых мы упоминали в этой статье, бесплатны в рамках семидневной пробной версии Setapp, потрясающей платформы приложений для вашего Mac и iPhone.
 В дополнение к этим трем вы получите немедленный и неограниченный доступ к множеству других замечательных инструментов практически для любого случая использования. По истечении недельной пробной версии Setapp стоит всего 9 долларов.0,99 в месяц. Попробуйте сегодня!
В дополнение к этим трем вы получите немедленный и неограниченный доступ к множеству других замечательных инструментов практически для любого случая использования. По истечении недельной пробной версии Setapp стоит всего 9 долларов.0,99 в месяц. Попробуйте сегодня!Часто задаваемые вопросы
Как заблокировать веб-сайт в Mac Chrome без расширений?
Есть несколько способов заблокировать веб-сайты в Chrome, не полагаясь на расширения. Например, одним из подходов является приложение для повышения производительности, такое как Focus. Он может блокировать веб-сайты в Chrome и Safari, что сразу же делает его гораздо лучшим решением, чем просто использование расширения Chrome.
Другой подход — использовать встроенные настройки системы на вашем Mac, которые позволяют вам устанавливать ограничения контента, включая блокировку веб-сайтов.
Как заблокировать определенные веб-сайты на моем Mac?
На вашем Mac есть замечательная настройка Экранного времени, доступная в Системных настройках, которая может помочь вам заблокировать определенные веб-сайты, которые вы не хотите посещать сами, или которые вы хотите ограничить для своих детей.

 google.com/webstore/category/extensions
google.com/webstore/category/extensions
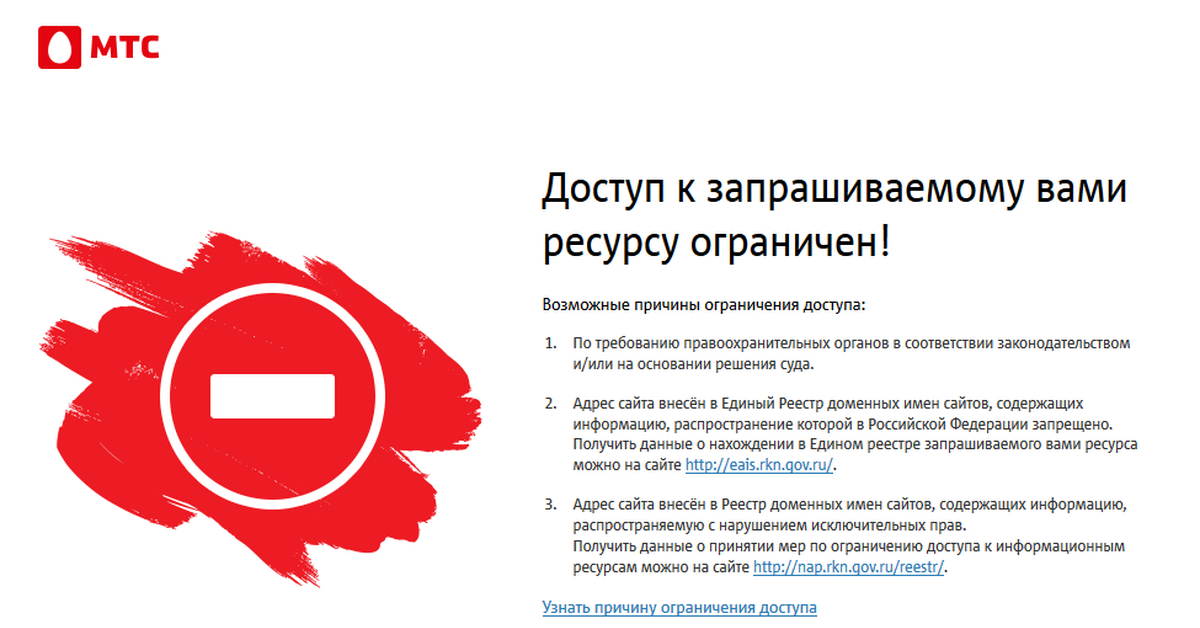 Вы найдете его в «Настройки» > «Блокировка». Аналогичный подход работает с большинством расширений Chrome — вам просто нужно найти список заблокированных сайтов и отредактировать его.
Вы найдете его в «Настройки» > «Блокировка». Аналогичный подход работает с большинством расширений Chrome — вам просто нужно найти список заблокированных сайтов и отредактировать его. Однако вы можете использовать встроенную в iOS функцию «Экранное время», чтобы ограничить доступ к определенным сайтам. Вот как:
Однако вы можете использовать встроенную в iOS функцию «Экранное время», чтобы ограничить доступ к определенным сайтам. Вот как:
 В дополнение к этим трем вы получите немедленный и неограниченный доступ к множеству других замечательных инструментов практически для любого случая использования. По истечении недельной пробной версии Setapp стоит всего 9 долларов.0,99 в месяц. Попробуйте сегодня!
В дополнение к этим трем вы получите немедленный и неограниченный доступ к множеству других замечательных инструментов практически для любого случая использования. По истечении недельной пробной версии Setapp стоит всего 9 долларов.0,99 в месяц. Попробуйте сегодня!