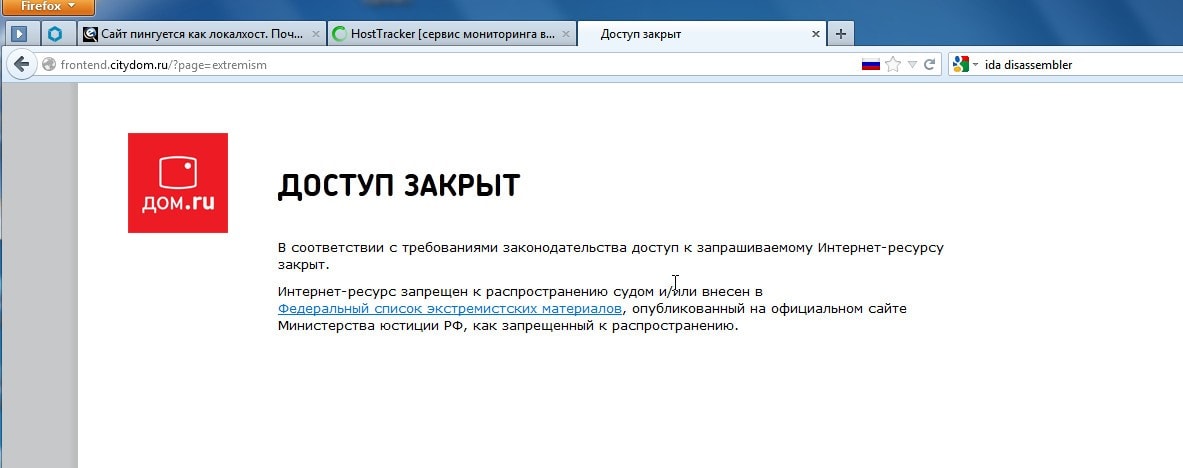Закрыть доступ к сайту: Sorry, this page can’t be found.
Содержание
Как заблокировать нежелательные сайты на Андроид
Любой мобильный девайс, работающий при помощи Android (Андроид), позволяет пользоваться браузером для поиска в Интернете требуемых данных. Для чего пользователь может открывать самые различные сайты и ресурсы. Только в ситуации, если телефон возьмет посторонний человек, мало кто захочет, чтобы он мог наблюдать существующие поисковые запросы. К тому же нежелательно, чтобы ребенок взял смартфон и перешел на запрещенные для него страницы.
Конечно, сложно постоянно следить за действиями малыша в Интернете. При этом можно применить эффективные способы запрета посещения нежелательного контента, представленные на rusvpn.com.
Варианты блокировки сайтов на Android
В настоящее время актуальными являются некоторые способов со своими особенностями, простотой либо сложностью в использовании. Если выбрать любой из них, можно добиться качественной блокировки нежелательных сайтов.
Блокировка сайта в браузере
В принципе, это можно сделать. Существует несколько обозревателей, позволяющих выполнить запрет перехода на сайты. Для этого требуется выполнить загрузку определенной программы из магазина, произвести её инсталляцию и перейти к настройкам:
Существует несколько обозревателей, позволяющих выполнить запрет перехода на сайты. Для этого требуется выполнить загрузку определенной программы из магазина, произвести её инсталляцию и перейти к настройкам:
- открыть меню и посетить раздел с настройками;
- произвести блокировку требуемых сайтов в браузере;
- определиться с фильтром для контента;
- перейти к настройкам веб-фильтра, чтобы выбрать режим черного списка;
- указать домен и субдомены, а также подтвердить запись;
- установить тип блокировки всех выбранных категорий;
- выполнить проверку пуска сайтов, присутствующих в черном списке.
- запустить программу для фильтрации данных;
- выбрать приложение для блокировки.
Блокировка ресурсов через firewall (фаервол)
В таком случае потребуется использовать приложения, функционирующие в качестве firewall и содержащие инструментарий для ограничений.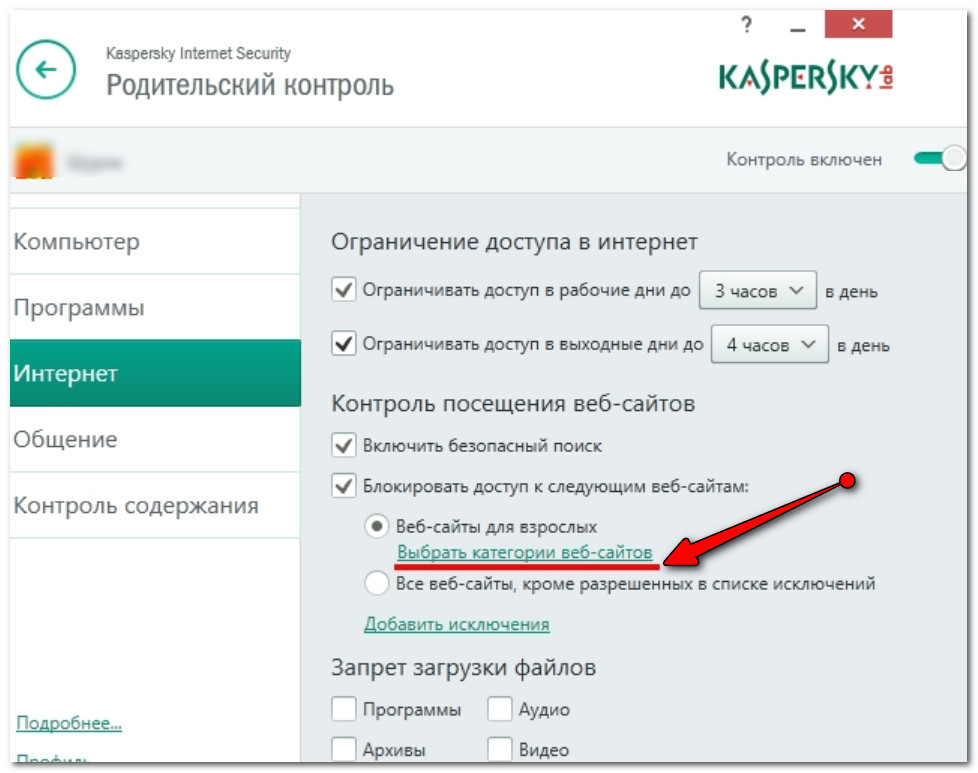 Для этого нужно:
Для этого нужно:
Родительский контроль
Такая опция предоставляется браузером Хром. Она выступает в качестве оптимального решения, при этом работает на личном смартфоне ребенка. Через настройки выполняется установка режима, ограниченного пользования Сетью. В данном случае речь идет не только о блокировке сайтов, но и установке лимита пребывания в сети, а также прочие ограничения.
Использование антивируса
Некоторые подобные программы оснащаются опцией, позволяющей блокировать веб-страницы. Достаточно перейти в настройки, после чего произвести определенные манипуляции, чтобы запретить посещать определенные сайты.
Наиболее эффективным вариантом блокировки является редактирование hosts (хостс). Все потому что все изменения здесь носят системный уровень, а для применения понадобятся расширенные права. При инсталляции дополнительного софта, блокировка может носить частичный характер либо в любое время перестанет нормально работать.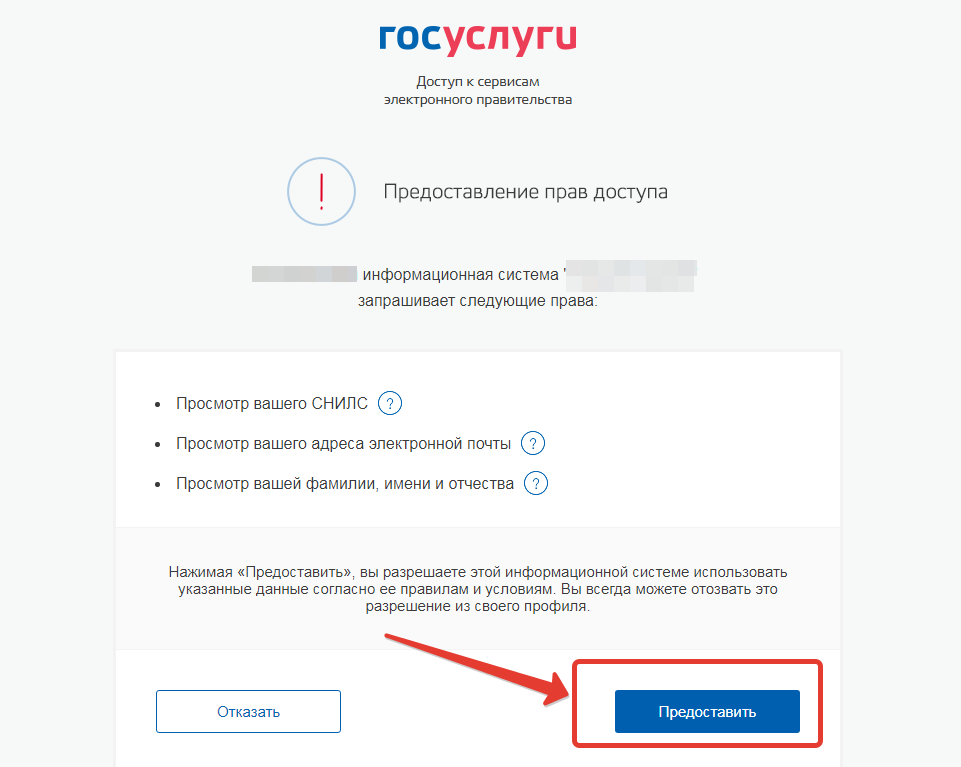 Что касается родительского контроля, такая функция способна помочь, особенно если нужно установить запрет на другом устройстве.
Что касается родительского контроля, такая функция способна помочь, особенно если нужно установить запрет на другом устройстве.
18+
Нашли ошибку в тексте? Выделите ее и нажмите Ctrl + Enter
версия для печати
Как просто заблокировать сайты в веб- приложении «Google Chrome»? / Хабр
Огромный объем информации окружает пользователей повсюду. Создание и развитие современных персональных компьютерных устройств, в основной своей массе представленных стационарными персональными компьютерами, ноутбуками широкого вариативного ряда и мобильными устройствами, постепенно приобретающими масштабы популярности, схожие с компьютерами, совокупно с прогрессивным программным обеспечением позволяют задействовать значительную долю информационных материалов мгновенно и с высокой скоростью взаимодействия.
Введение
Но значительный прирост массива информации, постоянно или временно используемой пользователями, стал возможен после повсеместного распространения и внедрения глобальной международной компьютерной сети «Интернет».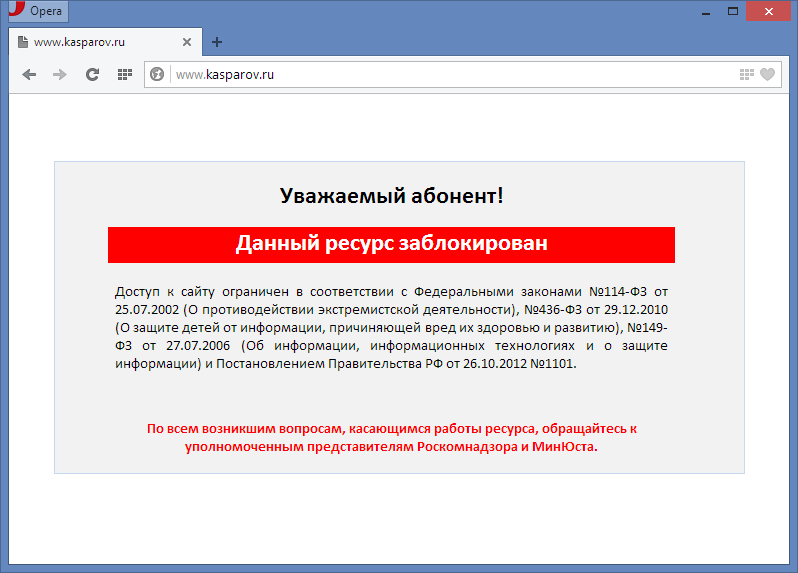 Всемирная сеть является сосредоточением необычайно большого количества информационных ресурсов, содержащих самые разные виды открытых или закрытых цифровых данных.
Всемирная сеть является сосредоточением необычайно большого количества информационных ресурсов, содержащих самые разные виды открытых или закрытых цифровых данных.
Пользователи регулярно используют определенные веб-ресурсы, необходимые как для работы, контактов, удаленной передачи и обмена данными, так и игр, развлечения, разнообразных видов социального общения и других вариантов дистанционного взаимодействия. И очень часто, помимо важных и востребованных ресурсов, действительно необходимых в данный конкретный момент, например, связанных с выполнением пользователями своих профессиональных обязанностей, пользователи посещают и другие сетевые сайты, не участвующие в непосредственном управлении рабочими процессами, способные отвлекать, распылять внимание, снижать общую продуктивность и производительность, особенно во время деловой активности пользователей.
И действенным решением будет заблокировать отдельные ресурсы, прямо не задействованные в важных пользовательских операциях. Или, при существующей необходимости, также можно будет заблокировать и веб-сайты для детей или сотрудников целых организаций. И далее мы рассмотрим несколько простых эффективных способов.
Или, при существующей необходимости, также можно будет заблокировать и веб-сайты для детей или сотрудников целых организаций. И далее мы рассмотрим несколько простых эффективных способов.
Как быстро заблокировать веб-сайты непосредственно для себя?
Простой, удобный и довольно быстрый способ блокирования веб-сайтов в сетевом обозревателе «Google Chrome» связан непосредственно с использованием соответствующего расширения из, проверенных на совместимость и работоспособность, готовых решений «Интернет-магазина Chrome». Мы рекомендуем воспользоваться предлагаемым потенциалом инструмента для повышения производительности «Block Site» (прямая ссылка на ресурс), препятствующем отображению, внесенных в пользовательский черный список, сетевых ресурсов.
По завершению процедуры установки, можно использовать простые параметры веб-расширения, чтобы определить список заблокированных сайтов. Перечень предустановленных настроек довольно обширен и включает в себя разные инструменты управления.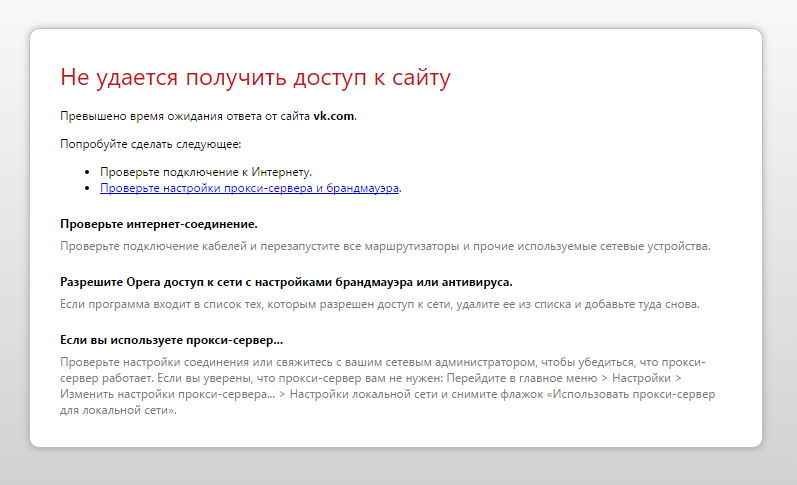 Например, пользователи могут использовать функцию перенаправления, благодаря которой, при посещении заблокированного сайта, будет осуществлен автоматический переход на другой, предварительно заданный, веб-сайт, указанный для использования (возможно «Интернет-ресурс», задействованный непосредственно для ведения рабочих операций). Или, включить возможность посещения конкретного веб-сайта по установленному расписанию, позволяющему переходить на ресурс и полноценно с ним взаимодействовать до тех пор, пока не наступит время блокировки, определенное пользователями (как вариант, задайте график для чтения и общения в социальной сети в строго отведенный промежуток времени после окончания рабочего дня).
Например, пользователи могут использовать функцию перенаправления, благодаря которой, при посещении заблокированного сайта, будет осуществлен автоматический переход на другой, предварительно заданный, веб-сайт, указанный для использования (возможно «Интернет-ресурс», задействованный непосредственно для ведения рабочих операций). Или, включить возможность посещения конкретного веб-сайта по установленному расписанию, позволяющему переходить на ресурс и полноценно с ним взаимодействовать до тех пор, пока не наступит время блокировки, определенное пользователями (как вариант, задайте график для чтения и общения в социальной сети в строго отведенный промежуток времени после окончания рабочего дня).
Но насколько сложно и надежно данное решение? Абсолютно простое и понятное в использовании. Однако «Block Site» не является безусловным инструментом блокирования доступа к веб-сайтам. При необходимости внести определенные изменения, пользователи смогут перейти к настройкам расширения и быстро отредактировать установленные разрешения на блокировку, мгновенно устранив препятствие для отображения востребованного ресурса.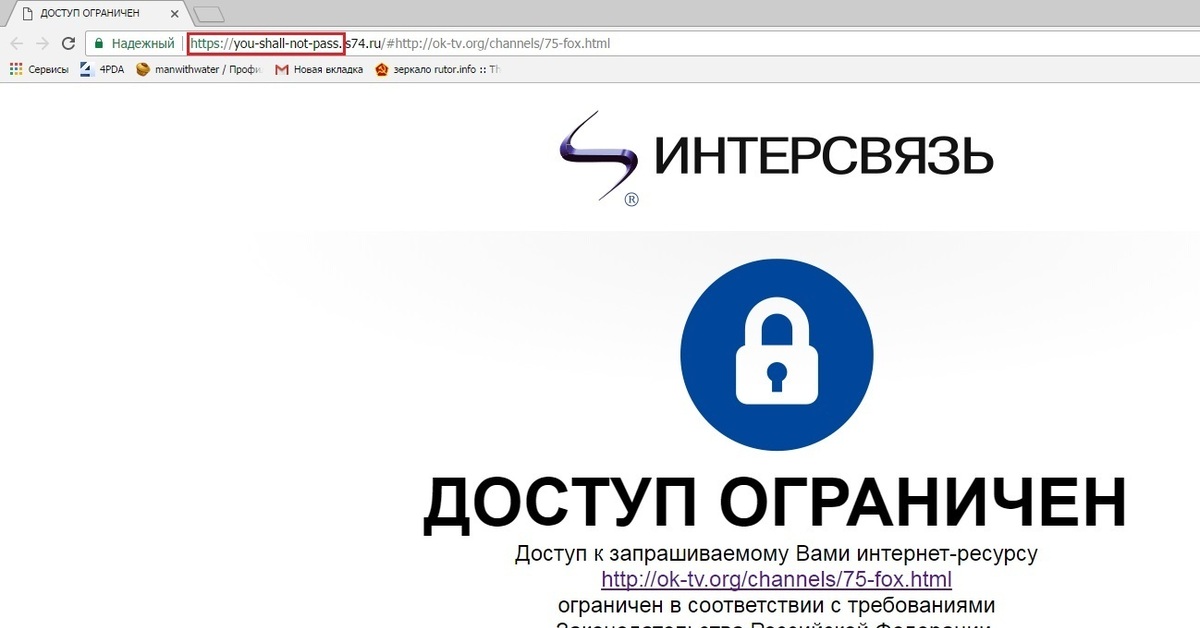 И несмотря на способность расширения устанавливать дополнительную защиту в виде пароля для доступа к заблокированным сайтам и предпочтительным параметрам «Block Site», любой из пользователей, имеющий доступ и возможность использовать данный компьютер, может обойти заданную блокировку путем применения другого веб-браузера.
И несмотря на способность расширения устанавливать дополнительную защиту в виде пароля для доступа к заблокированным сайтам и предпочтительным параметрам «Block Site», любой из пользователей, имеющий доступ и возможность использовать данный компьютер, может обойти заданную блокировку путем применения другого веб-браузера.
Данный способ позволяет лишь несколько усложнить для себя порядок получения доступа к отвлекающим сайтам, чтобы иметь возможность направить свои основные усилия на исполнение гораздо более важных востребованных операций, только и всего. Он не поможет полноценно контролировать посещение запрещенных веб-сайтов для детей или сотрудников в организации, а служит лишь инструментом самоконтроля.
Если у пользователей присутствуют определенные опасения, что расширению «Block Site», блокирующему установленные в настройках сетевые ресурсы, разрешено просматривать и изменять пользовательские данные на посещаемых сайтах, то можно ограничить его доступ, используя инструмент управления правами доступа «Google Chrome».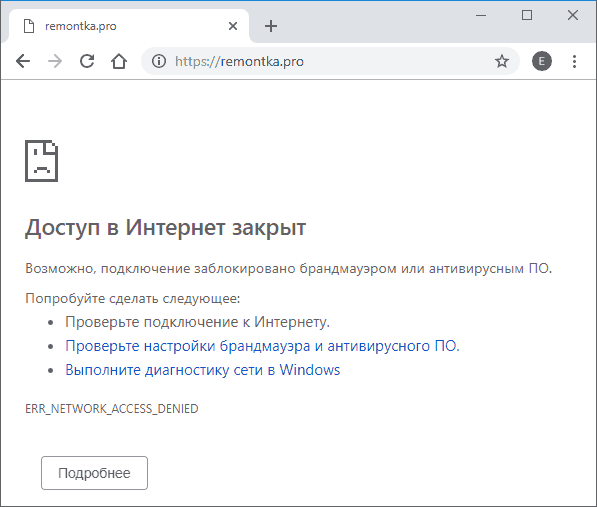 Например, при желании заблокировать веб-сайт «Facebook» и запретить приложению «Block Site» задействовать операции просмотра и изменения, можно в настройках расширения веб-браузера установить подобное ограничение и отозвать разрешение непосредственно для данного конкретного сайта, внеся его в соответствующий список.
Например, при желании заблокировать веб-сайт «Facebook» и запретить приложению «Block Site» задействовать операции просмотра и изменения, можно в настройках расширения веб-браузера установить подобное ограничение и отозвать разрешение непосредственно для данного конкретного сайта, внеся его в соответствующий список.
Опытные пользователи могут попытаться блокировать веб сайты с помощью изменения системного файла «hosts», путем внесения в него дополнительного собственного списка доменов и связанных с ними «IP-адресов». Однако «Google Chrome» игнорирует данный файл пользовательской системы, что предотвращает перенаправление зловредными программами веб-сайтов, таких как «Facebook», во вредоносные местоположения и исключает возможное блокирование сайтов. Поэтому расширение «Block Site» является более предпочтительным, простым, удобным и полезным решением для ежедневного индивидуального применения.
Как заблокировать сайты с помощью родительского контроля?
Расширение «Block Site» отлично работает и справляется с возложенными на него функциями, но только для личного персонального использования.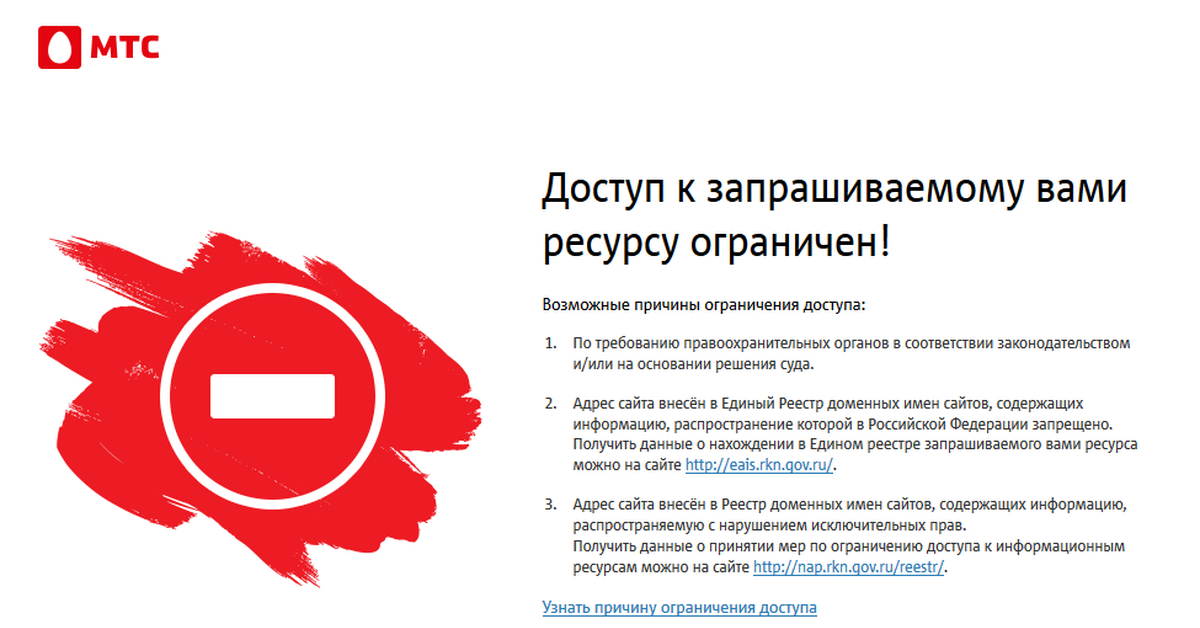 К сожалению, как мы уже отмечали ранее, пользователи не могут эффективно использовать его, чтобы заблокировать доступ к запрещенным или потенциально небезопасным веб-сайтам для своих детей.
К сожалению, как мы уже отмечали ранее, пользователи не могут эффективно использовать его, чтобы заблокировать доступ к запрещенным или потенциально небезопасным веб-сайтам для своих детей.
В таком случае стоит рассмотреть возможность аппаратного способа сдерживания несанкционированного доступа к сетевым ресурсам. Многие маршрутизаторы «Wi-Fi» имеют встроенные функции блокировки веб-сайтов, и такой способ будет работать намного лучше, чем представленное в предыдущем разделе расширение обозревателя «Google Chrome». Если используемый маршрутизатор оснащен подобной функцией, то пользователи могут указать в настройках устройства удаленной раздачи доступа к сети «Интернет» перечень запрещенных к посещению веб-сайтов, и никто из подключенных к данной сети «Wi-Fi» потребителей не сможет их посетить. Конечно, продвинутые и уверенные пользователи могут использовать «VPN» или «прокси-серверы», чтобы обойти установленный черный список – нет гарантированных и стопроцентных способов предотвращения доступа к закрытым сайтам. Но в любом случае, это мощный и достаточно надежный способ блокировки нежелательного содержимого в сети «Интернет».
Но в любом случае, это мощный и достаточно надежный способ блокировки нежелательного содержимого в сети «Интернет».
Дополнительно, пользователи могут изучить и задействовать программу родительского контроля на своем компьютере. Помимо стороннего программного обеспечения, отслеживающего и блокирующего запрещенные действия, разумно воспользоваться встроенными полезными инструментами используемой операционной системы.
Например, создание семейной группы в «Windows 10» позволят пользователям не только определять допустимые периоды времени использования компьютера, список разрешенных приложений и игр, ограничивать и контролировать покупки в магазине «Microsoft Store», но и блокировать веб-сайты для связанной детской учетной записи. На устройствах «Mac» функция «Screen Time», добавленная в «Mac OS Catalina», позволит пользователям ограничить доступ к сайтам. В линейке ноутбуков «Chromebook» можно использовать «Family Link», чтобы контролировать, какие веб-сайты разрешено посещать детским учетным записям.
Как заблокировать доступ к веб-сайтам в организации?
Данный вариант не поможет пользователям управлять «Google Chrome» в домашних условиях. Коммерческие организации, использующие «Chrome Enterprise», могут использовать функцию «URLBlacklist» в «Google Chrome» для блокировки отдельных веб-сайтов. Эта функция предназначена для ИТ-специалистов, управляющих подключенными устройствами компании, устанавливающих корпоративные приложения, расширения и задающие другие правила управления на предприятиях. Внедрение функции блокировки позволит администраторам ограничить доступ подключенных пользователей к «Интернету», повлиять на повышение общей производительности, увеличить защиту от вирусов и вредоносного содержимого потенциально опасных сайтов.
Для получения более подробной информации об использовании функции «URLBlacklist» ответственным специалистам компаний стоит обратиться к официальной документации по блокировке сайтов корпорации «Google», полноценно представленной в сети «Интернет» на официальном сайте поддержки «Google Chrome».
Заключение
Развитие и массовое повсеместное внедрение сверхбыстрых и мощных персональных компьютерных устройств, представленных на сегодняшний день широким модельным рядом стационарных и мобильных вариантов, под управлением современного программного обеспечения совокупно повлияло на создание, распространение и применение огромного объема разнообразных видов цифровых данных, значительная часть которых представлена в глобальной сети «Интернет».
Возможности всемирной сети, помимо хранения информационных материалов и обеспечения различных способов их передачи, сфокусированы, в том числе, на предоставлении пользователям широких возможностей по изучению и удаленному взаимодействию, с представленными в «Интернете» на разных ресурсах, данными, общее количество которых велико и постоянно увеличивается.
Наличие такого значительного объема нередко отвлекает пользователей от исполнения своих прямых обязанностей или подвергает опасности детей от возможности получить доступ к запрещенным материалам.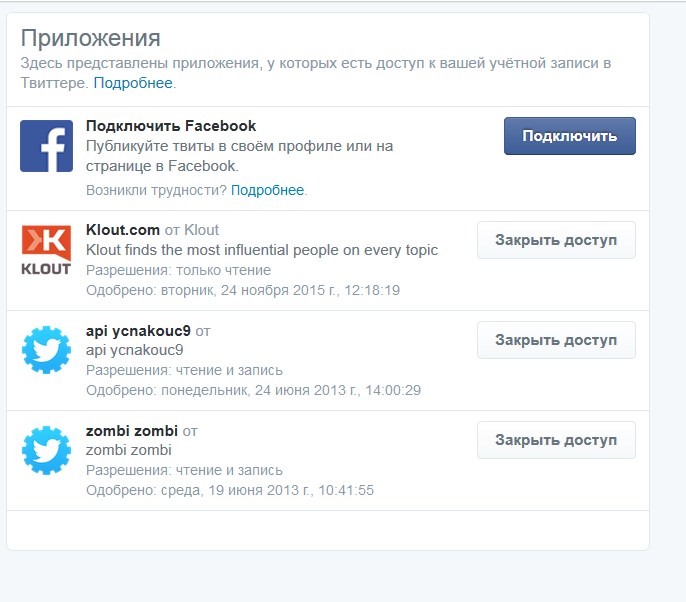 Описанные в данной статье решения помогут пользователям заблокировать лишние ресурсы и оградить себя, своих детей или сотрудников целых организаций от различных второстепенных сетевых ресурсов, в том числе и от вредоносных злонамеренных сайтов, и позволят сконцентрироваться на выполнении непосредственно важных повседневных задач.
Описанные в данной статье решения помогут пользователям заблокировать лишние ресурсы и оградить себя, своих детей или сотрудников целых организаций от различных второстепенных сетевых ресурсов, в том числе и от вредоносных злонамеренных сайтов, и позволят сконцентрироваться на выполнении непосредственно важных повседневных задач.
Полную версию статьи со всеми дополнительными видео уроками смотрите в источнике. Если у вас остались вопросы, задавайте их в комментариях. А также зайдите на наш Youtube канал, там собраны более 400 обучающих видео.
Как фильтровать веб-контент для сотрудников
Как ограничить использование Интернета сотрудниками
Если вы планируете ввести ограничения, следуйте нескольким советам:
1. Будьте откровенны с сотрудниками.
Если вы решите ограничить использование веб-сайтов, обязательно сообщите об этом своим сотрудникам. Вы должны объяснить, какие сайты и категории вы ограничиваете и почему. Ваши сотрудники оценят прозрачность и не будут тратить время на обращение в ИТ, если у них возникнут проблемы с доступом к заблокированному веб-сайту.
Ральф Лабарта, технический директор Engage PEO, рекомендовал включить эту информацию в политику использования Интернета. «Политика должна включать протокол для доступа к сайтам, которые заблокированы, но могут нуждаться в законном доступе, предупреждение о том, что попытка обойти ограничения сайта является нарушением политики, и предупреждение о том, что все действия на сайте отслеживаются».
Если вы планируете заблокировать веб-сайты социальных сетей, сначала создайте политику для социальных сетей и вмешивайтесь в нее только в случае возникновения проблемы, предложил Джонатан Причард, основатель и генеральный директор MattressInsider.
«Вместо того, чтобы ограничивать доступ, создайте общекорпоративную политику в отношении социальных сетей», — сказал он. «Этот документ должен включать рекомендации относительно того, что вы ожидаете от времени, проведенного на сайтах социальных сетей в рабочее время. Дайте им структуру и позвольте им самим принимать решения».
2.
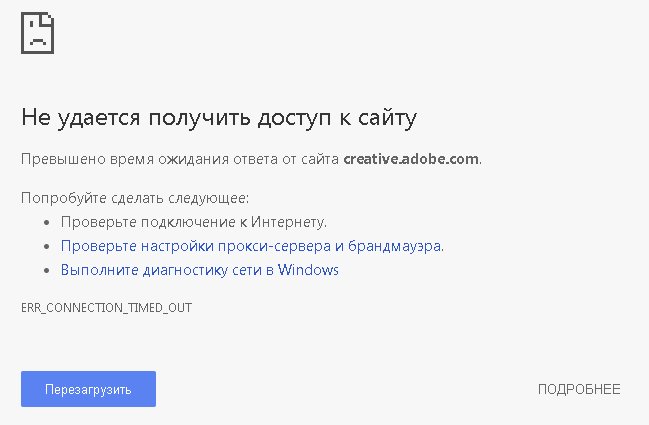 Используйте расширение для браузера.
Используйте расширение для браузера.
Самый простой способ заблокировать веб-сайт или категорию веб-сайтов в Google Chrome или Mozilla Firefox — это BlockSite. С помощью этого расширения для браузера вы можете заблокировать определенные веб-сайты, такие как Facebook, веб-сайты для взрослых или URL-адреса, содержащие определенные слова.
BlockSite также работает в режиме инкогнито Chrome. Если вы беспокоитесь, что ваши сотрудники будут получать доступ к BlockSite для управления заблокированными веб-сайтами, вы можете установить пароль для ограничения доступа.
3. Используйте программное обеспечение для мониторинга сотрудников.
В качестве более экстремального решения рассмотрите возможность приобретения программного обеспечения для мониторинга сотрудников, которое может отслеживать практически каждое движение ваших сотрудников, например, сколько минут они неактивны и даже нажатия клавиш. Если вы обеспокоены утечкой данных и сетевой безопасностью, прочитайте наш обзор Teramind — лучший выбор для защиты вашего бизнеса и сотрудников от угроз безопасности.
Некоторые из лучших программ для мониторинга сотрудников также предлагают функции фильтрации контента, которые позволяют вам регулировать веб-сайты и определенные темы, такие как оружие, наркотики и нагота. Вы также можете заблокировать отдельные веб-сайты, вручную добавив их в список запрещенных веб-сайтов. Кроме того, вы можете создавать уведомления и оповещения, которые срабатывают, когда сотрудник просматривает контент с ограниченным доступом.
4. Блокировать веб-сайты в сети Wi-Fi.
Если у вас много сотрудников или ваши сотрудники регулярно используют несколько устройств, может быть лучше заблокировать доступ к веб-сайтам через сеть Wi-Fi вашей компании. Таким образом, эти настройки применяются ко всем людям в сети, и вам не нужно постоянно обновлять отдельные устройства.
Существует несколько способов запретить сотрудникам доступ к нежелательным веб-сайтам в рабочее время.
Как заблокировать веб-сайт в Google Chrome
Блокировка веб-сайтов в Chrome не является частью обычного процесса установки, но это возможно.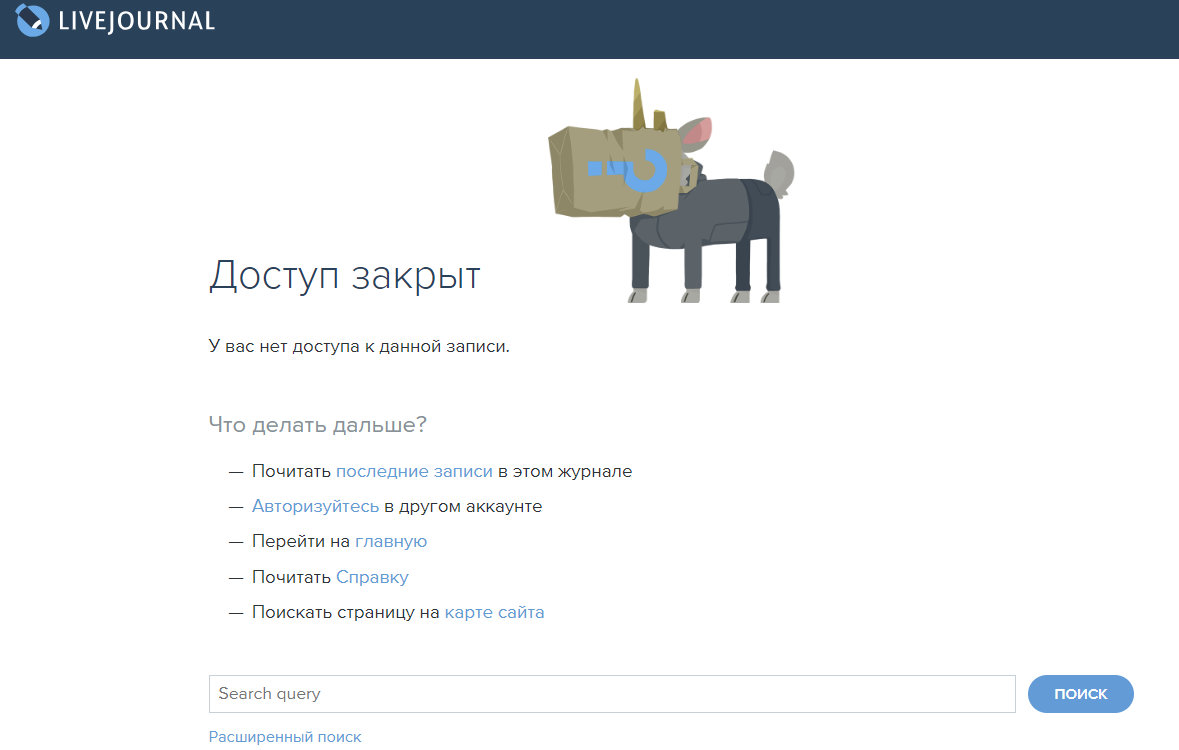 Computer Hope дает пошаговые инструкции о том, как заблокировать веб-сайт в Chrome:
Computer Hope дает пошаговые инструкции о том, как заблокировать веб-сайт в Chrome:
- Перейдите на веб-сайт Chrome и посетите раздел Блокировать расширения сайта.
- В правом верхнем углу страницы нажмите «Добавить в Chrome».
- Щелкните Добавить расширение, чтобы подтвердить установку расширения. Как только вы увидите страницу благодарности, вы знаете, что расширение было установлено.
- В правом верхнем углу окна нажмите кнопку с тремя точками, которая является кнопкой «Настройка и управление Google Chrome».
- В меню выберите Дополнительные инструменты. Затем выберите Расширения.
- Откроется страница параметров блокировки сайтов, на которой вы сможете указать веб-сайты, которые хотите заблокировать. Введите веб-сайт в поле и нажмите «Добавить страницу». Сейчас этот сайт заблокирован.
Как заблокировать веб-сайт в Firefox
Существуют также способы блокировки веб-сайтов в Firefox, хотя он не входит в стандартную установку.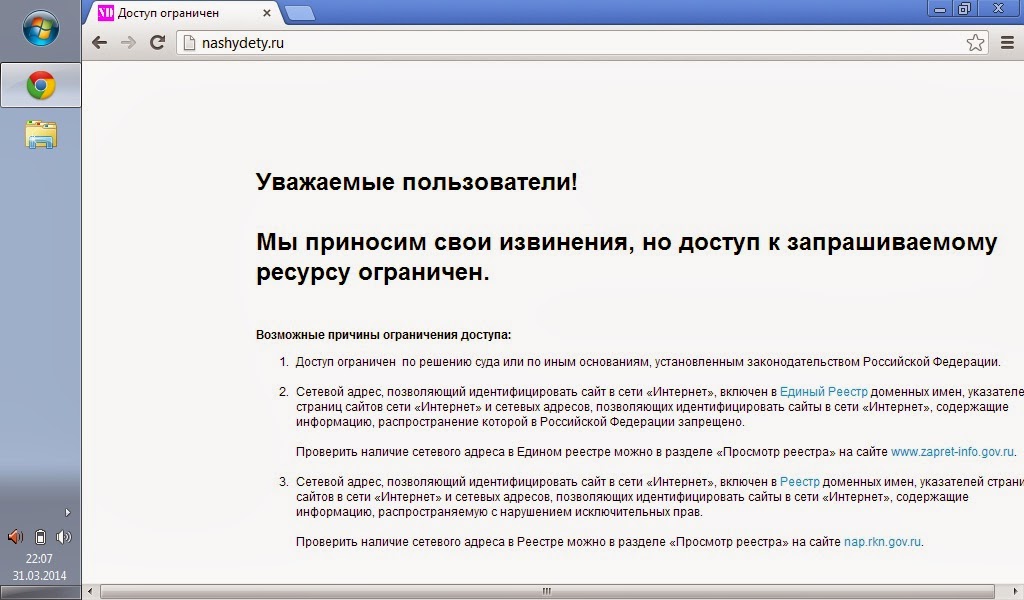 Computer Hope предоставляет пошаговые инструкции о том, как заблокировать веб-сайт в Firefox:
Computer Hope предоставляет пошаговые инструкции о том, как заблокировать веб-сайт в Firefox:
- В списке меню в верхней части браузера выберите Дополнения и Темы.
- Найдите строку поиска в правом верхнем углу. Введите «BlockSite» в строку поиска. Лучшим результатом должно быть дополнение BlockSite. Нажмите на название или описание. Затем нажмите «Добавить в Firefox».
- После установки программы вам придется перезапустить Firefox, чтобы завершить установку.
Как заблокировать веб-сайт в Safari
Компьютеры Mac с функциями родительского контроля могут блокировать веб-сайты в браузере Safari, который предустановлен на устройствах Apple. Вот как получить доступ к этому меню:
- Перейдите к логотипу Apple в верхнем левом углу экрана.
- Выберите «Системные настройки», а затем «Экранное время».
- Затем нажмите «Контент и конфиденциальность». Затем вам будет предоставлен список вариантов ограничения веб-контента.
 Нажмите «Ограничить веб-сайты для взрослых». Если есть конкретный веб-сайт, который вы хотите заблокировать, нажмите кнопку «Настроить». Затем вы можете ввести URL-адрес, который хотите заблокировать.
Нажмите «Ограничить веб-сайты для взрослых». Если есть конкретный веб-сайт, который вы хотите заблокировать, нажмите кнопку «Настроить». Затем вы можете ввести URL-адрес, который хотите заблокировать. - Наконец, нажмите кнопку «ОК», чтобы сохранить настройки.
Вы также можете использовать брандмауэр или антивирусную систему или блокировать веб-сайты на уровне сети Wi-Fi, а не на уровне отдельных устройств, в зависимости от местоположения компьютера и используемого браузера.
Как заблокировать веб-сайт в Microsoft Edge
Браузер Microsoft Edge предустановлен на многих компьютерах с Windows, и вы можете настроить эти параметры браузера, чтобы заблокировать или ограничить определенные веб-сайты. Примечательно, что эти настройки ориентированы на родительский контроль, поэтому навигация относится к «взрослым» и «детским» учетным записям. Чтобы заблокировать сайты в Microsoft Edge, выполните следующие действия:
- Убедитесь, что вы вошли в «взрослую» учетную запись Microsoft, которая изменяет учетную запись Microsoft ребенка.

- Посетите сайт family.microsoft.com.
- Найдите нужную учетную запись на странице «Ваша семья» и выберите ее.
- Перейдите в раздел с надписью «Просмотр веб-страниц».
- Включите «Блокировать нежелательные веб-сайты».
- После включения этого параметра вы можете добавить в список веб-сайтов, которые вы не хотите посещать с этой учетной записью.
Помимо использования этих настроек, вы можете установить антивирусную систему, заблокировать сайты на уровне сети Wi-Fi или использовать брандмауэр. Наилучшая настройка для ваших нужд зависит от необходимого вам элемента управления и используемого браузера. Эти параметры могут быть лучше для установки настроек на нескольких устройствах или учетных записях. Вы также можете изменить каждый компьютер, чтобы заблокировать веб-сайты через настройки администратора, но это может быть слишком сложным или сложным для некоторых пользователей.
Как заблокировать веб-сайт на iPhone или iPad
Вы можете настроить iPhone или iPad для блокировки веб-сайтов, соответствующих вашим критериям.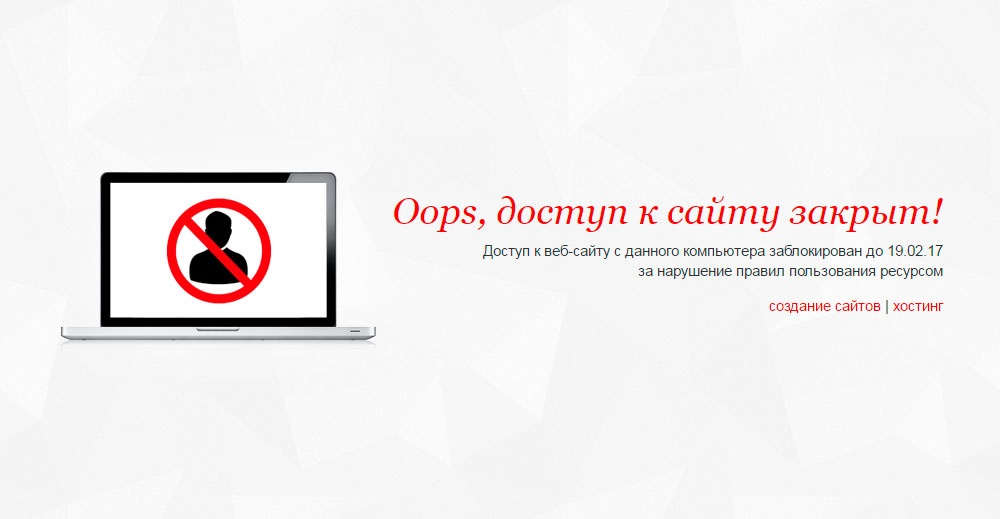 Например, вы можете заблокировать все сайты для взрослых или только определенные ключевые слова.
Например, вы можете заблокировать все сайты для взрослых или только определенные ключевые слова.
Вот как заблокировать веб-сайты:
- Откройте приложение «Настройки».
- Прокрутите вниз, чтобы выбрать Экранное время.
- Перейдите в раздел «Контент и конфиденциальность».
- Нажмите кнопку в верхней части этого меню, чтобы включить ограничения контента и конфиденциальности, если она еще не выбрана.
- Перейдите к разделу «Ограничения контента» и коснитесь этого пункта меню.
- Прокрутите вниз до пункта «Веб-контент» и нажмите, чтобы ограничить доступ к веб-сайтам для взрослых или предоставить список разрешенных веб-сайтов.
Вот как заблокировать поиск:
- Выполните шаги с 1 по 5 выше.
- Вместо прокрутки вниз к разделу меню «Веб-контент» коснитесь меню «Контент веб-поиска» и «Язык явного содержания». Оттуда вы можете запретить контент веб-поиска или веб-поиски, использующие ненормативную лексику.

Не забудьте установить пароль, чтобы гарантировать, что настройки не могут быть отменены без вашего разрешения.
Существуют инструменты и настройки, позволяющие блокировать веб-сайты на любых устройствах и в любых браузерах, которые используют ваши сотрудники. Убедитесь, что политика вашей компании в отношении использования Интернета распространяется на все устройства, которые будут подключены к корпоративной сети.
Как заблокировать веб-сайт на устройстве Android
Устройства Android могут блокировать нежелательные веб-сайты и поисковые запросы несколькими способами. Некоторые из этих методов более технологичны, чем другие. Поскольку устройства Android используют браузер Chrome, вы можете настроить эти параметры на каждом устройстве. Существуют также приложения, которые применяют эти ограничения на устройстве. Вот ваши варианты:
- Расширение браузера: Вы можете загрузить и установить BlockSite в браузере Google Chrome.
 Найдите BlockSite в области расширений браузера и следуйте инструкциям по его установке.
Найдите BlockSite в области расширений браузера и следуйте инструкциям по его установке. - Антивирусное программное обеспечение: Некоторое антивирусное программное обеспечение, которое можно установить на Android-устройство, также блокирует веб-сайты.
- Брандмауэр: Одним из наиболее технологичных вариантов является установка брандмауэра, который блокирует доступ к нежелательному контенту как в сетях Wi-Fi, так и в сетях передачи данных.
Как заблокировать веб-сайты на Android: 5 простых способов
Содержание
- Зачем блокировать веб-сайты на вашем телефоне Android?
- Как заблокировать веб-сайты на моем Android без приложения?
- 1. Изменить хост-файл
- 2. Использовать брандмауэр
- 3. Использовать антивирус
- 4. Использовать браузеры, ориентированные на конфиденциальность
- 5. Использовать функцию защиты от угроз NordVPN
- Google Chrome
- Opera
- Edge
- Mozilla Firefox
9 0039 Как заблокировать сайты на Android с помощью приложение
Зачем блокировать веб-сайты на вашем телефоне Android?
- Вы не хотите, чтобы гости или дети, использующие ваш телефон или планшет Android, получали доступ к взрослому или неприемлемому контенту.

- Вы не хотите, чтобы веб-сайты отслеживали все, что вы делаете в Интернете.
- Вы не хотите видеть надоедливую рекламу или всплывающие окна.
- Вы беспокоитесь, что можете нажать на поддельный веб-сайт/баннер/объявление, скрывающее вредоносное ПО, поскольку телефоны Android очень уязвимы.
- Вы хотите избежать всплывающих окон с ложными вредоносными предупреждениями.
Как заблокировать веб-сайты на моем Android без приложения?
1. Заблокируйте веб-сайты, изменив файл хоста
Вы можете изменить файл хоста, но для этого вам потребуется телефон Android с root-правами. Этот вариант может потребовать некоторых технических знаний, и мы не рекомендуем его нашим читателям. Укореняя свой телефон, вы рискуете:
- Вы можете превратить свой телефон в бесполезный кирпич.
- Вы лишитесь гарантии.
- Ваш телефон станет более уязвимым для вредоносных программ и взлома.
- Вы можете потерять доступ к безопасным и законным приложениям в магазине Google Play.

2. Блокировка веб-сайтов с помощью брандмауэра
Вы можете включить брандмауэр для блокировки небезопасных веб-сайтов. Некоторые брандмауэры также позволяют изменять настройки приложений. Вы можете разрешить или запретить им доступ в Интернет при использовании мобильных данных или запретить доступ к нежелательным веб-страницам.
К сожалению, вам может понадобиться рутировать свой телефон, чтобы настроить брандмауэр и углубиться в его настройки. Как упоминалось выше, мы не рекомендуем это нашим читателям. Вместо этого рассмотрите приложения брандмауэра магазина Google Play, такие как NoRoot Firewall. Убедитесь, что они не требуют рутирования вашего устройства.
3. Блокируйте веб-сайты с помощью антивируса
Вам также следует использовать антивирус. Это поможет вам заблокировать вредоносные сайты, которые могут скрывать вредоносное ПО, и повысит общую безопасность вашего мобильного устройства. Некоторое антивирусное программное обеспечение позволит вам фильтровать трафик и настраивать родительский контроль, например, блокировать игровые сайты или контент для взрослых.
4. Блокируйте веб-сайты с помощью браузеров, ориентированных на конфиденциальность. К сожалению, не все из них предлагают мобильные приложения, а некоторые предлагают только бета-версии. Мы рекомендуем попробовать Brave или Vivaldi.
5. Блокируйте веб-сайты с помощью функции защиты от угроз NordVPN
NordVPN предлагает вам защиту от угроз, встроенную функцию безопасности, которая автоматически блокирует подозрительные веб-сайты и защищает вас от вредоносных программ. Он также скрывает раздражающие всплывающие окна и рекламу, поэтому вам не нужно беспокоиться о случайном нажатии на что-то, что может скрывать вредоносное или шпионское ПО.
Вы можете использовать приложение VPN на своем телефоне Android или получить расширение для Chrome, Firefox или Edge. Повысьте свою безопасность в Интернете, улучшите свою конфиденциальность и заблокируйте трекеры с помощью NordVPN.
Вы также можете получить 1 месяц бесплатной подписки, участвуя в реферальной программе NordVPN.
Интернет-безопасность начинается одним щелчком мыши.
Оставайтесь в безопасности с лучшим в мире VPN
Получите NordVPN
Подробнее
Как заблокировать веб-сайты на Android с помощью приложения
Как заблокировать веб-сайты в Google Chrome на Android
Google Chrome не имеет встроенной функции блокировки нежелательных веб-сайтов на вашем телефоне Android. Однако вы можете скачать приложение AppBlock в Google Play и взять дело в свои руки. Вот как это сделать:
- Установите приложение AppBlock.
- Выберите «Попробовать быструю блокировку».
- Нажмите «Выберите, что заблокировать».
- Выберите «Просмотреть все».
- Перейдите на вкладку «Сети».
- Введите URL-адрес веб-сайта, который вы хотите заблокировать, и нажмите «Сохранить».
Блокировка веб-сайтов в Opera на Android
Opera не позволяет блокировать нежелательные веб-сайты на устройстве Android, поэтому вам потребуется специальное приложение, например AppBlock.
- Установите приложение AppBlock.
- Выберите «Попробовать быструю блокировку», нажмите «Выбрать, что заблокировать», а затем выберите «Просмотреть все».
- Перейдите на вкладку «Сети».
- Введите URL-адрес веб-сайта, который вы хотите заблокировать, и нажмите «Сохранить».
Блокировка веб-сайтов в Edge на Android
Хотя Edge позволяет вам управлять веб-сайтами, к которым члены вашей семьи могут получить доступ через вашу учетную запись Microsoft, настройка немного сложна. Пользователи Android могут получить приложение AppBlock и легко управлять блокировкой. Хотя технически это приложение не считается приложением для родительского контроля, оно имеет все необходимые функции.
- Установите приложение AppBlock.
- Выберите «Попробовать быструю блокировку», нажмите «Выбрать, что заблокировать», а затем выберите «Просмотреть все».
- Перейдите на вкладку «Сети».
- Введите URL-адрес веб-сайта, который вы хотите заблокировать, и нажмите «Сохранить».

 Нажмите «Ограничить веб-сайты для взрослых». Если есть конкретный веб-сайт, который вы хотите заблокировать, нажмите кнопку «Настроить». Затем вы можете ввести URL-адрес, который хотите заблокировать.
Нажмите «Ограничить веб-сайты для взрослых». Если есть конкретный веб-сайт, который вы хотите заблокировать, нажмите кнопку «Настроить». Затем вы можете ввести URL-адрес, который хотите заблокировать.

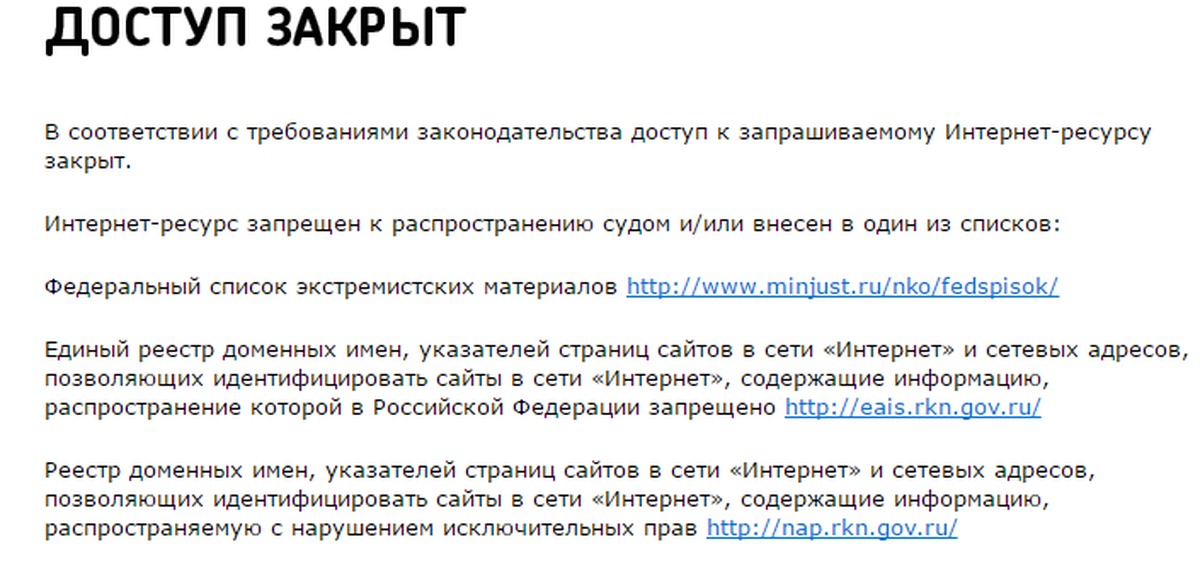 Найдите BlockSite в области расширений браузера и следуйте инструкциям по его установке.
Найдите BlockSite в области расширений браузера и следуйте инструкциям по его установке.