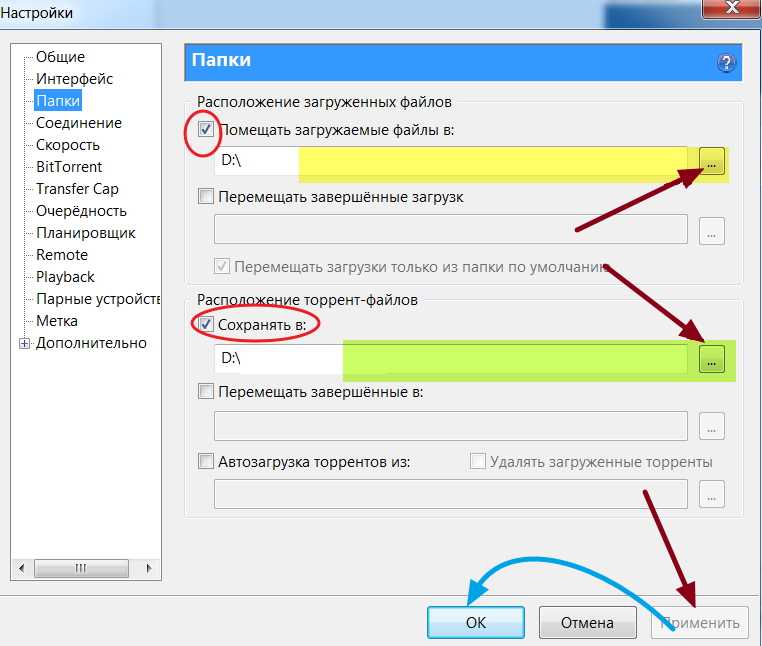Закрывается браузер сам по себе: Хром сам закрывается, что делать
Содержание
Что делать, если постоянно вылетает Яндекс Браузер и пишет что произошла ошибка
Если при серфинге в сети постоянно вылетает Яндекс Браузер и пишет что произошла ошибка нужно искать решение проблемы комплексно. Однозначного ответа, почему обозреватель так себя ведёт, к сожалению, нет. Несмотря на то что обозреватель считается одним из самых стабильных, ошибки всё же случаются. И в этой статье мы собрали полный список возможных причин и способов их устранения.
Содержание
- Причины аварийного закрытия Яндекс.Браузера
- Устаревшая версия программы
- Переполнен кеш браузера
- Конфликт установленных расширений
- Не установлен или устаревший Adobe Flash Player
- Вирусная активность
- Повреждение компонентов программы
- Повреждение системных библиотек
- На Андроид
- Заключение
Причины аварийного закрытия Яндекс.Браузера
Ошибки с аварийным закрытием Яндекс.Браузера могут случаться по самым разнообразным причинам начиная от неактуальной версии программы, заканчивая повреждения компонентов браузера или системных библиотек.
Устаревшая версия программы
По умолчанию Яндекс.Браузер обновляется автоматически как только выходит очередной патч. Но если пользователь отключил авто обновление в настройках программы то, естественно, новых сборок он не получит. При использовании устаревшей версии возможны различные ошибки.
Для обновление текущей версии Яндекс Браузера:
- Откройте «Меню», кликнув на кнопку в виде трёх горизонтальных полос в правом верхнем углу и в открывшемся окне наведите курсор мыши на пункт «Дополнительно».
- В следующим всплывающем окне выберите «О браузере».
- Обозреватель запустят проверку обновлений, если таковые будут найдены здесь отобразится кнопка «Обновить».
- Обновите и перезагрузите ваш обозреватель.
Переполнен кеш браузера
Кэш браузера необходим для оптимизации работы программы. Это специально выделенная область на жестком диске, где хранятся копии данных с посещенных сайтов.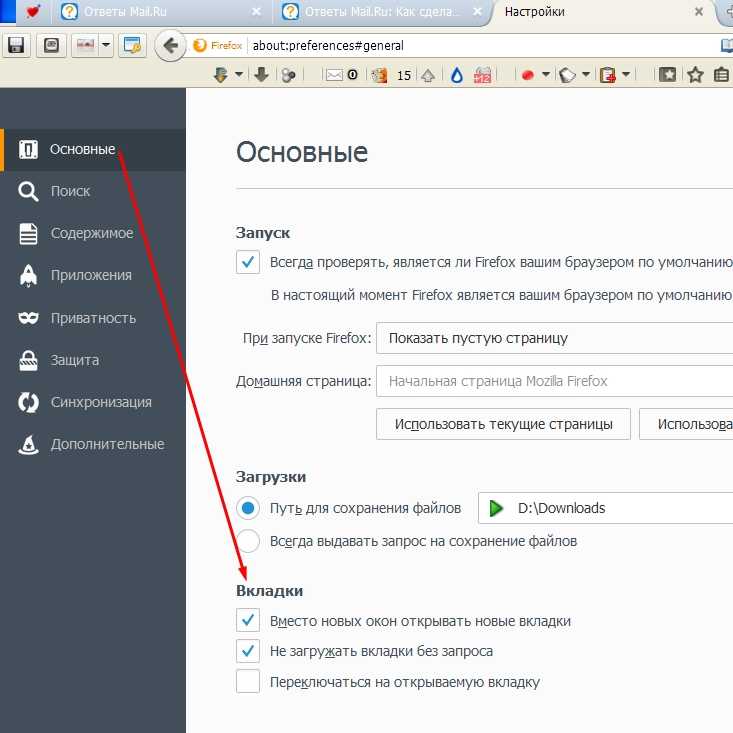 Здесь находятся небольшие файлы, которые содержат копии картинок, текста, скриптов и другого контента.
Здесь находятся небольшие файлы, которые содержат копии картинок, текста, скриптов и другого контента.
По умолчанию кэш браузера динамический, обозреватель сам определяет объем исходя из свободного места на жестком диске. Если память кэша переполненная он перезаписывает старые файлы новыми.
Рекомендуется периодически очищать кэш, так как при работе с устаревшими данными сайтов страницы могут отображаться некорректно. И если в этих файлах содержатся ошибки, браузер при попытке загрузить их может автоматически закрываться.
Очистить кэш браузера можно несколькими способами:
- через меню Яндекс.Браузера;
- с помощью сторонних программ и утилит.
Рассмотрим способ очистки кэша инструментами Яндекс.Браузера:
- Откройте «Меню» в правом верхнем углу и в списке выберите «История»/«История». Или нажмите комбинацию клавиш Ctrl + H.
- На открывшейся странице истории нажмите в панели навигации слева внизу кнопку «Очистить историю».

- Во всплывающем окне выберите период «За всё время».
- Отметьте галочками пункты просмотров, загрузок, файлов, сохраненных в кэше и файлов cookies.
- Нажмите «Очистить» и перезагрузите браузер.
Проверьте теперь происходит ли спонтанный вылет программы.
Примечание: в этом окне есть пункты данных автозаполнения форм. Их чистить не рекомендуется. Эта опция отвечает за ввод логина и пароля на сайтах, где вы были зарегистрированы. При очистке данного пункта логины и пароли в поля вам нужно будет вводить вручную.
Если стандартный способ не помог решить проблему можно попробовать очистить кэш с помощью сторонней утилиты CCleaner. Эта замечательная программа способна справиться намного лучше, как если бы вы чистили кэш из-под самого браузера. Более подробно о том как почистить систему от мусорных файлов, а также исправить реестр мы рассказываем в других наших статьях.
Конфликт установленных расширений
Расширения и дополнения браузера позволяют расширить возможности обозревателя до невообразимых границ.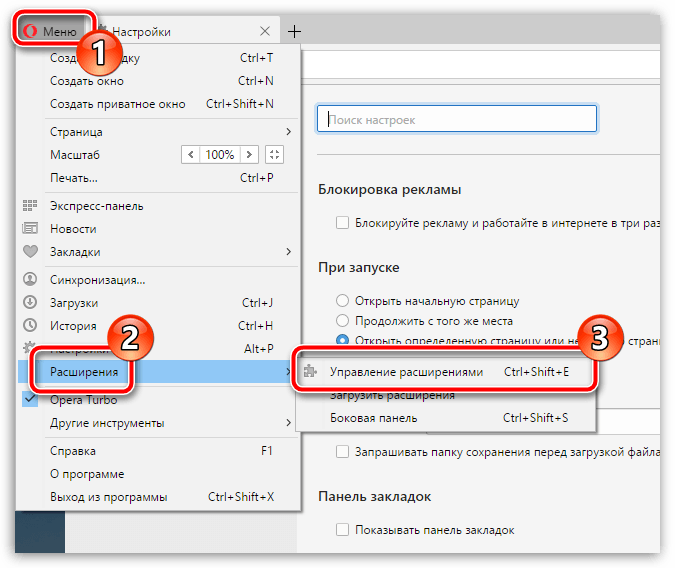 Скачивать фильмы и музыку из источников, где по умолчанию загрузки не предусмотрены. Тестировать дизайн и верстку сайтов, блокировать рекламу и многое другое. Однако эти же расширения могут создавать различные конфликты и вызывать сбои. Проблема заключается в том что у Яндекс.Браузера нет собственного магазина расширений.
Скачивать фильмы и музыку из источников, где по умолчанию загрузки не предусмотрены. Тестировать дизайн и верстку сайтов, блокировать рекламу и многое другое. Однако эти же расширения могут создавать различные конфликты и вызывать сбои. Проблема заключается в том что у Яндекс.Браузера нет собственного магазина расширений.
Все плагины, по умолчанию установленные в браузер, а также которые вы загружаете самостоятельно были изначально разработаны для обозревателей Опера или Google Chrome. Большая часть этих расширений была создана сторонними разработчиками и возможно не проверялась на совместимость с Яндекс.Браузером.
Определить какое именно расширение вызывает конфликты, к сожалению просто так нельзя. Но можно вычислить виновника эмпирическим путем, – отключая и удаляя установленные расширения, и попутно проверяя работу браузера.
- Откройте «Меню» и перейдите в раздел «Дополнения».
- Здесь вы увидите комплект уже установленных плагинов из коробки, которые идут вместе с Яндекс.
 Браузером их удалить нельзя, но можно отключить.
Браузером их удалить нельзя, но можно отключить. - Переключите тумблер напротив каждого расширения в положение «Выкл.».
- В конце списка есть блок «Из других источников». Их можно удалить, при наведении курсора на название плагина появляется соответствующая кнопка справа.
Отключите все плагины, если они не нужны удалите. Проверьте работу обозревателя. Если проблем больше не наблюдается можете попробовать поочередно устанавливать или активировать тот или иной плагин, чтобы определить виновника.
Не установлен или устаревший Adobe Flash Player
Adobe Flash Player необходим для корректной работы Flash-контента. Это воспроизведение видео на различных сайтах, игры и многое другое. Если Flash Player не установлен или устаревшая версия при попытке загрузить такой контент могут происходить ошибки с аварийным закрытием Яндекс.Браузера.
Чтобы обновить или установить Флеш плеер:
- Отправляйтесь на официальный сайт загрузки Flash Player.

- В шаге 1 выберите операционную систему.
- В шаге 2 выберите версию в данном случае АЗ 32 For Opera and Chromium.
- Снимите галочки для установки бесплатных утилит от партнеров
- Нажмите кнопку «Загрузить Flash Player».
- Выберите папку для загрузки, если у вас в браузере активирована опция спрашивать папку для загрузки. В противном случае файл будет скачан в папку «Загрузки».
- Запустите его двойным кликом.
- Откроется установщик плагина. Дождитесь окончания установки и перезагрузите компьютер.
Важно: Adobe Flash Player устаревшая и небезопасная технология, которая часто подвергалась атакам и сбоям, обозреватели уходят от него. По официальным данным поддержка флеш плеера на всех браузерах на движке Chromium, а также в других популярных обогревателях будет прекращена 31 декабря 2020 года. Соответственно, при переходе на сайты, где всё ещё к тому времени сохранится контент, требующий установки Adobe Flash Player могут возникать ошибки и сбои. У вебмастеров, кто использует технологию Flash на своих ресурсах было несколько лет для того чтобы перевести их на более совершенные технологии HTML5 и прочее.
У вебмастеров, кто использует технологию Flash на своих ресурсах было несколько лет для того чтобы перевести их на более совершенные технологии HTML5 и прочее.
Вирусная активность
Заражение компьютера вирусами одна из основных причин когда Яндекс Браузер неожиданно закрывается при попытке перейти на какую-нибудь ресурс или, вообще, при различных действиях. Единственный способ вылечить компьютер это использовать специальные антивирусные программы. Независимо от того есть ли на вашем компьютере стационарный антивирус или нет, для сканирования и удаления зловредов рекомендуется использовать портативные облачные решения, такие как:
- Dr.Web CureIt!
- Kaspersky Virus Removal Too.
- ESET Online Scanner
Все все эти облачные сканеры бесплатные и не требуют установки. Достаточно скачать файл и запустить сканирование. Антивирус сверяется с вирусными базами, хранящимися на облаке в отличие от стационарной программы, которая загружает сигнатуры в память ПК.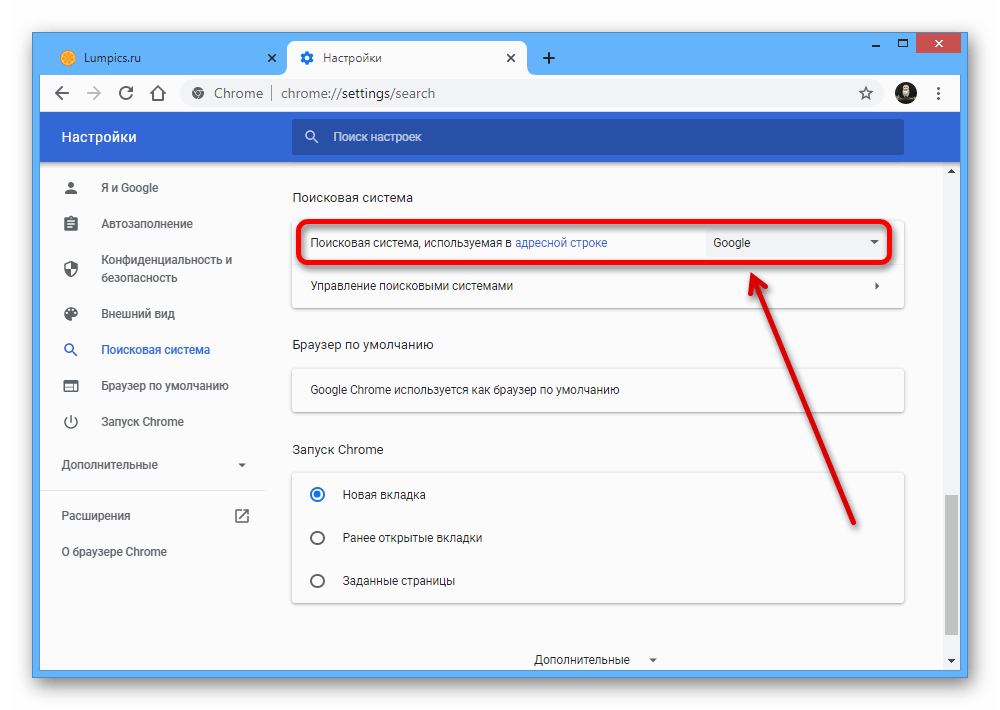 После чистки облачными сканерами рекомендуется переустановить стационарной антивирус.
После чистки облачными сканерами рекомендуется переустановить стационарной антивирус.
Рекомендуем обратить внимание на антивирус Avast Free версии, как его установить и пользоваться мы рассказываем в другой статье.
Повреждение компонентов программы
Яндекс.Браузер, как любая другая программа может быть подвержен вирусной атаке, при которой вредоносный код может повредить какие-то компоненты, в следствии чего браузер будет некорректно работать, например, закрываться при попытке перейти на какой-то сайт или скачать какое-нибудь файл.
Если после чистки на вирусную активность и обнаружение вредоносного кода проблема не исчезла возможно стоить переустановить Яндекс.Браузер.
Перед удалением Яндекс.Браузера рекомендуется выполнить авторизацию в своём аккаунте Яндекс и включить синхронизацию, чтобы не потерять пользовательские данные, такие как закладки, пароли, автозаполнения форм и прочее.
Чтобы удалить правильно Яндекс.Браузер:
- Откройте «Пуск» и перейдите в «Панель управления».
 Для Windows 10 – в меню «Пуск» скрольте список с установленными программами до пункта «Служебные Windows», разверните ветку и здесь выберите «Панель управления».
Для Windows 10 – в меню «Пуск» скрольте список с установленными программами до пункта «Служебные Windows», разверните ветку и здесь выберите «Панель управления». - Переключитесь на режим просмотра «Категория» и далее нажмите «Удаление программы».
- Найдите в списке установленных программ Яндекс.Браузер.
- Выполните на нём двойной клик или выделите его и нажмите кнопку «Удалить» в верхней панели инструментов.
- В открывшемся небольшом окне выберите «Удалить».
- В следующем окне отметьте галочкой пункт для очистки пользовательских данных и снова нажмите «Удалить».
- Дождитесь окончания процедуры.
В системных папках пользователя еще остались хвосты и какие-то файлы, которые могут вызвать ошибки при следующей установке, их рекомендуется также очистить.
- Нажмите на клавиатуре комбинацию Win + R.

- В диалоговом окне утилиты выполнить напишите команду
%AppData%. - Откройте папку local и удалите здесь папку Yandex.
- Тоже сделайте в папке Roaming.
Теперь можно отправляться на официальный сайт Яндекса и скачать свежую сборку для установки. Как установить и настроить Яндекс.Браузер мы рассказываем в другой нашей статье.
Повреждение системных библиотек
Очередная проблема, которую вызывают вирусная активность вследствие чего Яндекс.Браузер может аварийно закрываться, это повреждение системных библиотек. Можно попробовать устранить неполадку с помощью специальной встроенной утилиты Windows для сканирования библиотек и устранения неполадки.
- Откройте «Диспетчер задач» с помощью комбинации клавиш Ctrl + Shift + Esc.
- В панели сверху выберите «Файл»/«Запустить новую задачу».
- В небольшом окне отметьте галочкой checkbox «Создать задачу с правами администратора».

- В диалоговом окне впишите команду
cmd, нажмите «Ок». - В консоли командной строке введите команду –
sfc/scannowи нажмите клавишу Enter.
Утилита проверит целостность библиотек и исправит их, если будут найдены ошибки.
На Андроид
Yandex Browser кроссплатформенная программа ей можно пользоваться не только на ПК, но также на планшетах и смартфонах под управлением Android или IOS. В мобильной версии также могут случаться ошибки с аварийным закрытием Яндекс.Браузера.
Здесь можно рассмотреть ряд причин, Если Яндекс Браузер выдает ошибку и закрывается:
- устаревшая версия браузера;
- недостаточно места для файлов кэша;
- на устройстве установлены различные утилиты для энергосбережения и чистки устройство от мусорных файлов;
- программа конфликтующие с браузером;
- различные VPN клиенты для сокрытия IP-адреса;
- недостаточно мощности устройства;
- системные ошибки.

Большую часть проблем с аварийным закрытием Яндекс Браузера на телефоне можно решить переустановкой или обновлением обозревателя. Также рекомендуется удалить неиспользуемые программы и утилиты для чистки и энергосбережения. На самом деле, они мало чем помогают, только создают конфликты с другими приложениями.
Заключение
В этой статье мы собрали максимально подробный список всех возможных проблем с закрытием браузера и способов их решения. Некоторые могут показаться сложными или очевидными, но так или иначе их стоит проверить. Если при выполнении всех рекомендаций Яндекс.Браузер всё равно вылетает рекомендуем обратиться в службу поддержки Яндекс. Специалисты отвечают достаточно быстро и максимально развернуто.
Браузер Опера закрывается сама по себе – решение проблемы
Каждый пользователь ПК может столкнуться с таким неприятным явлением, как вы вылет браузера. Даже в Opera, которая на данный момент является одним из самых популярных инструментов для просмотра веб-страниц, несмотря на частый выход обновлений и большую надежность, периодически возникают сбои в работе. В этой статье мы рассмотрим, почему Опера закрывается сама по себе. Также пойдет речь о способах борьбы с проблемой.
В этой статье мы рассмотрим, почему Опера закрывается сама по себе. Также пойдет речь о способах борьбы с проблемой.
Содержание
- Возможные причины и пути решения с проблемой
- Проверка компьютер на вирусы
- Чистка временных файлов
- Обновление Оперы
- Восстановление данных
- Отключение лишних плагинов
- Заключение
Возможные причины и пути решения с проблемой
На работу браузера могут повлиять несколько факторов:
- Наличие троянского вируса на персональном компьютере.
- Нехватка оперативной памяти или перегруженность временных файлов Opera.
- Устаревшая версия веб-обозревателя.
- Большое количество некорректно работающих расширений.
Далее мы поговорим о том, как бороться с вышеуказанными причинами, по которым интернет-обозреватель может вылетать.
Проверка компьютер на вирусы
В удалении вируса с компьютера нет ничего сложного. Если ранее установленный антивирус не справляется с защитой системы или по каким-либо причинам заблокирован, то просканировать систему на вредоносные объекты можно через Kaspersky Virus Removal Tool:
- Скачиваем утилиту на официальном сайте https://www.
 kaspersky.ru/downloads/thank-you/free-virus-removal-tool.
kaspersky.ru/downloads/thank-you/free-virus-removal-tool. - Сохраняем файл KVRT.exe и открываем его.
- Далее, в приветственном окошке отметьте оба доступных пункта и примите лицензионные условия.
- Дождитесь завершения инициализации.
- Теперь кликните ЛКМ по кнопке «Начать проверку».
Некоторое время придется подождать, пока утилита не отсканирует компьютер на наличие угроз и не предложит их вылечить или отправить в карантин.
Чистка временных файлов
Нередко браузер вылетает из-за недостатка оперативной памяти или перегруженности временных файлов. В первом случае помочь может только закрытие лишних программ и вкладок. А во втором – их чистка. И на этой процедуре мы остановимся более детально:
- В окне Оперы нажмите сочетание клавиш Alt + P. В результате отобразится страница «Настройки».
- В левой ее части расположено меню управления. В нем поочередно откройте пункты «Дополнительно» и «Безопасность».

- Активируйте опцию «Очистить историю посещений».
- В графе «Временной диапазон» следует выставить режим «Все время».
- Снимите выделение с верхнего пункта, а вот два остальных оставьте.
- Подтвердите выполнение процедуры с помощью кнопки «Удалить данные».
Обновление Оперы
Часто пользователи игнорируют обновления софта. А зря – каждое обновление сопровождается устранением обнаруженных ошибок предыдущих сборок, введением новых полезных функций. Так что обновление Оперы до последней версии может решить проблему с вылетами, если такая имеется.
Инструкция здесь следующая:
- Переходим в меню Оперы нажатием на значок браузера в левом верхнем углу экрана.
- Выбираем пункт «Обновление & восстановление…».
- Дожидаемся проверки на наличие новых версий и, в случае чего, соглашаемся на ее установку.
В том же меню пользователь может вернуть браузер в исходное состояние, если внезапные перезагрузки Оперы начались уже после обновления.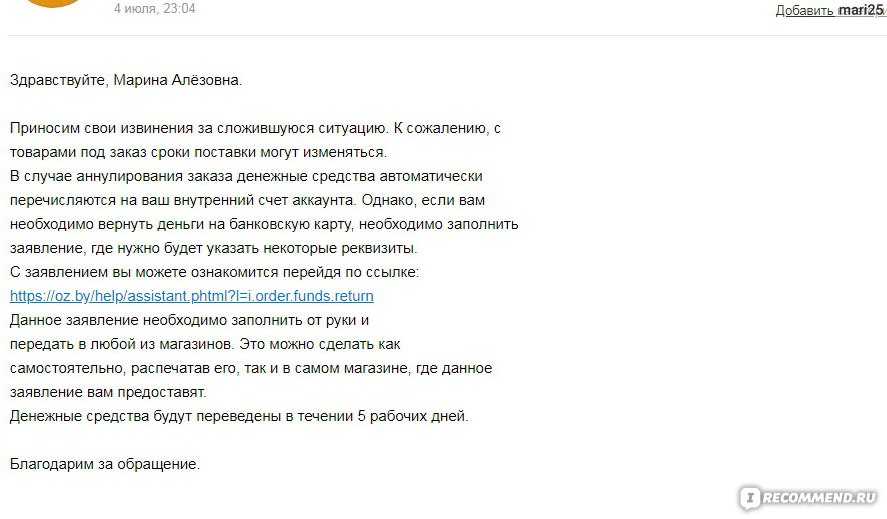
Восстановление данных
На той же странице имеется кнопка «Восстановить…».С ее помощью можно вернуть состояние браузера до «заводского», когда проблемы еще не было. При этом можно сбросить или только настройки, или настройки вместе с пользовательскими данными.
Отключение лишних плагинов
Опера дает пользователям возможность устанавливать многочисленное количество плагинов. Все они созданы для удобства пользования, но нередко конфликтуют между собой и с ОС. Потому стоит их хотя бы на время отключить:
- Воспользуйтесь комбинацией клавиш Ctrl + Shift + E, чтобы попасть на нужную страницу.
- Далее, кликните ЛКМ по кнопке «Отключить» напротив сомнительных дополнений.
- Повторите это действие со всеми элементами, которые вам не нужны или же вызывает сомнения.
При добавлении нового расширения стоит обращать внимание на его рейтинг. При необходимости следует просмотреть отзывы других пользователей.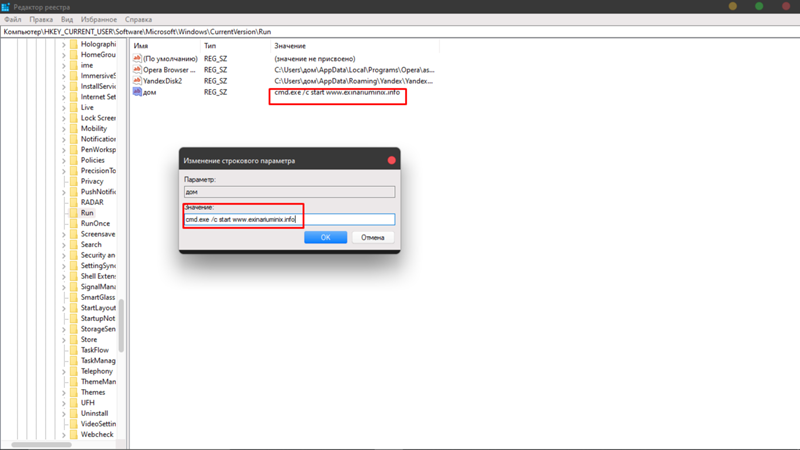
Заключение
Данная статья актуальна не только для владельцев Оперы. Представленные в ней инструкции подойдут и для браузеров Хром, Яндекс. Если же ни один из способов не помог, стоит попробовать удалить веб-браузер со всеми остаточными файлами и установить инструмент по новой. Данная процедура изложена здесь.
Firefox и другие браузеры автоматически закрываются через несколько минут без каких-либо сообщений об ошибках? | Форум поддержки Firefox
Эта тема была заархивирована.
Пожалуйста, задайте новый вопрос, если вам нужна помощь.
мохамед99
Firefox и другие браузеры автоматически закрываются через несколько минут без каких-либо сообщений об ошибках.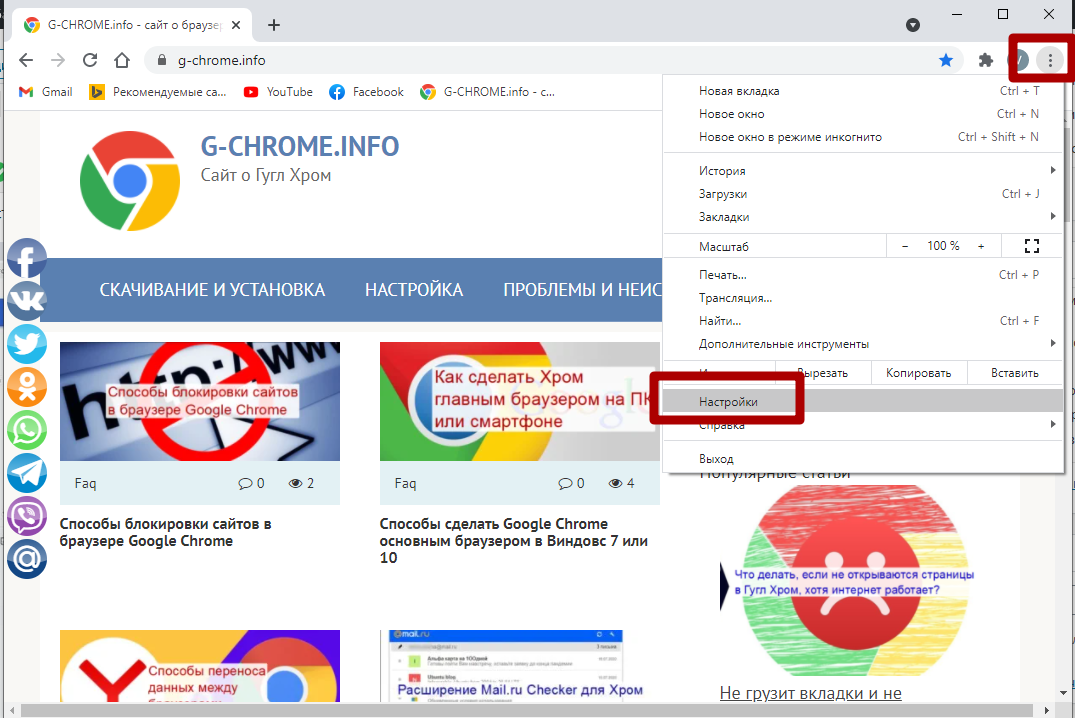
Я удалил все надстройки и перезагрузил Firefox, попробовал Firefox из безопасного режима и приватного просмотра, очистил все данные и файлы cookie и та же проблема, пожалуйста, помогите мне.
Firefox и другие браузеры автоматически закрываются через несколько минут без каких-либо сообщений об ошибках
Я удалил все надстройки и перезагрузил Firefox, попробовал Firefox в безопасном режиме и приватном просмотре, очистил все данные и файлы cookie и та же проблема, пожалуйста, помогите мне
Выбранное решение
Все ответы (8)
гайги
Пожалуйста, обновите Firefox до последней версии: Обновите Firefox до последней версии
Если это продолжает происходить, убедитесь, что антивирус не блокирует запуск Firefox.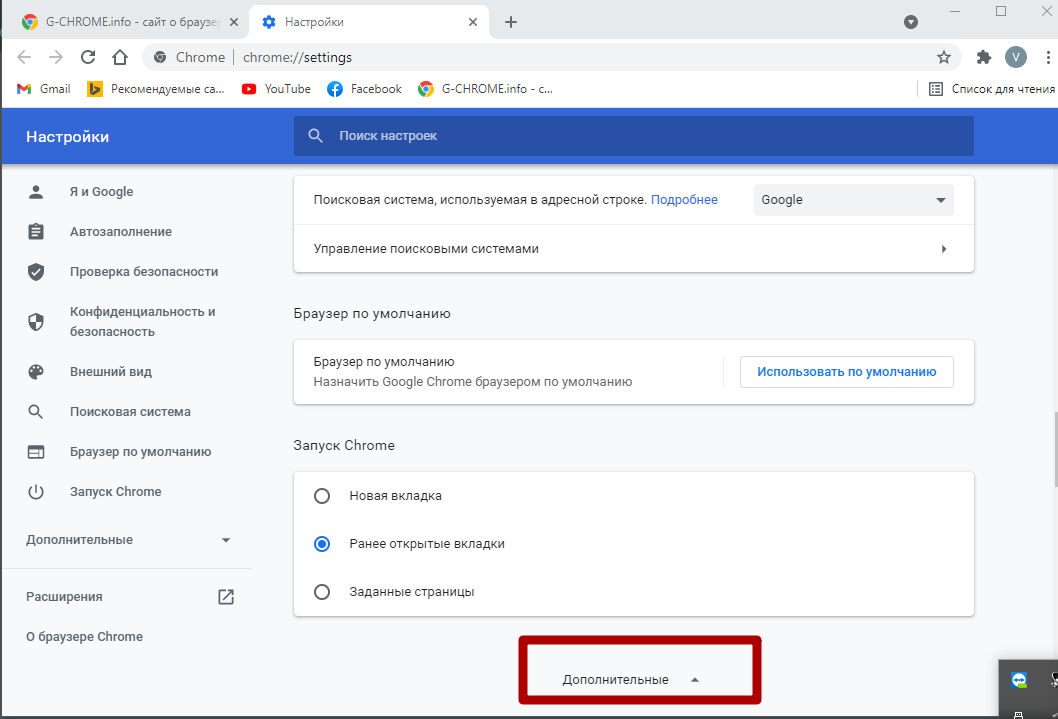
Попробуйте отключить аппаратное ускорение.
- Инструменты > Параметры > Дополнительно > Общие > Просмотр: «Использовать аппаратное ускорение, если оно доступно»
Если отключение аппаратного ускорения работает, проверьте, доступно ли обновление для драйвера вашего графического дисплея.
мохамед99
Владелец вопроса
спасибо guigs2 за ответ:
но проблема все равно возникает 🙁
Я не могу это решить, я переустановил Windows и сделал все шаги
ФредМакД
 12.14, 5:19ПМ
12.14, 5:19ПМ
Эта проблема вызвана чем-то на вашем компьютере.
Иногда проблема с Firefox может быть связана с установленным на вашем компьютере вредоносным ПО, о котором вы можете не знать.
Вы можете попробовать эти бесплатные программы для сканирования на наличие вредоносных программ, которые работают с вашим существующим антивирусным программным обеспечением:
- Сканер безопасности Microsoft
- Антивредоносное ПО MalwareBytes
- Утилита для защиты от руткитов — TDSSKiller
- AdwCleaner (дополнительную информацию см. на этой альтернативной странице загрузки AdwCleaner)
- Хитмэн Про
- Онлайн-сканер ESET
Microsoft Security Essentials — хороший постоянный антивирус для Windows 7/Vista/XP, если у вас его еще нет.
Дополнительную информацию можно найти в статье Устранение неполадок Firefox, вызванных вредоносными программами.
Это решило ваши проблемы? Пожалуйста, сообщите нам!
мохамед99
Владелец вопроса
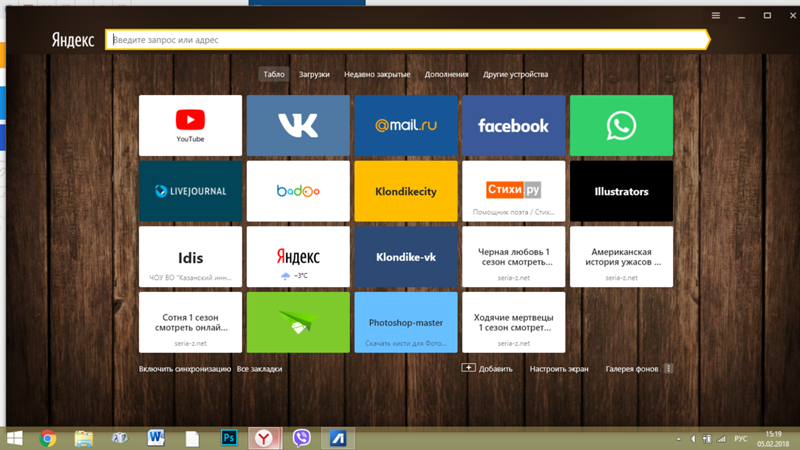 12.14, 15:03
12.14, 15:03
та же проблема 🙁 🙁 🙁
ФредМакД
Запустите компьютер в безопасном режиме. Затем запустите Фаерфокс. Попробуйте Безопасные веб-сайты.
Запуск компьютера в безопасном режиме;
Бесплатная онлайн-энциклопедия
мохамед99
Владелец вопроса
тогда ?????
мохамед99
Владелец вопроса
 12.14, 15:51
12.14, 15:51
Выбранное решение
Я думаю, что проблема была из-за Anti-porn. Я удалил его, и проблема решилась. Большое спасибо за ваши ответы 🙂
ФредМакД
Это была очень хорошая работа. Отличная работа.
Пожалуйста, отметьте свой последний пост как Решенная проблема , чтобы другие знали.
Google Chrome продолжает закрываться? Знайте, как исправить [РЕШЕНО]
Не можете просматривать через Chrome? Постоянно вылетает при запуске? Вместо того, чтобы беспокоиться, попробуйте решения наших экспертов. Fix Chrome продолжает закрывать проблему с легкостью, как никогда раньше.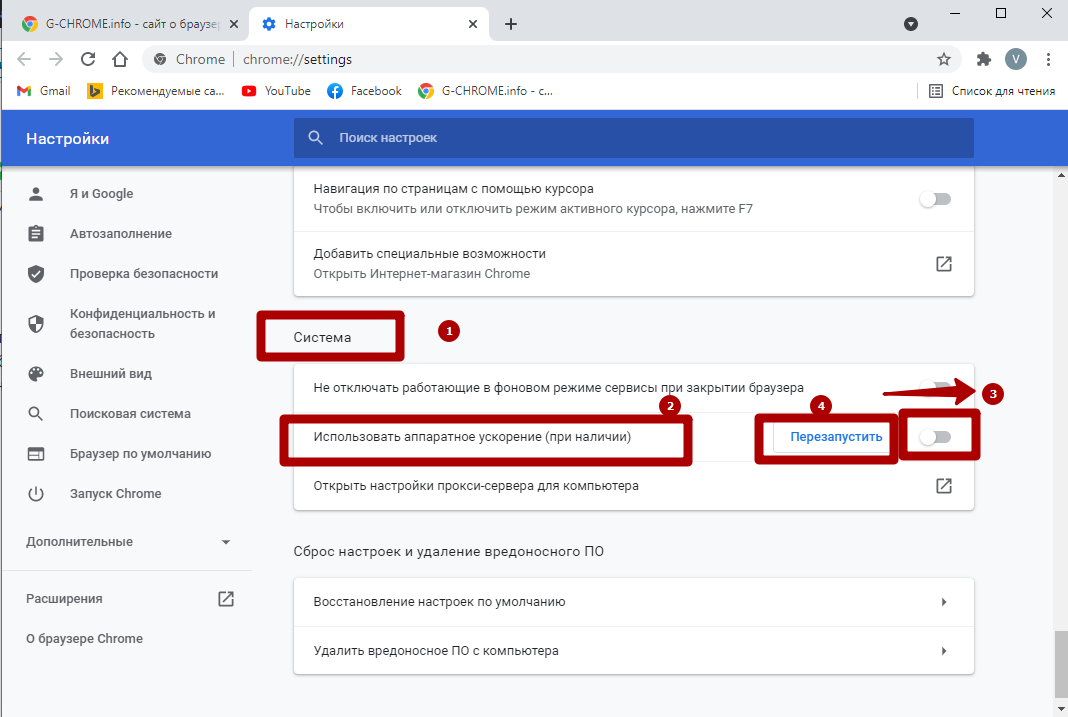
Chrome — удобный браузер с расширенными функциями. В зависимости от количества функций увеличивается вероятность технического сбоя. И все твои дела натыкаются на преграду. Тем не менее, мы получили вашу спину! Прокрутите вниз и узнайте, как исправить сбой Chrome при запуске.
Содержание
Причин закрытия хрома может быть множество. Это наиболее распространенные причины, из-за которых вы можете столкнуться с неприятной ошибкой
- Конфликт с другим программным обеспечением
- Память заполнена кешем и файлом cookie
- Ваш браузер обнаружил ошибку конфиденциальности из-за неправильной даты и времени
- Некоторое расширение Chrome вызывает проблему
Методы устранения сбоя Google Chrome
Теперь вы знаете, почему Chrome продолжает выключаться, давайте попробуем некоторые исправления. Воспользуйтесь обходными путями, которые мы перечислили здесь, и решите свои проблемы.
Перезагрузите компьютер
Некоторые приложения или программы могут конфликтовать с Chrome. И у вас будут проблемы с загрузкой какой-то страницы с ним. В таких случаях вы можете попробовать перезагрузить компьютер и попытаться снова загрузить страницу.
И у вас будут проблемы с загрузкой какой-то страницы с ним. В таких случаях вы можете попробовать перезагрузить компьютер и попытаться снова загрузить страницу.
Если ошибка не устранена, попробуйте другие разрешения.
Очистить файлы cookie и кеш
Очистка кеша и файлов cookie из вашего браузера может помочь вам снова вернуть браузер в рабочее состояние. Выполните следующие действия, чтобы очистить кеш и файлы cookie из Chrome
- . Сначала откройте Chrome.
- В правом верхнем углу нажмите Еще.
- Затем щелкните Дополнительные инструменты, а затем Очистить данные просмотра.
- Сейчас Выберите временной диапазон. Чтобы удалить все, выберите Все время.
- Установите флажки рядом с «Файлы cookie и другие данные сайтов» и «Кэшированные изображения и файлы».
- Щелкните Очистить данные.
Попробуйте это. Это может решить вашу ошибку Chrome.
Исправить дату и время вашего компьютера
Чтобы исправить дату и время вашего компьютера:
- Щелкните правой кнопкой мыши раздел даты и времени и выберите параметр «Настроить дату/время»
- Затем обновите дату и время до текущего часового пояса
- Открыть вкладку в режиме инкогнито
Вы сталкиваетесь с ошибкой Chrome после открытия какой-либо вкладки в браузере? Затем они могут работать как шаг по устранению неполадок, с которыми вы столкнулись.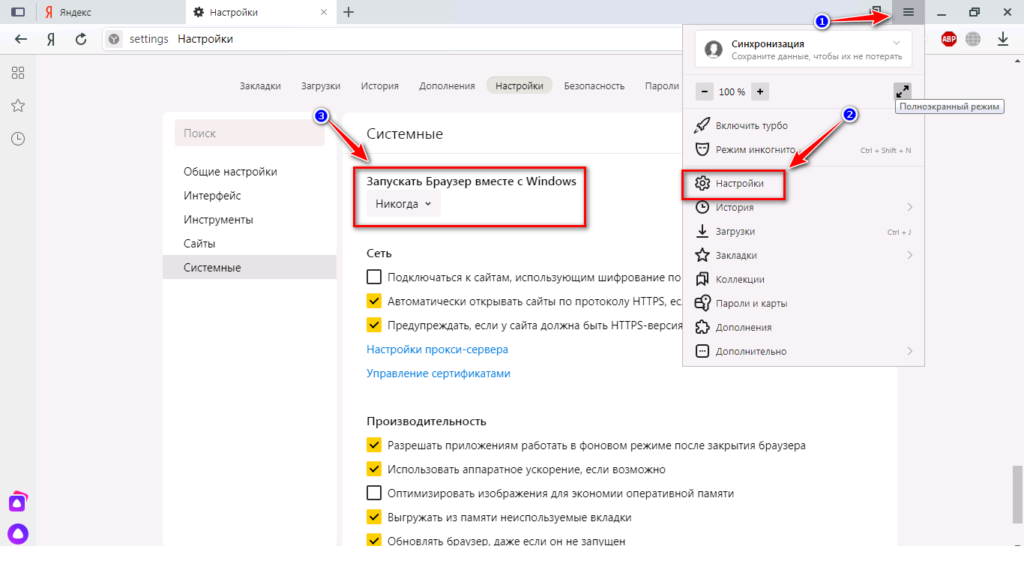 Все, что вам нужно сделать, это нажать Ctrl + Shift + N, чтобы открыть окно в режиме инкогнито.
Все, что вам нужно сделать, это нажать Ctrl + Shift + N, чтобы открыть окно в режиме инкогнито.
Теперь, когда вы вошли в режим инкогнито, попробуйте войти на веб-сайт, который вы пытались посетить. Если сайт открывается без проблем, проблема возникла из-за расширений. Отключение конкретного расширения может решить проблему.
Чтобы отключить расширения Chrome, выполните следующие действия:
- Щелкните значок меню и выберите оттуда настройки
- В левой части открывшегося окна нажмите Расширения, откроется список расширений для вас
- Теперь проверьте, не мешают ли какие-либо расширения вашему SSL-соединению. Снимите флажок рядом с Включить, и это отключит расширения
.
Очистить состояние SSL
Проблема с состоянием SSL может привести к возникновению ошибки. Попробуйте очистить состояние SSL вашего браузера Chrome и избавиться от проблемы.
- Перейти к пункту меню, три точки чуть ниже кнопки закрытия
- Теперь выберите настройки
- Затем прокрутите страницу вниз и откройте дополнительные настройки
- После этого выберите вкладку Открыть настройки прокси
- Теперь откроется окно «Свойства Интернета».

- Наконец, перейдите в окно «Содержимое» и нажмите кнопку «Очистить состояние SSL».
Отключить протокол QUIC
Когда мы пытаемся открыть любую веб-страницу с помощью Chrome, серверы Google получают соединение, эквивалентное TLS/SSL, по протоколу QUIC (Quick UDP Internet Connections). Протокол включен по умолчанию. Отключение этого может помочь вам исправить ошибку. Выполните следующие действия, чтобы отключить его,
- Во-первых, скопируйте «chrome://flags/#enable-quic» и вставьте в адресную строку
- Нажмите кнопку ввода
- Посмотрите на верхнюю часть экрана; экспериментальный протокол QUIC был бы установлен по умолчанию
- Отключите его и перезапустите Chrome
Обновите Google Chrome
Для обеспечения безопасности работы в Интернете обязательно обновляйте браузер. Обычно Chrome обновляется, когда вы закрываете и снова открываете браузер. Но иногда он может не получать автоматическое обновление.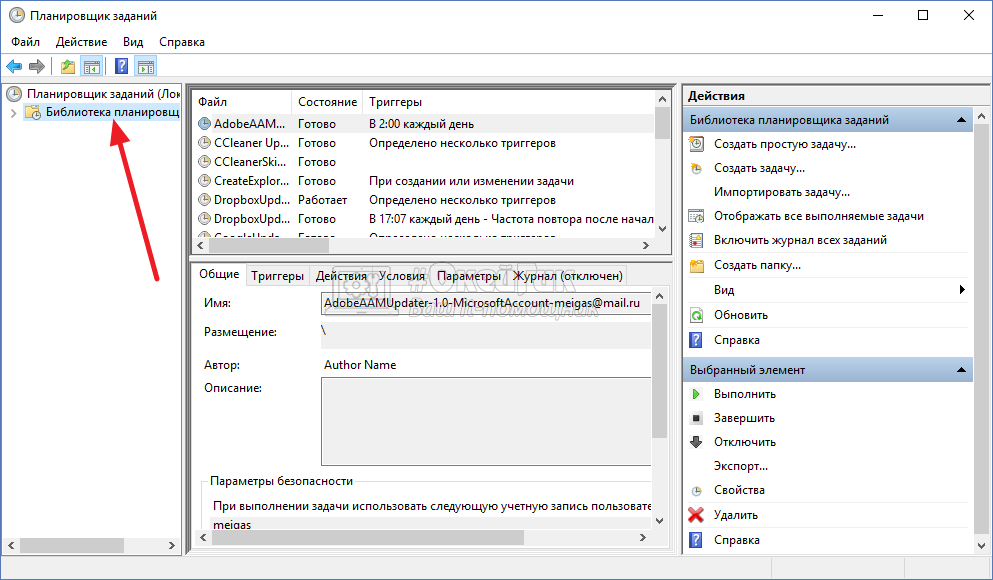 Если вы обнаружите, что ваш браузер не проходит автоматическое обновление, вы должны выполнить обновление вручную.
Если вы обнаружите, что ваш браузер не проходит автоматическое обновление, вы должны выполнить обновление вручную.
Прежде чем приступить к процессу, проверьте, обновлен ли ваш браузер Chrome или нет.
Чтобы проверить, обновлен ли браузер или нет, выполните следующие действия:
- Сначала откройте браузер
- Затем нажмите на значок с тремя точками под кнопкой закрытия
Цвет значка «Дополнительно» зависит от количества дней, в течение которых ожидается обновление.
- Красный: обновление доступно в течение 7 дней, но не установлено
- Оранжевый: обновление ожидается в течение 4 дней
- Зеленый: обновление доступно два дня
Теперь, если вы обнаружите, что вам нужно обновить Google Chrome, выполните следующие действия:
- Сначала откройте Chrome со своего компьютера
- Затем нажмите «Еще»
- Теперь нажмите кнопку «Обновить Google Chrome». Если не можете найти, значит у вас уже стоит последняя версия
- Наконец, нажмите «Перезапустить»
The End-Note
Браузер Google Chrome для многих из нас является воротами в мир Интернета.

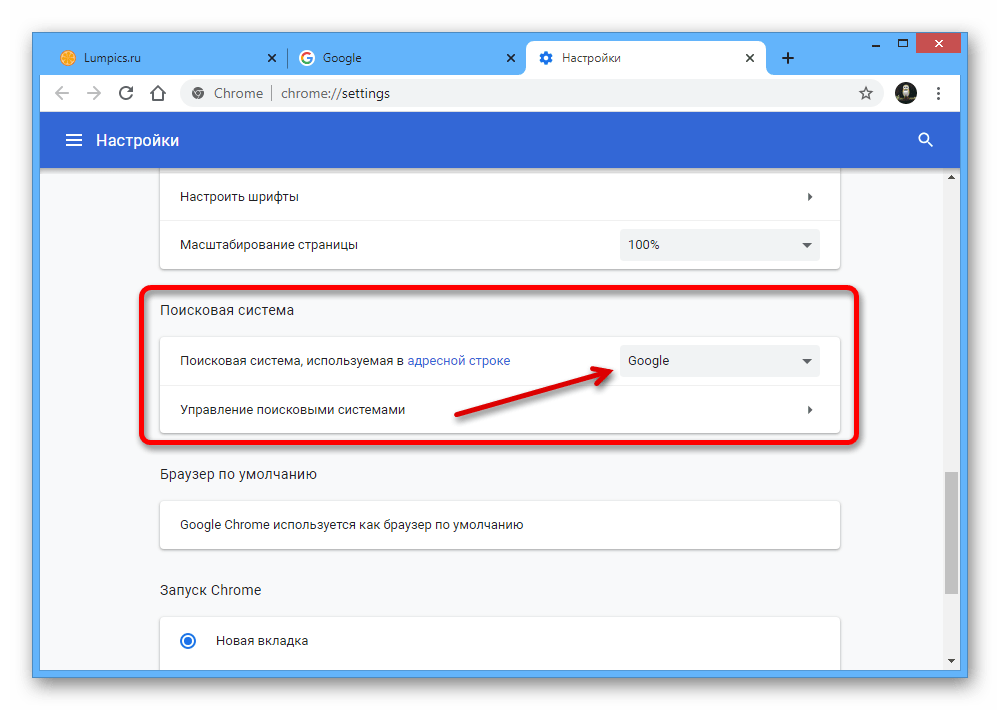 Браузером их удалить нельзя, но можно отключить.
Браузером их удалить нельзя, но можно отключить.
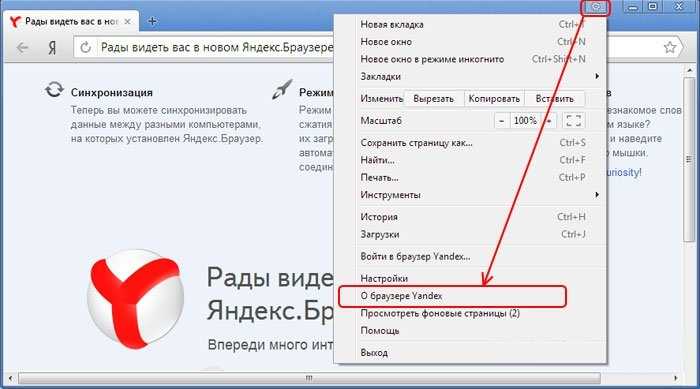 Для Windows 10 – в меню «Пуск» скрольте список с установленными программами до пункта «Служебные Windows», разверните ветку и здесь выберите «Панель управления».
Для Windows 10 – в меню «Пуск» скрольте список с установленными программами до пункта «Служебные Windows», разверните ветку и здесь выберите «Панель управления».
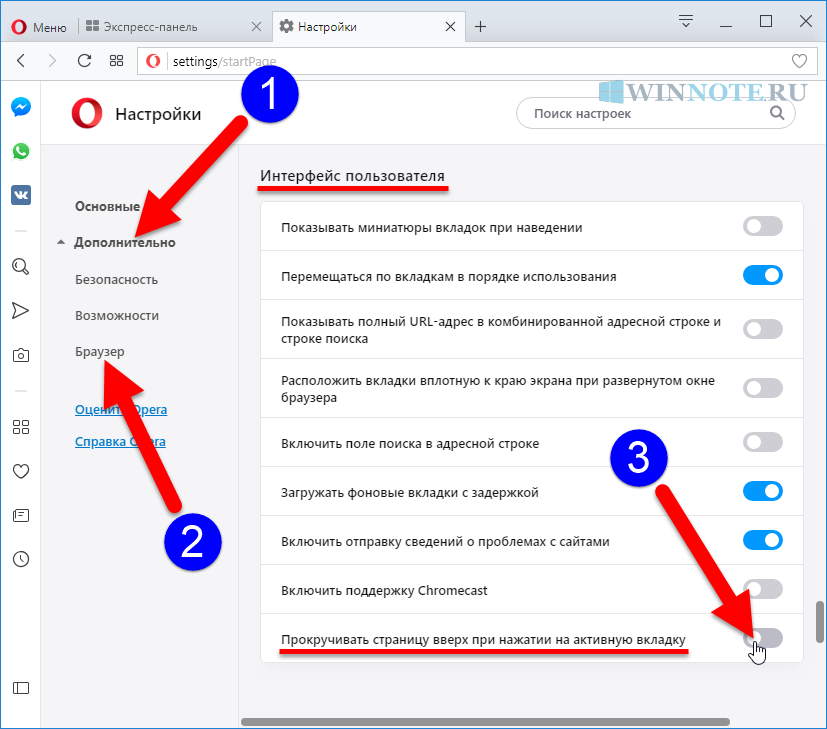

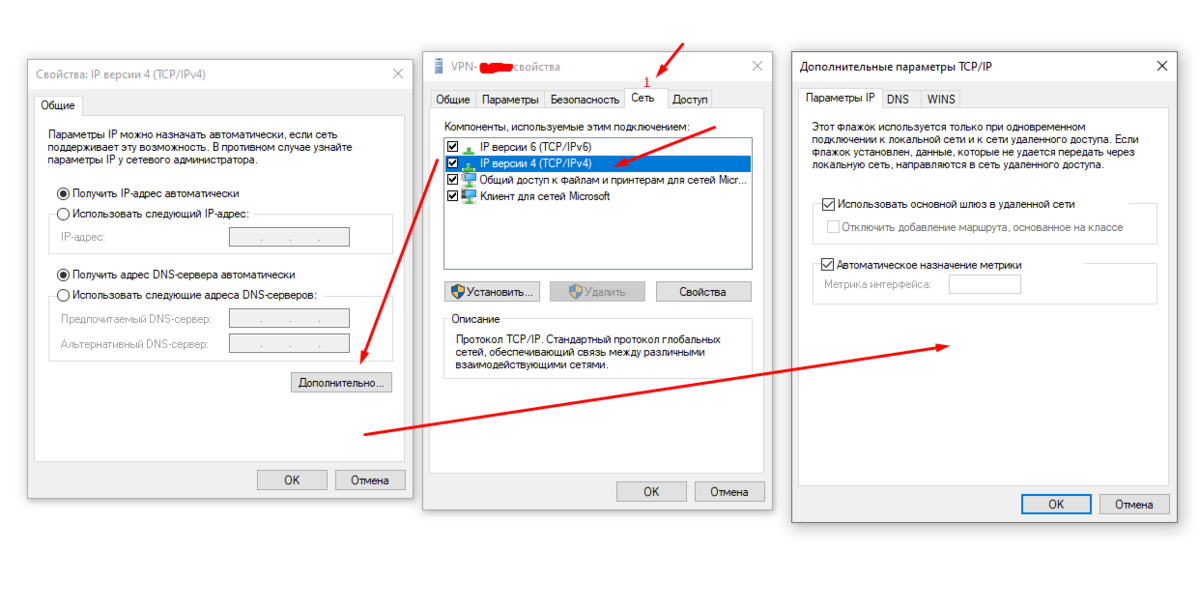 kaspersky.ru/downloads/thank-you/free-virus-removal-tool.
kaspersky.ru/downloads/thank-you/free-virus-removal-tool.