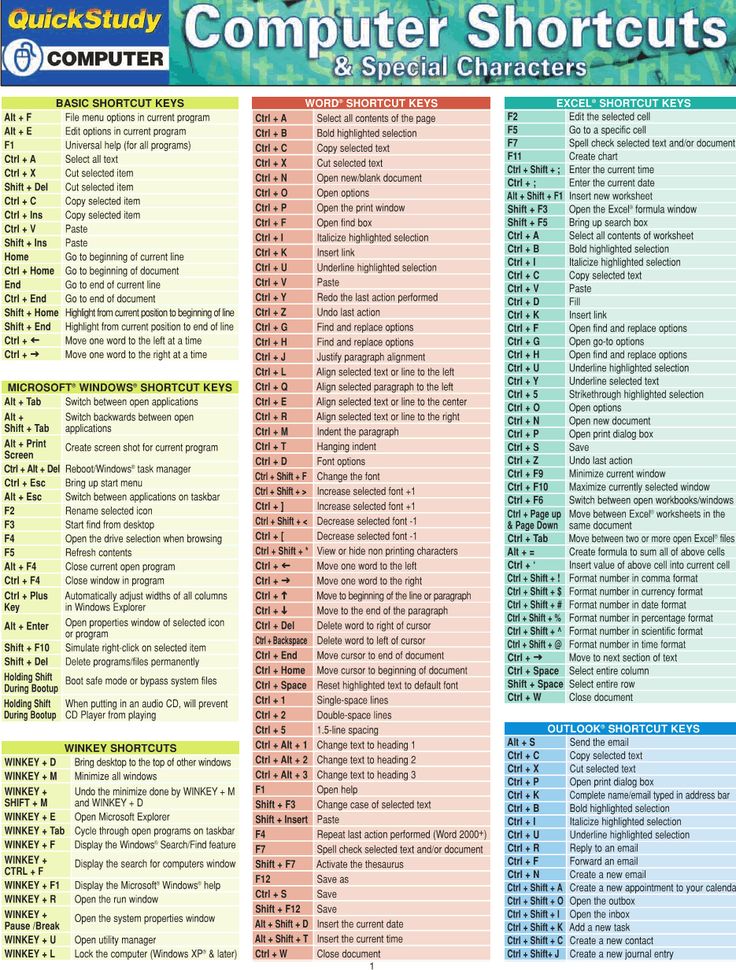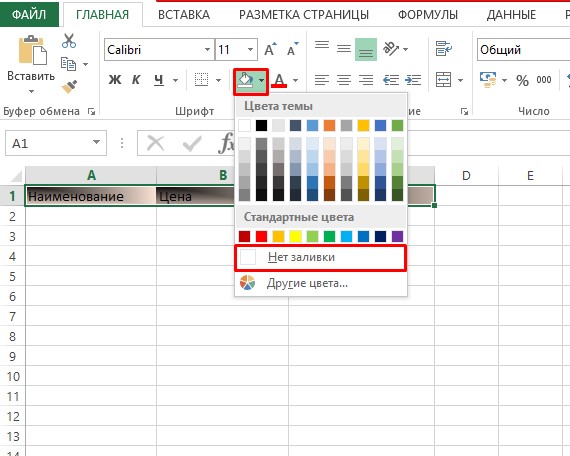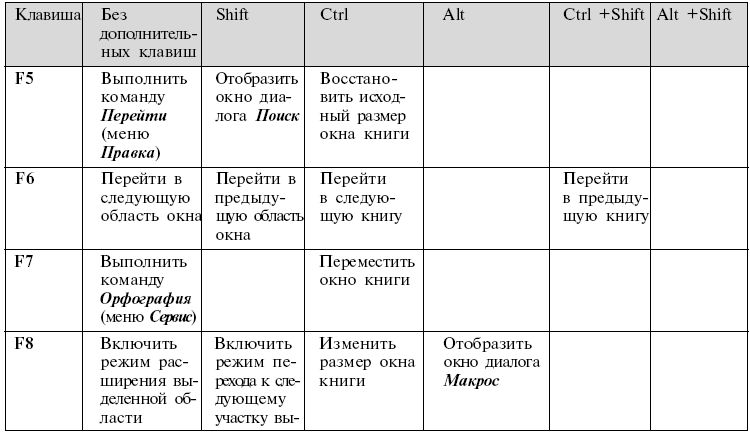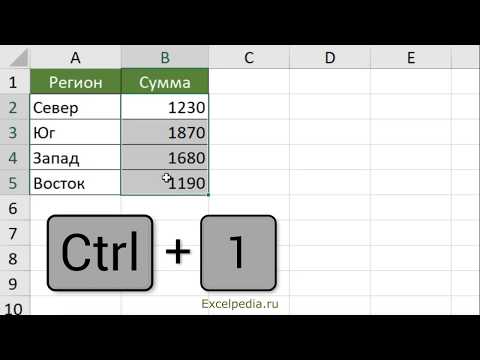Заливка excel горячие клавиши: Горячая клавиша заливки в Excel
Содержание
Горячая клавиша заливки в Excel
Главная » Уроки MS Excel
Автор Елизавета КМ На чтение 5 мин Опубликовано
Работая с таблицами, пользователи уделяют первоочередное значение вводимым данным, порой забывая о внешнем виде документа. Это является явным упущением, ведь красиво оформленная таблица необходима не только для лучшего эстетического восприятия, но и чтобы понять и уловить некоторые нюансы в документе. Далее разберем некоторые инструменты визуализации для заливки ячеек, и как ими пользоваться.
Содержание
- Заливка ячеек в Excel: основные способы
- Способ №1: обычная заливка цветом
- Способ №2: заливка цветным узором
- Способ №3 Заливка ячейки с использованием горячих клавиш
- Способ №4 Создание макроса
- Удаление заливки ячейки
- Заключение
Заливка ячеек в Excel: основные способы
Заливка ячеек цветом, в зависимости от внутреннего содержания, облегчает процесс работы и распознавания нужной информации. Особенно актуален этот прием при работе с большими таблицами, которые содержат множество данных, нуждающихся в сортировке. Из этого следует, что заливка цветом помогает структурировать готовый документ на важные составляющие.
Особенно актуален этот прием при работе с большими таблицами, которые содержат множество данных, нуждающихся в сортировке. Из этого следует, что заливка цветом помогает структурировать готовый документ на важные составляющие.
Оформляя документы незначительных размеров, можно воспользоваться ручным способом окрашивания ячеек. Если же требуется структурировать таблицу, занимающую весь лист или даже больше, то удобнее воспользоваться специальными инструментами. Даже если найдутся отважные пользователи, которые захотят выполнить всю работу вручную, велика вероятность, что в документе будет допущена ошибка. Специально для облегчения таких задач в Excel предусмотрена заливка ячеек цветом. Как это сделать, рассмотрим далее.
Способ №1: обычная заливка цветом
Для выполнения этой задачи нам понадобится инструмент для изменения формата ячеек. Для этого следуем представленной инструкции:
- Для начала определите ячейку, в которой будет производиться заливка цветом и активируйте ее нажатием ЛКМ.
 Возможно это будет сразу несколько ячеек.
Возможно это будет сразу несколько ячеек.
1
- В панели инструментов «Главная» отыскиваем блок «Шрифт». Дальнейшие действия могут выполняться одним из предложенных способов:
- Для заполнения цветом ячейки используйте инструмент «Цвет заливки», представленный в виде ведерка, выполняющего заливку. Кликнув по пиктограмме с треугольником откройте диалоговое окно, где выберите необходимый цвет.
2
- Если не удалось подобрать цвет нужного тонового оттенка, то воспользуйтесь функцией «Другие цвета». В открывшемся окне выберите один из способов выбора цвета: по представленной сотовой схеме или же в спектре. Второй вариант дает возможность подобрать более точный тон.
3
- Кнопка «Цвет заливки» сохраняет последний выбор. Поэтому, если планируется использовать заливку одним цветом в нескольких местах, то после активации нужной ячейки можно нажать на кнопку, не открывая дополнительных окон.
Примечание от эксперта! Excel сохраняет последние 10 выбранных цветов, которые можно найти, активировав пиктограмму рядом с кнопкой «Цвет заливки».
В окне данная функциональная строка подписана как «Последние цвета».
Способ №2: заливка цветным узором
Чтобы оформление таблицы Excel не выглядело таким скучным и однотонным, можно разнообразить заливку, добавив в нее узоры. Рассмотрим процесс выполнения задачи:
- Выделяем одну или несколько ячеек, в которых необходимо разместить цветной узор.
- Во вкладке «Главная» отыскиваем блок «Шрифт» и щелкаем по кнопке «Формат ячеек», расположенной в правом нижнем углу и представленной в виде диагональной стрелочки, указывающей на угол.
4
Совет эксперта! Чтобы облегчить процесс открытия окна с настройками цветов, воспользуйтесь сочетанием клавиш «Ctrl + Shift + F».
- В открывшемся окне переходим к вкладке «Заливка», где в группе «Цвет фона» выбираем необходимый тон заливки.
5
- Далее выполните одно из следующих действий:
- Для того чтобы выполнить заливку двумя цветами, используя узор, перейдите в поле «Цвет узора» и выберите необходимые цвета.
 После чего перейдите в поле «Узор» и определите стиль оформления.
После чего перейдите в поле «Узор» и определите стиль оформления.
6
- Для использования спецэффектов нужно перейти по ссылке «Способы заливки» и выбрать необходимые параметры. Если выбранные параметры устраивают, нажимаем кнопку «ОК».
7
Способ №3 Заливка ячейки с использованием горячих клавиш
Данный способ можно использовать, если ранее было произведено выделение ячейки цветом и после этого не выполнялось никаких других действий. Процесс выполнения действий: выделите ячейки, нуждающиеся в корректировке, и нажмите клавиши «Ctrl + Y».
Если была произведена заливка, и после этого выполнялось хотя бы одно действие, то данный способ работать не будет, так как предложенное сочетание клавиш основано на выполнении последних действий, являясь своеобразным буфером обмена.
Способ №4 Создание макроса
Данный метод требует наличия специальной программы макрорекордер, в которой, владея определенными навыками, можно создавать макросы для выполнения различных действий. На рисунке можно увидеть пример кода для созданного макроса.
На рисунке можно увидеть пример кода для созданного макроса.
8
Удаление заливки ячейки
Если возникла необходимость удалить ранее выполненную заливку ячейки, то воспользуйтесь ниже приведенной инструкцией:
- Выделите ячейки, залитые цветом или цветным узором, нуждающиеся в корректировке.
- На вкладке «Главная» перейдите к блоку «Шрифт». Щелкните по пиктограмме со стрелочкой и откройте диалоговое окно. Спуститесь до значения «нет заливки» и активируйте его нажатием ЛКМ.
9
Заключение
Существует несколько способов заливки ячейки цветом. Каждый из них имеет свои преимущества и недостатки. В каких-то ситуациях приемлемо использовать первый, более быстрый способ заливки, в других нужно уделить особое внимание оформлению, тогда пригодится дополнение узорами.
Оцените качество статьи. Нам важно ваше мнение:
Excel горячая клавиша заливки горячие клавиши заливка заливка ячеек как произвести заливку ячеек Эксель
Горячие клавиши MS Excel — Блог: Управление проектами
При работе с Excel используйте сочетания клавиш вместо мыши. Используя сочетания клавиш можно открывать, закрывать документы и листы, перемещаться по документу, выполнять различные действия над ячейками, выполнять вычисления и т.д. Использование сочетаний клавиш облегчит и ускорит работу с программой.
Используя сочетания клавиш можно открывать, закрывать документы и листы, перемещаться по документу, выполнять различные действия над ячейками, выполнять вычисления и т.д. Использование сочетаний клавиш облегчит и ускорит работу с программой.
Сочетания клавиш с использованием клавиши CTRL
| Клавиша | Описание | |
|---|---|---|
| CTRL+PAGE DOWN | Переключение между вкладками листа слева направо. | |
| CTRL+PAGE UP | Переключение между вкладками листа справа налево. | |
| CTRL+SHIFT+& | Вставка внешних границ в выделенные ячейки. | |
| CTRL+SHIFT+_ | Удаление внешних границ из выделенных ячеек. | |
| CTRL+SHIFT+~ | Применение общего числового формата. | |
| CTRL+SHIFT+$ | Применение денежного формата с двумя десятичными знаками (отрицательные числа отображаются в круглых скобках). | |
| CTRL+SHIFT+% | Применение процентного формата без дробной части.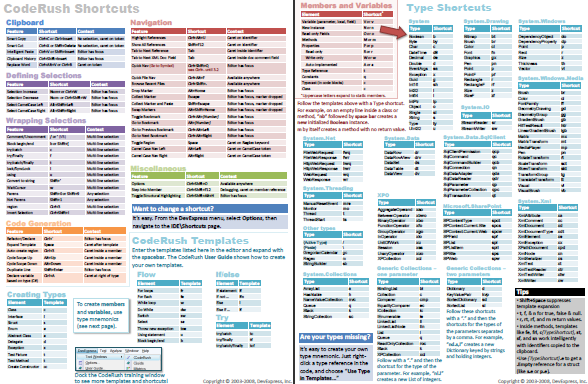 | Применение экспоненциального числового формата с двумя десятичными знаками. |
| CTRL+SHIFT+# | Применение формата даты с указанием дня, месяца и года. | |
| CTRL+SHIFT+@ | Применение формата времени с отображением часов и минут и индексами AM или PM. | |
| CTRL+SHIFT+! | Применение числового формата с двумя десятичными знаками, разделителем разрядов и знаком минус (-) для отрицательных значений. | |
| CTRL+SHIFT+* | Выделение текущей области вокруг активной ячейки (область данных, ограниченная пустыми строками и пустыми столбцами).В сводной таблице выделяется весь отчет сводной таблицы. | |
| CTRL+SHIFT+: | Вставка текущего времени. | |
| CTRL+SHIFT+” | Копирование содержимого верхней ячейки в текущую ячейку или в строку формул. | |
| CTRL+SHIFT+знак плюс (+) | Отображение диалогового окна Добавление ячеек для вставки пустых ячеек. | |
| CTRL+знак минус (-) | Отображение диалогового окна Удаление ячеек для удаления выделенных ячеек. | |
| CTRL+; | Вставка текущей даты. | |
| CTRL+` | Переключение между выводом в листе значений ячеек и формул. | |
| CTRL+’ | Копирование формулы верхней ячейки в текущую ячейку или в строку формул. | |
| CTRL+1 | Отображение диалогового окна Формат ячеек. | |
| CTRL+2 | Применение или удаление полужирного начертания. | |
| CTRL+3 | Применение или удаление курсивного начертания. | |
| CTRL+4 | Применение или удаление подчеркивания. | |
| CTRL+5 | Зачеркивание текста или удаление зачеркивания. | |
| CTRL+6 | Переключение между отображением и скрытием объектов. | |
| CTRL+8 | Отображение или скрытие знаков структуры. | |
| CTRL+9 | Скрытие выделенных строк. | |
| CTRL+0 | Скрытие выделенных столбцов. | |
| CTRL+A | Выделение листа целиком.Если лист содержит данные, сочетание клавиш CTRL+A выделяет текущую область. Повторное нажатие клавиш CTRL+A приведет к выделению всего листа.Если курсор расположен справа от имени функции в формуле, отобразится диалоговое окно Аргументы функции.Если курсор расположен справа от имени функции в формуле, сочетание клавиш CTRL+SHIFT+A вставляет имена аргументов и скобки. Повторное нажатие клавиш CTRL+A приведет к выделению всего листа.Если курсор расположен справа от имени функции в формуле, отобразится диалоговое окно Аргументы функции.Если курсор расположен справа от имени функции в формуле, сочетание клавиш CTRL+SHIFT+A вставляет имена аргументов и скобки. | |
| CTRL+B | Применение или удаление полужирного начертания. | |
| CTRL+C | Копирование выделенных ячеек. | |
| CTRL+D | Использование команды Заполнить вниз, чтобы копировать содержимое и формат верхней ячейки выделенного диапазона во все нижние ячейки. | |
| CTRL+E | Вызов функции мгновенное заполнение для автоматического определения узора в соседних столбцах и заливки текущего столбца. | |
| CTRL+F | Отображение диалогового окна Найти и заменить с выбранной вкладкой Найти.Сочетание клавиш SHIFT+F5 также выводит на экран эту вкладку, а SHIFT+F4 повторяет последнее действие на вкладке Найти.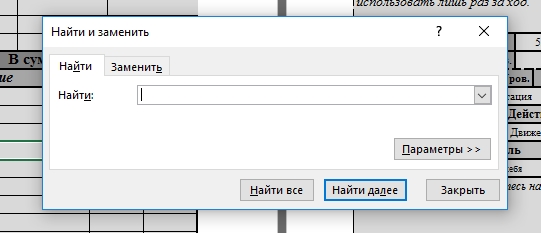 Сочетание клавиш CTRL+SHIFT+F выводит на экран диалоговое окно Формат ячеек с выбранной вкладкой Шрифт. Сочетание клавиш CTRL+SHIFT+F выводит на экран диалоговое окно Формат ячеек с выбранной вкладкой Шрифт. | |
| CTRL+G | Отображение диалогового окна Переход.Клавиша F5 также выводит на экран это диалоговое окно. | |
| CTRL+H | Отображение диалогового окна Найти и заменить с выбранной вкладкой Заменить. | |
| CTRL+I | Применение или удаление курсивного начертания. | |
| CTRL+K | Отображение диалогового окна Вставка гиперссылки для новых гиперссылок или Изменение гиперссылки для существующей выбранной гиперссылки. | |
| CTRL+L | Отображение диалогового окна Создание таблицы. | |
| CTRL+N | Создание новой пустой книги. | |
| CTRL+O | Отображение диалогового окна Открытие документа для открытия или поиска файла.Сочетание клавиш CTRL+SHIFT+O выделяет все ячейки, содержащие комментарии.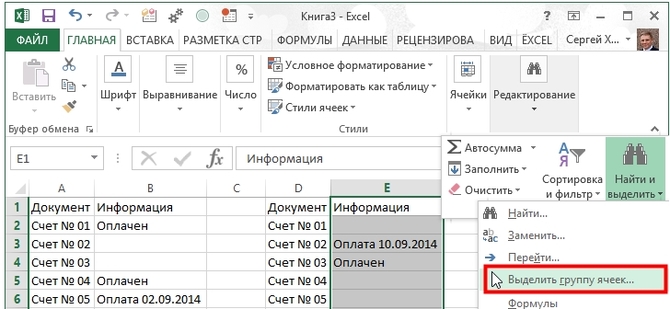 | |
| CTRL+P | Отображение вкладки Печать в Представление Microsoft Office Backstage.Сочетание клавиш CTRL+SHIFT+F выводит на экран диалоговое окно Формат ячеек с выбранной вкладкой Шрифт. | |
| CTRL+Q | Отображение параметров экспресс-анализа для данных, когда имеются ячейки, в которых выделены эти данные. | |
| CTRL+R | Использование команды Заполнить вправо, чтобы копировать содержимое и формат крайней левой ячейки выделенного диапазона во все расположенные правее ячейки. | |
| CTRL+S | Сохранение активного файла с текущим именем в текущем расположении и в существующем формате. | |
| CTRL+T | Отображение диалогового окна Создание таблицы. | |
| CTRL+U | Применение или удаление подчеркивания.Сочетание клавиш CTRL+SHIFT+U разворачивает и сворачивает строку формул. | |
| CTRL+V | Вставка содержимого буфера обмена в точке вставки и замена выделенного фрагмента.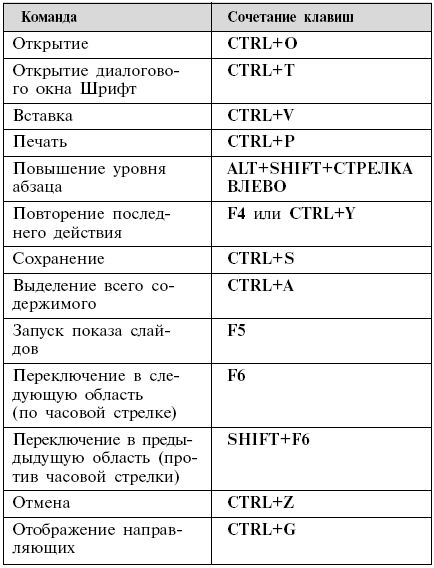 Функционирует только при наличии в буфере обмена объекта, текста или содержимого ячеек.При нажатии клавиш CTRL+ALT+V открывается диалоговое окно Специальная вставка. Оно доступно только после копирования или вырезания объекта, текста или содержимого ячейки на листе или в другой программе. Функционирует только при наличии в буфере обмена объекта, текста или содержимого ячеек.При нажатии клавиш CTRL+ALT+V открывается диалоговое окно Специальная вставка. Оно доступно только после копирования или вырезания объекта, текста или содержимого ячейки на листе или в другой программе. | |
| CTRL+W | Закрытие окна выбранной книги. | |
| CTRL+X | Удаление содержимого выделенных ячеек. | |
| CTRL+Y | Повторение последней команды или действия, если это возможно. | |
| CTRL+Z | Использование команды Отменить для отмены последней команды или удаления последней введенной записи. |
Совет: Сочетаниям клавиш CTRL+J и CTRL+M в данный момент не назначены какие-либо действия.
Функциональные клавиши
| Клавиша | Описание |
|---|---|
| F1 | Отображение области задач Справка Excel. Сочетание клавиш CTRL+F1 отображает или скрывает ленту.Сочетание клавиш ALT+F1 создает встроенную диаграмму на основе данных из текущей области.Сочетание клавиш ALT+SHIFT+F1 добавляет в книгу новый лист. Сочетание клавиш CTRL+F1 отображает или скрывает ленту.Сочетание клавиш ALT+F1 создает встроенную диаграмму на основе данных из текущей области.Сочетание клавиш ALT+SHIFT+F1 добавляет в книгу новый лист. |
| F2 | Изменение активной ячейки и помещение курсора в конец ее содержимого. Нажатие этой клавиши также перемещает курсор в строку формул, если режим редактирования в ячейке выключен.Сочетание клавиш SHIFT+F2 добавляет или изменяет комментарии к ячейке.Сочетание клавиш CTRL+F2 отображает область предварительного просмотра на вкладке Печать в Представление Backstage. |
| F3 | Отображение диалогового окна Вставка имени. Доступно, только если в книге определены имена (вкладка Формулы, группа Определенные имена, Присвоить имя).Сочетание клавиш SHIFT+F3 выводит на экран диалоговое окно Вставка функции. |
| F4 | Повторение последней команды или действия, если это возможно.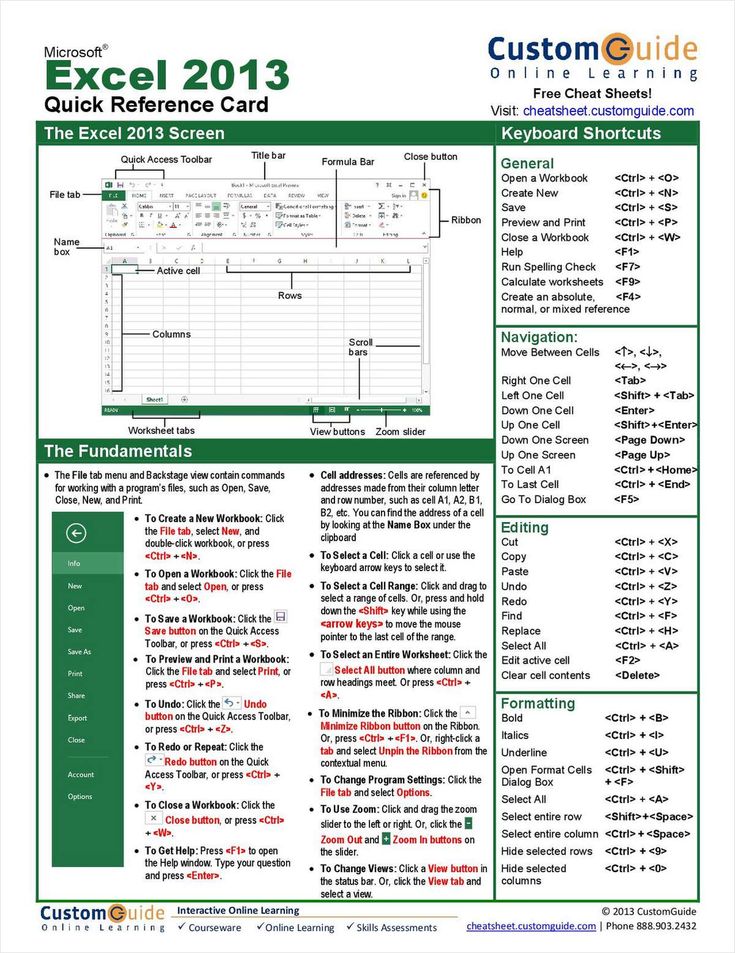 Если в формуле выделена ссылка на ячейку или диапазон, при нажатии F4 выполняется перебор всех комбинаций абсолютных и относительных ссылок.Сочетание клавиш CTRL+F4 закрывает окно выбранной книги.Сочетание клавиш ALT+F4 закрывает Excel. Если в формуле выделена ссылка на ячейку или диапазон, при нажатии F4 выполняется перебор всех комбинаций абсолютных и относительных ссылок.Сочетание клавиш CTRL+F4 закрывает окно выбранной книги.Сочетание клавиш ALT+F4 закрывает Excel. |
| F5 | Отображение диалогового окна Переход.Сочетание клавиш CTRL+F5 восстанавливает размер выбранного окна книги. |
| F6 | Переключение точки ввода между листом, лентой, областью задач и элементами управления масштабом. В листах, которые были разделены (меню Вид, Управление этим окном, Закрепить области, команда Разделить окно), при переходе между областью ленты и другими областями с помощью клавиши F6 в переключении участвуют и разделенные области.Сочетание клавиш SHIFT+F6 переключает точку ввода между листом, элементами управления масштабом, областью задач и лентой.Если открыто несколько книг, сочетание клавиш CTRL+F6 переключает точку ввода в окно следующей книги.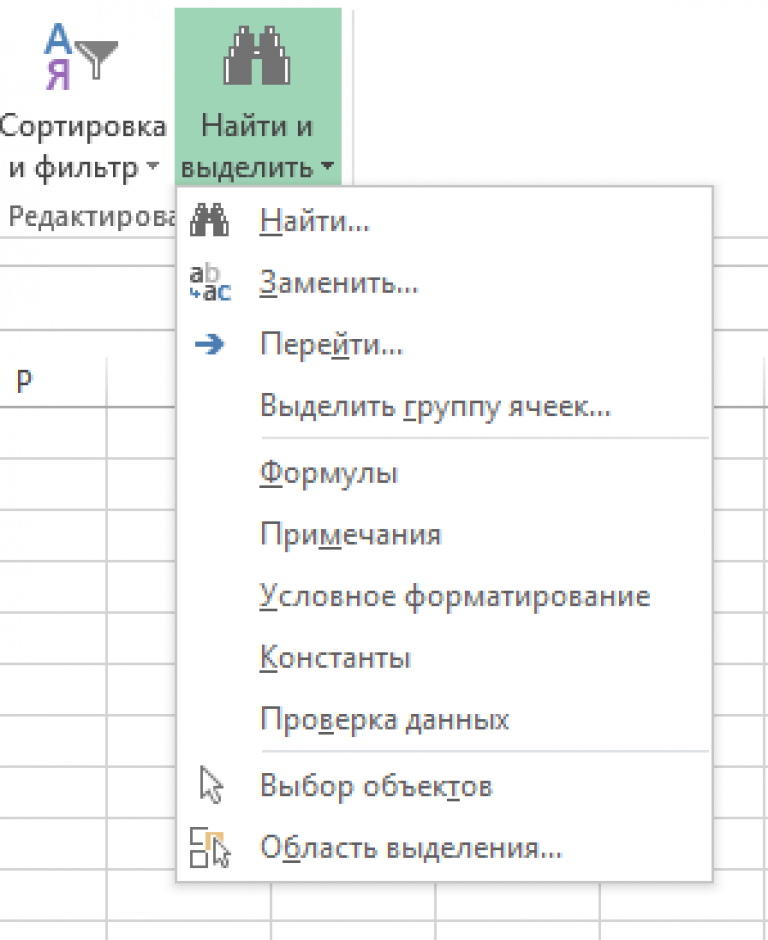 |
| F7 | Отображение диалогового окна Орфография для проверки орфографии в активном листе или выделенном диапазоне.Если окно книги не развернуто, сочетание клавиш CTRL+F7 выполняет команду Переместить. С помощью клавиш перемещения курсора передвиньте окно и нажмите клавишу ВВОД, а для отмены — клавишу ESC. |
| F8 | Переход в режим выделения и выход из него. Если режим выделения включен, в строке состояния отображается надпись Расширяемое выделение, а клавиши со стрелками расширяют область выделения.Сочетание клавиш SHIFT+F8 позволяет при помощи стрелок добавить к выделению несмежные ячейки или диапазон.Сочетание клавиш CTRL+F8 выполняет команду Размер (в меню Элемент управленияокна книги), если окно не развернуто.Сочетание клавиш ALT+F8 выводит на экран диалоговое окно Макрос, позволяющее создавать, запускать, изменять и удалять макросы. |
| F9 | Вычисление всех листов всех открытых книг. Сочетание клавиш SHIFT+F9 вычисляет активный лист.Сочетание клавиш CTRL+ALT+F9 вычисляет все листы всех открытых книг, независимо от того, вносились ли в них изменения с момента последнего вычисления.Сочетание клавиш CTRL+ALT+SHIFT+F9 проверяет зависимые формулы, а затем заново вычисляет ячейки во всех открытых книгах, включая ячейки, не помеченные для вычисления.Сочетание клавиш CTRL+F9 сворачивает окно книги в значок. Сочетание клавиш SHIFT+F9 вычисляет активный лист.Сочетание клавиш CTRL+ALT+F9 вычисляет все листы всех открытых книг, независимо от того, вносились ли в них изменения с момента последнего вычисления.Сочетание клавиш CTRL+ALT+SHIFT+F9 проверяет зависимые формулы, а затем заново вычисляет ячейки во всех открытых книгах, включая ячейки, не помеченные для вычисления.Сочетание клавиш CTRL+F9 сворачивает окно книги в значок. |
| F10 | Включение или отключение подсказок клавиш. (То же действие выполняется клавишей ALT.)Сочетание клавиш SHIFT+F10 отображает контекстное меню для выбранного элемента.Сочетание клавиш ALT+SHIFT+F10 отображает меню или сообщение для кнопки «Поиск ошибок».Сочетание клавиш CTRL+F10 разворачивает или восстанавливает исходный размер выбранного окна книги. |
| F11 | Создание диаграммы данных в текущем диапазоне на отдельном листе диаграммы.Сочетание клавиш SHIFT+F11 вставляет в книгу новый лист.Сочетание клавиш ALT+F11 открывает редактор Microsoft Visual Basic для приложений, в котором можно создать макрос на языке Visual Basic для приложений (VBA). |
| F12 | Отображение диалогового окна Сохранить как. |
Другие полезные сочетания клавиш
| Клавиша | Описание |
|---|---|
| ALT | Отображение подсказок клавиш (новых сочетаний клавиш) на ленте.Например:Клавиши ALT, О, З включают на листе режим разметки страницы.Клавиши ALT, О, Ы включают на листе обычный режим.Клавиши ALT, W, I включают на листе страничный режим. |
| Клавиши со стрелками | Переход по листу на одну ячейку вверх, вниз, влево или вправо.Сочетание CTRL+клавиша со стрелкой осуществляет переход на границу текущей область данных листа.Сочетание SHIFT+клавиша со стрелкой расширяет выделенную область на одну ячейку.Сочетание CTRL+SHIFT+клавиша со стрелкой расширяет выделенную область ячеек до последней непустой ячейки в той же строке или в том же столбце, что и активная ячейка, или, если следующая ячейка пуста, до следующей непустой ячейки. Клавиши СТРЕЛКА ВЛЕВО и СТРЕЛКА ВПРАВО при выделенной ленте позволяют выбрать вкладку слева или справа. При выбранном или открытом подменю эти клавиши со стрелками позволяют перейти от главного меню к подменю и обратно. Если выбрана вкладка ленты, эти клавиши позволяют перемещаться по вкладкам.Клавиши СТРЕЛКА ВНИЗ и СТРЕЛКА ВВЕРХ при открытом меню или подменю позволяют перейти к предыдущей или следующей команде. Если выбрана вкладка ленты, эти клавиши позволяют переходить вверх и вниз по группам вкладок.В диалоговом окне клавиши со стрелками вызывают переход к следующему или предыдущему параметру в выбранном раскрывающемся списке или в группе параметров.Клавиша СТРЕЛКА ВНИЗ или сочетание клавиш ALT+СТРЕЛКА ВНИЗ открывает выбранный раскрывающийся список. Клавиши СТРЕЛКА ВЛЕВО и СТРЕЛКА ВПРАВО при выделенной ленте позволяют выбрать вкладку слева или справа. При выбранном или открытом подменю эти клавиши со стрелками позволяют перейти от главного меню к подменю и обратно. Если выбрана вкладка ленты, эти клавиши позволяют перемещаться по вкладкам.Клавиши СТРЕЛКА ВНИЗ и СТРЕЛКА ВВЕРХ при открытом меню или подменю позволяют перейти к предыдущей или следующей команде. Если выбрана вкладка ленты, эти клавиши позволяют переходить вверх и вниз по группам вкладок.В диалоговом окне клавиши со стрелками вызывают переход к следующему или предыдущему параметру в выбранном раскрывающемся списке или в группе параметров.Клавиша СТРЕЛКА ВНИЗ или сочетание клавиш ALT+СТРЕЛКА ВНИЗ открывает выбранный раскрывающийся список. |
| BACKSPACE | Удаляет один символ слева в строке формул.Также удаляет содержимое активной ячейки.В режиме редактирования ячеек удаляет символ слева от места вставки. |
| DELETE | Удаляет содержимое ячейки (данные и формулы) в выбранной ячейке, не затрагивая форматирование ячейки или комментарии.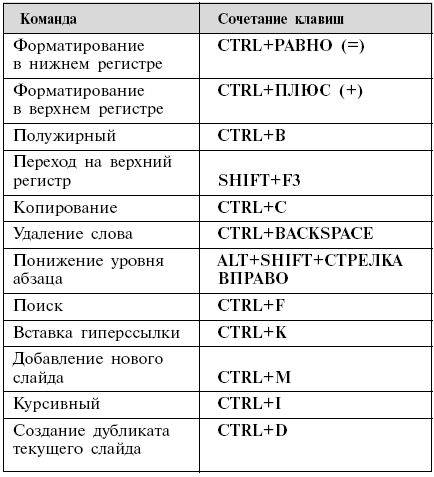 В режиме редактирования ячеек удаляет символ справа от курсора. В режиме редактирования ячеек удаляет символ справа от курсора. |
| END | Включает и выключает режим перехода в конец. В этом режиме с помощью клавиш со стрелками можно перемещаться к следующей непустой ячейке этой же строки или столбца как к активной ячейке. Режим перехода в конец выключается автоматически после нажатия клавиши со стрелкой. Необходимо снова нажимать клавишу END перед нажатием следующей клавиши со стрелкой. Когда этот режим включен, он отображается в строке состояния.Если ячейки пустые, последовательное нажатие клавиши END и клавиш со стрелками приводит к перемещению к последней ячейке в строке или столбце.Кроме того, если на экране отображается меню или подменю, нажатие клавиши END приводит к выбору последней команды из меню.Сочетание клавиш CTRL+END осуществляет переход в последнюю ячейку на листе, расположенную в самой нижней используемой строке крайнего правого используемого столбца. Если курсор находится в строке формул, сочетание клавиш CTRL+END перемещает его в конец текста.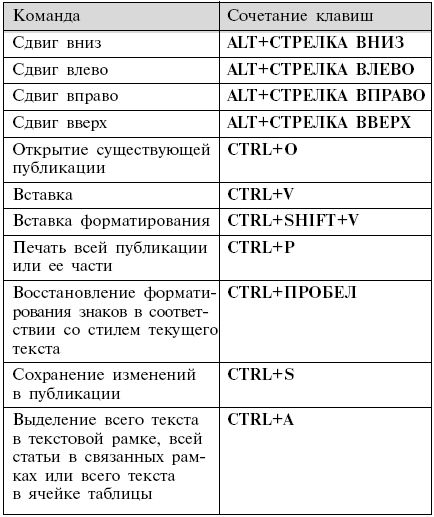 Сочетание клавиш CTRL+SHIFT+END расширяет выбранный диапазон ячеек до последней используемой ячейки листа (нижний правый угол). Если курсор находится в строке формул, сочетание клавиш CTRL+SHIFT+END выделяет весь текст в строке формул от позиции курсора до конца строки (это не оказывает влияния на высоту строки формул). Сочетание клавиш CTRL+SHIFT+END расширяет выбранный диапазон ячеек до последней используемой ячейки листа (нижний правый угол). Если курсор находится в строке формул, сочетание клавиш CTRL+SHIFT+END выделяет весь текст в строке формул от позиции курсора до конца строки (это не оказывает влияния на высоту строки формул). |
| ВВОД | Завершение ввода значения в ячейку в строке формул и выбор ячейки ниже (по умолчанию).В форме для ввода данных осуществляется переход к первому полю следующей записи.Открытие выбранного меню (для активации строки меню нажмите F10) или выполнение выбранной команды.В диалоговом окне выполняется действие, назначенное выбранной по умолчанию кнопке в диалоговом окне (эта кнопка выделена толстой рамкой, часто — кнопка ОК).Сочетание клавиш ALT+ВВОД начинает новую строку в текущей ячейке.Сочетание клавиш CTRL+ВВОД заполняет выделенные ячейки текущим значением.Сочетание клавиш SHIFT+ВВОД завершает ввод в ячейку и перемещает точку ввода в ячейку выше. |
| ESC | Отмена ввода в ячейку или строку формул.Закрытие меню или подменю, диалогового окна или окна сообщения.Кроме того, нажатие этой клавиши закрывает полноэкранный режим (если он был активен) и восстанавливает обычный режим, в котором отображаются лента и строка состояния. |
| HOME | Переход в начало строки или листа.При включенном режиме SCROLL LOCK осуществляется переход к ячейке в левом верхнем углу окна.Кроме того, если на экране отображается меню или подменю, осуществляется выбор первой команды из меню.Сочетание клавиш CTRL+HOME осуществляет переход к ячейке в начале листа.Сочетание клавиш CTRL+SHIFT+HOME расширяет выбранный диапазон ячеек до начала листа. |
| PAGE DOWN | Осуществляет перемещение на один экран вниз по листу.Сочетание клавиш ALT+PAGE DOWN осуществляет перемещение на один экран вправо по листу.Сочетание клавиш CTRL+PAGE DOWN осуществляет переход к следующему листу книги.Сочетание клавиш CTRL+SHIFT+PAGE DOWN приводит к выбору текущего и следующего листов книги. |
| PAGE UP | Осуществляет перемещение на один экран вверх по листу.Сочетание клавиш ALT+PAGE UP осуществляет перемещение на один экран влево по листу.Сочетание клавиш CTRL+PAGE UP осуществляет переход к предыдущему листу книги.Сочетание клавиш CTRL+SHIFT+PAGE UP приводит к выбору текущего и предыдущего листов книги. |
| ПРОБЕЛ | В диалоговом окне осуществляет нажатие выбранной кнопки или устанавливает и снимает флажок.Сочетание клавиш CTRL+ПРОБЕЛ выделяет столбец листа.Сочетание клавиш SHIFT+ПРОБЕЛ выделяет всю строку листа.Сочетание клавиш CTRL+SHIFT+ПРОБЕЛ выделяет весь лист.Если лист содержит данные, сочетание клавиш CTRL+SHIFT+ПРОБЕЛ выделяет текущую область. Повторное нажатие CTRL+SHIFT+ПРОБЕЛ выделяет текущую область и ее итоговые строки. При третьем нажатии CTRL+SHIFT+ПРОБЕЛ выделяется весь лист.Если выбран объект, сочетание клавиш CTRL+SHIFT+ПРОБЕЛ выделяет все объекты листа.Сочетание клавиш ALT+ПРОБЕЛ отображает меню Элемент управления окна Excel.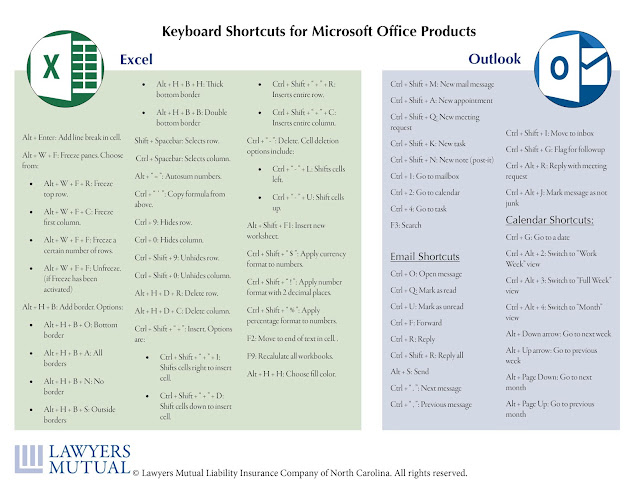 |
| TAB | Перемещение на одну ячейку вправо.Переход между незащищенными ячейками в защищенном листе.Переход к следующему параметру или группе параметров в диалоговом окне.Сочетание клавиш SHIFT+TAB осуществляет переход к предыдущей ячейке листа или предыдущему параметру в диалоговом окне.Сочетание клавиш CTRL+TAB осуществляет переход к следующей вкладке диалогового окна.Сочетание клавиш CTRL+SHIFT+TAB осуществляет переход к предыдущей вкладке диалогового окна. |
Ctrl+N — Создание нового документа
Ctrl+S, Shift+F12 — Сохранение документа
F12 — Сохранение документа под другим именем (в другом каталоге)
Ctrl+O, Ctrl+F12 — Открытие документа
Ctrl+F4, Ctrl+W — Закрытие документа
Alt+F4 — Закрытие Excel
Ctrl+F6, Ctrl+Shitt+F6, Ctrl+Tab, Ctrl+Shift+Tab — Переход между окнами документов
Alt+Tab — Переключение окон документов (если переключатель окна на панели задач включен)
Ctrl+F10 — Перевод всех окон документов из нормального состояния в развернутое, и обратно
Ctrl+F5 — Перевод всех окон документов в нормальный вид
F6, Shift+F6 — Переход между частями таблицы после разбивки
Shift+F10 — Вызов контекстного меню объекта
F7 — Проверка орфографии
Ctrl+P, Ctrl+Shift+F12 — Печать документа
Shift+F11 ,Alt+Shitt+F1 — Создание листа таблицы
F11, Alt+F1 — Создание листа диаграммы
Ctrl+Page Down — Следующий лист
Ctrl+Page Up — Предыдущий лист
Ctrl+Shift+Page Down — Выделение следующего листа
Ctrl+Shift+Page Up — Выделение предыдущего листа
Alt+Enter — Ввод текста в несколько строк
Ctrl+Enter — Ввод одинаковых данных в ячейки выделенного блока
Ctrl+R (Ctrl+D) — Ввод одинаковых данных в ячейки справа (снизу)
Ctrl+; — Вставка текущей даты
Ctrl+Shift+; — Вставка текущего времени
Shitt+F3 — Вызов мастера функций
Ctrl+Sbitt+A — Вызов мастера функций после набора имени функции
Ctrl+A — Ввод имен аргументов функции после набора имени функции
Alt+= — Автосуммирование
Ctrl+Z, Alt+Back Space — Отмена последней операции
F4, Ctrl+Y — Возвращение отмененного действия (или повтор последнего действия)
F4 (при редактировании) — Смена относительных/абсолютных адресов
Ctrl+1 — Вызов диалогового окна Формат ячеек
Ctrl+B, Ctrl+2 — Шрифт полужирный
Ctrl+I, Ctrl+3 — Шрифт курсив
Ctrl+U, Ctrl+4 — Шрифт подчеркнутый
Ctrl+5 — Шрифт перечеркнутый
Ctrl+Shift+P — Активизация инструмента Размер
Ctrl+Shift+F — Активизация инструмента Шрифт
Ctrl+Shift+- — Формат Обычный (по умолчанию)
Ctrl+Shift+1 — Формат числа 0. 00 с разделителем групп разрядов
00 с разделителем групп разрядов
Ctrl+Shift+2 — Формат времени ч.мм
Ctrl+Shift+3 — Формат даты ДД.МММ.ГГ
Ctrl+Shift+4 — Формат числа Денежный
Ctrl+Shift+5 — Формат числа Процентный
Ctrl+Shift+6 — Формат числа О.ООЕ+00
Ctrl+Shift+7 — Обрамление внешнего контура тонкой сплошной линией
Ctrl+Shift+- — Отмена обрамления всех линий
Alt+’ — Вызов окна Стиль
Shift+Space — Выделение строки
Ctrl+Space — Выделение столбца
Ctrl+A — Выделение всей таблицы
Ctrl+Shift+8, Ctrl+* (цифр.клав.) — Выделение области заполненных ячеек
Shift+клавиши перемещения, F8 и клавиши перемещения — Выделение одиночного блока
Shift+F8 & F8 и клавиши перемещения — Выделение кусочного блока
Ctrl+C, Ctrl+lnsert — Копирование в буфер обмена
Ctrl+X, Shitt+Delete — Вырезание в буфер обмена
Ctrl+V, Shift+lnsert — Вставка из буфера обмена
Ctrl+- — Удаление ячеек
Ctrl+Shift+= — Вставка новых ячеек
Ctrl+9, Ctrl+Shift+9 — Скрытие (показ) строк
Ctrl+0, Ctrl+Shift+0 — Скрытие (показ) столбцов
Alt+; — Отмена выделения скрытых ячеек (выделение видимых)
Ctrl+6 — Скрытие/показ графических объектов
Ctrl+G, F5 — Переход и выделение ячеек
Ctrl+F, Shift+F5 — Поиск
Shift+F4 — Повторный поиск
Ctrl+H — Поиск и замена
Ctrl+F3 — Присвоение имени
Ctrl+Shift+F3 — Создание имен по существующим заголовкам
F3 — Вставка имени в формулу
Shift+F2 — Добавление/редактирование примечания ячейки
Ctrl+Shift+O — Выделение всех ячеек с примечаниями
F9, Ctrl+= — Ручное вычисление формул во всех открытых книгах
Shift+F9 — Ручное вычисление формул в текущей таблице
Ctrl+’ — Включение/выключение режима показа формул
Ctrl+[, Ctrl+] — Выделение влияющих (зависимых) ячеек
Ctrl+Shift+[, Ctrl+Shift+] — Выделение косвенно влияющих (зависимых) ячеек
Ctrl+Shift+C — Копирование (запоминание) параметров графического объекта
Ctrl+Shift+V — Вставка (присвоение) параметров графического объекта
Ctrl+Shift+Space — Выделение всех графических объектов на листе
Клавиатурные комбинации редактирования содержимого ячеек
Ноmе — В начало строки
End — В конец строки
Ctrl+Стрелка вправо — На одно слово вправо
Ctrl+Стрелка влево — На одно слово влево
Ctrl+’ — Копирование в текущую ячейку всех данных из верхней ячейки
Ctrl+Shift+’ — Копирование в текущую ячейку из верхней ячейки всех значений, введенных или вычисленных по формуле
Delete (Back Space) — Удаление символа справа (слева) от курсора
Ctrl+Oelete — Удаление до конца строки
Клавиатурные комбинации перемещения по таблице
Tab — На ячейку вправо
Shift+Tab — На ячейку влево
Ctrl+Home — В первую первая ячейку таблицы (А1)
Ctrl+End, End и Home — В правый нижний угол активной области
Alt+Page Up — На экран влево
Alt+Page Down — На экран вправо
Ctrl+Back Space — Возврат к текущей ячейке (если она не видна)
Ctrl+ Стрелка вправо, End и Стрелка вправо — Вправо по строке к границе заполненной области
Ctrl+ Стрелка влево, End и Стрелка влево — Влево по строке к границе заполненной области
Ctrl+ Стрелка вниз, End и Стрелка вниз — Вниз по столбцу к границе заполненной области
Ctrl+ Стрелка вверх, End и Стрелка вверх — Вверх по столбцу к границе заполненной области
Клавиатурные комбинации перемещения по выделенному блоку
Enter — Сверху вниз слева направо
Shift+Enter — Снизу вверх справа налево
Tab — Слева направо сверху вниз
Shift+Tab — Справа налево снизу вверх
Ctrl+Alt+ Стрелка вправо — К следующей части кусочного блока
Ctrl+Alt+ Стрелка влево — К предыдущей части кусочного блока
Ctrl+ .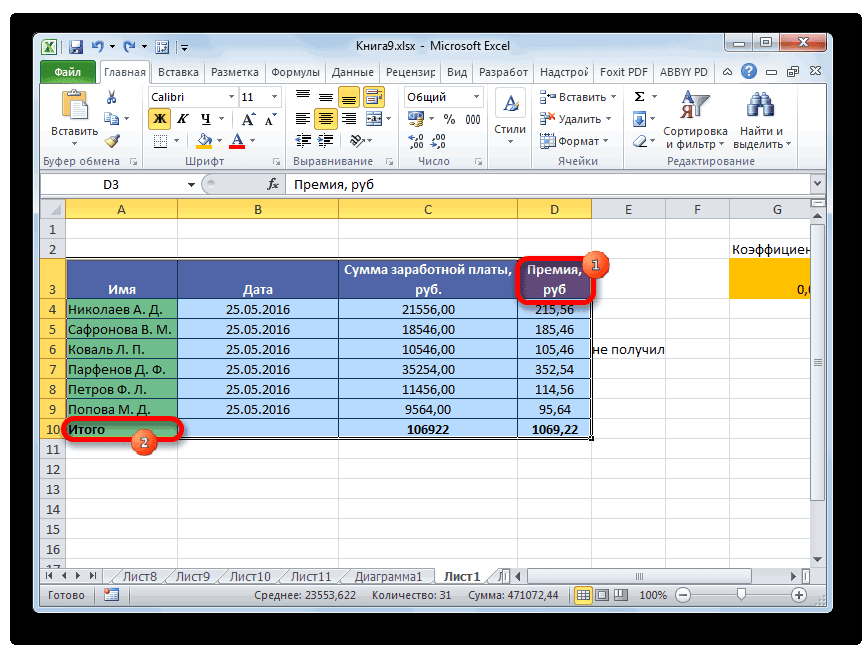 — В углы выделенного блока по часовой стрелке
— В углы выделенного блока по часовой стрелке
Клавиатурные комбинации перемещения по базе данных
Стрелка вниз, Enter — К следующей записи
Стрелка вврех, Shift+Enter — К предыдущей записи
Page Up — На 10 записей вперед
Page Down — На 10 записей назад
Ctrl+ Стрелка вниз, Ctrl+Page Down -К последней пустой записи
Ctrl+ Стрелка вверх, Ctrl+Page Up — К первой записи
5 Сочетания клавиш Excel для шрифта или цвета заливки
Ищете сочетания клавиш для применения шрифта и цвета заливки к ячейке? К сожалению, встроенных в Excel нет, но в этой статье объясняются некоторые обходные пути и простой способ настроить свои собственные.
В этой статье описаны все возможные способы применения цветов шрифта или заливки (фона или заливки) с помощью сочетаний клавиш, а также способы настройки собственных.
Я провел обширное исследование по этой проблеме, и в этой статье собраны все решения, которые вы найдете в Интернете.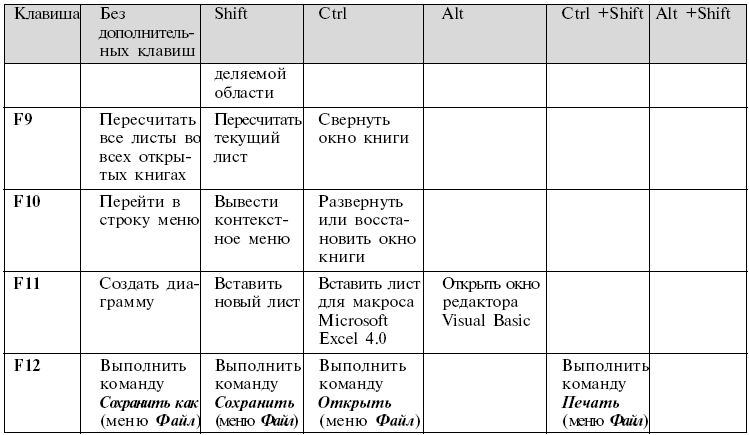 Так что это должно сэкономить вам время на поиски ответа.
Так что это должно сэкономить вам время на поиски ответа.
Представленные здесь ярлыки предназначены для Excel для Windows версий 2007, 2010 и 2013.
Хотите сначала хорошие новости или плохие новости?
Итак, сначала я сообщу вам плохие новости, чтобы убрать их с дороги… В Excel нет сочетания клавиш, которое напрямую применяет шрифт или цвет заливки к ячейке. Прости, что я должен быть тем, кто тебе это скажет.
Но хорошая новость заключается в том, что есть несколько обходных путей, которые помогут вам в этом. И хорошая новость заключается в том, что я разработал простое (бесплатное) решение, которое позволит вам легко настраивать собственные сочетания клавиш для шрифта и цвета заливки.
Обзор решений сочетания клавиш цвета заливки шрифта
В первой части этой статьи я объясню все встроенные сочетания клавиш, которые помогут вам применять цвета шрифта и заливки. Поскольку прямого пути нет, я считаю их обходными решениями (№ 1–4 ниже). Несмотря на то, что эти обходные пути не решат вашу проблему напрямую, здесь есть несколько отличных приемов, которые помогут вам сэкономить время.
Несмотря на то, что эти обходные пути не решат вашу проблему напрямую, здесь есть несколько отличных приемов, которые помогут вам сэкономить время.
Конечной целью использования сочетания клавиш является экономия времени . Особенно для повторяющихся задач, когда нужно быстро наносить одни и те же цвета снова и снова. Ни один из методов обхода этого не делает, поэтому я создал надстройку Excel, которая позволит вам настраивать собственные ярлыки. Надстройка описана в № 5 ниже со ссылкой на страницу загрузки.
Вот план статьи:
- Открытие меню цветовой палитры с помощью Alt+H+ (обходной путь)
- Панель быстрого доступа (обходной путь)
- Клавиша F4 или Alt+Enter (обходной путь)
- Копирование/вставка форматирования (обходной путь)
- Надстройка «Сочетания клавиш» (специальное решение)
Ниже приведены пошаговые инструкции, плюсы и минусы каждого из этих методов.
#1 Открытие меню палитры цветов с помощью Alt+H+
Сочетание клавиш для открытия меню Цвет заливки на ленте: Alt+H+H . Это откроет меню, чтобы вы могли просмотреть цветовую палитру, но вам нужно будет выполнить дополнительные действия, чтобы выбрать и применить цвет. Вот краткое руководство:
Это откроет меню, чтобы вы могли просмотреть цветовую палитру, но вам нужно будет выполнить дополнительные действия, чтобы выбрать и применить цвет. Вот краткое руководство:
- Выделив ячейки, нажмите Alt+H+H
- С помощью клавиш со стрелками на клавиатуре выберите нужный цвет. Клавиши со стрелками будут перемещать маленькую оранжевую рамку вокруг выбранного цвета.
- Нажмите клавишу Enter, чтобы применить цвет заливки к выбранным ячейкам.
Alt+H+F+C — это ярлык для меню Цвет шрифта , который работает точно так же, как меню Цвет заливки.
Плюсы:
- Вы можете выбрать цвет из меню, используя только клавиатуру.
- Любой цвет из цветовой палитры можно применить относительно быстро.
- Существует прямой ярлык для «Без заливки» — Alt+H+H+N
Минусы:
- Этот метод МЕДЛЕННЫЙ. На самом деле это трехэтапный процесс, который требует еще больше времени, если ваш цвет находится в нижней правой части цветовой палитры.

- Существует гораздо больше возможностей для ошибок, поскольку вам необходимо несколько раз нажимать клавиши со стрелками.
- Цвета шрифта применять еще сложнее, потому что сочетание клавиш (Alt+H+F+C) содержит дополнительную букву.
#2 Панель быстрого доступа (QAT)
Меню «Цвет заливки» и «Цвет шрифта» можно добавить на панель быстрого доступа (QAT). Это поможет сделать сочетание клавиш для доступа к ним короче. Вместо того, чтобы нажимать Alt + H + H, вы можете поместить меню «Цвет заливки» в позицию № 1 QAT и использовать сочетание клавиш Alt + 1, чтобы открыть меню «Цвет заливки». Инструкции по этому вопросу см. в моих статьях о том, как настроить панель быстрого доступа и как использовать сочетания клавиш QAT.
Когда меню открыто, вам все еще нужно использовать клавиши со стрелками для выбора цвета. Это в основном тот же трехэтапный процесс, что и выше.
Pros
- Это быстрее, чем методы Alt+H+H(FC), потому что вы можете исключить хотя бы одно нажатие клавиши.

- Если вы часто используете палитры «Шрифт» или «Цвет заливки», было бы неплохо иметь их на QAT. Таким образом, вы можете получить доступ к меню с помощью мыши, не переходя на вкладку «Главная» на ленте.
Минусы
- Это все еще медленно и требует использования клавиш со стрелками для выбора цвета.
#3 Клавиша F4 или Alt+Enter
Клавиша F4 — отличное сочетание клавиш, которое нужно знать и которое может сэкономить ваше время. Клавиша F4 повторит последнее действие, которое вы предприняли в Excel.
Предположим, вы только что использовали меню «Цвет заливки», чтобы изменить фон ячейки на синий. Когда вы выберете другую ячейку и нажмете клавишу F4, цвет заливки ячейки изменится на синий. Клавиша F4 просто повторяет последнее действие, которое вы предприняли.
Это относится ко многим различным типам действий, а не только к цветам шрифта и заливки. Вы можете использовать F4 для добавления/удаления строк/столбцов, изменения форматов чисел, выравнивания, настройки страницы и т. д. Клавиша F4 может реально сэкономить время, когда вы выполняете повторяющуюся задачу. Ознакомьтесь с моей бесплатной электронной книгой «Excel Formula Tricks», чтобы получить несколько дополнительных советов по использованию клавиши F4.
д. Клавиша F4 может реально сэкономить время, когда вы выполняете повторяющуюся задачу. Ознакомьтесь с моей бесплатной электронной книгой «Excel Formula Tricks», чтобы получить несколько дополнительных советов по использованию клавиши F4.
Pros
- Клавиша F4 может быть одношаговым решением для применения цветов шрифта и заливки.
- У него есть много других применений, и его полезно знать.
Минусы
- Требуется использовать другой метод при первом применении шрифта или цвета заливки, и вы можете только повторить этот процесс.
- Может использоваться только для повторения последнего действия. Если вы предпримете другое действие между необходимостью сочетания цветов, это не сработает.
Доминикас оставил комментарий ниже о ярлыке Alt+Enter. Alt+Enter работает так же, как и F4. Спасибо, что поделились Доминикас!
#4 Форматирование копирования/вставки
Функцию форматирования копирования и вставки можно использовать, если вы уже применили цвет шрифта/заливки к другой ячейке.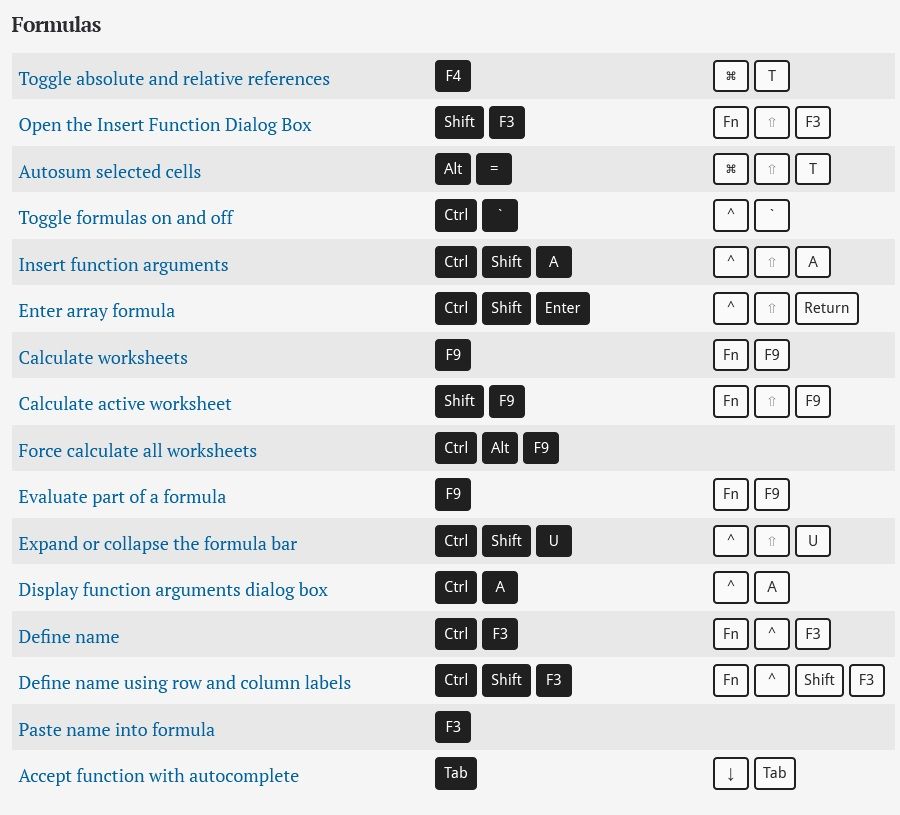 Подобно методу F4, упомянутому выше, вы можете быстро скопировать цветную ячейку и применить форматирование только к другим ячейкам.
Подобно методу F4, упомянутому выше, вы можете быстро скопировать цветную ячейку и применить форматирование только к другим ячейкам.
Сочетание клавиш для форматирования вставки можно создать, добавив кнопку на панель быстрого доступа (QAT). Это позволяет очень быстро скопировать ячейку, содержащую цвет, а затем только вставьте форматирование этой ячейки. Значения или формулы в скопированной ячейке НЕ будут вставлены. Вставляется только форматирование.
Опять же, ознакомьтесь с моими статьями о том, как настроить панель быстрого доступа и как использовать сочетания клавиш QAT, чтобы получить инструкции по этому поводу.
Плюсы:
- Вероятно, самый быстрый способ скопировать форматирование, уже примененное к другой ячейке.
- Лучшая альтернатива Format Painter, поскольку вы можете использовать клавиши со стрелками для перемещения более чем одной ячейки из скопированной ячейки перед вставкой форматирования.

Минусы:
- Не является прямым методом применения цвета шрифта/заливки. Ячейка уже должна содержать форматирование, которое вы хотите скопировать.
- НЕ работает, если скопированная ячейка и ячейка назначения имеют разное числовое форматирование. Функция «Вставить форматы» вставляет все параметры форматирования, примененные к ячейке. Например, если копируемая ячейка содержит число, отформатированное в процентах (%), а целевая ячейка, которую вы хотите раскрасить, содержит число, отформатированное как денежная единица ($), то форматы вставки изменят форматирование целевой ячейки на проценты. Это не то, что вы хотите.
#5 Надстройка «Форматирование ярлыков»
Четыре решения, перечисленные выше, являются лучшими обходными путями, которые я нашел, и, надеюсь, они помогут вам освоить некоторые новые навыки работы с Excel. Но они не решают напрямую проблему, состоящую в том, чтобы иметь быстрый способ применения шрифта или цветов заливки с помощью одной единственной комбинации клавиш .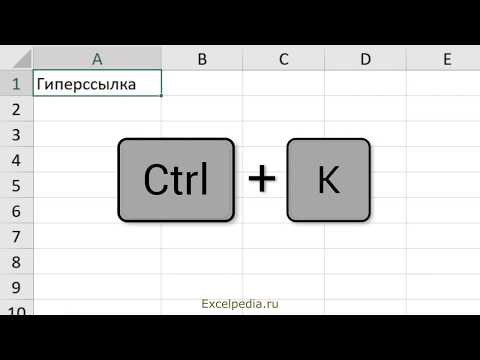
Поэтому я разработал эту надстройку, которая позволяет создавать собственные сочетания клавиш для шрифта и цвета заливки. По сути, это позволяет вам выбрать собственную комбинацию клавиш, которая будет применять определенный шрифт или цвет заливки к выбранным ячейкам.
Горячая клавиша представляет собой комбинацию Ctrl+Shift+[любая клавиша на клавиатуре].
Вы можете изменить сочетание клавиш на любой символ на клавиатуре. На приведенном выше снимке экрана показано меню настройки для сочетаний клавиш. Вы можете видеть, что я установил сочетание клавиш Ctrl+Shift+A для красного цвета шрифта. Когда я нажму Ctrl+Shift+A на клавиатуре, цвет шрифта выбранных ячеек изменится на красный. Это очень быстрый одношаговый процесс!
Ярлыки сохраняются, поэтому вам нужно настроить их только один раз, и их можно изменить в любое время.
Вы также можете выбрать, хотите ли вы изменить шрифт или цвет заливки в раскрывающемся меню «Тип формата».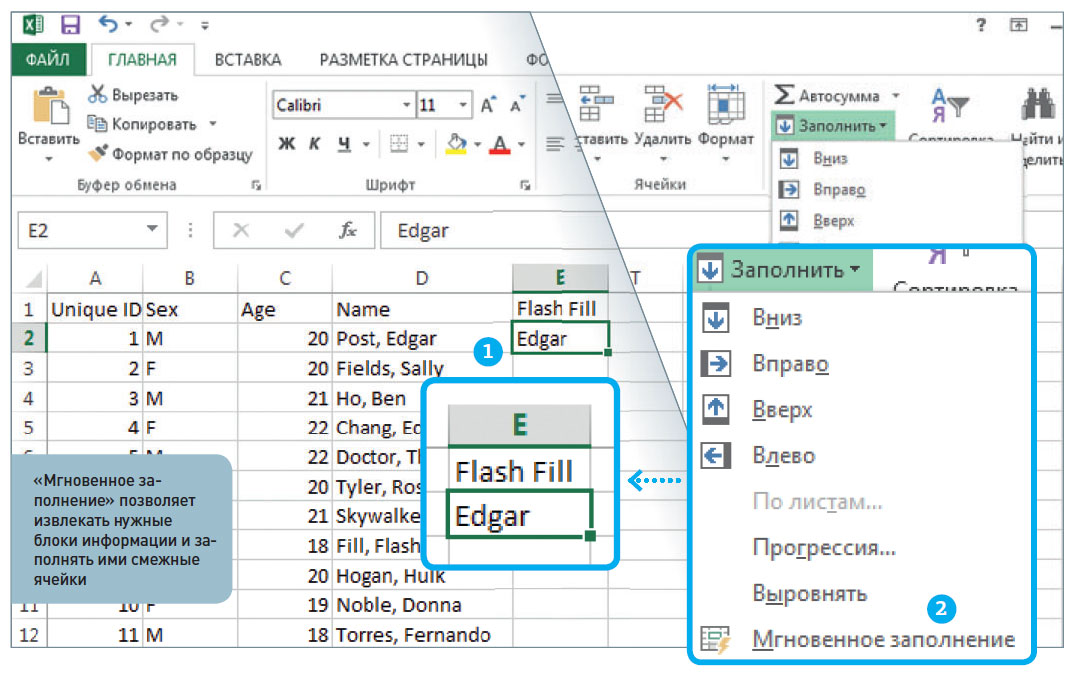 Параметр «Шрифт+Заливка» позволяет изменить и шрифт и цвет заливки ячейки одним сочетанием клавиш! В приведенном выше примере Ctrl+Shift+D изменит шрифт и цвет заливки ячейки на светло-зеленую заливку темно-зеленым шрифтом.
Параметр «Шрифт+Заливка» позволяет изменить и шрифт и цвет заливки ячейки одним сочетанием клавиш! В приведенном выше примере Ctrl+Shift+D изменит шрифт и цвет заливки ячейки на светло-зеленую заливку темно-зеленым шрифтом.
Плюсы:
- Создавайте собственные сочетания клавиш для применения шрифта или цвета заливки к выбранным ячейкам за один шаг.
- Надстройка очень проста в использовании, и доступна бесплатная версия !
- Это самый быстрый способ применить к ячейке цвета шрифта и заливки.
- Отменить изменения, если вы случайно нажмете не ту клавишу быстрого доступа.
- НЕ изменяет форматирование чисел, как решение для форматирования вставки.
Минусы:
- Требуется использование надстройки. Надстройку легко установить и настроить, но она не встроена в Excel.
- Ограничено одной отменой, но полная версия надстройки решает эту проблему.

- Ограничено тремя сочетаниями клавиш в бесплатной версии. Полная версия предоставляет вам 10 ярлыков, а также множество других функций, включая числовые форматы.
Загрузить
Посетите страницу надстройки Formatting Shortcuts, чтобы узнать больше и загрузить надстройку. Инструкции по установке и руководство пользователя также прилагаются, надстройка очень проста в использовании.
Заключение
К сожалению, нет прямых сочетаний клавиш для шрифта и цвета заливки. Надеюсь, вы узнали какие-то новые приемы с обходными решениями (№1–№4), которые вы сможете применить к другим областям своей работы. По крайней мере, это сэкономит вам время на поиск в Интернете и исследования, которые я провел перед созданием пользовательской надстройки.
Я что-то пропустил? Знаете ли вы какие-либо другие способы применения цветов шрифта и заливки? Пожалуйста, оставьте комментарий ниже с любыми предложениями или вопросами. Я хотел бы услышать от вас.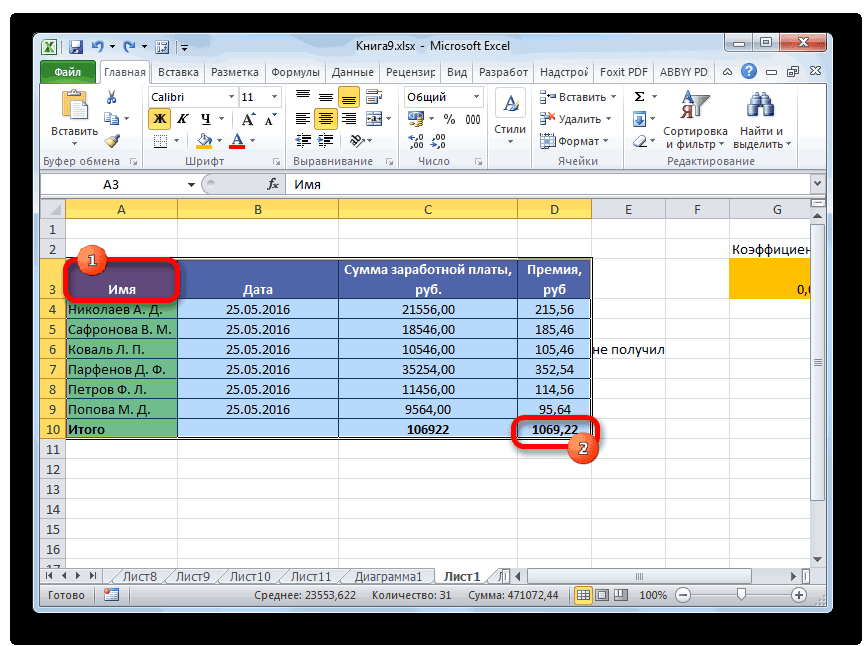
Автоматическое заполнение серии Excel без использования мыши (только клавиатура)
По запросу
Изменено
9 месяцев назад
Просмотрено
549k раз
Итак, когда я хочу расширить серию или что-то в этом роде, я могу выделить группу ячеек, затем щелкнуть в правом нижнем углу поля выделения и перетащить вниз. Затем Excel попытается автоматически расширить содержимое, насколько это возможно. Есть ли функция клавиатуры, которая позволит мне это сделать? Мне нравится использовать клавиатуру, чтобы избежать повторяющихся движений мыши.
Я могу использовать клавишу Shift и клавиши со стрелками, чтобы сделать выбор, но я не знаю, какая клавиша (если вообще есть) может вызвать эту функцию.
Я тоже толком не знаю, как на самом деле называется эта функция.
- microsoft-excel
- microsoft-excel-2007
Вы можете использовать сочетания клавиш, чтобы добраться до всего, что находится на ленте.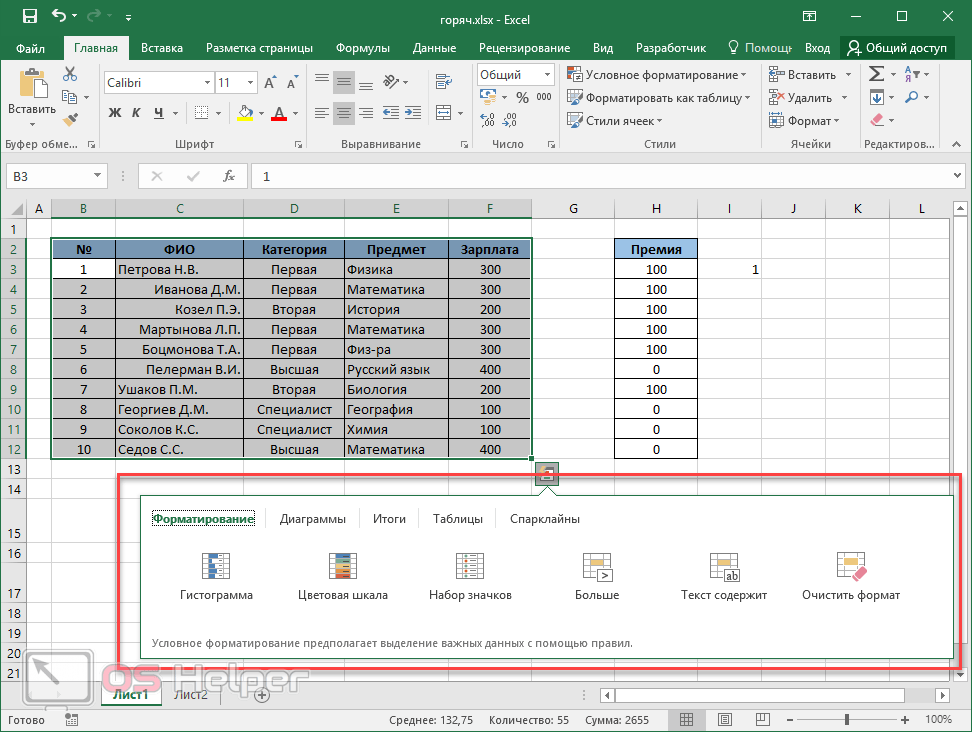 Нажмите Alt , после чего вы увидите нажатия клавиш рядом с каждым разделом. Чтобы открыть диалоговое окно «Серии заливок», нажмите 9.0273 Alt , а затем H F I S .
Нажмите Alt , после чего вы увидите нажатия клавиш рядом с каждым разделом. Чтобы открыть диалоговое окно «Серии заливок», нажмите 9.0273 Alt , а затем H F I S .
4
Вы ищете «Заполнить вниз» или «Заполнить справа».
Выберите диапазон , переместив курсор в начальную ячейку… затем Shift + ↓ или Shift + → туда, где вы хотите заполнить содержимое… и затем нажмите Ctrl + D (для заполнения вниз) или Ctrl + R (для заполнения вправо).
К сожалению, нет сочетания клавиш для заполнения слева или заполнения.
5
Используйте Shift + ↓ , чтобы выделить, куда вы хотите, чтобы серия пошла — должна включать заполненную ячейку, которую вы хотите отключить.

Вариант + В Ж И Ю
Смена + Таб Ф
Введите
(Вдохновленный ответами выше и некоторыми пробами и ошибками)
1
Это также можно сделать с помощью макроса.
- Перейдите на вкладку «Вид» -> «Макрос» -> «Запись макроса»
- Выберите необязательное имя, например Myautofill (без пробела в имени!)
- Выберите дополнительное сочетание клавиш, например Ctrl + H
- Нажмите OK, чтобы начать запись макроса
- Перейти на вкладку Главная -> Редактирование -> Заливка -> Серия
- Для «Серии в» выберите «Столбцы», установите флажок «Тенденция», затем нажмите OK
- Перейти на вкладку «Вид» -> «Макрос» -> «Остановить запись»
- Ваш макрос готов! Выберите диапазон ячеек и нажмите ярлык, который вы выбрали на шаге 3.

2
Для Excel 2016 (и я предполагаю, что 2013) я добавил его на панель быстрого доступа (я избавился от кнопки «Сохранить», потому что это делает CTRL-S) и заменил его на «Заполнить серию».
- Перейти на главную ленту
- В группе «Редактирование» нажмите «Заполнить».
- Щелкните правой кнопкой мыши «Серии»
- Выберите «Добавить на панель быстрого доступа»
Теперь он должен появиться в левом верхнем углу окна. Когда вы нажимаете ALT, рядом с новым значком, который вы добавили, должен появиться номер. Затем вы можете настроить панель быстрого доступа и поместить параметр «Заполнить» там, где хотите.
Я избавился от «Сохранить» и вместо этого поставил «Заполнить», поэтому теперь я могу ввести первые два значения (например, «1» в ячейке A1 и «2» в ячейке A2), а затем выбрать эти две или более ячеек ниже и нажмите ALT, 1 и Enter. Затем выбранные ячейки должны быть заполнены серией.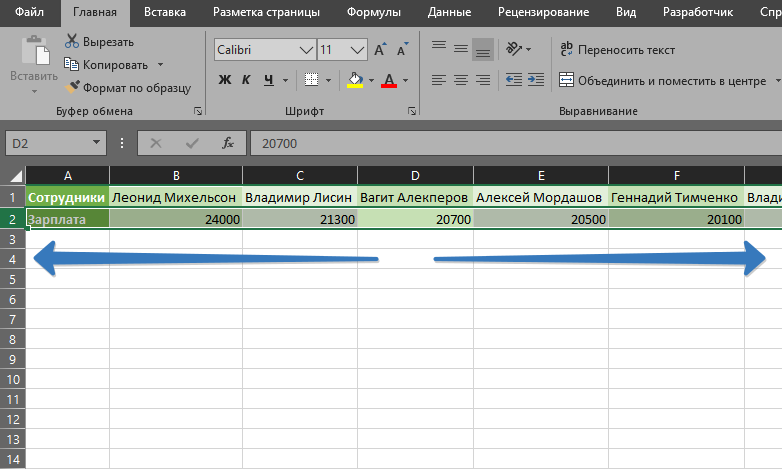 Мышь больше не требуется для этой задачи.
Мышь больше не требуется для этой задачи.
- Ctrl + C для копирования начальной ячейки
- Выберите целевой диапазон (используя Shift , Ctrl , стрелки и т.д.)
- Ctrl + V для вставки
Целевой диапазон будет заполнен соответствующим образом.
Как ответил TheCompWiz, использование Ctrl + D и Ctrl — R было бы другим методом. Ctrl + C/V позволит вам заполнить в любом направлении и в любом месте; пока Ctrl + D/R требует меньше нажатий клавиш.
1
Но также нужно будет изменить «тип» на автозаполнение.. поэтому используйте
Alt + H + F + I + S 70274, а затем сдвиг вниз + + tab + + вниз + вниз и затем введите
1
Выберите ячейку, которую вы хотите заполнить.
Выберите диапазон по SHIFT + стрелки куда вы хотите заполнить содержимое.
Нажмите F2 для редактирования первой выбранной ячейки.
Нажмите CTRL + ENTER , чтобы заполнить область.
1
Ярлык для заполнения вниз (или заполнения справа):
Сначала выберите Выберите, что заполнять вниз (или вправо), затем
Вариант 1: Чтобы заполнить все ячейки (до конца листа Excel): ( Shift + ( End Затем ↓ 9 N Затем ↓ ) ) Затем ( Ctrl + D )
N = количество раз, которое вам нужно спуститься в зависимости от ваших потребностей. Вы также можете перемещаться вниз/вверх с помощью аэродинамических клавиш или клавиши PgUp , если вам нужно.
1
Заполните первый столбец цифрой 1, затем выберите диапазон, в котором вы хотите заполнить ряд, а затем нажмите Alt + H + F + I + S и затем Введите . .. серия будет заполнена.
.. серия будет заполнена.
Тип 1 в верхней ячейке.
Введите =1+(адрес верхней ячейки), затем нажмите Enter.
Скопируйте эту ячейку и перетащите на последнюю продажу необходимых данных.
Выберите эту строку и используйте специальную вставку (Alt+E+S+V), чтобы удалить формулу.
Назначьте «Серии заливок» позиции на панели быстрого доступа. Скажем, позиция 2 для этого примера.
Выделите ячейку, которую вы хотите заполнить, и пустые ячейки, которые вы хотите заполнить – это можно сделать с помощью Shift+Стрелка.
Теперь Alt+2 (назначенная позиция QA), затем Enter.
Примечание. Выделите 2 ячейки плюс цели, если вы хотите, чтобы Excel вывел числовой ряд для заполнения.
Надеюсь, это поможет, и его немного проще выполнить, чем ответы Alt+x+y+z+a+b+c, а затем Shift+d+e+f выше.
Если вы хотите использовать автозаполнение, используйте это:
Alt + H F I S и, наконец, Alt 4 + F Enter0274
1
Предположим, вам нужно сгенерировать серийные номера в столбце A.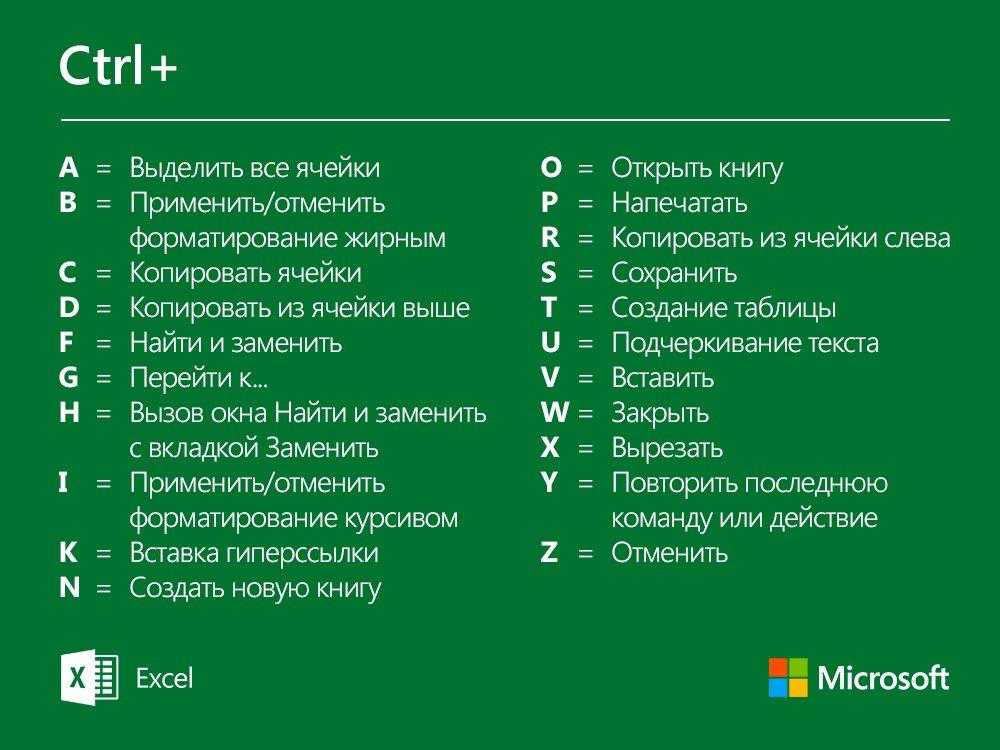
- Введите 1 в первую ячейку, т.е. A1 .
- Нажмите клавишу
Вниз, чтобы перейти к A2 . - Нажмите клавишу
=, выберите ячейку A1 , добавьте к ней 1 , аналогично= A1+1и нажмите клавишуEnter. Будет сгенерировано число 2 - Теперь удерживайте
сдвиньте клавишуи продолжайте нажимать клавишувниздо последней ячейки, где вы хотите закончить серию. - Нажмите
ctrl+dдля автоматического перетаскивания.
Наконец-то вы получили автоматическую серию номеров!
Выберите ячейку, которую вы хотите заполнить.
Выделить диапазон по Shift + Ctrl + Конец .
Нажмите F2 для редактирования первой выбранной ячейки.
Нажмите Ctrl + Введите , чтобы заполнить область.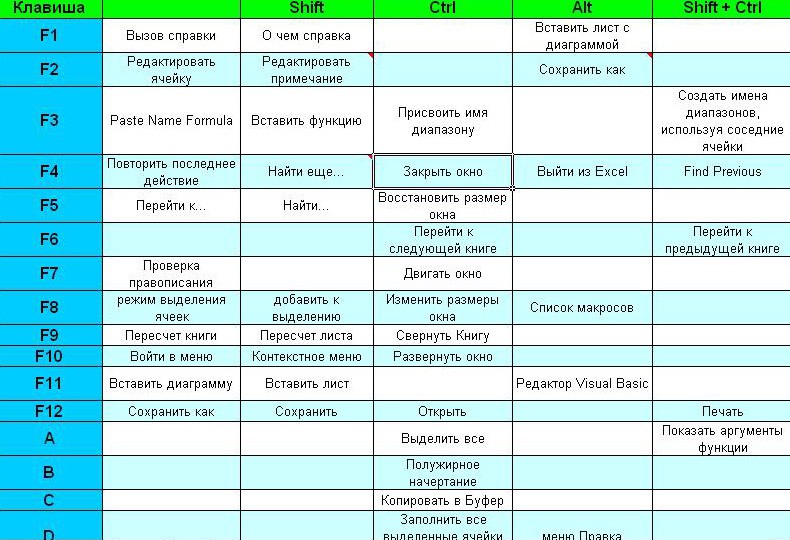
1
По умолчанию вы не можете использовать горячие клавиши. Но вы можете записывать для себя макросы. Я сделал это клавишами
Ctrl+Shift+D .
Сначала выберите ячейки, которые вы хотите заполнить (с заполненными последовательными ячейками). Перейти Вид => Стрелка вниз Макросы => Запись макросов.. В открывшемся окне вы можете ввести любое имя и любую горячую клавишу. После нажатия ок. Выберите Home => Fill => Series => выберите переключатель AutoFill, затем OK , затем снова перейдите в Macros из меню просмотра и остановите запись. В следующий раз вы можете заполнить его своей горячей клавишей. Удачи!
Когда вы начинаете записывать макросы, он записывает все ваши действия (в базовые визуальные коды). Поэтому выберите ячейки перед началом записи. И не забудьте остановиться 🙂
Этот ответ для заполнения любой серии. Поскольку серия не содержит формулы, все перечисленные выше ответы бесполезны.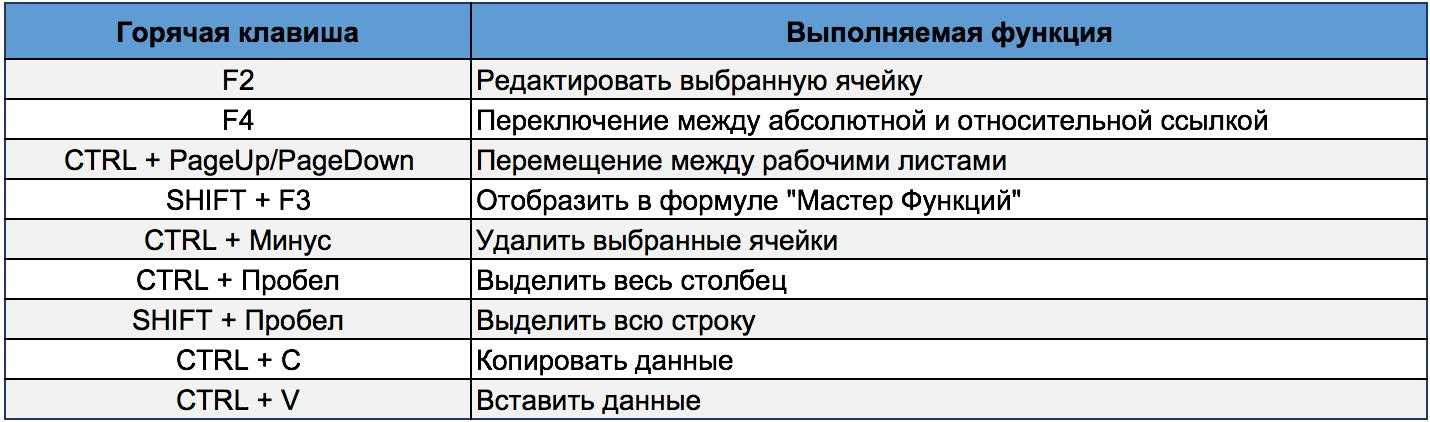
 Возможно это будет сразу несколько ячеек.
Возможно это будет сразу несколько ячеек. В окне данная функциональная строка подписана как «Последние цвета».
В окне данная функциональная строка подписана как «Последние цвета».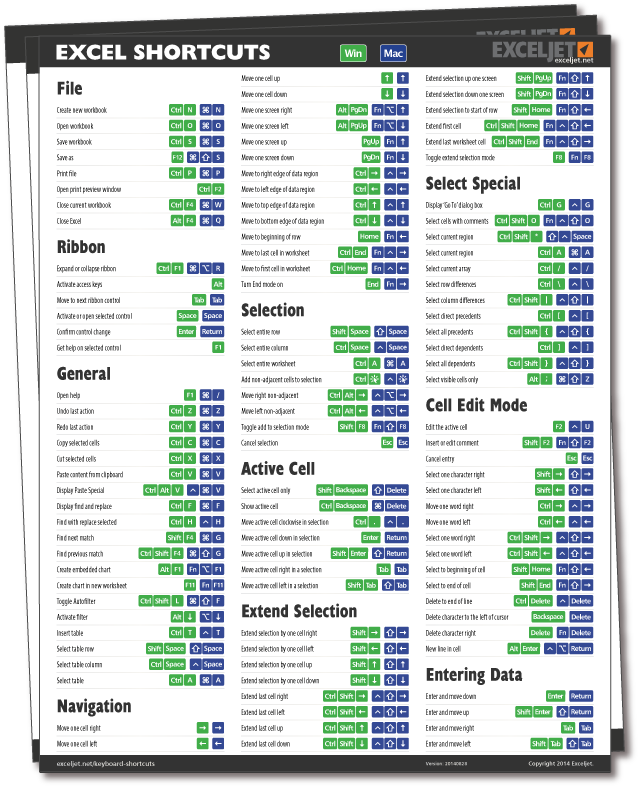 После чего перейдите в поле «Узор» и определите стиль оформления.
После чего перейдите в поле «Узор» и определите стиль оформления.