Заливка горячие клавиши в excel: Сочетания клавиш в Excel — Служба поддержки Майкрософт
Содержание
Супершпаргалка. Полный список горячих клавиш в Google Таблицах
Антон Бахарев
Тот, кто плотно работает с компьютером, знает, насколько важно минимизировать использование мыши в работе. Использование горячих клавиш при работе в Google Таблицах значительно ускоряет процесс. Сочетаний клавиш очень много и их не запомнить? Не нужно пытаться выучить их все. Выбирайте, выписывайте и кладите на стол 2–3 сочетания, в течение недели используйте их в работе, подглядывая в записи. Потом выбирайте другие и внедряйте их в работу.
Подготовили полезную шпаргалку по книге «Google Таблицы. Это просто». Сохраняйте и применяйте.
Быстрые клавиши для Chrome OS
Google Таблицы. Это просто
Чтобы использовать быстрые клавиши Google Таблиц вместо быстрых клавиш браузера:
- Откройте файл в Google Таблицах на компьютере.
- В верхней части экрана нажмите Справка, затем Быстрые клавиши.

- В нижней части окна включите параметр Переопределить быстрые клавиши браузера.
Примечание. Эта настройка доступна только для браузеров Chrome, Firefox, Internet Explorer, Edge и Safari.
Действия
Выделить столбец Ctrl + Пробел
Выделить строку Shift + Пробел
Выделить все Ctrl + A
Отменить Ctrl + Z
Повторить Ctrl + Y
Ctrl + Shift + Z
Найти Ctrl + F
Найти и заменить Ctrl + H
Заполнить диапазон Ctrl + Ввод
Заполнить вниз Ctrl + D
Заполнить вправо Ctrl + R
Сохранить (все изменения сохраняются автоматически) Ctrl + S
Открыть Ctrl + O
Печать Ctrl + P
Копировать Ctrl + C
Вырезать Ctrl + X
Вставить Ctrl + V
Вставить только значения Ctrl + Shift + V
Показать краткий список быстрых клавиш Ctrl + /
Скрыть меню (компактный режим) Ctrl + Shift + F
Включить/отключить способы ввода (если вы используете алфавит, отличный от латинского) Ctrl + Shift + K
Выбрать инструменты ввода Ctrl + Alt + Shift + K
Форматирование ячеек
Полужирный Ctrl + B
Подчеркнутый Ctrl + U
Курсив Ctrl +I
Зачеркнутый Alt + Shift + 5
Выравнивание по центру Ctrl + Shift + E
Выравнивание по правому краю Ctrl + Shift + R
Добавить границу сверху Alt + Shift + 1
Добавить границу справа Alt + Shift + 2
Добавить границу снизу Alt + Shift + 3
Добавить границу слева Alt + Shift + 4
Убрать границы Alt + Shift + 6
Добавить внешние границы Alt + Shift + 7
Ctrl + Shift +7
Вставить ссылку Ctrl + K
Вставить время Ctrl + Shift + ;
Вставить дату Ctrl + ;
Вставить дату и время Ctrl + Alt + Shift + ;
Применить десятичный формат Ctrl + Shift + 1
Применить формат времени Ctrl + Shift + 2
Применить формат даты Ctrl + Shift + 3
Применить формат валюты Ctrl + Shift + 4
Применить процентный формат Ctrl + Shift + 5
Применить экспоненциальный формат Ctrl + Shift + 6
Очистить форматирование Ctrl + \
Перемещение по таблице
Перейти к первой ячейке в строке с данными Ctrl + Стрелка влево
Перейти в левый верхний угол листа Ctrl + Search + Стрелка влево
Перейти к последней ячейке в строке с данными Ctrl + Стрелка вправо
Перейти в правый нижний угол листа Ctrl + Search + Стрелка вправо
Перейти к активной ячейке Ctrl + Backspace
Показать список листов Alt + Shift + K
Открыть гиперссылку Alt + Ввод
Открыть панель анализа данных Alt + Shift + X
Перейти на боковую панель Alt + Shift + .
Alt + Shift + ,
Сделать область таблицы неактивной Ctrl + Alt + Shift + M
Перейти к меню быстрого суммирования (для выбранного диапазона ячеек) Alt + Shift + Q
Переместиться на всплывающее окно (для ссылок, закладок и изображений) удерживая Ctrl + Alt, нажмите клавишу E, затем P
Открыть меню ячейки, к которой применен фильтр Ctrl + Alt + R
Показать историю изменений Ctrl + Alt + Shift + H
Открыть чат в таблице Shift + Esc
Закрыть редактор изображений Ctrl + Esc
Shift + Esc
Примечания и комментарии
Добавить/изменить примечание Shift + Search + 2
Добавить/изменить комментарий Ctrl + Alt + M
Открыть список комментариев Ctrl + Alt + Shift + A
Открыть текущий комментарий удерживая Ctrl + Alt, нажмите клавишу E, затем C
Меню
Меню «Файл» Alt + F
Меню «Правка» Alt + E
Меню «Просмотр» Alt + V
Меню «Вставка» Alt + I
Меню «Формат» Alt + O
Меню «Данные» Alt + D
Меню «Инструменты» Alt + T
Открыть меню «Вставка» Ctrl + Alt + = (после выбора нужных ячеек)
Открыть меню удаления Ctrl + Alt + Минус (-) (после выбора нужных ячеек)
Меню «Форма» (только если таблица связана с формой) Alt + M
Меню «Дополнения» Alt + N
Меню «Справка» Alt + H
Меню «Специальные возможности» (при включенной программе чтения с экрана) Alt + A
Меню листа (копирование, удаление и другие действия с листом) Ctrl + Shift + S
Контекстное меню Ctrl + Shift + \
Добавление или изменение строк и столбцов
Вставить строки выше Ctrl + Alt + = (после выбора нужных строк)
Alt + I, затем R
Вставить строки ниже Alt + I, затем W
Вставить столбцы слева Ctrl + Alt + = (после выбора нужных столбцов)
Alt + I, затем C
Вставить столбцы справа Alt + I, затем C
Удалить строки Ctrl + Alt + Минус (-) (после выбора нужных строк)
Alt + E, затем D
Удалить столбцы Ctrl + Alt + Минус (-) (после выбора нужных столбцов)
Alt + E, затем E
Скрыть строки Ctrl + Alt + 9
Скрыть столбцы Ctrl + Alt + 0
Сгруппировать строки или столбцы Alt + Shift + Стрелка вправо
Отменить группировку строк или столбцов Alt + Shift + Стрелка влево
Развернуть сгруппированные строки или столбцы Alt + Shift + Стрелка вниз
Свернуть сгруппированные строки или столбцы Alt + Shift + Стрелка вверх
Формулы
Показать все формулы Ctrl + ~
Вставить формулу массива Ctrl + Shift + Ввод
Свернуть формулу массива Ctrl + E
Показать/скрыть справку (при вводе формул) Shift + Search + 1
Программа чтения с экрана
Включить программу чтения с экрана Ctrl + Alt + Z
Озвучить столбец Ctrl + Alt + Shift + C
Озвучить строку Ctrl + Alt + Shift + R
Подготовлено по книге «Google Таблицы. Это просто».
Это просто».
35 ежедневных сочетаний клавиш Microsoft Excel для Windows и Mac
Из всех программ, включенных в пакет Microsoft Office, Excel, пожалуй, самый пугающий. Существует огромное количество возможностей, которые вы можете выполнить с помощью программного обеспечения , и это может быть огромным. Даже поиск нужной функции на упакованной панели инструментов может быть проблемой — если вы не знаете правильных сочетаний клавиш .
Откройте БЕСПЛАТНУЮ шпаргалку «Essential Excel Formulas» прямо сейчас!
Это подпишет вас на нашу рассылку
Прочитайте нашу политику конфиденциальности
Может быть невозможно зафиксировать все комбинации в этом руководстве в памяти, но даже один или два существенных ярлыка могут оказать огромное влияние, если вы используете Excel на регулярной основе.
Используется в сочетании со стандартным набором сочетаний клавиш которые относятся к Windows в более широком смысле, это мощная экономия времени, о которой вы бы хотели узнать раньше. + T в системах Mac — преобразует выделенные ячейки в таблицу с сортируемыми заголовками, которые можно редактировать по желанию. CTRL + A или COMMAND + A обычно выбирают всю электронную таблицу, но выбирают ячейки таблицы только в том случае, если вы щелкнули по ней перед использованием ярлыка.
+ T в системах Mac — преобразует выделенные ячейки в таблицу с сортируемыми заголовками, которые можно редактировать по желанию. CTRL + A или COMMAND + A обычно выбирают всю электронную таблицу, но выбирают ячейки таблицы только в том случае, если вы щелкнули по ней перед использованием ярлыка.
Если вы хотите создать базовую гистограмму, на основе набора данных, выделите все, что вы хотите включить, и используйте ALT + F1 в Windows или FN + ? + F1 на Mac. Использование F11 или FN + F11 создает эту диаграмму на отдельном листе.
Использование фильтров может быть удачей при работе с большой электронной таблицей, особенно если вам трудно найти ключевые фрагменты данных. CTRL + SHIFT + L ( КОМАНДА + SHIFT + F в OS X) включает и выключает автофильтр, позволяя сортировать и фильтровать контент в любой момент.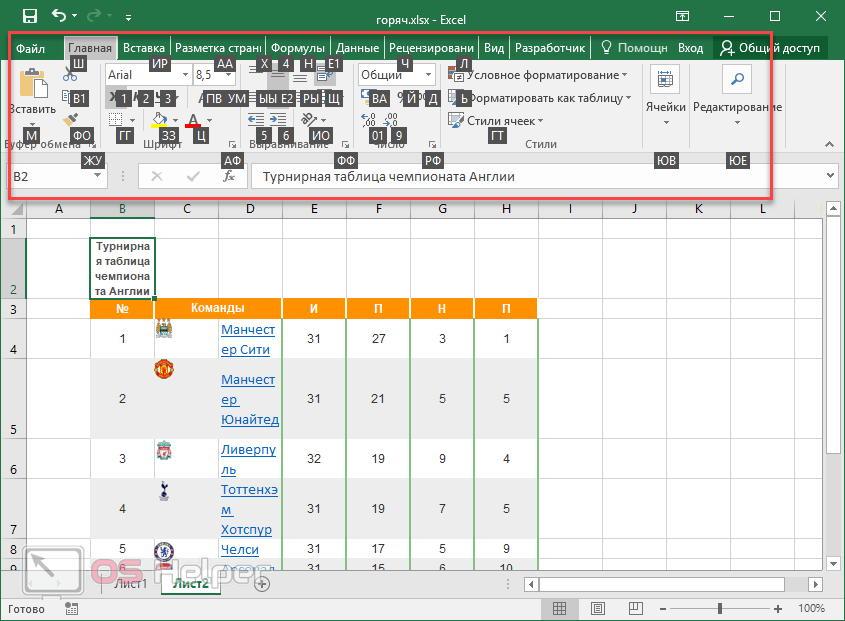 +` в системах Mac. F9 — FN + F9 для пользователей Apple — рассчитает ваши рабочие таблицы или рассчитает текущую рабочую таблицу в сочетании с модификатором SHIFT . Вы также можете использовать F9 контекстно, чтобы оценить часть формулы.
+` в системах Mac. F9 — FN + F9 для пользователей Apple — рассчитает ваши рабочие таблицы или рассчитает текущую рабочую таблицу в сочетании с модификатором SHIFT . Вы также можете использовать F9 контекстно, чтобы оценить часть формулы.
Вот одна комбинация, которая наверняка будет полезна всякий раз, когда вы добавляете в таблицу ряд итогов. Используйте ALT + = для автоматического суммирования выбранных ячеек — пользователи Mac могут выполнять те же функции, нажимая COMMAND + SHIFT + T.
Навигационные ярлыки
Когда вы работаете с большим документом Excel, иногда это может быть сложный и трудоемкий процесс, чтобы просто перейти к нужным вам данным. Изучите эти ярлыки наизусть, и вы будете бегать по таблице в миле в минуту. Если вы обнаружите, что теряете активную ячейку, не беспокойтесь — вы можете перейти к ней мгновенно, нажав CTRL + BACKSPACE на ПК или COMMAND + DEL на Mac. представит их в научном формате. CTRL + SHIFT + # приводит к дате, CTRL + SHIFT + @ — к времени, а CTRL + SHIFT +! применяется стандартное форматирование чисел.
представит их в научном формате. CTRL + SHIFT + # приводит к дате, CTRL + SHIFT + @ — к времени, а CTRL + SHIFT +! применяется стандартное форматирование чисел.
Конечно, форматирование в Excel выходит за рамки одних цифр. — эти комбинации предоставят вам доступ к множеству границ, чтобы вы могли эффективно представить свою работу. Используйте CTRL + SHIFT + & (или COMMAND + ? + 0 на Mac), чтобы добавить контур границы вокруг вашего выделения.
Отсюда вы можете точно настроить границы, используя ALT + R , ALT + L , ALT + T и ALT + B для границ справа, слева, сверху и снизу соответственно. Соответствующие комбинации для пользователей Mac: COMMAND + ? + кнопки со стрелками . Использование ярлыков один раз добавит границу, просто введите ее еще раз, чтобы удалить ее.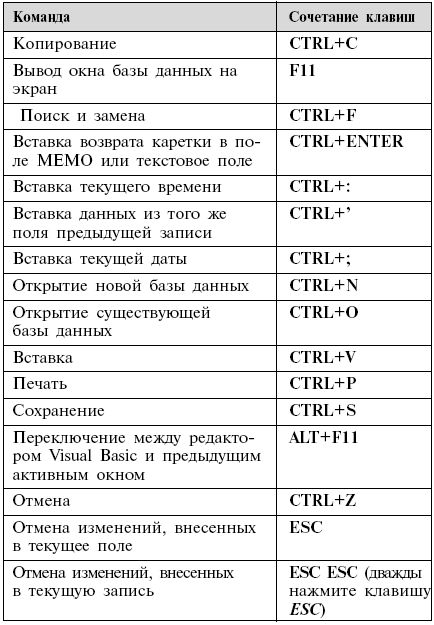 CTRL + SHIFT + _ (или COMMAND +? + _ ) Удалит все границы в пределах текущего выделения.
CTRL + SHIFT + _ (или COMMAND +? + _ ) Удалит все границы в пределах текущего выделения.
У вас есть особенно удобный ярлык Excel, которым можно поделиться? Или вы ищете ярлык для общей задачи сочетания клавиш что не рассматривается в этой статье? Почему бы не предложить некоторую помощь или попросить о помощи в разделе комментариев ниже?
Глава 1: Заполнить вниз, вверх, влево, вправо, по ширине и по рядам — PK: эксперт по Excel
В этом уроке вы узнаете, как заполнить обосновать и заполнить ряд. Опция «Заливка» доступна на вкладке «Главная» в группе «Редактирование».
Fill Option
Fill Down:
Fill Down используется для заполнения данных сверху вниз. Клавиша быстрого доступа: Ctrl+D .
На изображении ниже у него есть формула в ячейке «D2». Мы можем выбрать диапазон «D2:D13» и нажать Ctrl+D, чтобы заполнить формулу.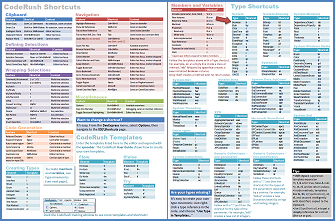
Заполнить
Формула будет заполнена в диапазоне.
Заполнить формулу
Заполнить:
Заполнить используется для заполнения данных снизу вверх. Клавиша быстрого доступа: Alt+E+I+U .
На изображении ниже у нас есть формула в ячейке «D13». Мы можем выбрать диапазон «D2:D13» и нажать Alt+E+I+U, чтобы заполнить формулу.
Fill Up
Формула будет заполнена в диапазоне.
Заполните формулу
Заполните справа:
Fill Right используется для заполнения данных слева направо. Клавиша быстрого доступа: Ctrl+R .
На изображении ниже у него есть формула в ячейке «B4». Мы можем выбрать диапазон «B4:h5» и нажать Ctrl+R, чтобы правильно заполнить формулу.
Заполнить правильно
Формула будет заполнена прямо в диапазоне.
Заполнить справа формула
Заполнить слева:
Заполнить слева используется для заполнения данных справа налево. Клавиша быстрого доступа: Alt+E+I+L .
На изображении ниже у него есть формула в ячейке «h5». Мы можем выбрать диапазон «B4:h5» и нажать Alt+E+I+L, чтобы заполнить левую формулу.
Заполнить слева
Формула будет заполнена слева в диапазоне.
Заполнить левой формулой
Заполнить ряд:
Заполнить ряд используется для заполнения данных последовательности. Клавиша быстрого доступа: Alt+E+I+S .
Например, мы хотим ввести серийный номер.
Для заполнения ряда ниже приведены шаги
- Выберите первую ячейку в диапазоне, который вы хотите заполнить.
- Введите начальное значение серии.
- Нажмите Alt+E+I+S
Серийный номер по серии заполнения
Ниже будет отображаться данное окно.
Окно серии в Excel
В разделе «Тип» доступны следующие параметры:
- Линейный: каждое значение ячейки по очереди.
- Рост : Создает ряд, который рассчитывается путем умножения значения в поле «Шаговое значение» на значение каждой ячейки по очереди.

- Дата : Создает серию, которая постепенно заполняет значения дат значением в поле «Шаговое значение» и зависит от единицы измерения, указанной в поле «Единица даты».
- Автозаполнение : Создает серию, которая дает те же результаты, что и перетаскивание маркера заполнения.
Нажмите линейный, который в данном случае выбран по умолчанию.
Нажмите кнопку OK, чтобы ввести серийные номера.
Серийный номер с использованием серийного заполнения
Заполнить по ширине:
Заполнить по ширине используется для заполнения текста в ячейках ниже, если он не помещается в ячейках. Горячая клавиша Alt+E+I+J .
Например, у нас есть текст PK: эксперт Excel в ячейке «I2», и ячейка не заполнена.
Выберите ячейку «I2» и нажмите Alt+E+I+J
Заполнить по выравниванию
Ниже будет отображаться данное сообщение. Нажмите «ОК».
Теперь текст будет отображаться так.
Заполнить по ширине
Лучшие категории
- Диаграммы и визуализация (136)
- Приборная панель (9)
- Советы и рекомендации по Excel (61)
- Power BI (20)
- Power Pivot (15)
- Визуализация Power Point (4)
- Прогнозная аналитика (4)
- Шаблоны (52)
- ВБА (76)
Сравнение титанов Excel: IF, IFS, SWITCH, VLOOKUP, XLOOKUP в Grading
ПК
Подробнее о..
Подпишитесь на нашу рассылку новостей
Скачать бесплатные информационные панели
Автоматическое заполнение серии Excel без мыши (только клавиатура)
спросил
Изменено
1 месяц назад
Просмотрено
575 тысяч раз
Итак, когда я хочу расширить серию или что-то в этом роде, я могу выделить группу ячеек, затем щелкнуть в правом нижнем углу поля выделения и перетащить вниз.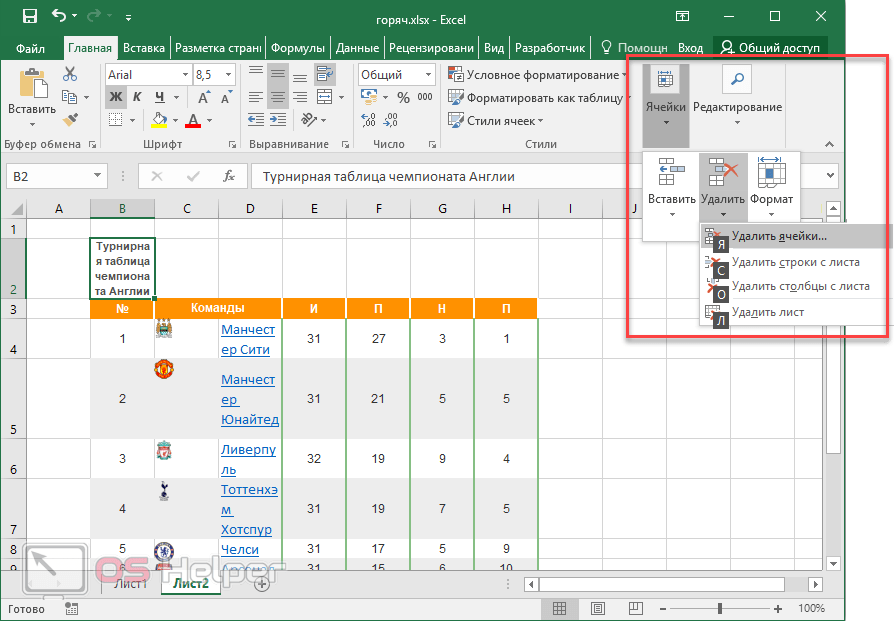 Затем Excel попытается автоматически расширить содержимое, насколько это возможно. Есть ли функция клавиатуры, которая позволит мне это сделать? Мне нравится использовать клавиатуру, чтобы избежать повторяющихся движений мыши.
Затем Excel попытается автоматически расширить содержимое, насколько это возможно. Есть ли функция клавиатуры, которая позволит мне это сделать? Мне нравится использовать клавиатуру, чтобы избежать повторяющихся движений мыши.
Я могу использовать клавишу Shift и клавиши со стрелками, чтобы сделать выбор, но я не знаю, какая клавиша (если вообще есть) может вызвать эту функцию.
Я тоже толком не знаю, как на самом деле называется эта функция.
- microsoft-excel
- microsoft-excel-2007
Вы можете использовать сочетания клавиш, чтобы добраться до всего, что находится на ленте. Нажмите Alt , после чего вы увидите нажатия клавиш рядом с каждым разделом. Чтобы открыть диалоговое окно «Серии заливок», нажмите 9.0183 Alt , а затем H F I S .
4
Вы ищете «Заполнить вниз» или «Заполнить справа».
Выберите диапазон , переместив курсор в ячейку, чтобы начать с. .. затем Shift + ↓ или Shift + → туда, где вы хотите заполнить содержимое… и затем нажмите Ctrl + D (для заполнения) или Ctrl + R (заполнять справа).
.. затем Shift + ↓ или Shift + → туда, где вы хотите заполнить содержимое… и затем нажмите Ctrl + D (для заполнения) или Ctrl + R (заполнять справа).
К сожалению, нет сочетания клавиш для заполнения-слева или заполнения-вверх.
5
Используйте Shift + ↓ , чтобы выделить, куда вы хотите, чтобы серия пошла — должна включать заполненную ячейку, которую вы хотите отключить.
Вариант + В В В Ю
Сдвиг + Таб Ф
Введите
(Вдохновленный ответами выше и пробами и ошибками)
1
Для Excel 2016 (и я предполагаю, что 2013) я добавил его на панель быстрого доступа (я избавился от кнопки «Сохранить», потому что это делает CTRL-S) и заменил его на «Заполнить серию».
- Перейти на главную ленту
- В группе «Редактирование» нажмите «Заполнить»
- Щелкните правой кнопкой мыши «Серии»
- Выберите «Добавить на панель быстрого доступа»
Теперь он должен появиться в левом верхнем углу окна. Когда вы нажимаете ALT, рядом с новым значком, который вы добавили, должен появиться номер. Затем вы можете настроить панель быстрого доступа и поместить параметр «Заполнить» там, где хотите.
Я избавился от «Сохранить» и вместо этого поставил «Заполнить», поэтому теперь я могу ввести первые два значения (например, «1» в ячейке A1 и «2» в ячейке A2), а затем выбрать эти две или более ячеек ниже и нажмите ALT, 1 и Enter. Затем выбранные ячейки должны быть заполнены серией. Мышь больше не требуется для этой задачи.
Это также можно сделать с помощью макроса.
- Перейдите на вкладку «Вид» -> «Макрос» -> «Запись макроса»
- Выберите необязательное имя, например Myautofill (без пробела в имени!)
- Выберите дополнительное сочетание клавиш, например Ctrl + H
- Нажмите OK, чтобы начать запись макроса
- Перейти на вкладку «Главная» -> «Редактирование» -> «Заливка» -> «Серия»
- Для «Серии в» выберите «Столбцы», установите флажок «Тренд», затем нажмите ОК
- Перейти на вкладку «Вид» -> «Макрос» -> «Остановить запись»
- Ваш макрос готов! Выберите диапазон ячеек и нажмите ярлык, который вы выбрали на шаге 3.

2
- Ctrl + C , чтобы скопировать начальную ячейку
- Выберите целевой диапазон (используя Shift , Ctrl , стрелки и т. д.)
- Ctrl + V для вставки
Целевой диапазон будет заполнен соответствующим образом.
Как ответил TheCompWiz, использование Ctrl + D и Ctrl — R было бы другим методом. Ctrl + C/V позволит вам заполнить в любом направлении и в любом месте; в то время как Ctrl + D/R требует меньше нажатий клавиш.
1
Но также необходимо изменить «тип» на автозаполнение.. поэтому используйте
Alt + H + F + I + S а затем сдвиг + вкладка + вниз 9018 4 + вниз + вниз и затем введите
1
Выберите ячейку, которую вы хотите заполнить.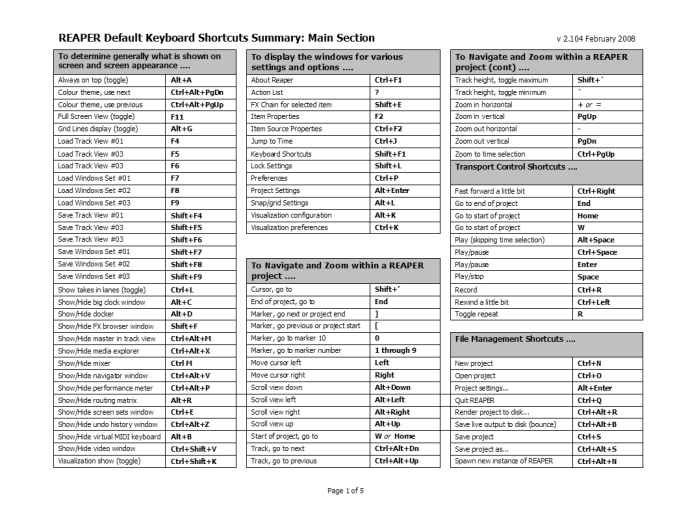
Выберите диапазон с помощью SHIFT + стрелки куда вы хотите заполнить содержимое.
Нажмите F2 , чтобы отредактировать первую выбранную ячейку.
Нажмите CTRL + ENTER , чтобы заполнить область.
1
Ярлык для заполнения вниз (или заполнения справа):
Сначала выберите Выберите, что заполнять вниз (или вправо), затем
Вариант 1: Чтобы заполнить все ячейки (до конца листа Excel): ( Shift + ( End Затем ↓ )) Затем ( Ctrl + D )
Заполнить-Вправо: ( Shift + ( Конец 9 N Затем ↓ )) Затем ( Ctrl + D )
N = количество раз, которое вам нужно спуститься в зависимости от ваших потребностей. Вы также можете перемещаться вниз / вверх с помощью аэродинамических клавиш или клавиши PgUp , если вам нужно.
1
Заполните первый столбец цифрой 1, затем выберите диапазон, в котором вы хотите заполнить серию, а затем нажмите Alt + H + F + I + S и затем Введите ... ряд будет заполнен.
Тип 1 в верхней ячейке.
Введите =1+(адрес верхней ячейки), затем нажмите Enter.
Скопируйте эту ячейку и перетащите на последнюю продажу необходимых данных.
Выберите эту строку и используйте специальную вставку (Alt+E+S+V), чтобы удалить формулу.
Назначьте «Серии заливок» позиции на панели быстрого доступа. Скажем, позиция 2 для этого примера.
Выделите ячейку, которую вы хотите заполнить, и пустые ячейки, которые вы хотите заполнить — это можно сделать с помощью Shift+Стрелка.
Теперь Alt+2(назначенная позиция QA), затем Enter.
Примечание. Выделите 2 ячейки плюс цели, если вы хотите, чтобы Excel вывел числовой ряд для заполнения.
Надеюсь, это поможет, и его немного проще выполнить, чем ответы Alt+x+y+z+a+b+c, а затем Shift+d+e+f выше.
Если вы хотите использовать автозаполнение, используйте это:
Alt + H F I S , затем Alt + F и, наконец, Введите
1
Предположим, вам нужно сгенерировать серийные номера в столбце A.
- Введите 1 в первую ячейку, т.е. A1 .
- Нажмите клавишу
Вниз, чтобы перейти к A2 . - Нажмите клавишу
=, выберите ячейку A1 , добавьте 1 аналогично=A1+1и нажмите клавишуEnter. Будет сгенерировано число 2 - Теперь удерживайте нажатой клавишу
shiftи продолжайте нажимать клавишувниздо последней ячейки, где вы хотите закончить серию.
- Нажмите
ctrl+dдля автоматического перетаскивания.
Наконец-то вы получили автоматическую серию номеров!
Выберите ячейку, которую вы хотите заполнить.
Выберите диапазон с помощью Shift + Ctrl + Конец .
Нажмите F2 , чтобы отредактировать первую выбранную ячейку.
Нажмите Ctrl + Введите , чтобы заполнить область.
1
По умолчанию вы не можете использовать горячие клавиши. Но вы можете записывать для себя макросы. Я сделал это клавишами
Ctrl+Shift+D .
Сначала выберите ячейки, которые вы хотите заполнить (с заполненными последовательными ячейками). Перейти Вид => Стрелка вниз Макросы => Запись макросов.. В открывшемся окне можно указать любое имя и любую горячую клавишу. После нажатия ок. Выберите Home => Fill => Series => выберите переключатель AutoFill, затем OK , затем снова перейдите в Macros из меню просмотра и остановите запись.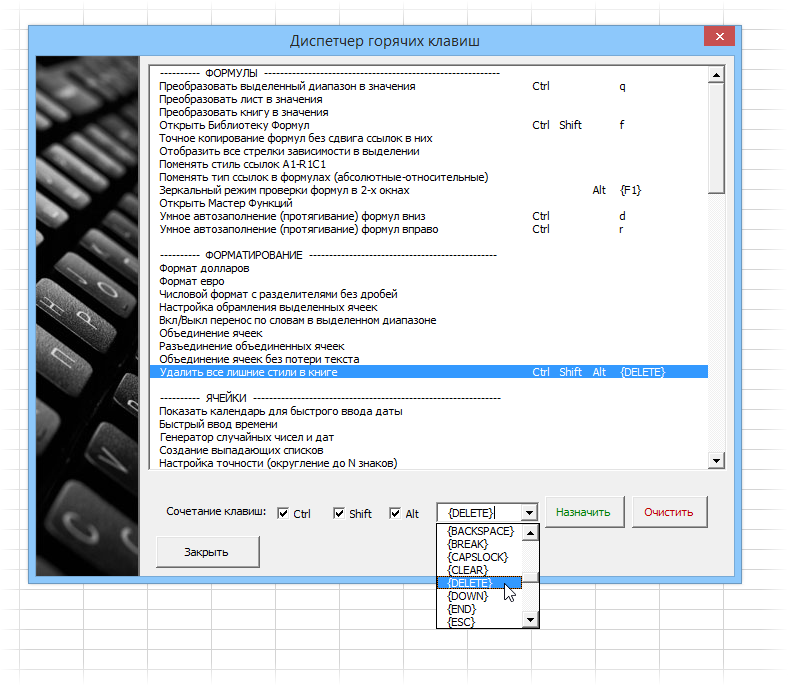 В следующий раз вы можете заполнить его своей горячей клавишей. Удачи!
В следующий раз вы можете заполнить его своей горячей клавишей. Удачи!
Когда вы начинаете записывать макросы, он записывает все ваши действия (в коды Visual Basic). Поэтому выберите ячейки перед началом записи. И не забудьте остановиться 🙂
Этот ответ для заполнения любой серии. Поскольку серия не содержит формулы, все перечисленные выше ответы бесполезны. (Вы не можете написать формулу, если у вас есть серия шагов 1, 2 и т. д.)
Перейдите в «Заполнить» -> «Серии» -> «Выбрать строки или столбцы в 9».0008 Series in: и Autofill in Введите --> Нажмите OK.
Вот и все!
- Тип 1 в первой ячейке
- тип =1 + адрес первой ячейки
- теперь выберите ячейки, которые вы хотите заполнить
- нажмите ctr + D
- теперь вставьте специальное значение, используя Ctr + alt + v «только значения»
поздравляю, вы сделали.
Более быстрый способ сделать это — использовать старые сочетания клавиш, которые не замедляются при перерисовке меню ленты:
Alt + E + I + S
Если у вас уже есть начало ряда (например, 1, 2, 3), то все, что вам нужно сделать нажмите ввод .
Отказ от ответственности: проверено только в Excel 2013
Выберите верхнюю ячейку, которую вы хотите заполнить.
Выберите диапазон столбцов, нажав Shift + Ctrl + End .
Нажмите Ctrl + D для автозаполнения.
Добавить ярлык Excel самостоятельно. Откройте Клавиатура -> Ярлыки -> Ярлыки приложений.
Добавьте ярлык в красный прямоугольник ниже.
Зарегистрируйтесь или войдите в систему
Зарегистрируйтесь с помощью Google
Зарегистрироваться через Facebook
Зарегистрируйтесь, используя электронную почту и пароль
Опубликовать как гость
Электронная почта
Требуется, но не отображается
Опубликовать как гость
Электронная почта
Требуется, но не отображается
Нажимая «Опубликовать свой ответ», вы соглашаетесь с нашими условиями обслуживания и подтверждаете, что прочитали и поняли нашу политику конфиденциальности и кодекс поведения.



