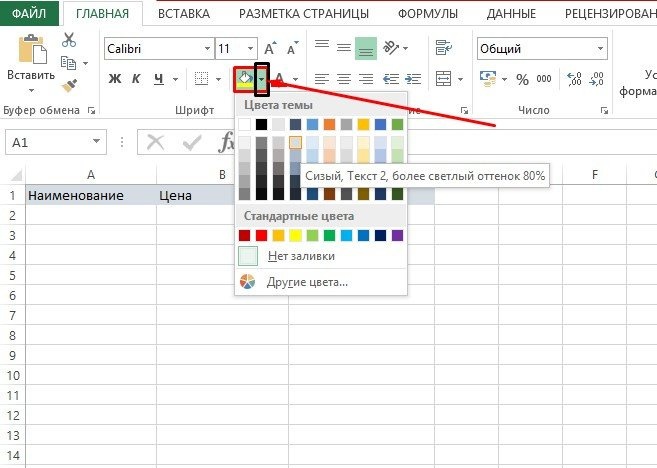Заливка горячие клавиши в excel: Сочетания клавиш в Excel — Служба поддержки Майкрософт
Содержание
Пользовательские функции Часть 2-2 Excel Заливка ячеек
Пользовательские функции Часть 2-2 Excel Заливка ячеек
Необходимо создать макрос (процедуру-подпрограмму), обеспечивающий следующие действия:
— отмену ранее существующей заливки ячеек таблицы;
— заливку установленным по заданию цветом ячеек таблицы. Критерии ячеек определяются по заданию.
Макрос не должен меняться при изменении количества строк в таблице.
Сначала сделаю общее описание выполнения, а в следующих сообщениях приведу тексты макросов по вариантам.
Сам принцип выполнения задания такой же, как и в предыдущих пунктах, только берется не одномерный массив элементов или ячеек, а двухмерный. Будем использовать вложенный цикл для обработки данных по строкам и столбцам.
Для создания макроса нужно перейти на вкладку «Разработчик» и нажать кнопку «Макросы». Появится список макросов, которые уже созданы (если они есть). В поле «Имя макроса» введем имя, например, «Заливка_ячеек» и нажмем кнопку «Создать». Редактор кода создаст новый модуль с заготовкой нашего макроса.
Редактор кода создаст новый модуль с заготовкой нашего макроса.
Если еще раз вызвать список макросов и выбрать там наш созданный макрос, то будут доступны разные кнопки, в том числе «Параметры». Нажмем ее, откроется окно с параметрами макроса. Здесь можно ввести описание макроса и назначить горячие клавиши для запуска макроса. Создадим комбинацию «Ctrl+m»:
Переходим к тексту макроса.
Что еще общего для всех вариантов.
Во-первых, результат работы макроса не должен зависеть от числа строк в таблице, во-вторых, нужно отменять предыдущую заливку ячеек.
За заливку отвечает объект Interrior, который относится к диапазону ячеек и имеет свойство Pattern. Чтобы убрать заливку, нужно установить это свойство равным xlPatternNone.
Поскольку макрос должен работать для разного числа строк, необходимо каждый раз при запуске определять количество строк отдельно. Это можно сделать несколькими способами. Приведу два из них.
1. В цикле проводим перебор всех строк диапазона с данными и смотрим, не пустая ли первая ячейка каждой строки.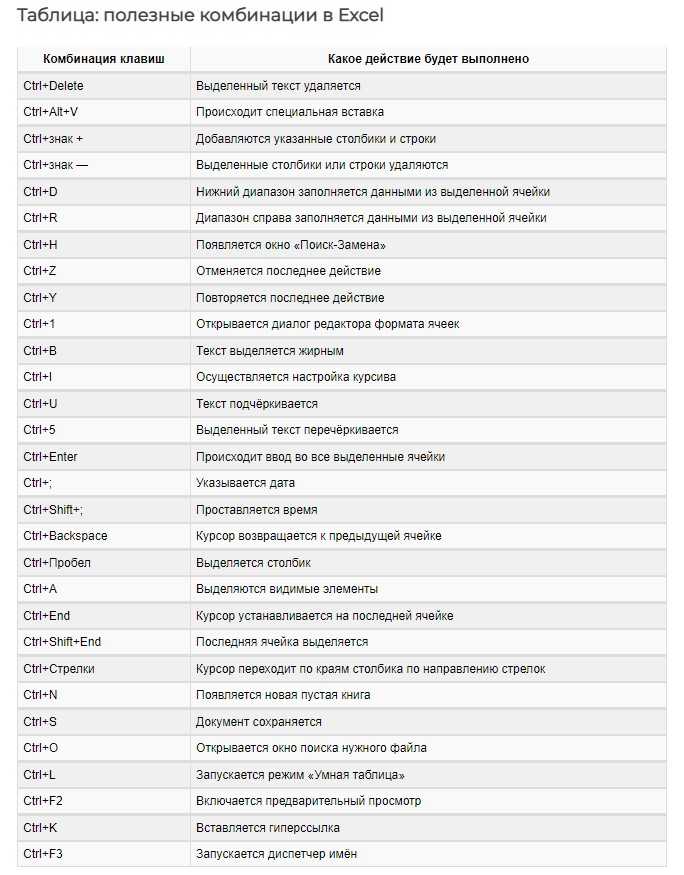 Если пустая, то данные кончились. Запоминаем номер строки и используем его дальше в цикле. При этом переборе заодно можно производить и другие действия, которые требуются по заданию, например, можно определить минимальное или максимальное значение во всех строках с данными. Пример:
Если пустая, то данные кончились. Запоминаем номер строки и используем его дальше в цикле. При этом переборе заодно можно производить и другие действия, которые требуются по заданию, например, можно определить минимальное или максимальное значение во всех строках с данными. Пример:
r = 3 ‘значения начинаются с 3 строки
minD = Cells(3, 4) ‘первое значение устанавливаем как минимальное
‘в цикле по строкам проверяем, чтобы ячейка с названием предприятия была непустая
‘иначе цикл прекращается
Do While Cells(r, 1) <> Empty
‘цикл по столбцам — дням недели
For c = 4 To 9
‘если минимум больше текущего значения, то устанавливаем новое значение
‘минимума
If minD > CInt(Cells(r, c)) Then minD = CInt(Cells(r, c))
Next c
‘переход на следующую строку
r = r + 1
Loop
‘очищаем заливку всего диапазона ячеек со значениями выпуска
Range(Cells(3, 4), Cells(r — 1, 9)).Interior.Pattern = xlPatternNone
2. В этом варианте мы применяем пользовательский диапазон UsedRange. При этом Excel самостоятельно определяет, где заканчиваются данные – последняя заполненная строка. Дальше уже используем число строк (Sheets(1).UsedRange.Rows.Count) пользовательского диапазона для циклов. Этот вариант быстрее и понятней, чем первый, но нужно смотреть, чтобы не было пустых строк, иначе выдаст ошибку при расчетах.
Пример:
Dim rng As Range
‘установка пользовательского диапазона
‘для определения количества занятых строк
Set rng = Sheets(1).UsedRange
‘отмена предыдущей заливки
Range(rng.Cells(3, 4), rng.Cells(rng.Rows.Count, 10)).Interior.Pattern = xlNone
И в конце не забываем освобождать память:
Set rng = Nothing ‘Освобождение памяти
Для запуска макроса открываем наш лист с данными и используем комбинацию клавиш Ctrl+m, не забывая отскринить для отчета состояние таблицы данных до запуска и после запуска макроса.
Варианты задания:
0 вариант
1 вариант
2 вариант
3 вариант
4 вариант
5 вариант
6 вариант
7 вариант
8 вариант
9 вариант
Общий список всех сообщений по этой работе
Следующее
Предыдущее
Главная страница
| 1. Зайдите в меню Worksheets |
| Клавиши со стрелками Перемещаться по одной ячейке в то время, в любом направлении |
| Page Down / Page Up Перемещение на один экран вниз / вверх |
| Alt + Page Down / Page Up Переместить один правый экран / левый |
| Tab / Shift + Tab перемещение курсора на одну ячейку вправо / влево на листе |
| Ctrl + клавиши со стрелками Переместить на край следующей области данных (ячеек, содержащих данные) |
| Главная Переход к началу строки |
| Ctrl + Home Переход к началу рабочего листа |
| Ctrl + End Переместить в последнюю ячейку с содержанием листа |
| Ctrl + G Открывает диалоговое окно GoTo |
| затем Ctrl + G типа, например, A50 Перейти к строке 50, колонка A |
| затем Ctrl + G типа, например, G1 Перейти к колонке G, строка 1 |
2. Выберите ячейки Выберите ячейки |
| Основные Выбор |
| Shift + клавиши со стрелками Расширить выделение на одну ячейку |
| Shift + Page Down / Page Up Расширить выделение на один экран вниз / вверх |
| Ctrl + Shift + клавиши со стрелками Расширить выделение до следующей непустой ячейки |
| Shift + Home Расширить выделение до начала строки (к сожалению, нет Shift + End эквивалент) |
| Ctrl + A без данных поблизости текущая ячейка Выбрать все |
| Ctrl + A с данными рядом текущей ячейки Выделите все ячейки в области данных, содержащих. Нажмите дважды, чтобы выбрать все |
| Ctrl + Shift + Home Расширить выделение на первую ячейку листа |
| Ctrl + Shift + End Расширить выделение до последнего используемую ячейку листа (нижний правый угол) |
Shift + F8 Выбор блокировки Extend Mode — Выбор диапазона ячеек, нажмите Shift + F8, перемещаться, добавить к выбору с Shift + клавиши со стрелками, и т. д. д. |
| Ctrl + G Ручной выбор с помощью строки / столбца с помощью меню Goto. |
| A: B выбирает столбец A через C, |
| 1: 3 выбирает строки с 1 по 3, |
| A1: B3 выберите ячейки A1 через B3, и т.д. |
| Колонка и выбора строки |
| Shift + пробел Выбор текущей строки |
| Shift + пробел, а затем выделить текущую строку, а затем расширить выбор на одну строку вниз / вверх |
| Shift + Стрелка вниз / Стрелка вверх |
| Shift + пробел, а затем выделить текущую строку, а затем расширить выбор на одну страницу вниз / вверх |
| Shift + Page Down / Page Up |
| Ctrl + Space Выберите текущий столбец |
| Shift + пробел, а затем выберите текущий столбец, а затем расширить выбор на один столбец вправо / влево |
| Shift + Стрелка вправо / Стрелка влево |
| Shift + пробел, а затем выберите текущий столбец, а затем расширить выбор на один экран вправо / влево |
| Shift + Alt + Page Down / Page Up |
3.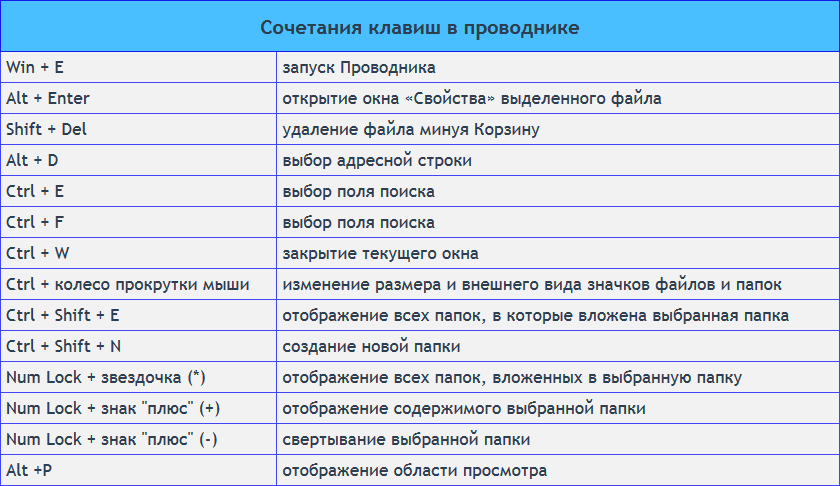 Жонглирование строк, столбцов и ячеек Жонглирование строк, столбцов и ячеек |
| Shift + Space, а затем Ctrl + — Выберите одну строку; затем удалите |
| Shift + пробел, Shift + стрелка вверх / стрелка вниз, а затем Ctrl + — выбрать несколько строк; затем удалите |
| Shift + пробел, Ctrl + Shift ++ Выбрать одну строку; затем вставить одну строку выше |
| Shift + пробел, Shift + Стрелка вверх / Стрелка вниз, а затем Ctrl + Shift ++ Выбрать несколько строк; затем вставить то же самое число строк ниже |
| Ctrl + Space, а затем Ctrl + — выбор одиночных (или нескольких) столбцов, а затем удалить |
| Ctrl + Space, а затем Ctrl + Shift ++ Выбрать одну строку, а затем вставить строку ниже. Выберите несколько строк, чтобы вставить несколько строк |
| Ctrl + Shift ++ с использованием строки (ы) в буфер обмена и выделенных строк Вставить Вставить — Вставить строку (и) из буфера обмена и перенести существующий контент вниз |
| Ctrl + Shift ++ с колонкой (ами) в буфер обмена и колонок, выбранных Вставить Вставка — колонки (ы) Вставить из буфера обмена и перенести существующий контент вправо |
| Ctrl + Shift ++ с клетками, которые не являются полными строк / столбцов — строка меню колонке Открыть вставки ячейки / / |
| Ctrl + — с клетками, которые не являются полными строк / столбцов — Открыть меню ячейки / строки / столбца удалить |
| Shift + Стрелка вниз, F2, а затем Ctrl + Enter закрашивания содержимое ячейки до всех клеток, выбранных с помощью Shift + стрелка вниз |
| Shift + Стрелка вверх, F2, а затем Ctrl + Enter закрашивания содержимое ячейки Шифрование до всех клеток, выбранных с помощью Shift + стрелка вниз |
4.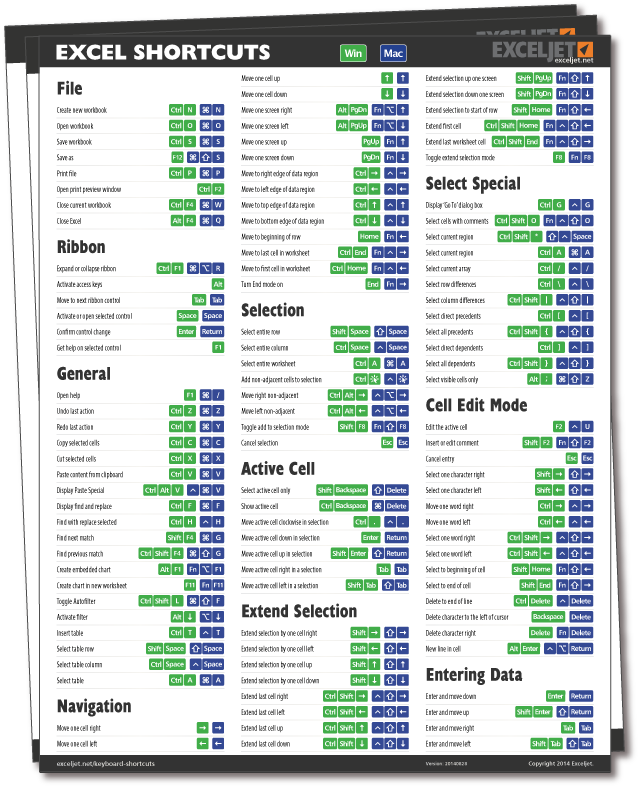 Изменение содержимого ячейки Изменение содержимого ячейки |
| Они предполагают, что Вы находитесь внутри ячейки. |
| F2 Редактирование ячейки. Нажмите клавишу Escape, чтобы отменить |
| Home / End Перейти к начало / конец ячейки |
| Клавиши со стрелками Перемещение на один символ влево / вправо или на одну строку вверх / вниз |
| Ctrl + Стрелка влево / Стрелка вправо Перемещение на одно слово влево / вправо |
| Shift + клавиши со стрелками выберите один символ влево / вправо (или одну строчку вверх / вниз) |
| Shift + Home / End Select от точки ввода до начала / конца ячейки |
| Ctrl + Shift + Стрелка влево / Стрелка Вправо Выберите или отмените одно слово влево / вправо |
| Удалить / Backspace Удалить один символ справа / слева от курсора |
| Ctrl + Delete Удалить от курсора до конца ячейки |
| Alt + Enter Начать новую строку внутри ячейки |
| Enter / Shift + Enter Завершить запись ячейки и переместиться на одну ячейку вниз / вверх |
| Tab / Shift + Tab запись Полная клетка и переместить одну ячейку вправо / влево |
| Ctrl + Enter Завершить ввод ячейки и не двигаются выбор |
| Ctrl + ‘Дубликат значение из ячейки выше в текущей ячейке в позиции курсора |
| Ctrl +; Вставьте текущую дату в позиции курсора |
| Ctrl + Shift +; Вставьте текущее время в позиции курсора |
5. Дублирование ячеек, строк и столбцов Дублирование ячеек, строк и столбцов |
| Ctrl + D Заполнить вниз из ячейки (ов) выше в текущей ячейке (s) |
| Ctrl + D с выбранной строки повторяющиеся строки с помощью заливки вниз — Заполнить текущую строку с содержимым из строки выше. |
| Ctrl + D с несколькими пустыми ячейками выбранного контента дубликата первой ячейки (ячеек) в первой строке ко всем ячейкам в выборе вниз. |
| Ctrl + R Заполнить Rright из ячейки (ячеек) слева в текущей ячейке (s) |
| Ctrl + R с колонной выбранной Дублированный столбец с помощью заливки справа — Заполнить текущую колонку с содержимым из левой колонке. |
| Ctrl + D с несколькими пустыми ячейками выбраны дублированного контента первую ячейку (ы) в первой колонке для всех ячеек в выборе вправо. |
| Дубликат формула Ctrl + ‘из ячейки выше |
| 6. Отменить, Повторить и повторите действие |
С помощью Excel 2016 года ‘повтор’ (отменить отмену) и «Repeat» (повтор последнего действия) стал немного confus.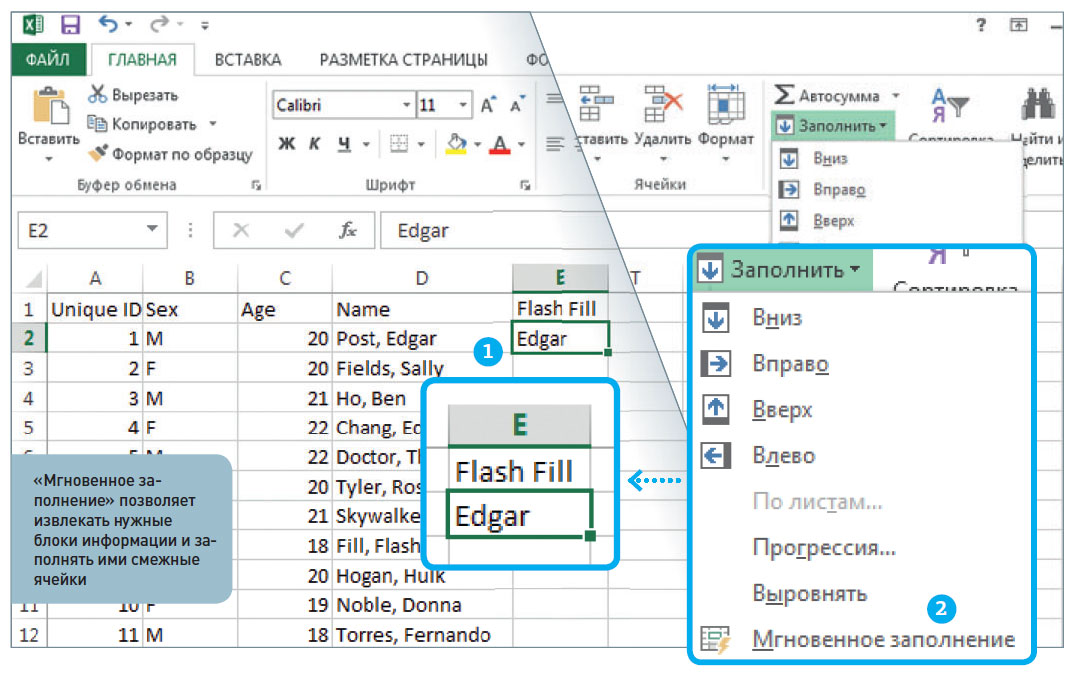 Ctrl + Y является повторением, если нет отмены нет. Ctrl + Y является повторением, если нет отмены нет. |
| Ctrl + Z Отменить |
| Ctrl + Y Повтор (после отмены) или Repeat (например, при применении форматов) |
| Alt + 2 список Undo (с помощью быстрого доступа). Используйте стрелку вниз, чтобы расширить диапазон отмены. |
| Alt + 3 список Redo (с помощью быстрого доступа). Используйте стрелку вниз, чтобы расширить диапазон повтора. |
| Alt + Enter вне режима ячейке редактирования Повторить последнее действие. Например. попытаться установить ячейку с полужирный Ctrl + B, а затем перейти в другую ячейку и нажмите Alt + Enter; большая каскадом форматирования через несколько ячеек |
| 7. Вырезать, Копировать, Вставить, Вставить и Spacial |
| Ctrl + X Вырезать ячейки (ей) clipoard |
| Ctrl + C Копировать ячейки (ы) в буфер обмена |
| Ctrl + V Вставить ячейки (s) из буфера обмена |
Ctrl ++ Вставить Вставить — Вставить ячейку и нажмите содержание вниз или вправо. Работает отлично подходит для целых строк и столбцов. Работает отлично подходит для целых строк и столбцов. |
| Ctrl + Alt + V Открыть Вставить Специальное меню (требует предварительного копирования в буфер обмена) |
| Ctrl + Alt + V, то V, Enter Вставить значения |
| Ctrl + Alt + V, затем T, Enter Форматы Вставить |
| Ctrl + Alt + V, то Е, Enter Вставить Транспозиция |
| Ctrl + Alt + V, то W, Enter Вставить Ширина столбца |
| Ctrl + Alt + V, то U, Enter Вставить значения и числовые форматы |
| F3 Вставить определенное имя в формулу |
| 8. Формат ячеек |
| Общий формат ячеек |
| Ctrl + Alt + V, затем T и Enter Скопировать ячейку с помощью Ctrl + C, а затем с помощью Paste Spacieal, формат вставки этой ячейки в текущей ячейке |
| Alt + Enter Повторите предыдущее действие формат ячейки на текущей ячейке |
| Ctrl + 1 Open Формат ячеек Диалог с последнего выбора активного |
| Ctrl + Shift + F Открытие Формат ячеек Диалог с активной вкладке Шрифт |
| Имя шрифта, шрифт украшения и сотовый Цвет |
| Ctrl + B Применить / удалить жирный формат |
| Ctrl + I Применить / удалить курсивный формат |
| Ctrl + U Применить / удалить формат подчеркивания |
| Ctrl + 5 Применить / удалить зачеркивания форматирование |
Alt + H, FF Главная выберите Имя шрифта; введите название шрифта, поддерживаемый автозавершения, или использовать со стрелкой вниз, чтобы выбрать. |
| Alt + H, FS Главная выберите размер шрифта; использовать клавишу со стрелкой вниз, а затем Enter, чтобы изменить размер |
| Alt + H, FC, Escape, Enter Назначить текущий цвет шрифта для выбора с помощью Home Цвет шрифта. В то время побега цвет шрифта в раскрывающемся меню, фокус остается на значок; просто нажмите Enter, чтобы назначить текущий цвет. |
| Alt + HH, Escape, Enter Назначить текущий цвет заливки выбранным цветом ячейки с помощью Home Higlight Cell. В то время как возможности избежать выделения раскрывающийся, фокус остается на значок; просто нажмите Enter, чтобы назначить текущий цвет. |
| Alt + HH, то N имеет значение Нет цвета заливки |
| Количество форматов |
| Ctrl + Shift + ~ Применить общий числовой формат (например, 1000) |
| Ctrl + Shift + 1 Применить формат числа с двумя знаками после запятой, разделитель тысяч (например, 1000,00) |
| Ctrl + Shift + 2 Применить формат времени с часами и минутами, и указать AM или PM |
| Ctrl + Shift + 3 Применить формат даты с дня, месяца и года |
Ctrl + Shift + 4 Применить формат валюты с двумя знаками после запятой (например, $ 1,000.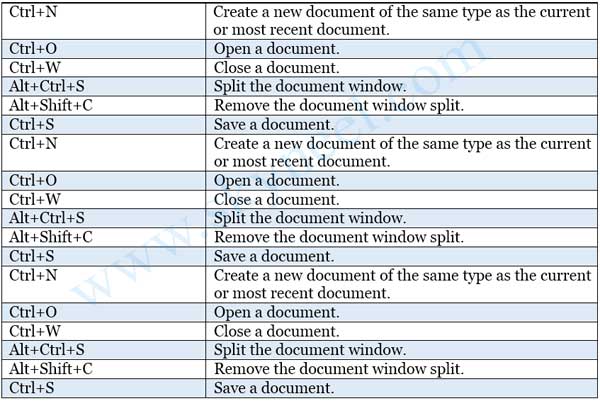 00) 00) |
| Ctrl + Shift + 5 Применить процентный формат без каких-либо знаков после запятой (например, 10%) |
| Ctrl + Shift + 6 Применить формат научного номера |
| Трассы |
| Alt + H, AL Выровнять по левому краю |
| Alt + H, AR Выровнять по правому краю |
| Alt + H, AC Align Cight |
| Alt + H, AT Top Align |
| Alt + H, А. М. Align Средний |
| Alt + H, AB Align Bottom |
| Обертка и слияния |
| Alt + H, W Wrap или разворачивать текст (Home — Перенос текста) |
| Alt + H, MM Объединение ячеек — Слияние |
| Alt + H, MU Слияние — Отменить объединение ячеек |
| Alt + H, MC Слить и Центр |
| Alt + H, MA Слияние Через (объединить все столбцы, но не строки в выборе) |
| Пограничные Ярлыки |
Есть только две прямые ярлыки, которые применяются или удалить полный контур.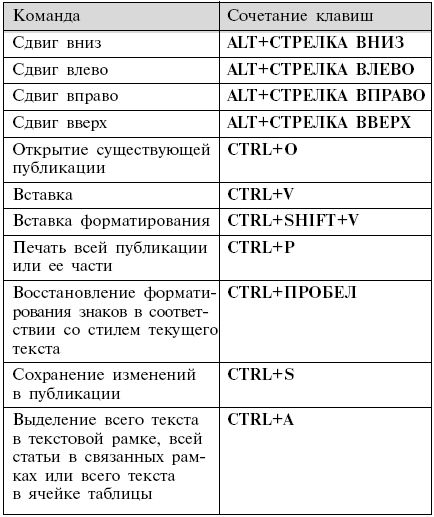 Кажется, самый простой, чтобы войти в меню границы, а затем применить ярлыки в меню границы. Кажется, самый простой, чтобы войти в меню границы, а затем применить ярлыки в меню границы. |
| Alt + H, BM Home — Граница — меню; технически это говорит «больше». |
| Alt + T (в меню границы) Переключение Вверх границы |
| Alt + B Переключение Нижняя граница |
| Alt + R Переключение правой границы |
| Alt + L Переключение левой границы |
| Alt + H Переключение по горизонтали внутренняя граница |
| Alt + V Переключить Вертикальная внутренняя граница |
| Alt + U Переключение Ввысь диагонали границы |
| Alt + D Переключение Downwards диагонали границы |
| Ctrl + Shift + & Добавить контур границы от ячейки или выбора |
| Ctrl + Shift + — Удалить контур границы из камеры или выбора |
| 9. Поиск и замена |
| Ctrl + F Открывает диалоговое окно Найти и заменить (с помощью функции поиска выбран) |
| Ctrl + H Отображение поиска и диалоговое окно замены (с заменой выбран) |
| Побег Закрыть Найти и заменить диалоговое окно (с фокусом на диалоговое окно) |
| Shift + F4 Найти Bext (с окно поиска закрыто) |
| Ctrl + Shift + F4 Найти предыдущий (с окно поиска закрыто) |
| Alt + Tab или Ctrl + F / H при потере фокуса Переключить фокус между найти / диалоговое окно и заменить рабочий лист |
| Alt + F Найти рядом с найти диалоговое окно активным |
| Alt + I Найти все с найти диалоговое окно активного |
| * В поиске Использовать как Астерикс для поиска несколько символов |
? в поисках вариантов Использовать в качестве шаблона для поиска любого одного символа, используйте ‘~’ перед ‘?’ при поиске специальных символов.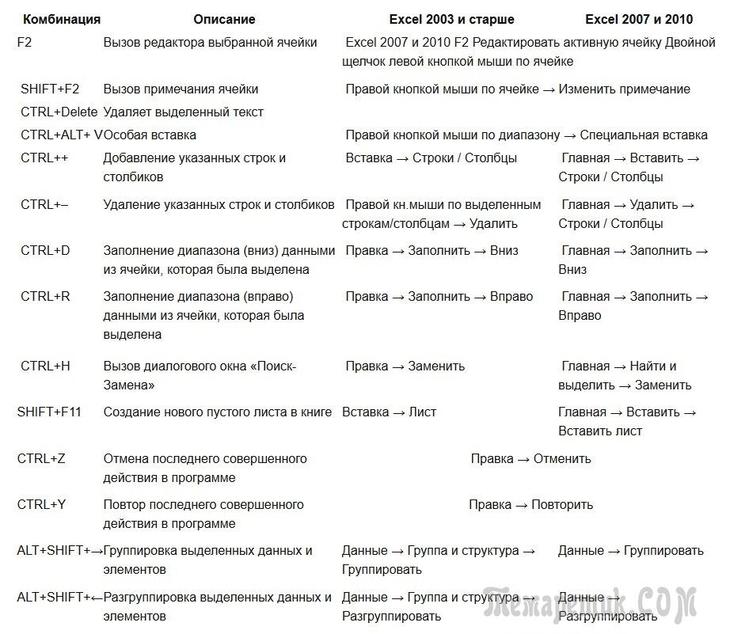 |
| ~ * Поиск * |
| ~~ Ищет ~ |
| ~? ищет? |
| 10. Формулы |
| основы |
| ;= Запустить формулу |
| Alt + = Вставить формулу Автосумма |
| Ctrl + A с формулой настоящего редактирования формулы в строке формул |
| Ctrl + Shift + U Развернуть / свернуть панель формул |
| F4 После ввода ссылки на ячейку (например = Е4) делает ссылку на абсолютную (= $ E $ 4). Повторите, если вы хотите, чтобы Toogle от абсолютной ссылки на parcial или полного удаления ($ E $ 4 -> E $ 4 -> $ E4 -> возвращение к E4. |
| Shift + F3 с пустой ячейкой Отображение ‘вставки функции; диалоговое окно |
| Shift + F3 с формулой присутствует Редактирование аргументов формулы в позиции курсора |
| Alt + H, FD, U Выберите все формулы (Главная — Find — Формулы |
Ctrl + Shift + Enter с формулой массива Введите формулу в качестве формулы массива. Формула-бар покажет это как, например, {= SUM (A1: A3 * B1: B3)} whichis сумма A1 * B2 + A2 * B2 + A3 + B3. Это простой и лаконичный способ. Помните, что каждый раз, когда редактирование формулы потребует Ctrl + Shift + Enter. Некоторые клавиатуры, кажется, различать левую и правую клавиши Shift, Формула-бар покажет это как, например, {= SUM (A1: A3 * B1: B3)} whichis сумма A1 * B2 + A2 * B2 + A3 + B3. Это простой и лаконичный способ. Помните, что каждый раз, когда редактирование формулы потребует Ctrl + Shift + Enter. Некоторые клавиатуры, кажется, различать левую и правую клавиши Shift, |
| Ctrl + ~ Показать / скрыть все формулы. Это позволит автоматически продлить срок действия всех ширину столбцов, которая переворачивает, когда presed снова |
| Дубликат формула Ctr + ‘из ячейки выше |
| F3 Вставить имя диапазона в формуле |
| Ctrl + Backspace При перейти на другую при редактировании формулы; перейти обратно к активной ячейки, сохраняя формулу нетронутыми. |
| Зависимые и трассировки Precendents |
| Ctrl + [Выбрать прямые precendents |
| Ctrl + Shift + [Выбрать все precendents |
| Ctrl +] Выбрать прямые dependends |
| Ctrl + Shift +] Выделить все dependends |
| Расчет вручную |
| F9 Вычислить все листы во всех открытых рабочих книг |
| SHIFT + F9 Рассчитайте активного рабочего листа |
| Ctrl + Alt + F9 просчитать все рабочие листы во всех открытых книг, независимо от того, изменились ли они с момента последнего вычисления |
| Ctrl + Alt + Shift + F9 перепроверьте зависимые формулы, а затем вычисляет все ячейки во всех открытых книгах, включая клетки, не помеченных как нуждающаяся быть вычислен |
11.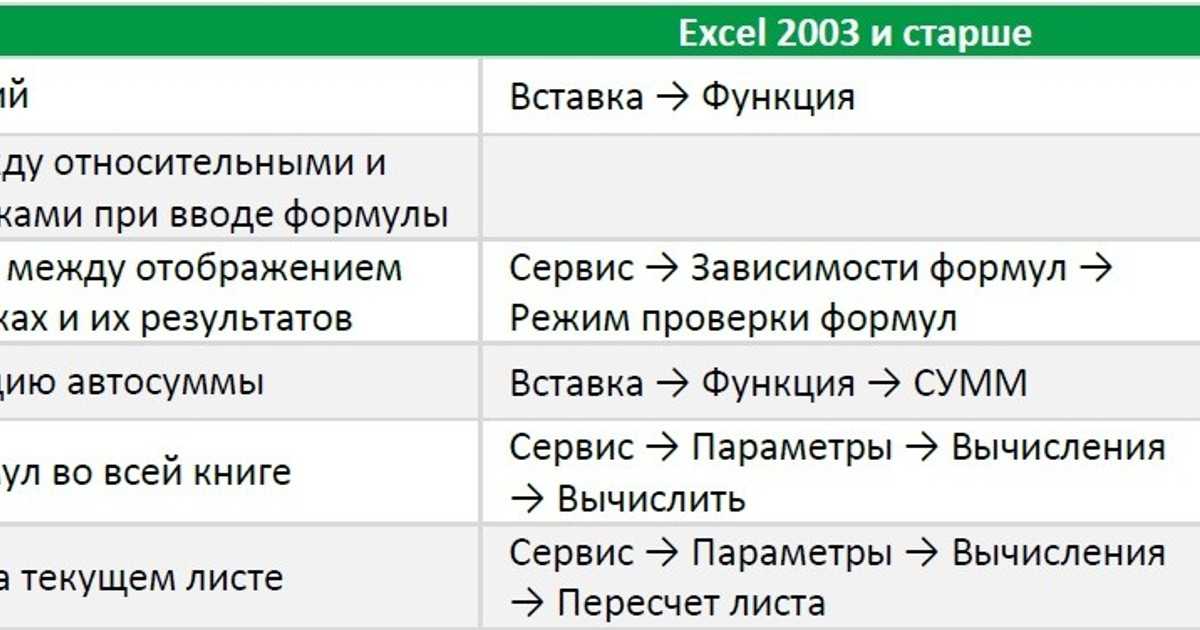 Управление Workbooks Управление Workbooks |
| Открытие и сохранение рабочих книг |
| Ctrl + O Открыть файл с помощью стандартного диалогового окна открытого |
| Alt + F, O Открытие файла с помощью диспетчера файлов Excel |
| Alt + F, O + 1 … 9 Открыть последний файл (с 1 по 9) |
| Alt + F, O, Y, Z 1 … Открыть последний файл (10 и выше) |
| Alt + F, O, K File Open из OneDrive Ссылка |
| Ctrl + S Сохранить файл с текущим именем файла |
| F12 Сохранить файл как с помощью стандартного диалогового окна экономии |
| Alt + F, A Файл Сохранить как через файловый менеджер Excel |
| Alt + F, A, K Файл Сохранить в OneDrive Ссылка |
| Побег Выход открытия / сохранения меню |
| Печать Workbooks |
| Ctrl + P Печать. Это не будет предлагать предложение Основные советы / Options. Чтобы продолжить ярлыки, использовать новые опции ключей ниже. |
| Alt + F, P Открыть файл меню печати |
| Я в меню печати Выбор принтера |
| Alt + P, если Основные советы исчезают Возврат Печать ключевые советы / варианты |
| V в меню печати Фокус на панели Просмотр; использовать клавиши со стрелками вперед / назад страницы предварительного просмотра |
| G в Print Setup Menu Page |
| N в меню печати Установить количество копий |
12.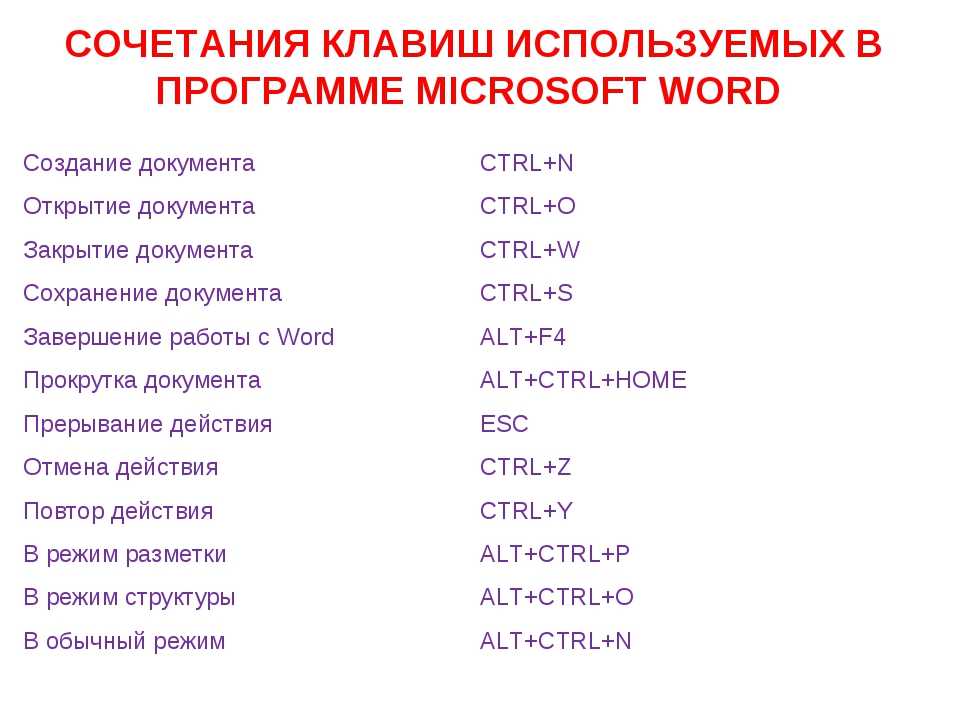 Управление рабочий листок вкладок Управление рабочий листок вкладок |
| Ctrl + Page Down / Page Up Переход к следующему / предыдущему листу в текущей рабочей книге |
| Alt + H, IS Вставить рабочий лист (Home — Вставить лист) |
| Alt + H, DS Удалить рабочий лист Главная — Удалить лист |
| Alt + H, или Переименовать рабочий лист (Home — Формат — Переименовать рабочий лист) |
| Alt + H, OM Переместить рабочий лист (Home — Формат — Переместить рабочий лист) |
| Alt + H, OT вкладку Рабочий лист цвета, продолжайте с помощью мыши или клавиш со стрелками (Home — Формат — вкладка цвет) |
| 13. Стоп-кадр, Сплит и Скрыть |
| Alt + W + FF View — Заморозить или разморозить; разморозить работает для любого Зафиксированные Окружение |
| Alt + W + R View — Замораживание первой видимой строки на экране |
| Alt + W + C View — Закрепить первый столбец на экране |
| Ctrl + 9 Скрыть выделенные строки |
| Ctrl + Shift + 9 строк отображение скрытой в пределах выбора |
| Ctrl + 0 Скрыть выделенные столбцы |
| Shift + F10, то U Unhide выбранные столбцы (Ctrl + Shift + 0 не работает в Excel 2010, 2013 или 2016) |
| Alt + WS Split или неразъемные Рабочий лист в текущей позиции |
14.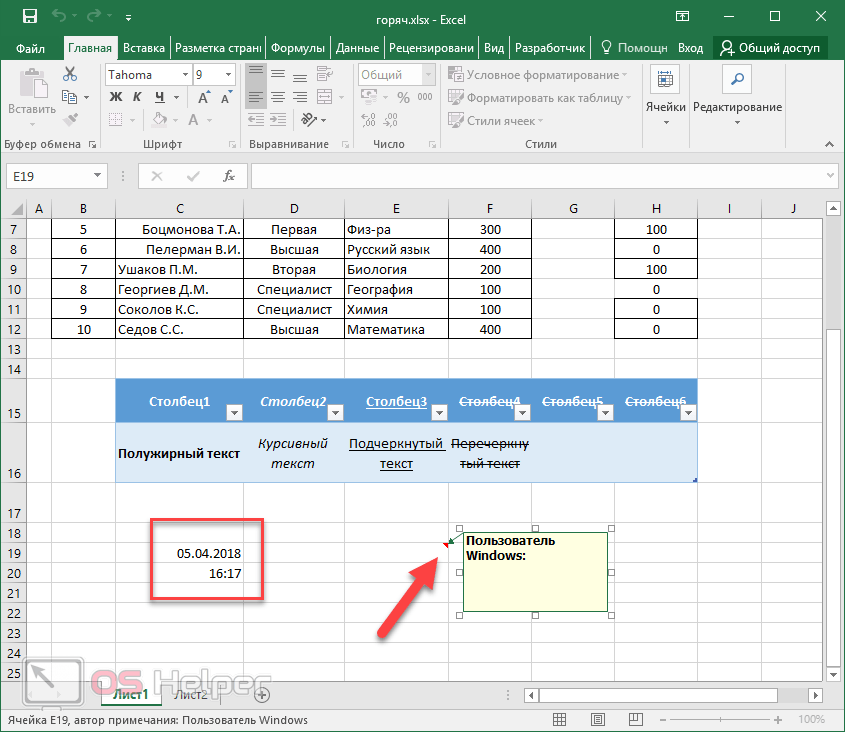 Auto Filter Auto Filter |
| Ctrl + Shift + L Повернуть Автофильтр включен или выключен. Выберите таблицу по мере необходимости, но во много раз Excel выясняет, что вы хотите. |
| Alt + Стрелка вниз на поле с головой колонны, отображения списка автофильтра для текущего столбца. Нажмите клавишу Escape, чтобы отменить |
| Стрелка вниз / стрелка вверх и Sace выбрать следующий / предыдущий элемент в списке Автофильтр |
| Alt + Стрелка вверх Закрыть список автофильтр для текущего столбца |
| Home / End Выберите первый пункт / последний пункт в списке Автофильтр |
| 15. Ширина столбца и высота строки |
Она занимает лишь немного терпения, чтобы привыкнуть к установить строку-высоту и ширину столбцов, используя пиксели вместо мыши; но только после того, как некоторое время, чтобы привыкнуть к комбинации клавиш, вы не будете возвращаться. Он не может получить легче точно двойной или тройной высоты строки, работая с заданными значениями.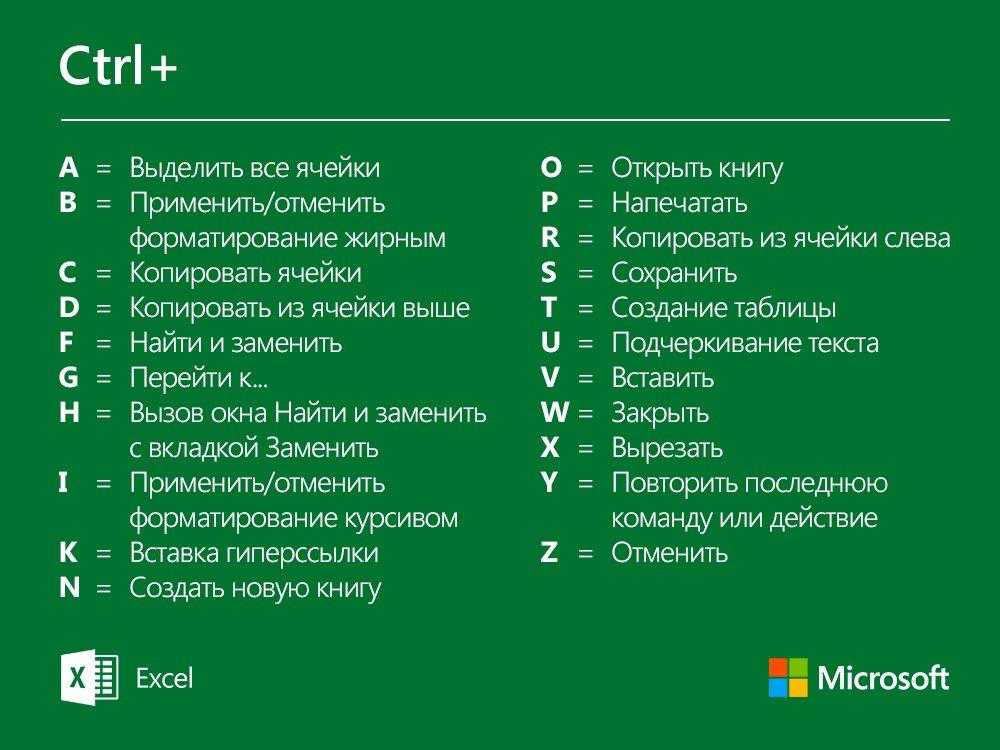 |
| Alt + HO Home — Формат листа |
| H (в формате рабочего листа меню) Набор высоты строки |
| Высота строки Autofit |
| W Набор колонок Ширина |
| Я Автоподбор ширины столбца (на основе текущей ячейки, столбца знак, если вы хотите, чтобы autfit столбец на основе самой широкой клетки) |
| D Установка ширины по умолчанию (для всех столбцов, которые не были изменены еще) |
| Выбор 16. Перейдите Multi-Cell |
| Все эти ярлыки предположим клетки кратной были выбраны. Попробуйте по крайней мере 2-3 столбцов и строк. |
| Tab / Shift + Tab Переместить активный вправо / влево при выборе ячейки |
| Enter / Shift + Enter Переместить активную ячейку вниз / вверх в выборе |
| Shift + Backspace выбрать только активную ячейку, если выбрано несколько ячеек |
| Ctrl + Backspace Показать активную ячейку в селекции; помогает при больших выборов, когда активная ячейка находится вне экрана |
Ctrl +.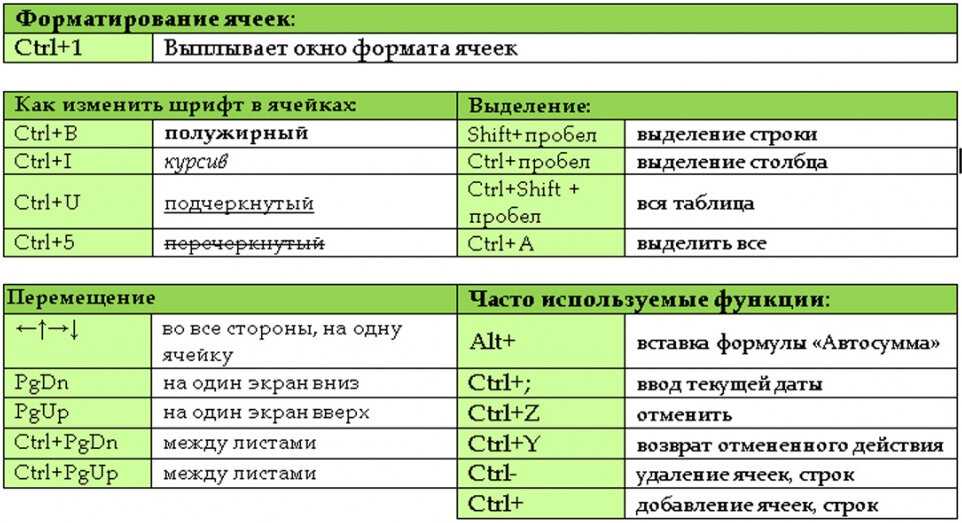 Перемещение по часовой стрелке между четырьмя courners селекционного Перемещение по часовой стрелке между четырьмя courners селекционного |
| Ctrl + Alt + Стрелка вправо / Стрелка влево Перемещение вправо / влево между несмежных выборов (с выбранным несколько диапазонов) |
| Клавиши со стрелками с активным Выбор Отмена выбора |
| 17. Комментарии и Гиперссылки |
| Ctrl + K вставить или редактировать HYPERLINK (для полной ячейки только) |
| Shift + F10, то R Удалить один или несколько гиперссылка (ы) |
| Shift + F10, а затем 2x O, а затем Enter Открыть гиперссылку (В Excel 2016 г. ContextMenu, ‘O’ двойному назначается которые требуют дополнительных клавиш) |
| Shift + F2 Вставить / изменить ячейку комментарий |
| 1x побег, когда в комментарий, а затем клавиши со стрелками Переместить комментарий |
| 2x побег, когда в комментарий Побег комментария редактирования и вернуться к ячейке |
| Ctrl + Shift + O Выделите все ячейки с комментариями |
| Shift + F10, затем M Удалить один комментарий (или с кратной выбрано несколько комментариев) |
18.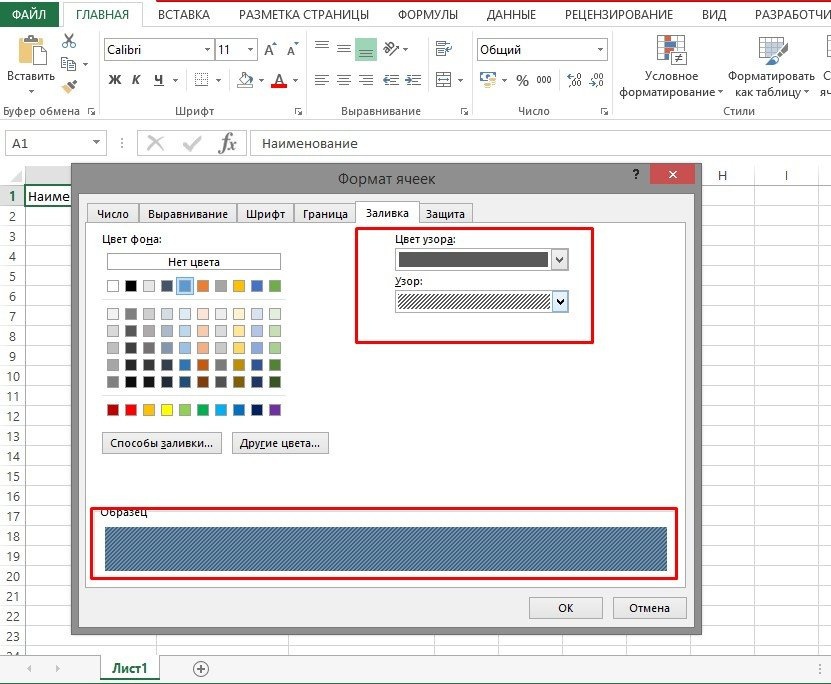 Сводные таблицы Сводные таблицы |
| Создание сводных таблиц с ярлыками только кажется, почти невозможно; управление существующих таблиц является выполнимым. |
| Alt + NV Вставка сводной таблицы после выбора диапазона данных. Последующие с Alt + E для существующего рабочего листа, если желательно, Tab, и введите ссылку на ячейку, где она должна идти (например, C1) |
| F10 + R Обновить PivotTable |
| Ctrl + — Скрыть выбранный элемент |
| Alt + Стрелка вниз в заголовке UNHIDE пункт (ы) с помощью открытия заголовка раскрывающегося списка и с помощью клавиш со стрелками и пробел, чтобы отобразить пункт |
| Введите над любым полем со значением скрытой UNHIDE товар (ов) (предположим, что у вас есть два поля «цвет» и «размер» и вы спрятали ‘цвет’ Перейти в поле «размер» и типа «цвет». — Это отменить невидимость ‘цвет’ поле |
| Введите над любым полем с другим полем в той же таблице Флип текущее значение поля со значением типизированной |
| Ctrl + Shift + * Выделите весь отчет сводной таблицы |
| Alt + Shift + Стрелка вправо группа выбрана PivotTable элементы |
| Alt + Shift + Стрелка влево Ungroup выбран PivotTable элементы, когда на заголовке группы |
| ALT + JTX Ег, все поля |
| ALT + JTP Свернуть все поля |
| Ctrl + Shift ++ Вставить стержень формула / вычисляемое поле |
| Alt + F1 Создание сводной диаграммы в одном листе |
| F1 Создать Сводная диаграмма в новом рабочем листе |
19.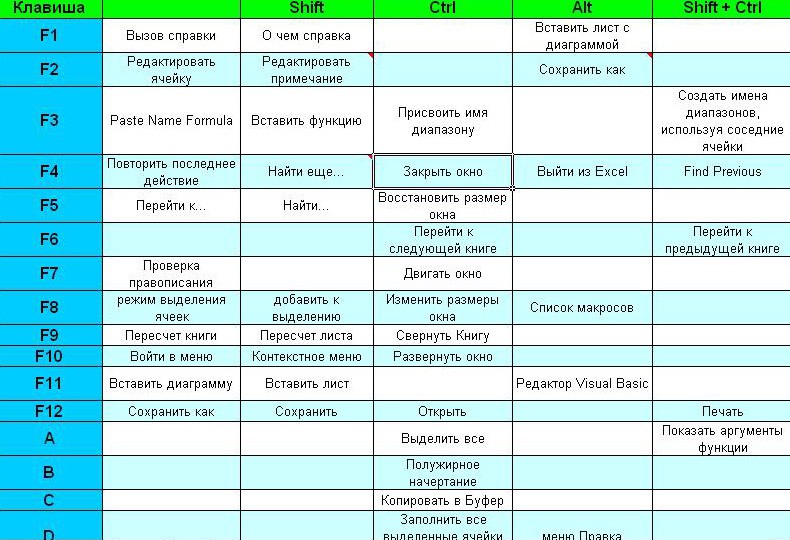 Excel Авто таблицы и формы данных Excel Авто таблицы и формы данных |
| Авто Столы |
| Ctrl + T Создать таблицу из автоматического выбора |
| Shift + Space Выбрать столбец таблицы |
| Ctrl + Пробел Выбор строки таблицы |
| Формы данных |
| Tab / Shift + Tab Переход к следующему / предыдущему полю, которое можно редактировать |
| Enter / Shift + Enter Переход к первому полю в следующей / предыдущей записи |
| Page Down / Page Up Переместить в той же области 10 записей вперед / назад |
| Ctrl + Page Down Переход к новой записи |
| Ctrl + Page Up Переход к первой записи |
| Home / End Переход в начало / конец поля |
| 20. Группа строк и столбцов |
| Alt + Shift строк или столбцов + Стрелка вправо Группа |
| Alt + Shift + Стрелка влево Ungroup строки или столбцы |
| Alt Скрыть детали + AH Data |
| Alt + AJ Data Show Detail (J находится рядом с ч на клавиатуре, что, вероятно, почему они выбрали isntead ‘J’ из Somthing еще) |
| Ctrl + 8 Отображение или скрывает символы структуры |
| Alt + ASCII код Введите код ASCII, например, Alt + 0169 вставки © Symbol |
21. Отдых Отдых |
| Ctrl + F1 Минимизировать / восстановления ленты Excel |
| Ctrl после выбора по меньшей мере, 2 строки и 2 колонки формата отображения, диаграммы, итоговые данные, таблицы и Спарклайны меню |
| Shift + F7 Открывает диалоговое окно тезауруса |
| F7 Отображение диалогового окна орфографическую |
| Alt + F, IE «Разрешить редактирование для защищенного wiew (Информация о файле Разрешить редактирование) |
Alt + F4 Закрыть Excel Справка F1 + ‘Диалоговое окно Style Alt Ctrl + F3 Определить имя или диалог Ctrl + Shift + F3 Создать имена из строк и столбцов меток Alt + F1 Создать и вставить таблицу с данными в текущем диапазоне, внедренной диаграммы объекта F11 Создать и вставить таблицу с данными в текущем диапазоне в отдельном листе диаграммы Alt окно редактора + F11 Открыть VBA Ctrl + F6 Прокрутка между открытыми книгами Alt + F8 Дисплей макро диалоговое окно ▲ вверх |
Сочетание клавиш Excel для копирования / заполнения всех ячеек с непустыми соседними ячейками?
спросил
Изменено
1 год, 2 месяца назад
Просмотрено
414 тысяч раз
Я ищу сочетание клавиш, которое будет дублировать функциональность, доступную при двойном щелчке «дескриптора» в правом нижнем углу ячейки.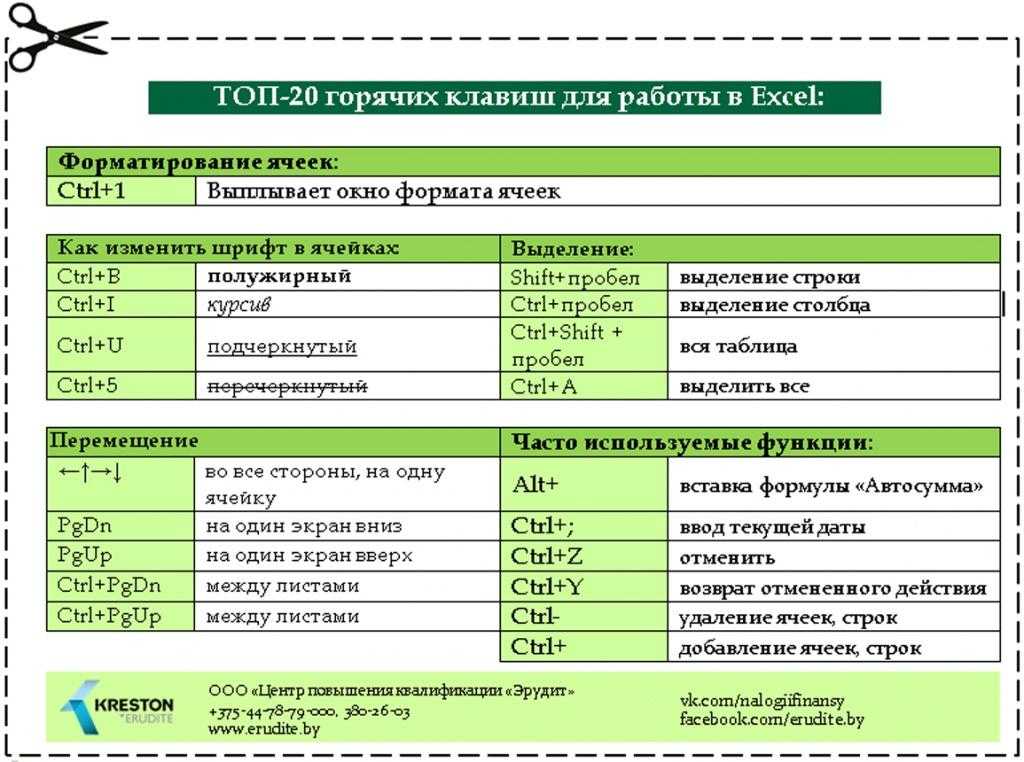 Есть ли что-то, что может сделать это без стороннего программного обеспечения или создания пользовательских макросов?
Есть ли что-то, что может сделать это без стороннего программного обеспечения или создания пользовательских макросов?
- сочетания клавиш
- microsoft-excel-2007
Я предлагаю вам два способа выполнить то, что вы хотите. К сожалению, у обоих методов есть свои предостережения, поскольку Excel не предоставляет универсального сочетания клавиш для автоматического заполнения. Я настоятельно рекомендую вам попробовать оба метода, а затем определить, какой из них лучше всего подходит для вас. Помимо этих двух методов, я не верю, что вы можете достичь того, что ищете, без использования макросов или дополнительных модулей. Если вы пойдете макро-маршрутом, Метод автозаполнения для любого объекта Range должен быть всем, что вам нужно.
Метод 1 (альтернативный, но он работает с без взаимодействия с мышью)
Другой способ выполнить это — использовать комбинацию быстрого доступа для заполнения и выбора всего в диапазоне.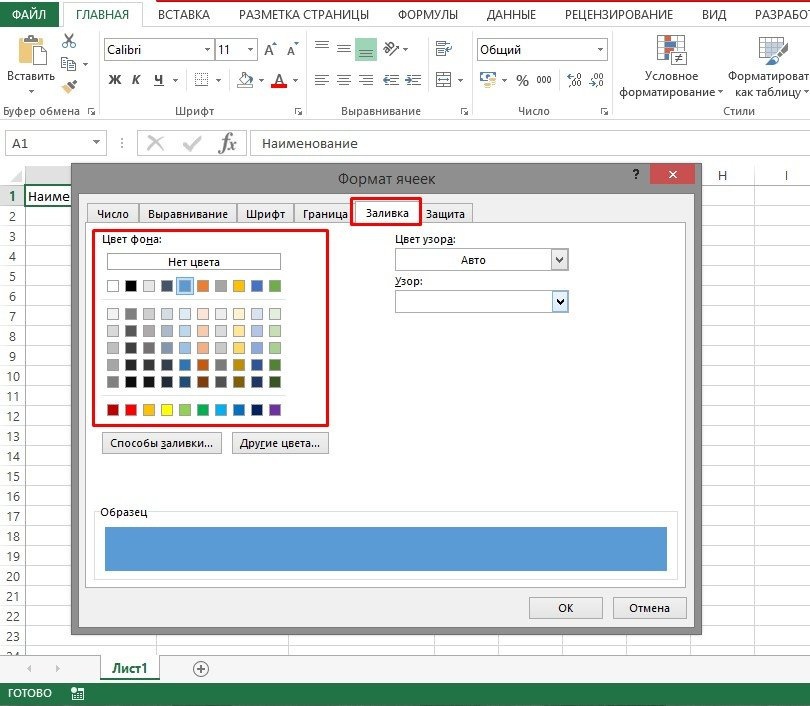 После того, как вы введете данные в ячейку, нажмите Ctrl+Shift+End , чтобы выбрать от текущей ячейки до конца диапазона, который будет заполнен автоматически. Затем нажмите Ctrl+D , чтобы «заполнить» весь диапазон, начиная с верхней ячейки.
После того, как вы введете данные в ячейку, нажмите Ctrl+Shift+End , чтобы выбрать от текущей ячейки до конца диапазона, который будет заполнен автоматически. Затем нажмите Ctrl+D , чтобы «заполнить» весь диапазон, начиная с верхней ячейки.
Метод 2 (мой предпочтительный способ, однократное взаимодействие с мышью)
После того, как вы заполните ячейку, которую хотите автоматически заполнить вниз, дважды щелкните в правом нижнем углу, как обычно. Чтобы повторить шаг «автозаполнения», пока вы вводите только данные и нажимаете ввод, вы можете повторить его, нажав Ctrl+Y .
Это означает, что вам нужно использовать мышь, но только в первый раз . Всю последующую работу можно выполнять исключительно с помощью клавиатуры, если вы используете ее только для ввода данных (т. е. вы не используете кнопку контекстного меню для каких-либо изменений).
Обратите внимание, что первый метод имеет небольшую оговорку — ваше представление/курсор переместится в нижнюю часть электронной таблицы (чего не происходит с методом Ctrl+Y ).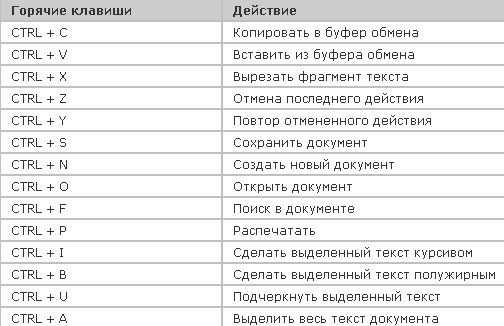 Вы можете нажать клавишу Home , чтобы быстро переместить курсор обратно вверх.
Вы можете нажать клавишу Home , чтобы быстро переместить курсор обратно вверх.
1
Меня также интересует более короткая привязка клавиш для дескриптора автозаполнения. Но это также работает:
Последовательность клавиш для серии заполнения
Выберите весь диапазон, который вы хотите расширить, включая пустые ячейки и «начальное число» (ячейка, содержащая начальное значение, на котором будет основываться серия автозаполнения). ).
Нажмите ALT >> H >> F >> I >> S >> Alt + F >> Введите .
Чтобы создать/отредактировать свои пользовательские списки, нажмите Alt + F , перейдите к Popular , затем нажмите Edit custom lists . Пользовательские списки служат основой для заполнения ячеек дескриптором автозаполнения.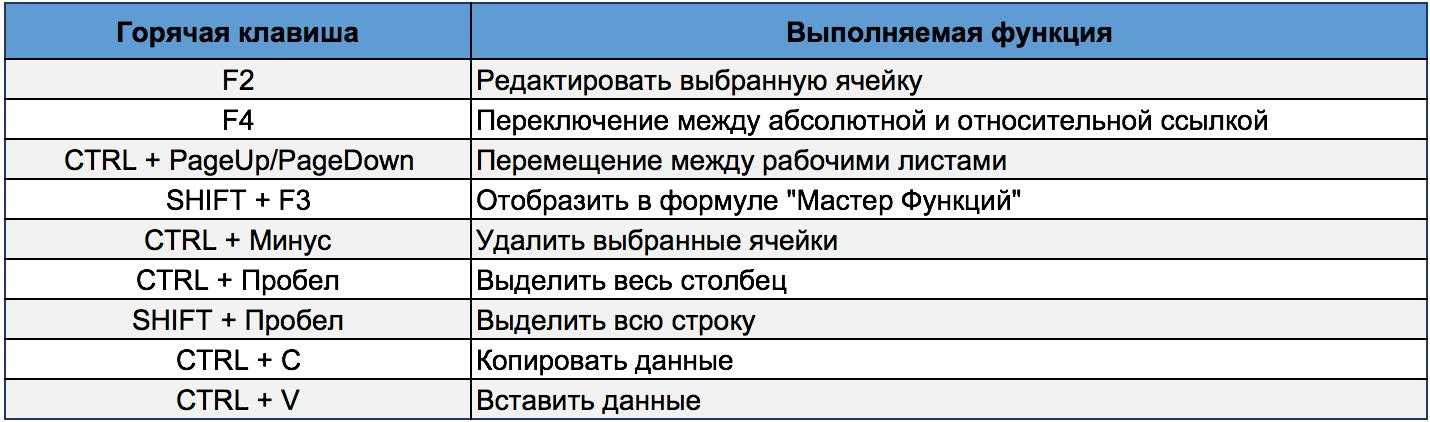
Заполнить
Ctrl + D
Примечание
Эти комбинации клавиш работают только для английского языка Excel. Если вы используете Excel на любом другом языке, найдите соответствующую комбинацию клавиш для вашего языка в: Главная лента > Заполнить (в разделе ленты Редактирование ) > Серия… . В диалоговом окне выберите AutoFill и нажмите Enter. Комбинация клавиш заполнения также может отличаться ( Ctrl + D ).
1
- Выберите диапазон, который вы хотите заполнить данными, включая первую строку/ячейку, где данные доступны, до последней строки/ячейки, где данные заканчиваются.
- Нажмите Ctrl + G (перейти)
- Перейдите в «Специальные предложения» и выберите «Пробелы» из доступных вариантов. Нажмите ОК.
- В ячейку, в которой вы сейчас находитесь (выбрав пустые ячейки в ярости), введите формулу, относящуюся к предыдущей ячейке «= + стрелка вверх» (скажем, если вы находитесь в ячейке A3, введите = A2) и нажмите Ctrl + Введите .

- Преобразуйте приведенную выше формулу в значения, снова выполнив копирование и вставку, выбрав весь диапазон.
1
До сих пор моим лучшим решением было:
CTRL-C исходной ячейки
CTRL-G (перейти) ввести последнюю ячейку в столбце
SHIFT-ENTER (выделяет весь этот раздел)
ENTER (вставляет значения во все ячейки)
Работает с Excel 2007 / 2013 / 365
Предполагая, что в соседнем столбце есть данные, я предпочитаю делать следующее (предположим, что другой столбец находится рядом слева от столбца, который нужно заполнить):
Выберите ячейку там, где вы хотели дважды щелкнуть маркер заполнения.
Затем:
- Нажмите
Влево, чтобы перейти к столбцу с другими данными - Нажмите
Ctrl+Downдля перехода к концу данных - Нажмите
Вправо, чтобы вернуться к столбцу, который будет заполнен - Нажмите
Ctrl+Shift+Up, чтобы выделить ячейку со значением заполнения - Нажмите
Ctrl+Dдля заполнения (вниз)
Нажатые клавиши всегда одни и те же, поэтому вы можете поместить это в макрос клавиатуры.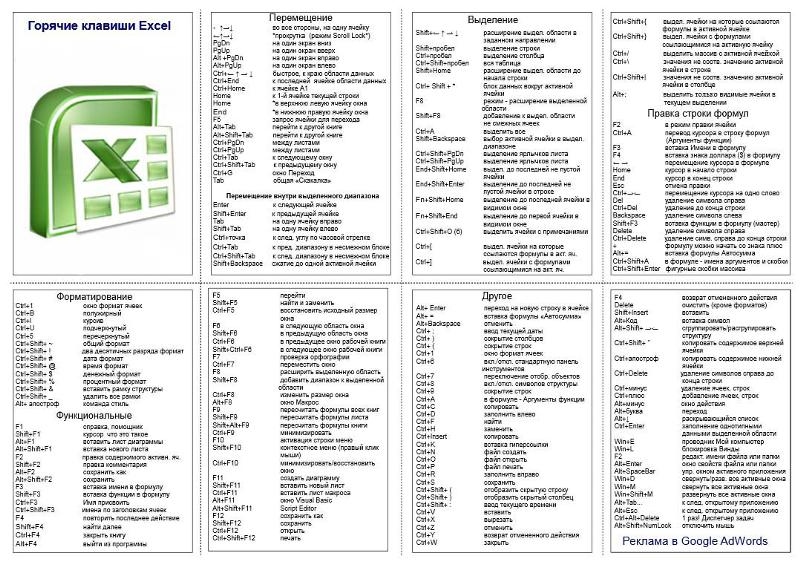
Другая последовательность, которая делает то же самое:
Влево , Конец , Вниз , Вправо , Конец , Shift+Вверх , Ctrl+D .
Более короткая комбинация клавиш до 2010 года для вызова диалогового окна Series (Windows), упомянутого в ответе @Ellesa:
ALT , E , I , S
Это короче только на один нажатие клавиши, но, тем не менее, дополнительное нажатие.
Что бы это ни стоило на Mac, я использую Keyboard Maestro для выполнения ряда ключевых команд для этого, поэтому мне не нужно использовать мышь.
Последовательность следующая:
- Стрелка вниз (эти две команды позволяют копировать правильно)
- Стрелка вверх
- Команда+с
- Стрелка влево (изменить стрелку вправо на ссылку вправо)
- Command+Shift+стрелка вниз
- Option+Tab (измените на option+shift+tab, если вы ссылались вправо на шаге 4)
- Команда+V
Это почти мгновенно и в большинстве случаев делает то же самое, как если бы вы дважды щелкнули правую нижнюю часть ячейки, которую хотите скопировать.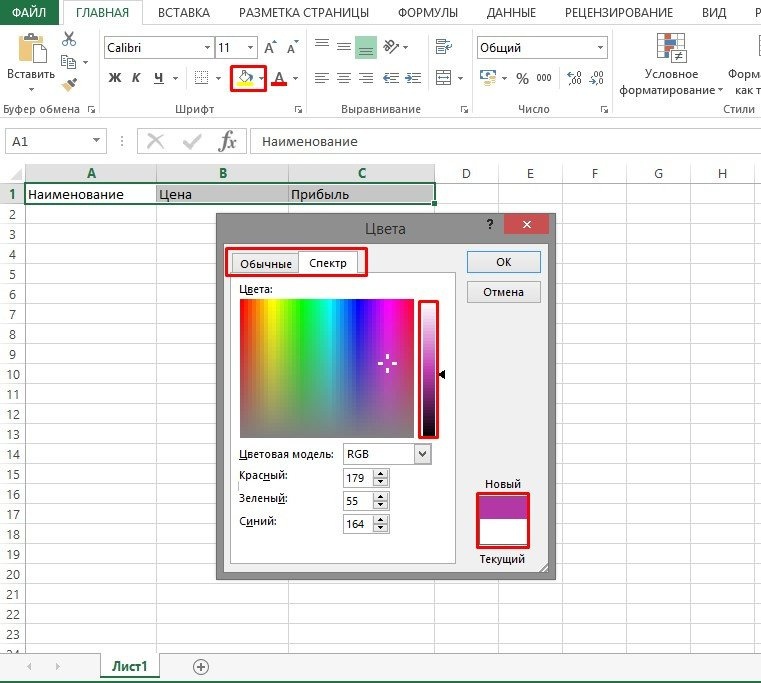 Единственная разница, которую я знаю, заключается в том, что если вы находитесь в столбце, в котором нет ничего слева направо, тогда приоритет отдается тому, чем он заполняется.
Единственная разница, которую я знаю, заключается в том, что если вы находитесь в столбце, в котором нет ничего слева направо, тогда приоритет отдается тому, чем он заполняется.
Это преимущество здесь с этими командами вы можете сделать два ярлыка и выбрать, с какой стороны заполнять ссылки.
Вы также можете просто скопировать, выделить и вставить после ввода формулы. Этот метод позволил мне просто использовать клавиатуру, без щелчков мышью.
Хотя, возможно, просто дважды щелкнуть быстрее. Зависит от предпочтений.
Например, я выполняю ВПР. и первое значение поиска находится в ячейке B2.
1. Я ввел формулу в A2.
2. Затем я скопировал ячейку A2 (Ctrl+c)
3. Затем, начиная с A3, я выделил диапазон, в который хотел заполнить формулу (Ctrl+Shift+Down) или (Shift+Down).
4. Затем я вставил (ctrl+v)
Когда я сделал это, формула в ячейке A3 имела значение поиска в B3, A5 имело B5 и т. д.
Возможно, вы захотите провести выборочную проверку, чтобы убедиться, что формулы корректируются в первый раз.
Все приведенные выше ответы не имитируют такое же поведение, как двойной щелчок в правом нижнем углу ячейки для автозаполнения столбца до желаемого количества строк на основе соседних столбцов. VBA — единственный способ сделать это, используя только клавиатуру, используя следующий код:
Sub AutoFill_Column() Selection.AutoFill Destination:=Range(Selection, Cells(ActiveCell.SpecialCells(xlLastCell).Row, Selection.Column)) Конец сабвуфера
То же самое можно выполнить для автозаполнения строки (на основе соседних данных над строкой) с помощью:
Sub Autofill_Row() Selection.AutoFill Destination:=Range(Selection, Cells(Selection.Row, ActiveCell.Offset(-1, 0).End(xlToRight).Column)) Конец сабвуфера
Самый простой способ только с клавиатуры, с которым я столкнулся, — использовать поле имени (слева от строки формул), чтобы ввести диапазон, и нажать Enter, чтобы выбрать его. Теперь Ctrl + D делает копию.
Допустим, первая ячейка, содержащая формулу, которую вы хотите скопировать, это D22 , и вы хотите, чтобы она была скопирована до D3333 , затем вы вводите D22:D3333 в поле имени и нажимаете Введите и Ctrl + Д .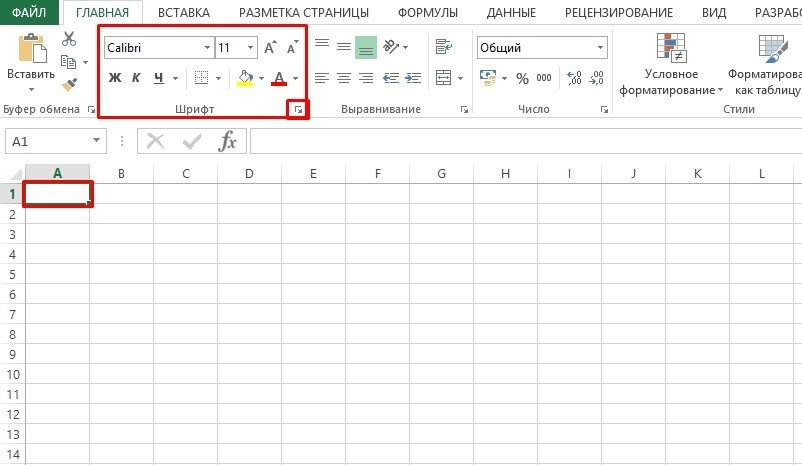
Диапазон, такой как D22:E4444 , можно заполнить правильно, также используя Ctrl + R .
Примечание.
Курсор не обязательно должен находиться в ячейке, которую вы хотите скопировать, но если он находится, это более надежно.
Fill Up и Fill Left работают по-разному (но они вам и не нужны).
Работает по крайней мере для Excel 1912 в Windows.
2
Пробовал несколько, и ни один не подходит моему стилю, этот — 3 шага. Работает с формулами.
Учитывая, что выделена ячейка, которую вы хотите заполнить вниз:
CTRL-SHIFT-ВНИЗ Выберите вниз до ячейки с содержимым.
SHIFT-UP Уменьшить выделение на единицу. Мы не хотим перезаписывать найденную ячейку содержимым.
CTRL-D Повтор вниз (в испанской версии это будет CTRL-J )
На шаге 2 вы можете просто отпустить CTRL и удерживать SHIFT нажатой
Зарегистрируйтесь или войдите в систему
Зарегистрируйтесь с помощью Google
Зарегистрироваться через Facebook
Зарегистрируйтесь, используя адрес электронной почты и пароль
Опубликовать как гость
Электронная почта
Требуется, но не отображается
Опубликовать как гость
Электронная почта
Требуется, но не отображается
Нажимая «Опубликовать свой ответ», вы соглашаетесь с нашими условиями обслуживания, политикой конфиденциальности и политикой использования файлов cookie
.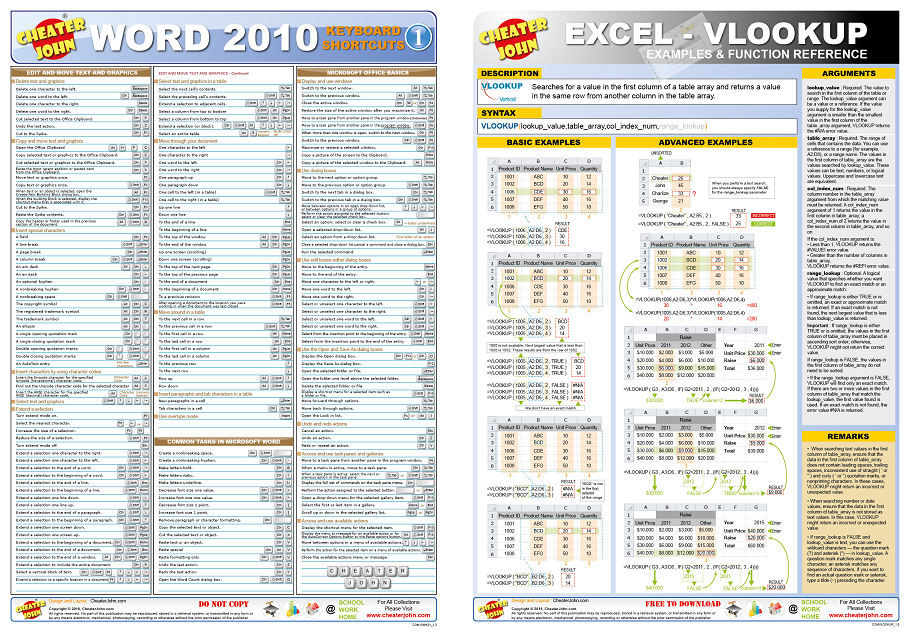
сочетаний клавиш — Excel: как удалить текст и заполнить цветом?
спросил
Изменено
9лет, 5 месяцев назад
Просмотрено
49 тысяч раз
В Excel вы можете нажать клавишу Delete, чтобы удалить содержимое выделенных ячеек, но не цвет заливки ячеек. Вместо этого вам нужно щелкнуть инструмент «Заливка» на ленте и выбрать «Без цвета».
Есть ли для этого горячая клавиша? Я немного погуглил, и кажется, что единственный способ — создать макрос.
- Microsoft-Excel
- сочетания клавиш
- Microsoft-Excel-2013
1
В Excel есть 3 функции для этого: Очистить все , Очистить форматы и Очистить содержимое
Очистить все цвета)
Очистить форматы удаляет все форматирование, оставляя содержимое ячейки.
Прозрачное содержимое удаляет содержимое ячейки, оставляя атрибуцию.
В Excel 2010 кнопки расположены с правой стороны панели ленты Главная в меню Очистить .
Доступ к ним можно получить с помощью следующей комбинации клавиш (выполняйте их последовательно, а не одновременно):
Очистить все Alt -> h -> e -> a
Очистить форматы Alt -> h -> e -> f
Очистить содержимое Alt -> h -> e -> c
2
Я предпочитаю использовать инструмент Format Painter в стандартной строке меню.
Описание можно найти здесь.
Просто выберите ячейку с нужным форматом и цветом фона. Затем щелкните значок Формат по образцу.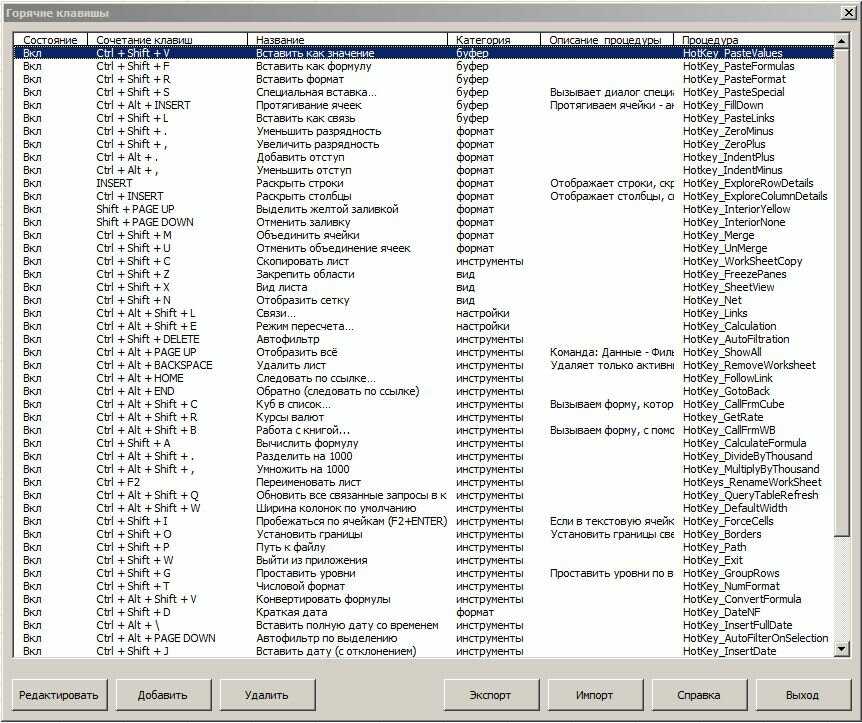
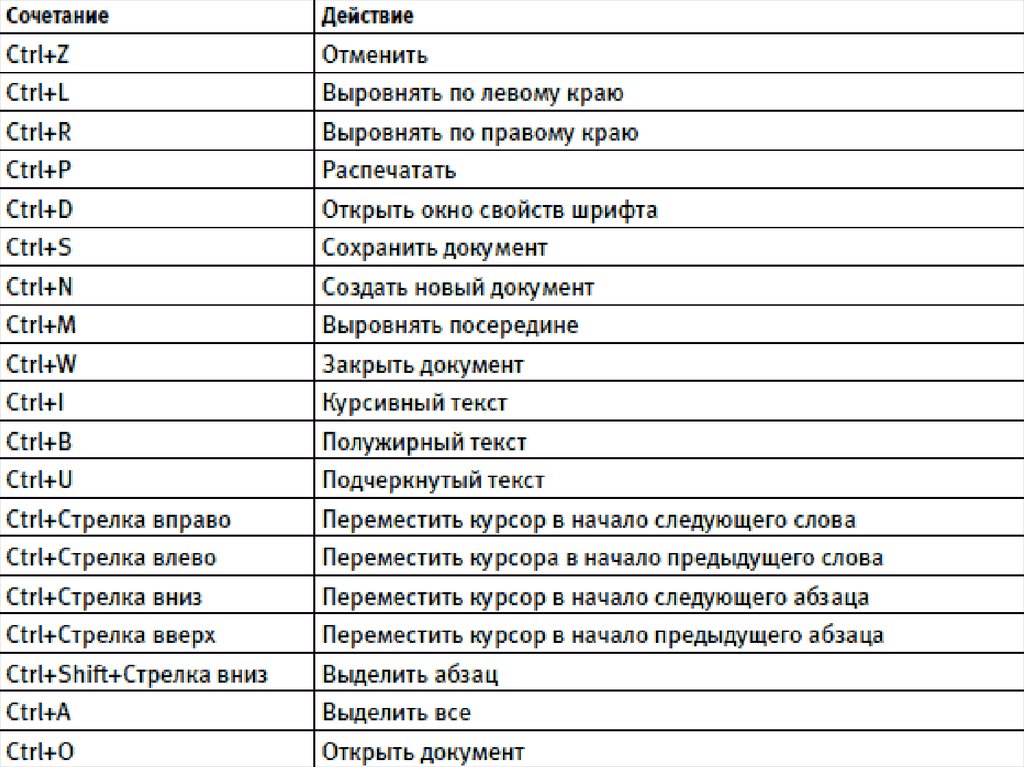 Pattern = xlPatternNone
Pattern = xlPatternNone