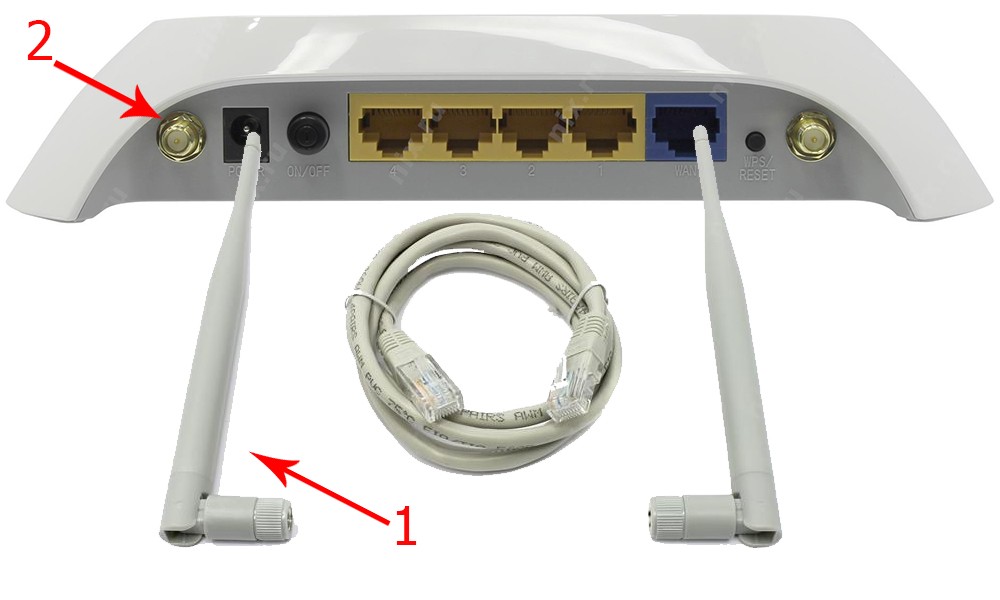Замена роутера: Как поменять роутер на другой новый роутер самостоятельно?
Содержание
Как поменять роутер на другой новый роутер самостоятельно?
В настоящее время на рынке присутствует огромный ассортимент различных роутеров от самых разных производителей. Мы долго просматриваем всевозможные заметки в сети об определенных марках и моделях роутеров, чтобы максимизировать для себя выгоду из покупки.
Когда же приходит время подготовки купленного маршрутизатора к работе, т.е. подключение его к сети, устройству и последующей его настройке, то у нас начинают разбегаться глаза и путаться мысли. Все дело в том, что первая настройка роутера — это не самая легкая задача, что обусловлено множественными факторами: пугающее количество различных разъемов на корпусе, правильность установки, настройка устройства и т.д.
В этой статье мы изложим подробную инструкцию по установке и настройке маршрутизатора, которую вы сможете использовать с любой моделью от любого производителя. В конце концов, они не так и сильно отличаются между собой. Итак, начнем.
План настройки
Итак, чтобы сделать так, чтобы интернет успешно работал через роутер, для любой модели нужно сделать примерно следующие шаги:
- Установить роутер, сделать подключение всех проводов, подключить настраивающее устройство.

- Вход в настройки роутера.
- Настройка интернета.
- Настройка Wi-Fi.
- Смена паролей (опционально).
Все! А вот теперь более подробно пробежимся по каждому пункту в моей пошаговой инструкции. Если что-то не интересно или не нужно, просто перелистните с помощью Содержания статьи в нужный раздел. Но можете сначала посмотреть и видео по настройке:
По Wi-Fi
Вайфай-роутер имеет одно важное преимущество – его настройку можно выполнять удаленно, не прибегая к физическому подключению через провод устройства и компьютера. Как правило, большинство моделей сразу раздают Wi-fi после включения. Пароль не устанавливается, но если на сети имеется иконка с замочком, то следует на этикетке к роутеру посмотреть заводской код от сети.
Далее необходимо:
- в трее найдите значок беспроводных сетей и нажмите на него;
- из списка выберите вашу беспроводную точку доступа и нажмите «Подключить».
Рекомендуем сидеть как можно ближе к устройству, так как скорость передачи данных напрямую зависит от удаленности.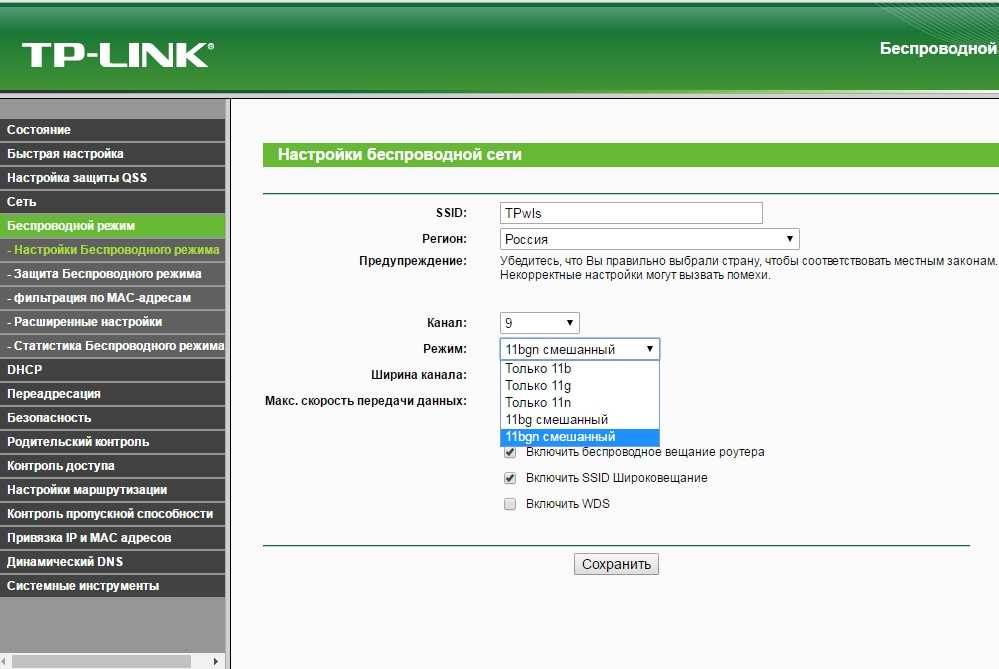 Если Wi-Fi автоматически не активируется, то сделать это придется вручную. Тогда подключиться к роутеру можно только одним способом – проводным.
Если Wi-Fi автоматически не активируется, то сделать это придется вручную. Тогда подключиться к роутеру можно только одним способом – проводным.
Дополнения
Вот вроде и все самые главные шаги – дальше остается только пользоваться своим интернетом на всех устройствах в домашней сети. А если вдруг возникли какие-то проблемы – обязательно написать в комментарии. Если же все успешно получилось – тоже написать, мне очень важно услышать ваше мнение.
Здесь отмечу еще интересные необязательные настройки маршрутизатора. На всех современных роутерах они уже не критичны (все нужные уже расписал выше), но вдруг понадобятся. Обычно каждая из них расположена в соответствующем разделе:
- WPS – настройка быстрого подключения по ПИН-коду к вайфаю. Обычно ее выключают по умолчанию. Кому-то удобно, но лично я не пользуюсь этой приблудой. Только хардкор, только сложный пароль.
- IPTV – многие роутеры поддерживают интерактивное телевидение от вашего провайдера. Главное, чтобы во время работы все было здесь подключено, а то маршрутизатор будет срезать ваше телевидение.

Если же у вас что-то не получилось в процессе настройки, и вы не можете ничего сделать – не паникуйте, а сбрасывайте настройки на заводские. Для этого нужно нажать кнопку Reset или Сброс на задней панели роутера. Обычно кнопка находится в углублении, достать можно с помощью иголки или чего-то узкого. Иногда вы берете не новый, а старый роутер – а там могут быть чужие настройки. Так что это панацея.
Установка роутера для работы
Для начала вам необходимо определиться с местом, в котором будет располагаться роутер. Но, выбирать вам особо не придется, так как этим местом станет месторасположение вашего кабеля Интернет-провайдера. В общем, отталкивайтесь от обстоятельств. Однако, рекомендуется все же устанавливать роутер повыше.
Далее вам нужно выполнить подключение роутера к питанию с помощью адаптера. Вы сразу поймете, что тот начал работать по загоревшимся индикаторам на нем. Если они не горят, то у вас на роутере наверняка есть кнопка питания — нажмите на нее.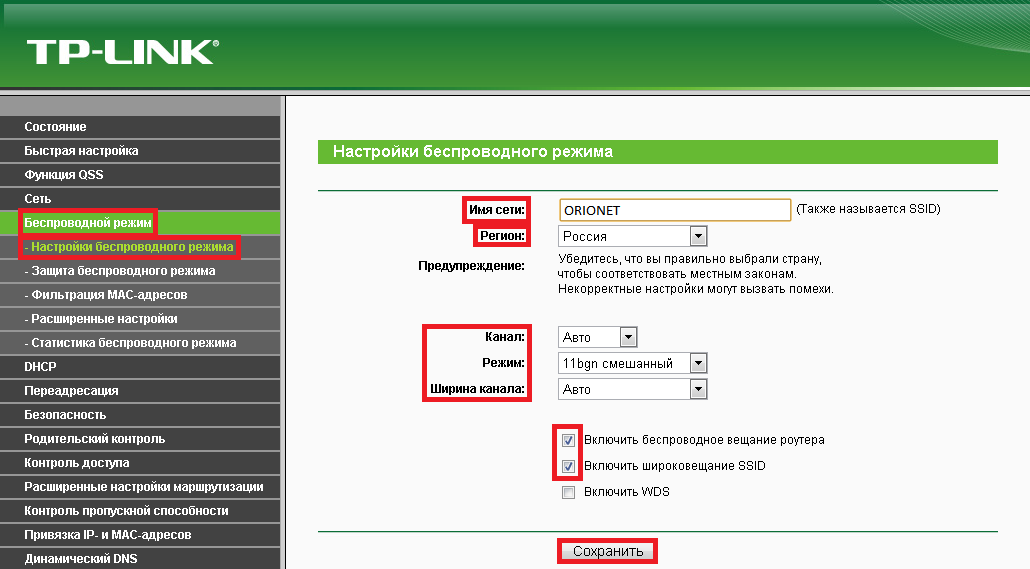
Теперь вам нужно раскидать нужные кабеля для роутера. Если вы будете подключать маршрутизатор к компьютеру, то вам нужно сначала подключить кабель от Интернет-провайдера в WAN-порт(обычно выделяется одним цветом на устройстве, как правило синим или черным). Затем возьмите стандартный сетевой кабель, который должен был быть в коробке с роутером, подключите один конец к LAN-порту вашего компьютера, а другой конец — в один из четырех LAN-портов роутера.
Если же вы не хотите подключать роутер к компьютеру или у вас отсутствует такая возможность, то вам нужно всего лишь подкинуть его к питанию и подключить кабель от Интернет-провайдера.
Если вы сделали все согласно вышеуказанным шагам, то ваш маршрутизатор уже должен был создать беспроводную точку доступа Wi-Fi. Однако, данное подключение будет выступать под стандартным именем и паролем, которые должны указываться на коробке или же корпусе самого устройства.
Чтобы выполнить подключение к созданной сети с любого устройства, имеющим на своем борту Wi-Fi модуль, вам нужно активировать этот модуль и ввести указанные производителем пароль и логин.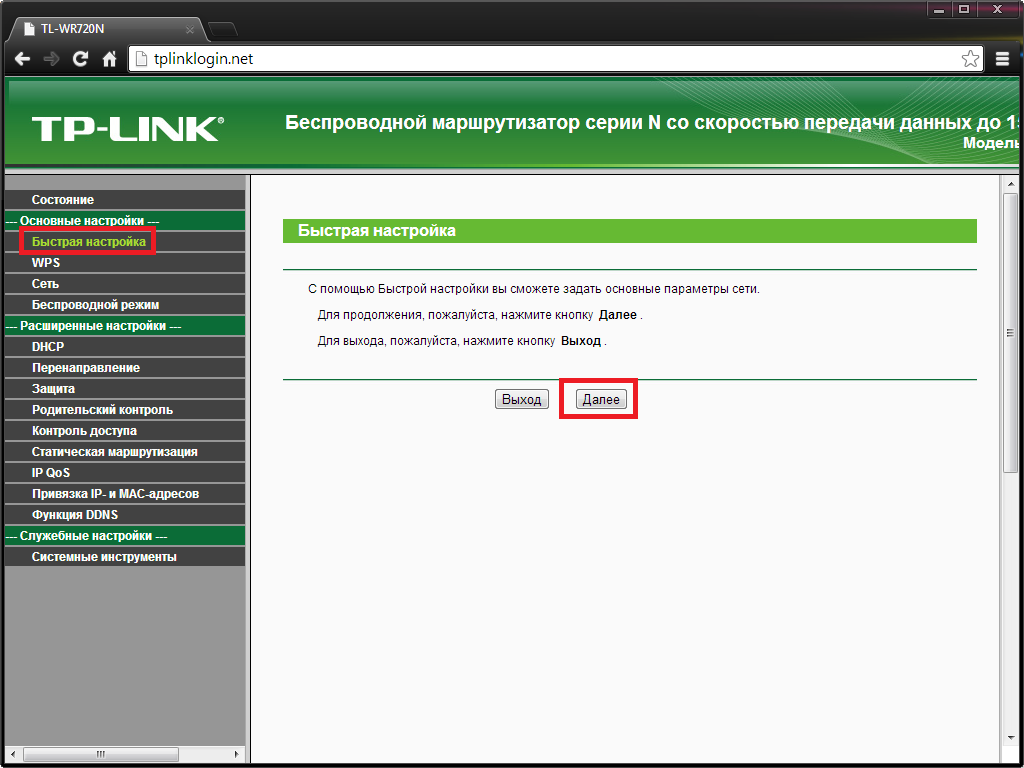
Частые проблемы
Проблем может быть очень много, и предсказать все невозможно. Здесь лишь остановлюсь на наиболее частых:
- Проверьте кабель – чаще всего при проблемах с подключением виноват кабель. Он может перегнуться, отойти – и ни соединения, ни интернета не будет. Не говоря уже о настройках. ТОП1. Еще частая причина здесь – люди путают разъем для кабеля. Запоминайте: кабель от провайдера – в отдельный разъем (синий), кабель от компьютера в любой из LAN разъемов (желтые, обычно несколько). Если перепутать – ничего не выйдет. Но есть и исключения – например, некоторые роутеры от провайдеров вроде Ростелекома. Изучите на всякий случай инструкцию.
- DHCP и автоматическая настройка. Проблема в том, что по какой-то причине устройства получают неверные сетевые настройки. Причин здесь две: или они уже были выставлены вручную, или неверно работает DHCP сервер. В случае с ручным выставлением я уже писал – нужно просто изменить все на автоматическое получение.
 В случае с DHCP сервером – вычислить сложнее, для пояснения именно DHCP сервер раздает настройки в сети, и обычно он создается на вашем роутере при включении. А если в сети несколько роутеров? Нужно проверять.
В случае с DHCP сервером – вычислить сложнее, для пояснения именно DHCP сервер раздает настройки в сети, и обычно он создается на вашем роутере при включении. А если в сети несколько роутеров? Нужно проверять.
Вот и все. Настраивайте и радуйтесь!
Выбор местоположения
Как только вы купили новый маршрутизатор и распаковали его, не стоит торопиться подключать. Роутеру необходимо правильно выбрать место, ведь от этого зависит качество сигнала и его распространение по квартире. Выбор места основывается на нескольких параметрах:
- доступная длина сетевого кабеля;
- наличие ближайшей розетки;
- размеры дома или квартиры.
Большинство даже бюджетных моделей имеют мощные передатчики, чтобы обеспечить раздачу сигнала в трехкомнатных квартирах. Рекомендуется ставить аппарат на возвышенности (на самой высокой полке, сверху стола или прикрепить его к стенке) для лучшего распространения сигнала. Убедитесь, что лан-кабель и провод питания свободно лежат, при этом не находятся под натяжением.
Не устанавливайте модем рядом с электроприборами (телевизоры, микроволновки или на системном блоке). Помните, что металлические преграды больше всего ослабляют вайфай. При наличии шкафов или тумб из металла, конечно же, рекомендуем передвинуть их к внешним стенам. Если в частном доме зона покрытия распространяется не на все комнаты, то стоит заняться усилением сигнала или докупить репитер.
Вход в настройки роутера. Как зайти в Web-интерфейс?
Генератор ников
После монтирования маршрутизатора с модулем Wi Fi установка параметров производится в его микрооперационной системе, которая имеет пользовательский интерфейс на базе собственного Web-сервера. Получить доступ к нему можно, предварительно подключив ПК, сделать это можно двумя способами:
- Через WiFi-точку. В случае если маршрутизатор по умолчанию создает беспроводное подключение с открытым ключом доступа, необходимо его выбрать и нажать «Подключиться».
- Через проводное соединение.
 Осуществляется путем установки кабеля в сетевую карту ПК и один из портов роутера, обозначенных LAN (На некоторых моделях просто пронумерованы цифрами).
Осуществляется путем установки кабеля в сетевую карту ПК и один из портов роутера, обозначенных LAN (На некоторых моделях просто пронумерованы цифрами).
Внимание! Получить доступ к интерфейсу по порту WAN без дополнительных настроек нельзя! Если такая функция осуществима по умолчанию, есть вероятность, что в программном обеспечении устройства имеется серьезная проблема с работой файервола, и оно уязвимо. В таком случае можно попробовать отключить возможность управления по HTTP-протоколу из внешней Сети непосредственно в настройках.
После того как ПК соединен с маршрутизатором, получить доступ к Web-интерфейсу можно, используя информацию из инструкции или с наклейки на корпусе устройства:
- Открыть браузер и в строке поиска ввести указанный адрес (обычно это https://192.168.0.1 или https://192.168.1.1).
- Откроется окно, в котором будет предложено ввести имя пользователя и пароль (опять же – см. инструкцию или наклейку, но в большинстве случаев это одно и то же слово для двух параметров – admin).

- После этого нажать кнопку для входа и перейти непосредственно к управлению.
Внимание! Сразу после входа настоятельно рекомендуется поменять пароль для учетной записи admin. Некоторые модели предлагают это автоматически, в противном случае необходимо найти раздел с названием «Системные инструменты» — «Пароль» (или похожее название, зависит от производителя), вручную произвести смену.
Как настроить подключение?
После того как доступ к интерфейсу роутера осуществлен, можно переходить непосредственно к его настройке, пошаговая инструкция представлена ниже:
Клонирование MAC-адреса старой сетевой карты
Эта процедура понадобится, если у провайдера имеется функция идентификации пользователя по MAC-адресу (уникальному номеру размером в шесть байт, по которому устройства опознают друг друга в Сети). Естественно, может получиться так, что при смене сетевого оборудования на стороне клиента серверная часть будет фильтровать запросы из соображений безопасности. Узнать адрес старой карточки можно следующим образом:
Узнать адрес старой карточки можно следующим образом:
- Открыть командную строку (CMD в Windows или Terminal в Linux).
- Для Windows. Ввести команду ipconfig -all, среди текста вывода найти сетевой интерфейс с нужным именем и скопировать его MAC.
- Для Linux. Выполнить sudo ifconfig | grep HWaddr, в выводе найти нужное устройство и скопировать значение параметра.
После этого настройки нужно перенести на маршрутизатор:
- Открыть интерфейс управления роутера.
- Для устройств TPLINK. Открыть страницу Network (Сеть) и нажать ссылку MAC Clone (Клонирование MAC-адреса).
В параметрах значения WAN MAC Address ввести скопированный ранее адрес. Также, если доступ к устройству осуществляется через ранее используемую сетевую карту, можно нажать кнопку Clone MAC Address (Клонировать MAC-адрес), устройство автоматически заполнит поле. Кнопка Restore Factory MAC (Восстановить заводской MAC-адрес) вернет значение к установленному по умолчанию.

- Для устройств DLINK. Нужно перейти в меню «Сеть» — «WAN» и в поле MAC ввести адрес, скопированный со старой сетевой карты. Иконка, расположенная справа, выполняет функцию копирования или возврата к значению по умолчанию.
- Для устройств Zyxel. Открыть страницу по ссылке «Интернет». Из ниспадающего списка напротив текстовой метки «MAC-адрес» выбрать нужное действие (ввести вручную, клонировать или вернуть к заводским установкам) и произвести его.
- Для устройств ASUS. Изменения также производятся в разделе «Интернет» путем ручного ввода адреса в соответствующее поле или нажатием кнопки для клонирования.
Независимо от марки и модели устройства после вышеперечисленных действий необходимо нажать кнопку «Применить» и перезагрузить устройство.
Настройка доступа в Интернет
В первую очередь необходимо убедиться, что все действия, описанные выше, выполнены корректно, и индикатор порта WAN показывает наличие активности.
Обратите внимание! Для успешной авторизации на серверной части провайдера необходимо иметь на руках инструкцию, а также логин и пароль. Обычно она прилагается в печатной форме к копии Договора пользователя. Также ее можно найти на сайте поставщика Интернета, но зачастую до завершения настройки роутера получить к ней доступ можно только сторонними методами (например, через мобильный интернет на смартфоне).
Обычно она прилагается в печатной форме к копии Договора пользователя. Также ее можно найти на сайте поставщика Интернета, но зачастую до завершения настройки роутера получить к ней доступ можно только сторонними методами (например, через мобильный интернет на смартфоне).
В зависимости от типа подключения необходимо выполнить следующие действия:
- Если используется обычный доступ с назначением динамического IP, в настройках Интернета нужно выбрать этот пункт.
- Если применяется технология PPPoE, дополнительно нужно знать логин и пароль, и адрес сервера.
- Для TPLINK. Перейти «Сеть» — «WAN». В меню «Тип подключения» выбрать «PPPoE/PPPoE Россия». Радиокнопку «Тип адреса» установить в значение «Динамический IP-адрес» (если статический, прописать его). Заполнить в соответствии с выданной провайдером инструкцией поле «IP-адрес/Имя сервера», оставшиеся значения оставить по умолчанию, применить изменения и перезагрузить устройство.
- Для ASUS. Открыть пункт меню «Интернет», в строке «Тип WAN-подключения» выбрать «PPPoE».
 Включить флаги WAN, NAT, UPnP, получения автоматических IP и адреса DNS-сервера. Ввести логин и пароль, применить изменения и произвести перезагрузку.
Включить флаги WAN, NAT, UPnP, получения автоматических IP и адреса DNS-сервера. Ввести логин и пароль, применить изменения и произвести перезагрузку. - Для DLINK. Выбрать «Сеть» — «WAN», из ниспадающего меню PPPoE,
остальные настройки идентичны варианту с TPLINK.
- Для ZyXel. Зайти в раздел «Интернет», выбрать вкладку PPPoE/VPN, нажать кнопку «Добавить соединение». Заполнить все поля в соответствии с параметрами, указанными в инструкции, применить и перезагрузить устройство.
Как установить конфигурацию Wi-Fi?
После того как подключение к Интернету установлено, настоятельно рекомендуется настроить параметры беспроводной точки доступа. Для этого в меню интерфейса роутера нужно найти раздел «WiFi» или «Беспроводная сеть», перейти по нажатию. После этого нужно заполнить соответствующие параметры:
- SSID. Имя беспроводной Сети, которое будет отображаться в списке точек доступа.
- Скрыть SSID. Указывает маршрутизатору, транслировать ли этот параметр или скрыть его (следует учитывать, что анализаторы видят все имена).

- Метод шифрования. Лучше всего выбрать WPA2 (AES).
- Ключ шифрования. Пароль, используемый для подключения к точке. Рекомендуется придерживаться стандартов надежных ключей и использовать символы верхнего и нижнего регистра, цифры и минимум один спецсимвол, длина не менее 8 знаков.
Остальные параметры можно оставить по умолчанию. Также нужно убедиться, что переключатель, отвечающий за работу WiFi-модуля, находится в положении «Включен».
Как установить конфигурацию компьютера?
После решения вопроса об установке вай фай роутера, к нему можно подключаться. Какой-либо драйвер не требуется, для этого нужно открыть список доступных WiFi-точек (в «Виндовс» – щелчок левой кнопки мыши по значку сетевых соединений, находящемуся в трее. В правом нижнем углу, рядом с часами и раскладкой клавиатуры, выбрать необходимый SSID и нажать «Подключиться».
На запрос ключа шифрования ввести указанный при настройке роутера пароль. Дальше устройство автоматически назначит IP-адрес, маску и DNS-сервер, а также организует шлюз для доступа в Интернет.
Как поменять роутер на другой роутер за два шага
Привет всем! О дорогой друг, я также как и ты когда-то столкнулся с проблемой покупки нового маршрутизатора. К сожалению, я не обладал достаточными знаниями и просто пришел в магазин и купил первый попавшийся, который увидел на полке в компьютерном магазине. Но сегодня я постараюсь как можно детальнее рассказать – как можно быстро и без головной боли поменять старый роутер на другой, более новый роутер.
Советую прочитать статью до конца, чтобы в конце вы имели полную картинку и уже смогли купить нормальный аппарат, который прослужит вам долгие годы. Я в свою очередь покупал интернет-центр, так как мой старый просто уже потихоньку умирал: его нужно было постоянно перезагружать, Wi-Fi отваливался, а интернет периодически скакал по скорости.
Содержание
- Шаг 1: Выбор маршрутизатора
- Шаг 2: установка, настройка
- Задать вопрос автору статьи
Шаг 1: Выбор маршрутизатора
Вроде бы ничего сложного – просто приходишь в магазин, спрашиваешь консультантов, и они тебе подбирают по ценовой категории.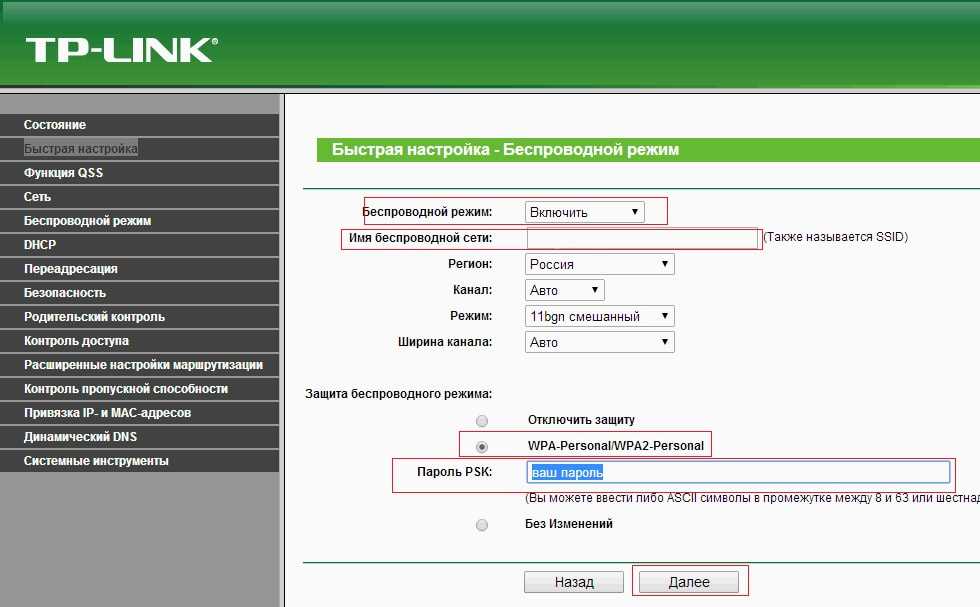 Но, к сожалению, в таких магазинах консультанты сами знают не много. И это понятно – моделей много и у каждой есть свои плюсы и минусы. Именно поэтому изначально нужно выбрать аппарат правильно, чтобы не кусать потом локти.
Но, к сожалению, в таких магазинах консультанты сами знают не много. И это понятно – моделей много и у каждой есть свои плюсы и минусы. Именно поэтому изначально нужно выбрать аппарат правильно, чтобы не кусать потом локти.
Вот вам отличный пример. Ко мне недавно обратилась женщина, которая не могла понять, почему у нее на телефоне скорость интернета ниже заявленной у провайдера – 300 Мбит в секунду. В итоге скорость выше 100 Мбит не поднималась. Все оказалось банально просто – входной интернет порт на роутере имел ограничение в 100 Мбит. А моя постоянная читательница просто пришла в магазин и купила первый попавшийся, как и я в свое время.
Тут также нужно думать, для чего именно вам нужен роутер. Некоторым он нужен для игр, кому-то нужно широкое покрытие Wi-Fi в доме или на даче. А кому-то нужна бюджетная, но стабильная модель, который долгие годы будет раздавать интернет и вай-фай. Для этого я подготовил подробные статьи с самыми лучшими моделями, которые сейчас находятся на рынке.
- Для дома
- Для игр
- Для дачи
- Мощные роутеры с большим радиусом WiFi
ПОМОЩЬ! Если у вас возникнут трудности с выбором, то можете смело писать об этом в комментариях под статьей. Только не забудьте указать – для чего именно вам нужен роутер и по какой именно цене.
Также советую прочесть ещё одну интересную статью, которая расскажет вам все тайны роутера. С ней вы можете ознакомиться здесь. Там понятным и простым языком объясняются все тонкости работы маршрутизатора, а также некоторые нюансы, о которых знает не каждый.
Шаг 2: установка, настройка
Вот вы купили себе роутер и принесли домой, но – как теперь заменить его без каких-то проблем. На самом деле осталось его подключить к интернету и настроить. Сразу скажу, что пугаться не стоит, так как настроим мы его в два счета за несколько минут. Самое главное вам нужно найти договор от провайдера, где написаны данные для подключения.
Теперь просто отключите старый маршрутизатор. Далее, вам нужна полная и пошаговая инструкция по настройке с пояснениями и детальной информацией. К счастью, на нашем портале есть инструкции для всех моделей.
- ZyXEL Keenetic
- D-Link
- TP-Link
- ASUS
- Tenda
- Netis
- MikroTik
Также вы можете поступить другим способом. Можете посмотреть настройку исключительно по вашей модели, а не общую конфигурацию. Для этого найдите на нашем портале поисковую строку, которая находится в правом верхнем углу. Далее вам нужно в точности написать название модели интернет-центра. Название можно подсмотреть на коробке или на этикетке под корпусом роутера.
После этого нажмите на кнопку поиска или на «Enter». Далее, найдите статью по настройке и прочтите её. В ходе конфигурации системы вы можете задавать свои вопросы в комментариях, где вам оперативно ответит специалист. В любом другом случае: вы можете задавать свои вопросы здесь же в комментариях – и я постараюсь вам помочь.
Как понять, что пришло время обновить маршрутизатор
Ваш маршрутизатор может быть одним из самых необходимых гаджетов, которыми вы владеете, но во многих случаях мы настраиваем его, а затем надеемся никогда больше о нем не вспоминать. Черт возьми, может быть, вы просто использовали то, что установил ваш интернет-провайдер, когда подписывались на услугу.
Это понятное слепое пятно. Между мигающими лампочками, бесконечным жаргоном и часто вводящими в заблуждение заявлениями о скорости маршрутизаторы могут быть загадочными. Но в наш нынешний век, когда все приходится делать дома — работать, учиться, общаться и так далее — иметь хороший маршрутизатор, управляющий сетевым трафиком, как никогда важно.
В целом, специалисты рекомендуют обновлять маршрутизатор не реже одного раза в пять лет. Делайте это каждые два-три года, если вы используете много умных домашних гаджетов или если у вас есть привычка покупать новейшие ноутбуки, телефоны и другие основные устройства Wi-Fi. Это означает, что, вероятно, многие из нас выиграют от перехода на новый маршрутизатор в 2021 году. Вот как все это обдумать и сделать правильное обновление в нужное время.
Делайте это каждые два-три года, если вы используете много умных домашних гаджетов или если у вас есть привычка покупать новейшие ноутбуки, телефоны и другие основные устройства Wi-Fi. Это означает, что, вероятно, многие из нас выиграют от перехода на новый маршрутизатор в 2021 году. Вот как все это обдумать и сделать правильное обновление в нужное время.
Жажда скорости
Хороший маршрутизатор должен быть в состоянии в полной мере использовать любую скорость интернета, за которую вы платите, но если ваша сеть кажется более медленной, чем вы ожидаете, вам нужно предпринять некоторые шаги, чтобы убедиться, что ваш маршрутизатор, действительно, виновник.
Иногда простая перезагрузка — это все, что нужно вашей сети, поэтому начните с очевидного и отключите маршрутизатор и модем, а затем снова подключите их. Дэйв Коулман, эксперт по Wi-Fi, автор и директор по маркетингу продуктов для Extreme Networks, компания, которая только что запустила Wi-Fi на Super Bowl 55, также рекомендует перезагрузить драйверы Wi-Fi на вашем телефоне, ноутбуке и других важных клиентских устройствах.
«Удивительно, как это может решить около 90% проблем, потому что драйверы — это интерфейс между радио и операционной системой, и они могут запутаться», — говорит Коулман. «Я знаю, это звучит просто, но это первое, что люди должны делать при устранении неполадок».
Также рекомендуется попробовать полностью обойти маршрутизатор, что можно сделать, подключив компьютер напрямую к модему с помощью кабеля Ethernet. Является ли этот уровень производительности в сети заметно лучше, чем тот, который вы получаете при беспроводном подключении на небольшом расстоянии, в той же комнате, что и маршрутизатор? Это явный признак того, что маршрутизатор не соответствует потенциалу вашей сети.
11 способов сделать ваш Wi-Fi быстрее
+9 еще
Посмотреть все фотографии
Если подобные проблемы сохраняются, попробуйте выполнить несколько тестов скорости в разных местах вашего дома, используя несколько разных устройств — например, ваш телефон и ноутбук.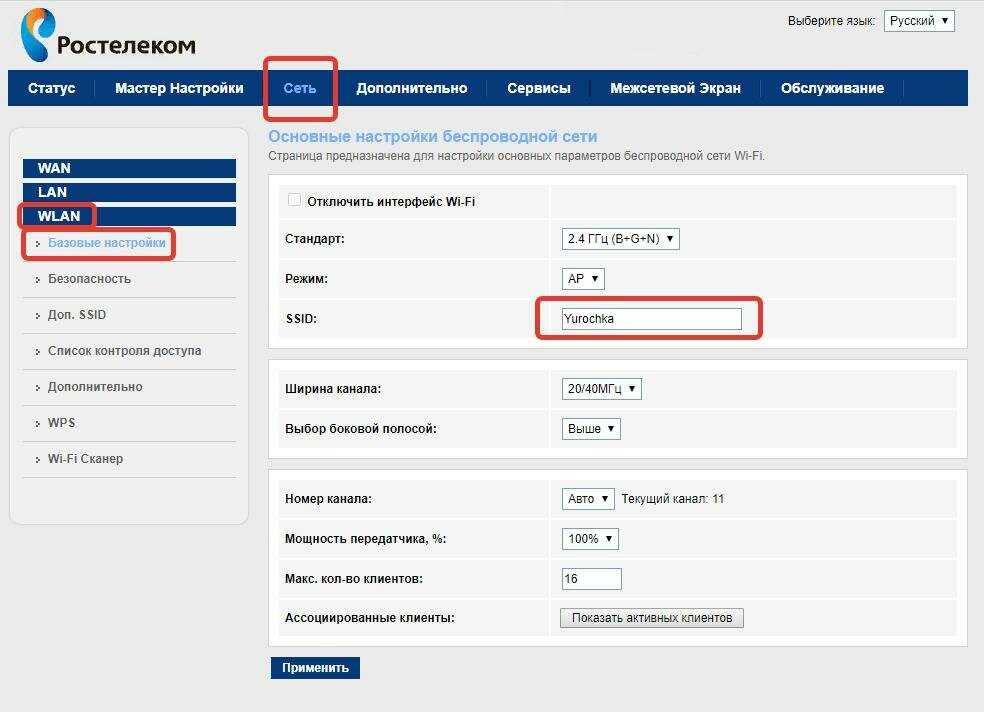 Мне нравится тест скорости Ookla, быстрый, бесплатный, надежный и простой в использовании — вы можете запустить его в своем браузере, нажав здесь, или вы можете загрузить приложение для тестирования скорости Ookla на свое устройство Android или iOS или даже на Apple TV. Какие бы устройства вы ни использовали, эти результаты должны дать вам более четкое представление о том, связана ли проблема с конкретным клиентским устройством или местоположением в вашем доме, или это более серьезная проблема, затрагивающая все.
Мне нравится тест скорости Ookla, быстрый, бесплатный, надежный и простой в использовании — вы можете запустить его в своем браузере, нажав здесь, или вы можете загрузить приложение для тестирования скорости Ookla на свое устройство Android или iOS или даже на Apple TV. Какие бы устройства вы ни использовали, эти результаты должны дать вам более четкое представление о том, связана ли проблема с конкретным клиентским устройством или местоположением в вашем доме, или это более серьезная проблема, затрагивающая все.
С цифрами, которые помогут вам лучше понять статус-кво, сделайте несколько быстрых настроек и посмотрите, улучшится ли ситуация. Попробуйте переместить маршрутизатор в более открытое и центральное место в вашем доме, желательно как можно выше. Пока вы это делаете, регулировка угла наклона антенн может помочь усилить сигнал в определенных местах по всему дому. Также рекомендуется продуть порты на задней панели и вентиляционные отверстия баллончиком со сжатым воздухом, чтобы прорвать скопившуюся пыль — такая грязь может привести к перегреву маршрутизатора и снижению его производительности.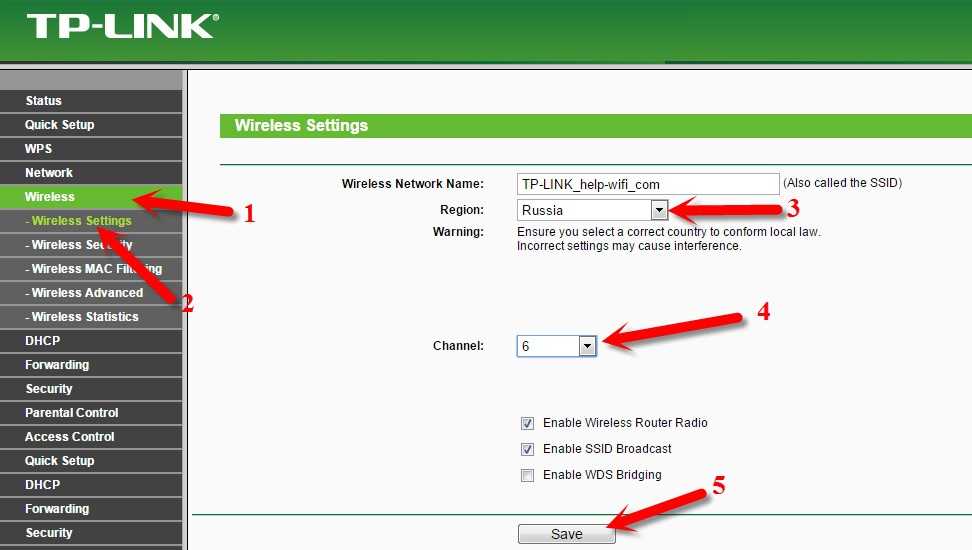
Ничего из этого не сработало, а интернет до сих пор вонючий? Да, возможно, вам нужен новый роутер.
Обновление до следующего поколения
Технологии и безопасность маршрутизаторов постоянно совершенствуются, и за последние несколько лет мы стали свидетелями значительных скачков с появлением Wi-Fi 6 и WPA3, последних поколений Wi-Fi и Wi-Fi. -Fi безопасность соответственно. Усовершенствования поколений, подобные тем, оставляют вчерашние маршрутизаторы в пыли, поэтому стоит перейти на маршрутизатор, который их поддерживает, как только вам это будет нужно, даже если тот, который вы используете сейчас, все еще выполняет свою работу.
Кроме того, сам факт того, что в наши дни многие из нас проводят гораздо больше времени дома, делает идею обновления маршрутизатора еще более убедительной.
«Люди сталкиваются с проблемами, когда мама пытается позвонить через Zoom, но это не удается, потому что дети наверху смотрят потоковое видео Netflix», — говорит Коулман. «Это один из признаков того, что вам может понадобиться обновить сеть Wi-Fi».
«Это один из признаков того, что вам может понадобиться обновить сеть Wi-Fi».
Все новые маршрутизаторы, анонсированные на выставке CES 2021, включая Wi-Fi следующего поколения 6E
+10 еще
Посмотреть все фотографии
Обновление до Wi-Fi 6, нового поколения Wi-Fi, которое лучше подходит для плотных, многолюдных сред, где у вас есть множество устройств, конкурирующих за пропускную способность, определенно является одним из способов повысить вашу сеть — и с множеством новых Маршрутизаторы и клиентские устройства Wi-Fi 6 доступны на рынке прямо сейчас, 2021 год кажется особенно хорошим годом для покупки.0003
Тем не менее, вы захотите умерить свои ожидания в отношении Wi-Fi 6E, нового обозначения для специальных устройств Wi-Fi 6, оснащенных дополнительным радиомодулем, который может отправлять сигналы в сверхшироком спектре в Диапазон 6 ГГц, который FCC открыла для нелицензионного использования в прошлом году.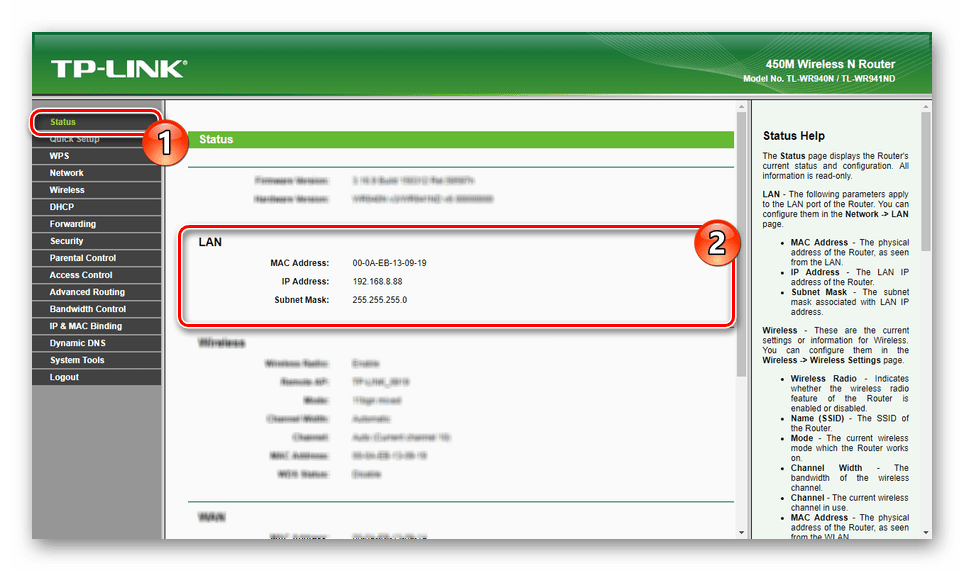
«Wi-Fi 6E будет потрясающим, как только получит широкое распространение, но широкое внедрение будет медленным просто потому, что все, что у вас есть сейчас, работает либо в диапазоне 2,4, либо в диапазоне 5 ГГц», — объясняет Коулман. «Сейчас в мире 14 или 15 миллиардов устройств Wi-Fi, они никогда не будут подключаться к этому радиомодулю Wi-Fi 6E с частотой 6 ГГц».
Asus ZenWiFi AX — один из лучших маршрутизаторов, рекомендуемых нами.
Тайлер Лизенби/CNET
Переход к сетке
Ваша связь сильна в некоторых местах по всему дому, но слаба или отсутствует в других? Если это так, переход на ячеистый маршрутизатор, который использует несколько устройств для расширения диапазона вашей сети и распространения более стабильного сигнала по всему дому, может стать одним из наиболее значимых технических обновлений, на которые вы можете купить.
Маршрутизаторы Mesh существуют уже несколько лет, но только в последние год или два мы увидели достойные варианты, доступные менее чем за 300 долларов.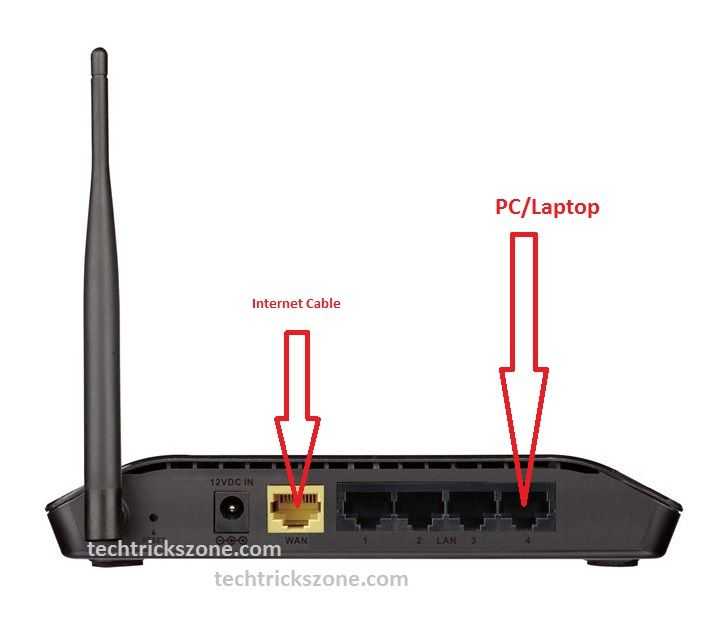 Теперь, в 2021 году, у вас есть множество систем на выбор, цены варьируются от стартовых комплектов начального уровня, которые стоят всего 150 долларов или меньше, до первоклассных сетчатых систем, которые стоят до 700 долларов.
Теперь, в 2021 году, у вас есть множество систем на выбор, цены варьируются от стартовых комплектов начального уровня, которые стоят всего 150 долларов или меньше, до первоклассных сетчатых систем, которые стоят до 700 долларов.
На мой взгляд, лучшей стратегией для этого спектра вариантов сетки является стремление к золотой середине. Трехдиапазонный дизайн, который добавляет вторую полосу 5 ГГц, которая служит выделенным транспортным каналом для передачи между основным маршрутизатором и его спутниками, был самым большим фактором, определяющим разницу в моих тестах, и на этом этапе стоит немного доплатить. для Wi-Fi 6, а также.
Вы должны заплатить не менее 400 долларов за ячеистую систему с несколькими устройствами, которая использует трехдиапазонный подход Wi-Fi 6. Системы, получившие награду Editors’ Choice, такие как Asus ZenWiFi AX и Eero Pro 6, дают вам на сотни меньше, чем эти первоклассные варианты, но вы можете прочитать больше обо всех ваших вариантах в моем полном кратком изложении. лучшие сетчатые системы на рынке прямо сейчас.
лучшие сетчатые системы на рынке прямо сейчас.
Ваш маршрутизатор не может творить чудеса
И последнее замечание: важно понимать, что ваш маршрутизатор не генерирует скорость или пропускную способность — он берет любую пропускную способность, за которую вы платите от вашего интернет-провайдера, и отправляет ее в ваш дом, чтобы беспроводные устройства могли подключаться. Если эта входящая полоса пропускания изначально ограничена, ваш маршрутизатор мало что может с этим поделать.
В конце концов, улучшения в таких вещах, как спутниковый интернет и дальнейшее развертывание 5G и оптоволокна, должны помочь преодолеть разрыв в пропускной способности в тех частях страны, где нет доступа к высоким скоростям. Но до тех пор, пока это не произойдет, переплачивать за модернизированный маршрутизатор, вероятно, будет излишним.
«Хотел бы я получить ответ: «Да, вы можете обновить свой маршрутизатор, и это решит вашу проблему с пропускной способностью интернет-провайдера», — говорит Коулман. «Но ответ не совсем.»
«Но ответ не совсем.»
В подобной ситуации «маленькой трубы» Коулман рекомендует сосредоточиться на сохранении полосы пропускания, особенно в ситуации, которую он описал ранее, когда рабочие звонки мамы прекращаются из-за привычек детей к Netflix. Его предложение: ищите роутер с хорошими настройками родительского контроля.
«Если вы являетесь родителем, вы можете настроить параметры времени и брандмауэра, чтобы ограничить доступ к определенным типам приложений, а также определенное время, когда определенные лица могут их использовать», — говорит Коулман. «Мои дети уже выросли, но я делал это раньше!»
Советы по замене маршрутизатора
Если вы заметили, что ваш интернет-сервис замедляется, возможно, виноват ваш маршрутизатор. К счастью, замена маршрутизатора может быть относительно недорогим способом улучшить скорость вашего интернета. Маршрутизаторы обычно необходимо обновлять каждые несколько лет для обеспечения оптимальной скорости и производительности Интернета. Однако вы можете не знать точно, когда заменить маршрутизатор. Во-первых, узнайте, как устранить другие потенциальные причины, по которым ваш интернет может работать плохо. Затем, если вы решите, что обновление — лучший вариант, узнайте, как перейти с одного маршрутизатора на другой.
Однако вы можете не знать точно, когда заменить маршрутизатор. Во-первых, узнайте, как устранить другие потенциальные причины, по которым ваш интернет может работать плохо. Затем, если вы решите, что обновление — лучший вариант, узнайте, как перейти с одного маршрутизатора на другой.
Должен ли я заменить маршрутизатор?
Ваш маршрутизатор не может быть причиной того, что ваш Интернет стал медленнее. Ваш тарифный план интернет-услуг и другие факторы могут повлиять на скорость и производительность. Перед заменой маршрутизатора устраните эти распространенные проблемы.
- Если ваше устройство находится слишком далеко от маршрутизатора, у вас могут быть проблемы с Интернетом. Для больших домов рассмотрите возможность приобретения расширителя Wi-Fi, чтобы улучшить качество обслуживания во всех частях вашего дома.
- Расположение вашего маршрутизатора также может повлиять на производительность вашего интернета. Размещение маршрутизатора в открытом и доступном месте в вашем доме может помочь повысить скорость.
 Убедитесь, что ваш маршрутизатор не заблокирован кирпичными или бетонными стенами.
Убедитесь, что ваш маршрутизатор не заблокирован кирпичными или бетонными стенами. - Не забывайте всегда устанавливать пароль на маршрутизаторе. Без хорошей защиты ваш сосед может использовать ваш интернет. Это может повлиять на ваше интернет-соединение, и оно может быть не таким быстрым или надежным.
- Примите меры, чтобы максимизировать и улучшить сигнал Wi-Fi в вашем доме.
- Если у вас по-прежнему возникают проблемы с Интернетом, попробуйте перезагрузить маршрутизатор.
Ваш интернет-сервис также может быть причиной снижения скорости. В конце концов, сам маршрутизатор не генерирует скорость или пропускную способность. Если вы живете в семье, которая использует несколько устройств одновременно, вам может потребоваться обновить услугу вашего интернет-провайдера до более высокой пропускной способности, чтобы исправить низкие скорости.
Когда следует заменить маршрутизатор
Если вы выполнили шаги по устранению неполадок с сигналом WiFi, но по-прежнему не видите значительных улучшений, вам, вероятно, потребуется обновить маршрутизатор. Это наиболее распространенные причины, по которым ваше оборудование нуждается в замене.
Это наиболее распространенные причины, по которым ваше оборудование нуждается в замене.
- Если у вас был один и тот же маршрутизатор в течение двух-пяти лет, замена маршрутизатора может повысить скорость и надежность. Маршрутизаторы улучшаются с каждым годом, и устаревший маршрутизатор может сдерживать вас. Заменяйте маршрутизатор не реже одного раза в пять лет или каждые два-три года, если ваш интернет-сервис поддерживает множество устройств.
- WiFi 6. Маршрутизаторы постоянно совершенствуются, но появление маршрутизаторов, поддерживающих WiFi 6, свидетельствует о значительном улучшении. Если ваш текущий маршрутизатор не поддерживает WiFi 6, рассмотрите возможность внесения изменений.
Переход на новый маршрутизатор
Даже если ваш исходный маршрутизатор был установлен техническим специалистом, вы сможете перейти с одного маршрутизатора на другой самостоятельно. Хотя все маршрутизаторы немного отличаются друг от друга, эти шаги дадут вам общее представление о процессе.
- Купите или арендуйте новый маршрутизатор. Выберите маршрутизатор или комбинированный маршрутизатор и модем. Вы можете обновить или заменить новый маршрутизатор у своего интернет-провайдера.
- Разместите свой роутер. Установите маршрутизатор в центральной части дома. Если возможно, поместите маршрутизатор в более высокое положение, например на полку, и избегайте потенциальных помех от кирпичных или бетонных стен.
- Подключить к источнику питания. После того, как вы подключили маршрутизатор и включили его, индикаторы должны загореться. Индикаторы могут мигать во время процесса настройки, но должны загореться, когда маршрутизатор правильно включится.
- Включить Wi-Fi. Если вы выбрали маршрутизатор, отдельный от модема, вам необходимо соединить их с помощью обычного кабеля Ethernet. Следуйте инструкциям вашего маршрутизатора о том, как получить доступ к веб-интерфейсу маршрутизатора для подключения к WiFi.

- Создайте новое сетевое имя . Сохранение имени сети по умолчанию может представлять угрозу безопасности, поскольку это дает хакерам больше информации о безопасности вашей сети. Обновите безопасность беспроводной сети, изменив имя и пароль администратора. Создайте имя, которое не включает никакой личной информации, такой как имена, адреса или дни рождения.
- Установите надежный пароль. Не забудьте защитить сигнал WiFi, создав надежный сетевой пароль.
- Подключение устройств. Чтобы физически подключить к маршрутизатору устройства, например принтер или игровую приставку, для каждого из них потребуется кабель Ethernet. После того, как вы активировали Wi-Fi, вы можете подключить свои устройства по беспроводной сети, перейдя к настройкам каждого устройства, выбрав имя своей сети и введя пароль.
Если у вас возникли проблемы с переключением на новый маршрутизатор, у вашего интернет-провайдера могут быть более подробные инструкции по настройке модема и маршрутизатора.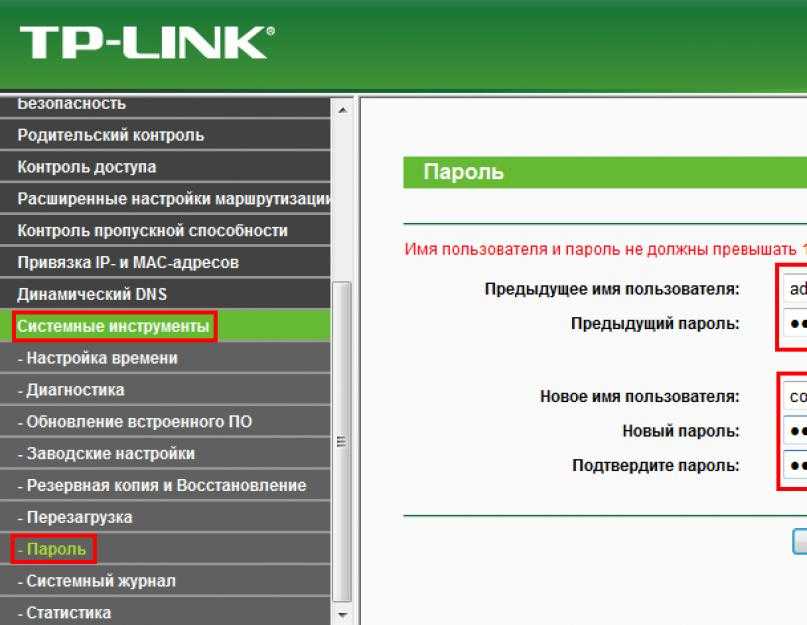
Заключительные слова о замене маршрутизатора
Быстрый и надежный Интернет важен как никогда, поскольку многие семьи работают и учатся в одной сети. Если вы не уверены, почему ваше интернет-соединение замедлилось, устраните распространенные проблемы, прежде чем выбрать замену маршрутизатора. Если вы решите, что замена маршрутизатора необходима, вы сможете переключиться на новый маршрутизатор, не затрагивая ваш интернет-сервис. Чтобы узнать больше о маршрутизаторах и скорости интернета, изучите блог CenturyLink.
СенчуриЛинк
Откройте для себя домашние интернет-услуги CenturyLink. Получите доступ к высокоскоростному Интернету, местной и междугородней домашней телефонной связи, телевидению и специальным пакетным предложениям.
Политика в отношении комментариев:
CenturyLink приветствует уважительные и вдумчивые комментарии, связанные с содержанием блога. Все комментарии требуют одобрения, и мы оставляем за собой право удалять любые комментарии, которые не относятся к теме, неуместны, являются спамом, оскорбительными или используются для продвижения и запроса сторонних сайтов, инициатив или продуктов. Пожалуйста, не публикуйте личную информацию, если вы не хотите, чтобы она была общедоступной. Если вам нужна помощь в обслуживании, посетите наш центр поддержки, чтобы получить варианты самостоятельной помощи, или свяжитесь с нашей командой по работе с клиентами.
Пожалуйста, не публикуйте личную информацию, если вы не хотите, чтобы она была общедоступной. Если вам нужна помощь в обслуживании, посетите наш центр поддержки, чтобы получить варианты самостоятельной помощи, или свяжитесь с нашей командой по работе с клиентами.
Этот блог предназначен только для информационных целей и может потребовать дополнительных исследований и обоснования от конечного пользователя. Кроме того, информация предоставляется «как есть» без каких-либо гарантий или условий любого рода, явных или подразумеваемых. Конечный пользователь использует эту информацию на свой страх и риск. CenturyLink не гарантирует, что информация будет соответствовать требованиям конечного пользователя или что реализация или использование этой информации приведет к желаемому результату для конечного пользователя. Все названия сторонних компаний и продуктов или услуг, упомянутые в этой статье, предназначены только для целей идентификации и не подразумевают одобрения или принадлежности к CenturyLink.

 В случае с DHCP сервером – вычислить сложнее, для пояснения именно DHCP сервер раздает настройки в сети, и обычно он создается на вашем роутере при включении. А если в сети несколько роутеров? Нужно проверять.
В случае с DHCP сервером – вычислить сложнее, для пояснения именно DHCP сервер раздает настройки в сети, и обычно он создается на вашем роутере при включении. А если в сети несколько роутеров? Нужно проверять.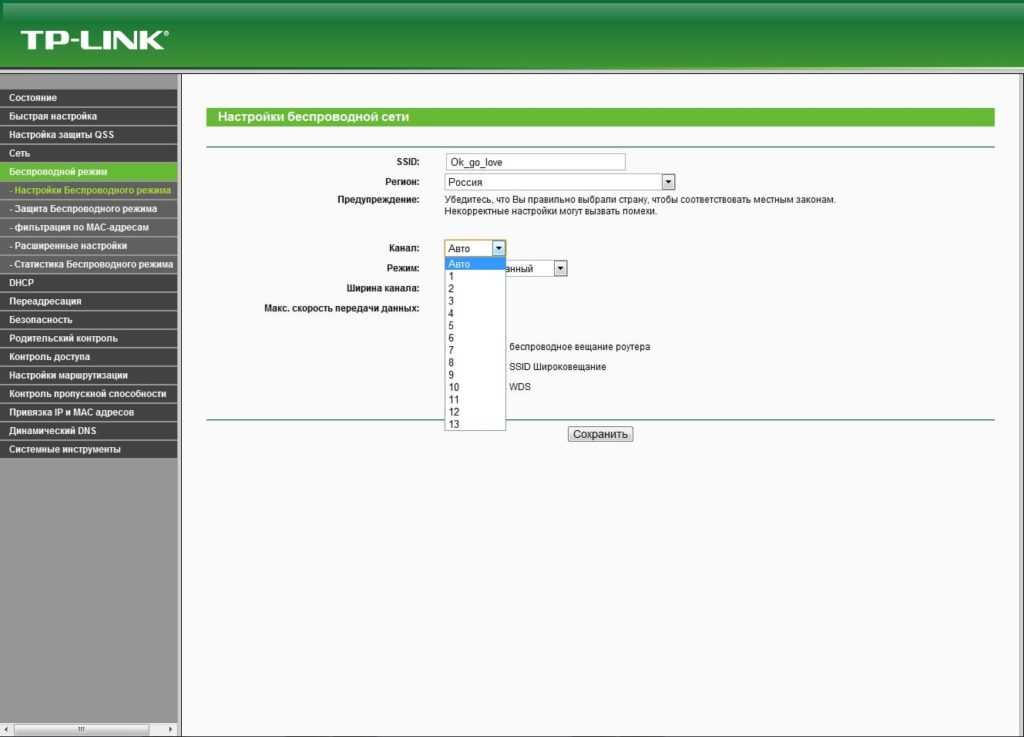 Осуществляется путем установки кабеля в сетевую карту ПК и один из портов роутера, обозначенных LAN (На некоторых моделях просто пронумерованы цифрами).
Осуществляется путем установки кабеля в сетевую карту ПК и один из портов роутера, обозначенных LAN (На некоторых моделях просто пронумерованы цифрами).

 Включить флаги WAN, NAT, UPnP, получения автоматических IP и адреса DNS-сервера. Ввести логин и пароль, применить изменения и произвести перезагрузку.
Включить флаги WAN, NAT, UPnP, получения автоматических IP и адреса DNS-сервера. Ввести логин и пароль, применить изменения и произвести перезагрузку.